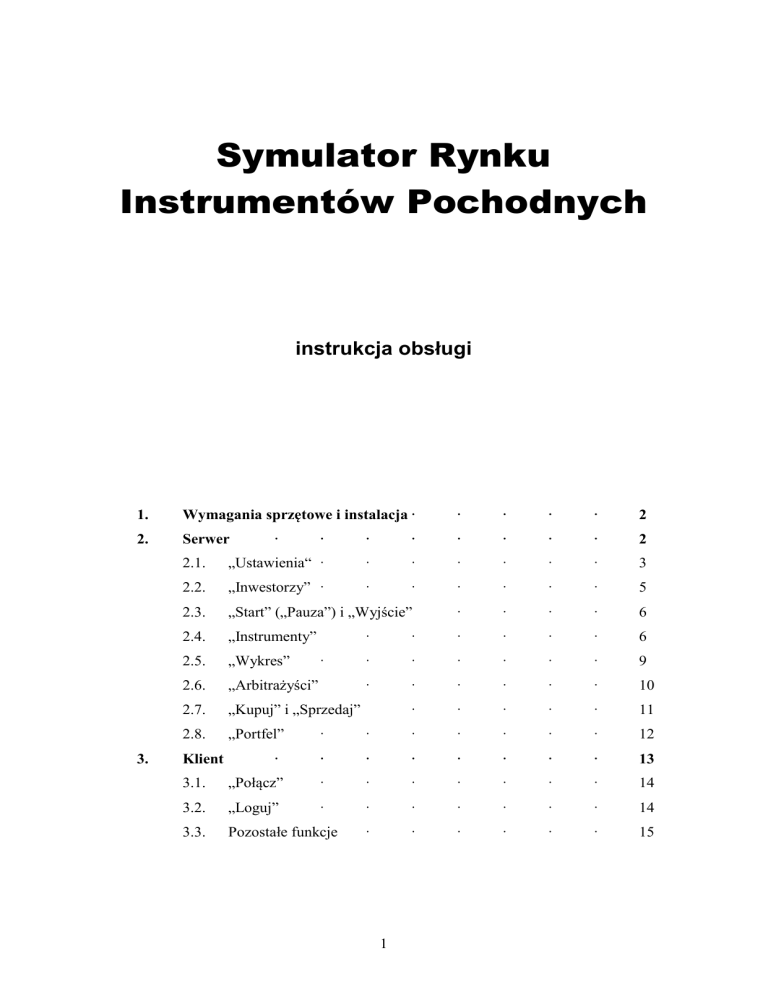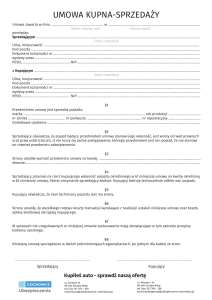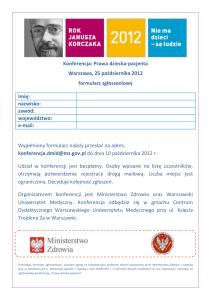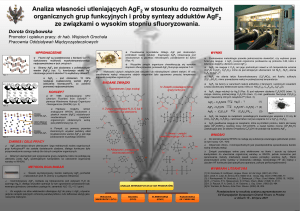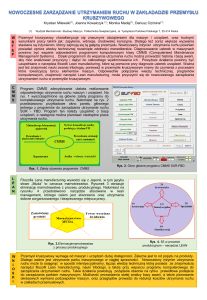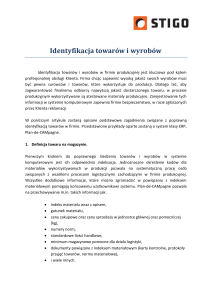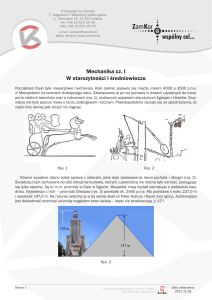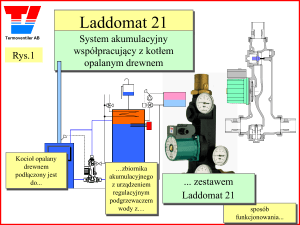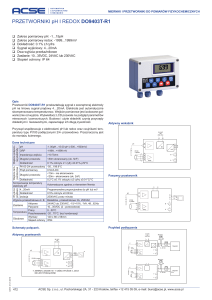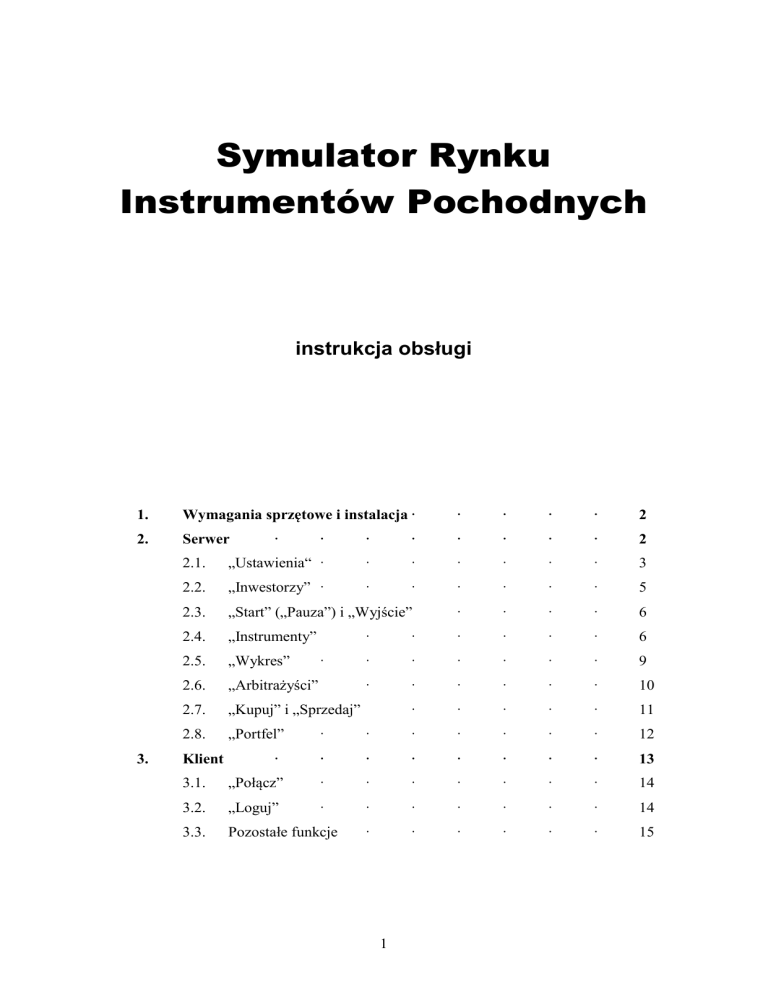
Symulator Rynku
Instrumentów Pochodnych
instrukcja obsługi
1.
Wymagania sprzętowe i instalacja ·
·
·
·
·
2
2.
Serwer
3.
·
·
·
·
·
·
·
·
2
2.1.
„Ustawienia“ ·
·
·
·
·
·
·
3
2.2.
„Inwestorzy” ·
·
·
·
·
·
·
5
2.3.
„Start” („Pauza”) i „Wyjście”
·
·
·
·
6
2.4.
„Instrumenty”
2.5.
„Wykres”
2.6.
„Arbitrażyści”
2.7.
„Kupuj” i „Sprzedaj”
2.8.
„Portfel”
·
·
·
·
·
·
·
6
·
·
·
·
·
·
9
·
·
·
·
·
·
10
·
·
·
·
·
11
·
·
·
·
·
·
·
12
·
·
·
·
·
·
·
·
13
3.1.
„Połącz”
·
·
·
·
·
·
·
14
3.2.
„Loguj”
·
·
·
·
·
·
·
14
3.3.
Pozostałe funkcje
·
·
·
·
·
·
15
Klient
1
1. Wymagania sprzętowe i instalacja
Autorzy rekomendują następującą konfigurację minimalną:
Konfiguracja
Komputer:
Pamięć RAM:
Miejsce na twardym dysku:
System operacyjny:
Dostęp do sieci:
Serwer
Klient
IBM PC Pentium 300
IBM PC Pentium 100
64 MB
16 MB
ok. 5 MB
ok. 1 MB
Windows 95 (lub późniejsze)
nie wymagany
wymagany
Program będzie działał poprawnie na gorszym sprzęcie, jednak jego prędkość może okazać
się niezadowalająca. Polecana przez autorów rozdzielczość ekranu to 800x600.
Aby zainstalować serwer należy po prostu uruchomić program setup.exe, który
przeprowadzi użytkownika przez standardowy dla środowiska Windows proces instalacji. W
przypadku aplikacji klienta postępujemy analogicznie.
2. Serwer
Po uruchomieniu aplikacji serwera Symulatora Rynku Instrumentów Pochodnych użytkownik
uzyska dostęp do głównego formularza programu:
Rys.1 Główny formularz (serwer)
Na formularzu znajduje się dziesięć przycisków podzielonych na grupy tematyczne:
–
SYSTEM
(przyciski „Ustawienia” i „Inwestorzy”),
–
SYMULACJA
(„Start” oraz „Wyjście”),
–
STATYSTYKA
(„Instrumenty”, „Wykres” i „Arbitrażyści”), oraz
–
INWESTYCJE
(„Kupuj”, „Sprzedaj”, „Portfel”)
2
Większość klawiszy będzie nieaktywna do chwili, gdy skonfigurujemy parametry symulacji
(należy wcisnąć klawisz „Ustawienia” w grupie SYSTEM).
Ciąg liczb w nawiasach klamrowych występujący w nagłówku okna po słowie
„Serwer” jest to tzw. adres IP komputera (jego znajomość jest konieczna, gdy jako klient
chcemy połączyć się z giełdą, patrz paragraf 3.1).
Umieszczona centralnie data pokazuje upływ „wirtualnego czasu” Symulatora, pod nią
zaś umieszczony jest panel informujący o tym, czy giełda aktualnie pracuje (zielony napis
„Symulacja w toku…” lub czerwony „Symulacja zatrzymana”).
Funkcje poszczególnych klawiszy wyjaśniamy w poniższych paragrafach.
2.1. „Ustawienia”
Wciśnięcie pierwszego klawisza z grupy SYSTEM powoduje otwarcie przedstawionego
poniżej okienka:
Rys.2 Ustawienia
Administrator giełdy może tu skonfigurować następujące parametry symulacji:
3
Inwestorzy wirtualni
Ta część ustawień dotyczy graczy sterowanych przez komputer – dla typu chaotycznego
mamy możliwość ustalenia (osobno dla parkietu Instrumentu Podstawowego, kontraktów
futures i opcji):
–
z jakim prawdopodobieństwem w jednostce czasu pojawi się nowa oferta kupna lub
sprzedaży, oraz
–
jak agresywnie inwestorzy mają deklarować limity ceny (procentowa wartość
odpowiada średniej „przebitce” ceny dla zlecenia opiewającego na pakiet dziesięciu
instrumentów, przy założeniu, że wirtualni gracze inwestują raz dziennie – w innym
przypadku parametr ten jest odpowiednio skalowany).
Istnieje także możliwość uaktywnienia do trzech arbitrażystów; dla każdego z nich możemy
ustalić:
–
wielkość, o jaką lewa strona w parytecie kupna-sprzedaży musi przewyższać stronę
prawą, aby inwestor zajął pozycję, oraz
–
prawdopodobieństwo, z jakim w jednostce czasu arbitrażysta dokona poszukiwania źle
wycenionych par opcji
Ustawienia systemowe
Administrator może określić:
–
krok zegara, czyli ilość „wirtualnego czasu” upływającego w ustalonej jednostce czasu
rzeczywistego,
–
wielkość rocznej stopy procentowej,
–
minimalną wysokość depozytu zabezpieczającego,
–
wielkość prowizji, oraz
–
maksymalny rozmiar pakietu, na jaki można złożyć zlecenie (osobno dla
poszczególnych parkietów)
Zatwierdzenie przyjętej konfiguracji odbywa się poprzez wciśnięcie klawisza „Nowa
Symulacja” (lub „Zastosuj” – w przypadku, gdy zmieniamy parametry już w trakcie
działania symulacji); powrót do ustawień standardowych umożliwia klawisz „Przywróć”.
Przyciski „Otwórz” i „Zapisz” pozwalają zapamiętać stan aktualnej symulacji i
powrócić do niej w późniejszym terminie:
4
Rys.3 Formularz zapisu sesji
Okno dialogowe pozwala wybrać jedną z dostępnych, zapisanych sesji i „załadować” ją bądź
usunąć (po naciśnięciu klawisza „Otwórz”), albo wybrać nazwę, pod którą figurować będzie
zachowywana symulacja (opcja „Zapisz”). Możliwość zapisania stanu bieżącej sesji pojawia
się także w momencie wychodzenia z programu.
2.2. „Inwestorzy”
Drugi przycisk z grupy SYSTEM wywołuje następujący formularz:
Rys.4 Inwestorzy
5
Okno to pozwala przyznać nowemu graczowi uprawnienia do korzystania z giełdy
(wciśnięcie klawisza „Dodaj” powoduje pojawienie się pól edycyjnych, w których należy
podać nazwę nowego inwestora, jego osobiste hasło oraz przydzielić mu wirtualną gotówkę).
Dodatkowo, administrator giełdy może dowolnie zmieniać ustawienia każdego gracza, z
usunięciem go z parkietu włącznie. Strzałka przy nazwie gracza oznacza, że jest on aktualnie
„zalogowany”, czyli ma możliwość swobodnego dokonywania inwestycji.
2.3. „Start” („Pauza”) i „Wyjście”
Wciśnięcie klawisza „Start” (grupa SYMULACJA) rozpoczyna działanie skonfigurowanej
uprzednio giełdy – zaczyna płynąć czas, pojawia się zielony napis „Symulacja w toku…”,
sam klawisz zmienia zaś swą funkcję na „Pauza”, dając możliwość zatrzymania symulacji w
każdej chwili.
Przycisk „Wyjście” kończy symulację i zamyka program (zanim do tego dojdzie
otrzymamy jeszcze możliwość zapisu stanu „gry”).
Rys.5 Wyjście
2.4. „Instrumenty”
Rys.6 Ceny Instrumentów
6
Pierwszy klawisz z grupy STATYSTYKA otwiera okno, w którym przedstawiono wszystkie
dostępne na rynku instrumenty finansowe. Formularz ten jest także otwierany automatycznie
po uruchomieniu sesji klawiszem „Start” z grupy SYMULACJA. Górny panel pokazuje
aktualne ceny Instrumentu Podstawowego i obu kontraktów futures. Poniżej możemy
zobaczyć pogrupowane względem instrumentu bazowego opcje. Na rysunku przedstawiona
jest sytuacja tuż po rozpoczęciu symulacji (tylko pięć par opcji dla każdego kontraktu futures)
– pojawienie się nowej opcji powoduje automatyczne powiększenie okienka.
Formularz Ceny Instrumentów pozwala użytkownikowi otworzyć dwa rodzaje
formularzy podrzędnych:
Tabela Ofert
Wskazując kursorem górny panel i przyciskając lewy klawisz myszy, otrzymamy
dostęp do Tabeli Ofert (patrz rysunek poniżej):
Rys.7 Tabela Ofert
7
Oferty są posortowane od najlepszej do najgorszej (czyli malejąco w przypadku zleceń kupna
i rosnąco dla zleceń sprzedaży). Kolorem niebieskim wyróżniono oferty złożone przez ludzi,
czerwonym – zlecenia administratora giełdy (maklera specjalisty), kolor czarny oznacza zaś
graczy wirtualnych.
Dodatkowo, klawisze „Kupuj” i „Sprzedaj” zapewniają możliwość szybkiego
dostępu do okna składania zleceń (patrz paragraf 2.7.).
Opcje
Wciskając lewy klawisz myszy na którymkolwiek z małych paneli formularza Ceny
Instrumentów spowodujemy otwarcie przedstawionego poniżej okna (w tym przypadku
wybrano opcję „CFH1000” lub „PFH1000”):
Rys.8 Opcje
8
Formularz składa się z dwóch głównych paneli, które w chwili otwarcia okna pokazują
wykres cen (wyżej) oraz po sześć najlepszych ofert kupna/sprzedaży (poniżej) dla wybranej
pary opcji. W każdej chwili użytkownik może, korzystając z umieszczonych w prawej części
okna paneli, dokonać wyboru innego instrumentu.
Analogicznie jak dla omawianego w poprzednim punkcie formularza istnieje
możliwość szybkiego dokonania transakcji (klawisze „Kupuj” i „Sprzedaj”).
2.5. „Wykres”
Wykresy cen Instrumentu Podstawowego oraz obu kontraktów futures możemy obejrzeć
przyciskając drugi klawisz z grupy STATYSTYKA, „Wykres”. Dodatkowo otrzymamy
dostęp do okna, w którym zobaczymy zwroty z Instrumentu Podstawowego, ich histogram
oraz dystrybuantę:
Rys.9 Wykresy
9
W lewym górnym rogu formularza widzimy zmienność (obliczaną na podstawie zwrotów z
dwóch ostatnich miesięcy, podawaną w skali rocznej) – podobnie jak dla dystrybuanty i
histogramu, aktualizacja tego pola wymaga przyciśnięcia klawisza „Odśwież”.
2.6. „Arbitrażyści”
Ostatni klawisz z grupy STATYSTYKA pozwala nam prześledzić poczynania graczy
wirtualnych, stosujących strategie arbitrażowe:
Rys.10 Arbitrażyści
Formularz ten aktualizowany jest przy pomocy klawisza „Odśwież” – na prawo od przycisku
widzimy datę ostatniej aktualizacji.
Poniżej znajduje się tablica pozycji zajętych przez arbitrażystę – obok nazwy
instrumentu i jego ilości w portfelu (wartość ujemna oznacza sprzedaż) możemy także
10
zobaczyć wielkość depozytu zabezpieczającego oraz teoretyczny zysk, jaki osiągnąłby gracz
zamykając pozycje w danej chwili. Dla każdej pozycji oraz dla całego portfela dostępne są
także greckie wskaźniki analizy wrażliwości.
W prawej górnej części okienka znajduje się podsumowanie dotychczasowych
osiągnięć arbitrażysty:
–
Całkowity nakład: jest to suma środków finansowych, którą gracz musiał
zaangażować w celu zajęcia pozycji; składają się na nią koszty transakcji, bilans
rozliczeń premii w przypadku opcji (dodatni nakład oznacza, że arbitrażysta tracił,
kupując drogie opcje, natomiast nakład ujemny pojawia się w przypadku, gdy gracz
zarobił wystawiając opcje po wysokich cenach). Do całkowitego nakładu wliczamy
także maksymalną dotychczasową wielkość depozytu zabezpieczającego (nie
posiadając tych pieniędzy, gracz nie mógłby dokonać inwestycji).
–
Całkowity zysk: jest sumą tzw. zysku dotychczasowego (czyli tego, co arbitrażysta
zarobił/stracił na pewno: bilans rozliczeń z terminów wygaśnięcia kolejnych
kontraktów futures, plus zysk/strata z premii, minus prowizje) oraz potencjalnego
zysku, który gracz osiągnąłby zamykając bieżące pozycje.
–
Stopa zysku jest po prostu stosunkiem całkowitego zysku do całkowitego nakładu,
wyrażonym w procentach (w nawiasie stopa zysku za ostatni kwartał).
2.7. „Kupuj” i „Sprzedaj”
Klawisze „Kupuj” i „Sprzedaj” (grupa INWESTYCJE) umożliwiają administratorowi giełdy
złożenie zlecenia (poniżej formularz oferty kupna):
Rys.11 Zlecenia
11
W pierwszej kolejności musimy dokonać wyboru instrumentu (lewa część okienka;
początkowo tylko ona jest widoczna), który zamierzamy nabyć/sprzedać. W przypadku
Instrumentu Podstawowego i kontraktów futures od razu przechodzimy do określenia limitu
ceny i ilości walorów, na którą ma opiewać zlecenie – jeżeli wybierzemy opcje, dodatkowy
formularz pozwoli nam sprecyzować, o który instrument chodzi.
2.8. „Portfel”
Ostatni przycisk z grupy INWESTYCJE zapewnia dostęp do osobistego portfela
administratora giełdy:
Rys.12 Portfel
Okienko to pozwala przeglądać (i usuwać: klawisz „Wycofaj Zlecenie”) nie zrealizowane
dotychczas oferty, obserwować wielkość depozytu zabezpieczającego i wartości wskaźników
12
analizy wrażliwości dla poszczególnych pozycji (i całego portfela), a także odczytywać
napływające informacje systemowe.
W prawym górnym rogu formularza możemy zobaczyć stan konta, w tym: ilość
dostępnej gotówki oraz wielkość kapitału „zamrożonego” w celu zabezpieczenia zarówno
złożonych ofert jak i zajętych pozycji. Umieszczone nieco po lewej klawisze „Kupuj” i
„Sprzedaj” dają administratorowi szybki dostęp do okienka zleceń.
Wszystkie wskaźniki aktualizowane są po naciśnięciu klawisza „Odśwież”, także
każda operacja (kupno, sprzedaż, wycofanie zlecenia) automatycznie odświeża formularz.
3. Klient
Uruchomiwszy aplikację klienta Symulatora Rynku Instrumentów Pochodnych, użytkownik
uzyskuje dostęp do przedstawionego poniżej formularza:
Rys.13 Główny formularz (klient)
Kształt i organizacja tego okienka jest zbliżona do wyglądu głównego formularza serwera
(patrz rys.1), wiele klawiszy odpowiada zaś za analogiczne funkcje – poniżej omówimy
dokładnie tylko różnice, w przypadku podobieństw odsyłając Czytelnika do poprzedniego
podrozdziału.
Ponieważ niemal w każdym przypadku formularze klienta wymagają używania
klawisza „Odśwież” w celu aktualizacji, data w prawym górnym rogu nie jest identyczna z
datą na serwerze, ale po prostu datą ostatniego odświeżenia. Poniżej, czerwonym kolorem
wypisywane będą krótkie wiadomości tekstowe od serwera giełdy (ewentualnie wraz z datą
ich nadania).
13
3.1. „Połącz”
Zanim klient zyska możliwość inwestowania na naszym parkiecie, jedynym (poza
przyciskiem „Wyjście”) aktywnym klawiszem będzie „Połącz” w grupie SERWER:
Rys.14 Połącz
Aby połączyć się z giełdą wystarczy podać w oknie dialogowym tzw. adres IP komputera, na
którym uruchomiono serwer Symulatora.
Jeżeli połączenie zakończy się sukcesem, klient otrzyma krótką wiadomość tekstową
(„Witamy na Giełdzie”) i uzyska dostęp do wszystkich klawiszy z grupy STATYSTYKA
(„Instrumenty”, „Wykres” i „Ustawienia”) oraz klawisza „Loguj” (grupa SERWER).
3.2. „Loguj”
Logowanie się na serwerze klient przeprowadza przy użyciu następującego formularza:
Rys.15 Loguj
14
Należy podać nazwę użytkownika oraz jego hasło (wartości te muszą być uprzednio
zatwierdzone na serwerze przez administratora giełdy – patrz paragraf 2.2.). Prawidłowe
logowanie oznacza pojawienie się nazwy użytkownika w nagłówku formularza głównego (po
słowie „Klient”, w nawiasach klamrowych) oraz dostęp do klawiszy z grupy INWESTYCJE
(„Kupuj”, „Sprzedaj” i „Portfel”).
W każdej chwili klient ma możliwość zalogowania się jako inny użytkownik.
3.3. Pozostałe funkcje
Klawisze z grup INWESTYCJE i STATYSTYKA odpowiadają za analogiczne funkcje, jak w
przypadku serwera – główną różnicą jest częstsze występowanie na formularzach klienta
przycisku „Odśwież” i daty ostatniej aktualizacji.
INWESTYCJE
W skład tej grupy wchodzą następujące klawisze:
–
„Kupuj”: otwierający okno składania ofert (patrz paragraf 2.7.),
–
„Sprzedaj”: (jak wyżej), oraz
–
„Portfel”: dający dostęp do portfela klienta (paragraf 2.8.)
STATYSTYKA
Różni się jednym klawiszem („Ustawienia” zamiast przycisku „Arbitrażyści”) od
analogicznej grupy z serwera, a poza tym:
–
„Instrumenty”: działa identycznie jak dla serwera (patrz paragraf 2.4.),
–
„Wykres”: bez zmian (paragraf 2.5.), oraz
–
„Ustawienia”: w tym przypadku nie mamy, rzecz jasna, możliwości dokonania
zmiany parametrów symulacji (ta opcja dostępna jest wyłącznie na serwerze), klient
może jedynie obejrzeć najważniejsze współczynniki.
15