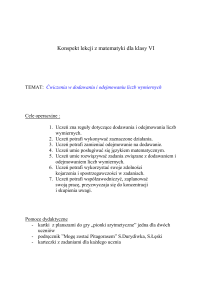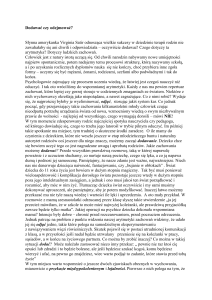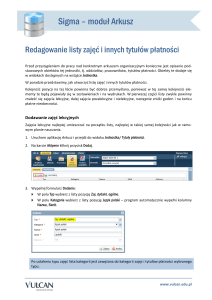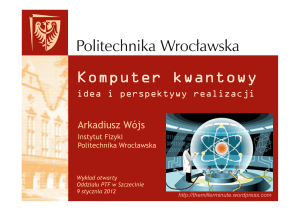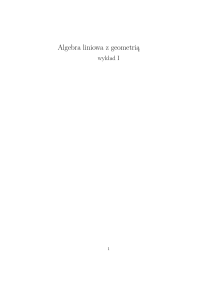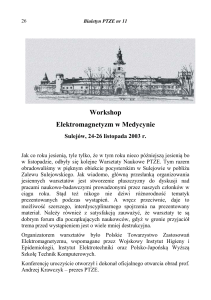365FarmNet
PIERWSZE KROKI –
dodawanie swoich danych
Spis treści:
1.
2.
3.
4.
5.
6.
7.
8.
9.
10.
11.
12.
13.
14.
Założenie konta na 365farmnet.pl
Dodawanie kolejnego gospodarstwa
Dodawanie osób
Dodawanie maszyn
Dodawanie stacji pogodowej
Dodawanie pól – sposób 1
Dodawanie pól – sposób 2
Dodawanie nawozów
Dodawanie środków ochrony roślin
Dodawanie roślin i odmian
Dodawanie płodozmianu
Grupowanie osób
Grupowanie pól
Pomoc
Wstęp
Instrukcja zawiera wszekie podstawowe informacje potrzebne do
załozenia konta oraz wprowadzenia wszystkich swoich danych
dotyczących gospodarstwa, potrzebnych do rozpoczęcia pracy
z programem 365FarmNet.
Przedstawiamy kilka prostych kroków zaczynając od założenia
darmowego konta, przez uzupełnienie danych, aż po szybkie i łatwe
prowadzenie dokumentacji oraz wgląd do azaliz.
Wszystkie dane zapisują się automatycznie (wyjątek, gdy występuje
przycisk „zapisz”), wystarczy więc zamknąć otwarte podczas
wprowadzania danych okna.
ZAPRASZAMY!
1. Założenie konta na 365farmnet.pl
1. https://www.365farmnet.pl/pl/
2. Zarejestruj się
3. Wprowadź potrzebne dane (imię, nazwisko, kod pocztowy, email)
4. Na podanego maila wysłana zostanie wiadomość, należy ją
otworzyć i kliknąć w podany w niej link aktywacyjny
5. Zaloguj się (login: podany wcześniej mail, hasło: ustalone
wcześniej hasło)
Założenie konta na 365FarmNet.pl
Założenie konta na 365FarmNet.pl
Założenie konta na 365FarmNet.pl
Założenie konta na 365FarmNet.pl
2. Dodawanie kolejnego gospodarstwa
1. Zarządzanie
2. Gospodarstwa
3. „+”
4. Uzupełniamy interesujące nas dane
Dodawanie kolejnego gospodarstwa
Dodawanie kolejnego gospodarstwa
3. Dodawanie osób/współpracowników
1. Zarządzanie
2. Osoby
3. „+”
4. Uzupełniamy interesujące nas dane
Dodawanie osób/współpracowników
Dodawanie osób/współpracowników
4. Dodawanie maszyn
1. Zarządzanie
2. Maszyny
3. „+”
4. Uzupełniamy interesujące nas dane
Dodawanie maszyn
Dodawanie maszyn
5. Dodawanie stacji pogodowej
1. Zarządzanie
2. Stacja pogodowa
3. Wprowadzić kod pocztowy lub nazwę miejscowości, gdzie mamy
pola lub gospodarstwo
4. Szczegóły pogody dla danego dnia można zobaczyć klikając na
pogodę na stronie głównej
5. Można m.in. zobaczyć radar opadów wokół naszego gospodarstwa
6. Oraz zobaczyć pogodę na 14 następnych dni
Dodawanie stacji pogodowej
Dodawanie stacji pogodowej
Dodawanie stacji pogodowej
Dodawanie stacji pogodowej
6. Dodawanie pól – sposób 1
1.
Zarządzanie
2.
Pola
3.
„+”
4.
Uzupełniamy interesujące nas dane
5.
Wpisujemy nazwę pola
6.
Rejestracja granic pól
7.
Na mapie szukamy swoich pol i po kolei, przez kliknięcia, zaznaczamy nasze
pola (kończymy zaznaczać szybkim, podwójnym kliknięciem)
8.
Pola można edytować, dzielić, łączyć oraz wycinać wyspy
9.
Zapisz
Dodawanie pól – sposób 1
Dodawanie pól – sposób 1
Dodawanie pól – sposób 1
7. Dodawanie pól – sposób 2
Jeśli posiadamy granice pól zapisane w formacie SHP, możemy je łatwo zaimportować:
1.
Zarządzanie
2.
Pola
3.
Importuj
4.
Dodajemy potrzebne pliki z granicami pól
5.
Na raz dodane muszą być trzy pliki o formacie: .dbf, .shp, .shx
6.
Wybieramy jednostki i formy w jakiej będą zapisane pola w programie
7.
Z listy wybieramy pola, które mają zostać zaimportowane
8.
Pola można zobaczyć na mapie
9.
Po sprawdzeniu, czy wszystko się zgadza klikamy „wybierz”
Dodawanie pól – sposób 2
Dodawanie pól – sposób 2
Dodawanie pól – sposób 2
Dodawanie pól – sposób 2
Dodawanie pól – sposób 2
Dodawanie pól – sposób 2
Dodawanie pól – sposób 2
Dodawanie pól – sposób 2
8. Dodawanie nawozów
1.
Zarządzanie
2.
Nawozy
3.
„+”
4.
Uzupełniamy interesujące nas dane
5.
Zamykamy na „x”, a dane zapiszą się automatycznie
6.
Jeśli chcemy dodać własny nawóz, którego nie ma w katalogu, klikamy
„nawozy własne”
7.
Uzupełniamy interesujące nas dane
8.
Zamykamy
Dodawanie nawozów
Dodawanie nawozów
Dodawanie nawozów
Dodawanie nawozów
9. Dodawanie środków ochrony roślin
1. Zarządzanie
2. Środki ochrony roślin
3. „+ środki własne”
4. Uzupełniamy interesujące nas dane
5. Zamykamy na „x”
Dodawanie środków ochrony roślin
Dodawanie środków ochrony roślin
10. Dodawanie roślin i odmian
1. Zarządzanie
2. Rośliny i odmiany
3. „+ odmiany własne”
4. Wyszukujemy interesującą nas odmianę
5. „Nowa odmiana”
6. Uzupełniamy interesujące nas dane
7. Zamykamy na „x”
Dodawanie roślin i odmian
Dodawanie roślin i odmian
Dodawanie roślin i odmian
11. Dodawanie płodozmianu
1.
Zarządzanie
2.
Rośliny i odmiany
3.
Płodozmian
4.
„+”
5.
Uzupełniamy nazwę płodozmianu
6.
Dodajemy roślinę na „+”
7.
Wybieramy interesującą nas roślinę
8.
Wybierz – i tak po kolei z każdą rośliną do danego płodozmianu
9.
Zamykamy na „x”
Dodawanie płodozmianu
Dodawanie płodozmianu
Dodawanie płodozmianu
Dodawanie płodozmianu
12. Grupowanie osób
1.
Zarządzanie
2.
Osoby
3.
Grupy osób
4.
„+”
5.
Nazywamy grupę (np. traktorzyści)
6.
Dodajemy osoby na „+”
7.
Wybieramy z listy odpowiednie osoby
8.
Klikamy „wybierz”
9.
Po wybraniu wszystkich osób należących do danej grupy, zamykamy okno na
„x”
Grupowanie osób
Grupowanie osób
Grupowanie osób
13. Grupowanie pól
1.
Zarządzanie
2.
Pola
3.
Grupy pól
4.
„+”
5.
Nazywamy grupę (np. kukurydza)
6.
Dodajemy pola na „+”
7.
Wybieramy z listy odpowiednie pola
8.
Klikamy „wybierz”
9.
Po wybraniu wszystkich pól należących do danej grupy, zamykamy okno na
„x”
Grupowanie pól
Grupowanie pól
Grupowanie pól
14. Pomoc
W razie pytań proszę dzwonić:
+48 602 759 812
lub pisać:
[email protected]
Zapraszamy również na naszą stronę 365farmnet.pl, gdzie będzie możliwość
zapisania się na szkolenie online oraz na naszego facebooka 365FarmNet
pl:
https://www.facebook.com/365FarmNetPolska/?ref=aymt_homepage_panel