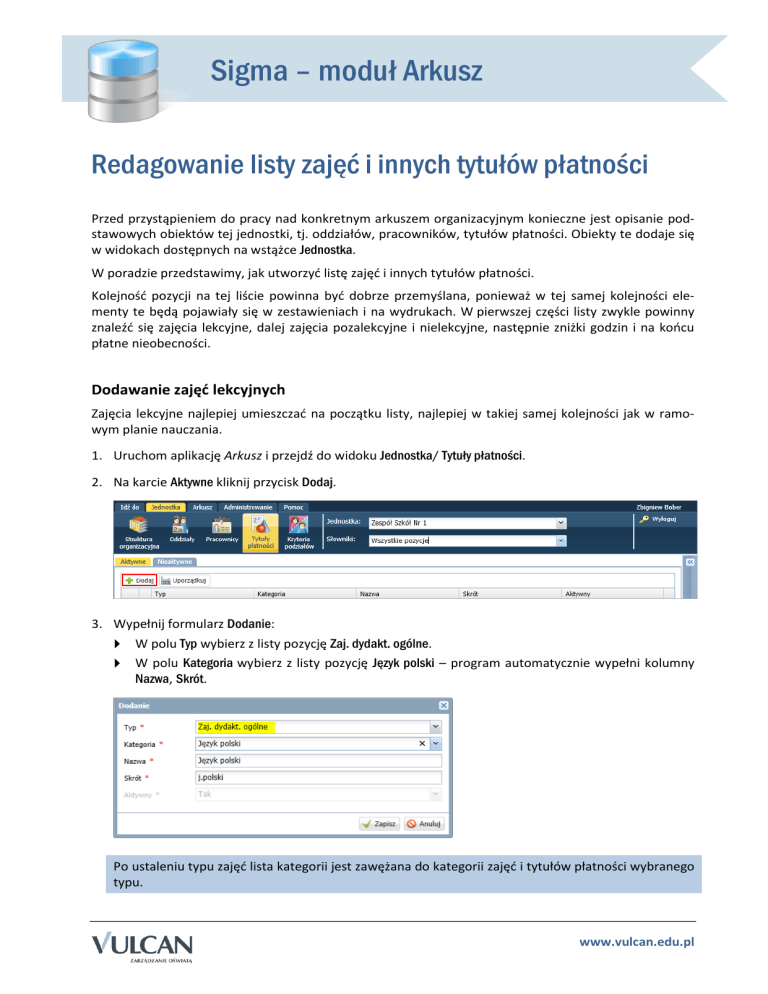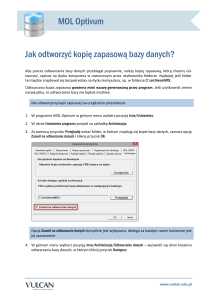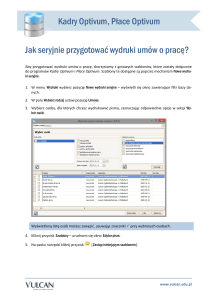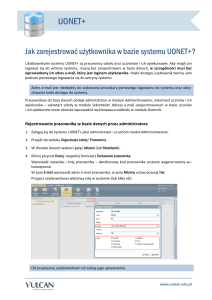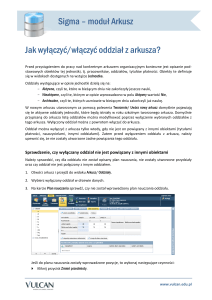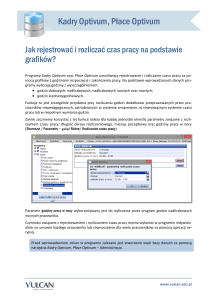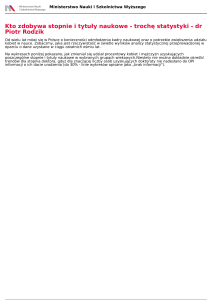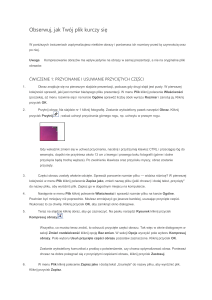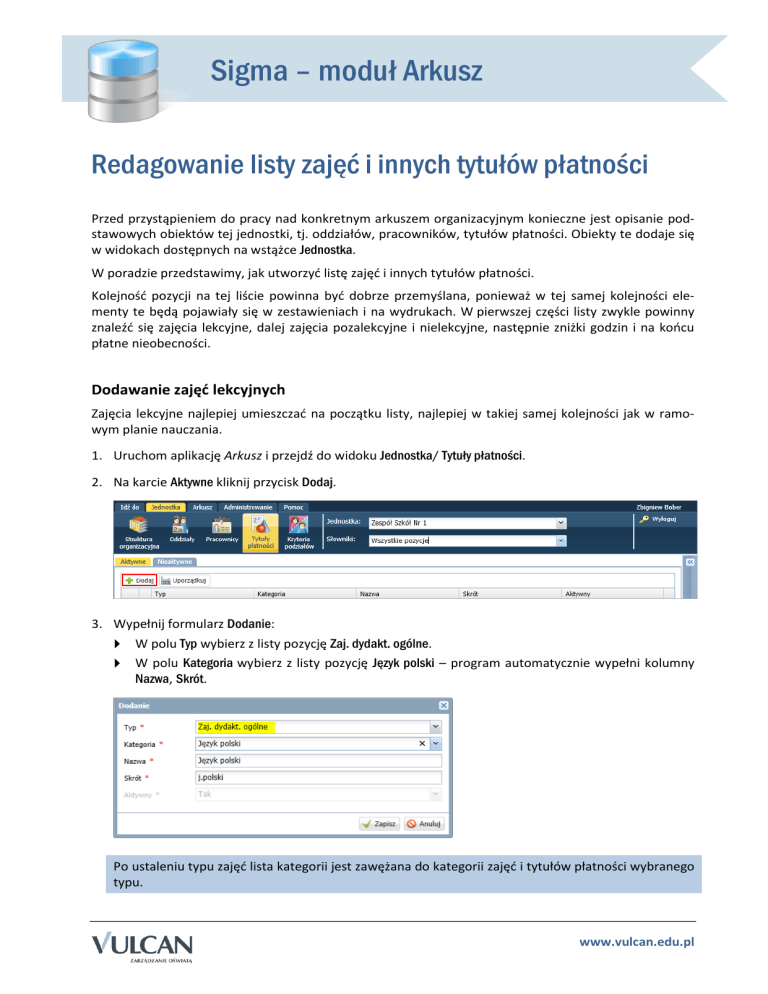
Sigma – moduł Arkusz
Redagowanie listy zajęć i innych tytułów płatności
Przed przystąpieniem do pracy nad konkretnym arkuszem organizacyjnym konieczne jest opisanie podstawowych obiektów tej jednostki, tj. oddziałów, pracowników, tytułów płatności. Obiekty te dodaje się
w widokach dostępnych na wstążce Jednostka.
W poradzie przedstawimy, jak utworzyć listę zajęć i innych tytułów płatności.
Kolejność pozycji na tej liście powinna być dobrze przemyślana, ponieważ w tej samej kolejności elementy te będą pojawiały się w zestawieniach i na wydrukach. W pierwszej części listy zwykle powinny
znaleźć się zajęcia lekcyjne, dalej zajęcia pozalekcyjne i nielekcyjne, następnie zniżki godzin i na końcu
płatne nieobecności.
Dodawanie zajęć lekcyjnych
Zajęcia lekcyjne najlepiej umieszczać na początku listy, najlepiej w takiej samej kolejności jak w ramowym planie nauczania.
1. Uruchom aplikację Arkusz i przejdź do widoku Jednostka/ Tytuły płatności.
2. Na karcie Aktywne kliknij przycisk Dodaj.
3. Wypełnij formularz Dodanie:
W polu Typ wybierz z listy pozycję Zaj. dydakt. ogólne.
W polu Kategoria wybierz z listy pozycję Język polski – program automatycznie wypełni kolumny
Nazwa, Skrót.
Po ustaleniu typu zajęć lista kategorii jest zawężana do kategorii zajęć i tytułów płatności wybranego
typu.
www.vulcan.edu.pl
Arkusz. Redagowanie listy zajęć i innych tytułów płatności
2/4
Kategorie zajęć wykorzystywane są w wielu raportach oraz w kontroli zgodności planu nauczania z
ramowym planem nauczania, dlatego należy je wybierać rozważnie.
W polu Nazwa domyślnie wpisywana jest pełna nazwa zajęć lub tytułu płatności. Można ją dowolnie
modyfikować (jest to konieczne szczególnie w wypadku przedmiotów zawodowych).
W polu Skrót pojawia się standardowy skrót nazwy odpowiadający wprowadzonej kategorii. Będzie
on wykorzystywany w sytuacjach, gdy nie będzie miejsca na pełną nazwę zajęć. Skrót ten można
również dowolnie modyfikować.
4. Kliknij przycisk Zapisz.
Dodawanie religii, etyki oraz godziny z wychowawcą
W formularzu Dodanie w polu Typ wskaż pozycję Pozostałe, w polu Kategoria – pozycję Religia (lub Etyka, lub
Godzina z wychowawcą). W polach Nazwa i Skrót możesz zostawić domyślne wpisy. Zapisz wprowadzone
dane.
Dodawanie zajęć pozalekcyjnych
W formularzu Dodanie w polu Typ wybierz pozycję Zajęcia pozalekcyjne, w polu Kategoria –pozycję np. Sportowe pozalekcyjne.
W polu Nazwa zmień domyślną nazwę tak, aby opisywała konkretne zajęcia, np. SKS. Możesz również
zmodyfikować zaproponowany przez program skrót nazwy. Zapisz wprowadzone dane.
Dodawanie obowiązków bibliotekarza i pedagoga
W formularzu Dodanie w polu Typ ustaw pozycję Obowiązki nauczycieli nieprzedmiotowców.
W polu Kategoria wybierz pozycję Obowiązki bibliotekarza (lub Obowiązki pedagoga) – domyślne wpisy w
polach Nazwa i Skrót możesz pozostawić bez zmian. Zapisz wprowadzone dane.
www.vulcan.edu.pl
Arkusz. Redagowanie listy zajęć i innych tytułów płatności
3/4
Dodawanie zniżek godzin
W formularzu Dodanie w polu Typ wybierz pozycję Zniżki godzin, w polu Kategoria – właściwą pozycję, np.
Zniżka - dyrektor. Domyślne wpisy w polach Nazwa i Skrót możesz pozostawić bez zmian. Zapisz wprowadzone dane.
Dodawanie nieobecności płatnych
W formularzu Dodanie w polu Typ wybierz pozycję Nieobecności płatne, w polu Kategoria – właściwą pozycję, np. Urlop dla poratowania zdrowia. Domyślne wpisy w polach Nazwa i Skrót możesz pozostawić bez
zmian. Zapisz wprowadzone dane.
Ustalenie kolejności pozycji na liście tytułów płatności
1. Kliknij przycisk Uporządkuj znajdujący się nad listą zajęć i innych tytułów płatności – wyświetli się okno Porządkowanie elementów.
2. Ustaw pozycje na liście we właściwej kolejności, korzystając z przycisków po prawej stronie.
Aby przesunąć zaznaczoną pozycję o jedno miejsce w górę lub dół, skorzystaj z przycisków
lub
.
www.vulcan.edu.pl
Arkusz. Redagowanie listy zajęć i innych tytułów płatności
4/4
Aby przesunąć zaznaczoną pozycję na początek listy, kliknij drugi od góry przycisk
Aby przesunąć zaznaczoną pozycję na koniec listy, kliknij przycisk
Pierwszy przycisk
.
.
pozwala szybko uporządkować listę alfabetycznie.
3. Po ustaleniu odpowiedniej kolejności pozycji na liście, kliknij przycisk Zapisz.
www.vulcan.edu.pl