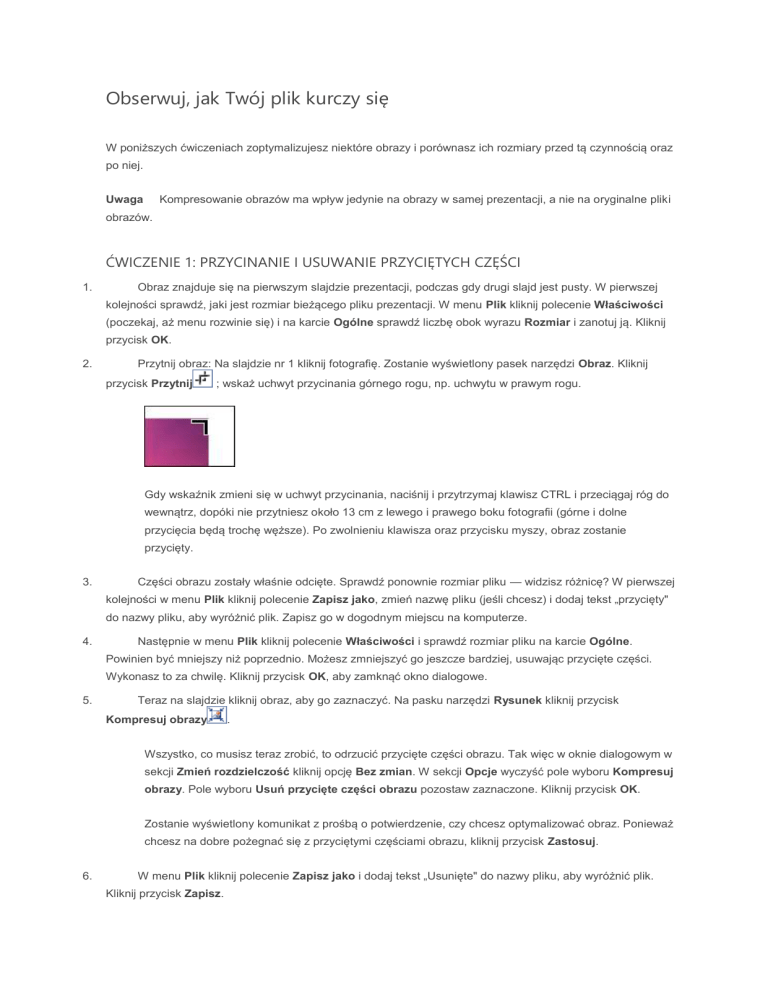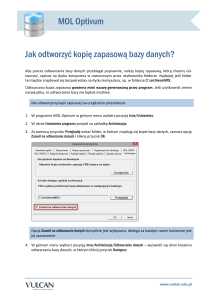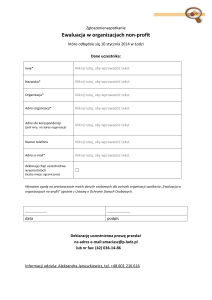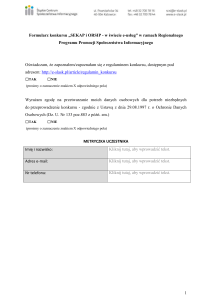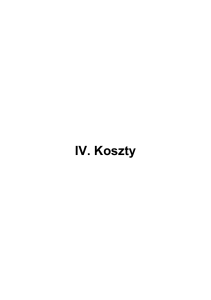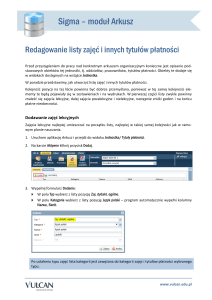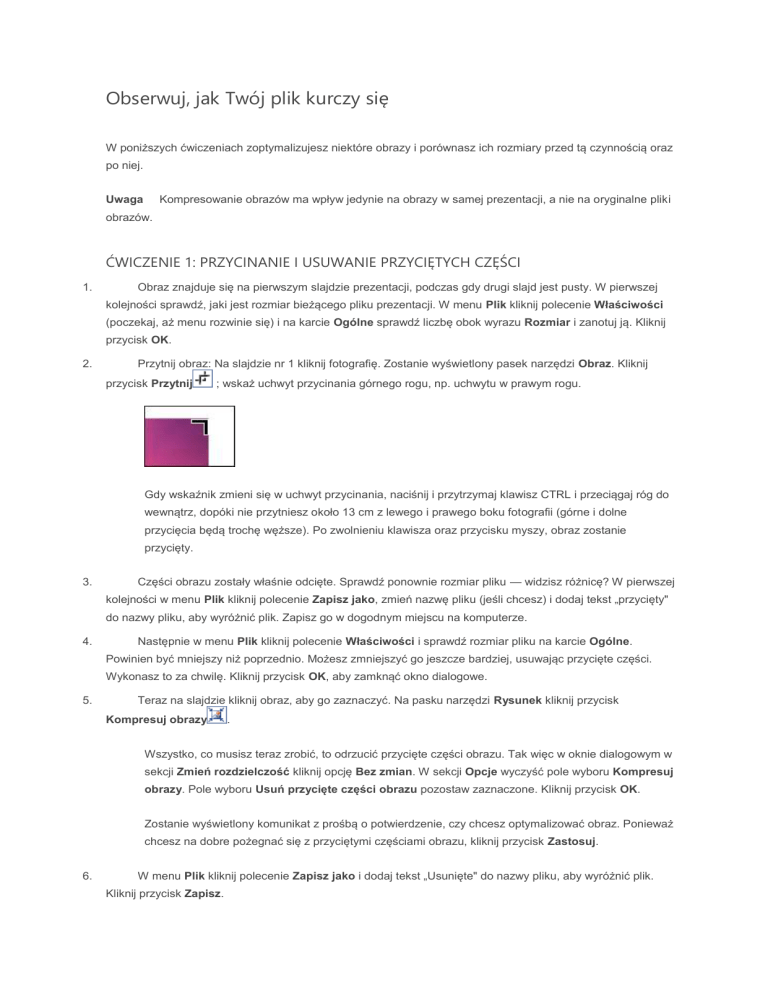
Obserwuj, jak Twój plik kurczy się
W poniższych ćwiczeniach zoptymalizujesz niektóre obrazy i porównasz ich rozmiary przed tą czynnością oraz
po niej.
Kompresowanie obrazów ma wpływ jedynie na obrazy w samej prezentacji, a nie na oryginalne pliki
Uwaga
obrazów.
ĆWICZENIE 1: PRZYCINANIE I USUWANIE PRZYCIĘTYCH CZĘŚCI
1.
Obraz znajduje się na pierwszym slajdzie prezentacji, podczas gdy drugi slajd jest pusty. W pierwszej
kolejności sprawdź, jaki jest rozmiar bieżącego pliku prezentacji. W menu Plik kliknij polecenie Właściwości
(poczekaj, aż menu rozwinie się) i na karcie Ogólne sprawdź liczbę obok wyrazu Rozmiar i zanotuj ją. Kliknij
przycisk OK.
2.
Przytnij obraz: Na slajdzie nr 1 kliknij fotografię. Zostanie wyświetlony pasek narzędzi Obraz. Kliknij
przycisk Przytnij
; wskaż uchwyt przycinania górnego rogu, np. uchwytu w prawym rogu.
Gdy wskaźnik zmieni się w uchwyt przycinania, naciśnij i przytrzymaj klawisz CTRL i przeciągaj róg do
wewnątrz, dopóki nie przytniesz około 13 cm z lewego i prawego boku fotografii (górne i dolne
przycięcia będą trochę węższe). Po zwolnieniu klawisza oraz przycisku myszy, obraz zostanie
przycięty.
3.
Części obrazu zostały właśnie odcięte. Sprawdź ponownie rozmiar pliku — widzisz różnicę? W pierwszej
kolejności w menu Plik kliknij polecenie Zapisz jako, zmień nazwę pliku (jeśli chcesz) i dodaj tekst „przycięty"
do nazwy pliku, aby wyróżnić plik. Zapisz go w dogodnym miejscu na komputerze.
4.
Następnie w menu Plik kliknij polecenie Właściwości i sprawdź rozmiar pliku na karcie Ogólne.
Powinien być mniejszy niż poprzednio. Możesz zmniejszyć go jeszcze bardziej, usuwając przycięte części.
Wykonasz to za chwilę. Kliknij przycisk OK, aby zamknąć okno dialogowe.
5.
Teraz na slajdzie kliknij obraz, aby go zaznaczyć. Na pasku narzędzi Rysunek kliknij przycisk
Kompresuj obrazy
.
Wszystko, co musisz teraz zrobić, to odrzucić przycięte części obrazu. Tak więc w oknie dialogowym w
sekcji Zmień rozdzielczość kliknij opcję Bez zmian. W sekcji Opcje wyczyść pole wyboru Kompresuj
obrazy. Pole wyboru Usuń przycięte części obrazu pozostaw zaznaczone. Kliknij przycisk OK.
Zostanie wyświetlony komunikat z prośbą o potwierdzenie, czy chcesz optymalizować obraz. Ponieważ
chcesz na dobre pożegnać się z przyciętymi częściami obrazu, kliknij przycisk Zastosuj.
6.
W menu Plik kliknij polecenie Zapisz jako i dodaj tekst „Usunięte" do nazwy pliku, aby wyróżnić plik.
Kliknij przycisk Zapisz.
W menu Plik kliknij polecenie Właściwości, a na karcie Ogólne zwróć uwagę na rozmiar pliku — jest
7.
dużo mniejszy.
Kliknij przycisk OK.
ĆWICZENIE 2: ZMNIEJSZANIE ROZDZIELCZOŚCI
Teraz wstawisz inny obraz do prezentacji i zmniejszysz jego rozdzielczość tak, aby był zoptymalizowany do
wyświetlania w sieci Web lub na ekranie.
Dołączysz obraz do slajdu nr 2. W pierwszej kolejności kliknij miniaturę slajdu nr 2. Teraz dodaj obraz
1.
typu clipart.
Zrób to tak
Uwaga
W menu Wstaw wskaż polecenie Obraz i kliknij polecenie Clipart.
Obraz ten nie musi pochodzić z galerii klipów. Może być dowolnym z akceptowanych typów
plików, do których masz dostęp. Możesz wstawić go z pliku, skanera lub aparatu fotograficznego.
Zdjęcia cyfrowe nadają się świetnie do wypróbowania tej funkcji.
W okienku zadań Clipart w sekcji Wyniki powinny mieć postać, kliknij strzałkę i wyczyść pola
wszystkich typów multimediów poza polem Fotografie.
W polu Wyszukaj w wpisz tekst Zachód słońca. Kliknij przycisk Przejdź. Przesuwaj myszą nad
otrzymanymi klipami i wyświetlaj ich etykietki ekranowe, dopóki nie znajdziesz obrazu o minimalnym
rozmiarze 40 KB. Upewnij się, że miniatura slajdu nr 2 (po lewej stronie) jest ciągle zaznaczona.
Następnie, w okienku zadań, kliknij klip, aby go wstawić.
Zamknij okienko zadań Clipart.
W menu Plik kliknij polecenieZapisz jako i zmień nazwę pliku, aby wskazać, że jest to nowy, dodany
2.
właśnie obraz. Kliknij przycisk Zapisz.
W menu Plik kliknij polecenie Właściwości, sprawdź rozmiar nowego pliku i zanotuj go. Kliknij przycisk
3.
OK.
4.
Teraz zoptymalizuj rozdzielczość do wyświetlania prezentacji w sieci Web lub na ekranie.
Uwaga
Pamiętaj, że przed zmniejszeniem rozdzielczości Twój obraz powinien być wyskalowany do
żądanego rozmiaru (jeśli zmniejszysz rozdzielczość, a następnie zwiększysz wielkość obraz, straci on
na jakości).
Zrób to tak
Kliknij obraz na slajdzie nr 2, a na pasku zadań Obraz kliknij przycisk Kompresuj
obrazy. W sekcji Zmień rozdzielczość kliknij opcję Sieć Web/ekran. Wyczyść pola wyboru w sekcji
Opcje. Jedyną inną wybraną opcją powinna być opcja Zaznaczone obrazy powyżej; nie zmieniaj tego
ustawienia. Kliknij przycisk OK.
Kliknij przycisk Zastosuj.
5.
Przed zapisaniem pliku wyświetlisz slajd w pokazie slajdów (naciśnij klawisz ESC, aby powrócić do
widoku normalnego), aby upewnić się, że obraz wygląda zadowalająco. Tak więc kliknij przycisk Pokaz
slajdów,
aby wyświetlić obraz.
Jeśli chcesz zresetować rozdzielczość do poprzedniej wielkości, zaznacz obraz w trybie normalnym i
kliknij przycisk Resetuj obraz
6.
na pasku narzędzi.
W widoku normalnym, w menu Plik kliknij polecenie Zapisz jako. Zmień nazwę pliku tak, aby
wskazywała na zmniejszoną rozdzielczość i kliknij przycisk Zapisz.
7.
W menu Plik kliknij polecenie Właściwości i sprawdź rozmiar nowego pliku — powinien być mniejszy.
Kliknij przycisk OK.
Porada
Spróbuj zoptymalizować własne obrazy (inne niż obrazy typu clipart, które są już w pewnym stopniu
skompresowane), aby być świadkiem najbardziej zauważalnych efektów. W przypadku naprawdę dużych
obrazów, których rozmiary sięgają wielu megabajtów, a zwłaszcza tych, które były zmniejszane, można
obserwować najbardziej widoczne zmniejszenie rozmiaru pliku w wyniku optymalizacji. Skompresuj obrazy do
rozdzielczości używanej w sieci Web lub na ekranie w następujący sposób:
Wstaw kilka obrazów do prezentacji (menu Wstaw, polecenie Obraz) z pliku, skanera lub aparatu
fotograficznego. W celu późniejszego porównania, zapisz prezentację i sprawdź rozmiar początkowego pliku w
oknie dialogowym Właściwości.
W prezentacji zaznacz obraz na jednym ze slajdów, kliknij przycisk Kompresuj obrazy na pasku
narzędzi Obraz, zaznacz opcję Wszystkie obrazy w dokumencie. Zmień rozdzielczość na Sieć Web/ekran.
Pozostaw pole wyboru Kompresuj obrazy zaznaczone. Jeśli będziesz przycinać obrazy w późniejszym czasie
i odrzucać przycięte części, wyczyść pole wyboru Usuń przycięte części obrazu. Jeśli nie będziesz,
pozostaw je zaznaczone.
Przed zapisaniem prezentacji, przejrzyj ją w trybie Pokaz slajdów, aby upewnić się, że obrazy są
zadowalające. Jeśli którykolwiek z obrazów nie spełnia Twoich oczekiwań, zaznacz go (w widoku normalnym) i
kliknij przycisk Resetuj obraz
na pasku narzędzi, aby przywrócić jego rozdzielczość.
Zapisz plik i wyświetl jego właściwości, aby sprawdzić rozmiar pliku — powinien być znacznie mniejszy.
ABY KONTYNUOWAĆ KURS
Kliknij łącze Powrót do kursu, aby w przeglądarce sieci Web przejść ponownie do strony kursu. Na stronie
kursu kliknij łącze Dalej, aby kontynuować kurs.
Return to course