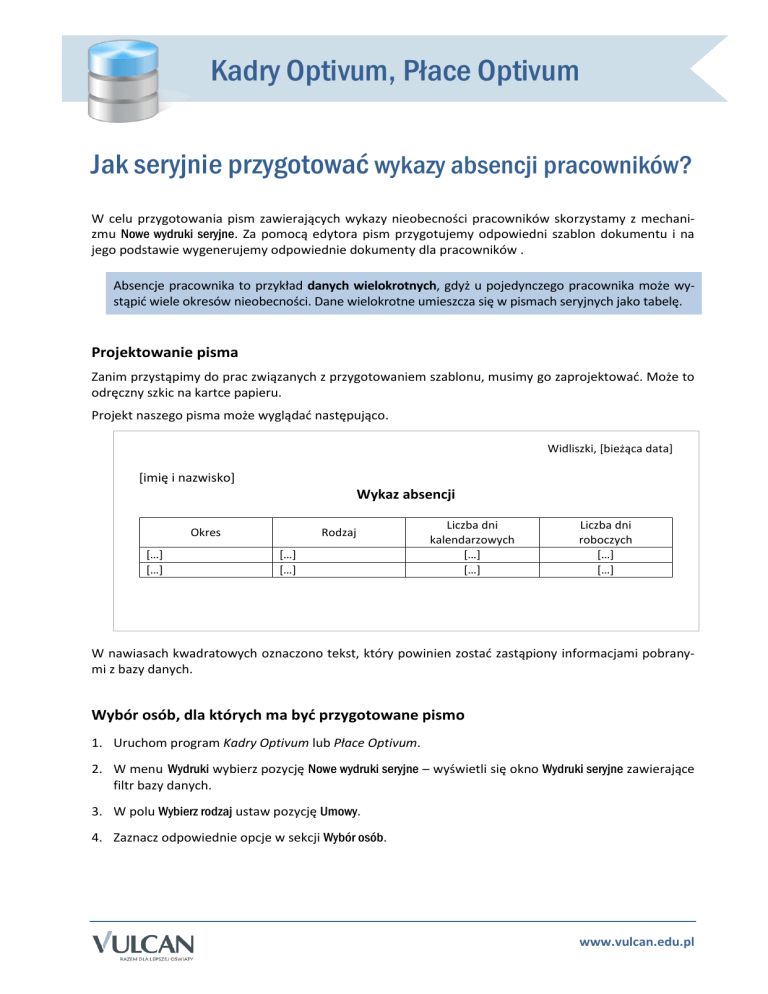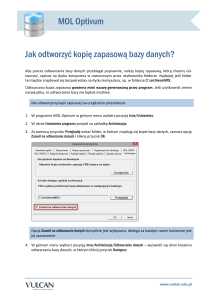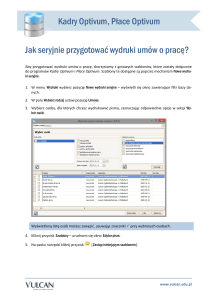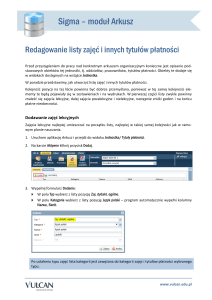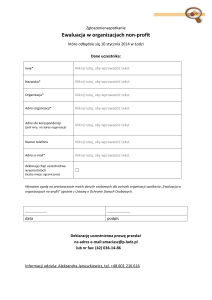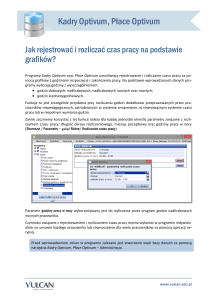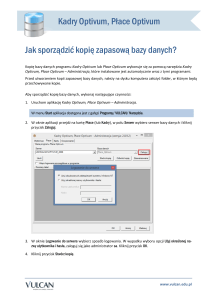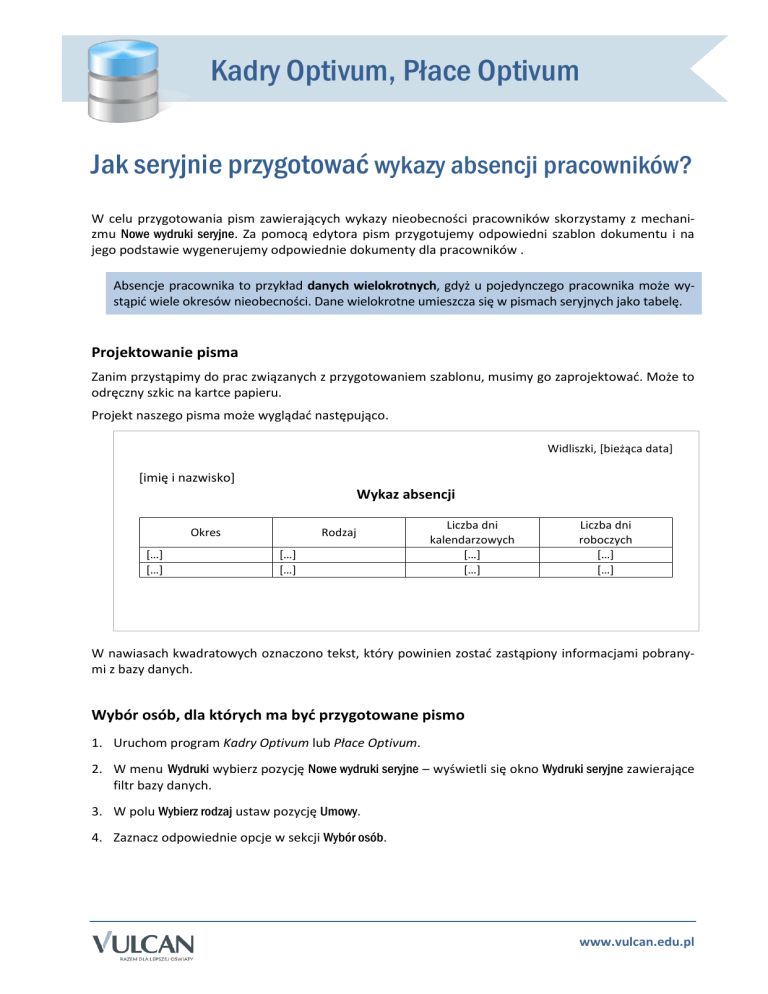
Kadry Optivum, Płace Optivum
Jak seryjnie przygotować wykazy absencji pracowników?
W celu przygotowania pism zawierających wykazy nieobecności pracowników skorzystamy z mechanizmu Nowe wydruki seryjne. Za pomocą edytora pism przygotujemy odpowiedni szablon dokumentu i na
jego podstawie wygenerujemy odpowiednie dokumenty dla pracowników .
Absencje pracownika to przykład danych wielokrotnych, gdyż u pojedynczego pracownika może wystąpić wiele okresów nieobecności. Dane wielokrotne umieszcza się w pismach seryjnych jako tabelę.
Projektowanie pisma
Zanim przystąpimy do prac związanych z przygotowaniem szablonu, musimy go zaprojektować. Może to
odręczny szkic na kartce papieru.
Projekt naszego pisma może wyglądać następująco.
Widliszki, [bieżąca data]
[imię i nazwisko]
Wykaz absencji
Okres
[…]
[…]
Rodzaj
[…]
[…]
Liczba dni
kalendarzowych
[…]
[…]
Liczba dni
roboczych
[…]
[…]
W nawiasach kwadratowych oznaczono tekst, który powinien zostać zastąpiony informacjami pobranymi z bazy danych.
Wybór osób, dla których ma być przygotowane pismo
1. Uruchom program Kadry Optivum lub Płace Optivum.
2. W menu Wydruki wybierz pozycję Nowe wydruki seryjne – wyświetli się okno Wydruki seryjne zawierające
filtr bazy danych.
3. W polu Wybierz rodzaj ustaw pozycję Umowy.
4. Zaznacz odpowiednie opcje w sekcji Wybór osób.
www.vulcan.edu.pl
Kadry/ Płace Optivum. Jak seryjnie przygotować wykazy absencji pracowników?
2/8
Wyświetloną listę osób możesz zawęzić, usuwając znaczniki przy wybranych osobach.
Redagowanie stałego tekstu pisma
1. Kliknij przycisk Szablony – wyświetli się okno Edytor pism.
W panelu po lewej stronie dostępne są pola bazy danych (w postaci hierarchicznej struktury), w panelu po prawej stronie – redaguje się pismo.
2. Zredaguj treść pisma, opuszczając te fragmenty, które będą automatycznie wypełniane danymi z bazy danych podczas tworzenia pisma.
Nie wstawiaj tabeli do dokumentu – zrobimy to później.
3. Sformatuj tekst, korzystając z ikon dostępnych na pasku narzędzi.
Wstawianie bieżącej daty do dokumentu
1. Ustal, w jakim formacie ma pojawiać się data systemowa w dokumencie.
W drzewie po lewej stronie kliknij prawym przyciskiem myszy gałąź Inne/ dataSystemowa i wybierz
polecenie Ustal format daty.
W oknie Ustal format daty wybierz jeden z dostępnych formatów i kliknij przycisk Akceptuj.
www.vulcan.edu.pl
Kadry/ Płace Optivum. Jak seryjnie przygotować wykazy absencji pracowników?
3/8
Wybrany format zostanie dopisany do nazwy gałęzi.
2. Ustaw kursor tekstowy w miejscu, w którym ma pojawić się data i kliknij dwukrotnie gałąź Inne/ dataSystemowa […].
Pole pojawi się w dokumencie jako tekst między znakami «…».
Aby wstawić pole, możesz również skorzystać z polecenia Wstaw dostępnego w menu podręcznym.
Wstawianie pól bazy danych do tekstu
Aby w dokumencie pojawiło się imię i nazwisko osoby, dla której przygotowywany jest wykaz absencji,
wstawimy dwa pola bazy danych: pole imię oraz pole nazwisko.
1. Ustaw kursor w miejscu, w którym ma pojawić się imię i nazwisko osoby.
2. W drzewie danych dwukrotnie kliknij gałąź Osoba/ imię, a następnie gałąź Osoba/ nazwisko.
Po każdym polu automatycznie wstawiana jest spacja.
Wstawianie tabeli absencji
Teraz zdefiniujemy w szablonie tabelę, w której wykazane zostaną okresy nieobecności pracownika.
Ponieważ korzystamy z danych wielokrotnych, możemy zawęzić zakres danych uwzględnianych w tabeli.
Dane wielokrotne oznaczane są w drzewie danych niebieskim kolorem.
www.vulcan.edu.pl
Kadry/ Płace Optivum. Jak seryjnie przygotować wykazy absencji pracowników?
4/8
1. Wybierz zakres danych uwzględnianych w tabeli, np. wybierz absencje zarejestrowane od określonego dnia.
W drzewie danych kliknij prawym przyciskiem myszy gałąź Absencje i z menu kontekstowego wybierz polecenie Wybierz zakres.
W oknie Wybierz zakres w polu Wg pola wybierz pole, według którego mają być zawężane dane,
w polu Operator wybierz właściwy operator, w polu Wartość wpisz wartość operatora ujmując go
w cudzysłowy.
Aby zawęzić absencje do wpisów zarejestrowanych od określonego dnia, w polu Wg pola ustaw
pozycję od dnia, w polu Operator wybierz operator >=, w polu Wartość wpisz w cudzysłowie datę w
formacie akceptowanym przez program (dd.mm.rrrr).
Tekst w cudzysłowie musi być sformułowany w sposób czytelny dla programu (identycznie jak
w słownikach programu lub w formacie akceptowanym przez program).
Kliknij przycisk Dodaj.
W oknie Wybierz zakres można wprowadzić kilka kryteriów zawężania danych. Na przykład możemy
dodatkowo wybrać tylko nieobecności z tytułu choroby. Wówczas w polu Wg pola należy ustawić pozycję nazwa, w polu Operator – operator =, w polu Wartość wpisać „nieobecność z tytułu choroby pracownika” i kliknąć przycisk Dodaj.
Kliknij przycisk Akceptuj.
Zwróć uwagę, że w nazwie gałęzi Absencje pojawiła się zdefiniowana reguła zawężająca.
2. Ustaw kursor tekstowy w miejscu, w którym ma pojawić się tabela absencji.
www.vulcan.edu.pl
Kadry/ Płace Optivum. Jak seryjnie przygotować wykazy absencji pracowników?
5/8
3. Kliknij prawym przyciskiem myszy gałąź Absencje […] i wybierz z menu kontekstowego polecenie
Wstaw jako tabelę.
4. W oknie Definiuj pola tabeli: […] opisz kolumny tabeli:
Kliknij przycisk Dodaj kolumnę.
Opisz pierwszą kolumnę tabeli, wypełniając formularz Kolumna – w polu Pole ustaw pozycję okres
absencji, w polu Nagłówek wpisz nazwę kolumny, w polu Szerokość zdefiniuj szerokość kolumny w
wybranej jednostce, w polu Wyrównanie – określ sposób wyrównania wpisów w komórkach.
Kliknij przycisk Akceptuj.
Kliknij ponownie przycisk Dodaj kolumnę i opisz drugą kolumnę tabeli – wybierz pole nazwa. Kliknij
przycisk Akceptuj.
Kliknij przycisk Dodaj kolumnę i opisz trzecią kolumnę tabeli – wybierz pole dni kalendarzowe. Kliknij
przycisk Akceptuj.
Kliknij przycisk Dodaj kolumnę i opisz czwartą kolumnę tabeli – wybierz pole dni robocze. Kliknij
przycisk Akceptuj.
www.vulcan.edu.pl
Kadry/ Płace Optivum. Jak seryjnie przygotować wykazy absencji pracowników?
6/8
Kliknij przycisk Akceptuj w oknie Definiuj pola tabeli: […] – w szablonie pisma pojawi się wiersz nagłówkowy tabeli.
5. Sprawdź, czy szablon jest skonstruowany poprawnie, klikając przycisk
Jeśli szablon jest poprawny, pojawi się komunikat:
na pasku narzędzi.
Zapisywanie szablonu pisma
1. Kliknij przycisk
na pasku narzędzi.
2. W oknie Zapisz szablon w polu Nazwa pliku wpisz nazwę szablonu. Nie zmieniaj domyślnego folderu, w
którym program proponuje zapisać szablon: C:\ProgramData\VULCAN\PKO\Szablony.
Możesz szablon zapisać w jednym z dostępnych podfolderów tego folderu lub utworzyć nowy podfolder na własne szablony.
www.vulcan.edu.pl
Kadry/ Płace Optivum. Jak seryjnie przygotować wykazy absencji pracowników?
7/8
3. Kliknij przycisk Zapisz.
Generowanie pism dla poszczególnych pracowników
1. Kliknij przycisk
nych.
na pasku narzędzi – wyświetli się pismo pierwszego pracownika w drzewie da-
2. Aby wyświetlić pismo dla wybranego pracownika, kliknij go w drzewie danych.
3. Obejrzyj pisma wszystkich pracowników.
Jeśli chcesz wrócić do szablonu pisma, np. w celu zmodyfikowania go, kliknij przycisk
narzędzi.
Aby ponownie obejrzeć pisma poszczególnych pracowników, kliknij przycisk
Pisma poszczególnych osób możesz dowolnie modyfikować.
na pasku
na pasku narzędzi.
Zmiany wprowadzone w szablonie pojawią się w pismach wszystkich pracowników. Zmiany wprowadzone w piśmie pracownika będą widoczne tylko w dokumencie pracownika.
www.vulcan.edu.pl
Kadry/ Płace Optivum. Jak seryjnie przygotować wykazy absencji pracowników?
8/8
4. Kliknij przycisk
na pasku narzędzi i w oknie Ustawienia strony określ format strony: orientację papieru oraz marginesy. Kliknij przycisk Akceptuj.
5. Kliknij przycisk
i zobacz, jak będą wyglądały pisma po wydrukowaniu.
Aby skierować wydruk na drukarkę, kliknij przycisk Drukuj.
6. Zamknij okno podglądu wydruku.
7. Zapisz przygotowane dokumenty w formacie HTML, klikając ikonę
na pasku narzędzi.
8. Zamknij okno edytora pism.
www.vulcan.edu.pl