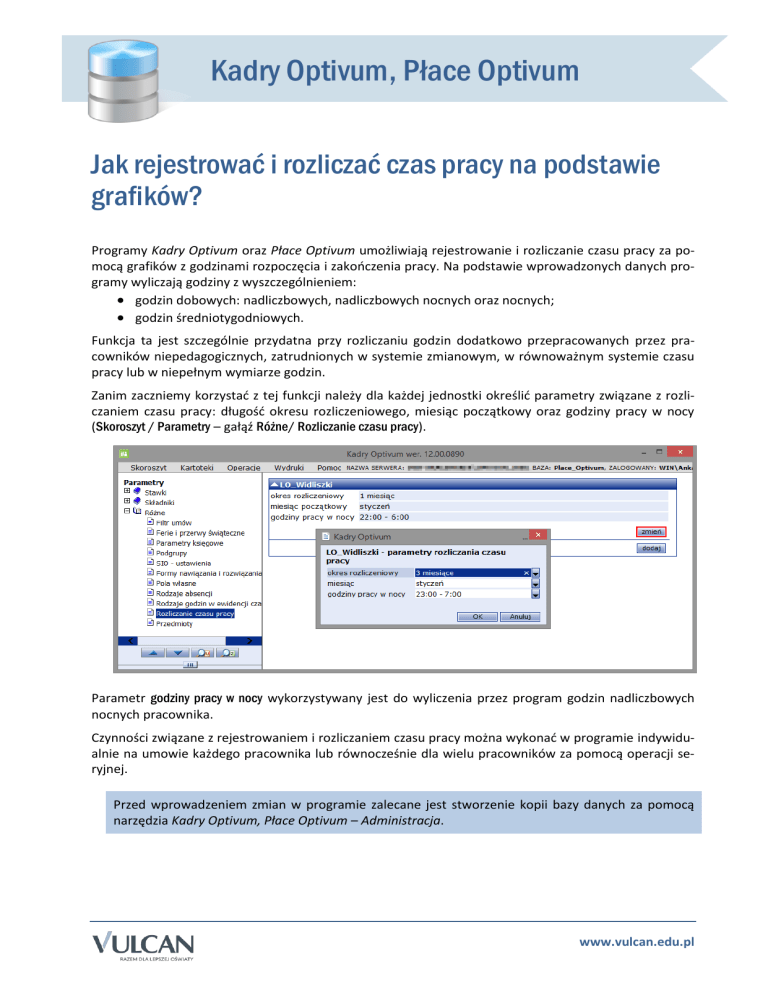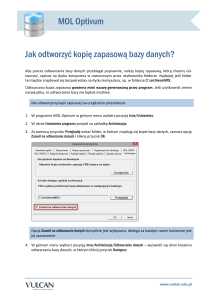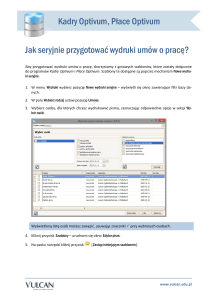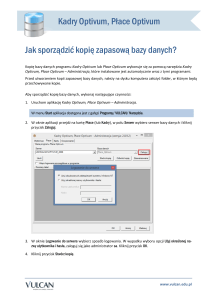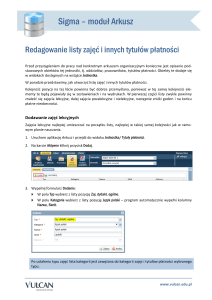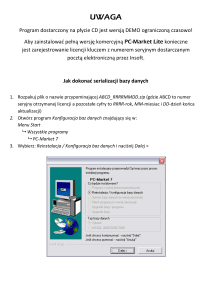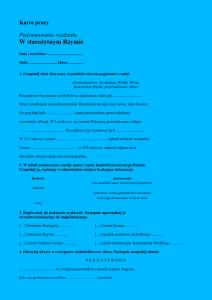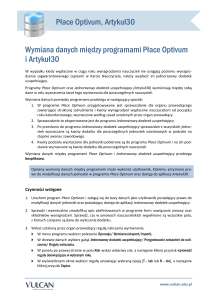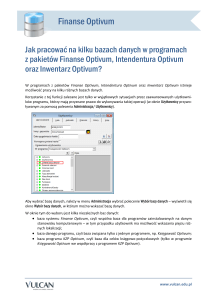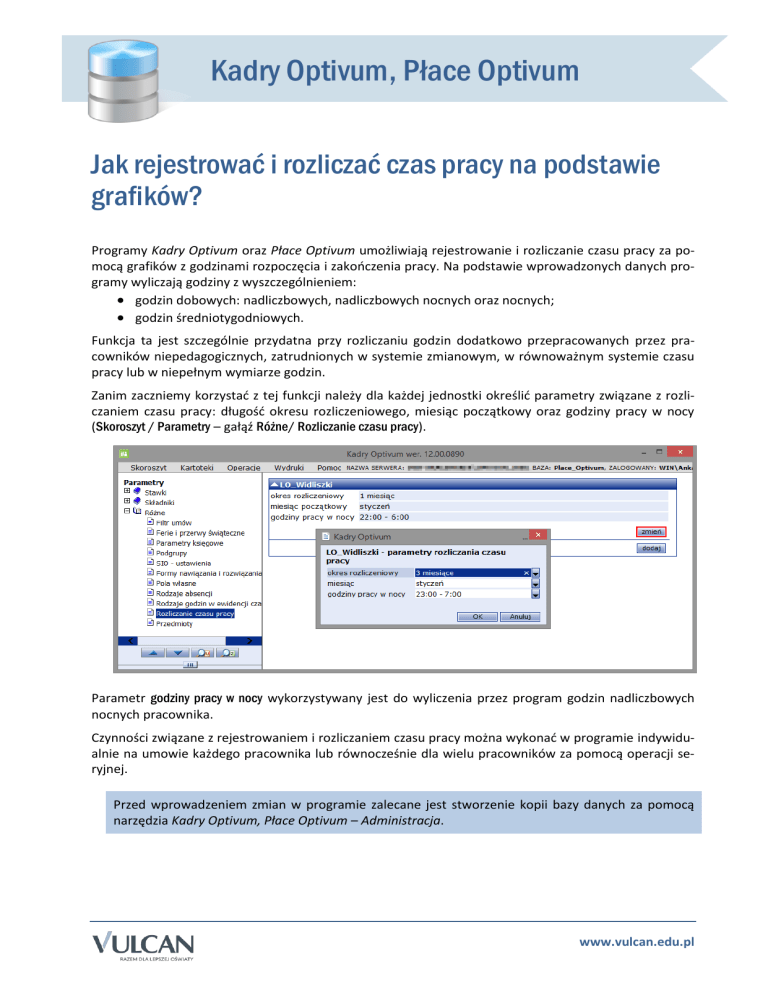
Kadry Optivum, Płace Optivum
Jak rejestrować i rozliczać czas pracy na podstawie
grafików?
Programy Kadry Optivum oraz Płace Optivum umożliwiają rejestrowanie i rozliczanie czasu pracy za pomocą grafików z godzinami rozpoczęcia i zakończenia pracy. Na podstawie wprowadzonych danych programy wyliczają godziny z wyszczególnieniem:
godzin dobowych: nadliczbowych, nadliczbowych nocnych oraz nocnych;
godzin średniotygodniowych.
Funkcja ta jest szczególnie przydatna przy rozliczaniu godzin dodatkowo przepracowanych przez pracowników niepedagogicznych, zatrudnionych w systemie zmianowym, w równoważnym systemie czasu
pracy lub w niepełnym wymiarze godzin.
Zanim zaczniemy korzystać z tej funkcji należy dla każdej jednostki określić parametry związane z rozliczaniem czasu pracy: długość okresu rozliczeniowego, miesiąc początkowy oraz godziny pracy w nocy
(Skoroszyt / Parametry – gałąź Różne/ Rozliczanie czasu pracy).
Parametr godziny pracy w nocy wykorzystywany jest do wyliczenia przez program godzin nadliczbowych
nocnych pracownika.
Czynności związane z rejestrowaniem i rozliczaniem czasu pracy można wykonać w programie indywidualnie na umowie każdego pracownika lub równocześnie dla wielu pracowników za pomocą operacji seryjnej.
Przed wprowadzeniem zmian w programie zalecane jest stworzenie kopii bazy danych za pomocą
narzędzia Kadry Optivum, Płace Optivum – Administracja.
www.vulcan.edu.pl
Kadry/ Płace Optivum. Jak rejestrować i rozliczać czas pracy na podstawie grafików?
2/8
Rozliczanie czasu pracy na umowie pracownika
1. Wyświetl umowę pracownika, wybierając w głównym menu programu polecenie Kartoteki/ Umowy
o pracę i zaznaczając pracownika w drzewie danych.
2. Jeśli niektóre planowane dla pracownika dni robocze wypadają w dni wolne od pracy, wprowadź odpowiednie zmiany w jego kalendarzu.
W kartotece pracownika przejdź na zakładkę Absencje, a następnie na kartę Kalendarz.
Kliknij przycisk zmień – wyświetli się okno Kalendarz dla umowy.
Przywołaj menu podręcznej na wybranej dacie i wybierz odpowiednią opcję zmiany: dzień roboczy
lub dzień wolny.
3. Wprowadź planowane godziny pracy pracownika.
Przejdź na kartę Grafik.
W polu Miesiąc ustaw miesiąc, którego dotyczy wprowadzany grafik.
W sekcji Grafik – planowanie kliknij przycisk zmień i w oknie, które się wyświetli, wprowadź planowane godziny rozpoczęcia i zakończenia pracy pracownika.
Aby szybko wprowadzić identyczne godziny pracy we wszystkich dniach roboczych, skorzystaj
z przycisku Uzupełnij wartością.
Aby wprowadzić godziny powtarzające się cyklicznie, skorzystaj z przycisku Uzupełnij nieregularnie.
Kliknij przycisk OK.
www.vulcan.edu.pl
Kadry/ Płace Optivum. Jak rejestrować i rozliczać czas pracy na podstawie grafików?
3/8
4. Zarejestruj faktyczne godziny rozpoczęcia i zakończenia pracy pracownika.
W sekcji Grafik – wykonanie kliknij przycisk zmień.
Przycisk zmień pojawia się dopiero po uzupełnieniu grafiku godzin planowanych pracownika.
W oknie Grafik – wykonanie w miesiącu … wprowadź rzeczywiste godziny rozpoczęcia i zakończenia
pracy pracownika
Za pomocą przycisku Pobierz godziny z grafiku możesz automatycznie uzupełnić grafik godzinami
z grafiku planowanego.
Za pomocą przycisku Usuń godziny w dniach nieobecności możesz usunąć z grafiku godziny wejścia
i wyjścia w dniach, w których pracownik ma zarejestrowaną w programie absencję.
Jeśli godziny przepracowane znacząco różnią się od zaplanowanych, możesz podczas wprowadzania danych skorzystać z przycisków Uzupełnij wartością lub Uzupełnij nieregularnie.
Zatwierdź grafik, klikając przycisk OK.
5. Wyznacz liczby godzin przepracowanych przez pracownika.
Przejdź na kartę Godziny i w sekcji Ewidencja czasu pracy kliknij przycisk zmień.
W oknie Ewidencja czasu pracy kliknij przycisk Pobierz godziny z grafiku.
Jeśli wykazane godziny zgadzają się ze stanem faktycznym, kliknij przycisk OK. Jeśli nie, wprowadź
wcześniej zmiany w tabeli.
Po wykonaniu opisanych czynności program wyliczy liczby godzin przepracowanych przez pracownika
(każdego rodzaju) i wyświetli je na karcie Absencje/ Godziny.
www.vulcan.edu.pl
Kadry/ Płace Optivum. Jak rejestrować i rozliczać czas pracy na podstawie grafików?
4/8
Rozliczanie czasu pracy za pomocą operacji seryjnych
1. W głównym menu programu wybierz pozycję Operacje/ Operacje seryjne.
2. Wprowadź seryjnie zmiany w kalendarzach wybranych pracowników.
W drzewie danych wybierz gałąź Umowy o pracę/ kalendarz.
Ustaw właściwą datę w polu dzień.
Kliknij przycisk wybór umów, w wyświetlonym oknie zdefiniuj kryteria wyboru pracowników i kliknij przycisk OK.
Zaznacz wybrane osoby na wyświetlonej liście i kliknij przycisk zmień.
W oknie Zmiana kalendarza ustaw rodzaj wskazanego dnia (roboczy lub wolny) i kliknij przycisk OK.
Wprowadzone w ten sposób zmiany w kalendarzach pracowników można zobaczyć w ich kartotekach (zakładka Absencje, karta Kalendarz).
3. Wypełnij seryjnie grafiki godzin planowanych.
W drzewie danych wybierz gałąź Rozliczanie czasu pracy/ grafik – planowanie.
W polu Miesiąc ustaw właściwy miesiąc.
www.vulcan.edu.pl
Kadry/ Płace Optivum. Jak rejestrować i rozliczać czas pracy na podstawie grafików?
5/8
Kliknij przycisk wybór umów, w wyświetlonym oknie zdefiniuj kryteria wyboru pracowników i kliknij przycisk OK.
Zaznacz wybrane osoby na wyświetlonej liście i kliknij przycisk zmień.
W wyświetlonym oknie wprowadź planowane godziny rozpoczęcia i zakończenia pracy wybranych pracowników we wskazanym miesiącu.
Aby wprowadzić wszystkim pracownikom jednakowe godziny skorzystaj z przycisków Uzupełnij
wartością (w przypadku jednakowych godzin dla wszystkich dni roboczych) lub przycisku Uzupełnij
nieregularnie (w przypadku cyklicznie powtarzających się godzin w dniach roboczych).
Jeśli grafik konkretnego pracownika różni się od pozostałych, możesz dla niego wprowadzić inne
wartości, korzystając z poleceń Uzupełnij wartością dla [nazwisko, imię] lub Uzupełnij nieregularnie dla
[nazwisko, imię] dostępnych w menu podręcznym przywołanym na wierszu pracownika.
Zatwierdź wprowadzone dane przyciskiem Zapisz wszystkie pozycje lub Zapisz zaznaczone pozycje.
4. Wypełnij seryjnie grafiki godzin wykonanych.
W drzewie danych wybierz gałąź Rozliczanie czasu pracy/ grafik – wykonanie.
W polu Miesiąc ustaw właściwy miesiąc.
Kliknij przycisk wybór umów, w wyświetlonym oknie zdefiniuj kryteria wyboru pracowników i kliknij przycisk OK.
Zaznacz wybrane osoby na wyświetlonej liście i kliknij przycisk zmień.
W wyświetlonym oknie wprowadź faktyczne godziny rozpoczęcia i zakończenia pracy wybranych
pracowników we wskazanym miesiącu.
Za pomocą przycisku Pobierz godziny z grafiku możesz automatycznie uzupełnić grafik wartościami
z grafików planowanych. Za pomocą przycisku Usuń godziny w dniach nieobecności możesz usunąć
z grafików godziny wejścia i wyjścia w dniach, w których pracownicy mają zarejestrowaną w programie absencję.
Podczas wprowadzania danych możesz korzystać z przycisków Uzupełnij wartością i Uzupełnij nieregularnie oraz poleceń Uzupełnij wartością dla [nazwisko, imię] lub Uzupełnij nieregularnie dla [nazwisko,
imię] dostępnych w menu podręcznym, analogicznie jak podczas wypełniania grafików godzin
planowanych.
www.vulcan.edu.pl
Kadry/ Płace Optivum. Jak rejestrować i rozliczać czas pracy na podstawie grafików?
6/8
Zatwierdź wprowadzone dane przyciskiem Zapisz wszystkie pozycje lub Zapisz zaznaczone pozycje.
5. Wypełnij seryjnie tabele ewidencji czasu pracy.
W drzewie danych wybierz gałąź Rozliczanie czasu pracy/ ewidencja czasu pracy.
Przejdź na właściwą kartę (Nauczyciele lub Nienauczyciele).
W polu Miesiąc ustaw właściwy miesiąc roku.
W polu Godziny wybierz rodzaj godzin do wypełnienia (tj. wiersz tabeli ewidencji czasu pracy).
Kliknij przycisk wybór umów, w wyświetlonym oknie zdefiniuj kryteria wyboru pracowników i kliknij przycisk OK.
Zaznacz wybrane osoby na wyświetlonej liście i kliknij przycisk zmień.
W wyświetlonym oknie kliknij przycisk Pobierz godziny z grafiku, aby automatycznie uzupełnić tabelę wartościami z grafików.
Możesz również wypełnić tabelę, korzystając z przycisków Uzupełnij wartością lub Uzupełnij nieregularnie oraz poleceń Uzupełnij wartością dla [nazwisko, imię] lub Uzupełnij nieregularnie dla [nazwisko,
imię] dostępnych w menu podręcznym.
Zatwierdź wprowadzone dane przyciskiem Zapisz wszystkie pozycje lub Zapisz zaznaczone pozycje.
W polu Godziny zmieniaj rodzaj godzin i – postępując analogicznie – wypełnij pozostałe wiersz tabel ewidencji czasu pracy wskazanych pracowników.
Po wykonaniu opisanych czynności program wyliczy dla wskazanych w operacji seryjnej pracowników
liczby przepracowanych godzin każdego rodzaju.
www.vulcan.edu.pl
Kadry/ Płace Optivum. Jak rejestrować i rozliczać czas pracy na podstawie grafików?
7/8
Zestawienia i wydruki dotyczące rozliczania czasu pracy
Dane z grafików i ewidencji czasu pracy wykorzystywane są do tworzenia różnorodnych zestawień i wydruków.
Aby wydrukować grafiki godzin zaplanowanych pracowników, wykonaj następujące czynności:
1. W menu Wydruki wybierz pozycję Wydruki list i zestawień.
2. W drzewie danych wybierz gałąź Zestawienia – tworzenie/ Grafik zaplanowany.
3. W polu miesiąc ustaw miesiąc, za który ma zostać przygotowany wydruk.
4. Wybierz rodzaj wydruku:
- zbiorczo (dla wszystkich zaznaczonych pracowników, z podziałem na podgrupy);
- indywidualnie (pojedynczo na osobnych stronach dla zaznaczonych umów).
5. Kliknij przycisk wybór umów, zdefiniuj kryteria wyboru pracowników i kliknij przycisk OK.
6. Zaznacz wybrane osoby na wyświetlonej liście i kliknij przycisk drukuj.
Wyświetli się podgląd wydruku sporządzony według określonych wcześniej kryteriów.
W sytuacji, gdy podgląd wydruku nie mieści się na stronie, należy wybrać przycisk Ustawienia strony
i ustawić poziomą orientację strony.
7. Aby skierować dokument na drukarkę, kliknij przycisk Drukuj na pasku narzędzi.
8. Zamknij okno z podglądem wydruku.
Postępując w analogiczny sposób możesz przygotować:
- zestawienie godzin nadliczbowych (w drzewie danych wybierz gałąź Zestawienia – tworzenie/
Zestawienie godzin nadliczbowych),.
www.vulcan.edu.pl
Kadry/ Płace Optivum. Jak rejestrować i rozliczać czas pracy na podstawie grafików?
8/8
- roczną kartę ewidencji czasu pracy pracownika (w drzewie danych wybierz gałąź Zestawienia –
tworzenie/ Roczna karta czasu pracy).
www.vulcan.edu.pl