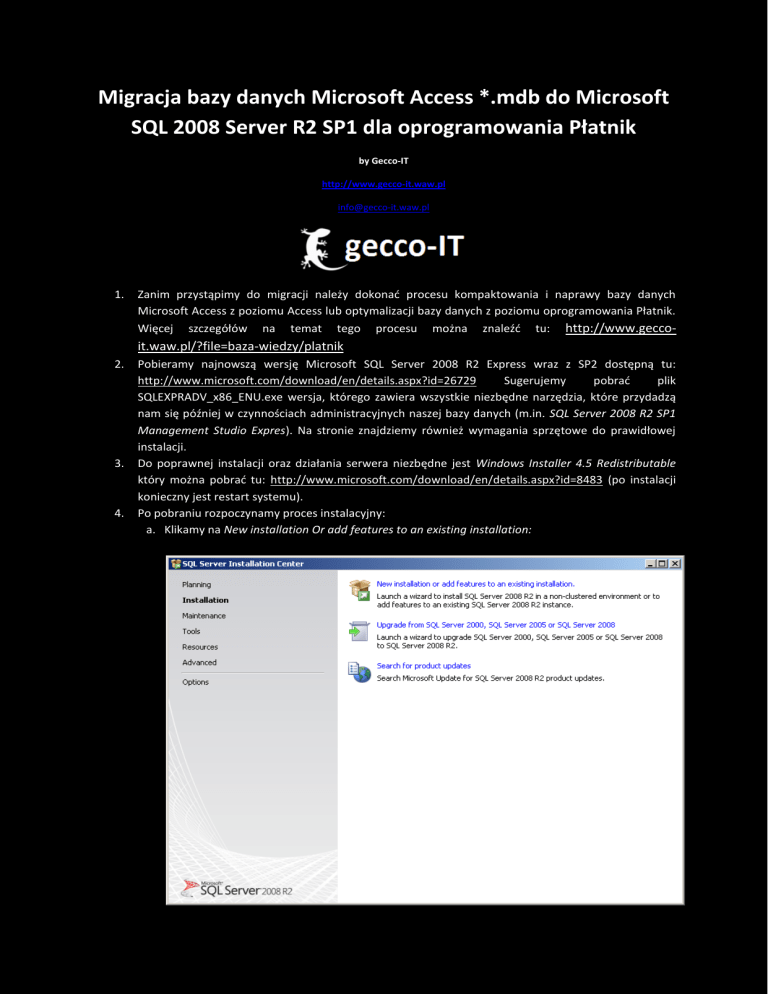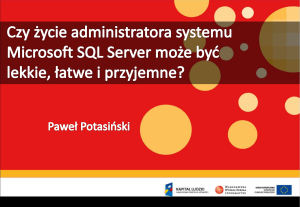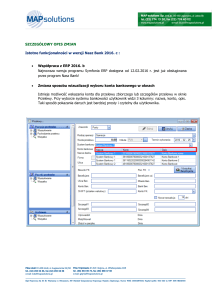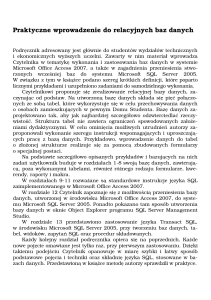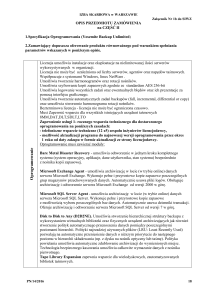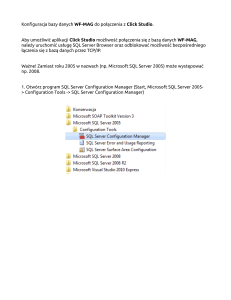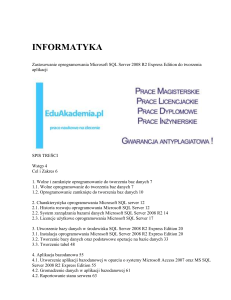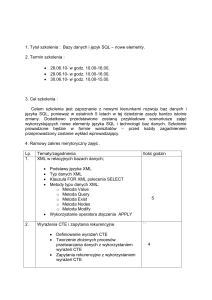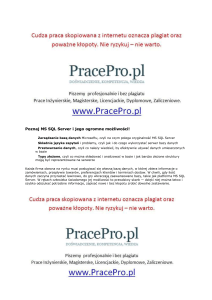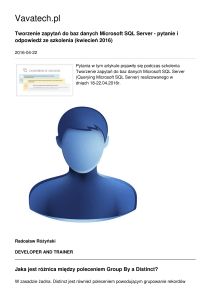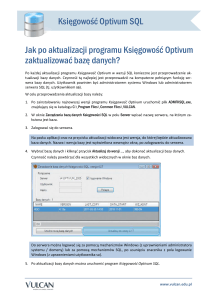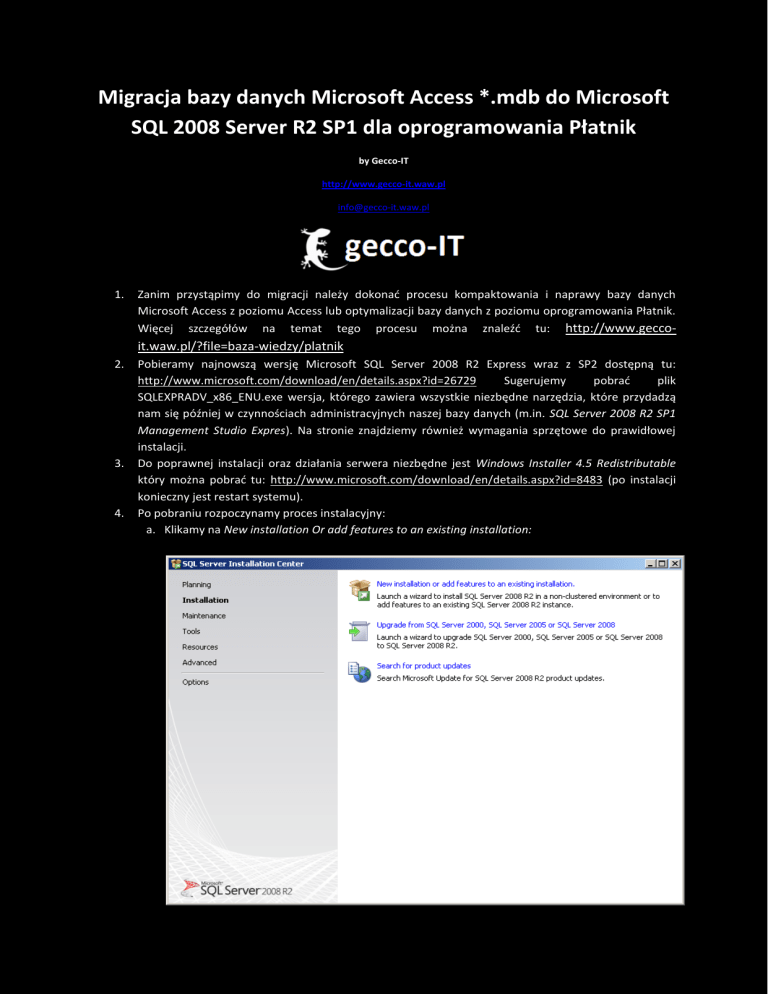
Migracja bazy danych Microsoft Access *.mdb do Microsoft
SQL 2008 Server R2 SP1 dla oprogramowania Płatnik
by Gecco-IT
http://www.gecco-it.waw.pl
[email protected]
1.
Zanim przystąpimy do migracji należy dokonad procesu kompaktowania i naprawy bazy danych
Microsoft Access z poziomu Access lub optymalizacji bazy danych z poziomu oprogramowania Płatnik.
Więcej szczegółów na temat tego procesu można znaleźd tu: http://www.gecco-
it.waw.pl/?file=baza-wiedzy/platnik
2.
3.
4.
Pobieramy najnowszą wersję Microsoft SQL Server 2008 R2 Express wraz z SP2 dostępną tu:
http://www.microsoft.com/download/en/details.aspx?id=26729
Sugerujemy
pobrad
plik
SQLEXPRADV_x86_ENU.exe wersja, którego zawiera wszystkie niezbędne narzędzia, które przydadzą
nam się później w czynnościach administracyjnych naszej bazy danych (m.in. SQL Server 2008 R2 SP1
Management Studio Expres). Na stronie znajdziemy również wymagania sprzętowe do prawidłowej
instalacji.
Do poprawnej instalacji oraz działania serwera niezbędne jest Windows Installer 4.5 Redistributable
który można pobrad tu: http://www.microsoft.com/download/en/details.aspx?id=8483 (po instalacji
konieczny jest restart systemu).
Po pobraniu rozpoczynamy proces instalacyjny:
a. Klikamy na New installation Or add features to an existing installation:
b. Akceptujemy warunki licencji i klikamy Next
c. Wybieramy komponenty do instalacji. W naszym wypadku zalecamy pełną instalację
d. Wpisujemy nazwę instancji naszej bazy danych (w naszym wypadku PLATNIK)
e. W kolejnym etapie zmieniamy konto, na którym zostaną uruchomione poszczególne usługi,
zmieniamy sposób uruchamiania usługi SQL Server Browser na Automatic oraz sprawdzamy w
zakładce Collation, czy zostało wybrane kodowanie Polish_CI_AS (prawidłowe dla bazy danych w
przypadku Płatnik)
f. Definiujemy sposób logowania się użytkowników (w przypadku braku kontrolera domeny
sugerujemy wybranie opcji Mixed Mode oraz podania hasła
g. Wybieramy sposób instalacji dla Reporting Services
h. Decydujemy czy chcemy wziąd udział w raportowaniu błędów do Microsoft
i. Rozpocznie się proces instalacji…
j. Instalacja została ukooczona
k. Pozostała nam jeszcze konfiguracja naszego serwera do prawidłowego działania z Płatnikiem. W
pierwszej kolejności uruchamiamy Microsoft SQL Server Management Studio klikamy prawym
klawiszem myszy na nasz serwer i wybieramy opcję Facets
l. W kolejnym ekranie w liście rozwijanej zmieniamy opcję Facet na Surface Area Configuration a
następnie wartośd pola AdHocRemoteQueriesEnabled zmieniamy na True i klikamy OK.
m. Ostatnim etapem jest włączenie komunikacji sieciowej TCP/IP. Uruchamiamy SQL Server
Configuration Manager, rozwijamy z lewego drzewa SQL Server Network Configuration ->
Protocols for PLATNIK a następnie po prawej stronie włączamy protokół TCP/IP (prawidłowa
wartośd to Enabled).
n. Instalacja została ukooczona. Należy zrestartowad usługi serwera SQL lub cały komputer.
5.
Przystępujemy do migracji bazy danych MS Access do SQL 2008 Server R2 SP1 z poziomu płatnika
a. W Płatniku wybieramy Administracja -> Ustawienia bazy danych…
b. Następnie wybieramy Baza -> Migracja bazy danych
c. Wpisujemy nazwę serwera oraz instancji naszej bazy danych oraz nazwę dla bazy danych
d. W naszym środowisku nie ma kontrolera domeny, dlatego wybieramy opcję Użyj do autoryzacji
istniejącego konta… - czyli tego, które definiowaliśmy podczas instalacji serwera SQL. Wpisujemy
również nazwę użytkownika i hasło (w następnym kroku)
e. Wskazujemy sposób logowania dla użytkownika odpowiedzialnego za utworzenie bazy danych i
również podajemy jego nazwę oraz hasło
f. Rozpocznie się proces migracji bazy danych:
g. Na koniec pozostaje nam ustawienie nowej bazy danych jako domyślną
6.
Testujemy poprawnośd instalacji naszego serwera oraz migracji bazy danych. Najlepiej jest sprawdzid
aplikację z innej stacji roboczej, na której zainstalowany jest Płatnik lub dokonad nowej instalacji
Płatnika na dowolnym komputerze w środowisku sieciowym.
Zwracamy uwagę na jeden etap w trakcie konfiguracji Płatnika w momencie definiowania serwera
bazy danych oraz samej bazy. Czasem komunikacja po nazwie hosta nie działa zwracając błąd OLE –
należy wówczas wpisad zamiast nazwy - adres IP hosta który jest serwerem bazodanowym
(ewentualnie dokonad wpisu w pliku C:\Windows\System32\Drivers\etc\hosts jako statyczny dla
naszego serwera):