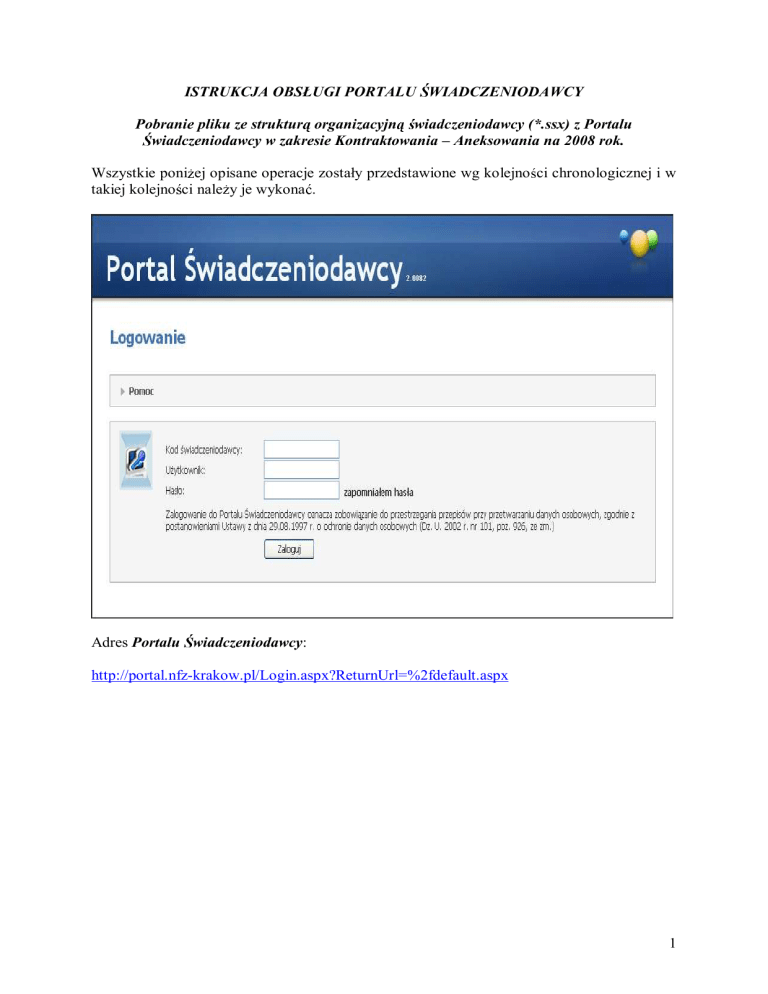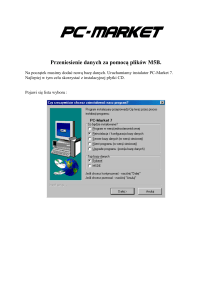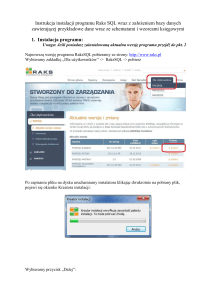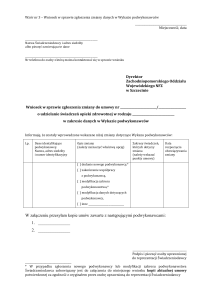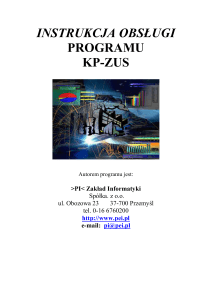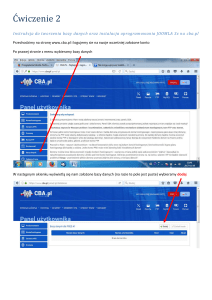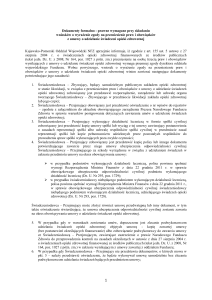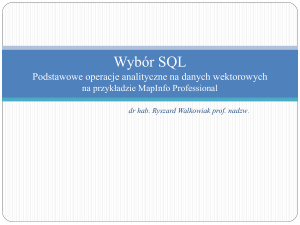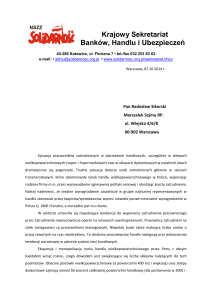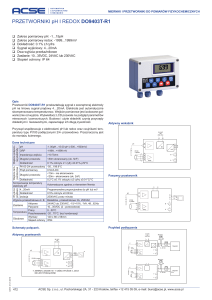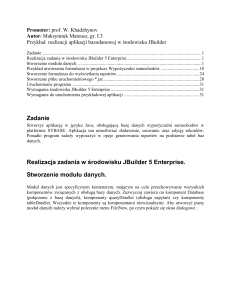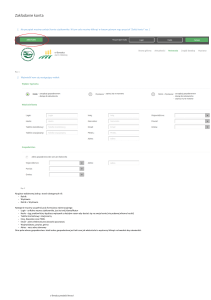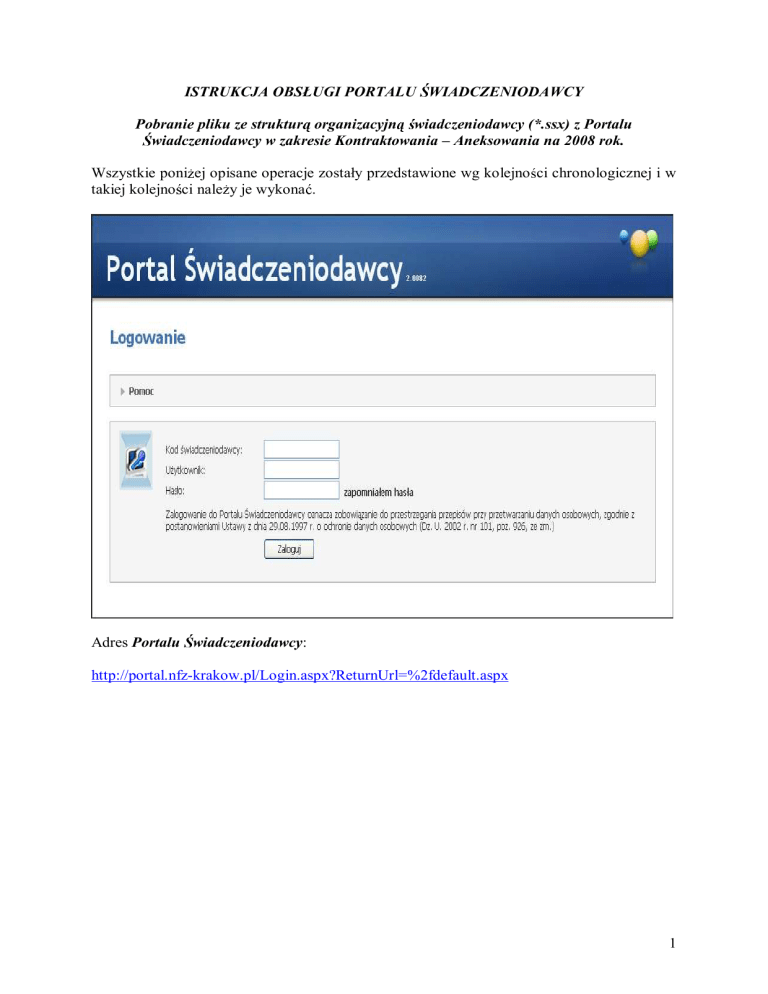
ISTRUKCJA OBSŁUGI PORTALU ŚWIADCZENIODAWCY
Pobranie pliku ze strukturą organizacyjną świadczeniodawcy (*.ssx) z Portalu
Świadczeniodawcy w zakresie Kontraktowania – Aneksowania na 2008 rok.
Wszystkie poniŜej opisane operacje zostały przedstawione wg kolejności chronologicznej i w
takiej kolejności naleŜy je wykonać.
Adres Portalu Świadczeniodawcy:
http://portal.nfz-krakow.pl/Login.aspx?ReturnUrl=%2fdefault.aspx
1
Po „wejściu” na Portal Świadczeniodawcy pojawia się okno logowania, gdzie naleŜy wpisać:
Kod świadczeniodawcy, UŜytkownik i Hasło.
Dane dot. uŜytkownika i hasła zostaną udostępnione przez MOW NFZ.
Po zalogowaniu się do Portalu Świadczeniodawcy, naleŜy z menu Moja struktura
organizacyjna wybrać zakładkę Pliki ze strukturą dla aplikacji Ofertowanie.
2
W menu Pliki ze strukturą organizacyjną, wybieramy klawisz Generuj nowy plik.
Po naciśnięciu klawisza Generuj nowy plik, pojawia się okno Pobieranie pliku.
3
Następnie pojawia się okno Zapisywanie jako, gdzie naleŜy wskazać miejsce na dysku
komputera, w którym zostanie zapisany plik ze strukturą organizacyjną (plik z rozszerzeniem
*.ssx).
Plik ze strukturą organizacyjną naleŜy wgrać do aplikacji Ofertowanie 2008.
4
INSTRUKCJA OBSŁUGI APLIKACJI OFERTOWANIE 2008 W ZAKRESIE ZPO
1. Import struktury oferenta z OW NFZ:
W celu zaczytania pliku ze strukturą organizacyjną świadczeniodawcy, który został
wygenerowany na Portalu Świadczeniodawcy, wybieramy Import z OW → Import struktury
oferenta z OW NFZ.
Następnie odszukujemy na dysku komputera uprzednio wygenerowany plik ze strukturą
organizacyjną świadczeniodawcy (plik z rozszerzeniem *.ssx) i wczytujemy, wybierając
klawisz Importuj dane.
5
2. Zatwierdzanie danych importu:
Po wykonaniu importu danych dot. struktury organizacyjnej świadczeniodawcy (plik *.ssx),
naleŜy zatwierdzić wcześniej wczytane dane. W tym celu wybieramy Import z OW
Zatwierdzanie danych z importu.
→
W oknie Import – przegląd danych do zatwierdzenia naleŜy przeglądnąć i zatwierdzić po
kolei wszystkie szczeble struktury organizacyjnej, tak, aby przy wszystkich pozycja pojawiło
się „0” a w dolnej części okna informacja: „Wszystkie elementy zostały sprawdzone”.
UWAGA: JeŜeli po imporcie danych dot. struktury organizacyjnej świadczeniodawcy, któryś
ze szczebli struktury będzie pusty, to naleŜy wypełnić wg wskazówek podanych poniŜej.
6
3. Dane świadczeniodawcy:
W danych świadczeniodawcy wypełniamy Dane podstawowe.
7
Następnie wypełniamy Dane dodatkowe, gdzie w polu Forma gospodarki finansowej (cz. IV
KR) wybieramy wartość „inna” (za wyjątkiem SPZOZ, gdzie naleŜy wybrać wartość
„samodzielny publiczny zakład opieki zdrowotnej”).
Kolejnym krokiem jest wypełnienie danych dot. Wpisów do rejestrów – moŜna wprowadzić
więcej niŜ jeden wpis do rejestrów.
8
4. Jednostki organizacyjne:
W danych jednostki organizacyjnej (jednostkę organizacyjną naleŜy traktować jako siedzibę
świadczeniodawcy) wypełniamy Dane podstawowe, gdzie w polu Kod resortowy
identyfikujący jednostkę organizacyjną w strukturze zakładu (cz. V KR) wpisujemy wartość
„01”. REGON jednostki organizacyjnej jest taki sam jak w danych świadczeniodawcy.
Następnie wypełniamy Rodzaje jednostki (cz. VI KR), gdzie wybieramy ze słownika kod
„HP.9.9”.
9
5. Komórki organizacyjne:
W danych komórki organizacyjnej (komórki organizacyjne naleŜy traktować jako punkty
sprzedaŜy) wypełniamy Dane ogólne, gdzie w polu Kod resortowy specjalności komórki
organizacyjnej (cz. VIII) wybieramy ze słownika kod „9999”, a w polu Kod resortowy
identyfikujący komórkę organizacyjną wykonującą świadczenia w ramach zakładu (cz. VII)
wpisujemy wartość „001, 002, 003 itp.”, w zaleŜności od ilości punktów sprzedaŜy.
10
Przy wypełnianiu Danych ogólnych naleŜy wypełnić dane dot. Lokalizacji, czyli podstawowe
dane dot. miejsc prowadzenia działalności.
Następnie wypełniamy Dane dodatkowe.
11
Kolejnym krokiem jest wypełnienie danych dot. Harmonogramu.
Następnie wypełniamy dane dot. Profili medycznych, gdzie w polu Kod resortowy funkcji
ochrony zdrowia (cz. IX), wybieramy ze słownika kod „HC.Z.9.”, a w polu Kod resortowy
dziedziny medycznej, w której specjalizuje się komórka (cz. X), wybieramy ze słownika kod
„99”.
Ostatnim etapem wypełniania danych dot. Profili medycznych jest skopiowanie wcześniej
utworzonego harmonogramu. W tym celu wybieramy klawisz „Kopiowanie”.
UWAGA: W danych dot. komórki organizacyjnej nie wypełniamy danych dot.: cech, sprzętu i
obszaru.
12
6. Personel:
W danych dot. personelu wypełniamy kolejno: dane dot. Personelu.
UWAGA:
Przy wypełnianiu danych dot. średniego miesięcznego wymiaru zatrudnienia moŜe pojawić
się błąd:
Aby „obejść” ww. błąd, naleŜy nacisnąć klawisz OK, następnie przejść na zakładkę
Kompetencje, a następnie wrócić do zakładki Personel.
13
Następnie wypełniamy dane dot. Wykształcenia.
UWAGA: W danych dot. personelu nie wypełaniamy danych dot.: kompetenecji i
doświadczenia.
Kolejnym krokiem uzupełniania informacji dot. personelu, jest wypełnienie danych dot. Grup
zawodowych, gdzie w polu Grupa zawodowa, wybieramy ze słownika kod „3229”, pod
warunkiem, Ŝe Ŝadna grupa z wymienionych w słowniku nie odpowiada grupie do której
naleŜy wybrany personel.
14
Ostatnim krokiem uzupełniania informacji dot. personelu jest wypełnienie danych dot.
Zawody/Specjalności, gdzie w polu Kod specjalizacji, wybieramy ze słownika kod „322990”,
pod warunkiem, Ŝe Ŝadna grupa z wymienionych w słowniku nie odpowiada grupie do której
naleŜy wybrany personel.
7. Wprowadzanie danych dot. produktów handlowych:
W celu wprowadzenia danych dot. produktów handlowych wybieramy Dane podstawowe
Ortopedia → Produkty handlowe.
→
W oknie Wykaz przedmiotów ortopedycznych i środków pomocniczych wybieramy klawisz
Nowy – F2.
15
W oknie Edycja przedmiotów ortopedycznych i środków pomocniczych naleŜy wypełnić
następujące dane: Kod, Nazwa handlowa, Model, Nazwa producenta, Cena brutto za sztukę
oraz Wykonany na zamówienie.
Dodawanie napraw przedmiotów ortopedycznych do produktów handlowych:
Dane dot. napraw przedmiotów ortopedycznych naleŜy wypełniać w następujący sposób:
- naleŜy wpisywać jedną naprawę do poszczególnych kodów przedmiotów ortopedycznych,
- w polu Nazwa handlowa naleŜy wpisać nazwę naprawy lub przepisać nazwę ze słownika
(klawisz
),
- w polach Model i Nazwa producenta naleŜy wpisać „brak”,
- w polu Cena brutto za sztukę naleŜy podać wysokość limitu ceny.
16
Po wpisaniu wszystkich środków pomocniczych/przedmiotów ortopedycznych, które znajdują
się w asortymencie świadczeniodawcy, naleŜy utworzyć Zestawy produktów handlowych,
które będą wykorzystywane przy tworzeniu oferty.
UWAGA:
W aplikacji Ofertowanie 2008 został zaimplementowany nowy słownik środków
pomocniczych i przedmiotów ortopedycznych, który został opracowany przez Centralę NFZ.
Nowy słownik róŜni się od dotychczas uŜywanego w Oddziałach Wojewódzkich NFZ.
Przykładowe róŜnice:
- w grupie AS (aparaty słuchowe) zostały uwzględnione: aparaty słuchowe, wkładki uszne i
systemy wspomagające słyszenie,
- w grupie SO (szkła okularowe) połączono kod barwienia oraz analogicznie kod pryzmy z
kodem szkieł odrębnie dla dzieci i dla dorosłych, np.:
- 9221.04.10.01.30 – szkło do bliŜy dla dzieci + barwienie,
- 9221.04.10.01.34 – szkło do bliŜy dla dzieci + barwienie + pryzma,
- 9221.05.10.02.34 – szkło do dali dla dorosłych + barwienie + pryzma.
- w grupie SO (szkła okularowe) – włączono do tej grupy pomoce optyczne (poprzednio
pomoce optyczne były w grupie SP – środki pomocnicze).
W aplikacji Ofertowanie 2008 istnieje moŜliwo ść eksportu wykazu asortymentu do pliku
*.csv, a następnie import do np. nowej instalacji programu (w przypadku składania oferty
więcej niŜ do jednego OW NFZ).
17
8. Tworzenie zestawów produktów handlowych:
Menu umoŜliwia tworzenie zestawów produktów handlowych, które później moŜna
przypisywać do komórki organizacyjnej (dodanie zestawu produktów do konkretnego punktu
sprzedaŜy). Zestawy produktów handlowych moŜna dowolnie nazywać, np. nazwą filii
(nazwa od razu będzie wskazywać na miejsce prowadzenia działalności).
UWAGA: nie moŜna tworzyć zestawów zawierających wszystkie typy środków/przedmiotów,
ze względu na 4 zakresy świadczeń, dla których naleŜy złoŜyć odrębne oferty.
W celu utworzenia zestawów produktów handlowych wybieramy Dane podstawowe
Ortopedia → Zestawy produktów handlowych.
→
W oknie Wykaz zestawów przedmiotów ortopedycznych i środków pomocniczych wybieramy
klawisz Nowy – F2.
W oknie Edycja zestawu przedmiotów ortopedycznych i środków pomocniczych, wpisujemy
Nazwę zestawu, następnie wybieramy Typ środka i za pomocą klawisza Dodaj produkty,
dodajemy kolejne kody środków pomocniczych/przedmiotów ortopedycznych, które mają się
znaleźć w konkretnym zestawie produktów.
18
9. Przygotowanie oferty:
Przed przygotowaniem oferty naleŜy pobrać odpowiednie definicje zakresów.
UWAGA: Na Portalu Świadczeniodawcy znajdują się 4 definicje postępowania, odpowiednio
dla kaŜdego zakresu świadczeń:
- 06-08-000205/ZPO/12/2/12.2970.033.09/6 – zaopatrzenie w przedmioty ortopedyczne,
- 06-08-000206/ZPO/12/2/12.2971.033.09/6 – zaopatrzenie w środki pomocnicze z
wyłączeniem pomocy optycznych i środków pomocniczych z zakresu protetyki słuchu,
- 06-08-000207/ZPO/12/2/12.2972.033.09/6 – zaopatrzenie w zakresie optyki okularowej, w
tym pomoce optyczne,
- 06-08-000208/ZPO/12/2/12.2973.033.09/6 – zaopatrzenie w zakresie protetyki słuchu.
W celu pobrania definicji postępowania naleŜy zalogować się na Portal Świadczeniodawcy.
W menu Zaopatrzenie ortopedyczne wybieramy klawisz PokaŜ więcej.
19
Następnie wybieramy klawisz Informator o postępowaniach na rok 2008.
Kolejnym krokiem jest wyszukanie w oknie Rodzaj świadczeń: Zaopatrzenie sprzęt
ortopedyczny, środki pomocnicze i lecznicze środki techniczne i wyszukujemy definicje za
pomocą klawisza Szukaj.
20
Po odszukaniu definicji z zakresu Zaopatrzenia w sprzęt ortopedyczny, środki pomocnicze i
lecznicze środki techniczne, wybieramy odpowiednią definicję „kliknięciem kursora myszki”,
a następnie wybieramy klawisz Definicja postępowania i zapisujemy wybraną definicję na
dysku komputera.
21
Przed przygotowaniem oferty naleŜy wgrać odpowiednie definicje zakresów. W tym celu
wybieramy zakładkę Postępowania.
W oknie Postępowania ofertowe, wybieramy klawisz Import, a następnie odszukujemy na
dysku komputera wcześniej pobraną definicję zakresu.
W celu przygotowanie oferty, po wgraniu odpowiedniej definicji zakresu, wybieramy klawisz
Wniosek – F12,
22
Następnie w oknie Wniosek, wybieramy klawisz Zakres świadczeń – F12.
i w oknie Zakresy świadczeń, wybieramy klawisz Nowy – F2.
23
W oknie Pozycja oferty/wniosku wypełniamy kolejno:
- Miejsce/Jednostka/Komórka - uruchamiamy słownik jednostek organizacyjnych klawiszem
(wprowadzanie danych dot. jednostek organizacyjnych zostało opisane w Rozdziale 4), a
następnie
przejść
klawiszem
organizacyjną klawiszem
i
zatwierdzamy
wybraną
komórkę
,
- Wybrany zestaw – uruchamiamy słownik zestawów produktów handlowych klawiszem
(wprowadzanie danych dot. zestawów produktów handlowych zostało opisane w Rozdziale 8)
i zatwierdzamy wybrany zestaw produktów handlowych klawiszem
,
- Zatwierdź – F10.
24
Następnie uzupełniamy dane dot.:
- Harmonogramu – domyślnie kopiowany jest harmonogram z profilu medycznego komórki
organizacyjnej. MoŜna go modyfikować w cało ści (wszystkie dni) – klawisz Dane bądź
odrębnie wybrane dni – klawisz Dane – F7,
- Personelu – klawiszem Nowy – F2 naleŜy dodać personel, następnie klawiszem
uruchamiamy słownik personelu (wprowadzanie danych dot. personelu zostało opisane w
Rozdziale 6), zaznaczyć osobę z listy personelu i zatwierdzić klawiszem Wybierz – F10,
UWAGA: pole zajmowane stanowisko jest polem opcjonalnym i nie trzeba go wypełniać.
- Personel – harmonogram – klawiszem Nowy – F2 naleŜy wpisać godziny pracy danego
pracownika.
UWAGA: Podczas tworzenia oferty nie naleŜy wypełniać danych dot. sprzętu.
UWAGA: Operacje opisane w punkcie Pozycja oferty/wniosku naleŜy powtórzyć dla kaŜdego
z miejsc prowadzenia działalności wybierając odpowiednie dane: kolejną komórkę
organizacyjną (kolejną filię firmy), kolejny zestaw produktów handlowych (bądź ten sam
jeŜeli w kaŜdym z miejsc prowadzenia działalności świadczeniodawca posiada ten sam
asortyment), harmonogram (ten sam lub inny), personel i personel - harmonogram.
25
Po wprowadzeniu wszystkich danych dot. oferty, naleŜy sprawdzić wniosek (klawisz
Sprawdź wniosek), w celu wyeliminowania ewentualnych błędów lub braków (m.in. aplikacja
sprawdza czy w kaŜdym kodzie środków pomocniczych/przedmiotów ortopedycznych jest
przynajmniej jedna pozycja równa lub niŜsza od limitu ceny – wyświetlany jest stosowny
komunikat, z moŜliwością zatwierdzenia danych),
a następnie po wyeliminowaniu wszystkich błędów lub braków zatwierdzić, za pomocą
klawisza Do zatwierdzenia.
Przed ostatecznym wydrukiem warto sprawdzić ofertę wybierając opcję Wydruk próbny.
Wydruk oferty oraz zapis na nośniku elektronicznym odbywa się za pomocą klawisza
Wydruk wniosku. Ostatnim krokiem w przygotowaniu oferty jest wydruk oznaczenia
wniosku (klawisz Oznaczenie wniosku).
Wyeksportowany plik naleŜy skopiować na nośnik elektroniczny (dyskietka, płyta CD) i wraz
z wydrukiem oferty oraz innymi wymaganymi dokumentami naleŜy dostarczyć do MOW
NFZ zgodnie z treścią zaproszenia do składania wniosków o zawarcie umów lub informacją
w sprawie aneksowania umów wieloletnich.
26