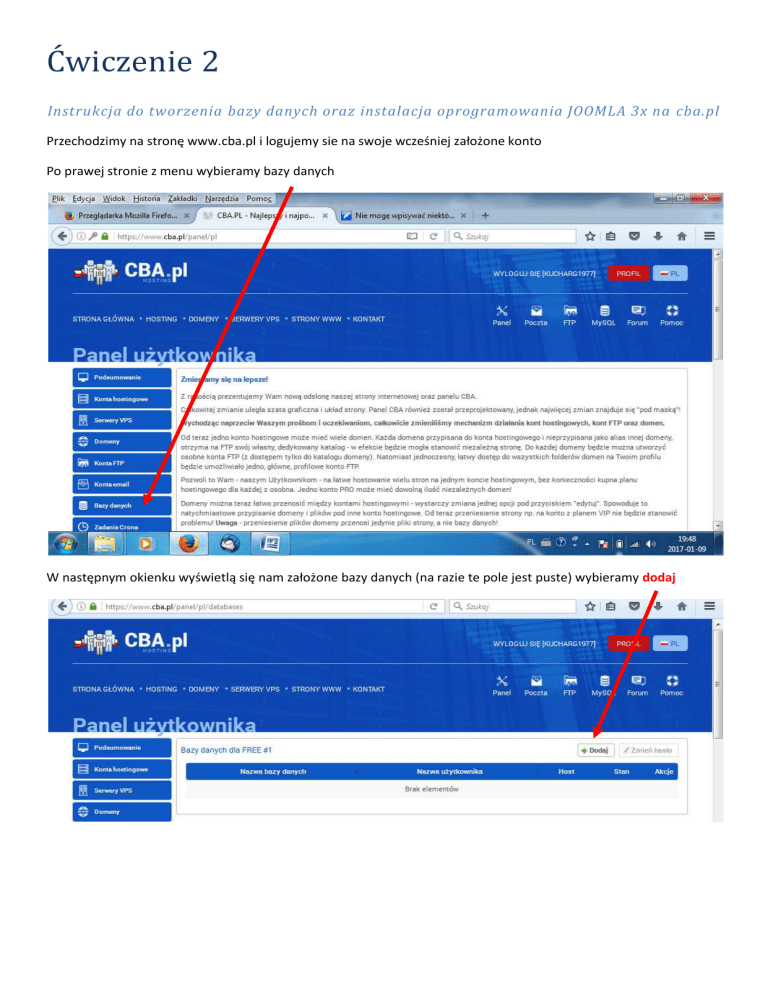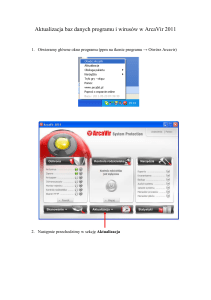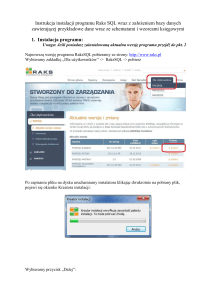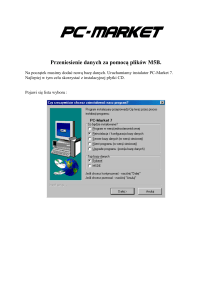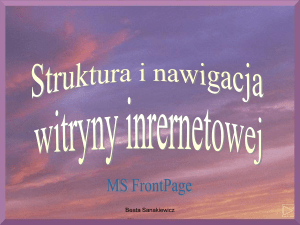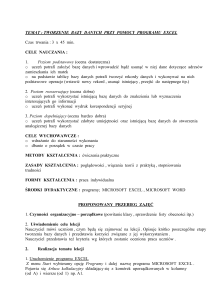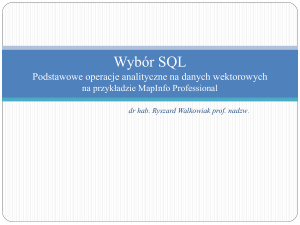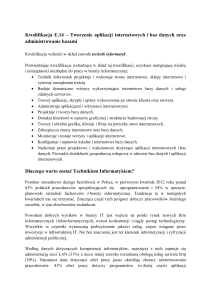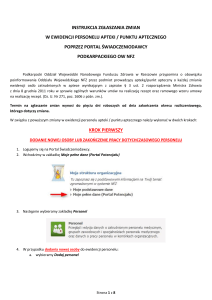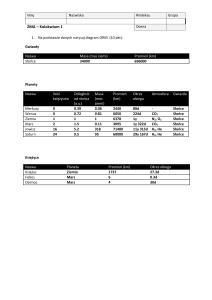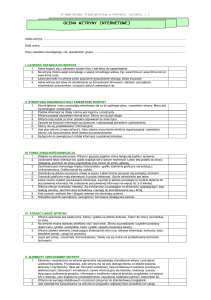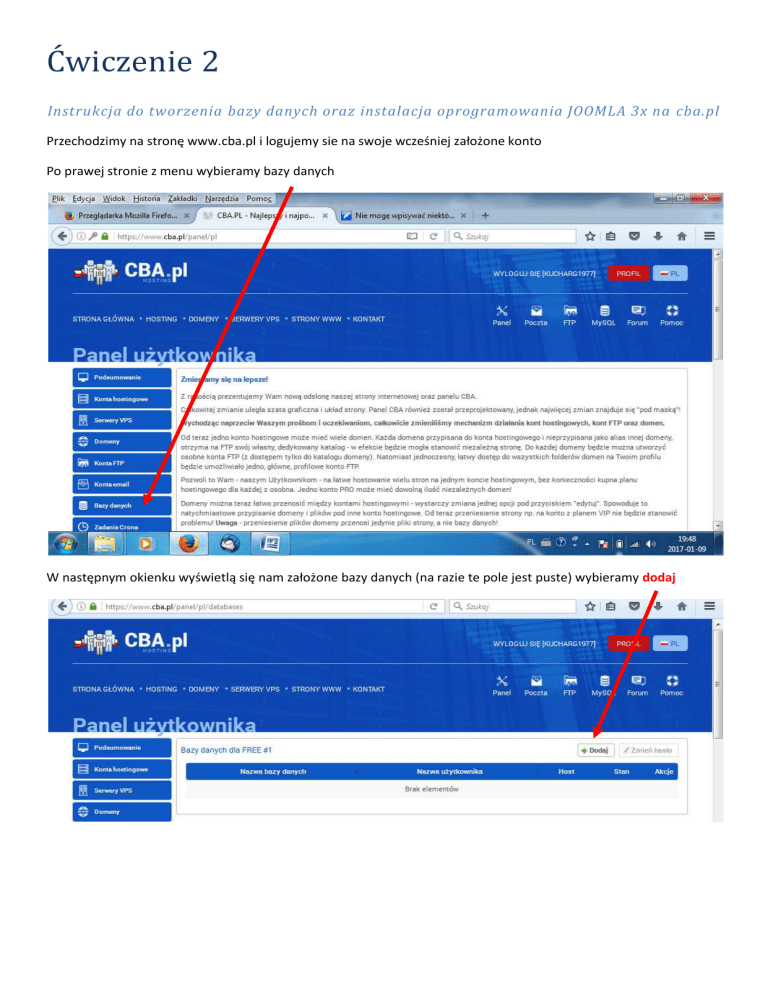
Ćwiczenie 2
Instrukcja do tworzenia bazy danych oraz instalacja oprogramowania JOOMLA 3x na cba.pl
Przechodzimy na stronę www.cba.pl i logujemy sie na swoje wcześniej założone konto
Po prawej stronie z menu wybieramy bazy danych
W następnym okienku wyświetlą się nam założone bazy danych (na razie te pole jest puste) wybieramy dodaj
W kolejnym okienku wprowadzamy proponowaną nazwę użytkownika bazy danych, oraz wpisujemy hasło do
bazy danych. Najlepiej jest wpisać dokładnie to samo, co przy zakładaniu konta hostingowego na cba. pl
Po wpisaniu danych wybieramy Dodaj.
Po chwili powinna się pojawić nastepujące okienko informujace, że baza została założona
Następnie przechodzimy do instalacji oprogramowania na naszym koncie, w tym celu po prawej stronie wybieramy
oprogramowanie
Z listy możliwych programów do zainstalowania odnajdujemy Joomla 3x i wybieramy Dodaj
W kolejnym okienku wpisujemy znak katalogu głównego czy slesh i naciskamy Dodaj
Odczekujemy chwile czasu nasze oprogramowanie jest w tym momencie instalowane na naszym koncie.
Po zainstalowaniu powinno się pojawić następujące okienko bardzo ważne należy zrobi sobie print rscrena i zapisać
go na dysku.
Następnie przechodzimy do folderu instalacji naciskając Przejdź do folderu instalacji
W Kolejnym okienku wpisujemy nazwę witryny (wpiszmy swoje imię i nazwisko), adres email (ten, co przy założeniu
konta na cba, nazwę administratora admin, oraz hasło najlepiej to samo, co przy koncie pocztowym i koncie
hostingowym.
Zatwierdzamy przyciskiem Dalej
W kolejnym okienku wpisujemy wszystkie dane do połączenia naszej witryny z baza danych SQL.
Wszystkie dane wcześniej zapisaliśmy w print screnie
W kolejnym 3 już kroku zaznaczamy następujące pola (domyślne dane przykładowe) wyślij konfigurację na meila oraz
umieś hasło w emeilu
Wybieramy Instaluj
Po instalacji powinno pojawi się następujące okienko. W nim wybieramy Dodatkowy krok: Instaluj języki
Z wyświetlonych języków odnajdujemy polski język i go zaznaczamy i naciskamy przycisk Dalej
.
W kolejnym kroku ustawiamy domyślny język witryny i zaplecza (oczywiście na polski) i naciskamy Dalej
Kolejny krok bardzo ważny to usuniecie katalogi instalacyjnego Joomli wybieramy w okienku Usuń katalog
Instalation
Oprogramowanie zostało zainstalowane pomyślnie możemy teraz przejść na naszą witrynę lub na zaplecze naszej
witryny wybierając jeden z przycisków
Strona witryny powinna wygląda następująco
Strona zaplecza następująco
cdn