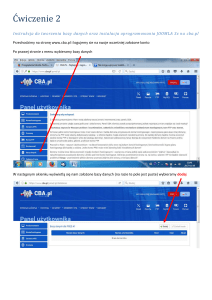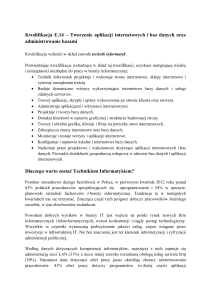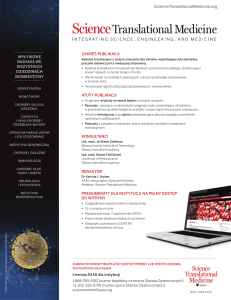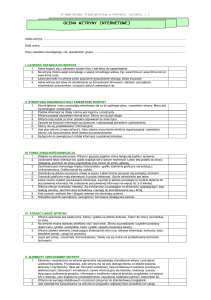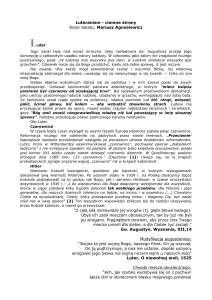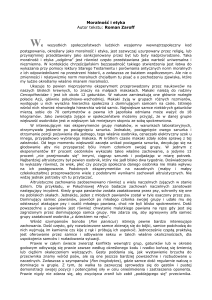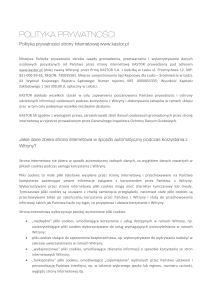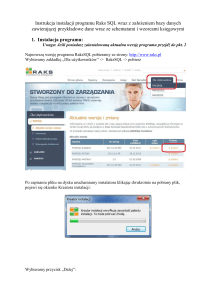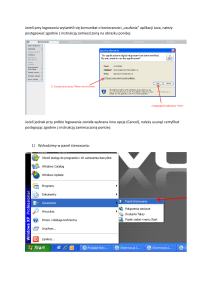struktura_i_nawigacja_witryny_54476.pps
advertisement

Beata Sanakiewicz Spis treści Program MS FrontPage Pierwsze spotkanie Ustawienia witryny Drzewo witryny Motywy na stronie WWW Nawigacja witryny Podsumowanie Program MS FrontPage MS Front Page jest przyjaznym programem, który pozwala szybko utworzyć stronę internetową. Program pozwala zautomatyzować tworzenie stron, pozwalając nam się skupić nad merytoryczną treścią witryny. Okno programu jest podobne do okien innych aplikacji pracujących w systemie Windows. Pierwsze spotkanie Po uruchomieniu programu, wybieramy Plik/Nowy. Po prawej stronie ekranu pojawi się okno zadań (rys.). Wybieramy Jednostronicowa sieć Web. Pojawi się wówczas okno z szablonami, z którego wybieramy szablon Jednostronicowa sieć Web. W polu Określ lokalizację nowej sieci Web wskazujemy nazwę folderu, w którym będzie umieszczona witryna. Po zatwierdzeniu program utworzy stronę główną indeks.htm Ustawienia witryny Aby przeglądarka internetowa prawidłowo odczytywała polskie znaki, należy je zapisać w odpowiednim systemie. W tym celu z menu Narzędzia wybieramy Ustawienia sieci Web. W nowym oknie otwieramy zakładkę Język, a w polu Domyślne kodowanie strony z listy rozwijalnej wybieramy Europa Środkowa (ISO-8859-2). Drzewo witryny Drzewo witryny przypomina drzewo genealogiczne, w którym na miejscu protoplasty rodu znajduje się strona główna. Warto poznać zasady tworzenia drzewa, ponieważ w późniejszym etapie budowy witryny program FrontPage wykona za nas system nawigacyjny. W celu utworzenia witryny korzystamy z okna po lewej stronie ekranu (rys.) lub z menu Widok wybieramy polecenie Nawigacja. Drzewo witryny W celu utworzenia nowej podstrony, ustawiamy kursor na ikonie strony głównej (rys.) i z menu kontekstowego myszy wybieramy polecenie Nowy/Strona. Podobnie postępujemy z utworzonymi podstronami, a w rezultacie otrzymamy drzewo witryny. Drzewo witryny Nowo utworzone strony posiadają nazwy Nowa strona … . Ponieważ będą one wyświetlane w przeglądarce internetowej, koniecznie trzeba zmienić nazwę. W tym celu klikamy prawym przyciskiem myszy w ikonę strony i wybieramy polecenie Zmień nazwę. Podobnie postępujemy z każdą ze stron. Motywy na stronie WWW Przyszedł czas na nadanie witrynie ciekawej szaty graficznej. My jednak nadal widzimy przed sobą drzewo witryny. Zaczynamy od strony głównej, więc dwukrotnie klikamy w jej ikonę. Pojawia się strona główna. Program FrontPage oferuje nam gotowe szablony graficzne, czyli tzw. motywy. Wybierając szablon, uzyskujemy gotowe tło, elementy nawigacyjne (np. przyciski), atrybuty czcionki. Motywy na stronie WWW Dostęp do gotowych szablonów uzyskujemy poprzez menu Format/Motywy. Wybieramy motyw, który nam najbardziej odpowiada, podejmujemy decyzję, czy będzie przypisany do wszystkich stron, czy do wybranej. Zatwierdzamy wybór przyciskiem OK. Motywy na stronie WWW Po wybraniu motywu pojawia się ciekawe tło. Następnym etapem będzie wstawienie nagłówka strony (transparentu). Z menu Wstaw wybieramy Transparent strony, w nowym oknie program proponuje nam tekst nagłówka, zgodną z nazwą nadaną stronie. Zaznaczamy opcję obraz. Po zatwierdzeniu przyciskiem OK, pojawi się ozdobny transparent. Motywy na stronie WWW Szablon pozwala nam w bardzo prosty sposób sformatować tekst poprzez zaznaczenie i wybranie stylu z listy. W załączonym przykładzie poszczególne wyrazy to kolejno: Nagłówek 1, Nagłówek 2, Nagłówek 3, Lista punktowana i Lista numerowana. Nawigacja witryny W programie FrontPage nie jest konieczne łączenie stron poprzez tradycyjne wstawianie hiperłączy. Program posiada narzędzia, dzięki którym szybko zbudujemy system nawigacyjny. Rozpocznijmy od strony głównej. Chcemy utworzyć łącza do stron: Galeria, Ciekawe miejsca i Schroniska. Nawigacja witryny Wybieramy polecenie nawigacja z menu Wstaw. Pojawi się okno Wstawianie składnika sieci Web. Wybieramy typ składnika Paski łączy, a następnie Pasek oparty na strukturze nawigacyjnej. Nawigacja witryny Klikając Dalej przechodzimy do okna, w którym wybieramy styl paska nawigacyjnego. Następnym etap to wybór orientacji paska (pionowa lub pozioma). Klikamy przycisk Zakończ. Nawigacja witryny Po zakończeniu poprzedniej operacji pojawia się okno Właściwości paska łączy. Założyliśmy, że pracujemy nad stroną główną i chcemy uzyskać łącze do stron podrzędnych. Wybieramy wiec opcję Poziom podrzędny. Nawigacja witryny Tak się przedstawia wynik pracy. Zamiast odsyłaczy tekstowych, uzyskaliśmy efektowne odsyłacze graficzne. Nawigacja witryny Strona „Ciekawe miejsca” powinna posiadać odsyłacze, zarówno do strony głównej, jaki stron podrzędnych. W tym celu zaznaczamy także pole wyboru Strona główna. Nawigacja witryny Otrzymaliśmy odsyłacze do stron pozostających w stosunku podrzędnym, jak i do strony głównej. Nawigacja witryny Strona Jaskinia Mroźna i Schronisko Murowaniec nie prowadzą już do żadnych stron. W przypadku strony najniższego poziomu w hierarchii wykorzystujemy odsyłacze Strona główna i strona nadrzędna. Nawigacja witryny Efektem będą dwa przyciski: do strony głównej oraz do strony nadrzędnej. Podsumowanie Zrozumienie zagadnień związanych ze strukturą i nawigacją witryny jest kluczem do sprawnego tworzenia stron WWW. Prawidłowa struktura odgrywa istotną rolą w systemie nawigacyjnym, dlatego zanim przystąpisz do pracy w edytorze, dokładnie przemyśl strukturę witryny i narysuj ją na kartce.