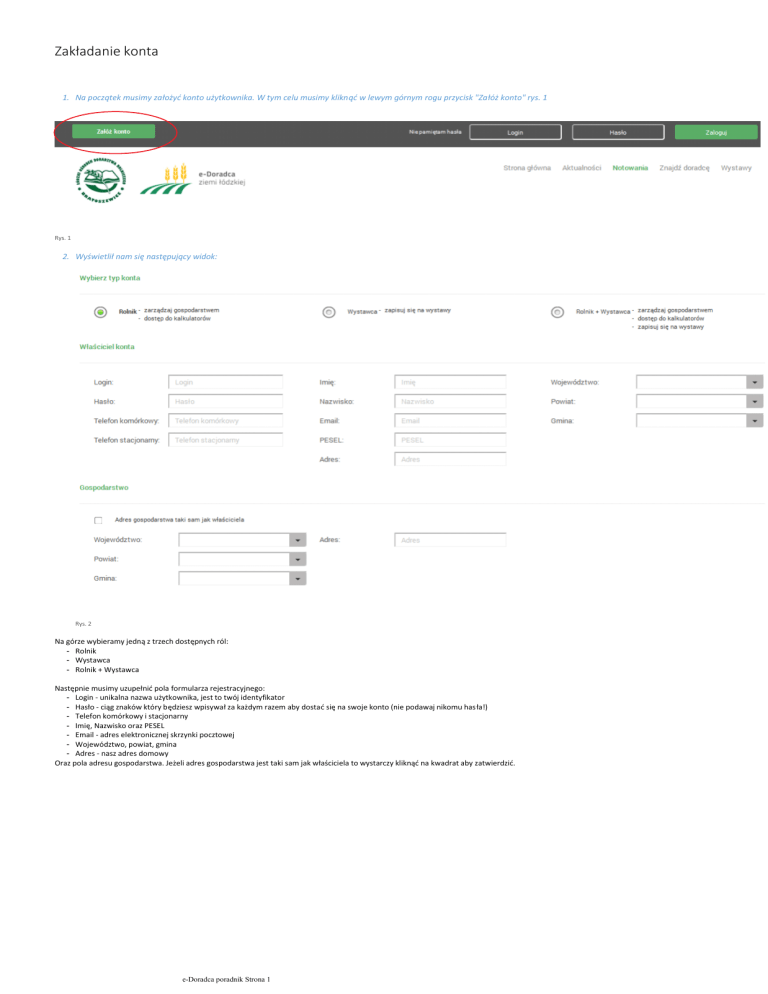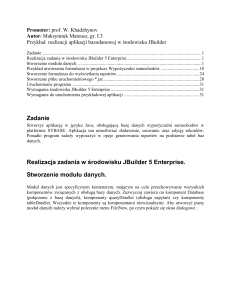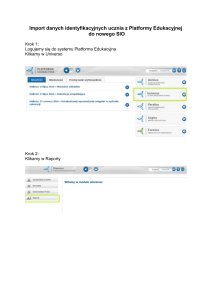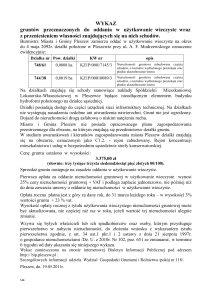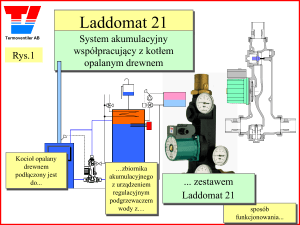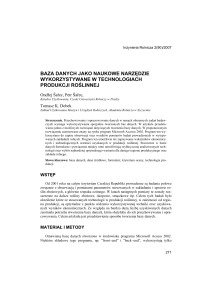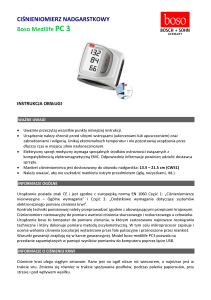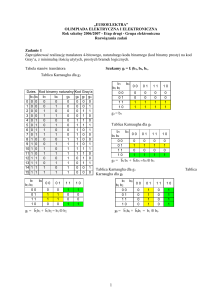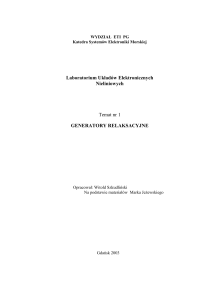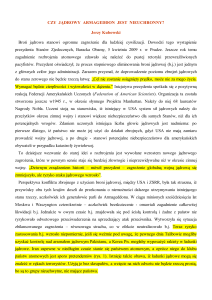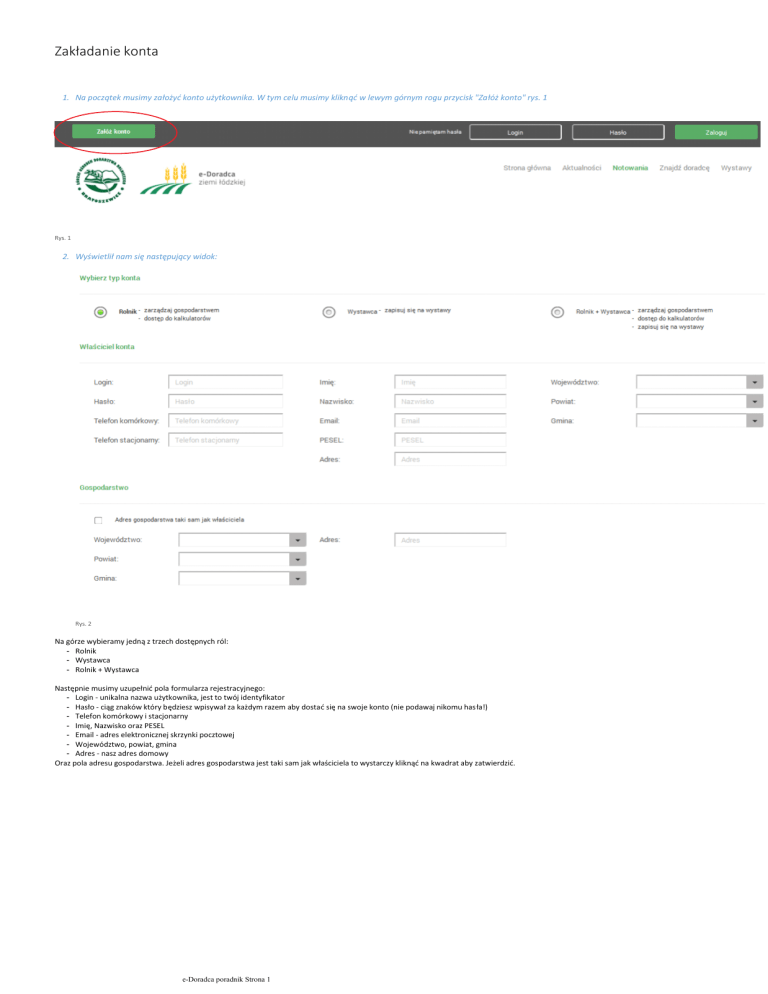
Zakładanie konta
1. Na początek musimy założyć konto użytkownika. W tym celu musimy kliknąć w lewym górnym rogu przycisk "Załóż konto" rys. 1
Rys. 1
2. Wyświetlił nam się następujący widok:
Rys. 2
Na górze wybieramy jedną z trzech dostępnych ról:
- Rolnik
- Wystawca
- Rolnik + Wystawca
Następnie musimy uzupełnić pola formularza rejestracyjnego:
- Login - unikalna nazwa użytkownika, jest to twój identyfikator
- Hasło - ciąg znaków który będziesz wpisywał za każdym razem aby dostać się na swoje konto (nie podawaj nikomu hasła!)
- Telefon komórkowy i stacjonarny
- Imię, Nazwisko oraz PESEL
- Email - adres elektronicznej skrzynki pocztowej
- Województwo, powiat, gmina
- Adres - nasz adres domowy
Oraz pola adresu gospodarstwa. Jeżeli adres gospodarstwa jest taki sam jak właściciela to wystarczy kliknąć na kwadrat aby zatwierdzić.
e-Doradca poradnik Strona 1
Rys. 3
Poniżej wypełniamy pola gospodarstwa.
- Ogólną powierzchnię gospodarstwa
- Z rozwijanej listy wybieramy rodzaj opodatkowania oraz g łówną gałąź produkcji.
- Przyciskiem "Dodaj gałąź produkcji" możemy dodać inne rzeczy które są wytwarzane w naszym gospodarstwie.
- (opcjonalnie) Dodajemy osobę która przeszła kurs chemizacyjny oraz datę wygaśnięcia kursu.
- (opcjonalnie) Dodajemy datę atestu opryskiwacza.
- W polu uprawy możemy wybrać wiele roślin
- Wielkość ekonomiczna
Musimy też zgodzić się na regulamin korzystania z serwisu. W tym celu klikamy na pole zaznaczone czerwoną strzałką.
Ostatni krok to kliknięcie na niebieski przycisk "Rejestracja".
Jeżeli wszystko poszło dobrze wyświetli nam się komunikat o pomyślnym utworzeniu konta.
e-Doradca poradnik Strona 2
Logowanie
Rys. 1
Jeżeli udało nam się stworzyć konto to możemy przejść do logowania.
W tym celu w górnym pasku musimy wpisać login oraz hasło podane przy rejestracji.
W pola oznaczone strzałkami wpisz swój login oraz hasło. Przy wpisywaniu hasła zamiast tekstu pojawią się czarne kropki. Jest to zabezpieczenie przed niechcianym udostępnieniem hasła osobom trzecim.
Nie pamiętam hasła
Aby przypomnieć hasło musimy kliknąć na link "Nie pamiętam hasła" z lewej strony od pól loginu i hasła.
Po kliknięciu pokaże nam się taki widok:
Teraz wystarczy podać swój login lub adres email wpisany przy rejestracji.
Następnie klikamy zielony przycisk "Przypomnij hasło".
Na adres email przyjdzie link w który musimy kliknąć. Przeniesie nas na stronę ustawienia nowego hasła.
Wypełniamy pola nowego hasła i zatwierdzamy.
e-Doradca poradnik Strona 3
Twoje konto
Gdy jesteśmy już zalogowani to aby zmienić hasło lub zarządzać swoimi danymi np. zmienić numer telefonu, adres czy inne dane musimy wejść w zakładkę "Twoje konto".
Rys.1
Na stronie możemy zmienić wszystkie dane swojego konta - te które podawaliśmy przy rejestracji.
Wystarczy że klikniemy na pole ze swoimi danymi np. "Jan" i skasujemy to co w nim jest a następnie zastąpimy nową treścią.
Rys.2
Po wprowadzeniu zmian należy kliknąć na zielony przycisk "Aktualizuj"
Rys.3
Poniżej mamy też możliwość zmiany hasła. Wystarczy że w pole "Aktualne hasło" wprowadzimy nasze hasło którym się logujemy.
Następnie wprowadzamy Nowe hasło w pole o tej samej nazwie oraz potwierdzamy je wpisując ponownie w pole "Powtórz hasło".
Aby zatwierdzić zmianę hasła klikamy na zielony przycisk "Zmień hasło"
e-Doradca poradnik Strona 4
Pasek nawigacyjny
Rys.1
• Strona główna - informacje o projekcie e-Doradca ziemi łódzkiej.
• Aktualności - tematyczne wiadomości regionalne.
• Gospodarstwo - dane gospodarstwa, administracja działek, stanem magazynu, budynkami,
kalkulacjami. Zakładka pomocnicza przy organizacji wydatków oraz zarządzaniu pracą.
• Notowania - ceny towarów na rynkach, targowiskach, zakładach oraz hurtowniach.
• Kalkulatory - formularze pomagające w niezbędnych obliczeniach. Np. bilansu substancji
organicznej w glebie lub potrzebnego stężenia środków ochrony roślin.
• Znajdź doradcę - umożliwia wyszukanie doradcy odpowiedzialnego za nasz region.
• Wystawy - podstawowe informacje o najbliższych wystawach. Data, miejsce oraz
powierzchnia.
• Przeglądaj formularze - różne formularze do pobrania i druku.
• Wiadomości - twoja wewnątrz-serwisowa skrzynka odbiorcza. Możesz tutaj pisać oraz odbierać
wiadomości od ludzi mających konta w serwisie e-Doradca.
e-Doradca poradnik Strona 5
Notowania
Aby sprawdzić ceny towarów którymi jesteśmy zainteresowani wchodzimy w zakładkę "Notowania" a następnie:
Rys.1
Wybieramy kategorię z rozwijanej listy i interesujące nas targowisko/zakład.
Automatycznie pokażą nam się najbardziej aktualne ceny z danego miejsca.
Datę notowań zawsze możemy sprawdzić. Wystarczy że spojrzymy z prawej strony formularza do wyboru
targowiska/zakładu.
e-Doradca poradnik Strona 6
Kalkulatory
Obliczanie dawek stężenia środków ochrony roślin
1)
Rys.1
Aby skorzystać z kalkulatora musimy zaznaczyć pole które chcemy obliczyć 1) a następne wpisać w dwa pozostałe pola wartości potrzebne do wyliczenia trzeciego.
Standardowa produkcja (SO)
Rys.2
Wystarczy wpisać w pole "Dane ilościowe i powierzchni upraw i pogłowiu zwierząt" i przejść kursorem do następnego pola.
Zawartość składników w nawozach organicznych
Rys.3
Trzeba uzupełnić ilość zwierząt w odpowiedniej kategorii.
Obliczanie objętości zbiorników na nawozy płynne i powierzchni płyt obornikowych
e-Doradca poradnik Strona 7
Uzupełniamy pole DJP oraz zatwierdzamy odpowiednie pola aby z prawej strony otrzymać wyniki.
Bilans substancji organicznej w glebie
Rys.5
1. Najpierw musimy wybrać rodzaj gleby z listy rozwijanej.
2. Następnie z listy "Dodaj nowy wpis" wybieramy interesujący nas temat
3. Na koniec klikamy przycisk "Dodaj" i do tabelki powyżej dodaje nam się ilość substancji.
Przeliczanie DJP
Rys.6
Aby obliczyć DJP wystarczy wpisać odpowiednią liczbę zwierząt.
Liczba DJP dla zwierząt wyświetla się z prawej strony w tej samej tabeli a dla kategorii wyświetla się na dole tabelki.
Jeżeli chcemy obliczyć łączne DJP dla całego gospodarstwa to musimy zjechać na sam dół i spojrzeć z lewej strony tabeli - Rys. 7.
e-Doradca poradnik Strona 8
Rys. 7
e-Doradca poradnik Strona 9
Znajdź doradcę
Aby znaleźć doradcę w swoim regionie wystarczy ze klikniemy w zakładkę "Znajdź doradcę" a następnie:
Rys.1
Wybieramy województwo, powiat oraz gminę z rozwijanej listy.
Klikamy zielony przycisk "Wyszukaj".
Poniżej wyświetlą nam się doradcy przypisani do naszego regionu. Jeżeli nic się nie pokaże to znaczy że żaden doradca
nie został przypisany do danego regionu.
e-Doradca poradnik Strona 10
Wystawy
Przegląd wystaw
1. Wchodzimy w zakładkę "Wystawy"
2. Widzimy tabelę składającą się z trzech kolumn.
a. Pierwsza kolumna to data wydarzenia
b. Druga kolumna to Miejscowość w którym odbędzie się wystawa
c. Trzecia kolumna to poglądowa mapa obszaru wydarzenia
e-Doradca poradnik Strona 11
Wiadomości
Wysyłanie wiadomości
1)
2)
3)
4)
5)
Aby wysłać wiadomość:
1. Wybieramy "Skrzynka nadawcza"
2. Z rozwijanych list wybieramy odbiorcę wiadomości
3. Wpisujemy Tytuł oraz treść wiadomości
4. (opcjonalnie) Dodajemy plik klikając na przycisk "Dodaj plik"
5. Klikamy na przycisk "Wyślij"
Odbieranie wiadomości
1. Aby odebrać wiadomości musimy kliknąć na "Skrzynka odbiorcza"
2. Pokaże nam się lista wiadomości. Wystarczy kliknąć na wiadomość z listy aby ją wyświetlić.
e-Doradca poradnik Strona 12
Gospodarstwo
Administrowanie danymi gospodarstwa oraz różne narzędzia pomagające w zarządzaniu pracą,
wydatkami i stanem magazynu znajdują się w tej zakładce.
Opis zakładek narzędzia do zarządzania gospodarstwem
Rys. 1
1. Dane gospodarstwa - możemy tutaj edytować informacje o naszym gospodarstwie np. adres,
powierzchnia, gałęzie produkcji, atesty itd.
2. Działki ewidencyjne - Dodawanie i edycja działek ewidencyjnych.
3. Działki rolne - dodawanie i edycja działek rolnych na działkach ewidencyjnych.
4. Prace polowe - dodawanie prac takich jak sianie, zbiory, nawożenie.
5. Budynki - ewidencja budynków.
6. Maszyny - ewidencja maszyn.
7. Magazyn - ewidencja posiadanych zasobów. Automatyczna zmiana wartości jednostek - np.
jeżeli mamy 1000kg pszenicy na magazynie i dodamy pracę polową "Wysiew 600kg pszenicy"
to w magazynie automatycznie zostanie nam tylko 400kg pszenicy.
8. Historia upraw - historia wszystkich operacji jakie wykonywaliśmy na danej działce rolnej np.
wysiew, zbiór itd.
9. Sezony - Dodawanie i usuwanie sezonów. Sezon to okres czasu od posadzenia rośliny aż do
zbioru - może trwać od kilku dni do kilku lat.
10. Kalkulacje - Kalkulatory różnych wartości. Np. ilości potrzebnego środka ochrony roślin
względem powierzchni pola.
11. SMS - Możliwość zapisania się do grup tematów nas interesujących. Wtedy będziemy
dostawać SMSy z informacją na dany temat np. informacja o wygaśnięciu atestu opryskiwacza,
zagrożeniach meteorologicznych itd..
Początek korzystania z narzędzia do zarządzania gospodarstwem
Ważne jest aby pierwszy raz wykonać kroki w tej kolejności:
1. Dodać sezon
2. Dodać działki ewidencyjne
3. Dodać działki rolne
4. Uzupełnić stan magazynu
Następnie możemy normalnego korzystania tzn. przejść do dodania prac, przeglądania historii upraw
oraz kalkulacji.
e-Doradca poradnik Strona 13
Sezony
Dodawanie sezonu
1. Wpisujemy nazwę.
2. Klikamy w pole "Data rozpoczęcia". Pojawi nam się kalendarzyk. Wybieramy z kalendarza datę, można nawigować po
kalendarzu strzałkami u góry. Wybieramy datę klikając na odpowiedni dzień w kalendarzu.
3. Wybieramy "Datę zakończenia".
4. Klikamy zielony przycisk "Dodaj".
Dodano sezon
Jeżeli pomyślnie dodano sezon powinniśmy go zobaczyć na liście:
e-Doradca poradnik Strona 14
Działki ewidencyjne
Na początku trzeba dodać działkę, aby to zrobić klikamy na zielony przycisk "Dodaj działkę"
Rys. 1
Pokaże nam się okno:
Rys. 2
1.
2.
3.
4.
Standardowo wybieramy województwo, powiat i gminę w której działka się znajduje.
Nazwę działki - najlepiej taką która będzie jednoznacznie określała która to działka.
Nr obrębu, nazwa obrębu, nr arkusza mapy, nr działki ew. - są to dane które należy przepisać z dokumentów.
Objaśnienie skrótów:
a. ONW - Obszar o Niekorzystnych Warunkach gospodarowania
b. OSN - Obszar Szczególnie Narażony
c. RS - Rolnośrodowiskowy
5. Powierzchnia - Należy podać rozmiar działki w hektarach.
6. Typ - pole określa czy działka jest własnościowa czy dzierżawiona.
Następnie klikamy zielony przycisk "Zapisz".
Jeżeli wszystko poszło dobrze to powinniśmy dostać komunikat o dobrze wykonanej operacji a na liście powinna się znaleźć nowa działka.
Rys. 3
Edycja działki
Aby zmienić dane działki wystarczy że na liście w kolumnie "Akcja" w wierszu z daną działką klikniemy na przycisk "Edytuj"
e-Doradca poradnik Strona 15
Edycja działki
Aby zmienić dane działki wystarczy że na liście w kolumnie "Akcja" w wierszu z daną działką klikniemy na przycisk "Edytuj"
Rys.4
Usunięcie działki
Musimy wejść w tryb edycji działki a następnie kliknąć na czerwony przycisk w prawym dolnym rogu "Usuń".
Kopiowanie działki
Jeżeli dodajemy dużo działek o podobnych parametrach możemy skopiować działkę przyciskiem
"Kopiuj" w kolumnie "Akcja" już utworzonej działki a następnie w trybie edycji zmienić tylko niektóre pola.
e-Doradca poradnik Strona 16
Działki rolne
Dodawanie działki rolnej.
Dodajemy działkę klikając na zielony przycisk "Dodaj działkę".
1.
2.
3.
4.
Z listy wybierz na jakiej działce ewidencyjnej będzie ta działka rolna (może być na kilku działkach ewidencyjnych).
Wpisz powierzchnię działki rolnej a następnie przycisk "Dodaj do działki rolnej" - powierzchnia do przydzielenia z działki ewidencyjnej zostanie automatycznie odebrana.
Wybierz co będziesz uprawiać na tej działce rolnej (z upraw wybranych w zakładce "Dane gospodarstwa").
Kliknij przycisk "Zapisz"
Edycja działki rolnej
e-Doradca poradnik Strona 17
1. Kliknij na zielony przycisk "Edytuj" przy działce którą chcesz zmienić.
2. Zmień wybrane pola.
3. Kliknij na zielony przycisk "Zapisz".
Usuwanie działki rolnej
1. Kliknij na zielony przycisk "Edytuj" przy działce którą chcesz zmienić.
2. Zmień wybrane pola.
3. Kliknij na czerwony przycisk "Usuń".
e-Doradca poradnik Strona 18
Magazyn
Dodawanie do magazynu zasobów
1.
2.
3.
4.
5.
6.
7.
8.
9.
Wybieramy co ma być dodane/wyświetlane np. Materiał siewny
Wybieramy nazwę zasobów do dodania. Np. pszenica
Uzupełniamy lub zostawiamy puste pole "Odmiana"
Wybieramy jednostkę
Wpisujemy ilość towaru
Wybieramy czy towar jest własny czy pochodzi z zakupu
Wpisujemy wartość towaru
Opcjonalnie dodajemy komentarz do towaru
Klikamy na zielony przycisk "Dodaj"
Dodaliśmy nasz towar do listy:
Usuwanie z magazynu
Jeżeli towar został sprzedany itd. Możesz chcieć usunąć go z magazynu.
Aby to zrobić wpisujesz ilość towaru do usunięcia i klikasz na czerwony przycisk "-":
Poniżej w historii operacji widzimy że towar został usunięty.
e-Doradca poradnik Strona 19
Prace polowe
Dodawanie pracy polowej "Ochrona roślin"
1)
3)
4)
2)
5)
6)
7)
8)
9)
1.
2.
3.
4.
5.
6.
7.
8.
9.
Najpierw wybieramy "Sezon" z tych które wcześniej dodaliśmy.
Wybieramy z listy "Działkę rolną".
Wybieramy z listy jaki zabieg zrobiliśmy na polu np. "Ochrona roślin".
Klikamy w pole "Data" i wybieramy z kalendarza datę pracy.
Podajemy liczbę godzin.
Wybieramy środek ochrony roślin (musi być dostępny w magazynie).
Wpisujemy ilość zużytego środka
Opcjonalnie dodajemy komentarz
Klikamy na zielony przycisk "Dodaj"
W zakładce magazyn widzimy że z ubyło nam środka ochrony roślin:
Dodawanie pracy polowej "Zbiór"
1.
2.
3.
4.
5.
6.
7.
8.
9.
10.
11.
Najpierw wybieramy "Sezon" z tych które wcześniej dodaliśmy.
Wybieramy z listy "Działkę rolną".
Wybieramy z listy jaki zabieg zrobiliśmy na polu np. "Zbiór".
Klikamy w pole "Data" i wybieramy z kalendarza datę pracy.
Podajemy liczbę godzin spędzonych na pracy.
Wybieramy plon główny (zostanie automatycznie dodany do magazynu).
Wpisujemy ilość plonu głównego
Wybieramy plon poboczny (zostanie automatycznie dodany do magazynu).
Wpisujemy ilość plonu pobocznego
Opcjonalnie dodajemy komentarz
Klikamy na zielony przycisk "Dodaj"
W zakładce magazyn widzimy że przybyło nam zasobów:
e-Doradca poradnik Strona 20
Historia upraw
Przeglądanie historii upraw
W tej zakładce widzimy wszystkie prace które do tej pory wykonaliśmy.
Ograniczenia wyświetlania historii upraw
Możemy wyświetlić tylko takie zabiegi które nas interesują.
W tym celu należy:
1. Wybrać z jakiej działki rolnej chcemy widzieć operacje
2. Wybrać jaki zabieg nas interesuje
3. Wybrać z jakiego sezonu prace chcemy zobaczyć
e-Doradca poradnik Strona 21
Kalkulacje
Dodawanie kalkulacji
1.
2.
3.
4.
Wybieramy kalkulację - jeżeli nie mamy żadnej to zostawiamy wartość "Nowa".
Wpisujemy nazwę np. "Koszty uprawy pszenicy 2014/2015"
Wybieramy działkę dla której chcemy obliczyć koszty
Oraz sezon w którym były wykonywane prace na tej działce
Wyświetlą nam się szczegóły:
Pokazała nam się tabela na której widzimy wartość zebranych plonów, koszty nawożenia, koszty siewu itd.
Możemy zapisać tabelę aby później ją szybko odtworzyć z listy. W tym celu u góry klikamy na zielony przycisk "Zapisz"
e-Doradca poradnik Strona 22
SMS
Jeżeli chcesz dostawać powiadomienia na telefon komórkowy musisz:
1. Dodać swój numer telefonu do swojego konta (Górny pasek/Twoje konto)
2. Wybrać grupy tematyczne które Cię interesują (tak jak poniżej)
Aby wybrać grupy wystarczy zaznaczyć tak jak na rysunku a następnie kliknąć na zielony przycisk "Zapisz zmiany".
e-Doradca poradnik Strona 23
Budynki
Dodawanie budynku/budowli
1. Podajemy nazwę budynku klikając w pole "Nazwa". Gdy pojawi nam się kursor możemy pisać.
2. Uzupełniamy pola rok budowy, powierzchnia, kubatura oraz komentarz
3. Klikamy na zielony przycisk "Dodaj"
Budynek powinien automatycznie pojawić się na liście.
Aby dodać budowlę postępuj analogicznie.
e-Doradca poradnik Strona 24
Maszyny
Dodawanie maszyny
1. Pola nazwa, rok produkcji, typ wypełniamy z klawiatury.
2. Aby dodać parametr techniczny:
a. Wpisz z klawiatury parametr
b. Kliknij na zielony przycisk "+"
c. Możesz dodać następny parametr
3. Kliknij na zielony przycisk "Dodaj"
Maszyna powinna zostać dodana do listy.
e-Doradca poradnik Strona 25