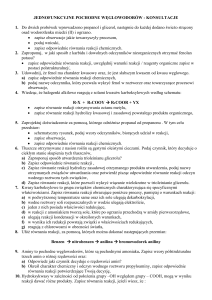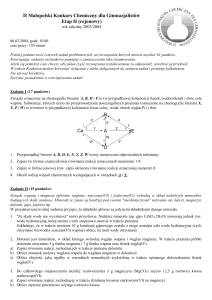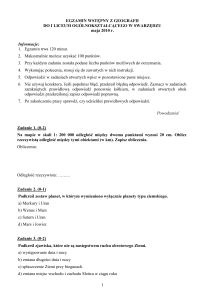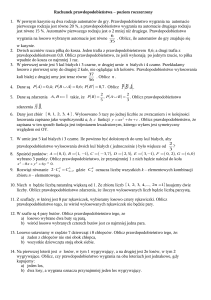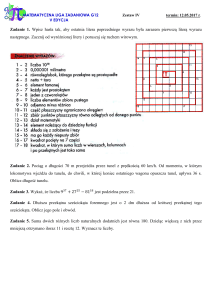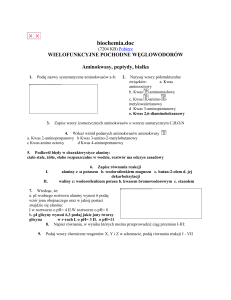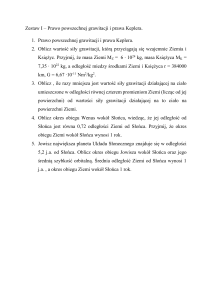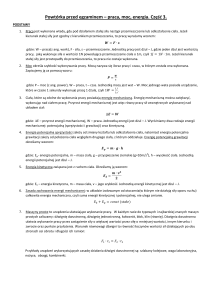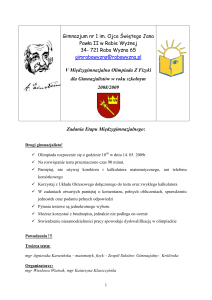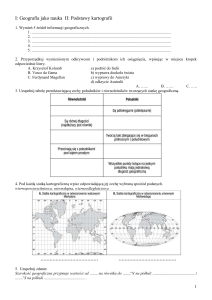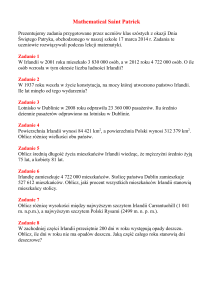ARKUSZ KALKULACYJNY
ZADANIA
Zadanie 1.
Otwórz plik Skoroszyt i arkusze.
Dzięki ćwiczeniu zawartemu
w arkuszu Polecenia nauczysz się
wykonywać podstawowe operacje
w programie typu arkusz
kalkulacyjny. Zapisując plik, nadaj
mu nazwę Pierwsze kroki w arkuszu.
2
Zadanie 2.
Otwórz plik Hasło. Najpierw zapoznaj
się z wyjaśnieniem pojęć: adres
komórki oraz blok (zakres, obszar)
komórek. Następnie odszukaj komórki
wskazane w arkuszu Wyjaśnienia
i ułóż hasło z liter, które zostały
umieszczone w tych komórkach.
Zapisz plik pod tą samą nazwą.
3
Zadanie 3.
Otwórz plik Dane. Z informacji
zawartych w arkuszu Typy danych
dowiesz się, jakie dane można
wpisywać do komórek arkusza
i w jaki sposób są one wyrównywane
w komórkach. Wykonaj zadanie
umieszczone w arkuszu Wykonaj to.
Zapisz plik pod tą samą nazwą.
4
Zadanie 4.
W zadaniu tym nauczysz się
przenosić zawartość komórki.
Otwórz plik Układanka.
Ułóż hasło w arkuszu Zagadka,
korzystając z opisu umieszczonego
w arkuszu Objaśnienia.
Rozwiązane zadanie zapisz w pliku
pod nazwą Znam hasło.
5
Zadanie 5.
Uruchom program Kalkulator.
Wykonaj działanie:
𝟑𝟑𝟑𝟑 ∙ 𝟐𝟐𝟐𝟐 + 𝟒𝟒𝟒𝟒 − 𝟏𝟏𝟏𝟏 ∙ 𝟐𝟐𝟐𝟐 =.
Czy wykonywanie takich obliczeń
za pomocą programu Kalkulator jest
wygodne? Wskazówka: Pamiętaj
o kolejności wykonywania działań.
6
Zadanie 6.
W arkuszu kalkulacyjnym wpisz
do komórki A1 następującą formułę:
= 𝟑𝟑𝟑𝟑 ∗ 𝟐𝟐𝟐𝟐 + 𝟒𝟒𝟒𝟒 − 𝟏𝟏𝟏𝟏 ∗ 𝟐𝟐𝟐𝟐.
Naciśnij klawisz Enter.
Porównaj wynik z wynikiem
otrzymanym w zadaniu 5.
7
Zadanie 7.
1. Począwszy od komórki A1, wpisz
w kolumnie A liczby: 345, 8720, 52.
W komórce A4 wpisz formułę:
=A1+A2+A3 i naciśnij klawisz Enter.
2. Utwórz folder Arkusze. Zapisz w nim
utworzony plik pod nazwą Suma1.
Uwaga: W razie pomyłki zawartość
komórki można usunąć, korzystając
z klawiszy Delete lub Backspace.
8
Zadanie 8.
1. Otwórz plik Suma1.
2. Począwszy od komórki B1, wpisz
w kolumnie B liczby: 345, 8720,
52.
3. Zaznacz komórki od B1 do B3.
4. Kliknij przycisk , pod którym
kryje się funkcja SUMA.
9
Zadanie 8. cd.
5. W komórce B4 pojawi się wynik
sumowania zaznaczonych liczb.
6. Kliknij komórkę z wynikiem
sumowania, aby w wierszu
wprowadzania (pasku formuły)
zobaczyć formułę, która posłużyła
do wykonania obliczeń.
10
SUMA
Funkcja SUMA pozwala obliczyć
sumę liczb z wybranego zakresu
komórek.
=SUMA(B1:B4)
arkusz doda komórki od B1 do B4
=SUMA(liczba1;liczba2;…)
11
Zadanie 9.
1. W pliku Suma1, w komórce B1
usuń liczbę 345, a następnie
wpisz liczbę 2390 i naciśnij
klawisz Enter. Zaobserwuj, jaka
liczba pojawi się w komórce B4.
2. Zapisz zmiany w pliku pod tą
samą nazwą.
12
Zadanie 10.
Otwórz plik Obliczenia. W arkuszu Liczby
i formuły oblicz wartości wyrażeń zapisanych
w kolumnie C. Formuły umieść w odpowiednich
komórkach kolumny E. W arkuszu Adresy
i formuły oblicz wartości wyrażeń z kolumny F,
wpisując odpowiednie formuły w kolumnie H.
W formułach tych zamiast liczb użyj adresów
komórek. Po wykonaniu obliczeń zmień wartości
w obszarze B2:E3. Jaki jest rezultat tej operacji?
Zapisując plik, nadaj mu nazwę Liczby i formuły.
13
Zadanie 11.
Wychowawca na obozie wędrownym kupił
dla całej grupy pomarańcze. Kupił 2 siatki
po 6 pomarańczy, 3 siatki po 10, 4 siatki
po 8 pomarańczy. Dwa owoce wyrzucił,
ponieważ były zepsute. Ile pomarańczy
otrzymał każdy z uczestników obozu, jeżeli
grupa składała się z 18 osób? Jaki był koszt
zakupu, jeżeli cena jednej pomarańczy
wynosiła 50 gr? Otwórz plik Owoce. 14
Zadanie 11. cd.
Rozwiąż to zadanie na dwa sposoby:
w arkuszu Formuła z liczb za pomocą
formuł utworzonych z liczb,
w arkuszu Formuła z adresów
za pomocą formuł utworzonych
z adresów odpowiednich komórek.
Który ze sposobów wydaje Ci się wygodniejszy,
w przypadku gdybyś miał zmieniać dane?
Zapisując wynik obliczeń, nadaj plikowi nazwę
15
Zadanie o pomarańczach.
Zmiana wartości liczbowych
w komórkach arkusza
kalkulacyjnego powoduje
automatyczne przeliczenie wartości
każdej formuły zawierającej adresy
tych komórek.
16
Zadanie 12.
Otwórz plik Pola, w którym zapisane
są długości boków różnych
prostokątów. Oblicz pola
prostokątów. Zapisz plik w folderze
Arkusze pod tą samą nazwą.
17
Zadanie 12. cd.
1. W komórce C2 wpisz formułę: =A2*B2,
obliczając pole pierwszego prostokąta.
2. Naciśnij klawisz Enter.
3. Kliknij komórkę C2 i skopiuj ją,
korzystając z polecenia Kopiuj (Ctrl+C).
4. Zaznacz komórki, w których mają być
obliczone pola prostokątów i skorzystaj
z polecenia Wklej (Ctrl+V).
5. Kliknij dowolne miejsce poza
zaznaczonym obszarem, aby usunąć
18
zaznaczenie.
Zadanie 13.
Otwórz plik Warzywa.
Wpisz w odpowiednich komórkach
formuły.
Zapisz plik pod tą samą nazwą.
19
Zadanie 14.
Wprowadź do arkusza poniższe
dane. Na podstawie danych z tabeli
oblicz pole trapezu. Plik zapisz
pod nazwą Pole trapezu.
Dłuższa podstawa
Krótsza podstawa
Wysokość
Pole trapezu
12
8
6
20
Kopiowanie formuły
Ogólna postać formuły
po skopiowaniu nie zmienia się.
Zmieniają się odpowiednio adresy
komórek zawarte w formule.
21
Zadanie 15. – sztuczka 1
1. W komórce A1 wpisz liczbę 1,
a w komórce A2 liczbę 2. Zaznacz
komórki A1 i A2.
2. Wskaż mały, czarny kwadracik znajdujący
się w prawym dolnym rogu zaznaczenia.
3. Naciśnij lewy przycisk myszy i przeciągnij
w dół. W zaznaczonych komórkach
pojawią się kolejne liczby.
4. Ponumeruj automatycznie 20 komórek
22
w kolumnie A.
Zadanie 16.
W taki sam sposób, jak w zad. 15,
wypełnij kolumnę dniami tygodnia
i nazwami miesięcy.
Nazwy miesięcy
Dni tygodnia
– wpisujemy
– wpisujemy
poniedziałek i wtorek styczeń i luty
23
Zadanie 17.
Otwórz plik Przeciąganie i wykonaj
z uwagą polecenia zawarte
w arkuszu Wykonaj to.
Dzięki nim poznasz metodę
przeciągania, która pozwala
wypełniać komórki danymi.
Zapisz plik pod tą samą nazwą.
24
Automatyczne wpisywanie
kolejnych:
liczb – wpisujemy dowolną cyfrę,
od której chcemy zacząć
numerację,
dni tygodnia (j/w – dzień tygodnia),
miesięcy (j/w – miesiąc).
25
W arkuszu kalkulacyjnym można
automatycznie przenosić formuły
do kolejnych komórek poprzez
przeciągnięcie myszką prawego
dolnego rogu komórki.
26
Zadanie 18.
Otwórz plik Makulatura.
W tabeli przedstawiono wyniki
zbiórki makulatury w klasach IV-VI
w kolejnych latach. Używając
przycisku SUMA, oblicz, ile
kilogramów makulatury zebrano
w każdym roku szkolnym. Zapisz
plik pod nazwą Makulatura – suma.
27
Zadanie 19.
Otwórz plik Loteria. W tabeli
przedstawiono wyniki losowania
nagród w loterii pieniężnej.
Oblicz wartości poszczególnych
wygranych oraz sumę wszystkich
wygranych.
Zapisz plik pod tą samą nazwą.
28
Zadanie 20.
Otwórz plik Moje wydatki. Wpisz kwotę,
jaką dysponowałeś na początku
tygodnia, oraz wydatki, jakie poniosłeś
każdego dnia tygodnia. Oblicz sumę
wydatków z każdego dnia. Dokonaj
rozliczenia tygodniowego, obliczając
łączną sumę wydatków oraz kwotę, jaka
pozostała do Twojej dyspozycji. Zapisz
plik pod nazwą Moje tygodniowe wydatki. 29
Zadanie 21.
Otwórz plik Odległości.
W tabeli przedstawiono odległości
zmierzone w centymetrach. Zamień
je na metry i kilometry, wstawiając
do komórek B2 i C2 odpowiednie
formuły i kopiując je do komórek
w kolumnie B i C.
Zapisz plik pod tą samą nazwą.
30
Zadanie 22.
Otwórz plik Wycieczki. Korzystając
ze sztuczki 1, wstaw do kolumny A,
zaczynając od drugiego wiersza, liczby
porządkowe od 1 do 7. W kolumnie B
umieść nazwy kolejnych dni tygodnia.
Oblicz, jaka kwota zostanie wydana
w ciągu całego tygodnia na wszystkie
wycieczki oraz jaka kwota przypadnie
na jednego uczestnika wycieczki danego
dnia. Zapisz plik pod tą samą nazwą. 31
Zadanie 23.
1. Utwórz nowy skoroszyt.
2. Do kolumny A wstaw liczby
porządkowe od 1 do 12.
3. W kolumnie B umieść nazwy
kolejnych miesięcy.
4. W kolumnie C wpisz liczbę dni
w danym miesiącu
(przyjmij, że luty ma 28 dni).
32
Zadanie 23. cd.
5. Za pomocą odpowiednich formuł
oblicz, ile godzin i minut mają
poszczególne miesiące roku,
umieszczając wyniki obliczeń
odpowiednio w kolumnach D i E.
6. Oblicz również sumy: dni, godzin
i minut w całym roku.
7. Zapisz plik pod nazwą Rok.
33
MIN i MAKS
Funkcje MAKS i MIN umożliwiają
wyznaczenie odpowiednio
największej i najmniejszej z liczb
znajdujących się we wskazanym
zakresie komórek.
=MAKS(A1:A5)
=MIN(liczba1;liczba2;…)
34
Zadanie 24.
Otwórz plik Makulatura. Używając
odpowiedniej funkcji arkusza, wyznacz
największą liczbę kilogramów zebranej
makulatury: w każdej klasie i w każdym
roku. Zatytułuj odpowiednio kolumnę
i wiersz z wynikami obliczeń.
Zapisz plik w folderze Arkusze,
pod nazwą Makulatura max.
35
Zadanie 25.
Otwórz plik Pola. Używając
odpowiedniej funkcji arkusza,
wyznacz największą wartość pola.
Zapisz plik pod tą samą nazwą.
36
ŚREDNIA
Funkcja ŚREDNIA pozwala
wyznaczyć średnią arytmetyczną
liczb z wybranego zakresu
komórek.
=ŚREDNIA(A1:A5)
=ŚREDNIA(liczba1;liczba2;…)
37
Zadanie 26.
Otwórz plik Zawody. Korzystając
z funkcji arkusza, oblicz:
a) średnią liczbę uczestników
poszczególnych zawodów
sportowych dla każdej klasy,
b) średnią liczbę uczestników
poszczególnych dyscyplin.
Zapisz plik pod tą samą nazwą.
38
Zadanie 27.
Otwórz plik Funkcje. Przeczytaj
znajdujący się w arkuszu Czym jest
funkcja krótki opis podstawowych
funkcji dostępnych w programie
Calc. Wykonaj umieszczone
na końcu zadanie. Podczas
zapisywania pliku nadaj mu nazwę
Obliczenia z wykorzystaniem funkcji.
39
Zadanie 28.
Wprowadź poniższe dane do tabeli
arkusza. Oblicz, jaka jest średnia
ocena z klasówki. Plik zapisz pod
nazwą Średnia ocena z klasówki.
Uczeń
Ocena z klasówki
Zuzia Poziomka
5
Jaś Cytrynka
4
Piotruś Banan
4
Zosia Borówka
5
Staś Żurawina
3
Średnia ocena
40
Tworzenie wykresów
1. Umieść dane w komórkach tabeli
arkusza i ewentualnie wykonaj
obliczenia.
2. Zaznacz dane, które mają znaleźć
się na wykresie.
3. Wybierz opcję wstawiania wykresu
– w menu Wstaw (Obiekt/Wykres).
4. Wybierz typ wykresu i zaakceptuj
wybór.
41
Operacje na wykresie:
1. Zmiana położenia (metoda
przeciągnij i upuść).
2. Zmiana rozmiaru.
3. Modyfikacje, np. zmiana lub
dodanie tytułu, legendy czy opisu
osi. W tym celu należy uaktywnić
dany element wykresu, klikając
go. PPM – menu kontekstowe.
42
Zadanie 29.
Otwórz plik Świadectwa i utwórz
wykres kolumnowy na podstawie
danych znajdujących się
w komórkach od A2 do B11.
Nadaj mu tytuł Świadectwa.
Zapisz plik pod tą samą nazwą.
43
Zadanie 30.
Otwórz plik Świadectwa. Kliknij tytuł
wykresu (tytuł jest umieszczony
w polu tekstowym). Zmień tytuł na:
Świadectwa z wyróżnieniem. Spróbuj
zmienić również kolor wykresu.
Zapisz plik pod tą samą nazwą.
44
Zadanie 31.
W arkuszu Świadectwa zmień
liczbę uczniów w komórce B8 na 7
i naciśnij klawisz Enter.
Zaobserwuj, co się dzieje.
Zmień jeszcze kilka razy inne dane.
Nie zapisuj zmian w pliku.
45
Jeśli zmienimy dane w tabeli,
zmiany zostaną również
uwzględnione na wykresie.
46
Rodzaje wykresów:
47
kolumnowy,
słupkowy,
kołowy,
warstwowy,
liniowy,
punktowy,
dymek,
siatkowy,
giełdowy,
kolumnowoliniowy.
47
Zadanie 32.
Utwórz wykres kołowy dla danych
zapisanych w pliku
Zawody sportowe.
Zapisz plik pod tą samą nazwą.
48
Seria danych
to zakres komórek arkusza
kalkulacyjnego obejmujący jeden
wiersz lub jedną kolumnę.
49
Zadanie 33.
Utwórz wykres kolumnowy dla
danych zapisanych w pliku Średnie.
Nadaj mu tytuł Średnie ocen klas
IV-VI. Wykres umieść obok tabeli.
Zapisz plik pod tą samą nazwą.
Wskazówka: Aby utworzyć wykres,
zaznacz komórki od A2 do C11.
50
Wstawianie wierszy/kolumn
Aby wstawić nowy wiersz w arkuszu
kalkulacyjnym, należy ustawić
kursor w wierszu, przed którym ma
być wstawiony nowy wiersz,
i wybrać opcję menu
Wstaw/Wiersze. W podobny sposób
można wstawić kolumnę arkusza.
51
Wstawianie wierszy/kolumn
Aby szybko zaznaczyć wiersz,
należy kliknąć jego numer,
znajdujący się na szarym pasku
po lewej stronie arkusza.
II sposób:
PPM – menu kontekstowe.
52
Zadanie 34.
1. Otwórz plik Tabela. Z lewej strony
tabeli, przed pierwszą kolumną,
wstaw nową kolumnę. Umieść
w niej, zaczynając od komórki A1,
liczby porządkowe od 1 do 12.
53
Zadanie 34. cd.
2. Przed pierwszym wierszem wstaw
nowy wiersz. W nowym pierwszym
wierszu umieść w kolejnych
komórkach, zaczynając od komórki
A1, napisy: Lp., Imię zawodnika,
Wynik I rzutu, Wynik II rzutu.
3. Zapisz plik pod tą samą nazwą.
54
Obramowanie
Aby obramować komórki, należy je
zaznaczyć, a następnie kliknąć
na pasku formatowania strzałkę
obok przycisku Krawędzie
i wybrać odpowiedni rodzaj
obramowania.
55
Szerokość kolumn/wierszy
Jeśli komórki są za wąskie lub
za szerokie, na szarym pasku z literami
kolumn należy wskazać kursorem
myszy pionową kreskę rozdzielającą
kolumny. Gdy wskaźnik przybierze
postać dwukierunkowej strzałki
,
należy przeciągnąć linię, aby ustalić
odpowiednią szerokość kolumny.
W podobny sposób można zmienić
56
wysokość wierszy.
Formatowanie komórek
Komórki tabeli można wypełnić
kolorem, korzystając z przycisku
.
Można również formatować
zawartość komórek tabeli, np.
zmienić krój, wielkość lub kolor liter.
Służące do tego narzędzia wyglądają
podobnie, jak w programie
LibreOffice Writer.
57
Zadanie 35.
W pliku Tabela dopasuj szerokość
kolumn tak, aby były widoczne
wszystkie napisy. Sformatuj napisy
w nagłówkach kolumn i umieść je
na kolorowym tle.
Zapisz plik pod tą samą nazwą.
58
Zadanie 36.
Otwórz nowy skoroszyt. Jednemu
z arkuszy nadaj nazwę Jeziora
tatrzańskie. Wpisz do niego, wzorując
się na tabeli, informacje o pięciu
największych jeziorach tatrzańskich.
Sformatuj tabelę: dodaj obramowanie,
desenie (wzory) i zmień szerokość
kolumn. Nadaj plikowi nazwę Jeziora.
59
Tabela do zad. 36.
Wszystkie elementy formatowania dostępne
są w poleceniach Komórki, Wiersz i Kolumna
z menu FORMAT.
60
Zadanie 37.
1. Otwórz plik Świadectwa.
W wierszu 12. dodaj dane:
w kolumnie A – napis VId,
w kolumnie B – liczbę 11.
61
Zadanie 37. cd.
2. Kliknij jedną z kolumn wykresu
prawym przyciskiem myszy
i z menu kontekstowego wybierz
opcję Zakresy danych. Następnie
zaznacz wszystkie dane,
uwzględniając nowo wpisane,
i kliknij przycisk OK w otwartym
oknie lub naciśnij klawisz Enter.
3. Zapisz plik pod tą samą nazwą.
62
Zadanie 38.
Utwórz wykres kołowy dla danych
zapisanych w pliku Samochody-m.
Spróbuj zmienić kolory wycinków
koła tak, aby odpowiadały barwom
samochodów. Dodaj cieniowanie
do komórek tabeli. Sformatuj opisy.
Zapisz plik pod tą samą nazwą.
63
Zadanie 39.
Otwórz plik Samochody-k i wykonaj
polecenia podane w zadaniu 38.
Zapisz plik pod tą samą nazwą.
64
Zadanie 40.
Otwórz plik Makulatura – suma.
W komórce G3 dodaj napis Suma.
Dodaj obramowanie i cieniowanie
do komórek tabeli. Sformatuj opisy.
Oblicz sumaryczne wyniki zbiórki
makulatury w poszczególnych
klasach.
Zapisz plik pod tą samą nazwą.
65
Zadanie 41.
Otwórz plik Makulatura – suma.
Utwórz wykres kolumnowy
dla danych przedstawiających
sumaryczne wyniki zbiórki makulatury
w poszczególnych klasach.
Zapisz plik pod tą samą nazwą.
Wskazówka: Aby zaznaczyć dane w dwóch
kolumnach nieleżących obok siebie, należy je
zaznaczyć, trzymając wciśnięty klawisz Ctrl.
66
Zadanie 42.
Otwórz plik Tabela. Dodaj
obramowanie do komórek tabeli.
Utwórz wykres kolumnowy
dla danych przedstawiających
wyniki poszczególnych zawodników
w I i w II serii rzutów.
Zapisz plik pod tą samą nazwą.
67
Zadanie 43.
Utwórz nowy skoroszyt w arkuszu
kalkulacyjnym. Wprowadź do tabeli
dane dotyczące podziału tortu
urodzinowego: 50% dla kolegów,
15% dla rodziców, 10% dla
dziadków, 20% dla rodzeństwa,
5% dla jubilata. Utwórz wykres
kołowy dla wprowadzonych danych.
Zapisz plik pod nazwą Tort.
68
Zadanie 44.
Otwórz plik Tabela. Wykonaj obliczenia
pozwalające odpowiedzieć na pytania:
a) jakie wyniki łączne uzyskali
poszczególni zawodnicy?
b) jaka była sumaryczna odległość
rzutów wszystkich zawodników
w pierwszej serii, a jaka w drugiej
serii rzutów?
69
Zadanie 44. cd.
Dodaj obramowanie do komórek,
w których umieszczone są wyniki
obliczeń. W odpowiednich
komórkach umieść napisy:
Wynik łączny i Suma odległości.
Zapisz plik pod tą samą nazwą.
70
Zadanie 45.
Otwórz plik Szczyty górskie.
Uporządkuj szczyty od najwyższego
do najniższego.
Zapisz plik pod tą samą nazwą.
71
Zadanie 46.
Utwórz wykres dla danych z pliku
Szczyty górskie.
Zapisz plik pod tą samą nazwą.
72
Zadanie 47.
Otwórz plik Powierzchnia
kontynentów. Oblicz, jaką
powierzchnię zajmują lądy na Ziemi.
Uporządkuj kontynenty
od największego do najmniejszego.
Zapisz plik pod tą samą nazwą.
73
Zadanie 48.
Otwórz plik Pola figur.
Stosując znane Ci wzory na pola
figur płaskich, wykonaj obliczenia
pól poszczególnych figur.
Zapisz plik pod tą samą nazwą.
74
Zadanie 49.
Otwórz plik Impreza klasowa.
Oblicz wydatki związane z imprezą
oraz wysokość składki na jednego
ucznia. Zapisz plik pod tą samą
nazwą.
75
Zadanie 50.
Otwórz plik Skok w dal. Oblicz
średnią długość skoku i przygotuj
wykres dla danych z arkusza.
Zapisz plik pod tą samą nazwą.
76
Zadanie 51.
Wprowadź dane do tabeli arkusza
i policz, ile Zuzia zapłaciła za zakupy.
Plik zapisz pod nazwą Wydatki.
Produkt
Ilość
Cena
Cukier
2
2,99 zł
Ser topiony
3
2,30 zł
Chleb
1
2,40 zł
Bułki
5
0,55 zł
Sok
2
4,30 zł
Wartość
77
Zadanie 52.
Przygotuj arkusz zawierający
informacje o wzroście Twoich
kolegów i koleżanek.
Uporządkuj uczniów
od najwyższego do najniższego.
Plik zapisz pod nazwą Wzrost.
78
Zadanie 53.
Otwórz plik Rzeki.
Uporządkuj dane według kolumny
Długość – malejąco. Wykonaj
wykres dla danych z arkusza.
Zapisz plik pod tą samą nazwą.
79
Zadanie 54.
Wprowadź do arkusza dane
z tabeli. Wykonaj wykres i odczytaj
z niego, który zawodnik wypadł
najlepiej. Plik zapisz pod nazwą
Czas
Zawody sportowe. Zawodnik
Zuzia Poziomka
1,50
Jaś Cytrynka
1,33
Piotruś Banan
1,36
Zosia Borówka
1,47
Staś Żurawina
1,42
80
Zadanie 55.
Wprowadź do arkusza dane
z tabeli. Utwórz wykres liniowy
przedstawiający dane z tabeli.
Oblicz, jaka była średnia
temperatura powietrza w ciągu tego
tygodnia. Plik zapisz pod nazwą
Średnia temperatura.
81
Tabela do zad. 55.
Dzień tygodnia
poniedziałek
wtorek
środa
czwartek
piątek
sobota
niedziela
Temperatura [C]
24
25
29
32
32
30
29
82
Zadanie 56.
Otwórz plik Liczebność klas.
Zsumuj liczbę uczniów z wszystkich
klas oraz utwórz wykres słupkowy
dla danych z arkusza
(nie uwzględniaj na wykresie liczby
wszystkich uczniów).
Zapisz plik pod tą samą nazwą.
83
Zadanie 57.
Przygotuj arkusz zawierający
informacje o liczebności klas
w Twojej szkole. Utwórz wykres
kolumnowy dla danych
przedstawionych w arkuszu.
Plik zapisz pod nazwą Moja szkoła.
84
Zadanie 58.
Otwórz plik Kuchnia. W arkuszu
Potrawy ułóż jadłospis na cały dzień,
korzystając z zawartych tam
informacji o wartości kalorycznej
potraw. Dodatkowe wskazówki
i instrukcje znajdziesz w arkuszu
Wskazówki. Nadaj zmodyfikowanemu
plikowi nazwę Jadłospis.
85
Zadanie 59.
Jaką powierzchnię możesz pokryć 100
płytkami o bokach 15 cm i 15 cm oraz
50 płytkami o bokach 20 cm i 20 cm?
Wynik podaj w cm2 i m2. Otwórz plik
Kafelki i rozwiąż to zadanie
za pomocą formuł utworzonych
z adresów komórek. Zapisując wynik
obliczeń, nie zmieniaj nazwy pliku.
86
Zadanie 60.
Przygotuj arkusz zawierający
informacje o Twoich ocenach
z poszczególnych przedmiotów.
Oblicz średnią ocen z każdego
przedmiotu. Plik zapisz pod nazwą
Moja średnia.
87
Zadanie 61.
Poniżej przedstawiono tabelę zawierającą listę gości
hotelowych oraz terminy ich pobytu i ceny noclegów.
88
Zadanie 61. cd.
Otwórz nowy skoroszyt i w arkuszu utwórz tabelę
przedstawioną na rysunku. Wykonaj w tabeli działania:
a) Oblicz, ile dni przebywał w hotelu pierwszy z gości
i skopiuj formułę do odpowiednich komórek w kolumnie
„Liczba dni”.
b) Oblicz należność za pobyt pierwszej osoby i skopiuj
formułę do komórek poniżej.
c) Wykorzystując funkcję SUMA, zsumuj dane z kolumn
„Liczba dni” i „Należność”.
d) Sformatuj tabelę według wzoru na rysunku (szerokość,
krawędzie i cieniowanie komórek).
Arkuszowi, w którym wykonywałeś obliczenia, nadaj nazwę
Goście hotelowi. Zapisując plik, nadaj mu nazwę Hotel. 89
Zadanie 62.
Korzystając z poniższego wzoru,
wykonaj tabelę, w której obliczysz
obroty uzyskane przez trzy sklepy.
90
91
Tabela do zad. 62.
Zadanie 62. cd.
Po przygotowaniu tabeli wykorzystaj
metodę przeciągania i wypełnij
kolumnę „Miesiąc” nazwami kolejnych
miesięcy. Oblicz sumę obrotów,
średni, najmniejszy i największy obrót
w styczniu. W obliczeniach
wykorzystaj funkcje – odpowiednio:
SUMA, ŚREDNIA, MIN oraz MAKS. 92
Zadanie 62. cd.
Za każdym razem po wprowadzeniu
odpowiedniej formuły kopiuj ją
do komórek umieszczonych poniżej.
Komórki, w których jeszcze nie ma
formuł, uzupełnij samodzielnie. Arkusz,
w którym pracowałeś, nazwij Obroty
trzech sklepów. Podczas zapisywania
nadaj plikowi nazwę Sklepy.
93
Zadanie 63.
Otwórz plik Wystawa.
Pewna firma komputerowa
urządziła wystawę najnowszych
osiągnięć techniki komputerowej.
W tabeli, w kolumnie C, wpisano
liczbę osób odwiedzających
wystawę każdego dnia.
94
Zadanie 63. cd.
Uzupełnij tabelę, wpisując w kolumnach D
i E oraz w komórce C18 odpowiednie
formuły, tak aby obliczyć, ile osób
odwiedziło wystawę w okresie od dnia
otwarcia do danego dnia, średnią liczbę
osób odwiedzających wystawę jednego
dnia oraz największą liczbę osób, jaka
jednego dnia znalazła się na wystawie.
Zapisz plik pod tą samą nazwą.
95
Zadanie 64.
Otwórz plik Banknoty.
Wprowadź dane do tabeli
oraz wykonaj obliczenia według
wskazówek zawartych w arkuszu
Polecenia. Zapisując plik,
nie zmieniaj jego nazwy.
96
Zadanie 65.
Szerokość rolki tapety wynosi
50 cm, a jej długość 10 m. Pokój ma
wysokość 2,5 m, natomiast długości
ścian wynoszą 5 m i 4 m. W jednej
z krótszych ścian znajdują się drzwi
o wymiarach 2 m i 1,5 m, w drugiej
z nich – okno o wymiarach
1,5 m i 1,5 m.
97
Zadanie 65. cd.
Oblicz w arkuszu kalkulacyjnym, ile
rolek tapety potrzeba, aby wykonać
remont pokoju. Wykorzystaj plik
o nazwie Tapeta, w którym znajdziesz
rysunek pomocniczy oraz wskazówki.
Rozwiąż to zadanie za pomocą formuł
składających się z liczb i adresów.
Zapisz plik pod tą samą nazwą.
98
Zadanie 66.
Do rozwiązywania zadań w arkuszu
kalkulacyjnym używałeś do tej pory
adresu względnego komórki.
Istnieje także inny rodzaj
adresowania – adresowanie
bezwzględne.
99
Zadanie 66. cd.
Otwórz plik Adresy i przeczytaj
uważnie informacje zawarte
w arkuszu Wyjaśnienia i polecenia.
Wykonaj polecenia znajdujące się
w arkuszu, spróbuj odpowiedzieć
na pytanie: czym różnią się dwa
poznane przez Ciebie rodzaje
adresowania?
100