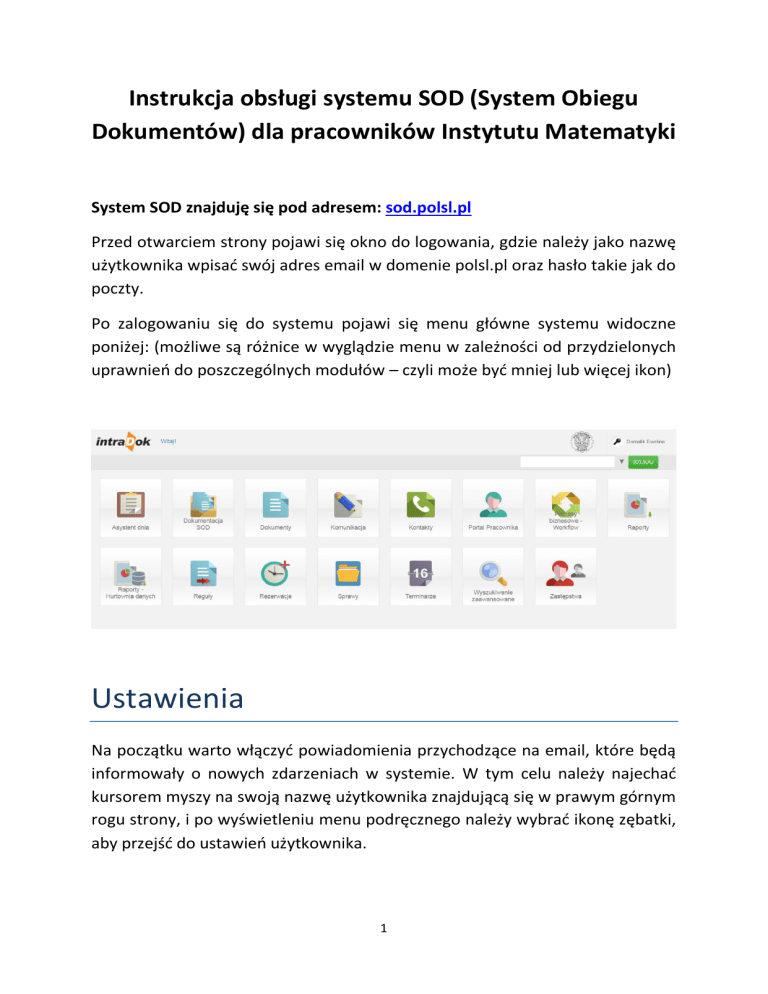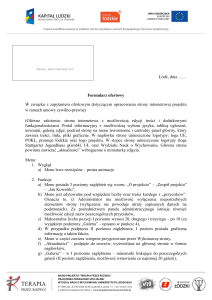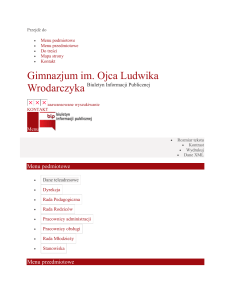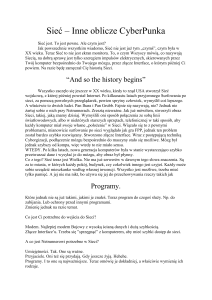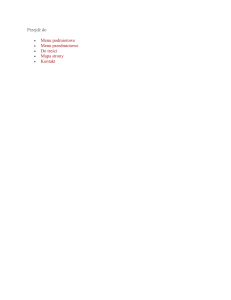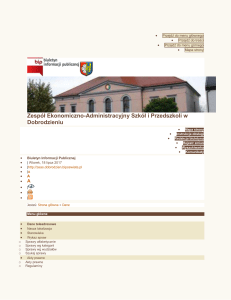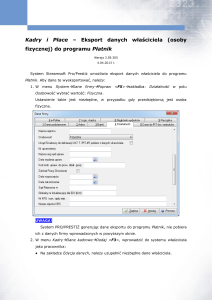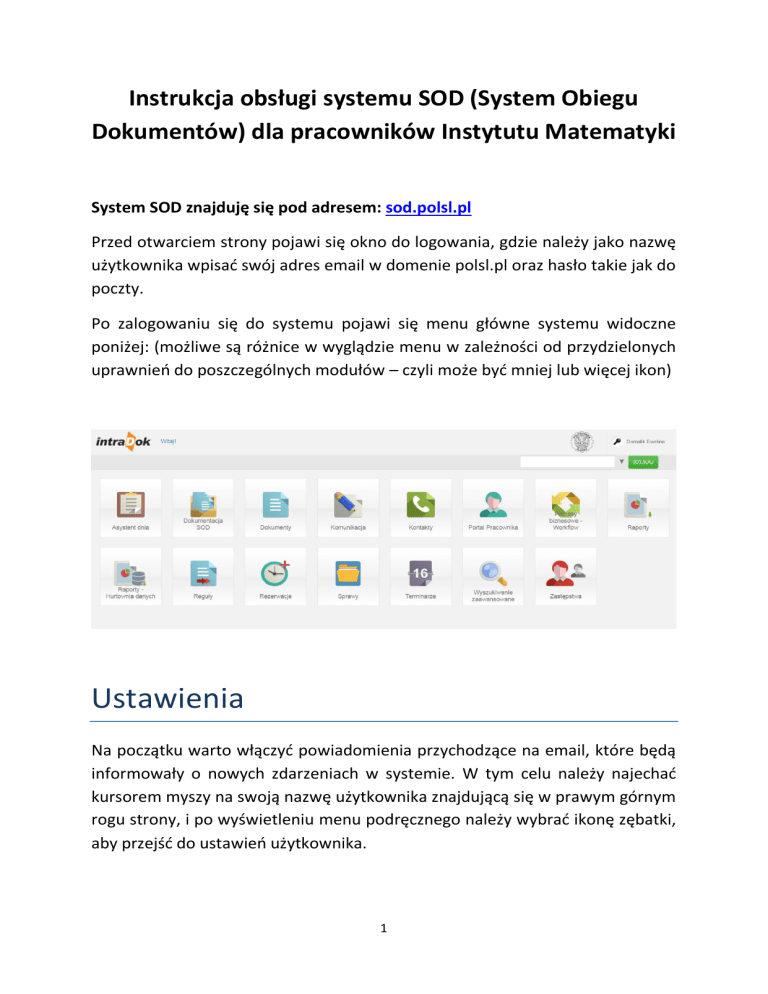
Instrukcja obsługi systemu SOD (System Obiegu
Dokumentów) dla pracowników Instytutu Matematyki
System SOD znajduję się pod adresem: sod.polsl.pl
Przed otwarciem strony pojawi się okno do logowania, gdzie należy jako nazwę
użytkownika wpisać swój adres email w domenie polsl.pl oraz hasło takie jak do
poczty.
Po zalogowaniu się do systemu pojawi się menu główne systemu widoczne
poniżej: (możliwe są różnice w wyglądzie menu w zależności od przydzielonych
uprawnień do poszczególnych modułów – czyli może być mniej lub więcej ikon)
Ustawienia
Na początku warto włączyć powiadomienia przychodzące na email, które będą
informowały o nowych zdarzeniach w systemie. W tym celu należy najechać
kursorem myszy na swoją nazwę użytkownika znajdującą się w prawym górnym
rogu strony, i po wyświetleniu menu podręcznego należy wybrać ikonę zębatki,
aby przejść do ustawień użytkownika.
1
Następnie po lewej stronie należy wybrać z menu opcję „Powiadomienia”
i w zakładce „Ogólne” zaznaczyć pole „Powiadomienia email”. Po zapisaniu
ustawień, powiadomienia o przydzielonych dokumentach będą przychodziły na
skrzynkę pocztową pracownika w domenie polsl.pl
Praca z dokumentami w SOD
Z menu głównego systemu należy wybrać moduł „Asystent Dnia. W zakładkach
„Zadania”, „Dokumenty” i „Sprawy” należy sprawdzić czy w planie pracy
znajdują się przydzielone dokumenty wyświetlanie na tzw. „kafelkach” (warto
zwrócić uwagę, że już przy nazwach zakładek wyświetlana jest ilość
dokumentów znajdujących się w danej zakładce). Każda kafelka to osobny
dokument.
2
Jeśli w naszym planie pracy znajdują się jakieś dokumenty (tak jak jest to
pokazane na obrazku powyżej) to należy go przydzielić do p. Katarzyny
Komorowskiej oraz p. Hanny Wójtowicz. W tym celu należy kliknąć lewym
przyciskiem myszy na kafelce – wyświetli się wtedy treść dokumentu oraz układ
strony widoczny na obrazku poniżej. Z menu znajdującego się z prawej strony
(uwaga! czasem jest więcej pozycji w menu niż w przykładzie i pojawia się
pionowy pasek przewijania) należy wybrać opcję „Przydziel”.
3
Po wybraniu opcji „Przydziel”, na środku strony pojawi się formularz, w którym
należy postępować w następujących krokach:
z listy rozwijanej „Wybierz cel przydzielenia i odbiorcę” wybrać opcję „Do
realizacji”
w następnym polu wyszukać p. Komorowską, wybrać z wyświetlonej listy
i kliknąć w pole „DODAJ”. Podobnie postępować w przypadku dodawania
p. Hanny Wójtowicz (lub innego pracownika, który został do tego
wyznaczony).
zatwierdzić cały formularz przez kliknięcie w przycisk „PRZYDZIEL”
Po zatwierdzeniu formularza, kafelka oznaczająca wybrany dokument powinna
zniknąć z planu pracy w „Asystencie Dnia”, a dokument pojawi się u wybranych
przy przydzielaniu pracowników.
4