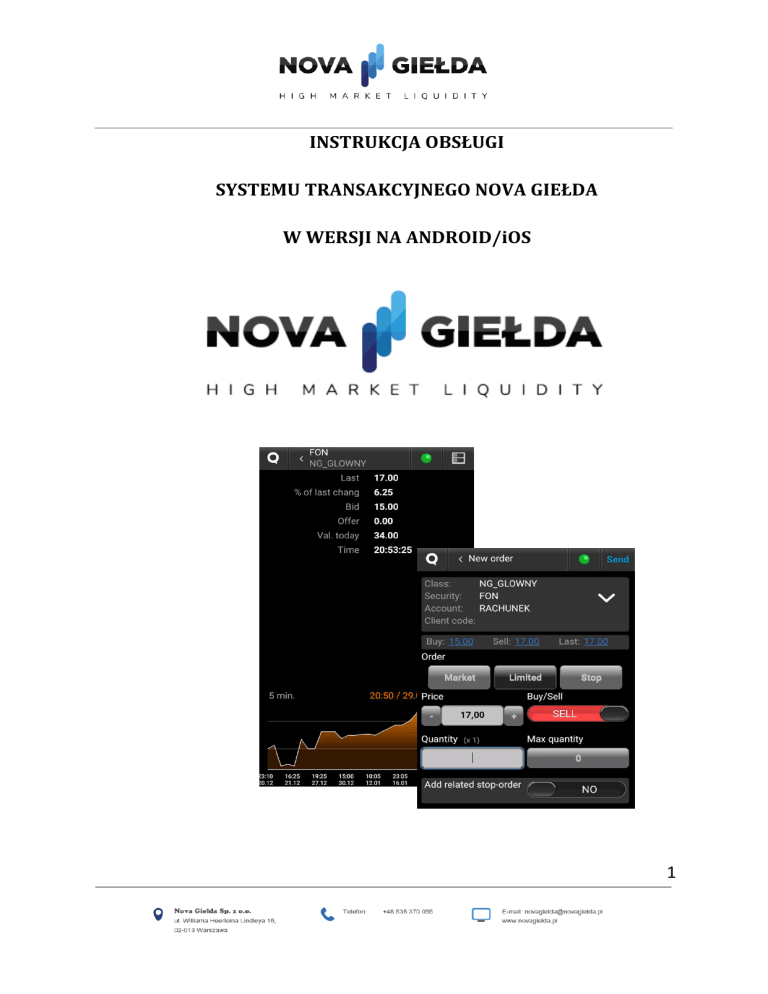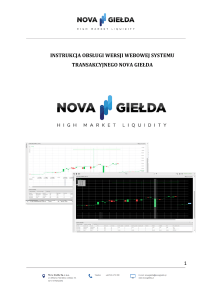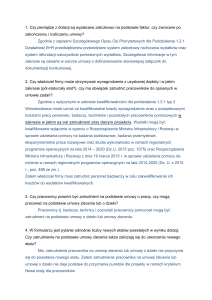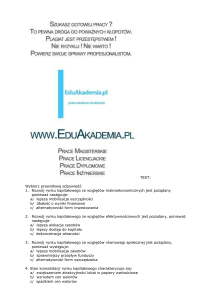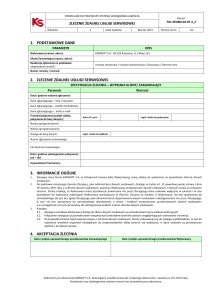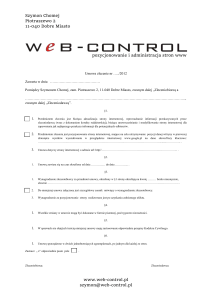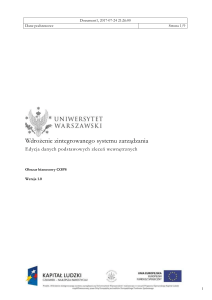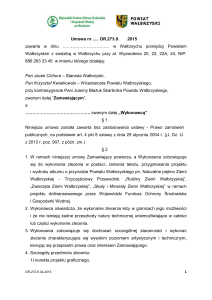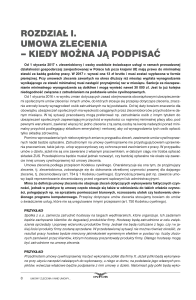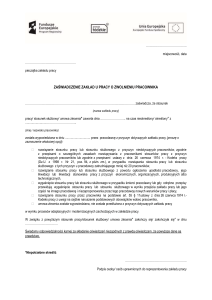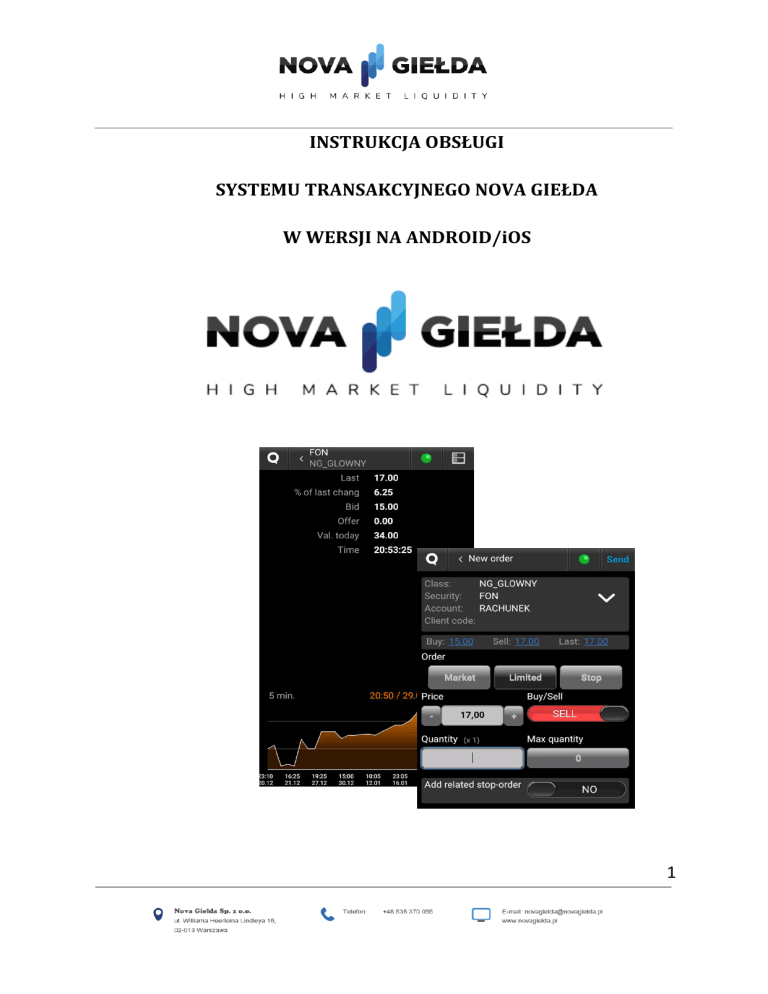
INSTRUKCJA OBSŁUGI
SYSTEMU TRANSAKCYJNEGO NOVA GIEŁDA
W WERSJI NA ANDROID/iOS
1
SPIS TREŚCI INSTRUKCJI OBSŁUGI
APLIKACJI MOBILNEJ
Ściągnięcie oraz instalacja oprogramowania dla aplikacji mobilnej ................................................ 3
Notowania ................................................................................................................................. 13
Składanie zlecenia ...................................................................................................................... 17
Obsługa oprogramowania .......................................................................................................... 19
Wysyłanie wiadomości do pracowników Novej Giełdy za pomocą aplikacji .................................. 27
2
Ściągnięcie oraz instalacja
aplikacji mobilnej
Użytkownik Novej
oprogramowania
Giełdy chcący inwestować
za
dla
pomocą
oferowanego oprogramowania powinien posiadać zainstalowany
program do obsługi rozszerzenia *.rar
Program taki można ściągnąć na swój komputer (shareware) na
przykład z poniższej strony klikając ‘Download WinRAR’:
http://win-rar.com/download.html?&L=0
W celu prawidłowej instalacji systemu transakcyjnego Nova
Giełda w wersji na Android lub iOS użytkownik musi pobrać
program KeyGen ze strony:
3
http://novagielda.pl/index.php/aplikacja-na-ios-lub-android-dosciagniecia/
i postępować zgodnie ze wskazówkami niniejszej instrukcji:
Po pobraniu programu KeyGen należy go rozpakować oraz
uruchomić na komputerze. Program ten utworzy dwa nowe
odrębne pliki, które będą niezbędne do prawidłowej instalacji.
Po uruchomieniu pojawi się poniższe okno, które należy
następująco uzupełnić:
4
Należy wybrać lokalizację
na dysku komputera gdzie
mają zostać zapisane nowo utworzone pliki pubring.txk oraz
secring.txk.
Zmieniamy dane w oknach zatytułowanych:
‘Key owner’s name’ oraz ‘Password for protection the key’.
‘Key owner’s name’ - Wpisujemy nazwisko inwestora;
5
‘Password for protection the key’ – Wpisujemy hasło służące do
późniejszego logowania do systemu;
Następnie klikamy ‘Next’ i wpisujemy po raz kolejny hasło
wpisane wcześniej:
Następnie program potwierdza wygenerowanie plików i należy
zamknąć program klikając dwukrotnie „Finish”:
6
Następnie w folderze, który wcześniej wskazaliśmy pojawiły się
dwa pliki:
-pubring.txk;
-secring.txk;
7
W
następnej
kolejności
należy
wysłać
pod
adres
[email protected] w załączniku plik pubring.txk;
W
kolejnym
kroku
należy
ściągnąć
odpowiednie
oprogramowanie ze strony Novej Giełdy na Android:
http://novagielda.pl/index.php/aplikacja-na-ios-lub-android-dosciagniecia/
lub z poniższej strony oprogramowanie iOS na iPhone:
https://itunes.apple.com/ru/app/iquik/id429888411?mt=8
lub z poniższej strony oprogramowanie iOS na iPAD:
https://itunes.apple.com/ru/app/iquik-hd/id447574997?mt=8
8
Następnie poniższy plik, który został ściągnięty ze strony Novej
Giełdy lub http://itunes.apple.com należy zainstalować na
telefonie:
W dalszej kolejności należy skopiować z dysku komputera pliki
wygenerowane w programie KeyGen tj.:
-pubring.txk oraz -secring.txk;
Kolejno wkleić je do folderu gdzie zainstalowano system
transakcyjny Novej Giełdy na telefonie:
9
Do folderu gdzie zainstalowano system transakcyjny na telefonie
należy również wkleić plik IP.CFG, który został ściągnięty i
rozpakowany ze strony:
http://novagielda.pl/index.php/aplikacja-na-ios-lub-android-dosciagniecia/
Od tej pory możliwym jest inwestowanie na Novej Giełdzie za
pomocą aplikacji mobilnej.
10
Po uruchomieniu aplikacji QUIK Android, iQUIK na iPhone lub
iQUIK na iPad pojawia się poniższe okno, które należy uzupełnić
danymi użytymi do kreacji konta w programie KeyGen (proces
ten został opisany powyżej).
11
- oznacza brak połączenia z serwerem;
Po zalogowaniu do systemu transakcyjnego Novej Giełdy w wersji
mobilnej pojawiają się notowania instrumentów finansowych.
-zielone kółko symbolizuje poprawne połączenie z serwerem;
12
Notowania
Wybierając i klikając w wiersz danego instrumentu finansowego
pojawiają się szczegóły tego instrumentu finansowego:
13
14
Użytkownik klikając w zaznaczony na czerwono kwadrat poniżej
może:
- Dodać nowy instrument finansowy do notowań spośród
dostępnych jak poniżej:
15
- Usunąć dany instrument finansowy z notowań;
Z kolei po kliknięciu:
- pojawiają się do wyboru trzy opcje:
16
Składanie zlecenia
- Po wybraniu opcji ‘New order’ pojawia się
możliwość złożenia nowego zlecenia:
Inwestor aby wysłać zlecenie powinien wybrać:
- Order – typ zlecenia LIMIT lub MARKET (zlecenie typu MARKET
zostało opisane w par. 19 ust. 4 Regulaminu Novej Giełdy);
- Price – cenę po jakiej użytkownik systemu chce zbyć/nabyć dany
instrument finansowy;
17
- Quantity – ilość danego instrumentu finansowego jaką chce
zbyć/nabyć inwestor;
Naciskając niniejszy przycisk
inwestor może
zmienić specyfikację BUY (kupna) na SELL (sprzedaż) danego
instrumentu finansowego
wybrać SEND (wyślij)
oraz następnie
w prawym górnym rogu aby przesłać
zlecenie do systemu.
Po wysłaniu zlecenia do systemu transakcyjnego na ekranie
pojawia się komunikat ‘Transaction result’, który przekazuje
informacje o numerze zawartej transakcji oraz wolumenie
nabytych/zbytych instrumentów finansowych:
18
Obsługa oprogramowania
- Po wybraniu opcji ‘Quotes’ pojawiają się
wszystkie
zlecenia
kupna/sprzedaży
na
dany
instrument
finansowy:
Użytkownik po kliknięciu w dane zlecenie kupna/sprzedaży
może złożyć stosowne zlecenie przeciwstawne.
- Po wybraniu opcji ‘Notification’ pojawiają się
szczegóły
dotyczące
parametrów
danego
instrumentu
finansowego;
19
- Po wybraniu niniejszego znaku w lewym górnym rogu
pojawiają się następujące opcje:
- Po wybraniu tej opcji pojawiają się notowania
instrumentów finansowych;
- Po wybraniu tej opcji pojawiają się zlecenia na
wszystkie instrumenty finansowe;
20
21
Po naciśnięciu danego wierszu z danym zleceniem pojawią się
szczegóły dotyczące tego zlecenia:
22
Należy również zwrócić uwagę, iż jeśli zlecenie zrealizuje się w
części, wówczas jak zaznaczono powyżej na rysunku pojawi się
wyraz ‘Bal’ z liczbą obok
, która dotychczas została
zrealizowana:
W prawym górnym rogu za pomocą
możliwym jest
selekcjonować zlecenia według:
- zlecenia aktywne;
23
- zlecenia zrealizowane;
- zlecenia anulowane;
- zlecenia kupna;
- zlecenia sprzedaży;
- Po wybraniu tej opcji pojawiają się wszystkie
transakcje zawarte w systemie transakcyjnym Novej Giełdy
danego dnia sesyjnego:
Po naciśnięciu na daną transakcję można zobaczyć szczegóły tejże
transakcji:
24
Podobnie jak w przypadku zleceń (orders) za pomocą
mamy możliwość selekcjonowania wybranych transakcji według
transakcji nabycia i zbycia instrumentów finansowych:
- oznacza transakcję nabycia;
25
- oznacza transakcję zbycia;
- ta opcja pozwala sprawdzić wartość aktywów
danego użytkownika:
26
Wysyłanie wiadomości do pracowników Novej Giełdy
za pomocą aplikacji
- Ta opcja pozwala użytkownikowi systemu
transakcyjnego Novej Giełdy wysłać wiadomość do Managera
systemu Novej Giełdy:
- Klikając niniejszą opcję w prawym górnym rogu pojawia
się nowe okno:
27
W celu wysłania wiadomości do Managera należy wpisać treść
wiadomości w szarym polu i kolejno nacisnąć przycisk
;
- Wybierając niniejszą opcję mamy możliwość
zmiany
wielkości
klasy
obserwowanych
czcionki,
języka
instrumentów
interfejsa
finansowych,
rosyjski/angielski,
przechowywania hasła itd.
28
- Aby opuścić aplikację systemu transakcyjnego Nova
Giełda należy wybrać opcję ‘Exit’ i potwierdzić naciskają YES.
29