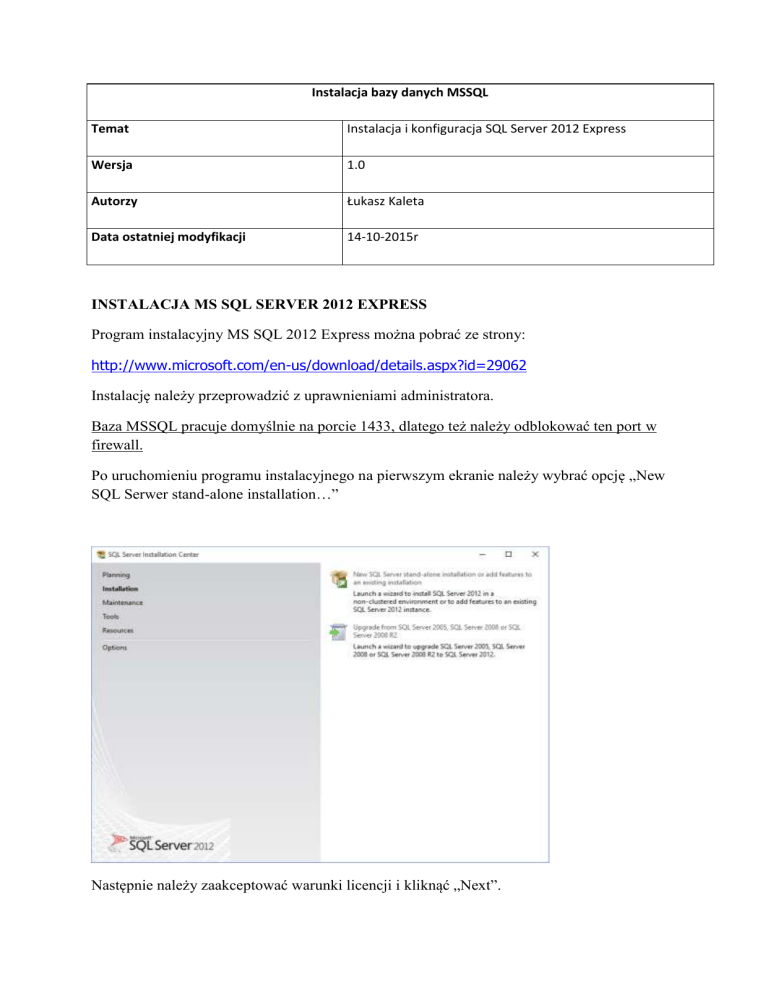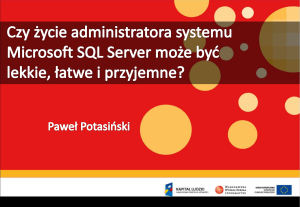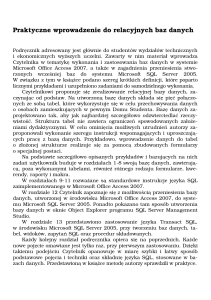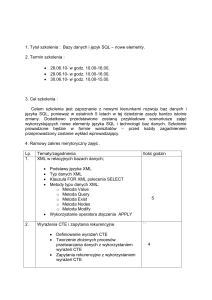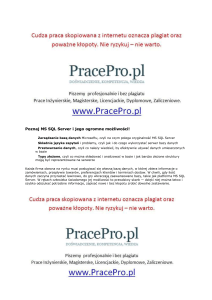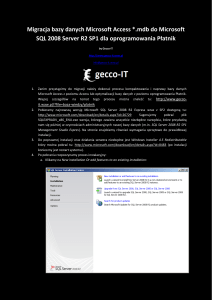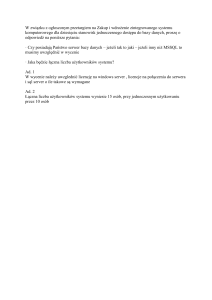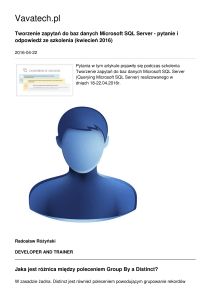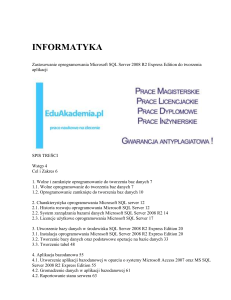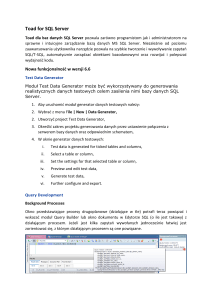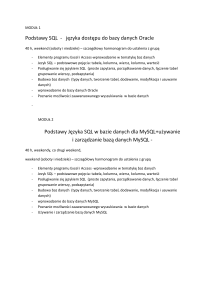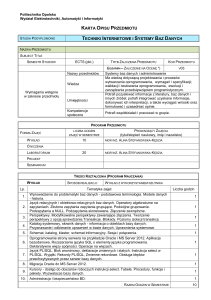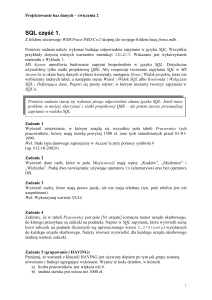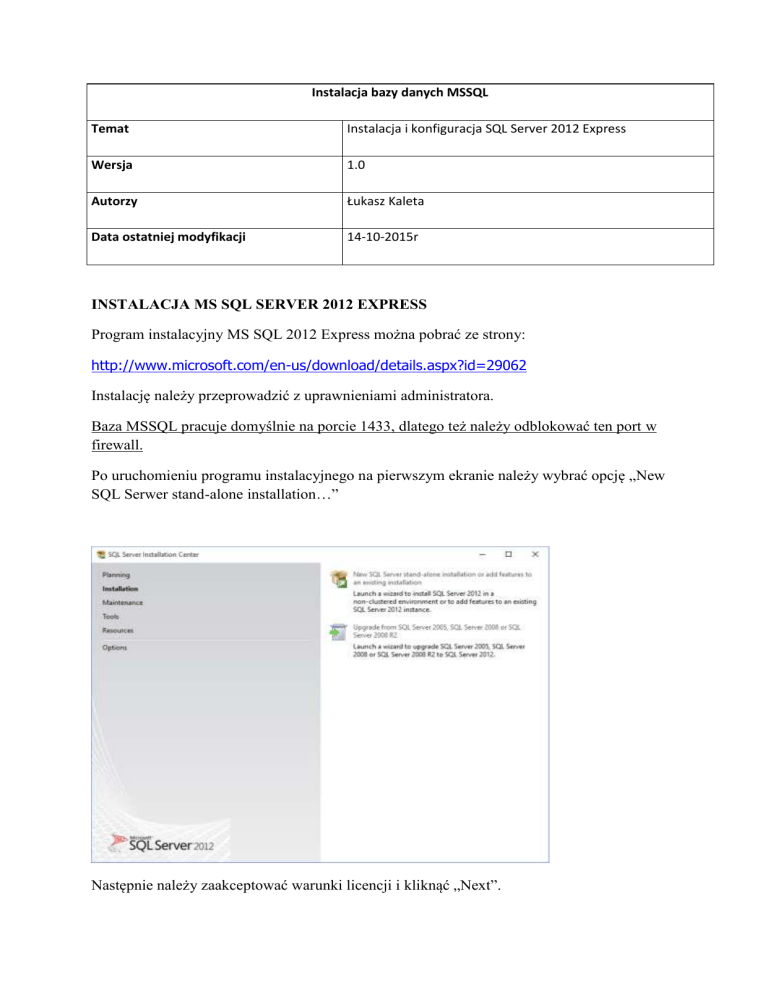
Instalacja bazy danych MSSQL
Temat
Instalacja i konfiguracja SQL Server 2012 Express
Wersja
1.0
Autorzy
Łukasz Kaleta
Data ostatniej modyfikacji
14-10-2015r
INSTALACJA MS SQL SERVER 2012 EXPRESS
Program instalacyjny MS SQL 2012 Express można pobrać ze strony:
http://www.microsoft.com/en-us/download/details.aspx?id=29062
Instalację należy przeprowadzić z uprawnieniami administratora.
Baza MSSQL pracuje domyślnie na porcie 1433, dlatego też należy odblokować ten port w
firewall.
Po uruchomieniu programu instalacyjnego na pierwszym ekranie należy wybrać opcję „New
SQL Serwer stand-alone installation…”
Następnie należy zaakceptować warunki licencji i kliknąć „Next”.
W kolejnym oknie zaznaczamy „Include SQL Server product updates, dzięki czemu zostaną
zainstalowane najnowsze aktualizacje do produktu
W następnym oknie wybieramy usługi i komponenty do instalacji oraz ścieżkę na dysku
twardym, gdzie zostanie zainstalowany produkt
W następnym kroku możemy podać nazwę instancji instalowanego produktu
W kolejnym oknie możemy wybrać sposób logowania do bazy danych. Możemy wybrać dwa
typy:
1.Windows – logowanie do bazy na podstawie konta, na którym pracujemy
2. Mixed Mode – logowanie za pomocą ustawionego hasła.
W dolnej części okna możemy jeszcze wybrać administratora bazy danych.
Po przejściu tego etapu następuje proces instalacji SQL Server.
Na końcu powinna pojawić się informacja o pomyślnym zakończeniu procesu instalacji.
Po kliknięciu na „Close” instalacja zostaje zakończona.
KONFIGURACJA SERWERA MS SQL
1. Włączenie obsługi TCP/IP na serwerze
Po zainstalowaniu programu MS SQL SERVER 2012 EXPRESS należy sprawdzić czy
serwer ma włączoną obsługę TCPIP. W tym celu należy uruchomić program SQL Server
Configuration Manager, a następnie w ustawieniach klienta ( SQL Native Client, SQL Server
Network Configuration, SQL Native Client) w ustawieniach Protocols należy włączyć :
Shared Memory, TCP/IP, Named Pipes na Enabled. Dodatkowo należy kliknąć prawym
przyciskiem myszy na TCP/IP, wybrać właściwości a następnie w zakładce IP Adresses
ustawić TCP Port na 1433
2. Włączenie usługi SQL Server Browser.
a) W SQL Server Configuration Manager
- Włączamy SQL Server Browser (poprzez ustawienie na zakładce Service Start
Mode na Automatic
b) W usługach systemu Windows
Przechodzimy do Panel Sterowania -> Narzędzia administracyjne -> Usługi i znajdujemy na
liście SQL Server Browser.
Klikamy prawym przyciskiem myszy i wybieramy opcję właściwości.
Otworzy się okno w którym ustawiamy typ uruchomienia na „Automatyczny” i klikamy
przycisk „zastosuj”.
Następnie należy nacisnąć przycisk „Uruchom” po czym usługa się uruchomi a następnie
„OK”.
3. Ustawienie umożliwiające przyjmowanie połączeń zdalnych
Aby serwer bazy danych przyjmował połączenia zdalne należy upewnić się, że ma ona
włączone odpowiednie opcje w Właściwościach serwera (Properties)
W Microsoft SQL Server Management Studio klikamy prawym klawiszem myszy na
serwerze i wybieramy „Properties”
Na zakładce Security musi być włączona opcja SQL Server and WINDOWS
Authentication
Zakładka Connections - włączona opcja Allow Remote connections to this server
4. Odblokowanie portu 1433 w firewall
Baza MS SQL domyślnie pracuje na porcie 1433
Poniżej znajduje się opis jak odblokować ten port w firewall na przykładzie Zapory systemu
Windows.
W pierwszej kolejności uruchamiamy program Zapora systemu Windows i wybieramy
ustawienia zaawansowane.
Następnie należy kliknąć na “Reguły przychodzące” i “Nowa reguła”
W kolejnym kroku ustawiamy typ reguły na “Port”
Na kolejnym ekranie wybieramy TCP, a w polu Określony porty lokalne wpisujemy 1433
Następnie wybieramy zezwalaj na połączenie
W kolejnym kroku określamy profile, których dotyczy reguła
Ostatnim krokiem jest nadanie nazwy dla nowo utworzonego profilu.
Po kliknięciu na zakończ nowy profil zostanie dodany do reguł przychodzących.
TWORZENIE NOWEGO UŻYTKOWNIKA
Po zainstalowaniu SQL Express 2012 możemy utworzyć nowego użytkownika i hasło do
bazy danych.
W tym celu należy uruchomić Microsoft SQL Server Management Studio i zalogować się,
wybierając opcję Windows Authentication.
Po połączeniu należy dwa razy kliknąć na zakładkę „Security”, a następnie prawym
przyciskiem myszy na „Logins” i wybrać opcję „New Login…”
W następnym okienku podajemy nowy login do bazy danych, np. PBAZA i hasło.
Oprócz tego należy jeszcze dodać uprawnienie „sysadmin” w zakładce „Server Roles”.
W Securables powinna być zaznaczona opcja Connect to SQL przez zezwalającego sa.
Po kliknięciu „Ok” nowy użytkownik zostanie utworzony i możemy ponownie zalogować się
do Microsoft SQL Server Management Studio, używając nazwy nowego użytkownika i hasła
Po kliknięciu na Connect system może poprosić jeszcze o ustanowienie nowego hasła do bazy
danych
Po wpisaniu nowego hasła jesteśmy już zalogowani na nowego użytkownika.
URUCHOMIENIE USŁUGI FILESTREAM
Po zainstalowaniu SQL Server należy również uruchomić usługę Filestream.
Uruchomienie Filestream WYMAGA włączenia usługi w dwóch programach:
1. Program Sql Server Configuration Menager
Prawy klawisz myszki lub dwa kliknięcia na uruchomionym serwerze
Zakładka FILESTREAM i zaznaczenie w trzech opcji widocznych na poniższym rysunku.
2. Microsoft Sql Server Managment Studio
Prawy klawisz myszki, następnie „Properties”.
Należy wybrać zakładkę Advanced i przestawić opcję „FILESTREAM Access Level” na
„Full access enabled”
ODTWORZENIE BAZY DANYCH MSSQL
Aby przywrócić kopię bazy danych z zapisanej wcześniej kopii należy w pierwszej
kolejności uruchomić Microsoft SQL Server Management studio
Po połączeniu z bazą danych należy kliknąć prawym przyciskiem myszy na Database i
wybrać „Restore Database”
Następnie w nowym okienku wybieramy „Device” i wskazujemy plik z kopią bazy danych,
który chcemy przywrócić, klikając na „Add” w okienku „Select backup devices”.
Po wybraniu pliku należy nacisnąć „OK” w okienku „Select backup devices” oraz „Restore
database” i rozpocznie się proces przywracania bazy danych.
INSTALACJA PROGRAMU PBAZA NA KOŃCÓWKACH
Po zainstalowaniu programu PBaza na końcówkach (stacjach roboczych), należy jeszcze na
tych komputerach zainstalować odpowiednie sterowniki. Można je pobrać z poniższego linku
www.cuz.com.pl/pliki/DAC/2012/64/sqlncli.msi
Oprócz tego, aby połączenie z bazą danych działało prawidłowo dane dotyczące nowego
użytkownika i hasła do bazy danych powinny być również wpisane do pliku pbaza.ini w
katalogu C:\fundacja
W przypadku połączenia lokalnego w wierszu Server należy wpisać nazwę serwera MSSQL
Natomiast w przypadku, gdy serwer MSSQL znajduje się na innym komputerze należy
wpisać adres IP serwera.
W wierszu Database wpisujemy nazwę bazy danych, a w wierszu User i Password, nazwę
użytkownika oraz hasło do bazy danych.