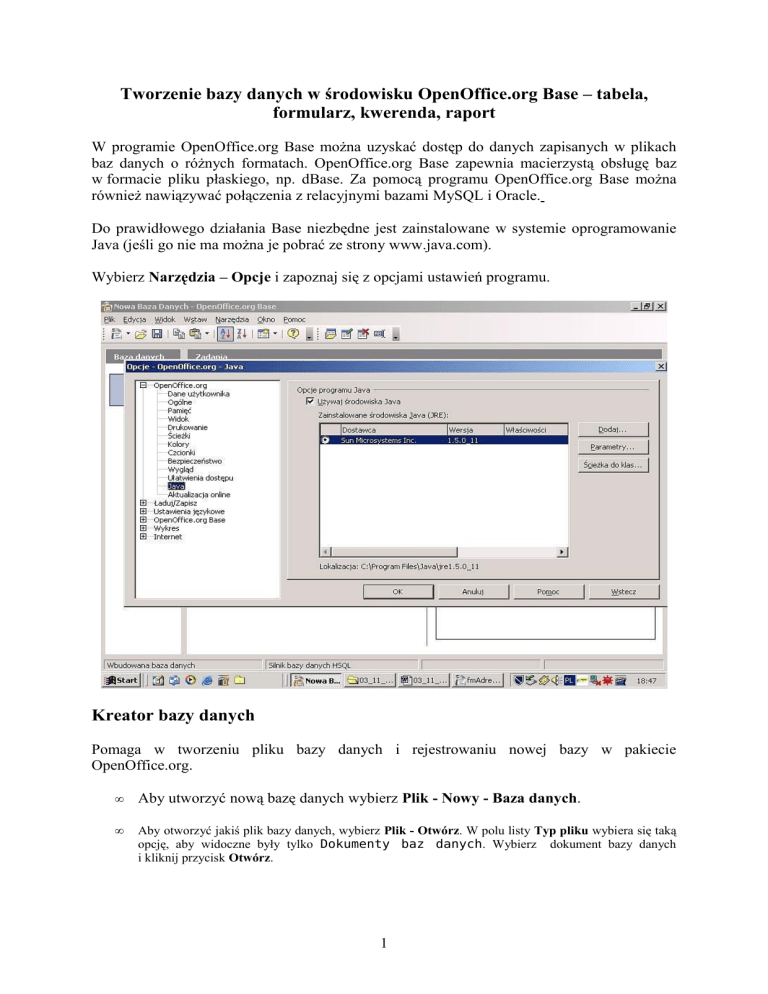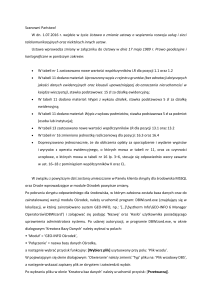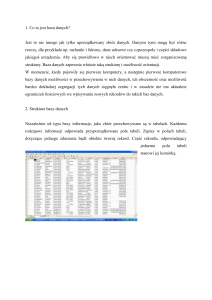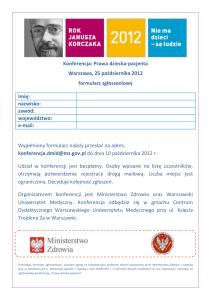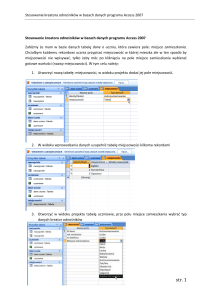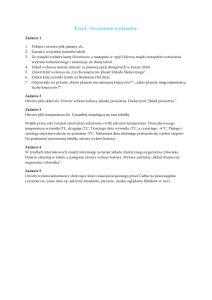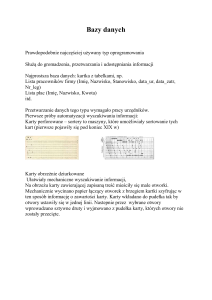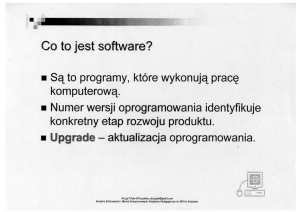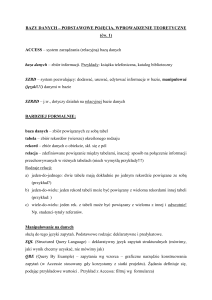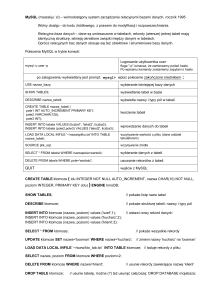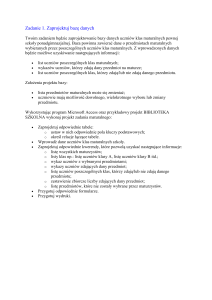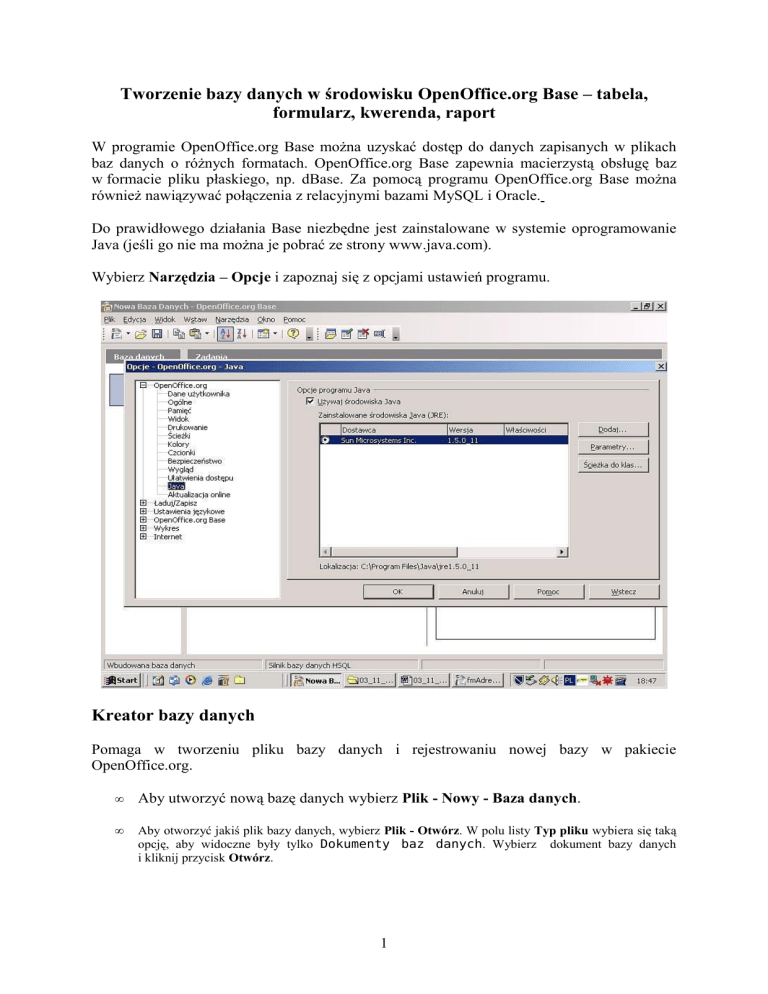
Tworzenie bazy danych w środowisku OpenOffice.org Base – tabela,
formularz, kwerenda, raport
W programie OpenOffice.org Base można uzyskać dostęp do danych zapisanych w plikach
baz danych o różnych formatach. OpenOffice.org Base zapewnia macierzystą obsługę baz
w formacie pliku płaskiego, np. dBase. Za pomocą programu OpenOffice.org Base można
również nawiązywać połączenia z relacyjnymi bazami MySQL i Oracle.
Do prawidłowego działania Base niezbędne jest zainstalowane w systemie oprogramowanie
Java (jeśli go nie ma można je pobrać ze strony www.java.com).
Wybierz Narzędzia – Opcje i zapoznaj się z opcjami ustawień programu.
Kreator bazy danych
Pomaga w tworzeniu pliku bazy danych i rejestrowaniu nowej bazy w pakiecie
OpenOffice.org.
•
Aby utworzyć nową bazę danych wybierz Plik - Nowy - Baza danych.
•
Aby otworzyć jakiś plik bazy danych, wybierz Plik - Otwórz. W polu listy Typ pliku wybiera się taką
opcję, aby widoczne były tylko Dokumenty baz danych. Wybierz dokument bazy danych
i kliknij przycisk Otwórz.
1
Tabele
Kreator tabeli pomaga w tworzeniu tabeli bazy danych. Tworzy się ją w czterech etapach:
1. Wybierz scenariusz tabeli
Jako bazę do tworzenia własnej tabeli należy wybrać pola z przedstawionych przykładowych
tabel.
2. Określ formatowanie typu
Zawiera się tu informacje dotyczące wybranych pól (typ danych pola, długość pola, wartość
domyślna dla pola).
2
3. Określ klucz główny
Określa się tu pole w tabeli, które ma służyć jako klucz główny. Klucz to pole w tabeli,
któremu nadaje się, ręcznie lub automatycznie, niepowtarzalną wartość w każdym rekordzie
tabeli.
3
4. Utwórz tabelę
Wprowadza się nazwę tabeli i określa, czy po zakończeniu działania kreatora chce się dalej
modyfikować tę tabelę.
ZADANIA
Zaprojektuj prostą tabelę wg poniższych wskazówek:
1. Uruchom program. Otwórz nową bazę danych. Utwórz tabele za pomocą kreatora.
2. Zaprojektuj tabelę wg poniższych dyspozycji:
nazwa pola
IDAdresu
Imie
Nazwisko
Adres
Miejscowosc
KodPocztowy
Notatki
typ danych
Integer
Tekst
Tekst
Tekst
Tekst
Tekst
Memo
4
opis
Np. Mickiewicza 34/6
Np. 15-215
- ustaw klucz podstawowy (IDAdresu);
- zapisz tabelę jako tbAdresy
3. Wprowadź do uprzednio zaprojektowanej tabeli ok. 10 fikcyjnych adresatów, w tym 5
z Białegostoku.
4. Utwórz formularz za pomocą kreatora i zapisz go jako fmAuto.
5. Utwórz kwerendę i zapisz go jako kwCała. W widoku projekt dodaj do kwerendy
wszystkie pola tabeli. Wykonaj kwerendę (zaobserwuj wynik).
6. Modyfikuj kolejno kwerendę wg poniższych wskazówek i każdorazowo sprawdzaj wyniki.
- w punkcie porządek sortowania pola Nazwisko ustaw kolejność rosnąco - sprawdź wynik;
- w punkcie warunki przeszukiwania pola Miasto ustaw warunek: równa się wartość
Białystok i sprawdź wynik;
- w punkcie warunki przeszukiwania pola Miasto zamień równa się Białystok na Jak
’Podaj nazwę miasta’ - sprawdź wynik;
- w punkcie warunki przeszukiwania pola Miasto zamień Jak ’B*’ i sprawdź wynik;
[dwie ostatnie kwerendy to tzw. kwerendy parametryczne]
7. Zaprojektuj formularz fmMiasto na podstawie kwerendy kwCała. Użyj mechanizmu
Kreatora i logicznie odpowiadaj na pytania systemu. Po zakończeniu otwórz formularz
i zaobserwuj efekty.
8. Zaprojektuj formularz fmTab na podstawie tabeli tbAdresy. Użyj mechanizmu Kreatora
i logicznie odpowiadaj na pytania systemu. Po zakończeniu otwórz formularz, zaobserwuj
efekty i porównaj efekty z fmMiasto
9. Zmodyfikuj fmMiasto:
- zmień rozmiar i kolor pola Nazwisko
- ustaw czcionkę jako kursywa
- Uruchom formularz i zaobserwuj zmiany
10. Zaprojektuj raport rpAdresy na podstawie tbAdresy. Użyj mechanizmu Kreatora
(wybierz wszystkie pola z wyjątkiem id) i logicznie odpowiadaj na pytania systemu. Po
zakończeniu uruchom raport i zaobserwuj efekty.
5