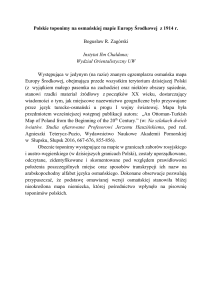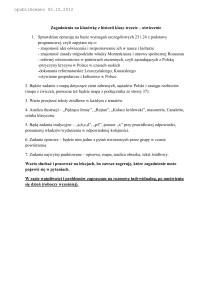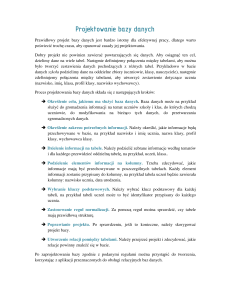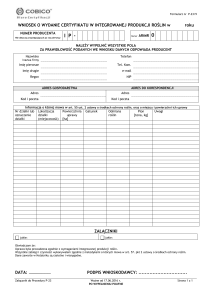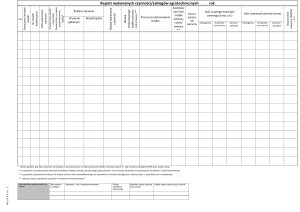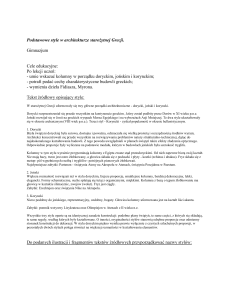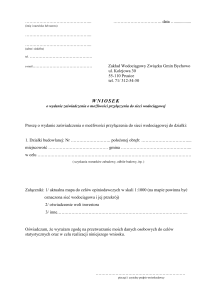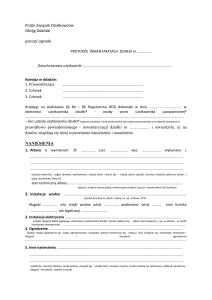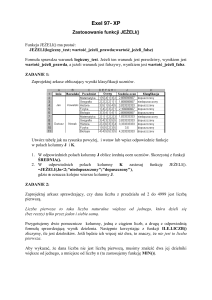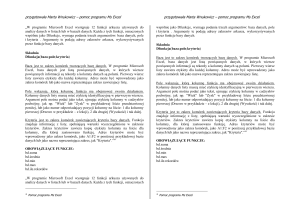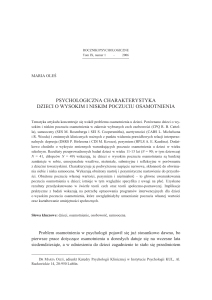Obsługa bazy współrzędnych geodezyjnych - C
advertisement
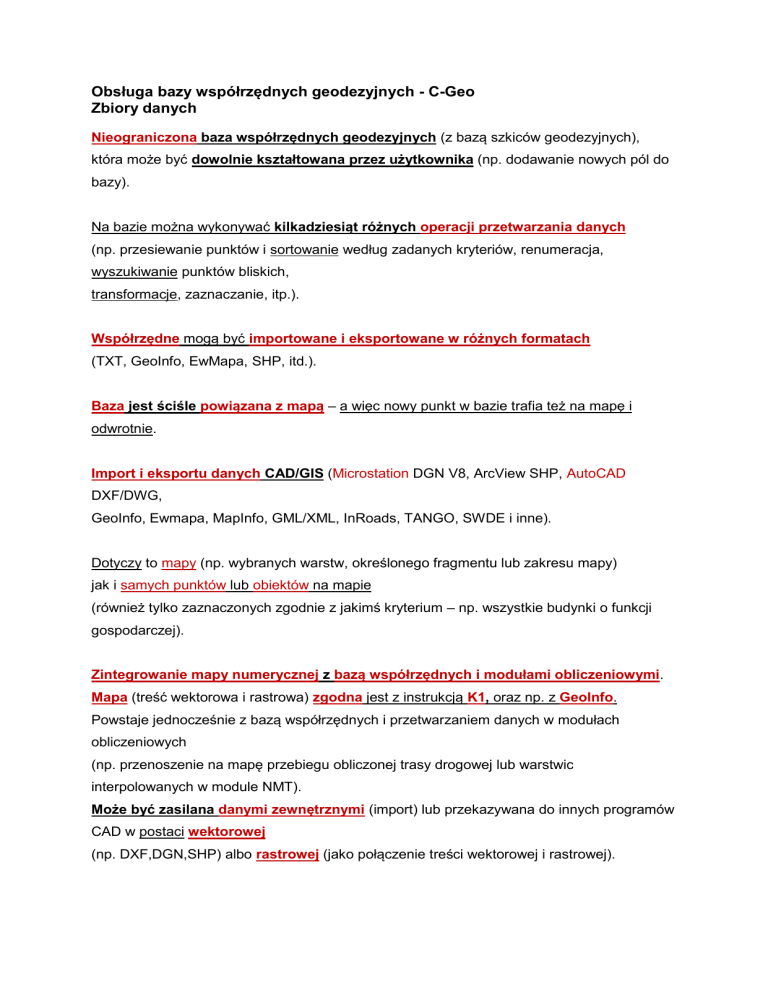
Obsługa bazy współrzędnych geodezyjnych - C-Geo Zbiory danych Nieograniczona baza współrzędnych geodezyjnych (z bazą szkiców geodezyjnych), która może być dowolnie kształtowana przez użytkownika (np. dodawanie nowych pól do bazy). Na bazie można wykonywać kilkadziesiąt różnych operacji przetwarzania danych (np. przesiewanie punktów i sortowanie według zadanych kryteriów, renumeracja, wyszukiwanie punktów bliskich, transformacje, zaznaczanie, itp.). Współrzędne mogą być importowane i eksportowane w różnych formatach (TXT, GeoInfo, EwMapa, SHP, itd.). Baza jest ściśle powiązana z mapą – a więc nowy punkt w bazie trafia też na mapę i odwrotnie. Import i eksportu danych CAD/GIS (Microstation DGN V8, ArcView SHP, AutoCAD DXF/DWG, GeoInfo, Ewmapa, MapInfo, GML/XML, InRoads, TANGO, SWDE i inne). Dotyczy to mapy (np. wybranych warstw, określonego fragmentu lub zakresu mapy) jak i samych punktów lub obiektów na mapie (również tylko zaznaczonych zgodnie z jakimś kryterium – np. wszystkie budynki o funkcji gospodarczej). Zintegrowanie mapy numerycznej z bazą współrzędnych i modułami obliczeniowymi. Mapa (treść wektorowa i rastrowa) zgodna jest z instrukcją K1, oraz np. z GeoInfo. Powstaje jednocześnie z bazą współrzędnych i przetwarzaniem danych w modułach obliczeniowych (np. przenoszenie na mapę przebiegu obliczonej trasy drogowej lub warstwic interpolowanych w module NMT). Może być zasilana danymi zewnętrznymi (import) lub przekazywana do innych programów CAD w postaci wektorowej (np. DXF,DGN,SHP) albo rastrowej (jako połączenie treści wektorowej i rastrowej). Tworzenie i obsługa własnych baz danych SQL powiązanych z obiektami na mapie (funkcje GIS), a także możliwość dołączania zewnętrznych baz (MS Access) – moduł dodatkowy – Zewnętrzne bazy danych. Baza danych może być powiązana np. z działkami na mapie, co umożliwia założenie ewidencji gruntów. Ponadto, dla obiektów znajdujących się w bazie, można tworzyć zapytania SQL (np. zaznaczenie obiektów o powierzchni większej niż 1000m2). Dane Zbiory opisów w projekcie Zakładanie zbiorów danych realizowane jest w opcji menu głównego "Dane" Przykład dotyczący zadania z obliczenia kompleksu działek Lista "Mapy" zawiera spis wszystkich map zawartych w projekcie. Lista Zbiory danych ( "Zbiory opisów") zawiera spis warstw dla których są już założone zbiory opisów (w przypadku gdy w projekcie znajduje się więcej niż jedna mapa - spis dotyczy mapy aktualnie podświetlonej). Przycisk "Struktura zbioru" wyświetla strukturę podświetlonego zbioru pozwalając na jej edycję Przycisk "Usuń zbiór" usuwa podświetlony zbiór danych. Powoduje to utratę wszystkich wprowadzonych danych. Założenie nowego zbioru jest możliwe po wybraniu przycisku "Nowy zbiór" Wyświetlane jest wtedy okno dialogowe, w którym wypisane są warstwy nie posiadające jeszcze założonego zbioru danych. Po podświetleniu interesującej nas warstwy naciskamy przycisk "Punkty" lub "Obiekty" w zależności od tego czy założony ma być zbiór dla obiektów punktowych czy liniowych. Jeżeli na wybranej warstwie znajdowały się już obiekty to w założonym zbiorze danych pojawi się tyle pustych rekordów ile obiektów jest na warstwie. Dla obiektów punktowych założona zostanie automatycznie kolumna "Numer" do której przepisane zostaną numery z tabeli współrzędnych punktów Zadania Nowy projekt – Obsługa bazy danych, grady, 3 miejsca dziesiętne Tabela T1 – robocza Plik, Import, Plik tekstowy – dz1.txt Wykasować puste linie Mapa – kliknąć przycisk Całość i ewentualnie z lewej centrowanie – pokażą się punkty. Mapa – Wstaw opis dla punktów. Narysuj obrys kompleksu i wstaw napis kompleks Dane Struktura zbioru Mapa – Warstwy – dodaj warstwę Kompleks i nadaj typ Działki Mapa – Kody-warstwy Kompleks Dodaj kod na warstwę: GRT a następnie GRO Przypisz punktom 1 ,,, 5 kod GRT Mapa Warstwy Statystyka Widać, że na warstwie Kompleks jest 5 punktów A na warstwie zerowej 1 obiekt Dane – T1 – Kompleks – Struktura zbioru Dla każdej warstwy można założyć jeden zbiór danych albo dla obiektów liniowych albo dla punktów. Dla warstwy działek i użytków zakładany jest automatycznie zbiór danych zawierający kolumny: "Ozn" (oznaczony), "Numer_działki" (użytku), "Kod", "Powierzchnia" ". Załóż warstwę osnowa Załóż nowy zbiór osnowa o strukturze Do warstwy osnowa przypisz kod OSP Wskaż punkty przez wskazywanie: Pp1, Pp2, Pp3, Pp4, Pp5 – obok punktów 1, 2, 3, 4, 5 – na zewnątrz. Dane Osnowa Otwórz Oblicz pole kompleksu: działka Kompleks: 1 – 2 – 3 -4 – 5 -1 Dane – Kompleks – otwórz Dodawanie warstwy, kodu na warstwę, zmiana kodu do innej warstwy Do warstwy zerowej dodaj kody OPJ Mapa, Kody warstwy, Warstwa zerowa, Dodaj kod na warstwę Zobacz co te kody znaczą: Okno Kody, Ustaw kursor w kolumnie Kod_z, Sortuj (A|Z) Przyciskiem << przenieś kody do kolumny „Kody w tabeli” Przejdź do warstwy „Osnowa” i przenieś kod OPJ do warstwy osnowa Dane Okno danych, Osnowa, Otwórz - Baza danych Ustawić się na Pp3 – przycisk „Pokaż punkt na mapie” Wskazywać kolejne punkty – pokażą się na mapie Eksport do DBF Wskazać pola – wszystkie >> lub poszczególne > Zapytania SQL 1) Numer > Pp1 2) X<5000 Przejrzyj i przeanalizuj wszystkie opcje bazy danych. Teoria Zbiory danych Zbiory danych są to struktury definiowane przez użytkownika. Mogą one zawierać dowolną informację o obiektach. Dla każdej warstwy można założyć jeden zbiór danych albo dla obiektów liniowych albo dla punktów. Dla warstwy działek i użytków zakładany jest automatycznie zbiór danych zawierający kolumny: "Ozn" (oznaczony), "Numer_działki" (użytku), "Kod", "Powierzchnia" ". W nagłówku okna zbioru danych zawarta jest informacja o mapie i warstwie jakiej dotyczy wyświetlany zbiór (mapa\warstwa). Okno zwierające zbiór danych można otworzyć przez wybranie obiektu w momencie gdy aktywna jest ikonka Znaczenie przycisków okna zbioru danych: - otwarcie okna definiowania struktury zbioru danych Przycisk "Dodaj pole" umożliwia dodanie nowej kolumny do zbioru danych. Po wciśnięciu przycisku w ramce "Informacja o polu" należy wpisać jego nazwę oraz ustawić typ (liczba rzeczywista, liczba całkowita, pole tekstowe, obiekt OLE, data). Dla pola tekstowego należy ustawić długość pola. Wszystkie ustawienia należy wykonać ze szczególną starannością gdyż ewentualna ich zmiana w przyszłości będzie możliwa jedynie przez usunięcie (wraz ze zniszczeniem wszystkich wprowadzonych danych) i ponowne dodanie pola. Pole zostaje założone po wybraniu przycisku "OK." lub naciśnięciu przycisku "Dodaj pole". W tym drugim przypadku umożliwione zostanie dodanie kolejnej kolumny do zbioru danych. W ramce "Funkcja" mamy możliwość ustalenia funkcji jaką pełnić będą dane wprowadzane w danej kolumnie. Ma to szczególne znaczenie dla zbiorów danych dla warstwy działek i użytków pozwalając identyfikować kolumnę w której wyszukiwany jest numer działki i do której zapisywane będą wyliczane powierzchnie. Ustawienie funkcji "Powierzchnia" jest również wykorzystywane po naciśnięciu ikonki - przeniesienie informacji ze zbioru danych na mapę. Opcja umożliwia umieszczenie na mapie danych z jednej kolumny. Wyboru kolumny dokonuje się przez umieszczenie podświetlenia w odpowiedniej kolumnie. Można wstawić opis dla jednego obiektu lub dla wszystkich obiektów w bazie. Dane z wybranej kolumny przenoszone są w postaci napisów wstawianych: dla obiektów zamkniętych - w środku obiektu, dla obiektów otwartych - nad środkowym bokiem obiektu, dla obiektów punktowych - obok obiektu. Po wybraniu opcji w oknie dialogowym należy ustawić rodzaj, wielkość (w mm) i styl czcionki oraz pozycję w której umieszczany będzie napis. Pozycja stara - jeżeli napisy były już przeniesione na mapę - nowy napis umieszczony będzie w starym miejscu (jeżeli były wykonane przesunięcia tekstów zostaną one zachowane) Pozycja automatyczna - napisy są wstawiane w punkcie wyliczonym wg zasad opisanych powyżej (wszystkie przesunięcia redakcyjne zostaną zignorowane), Kasuj - powoduje usunięcie przeniesionych wcześniej napisów z mapy. Dodaj – umożliwia wprowadzenie kolejnego opisu w nowym wierszu, np. gdy w bazie są nazwy i numery obiektów w osobnych polach, można umieścić obie te informacje poprzez wprowadzenie najpierw pierwszej (opcja Pozycja automatyczna) a potem drugiej informacji (opcja Dodaj). - wyszukanie rekordu. Wyszukiwanie prowadzone jest wg kolumny, w której znajduje się podświetlenie. - obliczenie powierzchni lub długości (obwodu) obiektów i wpisanie jej do kolumny która ma nadany typ "Powierzchnia". Jeżeli nie ma takiej kolumny wyświetlana jest lista kolumn typu rzeczywistego do których możliwe jest wpisanie obliczonej powierzchni. - dodanie do zbioru danych kolumny X, Y i (lub) H, do której automatycznie przypisywane są współrzędne punktów. Opcja ta jest aktywna tylko dla zbioru danych dla punktów. - odnalezienie na mapie obiektu odpowiadającego podświetlonemu wierszowi w oknie bazy danych. Mapa jest przeskalowywana tak, aby pokazać wybrany obiekt. - wydruk oznaczonych (znak "X" w kolumnie "Ozn") rekordów z bazy danych. - eksport danych do formatu DBF lub formatu tekstowego. Wybrane obiekty można wyeksportować wybierając również pola bazy danych do eksportu. - otworzenie okna wybierania obiektów funkcją SQL. Jeżeli w bazie danych znajdują się informacje o obiektach (np. numer, powierzchnia, inne cechy), dzięki funkcji SQL można wybrać obiekty (np. działki) spełniające określone warunki (np. o powierzchni większej od 50 arów, i numerach do 150). W tym celu należy uruchomić okno bazy danych (opcja Dane, okienko Zbiory danych), następnie nacisnąć ikonę ( ). Okno to przedstawia obraz operacji na bazie danych założonych dla działek, która składa się z pól: Numer_działki, Kod, Powierzchnia. Dodatkowo jest widoczne pole Ozn, które zawierać będzie oznaczenia wybranych przez użytkownika obiektów. Po kliknięciu w polu "Działanie" w wierszu "Numer_działki", należy ustalić rodzaj działania, w tym wypadku znak "<" i w polu "Warunek" wartość "100", następnie w wierszu "Powierzchnia", w polu "Działanie" wybrać znak ">" i w polu "Warunek" wartość "50". Po wprowadzeniu tych informacji i naciśnięciu przycisku "Podgląd" można zobaczyć wybrane działki. Natomiast po naciśnięciu przycisku "Zaznacz", wszystkie wybrane obiekty zostają zaznaczone (w kolumnie "Ozn" pojawi się znak "X"). Po zamknięciu okna SQL, wybrane (oznaczone) działki można wydrukować (ikonka drukuj) wybierając jakie informacje (pola z bazy danych) mają być drukowane. - włączenie przeglądania pól typu MEMO i OLE. Technika OLE pozwala na włączenie np. rysunków do obiektów C-Geo i późniejsze ich przeglądanie. W celu włączenia obiektu OLE należy dodać odpowiednie pole do struktury bazy, na wybranym obiekcie ustawić się myszką na właściwej kolumnie (typu OLE), kliknąć prawym klawiszem myszki, wybrać opcję "Edytuj obiekt OLE". Wówczas pokaże się okno edycji i wstawiania nowego obiektu OLE. Aby wstawić nowy obiekt należy nacisnąć ikonę "Wczytaj obiekt OLE" i wybrać opcję "Utwórz z pliku", wtedy pokaże się okno wyboru pliku z dysku. Po wybraniu pliku, należy nacisnąć ikonę "Zapisz do zbioru danych". Zapisany obiekt OLE będzie widoczny na ekranie okna bazy danych. - zamknięcie okna zbioru danych. W oknie baz danych aktywne jest także menu podręczne (dostępne po naciśnięciu prawego klawisza myszki): Zaznacz - oznaczenie wiersza bazy danych (w kolumnie "Ozn" wstawiony zostaje znak "X"), Zaznacz wszystko - oznaczenie wszystkich rekordów bazy danych, Odznacz wszystko - usunięcie zaznaczenia dla wszystkich rekordów, Kasuj obiekt <Ctrl K> - usunięcie podświetlonego obiektu ze zbioru danych i z mapy, Edytuj obiekt <Ctrl O> - wczytanie podświetlonego obiektu do edytora obiektów, Edytuj obiekt OLE <Ctrl E> - edycja obiektu typu OLE - opcja jest aktywna jeśli podświetlenie znajduje się w kolumnie typu "obiekt OLE", Ustawienia pól <Ctrl U> - informacja o tym, które pole pełni funkcję pola numeru i powierzchni, Wypełnij pole <Ctrl W> - wpisanie zadanej wartości dla tych obiektów, które w podświetlonej kolumnie nie są wypełnione. Zmieniaj skalę – umożliwia ustalenie czy wybrany obiekt ma zostać pokazany na mapie w takiej skali aby był tylko on widoczny, czy ma być tylko odnaleziony i pokazany w takiej skali w jakiej jest aktualnie widoczna mapa. Sortuj – posortowanie bazy danych po podświetlonej kolumnie danych. Przenumerowanie - przenumerowanie numerów