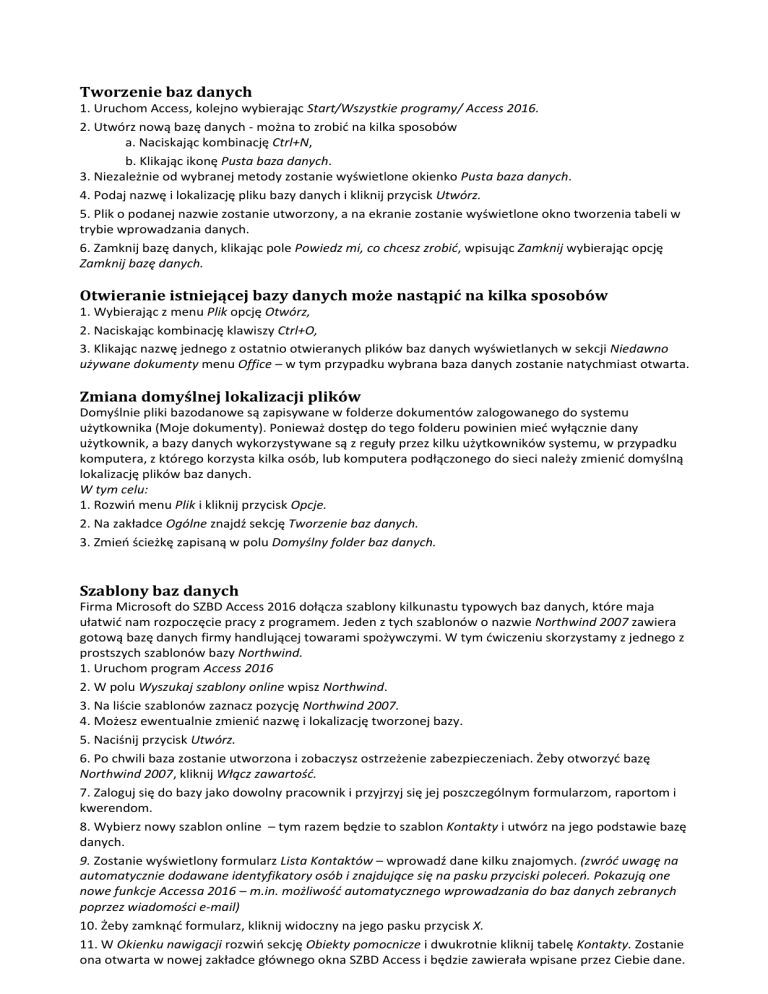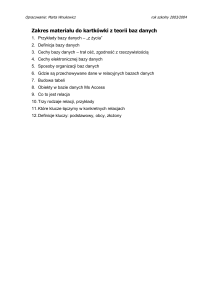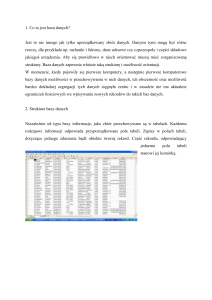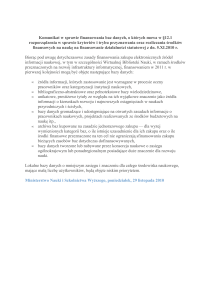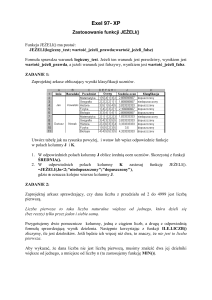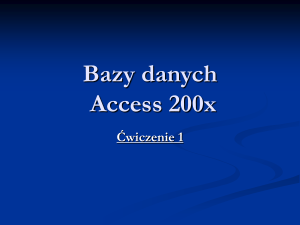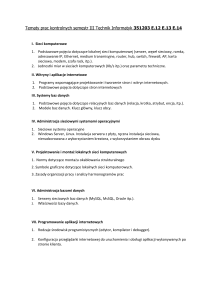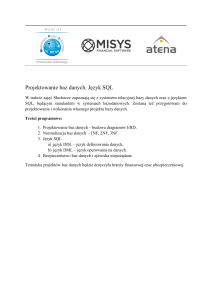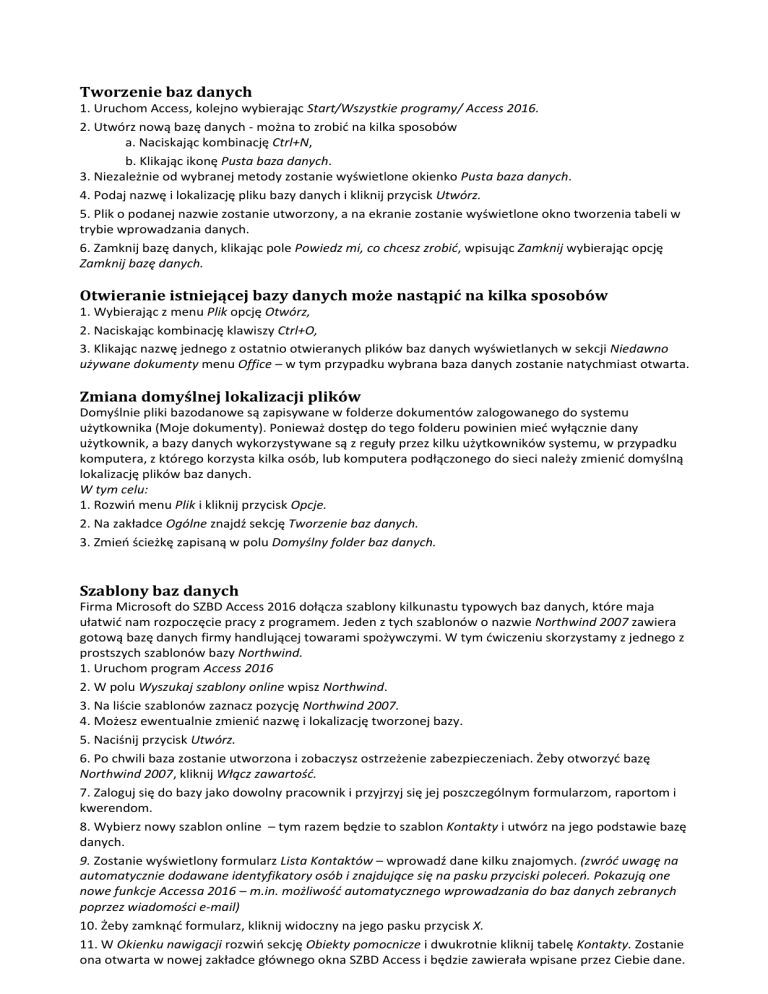
Tworzenie baz danych
1. Uruchom Access, kolejno wybierając Start/Wszystkie programy/ Access 2016.
2. Utwórz nową bazę danych - można to zrobić na kilka sposobów
a. Naciskając kombinację Ctrl+N,
b. Klikając ikonę Pusta baza danych.
3. Niezależnie od wybranej metody zostanie wyświetlone okienko Pusta baza danych.
4. Podaj nazwę i lokalizację pliku bazy danych i kliknij przycisk Utwórz.
5. Plik o podanej nazwie zostanie utworzony, a na ekranie zostanie wyświetlone okno tworzenia tabeli w
trybie wprowadzania danych.
6. Zamknij bazę danych, klikając pole Powiedz mi, co chcesz zrobić, wpisując Zamknij wybierając opcję
Zamknij bazę danych.
Otwieranie istniejącej bazy danych może nastąpić na kilka sposobów
1. Wybierając z menu Plik opcję Otwórz,
2. Naciskając kombinację klawiszy Ctrl+O,
3. Klikając nazwę jednego z ostatnio otwieranych plików baz danych wyświetlanych w sekcji Niedawno
używane dokumenty menu Office – w tym przypadku wybrana baza danych zostanie natychmiast otwarta.
Zmiana domyślnej lokalizacji plików
Domyślnie pliki bazodanowe są zapisywane w folderze dokumentów zalogowanego do systemu
użytkownika (Moje dokumenty). Ponieważ dostęp do tego folderu powinien mieć wyłącznie dany
użytkownik, a bazy danych wykorzystywane są z reguły przez kilku użytkowników systemu, w przypadku
komputera, z którego korzysta kilka osób, lub komputera podłączonego do sieci należy zmienić domyślną
lokalizację plików baz danych.
W tym celu:
1. Rozwiń menu Plik i kliknij przycisk Opcje.
2. Na zakładce Ogólne znajdź sekcję Tworzenie baz danych.
3. Zmień ścieżkę zapisaną w polu Domyślny folder baz danych.
Szablony baz danych
Firma Microsoft do SZBD Access 2016 dołącza szablony kilkunastu typowych baz danych, które maja
ułatwić nam rozpoczęcie pracy z programem. Jeden z tych szablonów o nazwie Northwind 2007 zawiera
gotową bazę danych firmy handlującej towarami spożywczymi. W tym ćwiczeniu skorzystamy z jednego z
prostszych szablonów bazy Northwind.
1. Uruchom program Access 2016
2. W polu Wyszukaj szablony online wpisz Northwind.
3. Na liście szablonów zaznacz pozycję Northwind 2007.
4. Możesz ewentualnie zmienić nazwę i lokalizację tworzonej bazy.
5. Naciśnij przycisk Utwórz.
6. Po chwili baza zostanie utworzona i zobaczysz ostrzeżenie zabezpieczeniach. Żeby otworzyć bazę
Northwind 2007, kliknij Włącz zawartość.
7. Zaloguj się do bazy jako dowolny pracownik i przyjrzyj się jej poszczególnym formularzom, raportom i
kwerendom.
8. Wybierz nowy szablon online – tym razem będzie to szablon Kontakty i utwórz na jego podstawie bazę
danych.
9. Zostanie wyświetlony formularz Lista Kontaktów – wprowadź dane kilku znajomych. (zwróć uwagę na
automatycznie dodawane identyfikatory osób i znajdujące się na pasku przyciski poleceń. Pokazują one
nowe funkcje Accessa 2016 – m.in. możliwość automatycznego wprowadzania do baz danych zebranych
poprzez wiadomości e-mail)
10. Żeby zamknąć formularz, kliknij widoczny na jego pasku przycisk X.
11. W Okienku nawigacji rozwiń sekcję Obiekty pomocnicze i dwukrotnie kliknij tabelę Kontakty. Zostanie
ona otwarta w nowej zakładce głównego okna SZBD Access i będzie zawierała wpisane przez Ciebie dane.
12. Wyświetl jeszcze formularz Szczegóły kontaktu i zapoznaj się z jego funkcjonalnością.
13. Zamknij przykładową bazę danych Kontakty.
Wykonywanie kopi zapasowej bazy danych
W przypadku SZBD Access najprostszym, wykorzystywanym przez lata sposobem na wykonanie kopii
zapasowej bazy danych jest odłączenie wszystkich pracowników bazy danych, a następnie fizyczne
skopiowanie pliku z danymi – w przypadku bazy danych zapisanej w postaci jednego, w dodatku
niewielkiego pliku jest to metoda nieskomplikowana i skuteczna. Użytkownicy wersji 2007 programu
Access mogą również wykonać kopię bazy danych bez konieczności opuszczania środowiska tego
programu.
Aby z poziomu programu Access wykonać kopię bieżącej bazy danych:
1. Uruchom wybraną bazę danych.
2. W polu Powiedz mi, co chcesz zrobić wpisz Zarządzaj i z menu wybierz Zarządzaj /Wykonaj kopię
zapasową bazy danych.
3. Zostanie wyświetlone standardowe okno dialogowe systemu Windows, umożliwiające podanie nazwy i
lokalizacji pliku kopi zapasowej.
4. Wskaż lokalizację pliku kopi zapasowej i kliknij przycisk zapisz.
5. Kopia zostanie wykonana, a baza danych ponownie uruchomiona.
Tabele
Podstawowymi obiektami relacyjnymi baz danych są tabele. Każda tabela składa się z kolumn i wierszy, na
przecięciu których znajdują się pola. Poszczególne wiersze przechowują informację o kolejnych obiektach,
a poszczególne kolumny – o wartościach tego samego atrybutu poszczególnych obiektów.
Tworząc tabelę, trzeba określić typ danych przechowywanych w poszczególnych kolumnach. Ponadto, w
przypadku niektórych typów danych, należy określić maksymalną liczbę znaków przechowywanych , na
przykład w kolumnie Nazwisko użytkownik powinien mieć możliwość zapisania ciągu znaków
Brzęczyszczykiewicz (19 znaków), a w kolumnie wiek – liczb z zakresu od 0 do 150. Umiejętność
właściwego dopasowania typu kolumny do przechowywanych w niej wartości jest jedną z
podstawowych zalet projektanta baz danych.
Aby na podstawie szablonu tabel utworzyć tabelę Adresy:
1. Uruchom nowy projekt bazy danych.
2. W głównym oknie programu zostanie wyświetlony widok danych pierwszej tabeli – zamknij to okno.
3. Przejdź na zakładkę Tworzenie. Z lewej strony Wstążki pojawią się ikony pozwalające utworzyć tabelę na
cztery różne sposoby.
4. Aby utworzyć tabelę na podstawie gotowych wzorów, kliknij Części aplikacji. Zostanie wyświetlona lista
dostępnych szablonów.
5. W pierwszej kolejności wybierz rodzaj tabeli – Szybki start/Kontakty.
6. Po wybraniu szablonu tabeli zostanie wyświetlony widok danych tej tabeli. Nazwa każdej kolumny
wskazuje pojedynczy atrybut obiektu.
7. Zwróć uwagę, że w szablonie tabeli poszczególne kolumny przechowują dane elementarne, dane
opisujące jeden atrybut obiektu – na przykład w osobnej kolumnie zapisane zostaną imiona, w osobnej
nazwiska znajomych.
8. To samo dotyczy adresu: zamiast zapisać w jednej kolumnie ciąg znaków typu: ul. Zielona 1/1 Katowice,
40-000,dane te zostały podzielone pomiędzy cztery kolumny:
a. Adres – w której zapisana zostanie nazwa ulicy i numer domu,
b. Miejscowość – w której przechowywane będą informacje o mieście,
c. Kod pocztowy,
d. Kraj/Region.
Ten podział ma swoje uzasadnienie – wszystkie systemy zarządzania relacyjnymi bazami danych, w tym
Access doskonale radzą sobie z łączeniem danych przechowywanych w kilku kolumnach, natomiast
wyodrębnienie danych składających się na informację zapisaną w pojedynczej kolumnie jest dość
skomplikowane i czasochłonne.
9. Ponieważ kolumna Adres służy tylko do przechowywania wyłącznie nazwy ulicy i numeru domu, zmień
jej nazwę na UlicaNrDomu. W tym celu kliknij prawym przyciskiem myszy na nagłówek kolumny Adres.
Zostanie wyświetlone menu kontekstowe zawierające m.in. polecenie Zmień nazwę kolumny.
10. Wpisz nową nazwę i naciśnij Enter.
11. Ponieważ nasza tabela ma służyć do przechowywania danych o naszych znajomych, a nie wszyscy z
nich pracują przenieś kolumnę Firma za kolumnę Adres e-mail. Żeby to zrobić, wystarczy kliknąć nagłówek
kolumny Firma lewym przyciskiem myszy, przytrzymać wciśnięty i przeciągnąć całą kolumnę w nowe
miejsce.
12. Możemy również dodać do tabeli nowe kolumny. Wystarczy, że przewiniemy okienko tabeli w prawo i
dwukrotnie klikniemy lewym przyciskiem myszy nagłówek, w którym widoczny jest napis Dodaj nowe pole.
Ten napis zostanie usunięty, a my będziemy mogli podad nazwę dodawanej kolumny – w naszym
przypadku DataUrodzin.
13. Wpisz do tabeli przykładowe dane minimum trzech znajomych – koniecznie wpisz adresy e-mail
znajomych – i zamknij okno tabeli.
14. Zamknij okno tabeli, zapisując wprowadzone zmiany i podaj jej nazwę – Kontakty. Zamknij też
automatycznie utworzone okno Tabela1.