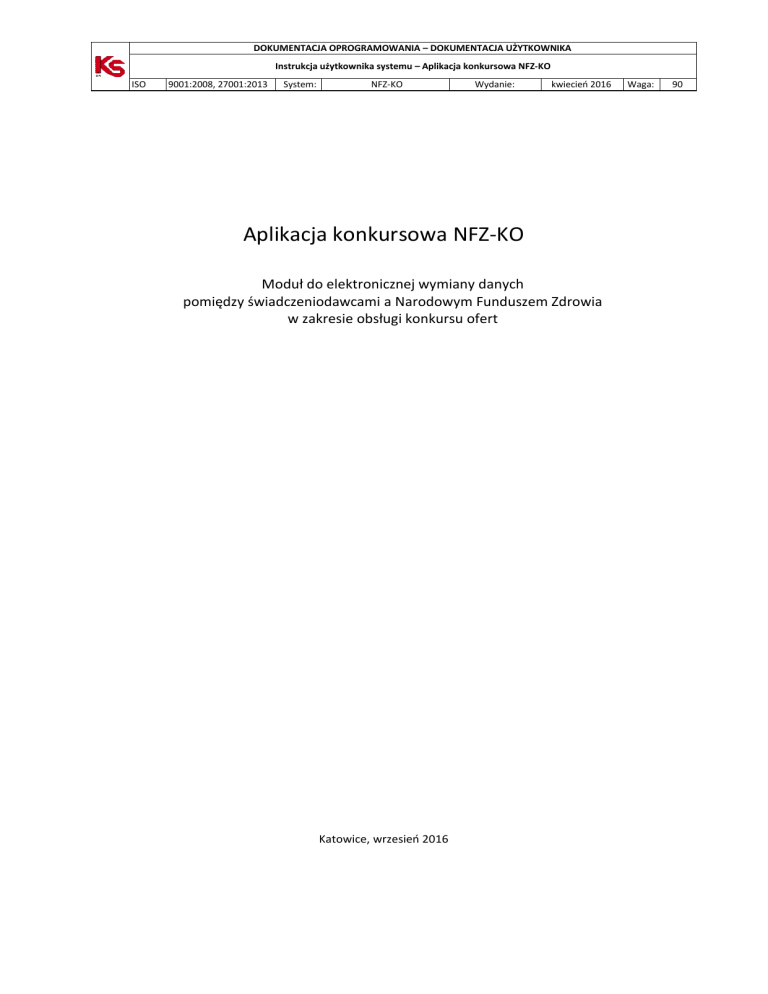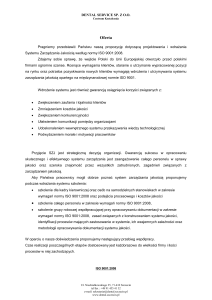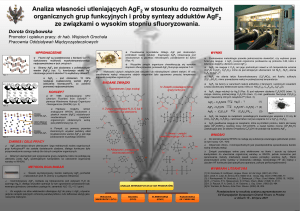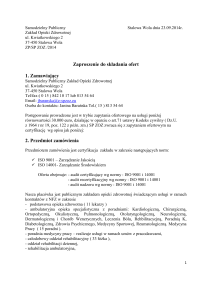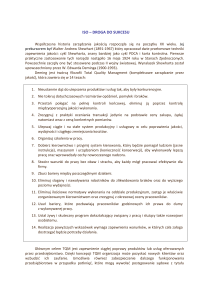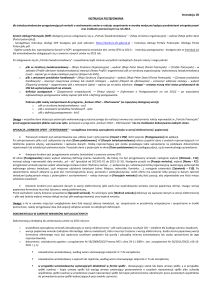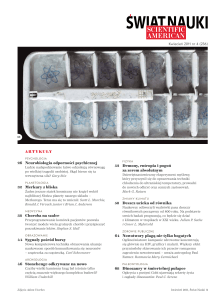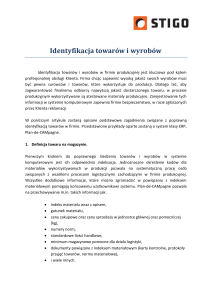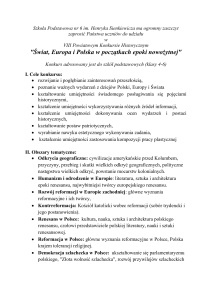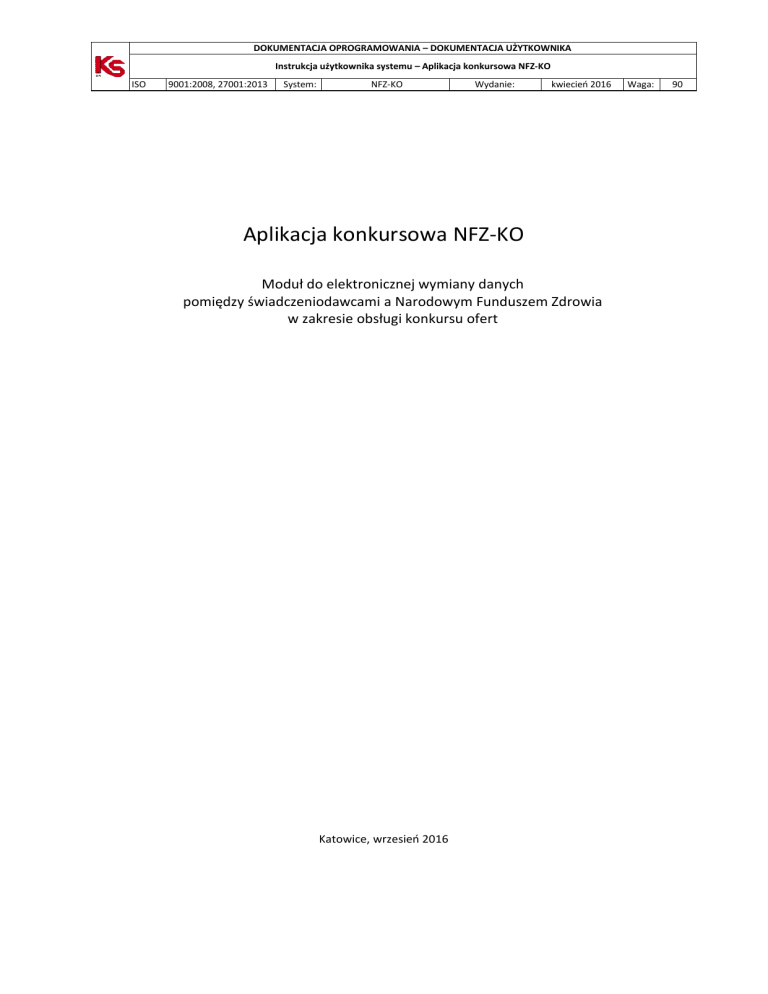
DOKUMENTACJA OPROGRAMOWANIA – DOKUMENTACJA UŻYTKOWNIKA
Instrukcja użytkownika systemu – Aplikacja konkursowa NFZ-KO
ISO
9001:2008, 27001:2013
System:
NFZ-KO
Wydanie:
kwiecień 2016
Aplikacja konkursowa NFZ-KO
Moduł do elektronicznej wymiany danych
pomiędzy świadczeniodawcami a Narodowym Funduszem Zdrowia
w zakresie obsługi konkursu ofert
Katowice, wrzesień 2016
Waga:
90
DOKUMENTACJA OPROGRAMOWANIA – DOKUMENTACJA UŻYTKOWNIKA
Instrukcja użytkownika systemu – Aplikacja konkursowa NFZ-KO
ISO
9001:2008, 27001:2013
System:
NFZ-KO
Wydanie:
kwiecień 2016
Waga:
90
1 Wstęp ..................................................................................................................................................................... 4
1.1 Przygotowanie sprzętu informatycznego ........................................................................................................... 4
2 Podstawowe zasady pracy z programem ............................................................................................................... 5
2.1 Praca z programem w określonych systemach operacyjnych ............................................................................ 5
2.1.1
System Windows Vista, Windows 7 ................................................................................................................ 5
2.1.1
System Windows 10........................................................................................................................................ 6
2.2 Instalacja programu NFZ-KO............................................................................................................................... 7
2.3 Aktualizacja programu NFZ-KO......................................................................................................................... 11
2.4 Uruchomienie instrukcji NFZ-KO ...................................................................................................................... 14
2.5 Uruchamianie programu .................................................................................................................................. 14
2.6 Skróty klawiaturowe ......................................................................................................................................... 15
2.7 Posługiwanie się kombinacjami przycisków i klawiszy ..................................................................................... 17
2.8 Sposób wprowadzania dat w programie .......................................................................................................... 17
2.9 Paski przewijania .............................................................................................................................................. 19
2.10 Funkcja kalkulatora .......................................................................................................................................... 20
2.11 Poruszanie się po polach w oknach programu ................................................................................................. 20
2.12 Autowyszukiwanie ............................................................................................................................................ 20
2.13 Tworzenie wydruków ....................................................................................................................................... 21
2.14 Zakończenie pracy z programem ...................................................................................................................... 22
3 Użytkownicy ......................................................................................................................................................... 24
3.1 Użytkownicy ..................................................................................................................................................... 24
3.2 Wyszukiwanie użytkownika .............................................................................................................................. 25
3.3 Wprowadzanie nowego użytkownika .............................................................................................................. 25
3.3.1
Dane ogólne .................................................................................................................................................. 25
3.3.2
Hasło dostępu i uprawnienia ........................................................................................................................ 26
3.4 Poprawa danych użytkownika .......................................................................................................................... 28
3.5 Wydruk listy użytkowników ............................................................................................................................. 28
4 Profil świadczeniodawcy ...................................................................................................................................... 29
4.1 Import profilu świadczeniodawcy .................................................................................................................... 29
4.2 Przeglądanie zaimportowanych wersji profilu ................................................................................................. 32
5 Import zestawów produktów handlowych (zaopatrzenie) .................................................................................. 34
6 Struktura potencjału świadczeniodawcy ............................................................................................................. 36
6.1 Dane świadczeniodawcy................................................................................................................................... 36
6.2 Umowy o podwykonawstwo ............................................................................................................................ 42
6.2.1
Przeglądanie danych podwykonawcy ........................................................................................................... 44
6.3 Miejsca udzielania świadczeń ........................................................................................................................... 45
6.3.1
Przeglądanie danych miejsca wykonywania świadczeń ................................................................................ 46
6.4 Personel medyczny ........................................................................................................................................... 55
6.4.1
Przeglądanie danych osoby personelu ......................................................................................................... 56
6.4.2
Wydruk listy pracowników medycznych ....................................................................................................... 60
6.5 Zasoby świadczeniodawcy ................................................................................................................................ 61
6.5.1
Przeglądanie danych zasobu ......................................................................................................................... 63
6.6 Procedury/zabiegi ............................................................................................................................................ 65
6.7 Słownik produktów handlowych (zaopatrzenie) .............................................................................................. 67
6.7.1
Przeglądanie informacji o produkcie handlowym......................................................................................... 68
6.7.2
Wyszukiwanie produktu handlowego........................................................................................................... 69
6.7.3
Wydruk listy produktów handlowych ........................................................................................................... 69
6.8 Słownik zestawów produktów handlowych (zaopatrzenie) ............................................................................. 70
6.8.1
Przeglądanie pozycji zestawu produktów handlowych ................................................................................ 72
6.8.2
Wyszukiwanie zestawu produktów handlowych .......................................................................................... 72
6.8.3
Wydruk listy zestawów produktów handlowych .......................................................................................... 73
7 Zapytania ofertowe .............................................................................................................................................. 75
7.1 Import zapytania ofertowego........................................................................................................................... 76
7.2 Budowa zapytania ofertowego ........................................................................................................................ 76
Strona 2 z 163
DOKUMENTACJA OPROGRAMOWANIA – DOKUMENTACJA UŻYTKOWNIKA
Instrukcja użytkownika systemu – Aplikacja konkursowa NFZ-KO
ISO
9001:2008, 27001:2013
System:
NFZ-KO
Wydanie:
kwiecień 2016
Waga:
90
7.2.1
Przeglądanie karty pozycji specyfikacji zapytania ofertowego ..................................................................... 78
7.3 Ważne informacje przy przeglądaniu zapytania ofertowego ........................................................................... 81
7.4 Wyszukiwanie zapytań ofertowych .................................................................................................................. 82
7.5 Przeglądanie dokumentów formalno-prawnych .............................................................................................. 82
7.6 Usuwanie zapytania ofertowego ...................................................................................................................... 83
7.7 Drukowanie zapytania ofertowego .................................................................................................................. 83
8 Oferty (lub dokumentacja aktualizacyjna) ........................................................................................................... 84
8.1 Przeglądanie i rejestracja ofert......................................................................................................................... 85
8.2 Wyszukiwanie ofert oraz pozycji ich specyfikacji ............................................................................................. 87
8.3 Tworzenie oferty lub dokumentacji aktualizacyjnej ......................................................................................... 88
8.3.1
Nagłówek oferty ........................................................................................................................................... 91
8.3.2
Pozycje specyfikacji oferty ............................................................................................................................ 92
8.3.3
Poprawa danych w ofercie.......................................................................................................................... 136
8.3.4
Oznaczenie rodzaju współpracy.................................................................................................................. 136
8.3.5
Usuwanie wybranych ofert oraz pozycji ich specyfikacji ............................................................................ 137
8.3.6
Sprawdzanie i zatwierdzanie ofert .............................................................................................................. 138
8.3.7
Kopiowanie ofert ........................................................................................................................................ 144
8.3.8
Anulowanie oferty/Przywrócenie oferty .................................................................................................... 145
8.3.9
Wyszukiwanie ofert .................................................................................................................................... 145
8.3.10 Wyszukiwanie pozycji specyfikacji za pomocą pola Szukaj wg ................................................................... 146
8.3.11 Zapis oferty do pliku ................................................................................................................................... 147
8.3.12 Wydruki dotyczące ofert/wniosków/dokumentacji aktualizacyjnych ........................................................ 147
9 Słowniki .............................................................................................................................................................. 152
9.1 Edycja danych Oddziałów NFZ ........................................................................................................................ 152
9.2 Edycja danych Centrali NFZ ............................................................................................................................ 153
10 Narzędzia ........................................................................................................................................................... 154
10.1 Tworzenie kopii bezpieczeństwa .................................................................................................................... 154
10.2 Przywracanie kopii bezpieczeństwa ............................................................................................................... 156
10.3 Administrator ................................................................................................................................................. 158
10.3.1 Indeksacja bazy ........................................................................................................................................... 158
10.3.2 Rejestracja klasy vcf132.ocx ....................................................................................................................... 161
10.3.3 Porządkowanie sekwencji ........................................................................................................................... 161
10.4 Serwis ............................................................................................................................................................. 161
10.5 Opcje .............................................................................................................................................................. 161
10.5.1 Zakładka 1 – Widok ..................................................................................................................................... 162
10.5.2 Zakładka 2 – Wydruk................................................................................................................................... 162
Strona 3 z 163
DOKUMENTACJA OPROGRAMOWANIA – DOKUMENTACJA UŻYTKOWNIKA
Instrukcja użytkownika systemu – Aplikacja konkursowa NFZ-KO
ISO
9001:2008, 27001:2013
System:
NFZ-KO
Wydanie:
kwiecień 2016
Waga:
90
1 Wstęp
Program komputerowy NFZ-KO (pełna nazwa Aplikacja Ofertowa) zaprojektowany został dla potrzeb
usprawnienia komunikacji i wymiany informacji między dowolnym oferentem a OW NFZ w zakresie obsługi
konkursu ofert na rok 2008. Program NFZ-KO, dedykowany jest dla przychodni, lekarzy, zakładów POZ,
pielęgniarek, położnych, pracowni specjalistycznych, zakładów ortopedycznych, okulistycznych, itd.
Program przystosowany został do pracy w środowisku graficznym i może być użytkowany na systemach
operacyjnych:
Windows XP,
Windows Vista,
Windows 7.
Do jego użytkowania wystarcza dowolny komputer, na którym zainstalowany jest jeden z wymienionych wyżej
systemów operacyjnych oraz karta grafiki z możliwością pracy w trybie HiColor.
Program NFZ-KO umożliwia elektroniczną wymianę informacji w zakresie:
wczytania pobranego z Portalu świadczeniodawcy profilu świadczeniodawcy umożliwiającego rejestrację
oferenta w OW NFZ oraz uzupełnienie podstawowych danych o strukturze i zasobach oferenta
przyjmowania od dowolnego Oddziału NFZ Zapytania ofertowego zawierającego usługi medyczne
zaplanowane przez Oddział do zakontraktowania na kolejny rok,
wysyłania przez świadczeniodawcę do Oddziałów NFZ oferty ilościowo-cenowej zawierającej rodzaje
usług medycznych, zgodne jakościowo z zapytaniem ofertowym,
1.1 Przygotowanie sprzętu informatycznego
Przed rozpoczęciem pracy programu NFZ-KO należy przygotować komputer wraz z systemem operacyjnym
Windows oraz drukarkę atramentową lub laserową dostosowaną do pracy w systemie Windows.
Przy zakupie sprzętu w żadnym przypadku nie należy kierować się ceną sprzętu, lecz jego funkcjonalnością
i zgodnością z obowiązującymi standardami. Praktyka wielokrotnie potwierdziła, że sprzęt tani zawierający
elementy pochodzące od mało znanych producentów nadaje się do pracy w domu, nie zawsze jednak dobrze
współpracuje ze specjalistycznym oprogramowaniem intensywnie wykorzystującym wszystkie podzespoły
komputera. W sprawie wyboru sprzętu najlepiej zwrócić się do specjalistycznej firmy, albo jednego z naszych
dealerów. Należy pamiętać, że firma dostarczająca sprzęt musi również zapewnić serwis gwarancyjny
i pogwarancyjny. Celowo poświęcamy tyle uwagi doborowi sprzętu, ponieważ od tego w zdecydowanym
stopniu zależy praca programu i zadowolenie użytkownika.
Strona 4 z 163
DOKUMENTACJA OPROGRAMOWANIA – DOKUMENTACJA UŻYTKOWNIKA
Instrukcja użytkownika systemu – Aplikacja konkursowa NFZ-KO
ISO
9001:2008, 27001:2013
System:
NFZ-KO
Wydanie:
kwiecień 2016
Waga:
90
2 Podstawowe zasady pracy z programem
2.1 Praca z programem w określonych systemach operacyjnych
2.1.1 System Windows Vista, Windows 7
Praca w programie NFZ-KO na systemie Vista oraz Win7 wymaga zapewnienia trzech opcji:
1. Należy pracować na systemie operacyjnym jako administrator systemu Windows (być zalogowanym do
systemu jako administrator).
2. Program NFZ-KO należy instalować, aktualizować i uruchamiać w trybie administratora – oznacza to, że pliki
Aktualizuj.exe i NFZKO.exe muszą mieć ustawione w atrybutach pliku zaznaczoną opcję "praca w trybie
administratora").
Aby na stałe wprowadzić administracyjny tryb uruchamiania aplikacji należy:
Kliknąć prawym przyciskiem myszy w plik uruchomienia aplikacji *.exe, i wybrać z menu
kontekstowego opcję 'Właściwości'
Przejść do zakładki 'Zgodność'
Zaznaczyć opcję 'Uruchom ten program jako administrator'
Wybrać OK w celu zapisania zmian.
3.W BDE Administratorze (można go uruchomić z poziomu Panelu sterowania) należy ustawić ścieżkę do
katalogu założonego przez zwykłego użytkownika (np. użytkownika typu: Gość, a nie przez administratora
systemu). Musi tu być wskazany katalog posiadający wszystkie uprawnienia-czyli utworzony przez zwykłego
użytkownika. Ten katalog może mieć dowolną nazwę i może być pusty (nie musi zawierać żadnych danych).
Może to być także katalog z danymi- ważne jest tylko to, żeby był utworzony przez zwykłego użytkownika.
Aby to zrobić należy:
Utworzyć konto zwykłego użytkownika systemu i zalogować się jako zwykły użytkownik
Utworzyć podany wyżej katalog
Otworzyć program BDE Administrator (z Panelu sterowania Windowsa) i następnie wybrać elementy:
BDE Administrator -> zakładka Configuration -> Drivers -> Native -> Paradox -> pole: NET DIR
W polu NET DIR Administrator systemu musi wskazać katalog z pełnymi prawami dla wszystkich czyli założony
przez "zwykłego użytkownika" .
Zmiany w BDE należy zapisać klikając niebieską strzałkę na górnym pasku narzędzi (lub po wybraniu menu
Object/Aplly).
W przypadku Windows 7 uruchomienie BDE Administratora należy wykonać w następujący sposób:
- uruchomić Panel sterowania
- w polu Widok wg wybrać kategorię: Małe ikony – wówczas widoczny będzie BDE Administrator:
Strona 5 z 163
DOKUMENTACJA OPROGRAMOWANIA – DOKUMENTACJA UŻYTKOWNIKA
Instrukcja użytkownika systemu – Aplikacja konkursowa NFZ-KO
ISO
9001:2008, 27001:2013
System:
NFZ-KO
Wydanie:
kwiecień 2016
Waga:
90
Jeżeli powyższe warunki nie zostaną spełnione użytkownik podczas instalacji/aktualizacji lub uruchamiania
programu może napotkać następujące komunikaty błędów:
„Aktualizacja przerwana z powodu błędu…
Directory is loced
File is locked”
„Nie można zarejestrować biblioteki...Błąd dostępu do rejestru OLE”
„Network initialization failed. Permission denied. File ….PDOXUSERS.NET. Directory…”
2.1.1 System Windows 10
W przypadku korzystania z systemu Windows10 przed rozpoczęciem pracy z programem NFZ-KO zalecane jest
odpowiednie ustawienie parametrów aplikacji. W tym celu należy:
Uruchomić okno właściwości pliku NFZ-KO.exe (wybrać plik i za pomocą prawego przycisku myszy
wyświetlić menu kontekstowe, a następnie wybrać opcję Właściwości)
Na zakładce Zgodność zaznaczyć opcję Uruchom ten program w trybie zgodności z
Na dostępnej poniżej liście ustawić: Windows7
Zapisać ustawienia za pomocą funkcji Zastosuj
Strona 6 z 163
DOKUMENTACJA OPROGRAMOWANIA – DOKUMENTACJA UŻYTKOWNIKA
Instrukcja użytkownika systemu – Aplikacja konkursowa NFZ-KO
ISO
9001:2008, 27001:2013
System:
NFZ-KO
Wydanie:
kwiecień 2016
Waga:
90
Aplikacja NFZ-KO wykorzystuje standardowy, krótki format daty: rrrr-MM-dd.
W domyślnych ustawieniach systemu Windows10 może być zapisany inny format daty, co może powodować
problemy z pracą w NFZ-KO (np. problem z importem zestawu produktów handlowych). W związku z tym
należy dostosować format daty na wymagany przez aplikację.
Dostosowanie formatu daty w systemie Windows10 należy wykonać w następujący sposób:
1. Otworzyć panel sterowania (np. wyszukując "Panel Sterowania" w menu Start)
2. Przejść w ustawienia „Region”:
3. W otwartym oknie otworzyć „Ustawienia dodatkowe”
4. Na zakładce „Data” wpisać format daty krótkiej rrrr-MM-dd (należy go wpisać ręcznie, ponieważ nie jest
początkowo dostępny do wyboru) i zatwierdzić zmianę.
2.2 Instalacja programu NFZ-KO
Uwaga!
Instalacja aplikacji w systemie operacyjnym Windows Vista wymaga pracy w trybie administratora.
Szczegółowe informacje o warunkach pracy z aplikacją i specyfikacji ustawień w systemie Vista
zostały przedstawione we wcześniejszym rozdziale dokumentacji: Praca z programem w systemie Windows
Vista.
Aby zainstalować program NFZ-KO należy wykonać następujące czynności:
Po włożeniu płyty z nagranym programem do napędu CD-ROM, w przypadku, gdy okno instalacji nie
uruchomi się automatycznie na ekranie komputera wyszukujemy ikonę Mój komputer.
Wybieramy napęd odpowiadający stacji CD-ROM.
Uruchamiamy program plikiem SetupNFZ-KO.exe.
Strona 7 z 163
DOKUMENTACJA OPROGRAMOWANIA – DOKUMENTACJA UŻYTKOWNIKA
Instrukcja użytkownika systemu – Aplikacja konkursowa NFZ-KO
ISO
9001:2008, 27001:2013
System:
NFZ-KO
Wydanie:
kwiecień 2016
Waga:
90
Jeżeli instalacja programu NFZ-KO zostanie przekazana w inny sposób, np. na innym nośniku danych lub
jako plik instalacyjny do pobrania ze strony WWW, wówczas należy wybrać odpowiedni nośnik lub po
pobraniu pliku uruchomić instalację NFZ-KO.
Przygotowany Kreator instalacji pozwala użytkownikowi bezpiecznie przejść przez kolejne kroki instalacji
programu NFZ-KO. Dzięki przejrzystym okienkom i jasno sformułowanym pytaniom obsługa instalatora jest
intuicyjna i szybka. Gdy instalacja zostanie potwierdzona rozpocznie się proces instalacji aplikacji, podczas
którego użytkownik powinien stosować się do kolejnych poleceń ukazujących się na ekranie.
W pierwszym kroku instalacji widnieje informacja o zalecanym zamknięciu wszystkich uruchomionych na
komputerze programów w celu bezpiecznego i prawidłowego wykonania instalacji.
Rys. 2.1 Okno instalacji programu NFZ-KO – krok1
W następnym kroku należy wskazać katalog docelowy, w którym ma być zainstalowany program. Domyślnie
jest to folder C:\NFZ-KO. Jeżeli użytkownik zgadza się, aby program był zainstalowany w tym folderze
przechodzi do kolejnego kroku (przycisk Dalej). W przypadku, gdy użytkownik chce, aby program znalazł się w
innym-zdefiniowanym przez niego-katalogu musi wybrać odpowiednią lokalizację (przycisk Przeglądaj) lub
wpisać odpowiednią ścieżkę.
Strona 8 z 163
DOKUMENTACJA OPROGRAMOWANIA – DOKUMENTACJA UŻYTKOWNIKA
Instrukcja użytkownika systemu – Aplikacja konkursowa NFZ-KO
ISO
9001:2008, 27001:2013
System:
NFZ-KO
Wydanie:
kwiecień 2016
Waga:
90
Rys. 2.2 Okno instalacji programu NFZ-KO – krok 2
Następnie należy określić komponenty, które mają być zainstalowane. Użytkownik ma do wyboru dwie wersje:
1. NFZ-KO+BDE- instalacja typowa: powoduje zainstalowanie programu NFZ-KO oraz programu obsługi
baz danych BDE. Jest to instalacja zalecana. Użytkownicy mający większą wiedzę i doświadczenie mogą
wybrać drugą wersję instalacji.
2. NFZ-KO- instalacja użytkownika: powoduje zainstalowanie wyłącznie programu NFZ-KO. Instalacja ta
może być wybrana w przypadku, gdy na komputerze jest już zainstalowany program BDE.
Rys. 2.3 Okno instalacji programu NFZ-KO – krok3
W kolejnym kroku należy określić czy ikona programu ma zostać utworzona na pulpicie ekranu:
Strona 9 z 163
DOKUMENTACJA OPROGRAMOWANIA – DOKUMENTACJA UŻYTKOWNIKA
Instrukcja użytkownika systemu – Aplikacja konkursowa NFZ-KO
ISO
9001:2008, 27001:2013
System:
NFZ-KO
Wydanie:
kwiecień 2016
Waga:
90
Rys. 2.4 Okno instalacji programu NFZ-KO –krok4
Po przejściu dalej wyświetlane jest okno potwierdzające wcześniej określone przez użytkownika parametry
instalacji
Rys. 2.5 Okno instalacji programu NFZ-KO – krok5
Po potwierdzeniu informacji przyciskiem Instaluj następuje instalacja programu NFZ-KO.
Strona 10 z 163
DOKUMENTACJA OPROGRAMOWANIA – DOKUMENTACJA UŻYTKOWNIKA
Instrukcja użytkownika systemu – Aplikacja konkursowa NFZ-KO
ISO
9001:2008, 27001:2013
System:
NFZ-KO
Wydanie:
kwiecień 2016
Waga:
90
Rys. 2.6 Okno instalacji programu NFZ-KO – krok6
Po poprawnym zainstalowaniu NFZ-KO wyświetlane jest okno potwierdzające zakończenie instalacji
Rys. 2.7 Okno instalacji programu NFZ-KO – krok7
Z poziomu okna Zakończenia instalacji można bezpośrednio uruchomić program NFZ-KO zaznaczając opcję
. Zakończenie instalacji należy potwierdzić przyciskiem Zakończ.
2.3 Aktualizacja programu NFZ-KO
Uwaga!
Aktualizacja aplikacji w systemie operacyjnym Windows Vista wymaga pracy w trybie
Strona 11 z 163
DOKUMENTACJA OPROGRAMOWANIA – DOKUMENTACJA UŻYTKOWNIKA
Instrukcja użytkownika systemu – Aplikacja konkursowa NFZ-KO
ISO
9001:2008, 27001:2013
System:
NFZ-KO
Wydanie:
kwiecień 2016
Waga:
90
administratora. Szczegółowe informacje o warunkach pracy z aplikacją i specyfikacji ustawień w systemie
Vista zostały przedstawione we wcześniejszym rozdziale dokumentacji: Praca z programem w systemie
Windows Vista.
Jeżeli użytkownik korzystał wcześniej z programu NFZ-KO i posiada dane, które chciałby przenieść do nowej
wersji powinien dokonać wyłącznie aktualizacji oprogramowania. W tym celu należy uruchomić plik
Aktualizuj_NFZ_KO.exe. Wyświetlony zostanie następujący komunikat:
Rys. 2.8 Okno aktualizacji programu NFZ-KO
Aby wykonać operację aktualizacji należy wskazać położenie katalogu Bazy poprzedniej wersji programu.
W tym celu należy użyć przycisku wyboru umieszczonego z prawej strony opcji Wskaż poprzednią wersję
programu
.
Uwaga!
Program sam zlokalizuje katalog bazy poprzedniej wersji programu, jeżeli standardowa lokalizacja,
czyli C:\NFZ-KO nie została zmieniona przez użytkownika.
Jeżeli położenie katalogu bazy poprzedniej wersji programu nie zostanie automatycznie określone użytkownik
powinien wskazać lokalizację tego katalogu. W oknie, do którego użytkownik uzyska dostęp po użyciu przycisku
wyboru należy odszukać katalog Bazy starej wersji programu i użyć przycisku OK.
Rys. 2.9 Wskazanie położenia katalogu bazy aktualizowanej wersji programu
Strona 12 z 163
DOKUMENTACJA OPROGRAMOWANIA – DOKUMENTACJA UŻYTKOWNIKA
Instrukcja użytkownika systemu – Aplikacja konkursowa NFZ-KO
ISO
9001:2008, 27001:2013
System:
NFZ-KO
Wydanie:
kwiecień 2016
Waga:
90
Po prawidłowym przeprowadzeniu tej operacji w oknie instalacyjnym zostanie wyświetlony komunikat
o rozpoznaniu wersji programu. Można w tym momencie rozpocząć instalację naciskając przycisk
. Operator zostanie poproszony o potwierdzenie wykonania operacji:
Rys. 2.10 Potwierdzenie wykonania aktualizacji
Przed wykonaniem aktualizacji programu należy sporządzić kopię bezpieczeństwa zawierającą stan całej
aktualnej bazy danych. Podczas próby uruchomienia aktualizacji system przypomina o konieczności utworzenia
kopii danych.
Rys. 2.11 Informacja o konieczności utworzenia kopii bezpieczeństwa
Podczas aktualizacji wyświetlany jest komunikat: Trwa kopiowanie plików. Użytkownik zostanie poinformowany
o zakończeniu tej operacji.
Rys. 2.12 Komunikat o zakończeniu aktualizacji
Użycie opcji Uruchom NFZ-KO spowoduje wykonanie aktualizacji bazy danych i automatyczne uruchomienie
programu. Opcja Szczegóły pozwala zapoznać się ze szczegółowymi informacjami wykonanej aktualizacji. W
celu zamknięcia okna komunikatu należy użyć opcji Zamknij.
W chwili pierwszego uruchomienia programu nastąpi uaktualnienie struktury bazy danych programu. Jest to
operacja długotrwała– użytkownik zostanie poinformowany o tym fakcie odpowiednim komunikatem.
Strona 13 z 163
DOKUMENTACJA OPROGRAMOWANIA – DOKUMENTACJA UŻYTKOWNIKA
Instrukcja użytkownika systemu – Aplikacja konkursowa NFZ-KO
ISO
9001:2008, 27001:2013
System:
NFZ-KO
Wydanie:
kwiecień 2016
Waga:
90
Rys. 2.13 Informacja o aktualizacji programu
W przypadku szczególnie dużych baz może to potrwać nawet kilka godzin, dlatego zalecane jest, aby pierwsze
uruchomienie programu w nowej wersji było dokonywane np. na zakończenie dnia pracy.
Uwaga!
W przypadku próby aktualizacji programu tą samą lub wcześniejszą wersją niż aktualna, bieżąca wersja baza
danych wyświetlany jest poniższy komunikat:
Rys. 2.14 Komunikat podczas nieprawidłowej aktualizacji programu
2.4 Uruchomienie instrukcji NFZ-KO
W katalogu z instalacją programu jest również umieszczony plik z instrukcją. Znajduje się on w folderze
Instrukcja. Jest to plik w formacie PDF, tak więc może zostać odczytany przy użyciu programu Acrobat Reader.
2.5 Uruchamianie programu
Uwaga!
Uruchamianie aplikacji w systemie operacyjnym Windows Vista wymaga pracy w trybie
administratora. Szczegółowe informacje o warunkach pracy z aplikacją i specyfikacji ustawień w
systemie Vista zostały przedstawione we wcześniejszym rozdziale dokumentacji: Praca z programem w
systemie Windows Vista.
Po poprawnie przeprowadzonej instalacji można uruchomić program NFZ-KO . Aby rozpocząć pracę
z systemem, należy wybrać program za pomocą pliku NFZ-KO.exe. Plik ten znajduje się w standardowym
katalogu (ścieżka: c:\NFZ-KO\NFZ-KO.exe) lub w katalogu, który użytkownik samodzielnie wybrał podczas
instalacji. Program można także uruchomić skrótem na pulpicie, utworzonym w trakcie instalacji. Bezpośrednio,
po uruchomieniu programu, użytkownik nie ma dostępu do żadnej opcji – jest to pierwszy stopień
zabezpieczenia programu. Aby rozpocząć pracę, należy w wyświetlonym oknie uzupełnić pola Użytkownik
i wprowadzić Hasło. W przypadku tej wersji programu, jako hasło wpisujemy literę a.
Strona 14 z 163
DOKUMENTACJA OPROGRAMOWANIA – DOKUMENTACJA UŻYTKOWNIKA
Instrukcja użytkownika systemu – Aplikacja konkursowa NFZ-KO
ISO
9001:2008, 27001:2013
System:
NFZ-KO
Wydanie:
kwiecień 2016
Waga:
90
Rys. 2.15 Autoryzacja
Jeśli hasło nie będzie odpowiadało hasłu, które zostało wprowadzone przez użytkownika, pojawi się komunikat:
Rys. 2.16 Komunikat o błędnie podanym haśle
Po kliknięciu OK, pojawi się ponownie okno, w którym należy wpisać użytkownika i hasło. Po poprawnym
wprowadzeniu danych należy użyć przycisku OK. Umożliwi to zalogowanie się i wejście do programu.
Wprowadzono również możliwość pracy z programem innej osobie, bez zamykania programu. W tym celu
należy wybrać opcję Zmiana użytkownika z menu Różne. Pojawi się wtedy okno, w którym będzie można
wprowadzić nowego użytkownika i jego hasło.
2.6 Skróty klawiaturowe
Podczas pracy z programem możliwe jest korzystanie ze standardowych skrótów klawiaturowych
używanych w systemie Windows. Korzystanie z nich powinno znacznie przyśpieszyć wykonywanie
poszczególnych operacji.
Aby:
Naciśnij:
ALT+ podkreślona litera
w menu
Klawisz
litery
Wybrać
opcję
podświetlonej w nazwie
z wyświetlonego menu
opcji
Wyświetlić opcje menu
Włączyć (wybrać) przycisk
Przenieść
kursor
następnego pola
Przenieść
kursor
poprzedniego pola
do
do
ALT+ podkreślona litera
w nazwie przycisku
Tab
Shift+ Tab
Przenieść kursor do pola w:
górę
dół,
lewo
prawo
Strona 15 z 163
DOKUMENTACJA OPROGRAMOWANIA – DOKUMENTACJA UŻYTKOWNIKA
Instrukcja użytkownika systemu – Aplikacja konkursowa NFZ-KO
ISO
9001:2008, 27001:2013
System:
NFZ-KO
Wydanie:
kwiecień 2016
Waga:
90
Oprócz tego funkcjonują w systemie niestandardowe skróty klawiaturowe, których opis został umieszczony
w rozdziałach charakteryzujących poszczególne funkcje. W celu ułatwienia pracy z systemem zostały
wprowadzone różnego typu przyciski. Sprawne korzystanie z nich może pomóc w realizacji określonych
czynności. Należą do nich:
Przycisk wyboru – po kliknięciu lewym klawiszem myszki, wyświetla się okno zwierające listę, z której możemy
wybrać interesującą nas pozycję.
pole główne
przycisk wyboru
Rys. 2.17 Pole z przyciskiem wyboru
Wykorzystując do pracy klawiaturę należy:
wejść na pole główne, przemieszczając się klawiszem Tab,
nacisnąć klawisz Spacji.
lub
nacisnąć kombinację klawiszy Ctrl + Litera znajdująca się na przycisku
Wybrana z listy pozycja zostanie przeniesiona do pola głównego.
Strzałka rozwijająca – kliknięcie na strzałkę lewym klawiszem myszki spowoduje rozwinięcie pola z pozycjami.
Natomiast kliknięcie na wybraną pozycję, spowoduje, że znajdzie się ona w polu głównym.
Rys. 2.18 Lista rozwijana
Korzystając z klawiatury należy:
wejść na pole główne, przemieszczając się za pomocą klawisza Tab,
nacisnąć kombinację klawiszy Alt+Kursor w Dół – wówczas zostanie rozwinięta lista możliwych do
wyboru opcji,
zmieniać poszczególne elementy w polu za pomocą strzałek na klawiaturze.
Strzałki zmieniające wartość – umożliwiają zmianę wartości podanej w polu głównym; czynność tą
wykonujemy klikając na wybraną strzałkę lewym klawiszem myszki.
Pole główne
Strzałka zwiększająca wartość
Strzałka zmniejszająca wartość
Rys. 2.19 Pole zmieniające wartość
Korzystając z klawiatury należy:
wejść na pole główne, przemieszczając się za pomocą klawisza Tab,
zmieniać wartości umieszczone w polu głównym za pomocą strzałek na klawiaturze (analogicznie
w górę, w dół).
Możliwe jest również uzupełnienie pola głównego poprzez wpisanie danych z klawiatury.
Strona 16 z 163
DOKUMENTACJA OPROGRAMOWANIA – DOKUMENTACJA UŻYTKOWNIKA
Instrukcja użytkownika systemu – Aplikacja konkursowa NFZ-KO
ISO
9001:2008, 27001:2013
System:
NFZ-KO
Wydanie:
kwiecień 2016
Waga:
90
2.7 Posługiwanie się kombinacjami przycisków i klawiszy
Aby każdy użytkownik miał możliwość wyboru formy pracy z programem, wprowadzono dwa sposoby
działań wykonywanych za pomocą:
myszki,
klawiatury.
lub/i
Dlatego też w instrukcji zostały przyjęte standardy dotyczące słownictwa używanego przy opisywaniu
poszczególnych operacji.
Przykładowo:
Przycisk – oznacza pole znajdujące się na ekranie, na którym napisano nazwę czynności.
Wywołanie tej procedury uzyskamy klikając lewym klawiszem myszki na przycisk np.
.
Na każdym przycisku oprócz ikonki znajduje się numer klawisza funkcyjnego (np. F3). Oznacza to, że ten sam
efekt uzyskamy naciskając na klawiaturze F3.
Prawidłowo powyższe przykłady odczytujemy w następujący sposób: kliknij przycisk Dodaj lub naciśnij klawisz
F2.
Ze względu na fakt istnienia na ekranie kilku przycisków jednocześnie, wprowadzono również kombinacje
klawiszy funkcyjnych. Zarówno w instrukcji jak i w programie są one podane w nawiasach lub przed nazwą
opcji.
Uwaga!
W niektórych przypadkach, w czasie pracy z programem, następuje wyszarzenie przycisków. Ma to
na celu poinformowanie użytkownika, że operacja na danym etapie nie
jest
możliwa
do
wykonania.
W całym
funkcjami:
programie używane są cztery ujednolicone kombinacje klawiszy z przypisanymi określonymi
Alt + o = OK,
Alt + a = Anuluj,
Alt + z = Zamknij,
Alt+F4 = Zamknij.
2.8 Sposób wprowadzania dat w programie
W celu wprowadzania dat do systemu, została zainstalowana opcja, którą można obsługiwać zarówno za
pomocą myszki jak i klawiatury.
Poszczególne daty uzupełniamy jednym z podanych sposobów:
klikając na strzałki zmieniające dzień,
wpisując dane z klawiatury,
wybierając ikonkę Kalendarza.
Klawisze funkcyjne w linii wpisywania daty:
Strona 17 z 163
DOKUMENTACJA OPROGRAMOWANIA – DOKUMENTACJA UŻYTKOWNIKA
Instrukcja użytkownika systemu – Aplikacja konkursowa NFZ-KO
ISO
9001:2008, 27001:2013
System:
NFZ-KO
Aby
Wydanie:
kwiecień 2016
Waga:
90
Naciśnij:
Wyświetlić Kalendarz
K
Zmienić datę o jeden
dzień do przodu
+
Cofnąć datę o jeden dzień
Obsługa kalendarza za pomocą myszki - po kliknięciu na ikonkę z Kalendarzem, pokaże się poniższe okno,
w którym możemy zaznaczyć datę.
Rys. 2.20 Okno kalendarza
Istnieją dwie możliwości zmiany Miesiąca i Roku:
za pomocą strzałki rozwijającej (Miesiąc) i strzałek zmieniających wartość (Rok),
wykorzystując przedstawione przyciski
miesiąc poprzedni
rok porzedni
miesiąc następny
rok następny
Dzień zatwierdzamy, klikając na określone pole W ten sposób znajdzie się na czarnym tle. Żółte tło podświetla
dzień dzisiejszy. Aby ostatecznie zaakceptować pełną datę należy dwukrotnie kliknąć na pole dnia.
Wykorzystując odpowiednie klawisze i ich kombinacje jesteśmy w stanie wprowadzić datę bez użycia myszki.
Strona 18 z 163
DOKUMENTACJA OPROGRAMOWANIA – DOKUMENTACJA UŻYTKOWNIKA
Instrukcja użytkownika systemu – Aplikacja konkursowa NFZ-KO
ISO
9001:2008, 27001:2013
System:
NFZ-KO
Wydanie:
Aby:
Naciśnij:
Wyświetlić Kalendarz
Wyświetlić miesiąc następny
Wyświetlić miesiąc poprzedni
Wyświetlić rok następny
Wyświetlić rok poprzedni
Poruszać się po poszczególnych polach
dni
Zamknąć kalendarz bez wybrania daty
Zamknąć Kalendarz z wprowadzoną
automatycznie dzisiejszą datą
Zamknąć Kalendarz z wprowadzoną
przez nas datą
K
>
<
Shift >
Shift <
Strzałki
na
klawiaturze
Esc
kwiecień 2016
Waga:
90
D
Enter
2.9 Paski przewijania
Pionowe i poziome paski przewijania są elementami bardzo często występującymi w oknach programu.
Umożliwiają one dostęp do tych części tabeli, które po otwarciu wybranej opcji są niewidoczne. pionowy pasek
przewijania – przesuwa tabelę w górę lub w dół, poziomy pasek przewijania – przesuwa tabelę w lewo lub
w prawo.
belki
Rys. 2.21 Rozmieszczanie pasków przewijania
poziomy pasek przewijania
pionowy pasek przewijania
Paskami przewijania można posługiwać się w dwojaki sposób:
używając strzałek umieszczonych na końcach paska – spowoduje to przesunięcie tabeli w wybranym
kierunku,
przytrzymując belkę lewym klawiszem myszki i przesuwając ją w pożądanym kierunku.
Strona 19 z 163
DOKUMENTACJA OPROGRAMOWANIA – DOKUMENTACJA UŻYTKOWNIKA
Instrukcja użytkownika systemu – Aplikacja konkursowa NFZ-KO
ISO
9001:2008, 27001:2013
System:
NFZ-KO
Wydanie:
kwiecień 2016
Waga:
90
Jeżeli podczas pracy z programem korzystamy wyłącznie z klawiatury nie będziemy używać paska przewijania.
Elementy listy, lub kolumny niewidoczne na ekranie możemy oglądać korzystając ze strzałek umieszczonych na
klawiaturze. W tym celu podświetlamy dowolny element tabeli, a następnie poruszamy się naciskając strzałki
na klawiaturze w boki lub w górę i w dół.
2.10 Funkcja kalkulatora
Funkcja kalkulator
została wprowadzona w celu wykonania przez program obliczeń pozycji wyszukanych
według określonych kryteriów.
Po kliknięciu ikony kalkulatora pojawi się natychmiast informacja o liczbie pozycji. Przykładowo będzie ona
wyglądała w ten sposób:
Rys. 2.22 Wyniki zliczania wyszukanych pozycji
Wykonywanie takich obliczeń przez program, możliwe jest we wszystkich modułach, w których znajduje się
ikona kalkulatora.
2.11 Poruszanie się po polach w oknach programu
Istnieją trzy możliwości przechodzenia z jednego do drugiego pola:
klikając lewym klawiszem myszki na wybrane pole,
używając klawisza Tab (tabulator) - do następnego pola,
używając kombinacji klawiszy Tab i Shift – do poprzedniego pola,
posługując się strzałkami na klawiaturze - w lewo, w prawo, w dół, w górę.
2.12 Autowyszukiwanie
Autowyszukiwanie – parametr autowyszukiwania dla większości formatek ekranowych jest domyślnie
włączony, co powoduje, że program przeszukuje bazę danych po wprowadzeniu pojedynczego znaku
z klawiatury. Prędkość działania wyszukiwania zależy od ilości rekordów zawartych w bazie W przypadku bardzo
dużych zbiorów danych opcja autowyszukiwania może stać się bardzo uciążliwa. Można wyłączyć ją przez
naciśniecie kombinacji klawiszy Shift+F7. Wówczas użytkownik może wpisać tekst wyszukiwania bez
odświeżania ekranu, które następuje dopiero po naciśnięciu F7-Szukaj (lub F10-Zastosuj, w przypadku innych
formatek). Stan parametru można rozpoznać po stanie przycisku F7-Szukaj na ekranie: gdy jest nieaktywny
(szary) oznacza to, że parametr jest włączony.
Strona 20 z 163
DOKUMENTACJA OPROGRAMOWANIA – DOKUMENTACJA UŻYTKOWNIKA
Instrukcja użytkownika systemu – Aplikacja konkursowa NFZ-KO
ISO
9001:2008, 27001:2013
System:
NFZ-KO
Wydanie:
kwiecień 2016
Waga:
90
2.13 Tworzenie wydruków
Wprowadzony do wybranego okna programu przycisk
F9-Drukuj oznacza, że istnieje możliwość
wydrukowania wykazu, spisu lub listy pozycji znajdujących się w aktualnie wyświetlonej tabeli. Po jego użyciu
pojawi się okno Drukuj.
Rys. 2.23 Ustawianie parametrów wydruku
Zanim podejmie się decyzję o drukowaniu można zobaczyć jak dany wydruk będzie wyglądał.
Wystarczy użyć przycisk
. Pojawi się wtedy okno z podglądem wydruku.
Rys. 2.24 Podgląd wydruku
Przyciski znajdujące się w górnej części okna pozwalają na:
- wyświetlenie pierwszej strony wydruku,
- wyświetlenie ostatniej strony wydruku,
Strona 21 z 163
DOKUMENTACJA OPROGRAMOWANIA – DOKUMENTACJA UŻYTKOWNIKA
Instrukcja użytkownika systemu – Aplikacja konkursowa NFZ-KO
ISO
9001:2008, 27001:2013
System:
NFZ-KO
Wydanie:
kwiecień 2016
Waga:
90
- wyświetlenie poprzedniej strony wydruku,
- wyświetlenie następnej strony wydruku,
- wyświetlenie całej strony wydruku,
- wyświetlenie 100% strony wydruku,
- wyświetlenie szerokości strony wydruku,
- powiększenie strony wydruku,
- pomniejszenie strony wydruku,
- natychmiastowe wydrukowanie dokumentu,
- wyjście z okna Podgląd wydruku.
Po powrocie do okna Drukuj można:
zrezygnować z drukowania używając przycisku Anuluj,
lub
po podjęciu decyzji o drukowaniu określić następujące parametry:
drukarkę, na której będziemy drukować (pole Nazwa),
numery stron, które należy wydrukować (opcja Zakres),
liczbę kopii dokumentu (pole Liczba kopii).
Po ich określeniu w oknie Drukuj należy użyć przycisk OK. W tym momencie pojawi się pytanie systemowe,
wymagające potwierdzenia wykonania czynności drukowania.
Rys. 2.25 Pytanie o potwierdzenie wykonania wydruku
Po kliknięciu przycisku Tak nastąpi wydruk dokumentu.
2.14 Zakończenie pracy z programem
W celu wyjścia z okna należy wykonać jedną z następujących czynności:
wybrać jeden z przycisków znajdujących się w prawym dolnym rogu okna:
Zamknij,
Anuluj,
kliknąć przycisk
znajdujący się w prawym górnym rogu ekranu,
nacisnąć kombinację klawiszy Alt+F4.
Strona 22 z 163
DOKUMENTACJA OPROGRAMOWANIA – DOKUMENTACJA UŻYTKOWNIKA
Instrukcja użytkownika systemu – Aplikacja konkursowa NFZ-KO
ISO
9001:2008, 27001:2013
System:
NFZ-KO
Wydanie:
kwiecień 2016
Waga:
90
Aby wyjść z programu możemy wykonać jedną z wymienionych czynności:
wybrać opcję Koniec z menu Różne,
kliknąć przycisk
znajdujący się w prawym górnym rogu ekranu,
nacisnąć kombinację klawiszy Alt+F4.
W celu uniknięcia przypadkowego wyjścia z programu wprowadzono zabezpieczenie. Zanim program zostanie
zamknięty pojawi się pytanie wymagające potwierdzenia wykonania tej operacji.
Rys. 2.26 Potwierdzenie zamknięcia programu
Strona 23 z 163
DOKUMENTACJA OPROGRAMOWANIA – DOKUMENTACJA UŻYTKOWNIKA
Instrukcja użytkownika systemu – Aplikacja konkursowa NFZ-KO
ISO
9001:2008, 27001:2013
System:
NFZ-KO
Wydanie:
kwiecień 2016
Waga:
90
3 Użytkownicy
Podstawowym zadaniem opcji Użytkownicy (wybierana z menu Różne w głównym oknie programu)
jest połączenie w jedną całość operacji związanych z nadzorowaniem praw i uprawnień użytkowników.
W zakresie tej funkcji mieści się także proces dodawania pracowników do listy osób uprawnionych do
korzystania z programu. Operacje te powinny być wykonane przez administratora systemu w taki sposób, aby
poszczególne osoby otrzymały tylko i wyłącznie te uprawienia, które są niezbędne do normalnej pracy.
W szczególności trzeba zadbać o to, aby ograniczyć listę użytkowników mających możliwość modyfikacji
zarówno własnych, jak i cudzych uprawnień. Pracownik w systemie identyfikowany jest za pomocą nazwy
użytkownika i hasła. Nazwa użytkownika niekoniecznie musi zgadzać się z rzeczywistym imieniem lub
nazwiskiem. Należy również pamiętać, aby hasło nie miało związku z danymi personalnymi danego pracownika.
Niewskazane jest wykorzystanie w tym celu imienia, nazwiska lub daty urodzenia. Hasło powinno zawierać, co
najmniej 5 znaków. Są to zalecenia, które stanowią minimalny poziom zabezpieczenia przed dostępem osób
niepowołanych do systemu, który zawiera szereg danych o charakterze poufnym.
Uwaga!
Aby użytkownik mógł wykonywać poszczególne operacje, musi posiadać odpowiednie uprawnienia.
3.1 Użytkownicy
Jest to opcja zawierająca listę wszystkich pracowników, którzy kiedykolwiek mieli uprawnienia do pracy
z systemem. Jest ona dostępna po wybraniu opcji Użytkownicy z menu Różne.
Rys. 3.1 Lista użytkowników
W programie wprowadzono możliwość limitowania czasu ważności hasła. Jeśli będziemy chcieli, aby wymusić
na użytkownikach systemu zmianę co pewien czas haseł, należy wprowadzić do pola Limitowany czas ważności
hasła liczbę dni, przez które dany użytkownik będzie mógł się logować na wprowadzone hasło.
Uwaga!
Strona 24 z 163
DOKUMENTACJA OPROGRAMOWANIA – DOKUMENTACJA UŻYTKOWNIKA
Instrukcja użytkownika systemu – Aplikacja konkursowa NFZ-KO
ISO
9001:2008, 27001:2013
System:
NFZ-KO
Wydanie:
kwiecień 2016
Waga:
90
Program będzie odliczał dni od daty wprowadzenia limitu.
Przyciski w obrębie okna Lista użytkowników pozwalają na:
– dopisanie nowego użytkownika,
– poprawę informacji o użytkownikach,
– wydruk pełnej listy o użytkownikach,
– zamknięcie okna.
W celu zliczenia liczby pozycji aktualnie znajdujących się na wyświetlonej liście (liczby użytkowników) należy
kliknąć na ikonę kalkulatora
.
3.2 Wyszukiwanie użytkownika
System umożliwia wyszukiwanie użytkowników wg kryterium: Nazwisko; Imię. Aby wyszukać w bazie
danego użytkownika należy w polu obok kryterium podać kilka pierwszych znaków z wyszukiwanego zakresu.
Poszukiwany użytkownik zostanie w ten sposób podświetlony na liście.
3.3 Wprowadzanie nowego użytkownika
W celu wprowadzenia nowego użytkownika i umożliwienia mu pracy z programem, należy użyć przycisk
. Spowoduje to wyświetlenie okna karty użytkownika, na której znajdują się dwie zakładki:
Dane ogólne,
Hasło, Uprawnienia.
Kliknięcie na zakładkę spowoduje wyświetlenie danej karty.
3.3.1 Dane ogólne
Dane ogólne – umożliwiają wprowadzenie oraz modyfikację danych osobowych użytkownika.
Strona 25 z 163
DOKUMENTACJA OPROGRAMOWANIA – DOKUMENTACJA UŻYTKOWNIKA
Instrukcja użytkownika systemu – Aplikacja konkursowa NFZ-KO
ISO
9001:2008, 27001:2013
System:
NFZ-KO
Wydanie:
kwiecień 2016
Waga:
90
Rys. 3.2 Karta użytkownika – dodawanie
Wypełniając poszczególne pola należy pamiętać, że:
pole Miejscowość wprowadza się z bazy, klikając na umieszczone obok pole wyboru,
pozostałe pola uzupełnia się ręcznie.
Aby wprowadzić nowego użytkownika następujące pola muszą być obowiązkowo wypełnione:
Nazwa użytkownika,
Nazwisko,
Imię.
Po kliknięciu OK pojawi się komunikat przypominający o konieczności wprowadzenia hasła dla danego
użytkownika.
Rys. 3.3 Komunikat – brak wprowadzonego hasła
Automatycznie nastąpi wyświetlenie karty służącej do uzupełniania Hasła i Uprawnień wprowadzonego
użytkownika.
3.3.2 Hasło dostępu i uprawnienia
Aby zdefiniować dla nowego użytkownika hasła dostępu oraz uprawnienia do korzystania z programu należy
kliknąć na karcie użytkownika zakładkę Hasło, uprawnienia.
Na tym etapie można również modyfikować uprawnienia istniejących użytkowników, aby umożliwić im
uruchomienie określonych funkcji programu.
W przypadku, gdy użytkownik nie ma prawa do przeglądania lub edycji kartoteki użytkowników, (czyli
w zasadzie każdy oprócz administratora), zamiast opcji Użytkownicy w menu głównym wyświetlana jest
pozycja Zmiana hasła. Po jej wybraniu użytkownik proszony jest o podanie poprzedniego hasła i dwa razy
nowego (wprowadzenie i weryfikacja).
Strona 26 z 163
DOKUMENTACJA OPROGRAMOWANIA – DOKUMENTACJA UŻYTKOWNIKA
Instrukcja użytkownika systemu – Aplikacja konkursowa NFZ-KO
ISO
9001:2008, 27001:2013
System:
NFZ-KO
Wydanie:
kwiecień 2016
Waga:
90
Rys. 3.4 Okno dodawania uprawnień i haseł
W oknie tym należy wprowadzić hasło, które pozwoli nowemu użytkownikowi pracować w programie.
Uwaga!
Nowe hasło należy wpisać w odpowiednich polach dwukrotnie. Stanowi to zabezpieczenie przed
popełnieniem błędu podczas wpisywania hasła. Wpisywane hasło wyświetlane jest
w postaci
niewidocznej dla użytkownika (znaczki *). Jest to zabezpieczenie przed
podejrzeniem hasła przez osoby trzecie.
W celu usprawnienia i przyśpieszenia wykonywania pracy podczas nadawania uprawnień poszczególnym
pracownikom, wprowadzono przycisk
. Jeśli będziemy chcieli nadać wybranej osobie
uprawnienia takie same, jakie już posiada inna osoba wprowadzona do programu, wystarczy:
wprowadzić hasło,
kliknąć przycisk
,
po pojawieniu się okna Wybieranie użytkownika, należy wybrać (podświetlić) osobę, której uprawienia
mają być skopiowane,
użyć przycisku OK.
Spowoduje to skopiowanie uprawnień podświetlonej osoby na kartę uprawnień wprowadzanego aktualnie
pracownika. Następnie należy określić uprawnienia (zaznaczając pola z lewej strony), które pozwolą
użytkownikowi programu wykorzystywać tylko te opcje, jakie zostały mu przydzielone przez osoby uprawnione.
Zaznaczenie określonych uprawnień będzie polegało na kliknięciu na pusty kwadrat, w którym pojawi się
odpowiedni znacznik.
Dostępne są między innymi następujące uprawnienia:
Przeglądanie danych świadczeniodawcy – pozwala przeglądać dane świadczeniodawcy.
Poprawianie danych świadczeniodawcy – pozwala na poprawianie danych świadczeniodawcy.
Przeglądanie użytkowników systemu – jest to opcja pozwalająca przeglądać listę osób pracujących
z programem oraz dane dotyczące tych osób bez możliwości ich modyfikacji.
Poprawianie danych użytkowników systemu – umożliwia modyfikację danych osobowych
pracowników (na zakładce Dane ogólne).
Przeglądanie umów.
Strona 27 z 163
DOKUMENTACJA OPROGRAMOWANIA – DOKUMENTACJA UŻYTKOWNIKA
Instrukcja użytkownika systemu – Aplikacja konkursowa NFZ-KO
ISO
9001:2008, 27001:2013
System:
NFZ-KO
Wydanie:
kwiecień 2016
Waga:
90
Przeglądanie lekarzy – umożliwia przeglądanie bazy z wprowadzonymi osobami personelu.
Dodawanie i poprawianie lekarzy - pozwala na wprowadzanie danych nowych pracowników
medycznych i w razie potrzeby aktualizację danych.
Eksportowanie ofert - umożliwia eksport ofert do Oddziału NFZ.
Wprowadzanie zapytań ofertowych – pozwala na import zapytań ofertowych do systemu, które
zostały przesłane przez Oddział NFZ.
Tworzenie kopii bezpieczeństwa - umożliwia utworzenie kopii bezpieczeństwa.
Odtworzenie kopii bezpieczeństwa - pozwala na odtworzenie ostatniej kopii bezpieczeństwa.
Indeksacja baz - umożliwia indeksację baz danych.
Uwaga!
Po zalogowaniu się na zdefiniowanego użytkownika tylko te opcje w menu będą dostępne (nie będą
wyszarzone), do których użytkownik ma uprawnienia.
3.4 Poprawa danych użytkownika
Aby poprawić informacje o użytkowniku programu należy zaznaczyć na liście wybranego użytkownika i użyć
przycisku
. Po modyfikacji danych w Karcie użytkownika należy zatwierdzić zmiany przyciskiem OK.
Aby anulować wprowadzone zmiany należy nacisnąć Anuluj.
Uwaga!
Aby użytkownik mógł wykonywać poszczególne operacje, musi posiadać odpowiednie uprawnienia.
3.5 Wydruk listy użytkowników
W celu wydrukowania listy użytkowników programu należy w oknie Lista użytkowników użyć przycisku
. Przed wydrukowaniem listy istnieje możliwość podejrzenia wydruku na podglądzie.
Strona 28 z 163
DOKUMENTACJA OPROGRAMOWANIA – DOKUMENTACJA UŻYTKOWNIKA
Instrukcja użytkownika systemu – Aplikacja konkursowa NFZ-KO
ISO
9001:2008, 27001:2013
System:
NFZ-KO
Wydanie:
kwiecień 2016
Waga:
90
4 Profil świadczeniodawcy
Wyniki wszystkich operacji wykonywanych w programie NFZ-KO są wykorzystywane w Systemie
Informatycznym Narodowego Funduszu Zdrowia KS-SIKCH. Zapewnienie pełnej kooperacji obu tych systemów
ułatwia i w znaczny sposób przyśpiesza wymianę informacji pomiędzy świadczeniodawcą a Oddziałami NFZ.
Dlatego też wymiana ta ma opierać się na zapisie danych na nośnikach elektronicznych.
Aby współpraca w zakresie obsługi konkursu ofert była możliwa, użytkownik programu NFZ-KO musi
zostać zarejestrowany w systemie Funduszu i otrzymać unikalny kod, który będzie go w jednoznaczny sposób
identyfikować. Dzięki temu wszystkie dokumenty stworzone w NFZ-KO będą łączone w Oddziałach z właściwym
świadczeniodawcą. W związku z tym oferent musi przed rozpoczęciem korzystania z NFZ-KO uzyskać dostęp
(tzw. konto dostępowe) do systemu Portal SZOI, z którego pobierze Profil świadczeniodawcy. Konta dostępowe
są zakładane przez pracowników OW NFZ na wniosek świadczeniodawcy. Po założeniu konta świadczeniodawca
otrzymuje PIN i hasło, które są niezbędne do zalogowania się do Portalu SZOI. Po uzyskaniu dostępu do Portalu
należy pobrać plik Profilu świadczeniodawcy wymagany do pracy z NFZ-KO (plik o rozszerzeniu *.sps). Plik ten,
noszący nazwę Profilu świadczeniodawcy, zawiera podstawowe dane oferenta, informacje o strukturze
jednostki oraz posiadanych zasobach. Import profilu świadczeniodawcy znacząco usprawnia przygotowanie
oferty w NFZ-KO, dzięki temu, że uzupełnione w systemie SZOI informacje o potencjale można wykorzystać w
trakcie konkursu ofert bez konieczności wielokrotnego uzupełniania informacji o miejscach wykonywania
świadczeń, profilach działania czy sprzęcie medycznym w NFZ-KO. Jednokrotne uzupełnienie tych informacji
pozwala na zachowanie spójności w ofertach sporządzanych dla kilku postępowań, gdyż dane można pobrać i
zaimportować do NFZ-KO.
Uwaga!
Dokładne informacje na temat obsługi Portalu SZOI zostały umieszczone w instrukcji użytkownika
portalu. W dokumentacji do programu NFZ-KO zostały opisane jedynie funkcje wykonywane z
poziomu tego programu.
4.1 Import profilu świadczeniodawcy
Plik profilu świadczeniodawcy zawiera następujące dane:
Podstawowe dane świadczeniodawcy
Informacje o posiadanych umowach o podwykonawstwo
Dane miejsc udzielania świadczeń
Informacje o sprzęcie medycznym i środkach transportu
Informacje o zatrudnionym personelu medycznym
Informacje o wykonywanych procedurach i/lub zabiegach medycznych (dot. w szczególności
świadczeniodawców realizujących świadczenia leczenia uzdrowiskowego)
Import profilu świadczeniodawcy pozwala uzupełnić powyższe informacje bez konieczności ich ręcznego
wpisywania w programie.
Uwaga!
W związku ze zmianami w strukturze świadczeniodawców w zakresie przedsiębiorstw należy
zwrócić uwagę czy wygenerowana wersja profilu świadczeniodawcy jest przeznaczona do
posiadanej
wersji
aplikacji
NFZ-KO.
W
przypadku
przygotowywania
ofert/dokumentacji/wniosków na rok 2013 należy zaimportować wersję profilu zawierającą
przedsiębiorstwa (w Portalu SZOI utworzona została odrębna funkcja do generacji profilu na 2013r) do
właściwej wersji aplikacji – przeznaczonej na rok 2013. W przeciwnym przypadku użytkownik zostanie
poinformowany odpowiednim komunikatem.
Strona 29 z 163
DOKUMENTACJA OPROGRAMOWANIA – DOKUMENTACJA UŻYTKOWNIKA
Instrukcja użytkownika systemu – Aplikacja konkursowa NFZ-KO
ISO
9001:2008, 27001:2013
System:
NFZ-KO
Wydanie:
kwiecień 2016
Waga:
90
Profil świadczeniodawcy posiada okres początku obowiązywania. Data początku jego obowiązywania jest
weryfikowana z datą początku obowiązywania tworzonej oferty. Informacje zawarte w profilu muszą
obowiązywać w okresie obowiązywania oferty (umowy) np. jeżeli profil świadczeniodawcy obowiązuje od
2015-11-15, a tworzona oferta od 2015-11-12 wówczas nie będzie możliwe sprawdzenie/zatwierdzenie takiej
oferty.
Przy pierwszym uruchomieniu programu wyświetlony zostanie komunikat informujący o konieczności
wczytania profilu świadczeniodawcy.
Rys. 4.1 Komunikat o konieczności wczytania profilu świadczeniodawcy
Następnie w oknie przedstawionym poniżej należy użyć przycisku
wskazać miejsce na dysku, z którego ma być wczytany plik *.sps.
i
Rys. 4.2 Lista OW NFZ, w których zarejestrowano program
W trakcie importu profilu sprawdzane jest, czy program nie został już wcześniej zarejestrowany. W przypadku
nowego oferenta wczytanie profilu jest jednocześnie jego rejestracją pod unikalnym kodem w OW NFZ.
Strona 30 z 163
DOKUMENTACJA OPROGRAMOWANIA – DOKUMENTACJA UŻYTKOWNIKA
Instrukcja użytkownika systemu – Aplikacja konkursowa NFZ-KO
ISO
9001:2008, 27001:2013
System:
NFZ-KO
Wydanie:
kwiecień 2016
Waga:
90
Rys. 4.3 Import profilu świadczeniodawcy
Użycie przycisku Zarejestruj pozwoli zarejestrować oferenta i uzupełnić dane z pliku profilu.
Po potwierdzeniu wykonania rejestracji wyświetlany jest komunikat z prośbą o określenie czy podstawowe
dane świadczeniodawcy mają być przepisane do programu z profilu świadczeniodawcy.
-wybór opcji TAK spowoduje, że dane podstawowe zostaną uzupełnione (w przypadku ich braku) lub nadpisane
z pliku (w przypadku już wprowadzonych danych)
-wybór opcji NIE spowoduje, że dane podstawowe pozostaną takie jak wprowadzono w programie (użytkownik
może przed importem profilu samodzielnie wprowadzić dane podstawowe w menu Struktura potencjału
świadczeniodawcy)
Rys. 4.4 Import profilu świadczeniodawcy
Uwaga!
Podczas importu profilu sprawdzana jest zgodność pól NIP i REGON. Jeżeli pola te są puste w
programie, wówczas uzupełniane są z pliku profilu. Jeżeli dane w polach NIP i REGON (w programie
NFZ-KO) będą różniły się od danych w profilu wówczas profil nie zostanie zaczytany do NFZ-KO.
Użytkownik jest informowany o powyższej niezgodności komunikatem:
Strona 31 z 163
DOKUMENTACJA OPROGRAMOWANIA – DOKUMENTACJA UŻYTKOWNIKA
Instrukcja użytkownika systemu – Aplikacja konkursowa NFZ-KO
ISO
9001:2008, 27001:2013
System:
NFZ-KO
Wydanie:
kwiecień 2016
Waga:
90
Uwaga!
W przypadku świadczeniodawców, którzy zmienili dotychczasowy numer REGON z
9-znakowego na 14-znakowy i w NFZ-KO posiadają zaimportowany profil zawierający REGON 9znakowy
numer
REGON
zostanie
zaktualizowany
(zamieniony
na
14-znakowy). Nie dotyczy to świadczeniodawców, którzy importują profil z 14-znakowym nr REGON
po raz pierwszy do programu (wówczas poniższy komunikat nie pojawi się):
Wybór opcji TAK spowoduje zamianę w NFZ-KO dotychczasowego 9-znakowego numeru REGON na nowy, 14znakowy. Wybór opcji NIE spowoduje przerwanie operacji importu profilu świadczeniodawcy (dane profilu nie
zostaną w ogóle wczytane).
Po wykonaniu importu profilu program (świadczeniodawca) zostaje zarejestrowany, a dane podstawowe wraz
ze strukturą organizacyjną, zasobami sprzętowymi, zasobami personalnymi i miejscami wykonywania
świadczeń uzupełnione.
4.2 Przeglądanie zaimportowanych wersji profilu
Po zaimportowaniu profilu świadczeniodawcy informacje na temat OW NFZ i wersji profilu można przeglądać z
poziomu menu głównego Portal SZOI wybierając opcję Zaimportowane wersje profilu świadczeniodawcy.
Wyświetlone zostanie wówczas poniższe okienko:
Strona 32 z 163
DOKUMENTACJA OPROGRAMOWANIA – DOKUMENTACJA UŻYTKOWNIKA
Instrukcja użytkownika systemu – Aplikacja konkursowa NFZ-KO
ISO
9001:2008, 27001:2013
System:
NFZ-KO
Wydanie:
kwiecień 2016
Waga:
90
Rys. 4.5 Lista OW NFZ w których zarejestrowano program
W najprostszym przypadku oferent importuje profil świadczeniodawcy tylko jeden raz. Gdyby jednak zdarzyła
się sytuacja, że zmienią się dane np. o miejscu wykonywania lub sprzęcie, wówczas oferent po zmianie tych
informacji w portalu SZOI musi wygenerować nową (aktualną) wersję profilu i zaczytać ją do NFZ-KO.
Zaimportowanie nowej wersji profilu spowoduje aktualizację dotychczas istniejących danych w NFZ-KO
(aktualizacja dotyczy zakresu danych znajdujących się w pliku profilu).
Strona 33 z 163
DOKUMENTACJA OPROGRAMOWANIA – DOKUMENTACJA UŻYTKOWNIKA
Instrukcja użytkownika systemu – Aplikacja konkursowa NFZ-KO
ISO
9001:2008, 27001:2013
System:
NFZ-KO
Wydanie:
kwiecień 2016
Waga:
90
5 Import zestawów produktów handlowych (zaopatrzenie)
W przypadku przygotowywania wniosku w rodzaju zapatrzenie w wyroby medyczne będące
przedmiotami ortopedycznymi i środkami pomocniczymi konieczne jest zaimportowanie do programu NFZ-KO
zestawów produktów handlowych. Bez wczytania produktów handlowych nie będzie możliwe przygotowanie
prawidłowego wniosku w powyższym rodzaju świadczeń.
Produkty handlowe wprowadza się w Portalu SZOI. Produkty należy pogrupować w odpowiednie zestawy
handlowe – dzięki temu tworzenie wniosku w NFZ-KO jest prostsze i szybsze.
Uwaga!
Dokładne informacje na temat obsługi Portalu SZOI zostały umieszczone w instrukcji użytkownika
portalu. W dokumentacji do programu NFZ-KO zostały opisane jedynie funkcje wykonywane z
poziomu programu NFZ-KO.
Po zdefiniowaniu informacji dotyczących zaopatrzenia w portalu SZOI należy pobrać do programu NFZKO plik zawierający zestawy handlowe - jest to plik z rozszerzeniem *.OFZ. W tym celu należy wybrać z okna
głównego menu Portal SZOI/Import zestawów produktów handlowych (zaopatrzenie)
Rys. 5.1 Menu Import zestawów produktów handlowych
W wyniku tej czynności pojawi się okno umożliwiające wybór dokumentów do importu.
Strona 34 z 163
DOKUMENTACJA OPROGRAMOWANIA – DOKUMENTACJA UŻYTKOWNIKA
Instrukcja użytkownika systemu – Aplikacja konkursowa NFZ-KO
ISO
9001:2008, 27001:2013
System:
NFZ-KO
Wydanie:
kwiecień 2016
Waga:
90
Rys. 5.2 Okno wyboru pliku do zaimportowania
W oknie tym należy wybrać dysk, katalog i plik, zawierający plik *.OFZ. Po podświetleniu pliku należy kliknąć
przycisk Otwórz.
Po wykonaniu importu pliku OFZ otwiera się okno Lista przedmiotów ortopedycznych i środków
pomocniczych, w której widoczne są zaimportowane przedmioty.
Rys. 5.3 Lista przedmiotów ortopedycznych i środków pomocniczych
Uwaga!
Szczegółowe informacje na temat Listy przedmiotów ortopedycznych zostały opisane w części
Struktura potencjału świadczeniodawcy w rozdziale Słownik produktów handlowych.
Strona 35 z 163
DOKUMENTACJA OPROGRAMOWANIA – DOKUMENTACJA UŻYTKOWNIKA
Instrukcja użytkownika systemu – Aplikacja konkursowa NFZ-KO
ISO
9001:2008, 27001:2013
System:
NFZ-KO
Wydanie:
kwiecień 2016
Waga:
90
6 Struktura potencjału świadczeniodawcy
Po zaimportowaniu profilu świadczeniodawcy można przeglądać wczytane informacje o
podstawowych danych, zasobach oraz strukturze organizacyjnej i miejscach wykonywania. Informacje te są
dostępne z poziomu głównego okna programu w menu Struktura potencjału świadczeniodawcy
Rys. 6.1 Menu struktury potencjału świadczeniodawcy
Po wybraniu określonej opcji z tego menu można przeglądać dane zaimportowane z portalu SZOI. Szczegółowy
opis poszczególnych opcji został podany poniżej.
6.1 Dane świadczeniodawcy
Po wybraniu menu Struktura potencjału świadczeniodawcy / Dane świadczeniodawcy można
przeglądać podstawowe informacje o świadczeniodawcy. Jeżeli podczas importu profilu świadczeniodawcy
wybrano opcję, aby nie nadpisywać danych, wówczas w tym miejscu znajdą się dane wprowadzone przez
użytkownika w programie.
Uwaga!
W związku ze zmianami w rejestrze świadczeniodawców w zakresie przedsiębiorstw w aplikacji
NFZKO przeznaczonej do ofertowania na 2013r. zablokowana została edycja danych
świadczeniodawcy. W aplikacji NFZKO przeznaczonej dla lat wcześniejszych edycja danych
świadczeniodawcy jest dostępna dla wybranych danych (na wcześniejszych zasadach).
Informacje są pogrupowane tematycznie na zakładkach Karty świadczeniodawcy.
1. Na zakładce Podmiot tworzący/właściciel widoczne są następujące dane:
Nazwa
Rodzaj podmiotu
Forma działalności
Forma właścicielska
Podmiot tworzący
NIP
REGON
Strona 36 z 163
DOKUMENTACJA OPROGRAMOWANIA – DOKUMENTACJA UŻYTKOWNIKA
Instrukcja użytkownika systemu – Aplikacja konkursowa NFZ-KO
ISO
9001:2008, 27001:2013
System:
NFZ-KO
Wydanie:
kwiecień 2016
Waga:
90
Adres (kod pocztowy, poczta, miejscowość, ulica, nr domu, nr lokalu, telefon, fax, e-mail)
Rys. 6.2 Zakładka Podmiot tworzący/właściciel
Uwaga!
W przypadku apteki pierwsza zakładka będzie miała nazwę: Podmiot prowadzący aptekę/Punkt
apteczny.
2.
Na zakładce Dane podstawowe widoczne są następujące dane:
NIP
REGON,
Forma organizacyjna
Forma gospodarki finansowej
Dane o stronie umowy,
Dane kierownika zakładu
Dane księgowego
Strona 37 z 163
DOKUMENTACJA OPROGRAMOWANIA – DOKUMENTACJA UŻYTKOWNIKA
Instrukcja użytkownika systemu – Aplikacja konkursowa NFZ-KO
ISO
9001:2008, 27001:2013
System:
NFZ-KO
Wydanie:
kwiecień 2016
Waga:
90
Rys. 6.3 Zakładka Podstawowe
Uwaga!
Po imporcie profilu na karcie świadczeniodawcy nie można edytować pól NIP, REGON oraz Formy
organizacyjnej.
3.
Na zakładce Dane adresowe widoczne są następujące dane:
Dane adresowe siedziby
Adres do korespondencji
Dane kontaktowe
Rys. 6.4 Zakładka Dane adresowe
Strona 38 z 163
DOKUMENTACJA OPROGRAMOWANIA – DOKUMENTACJA UŻYTKOWNIKA
Instrukcja użytkownika systemu – Aplikacja konkursowa NFZ-KO
ISO
9001:2008, 27001:2013
System:
NFZ-KO
Wydanie:
kwiecień 2016
Waga:
90
Funkcja Kopiuj jako adres do korespondencji umożliwia przepisanie danych adresowych siedziby do adresu do
korespondencji-w przypadku samodzielnego uzupełniania danych przez oferenta.
4.
Na zakładce Przedsiębiorstwa widoczne są dane przedsiębiorstwa/przedsiębiorstw świadczeniodawcy:
Numer REGON
Data rozpoczęcia działalności
Data zakończenia działalności
Nazwa przedsiębiorstwa
Rys. 6.5 Zakładka Przedsiębiorstwa
Na liście tej nie są widoczne przedsiębiorstwa podwykonawcy (można je wybrać podczas tworzenia oferty).
5.
Na zakładce Wpisy do rejestrów widoczne są następujące dane:
Rodzaj działalności, której dotyczy rejestr (np. podmiot leczniczy, apteka, praktyka zawodowa)
Rodzaj rejestru
Organ rejestrujący
Numer wpisu
Data wpisu
Data ostatniej aktualizacji
Strona 39 z 163
DOKUMENTACJA OPROGRAMOWANIA – DOKUMENTACJA UŻYTKOWNIKA
Instrukcja użytkownika systemu – Aplikacja konkursowa NFZ-KO
ISO
9001:2008, 27001:2013
System:
NFZ-KO
Wydanie:
kwiecień 2016
Waga:
90
Rys. 6.6 Zakładka Wpisy do rejestrów
6.
Na zakładce Certyfikaty widoczne są następujące dane:
Identyfikator certyfikatu
Informacja o statusie certyfikatu (aktywny/nieaktywny)
Nazwa certyfikatu
Data ważności
Zakres certyfikatu
Rys. 6.7 Zakładka Certyfikaty
7. Na zakładce Organ założycielski widoczne są następujące dane:
Dane podstawowe organu założycielskiego
Adres organu założycielskiego
Strona 40 z 163
DOKUMENTACJA OPROGRAMOWANIA – DOKUMENTACJA UŻYTKOWNIKA
Instrukcja użytkownika systemu – Aplikacja konkursowa NFZ-KO
ISO
9001:2008, 27001:2013
System:
NFZ-KO
Wydanie:
kwiecień 2016
Waga:
90
Rys. 6.8 Zakładka Organ założycielski
Informacje widoczne na tej zakładce nie podlegają edycji przez użytkownika.
Uwaga!
Aby wszystkie niezbędne dane dotyczące świadczeniodawcy zostały wypełnione, do programu
wprowadzono komunikaty informujące o braku wymaganych danych. Dodatkowo program
automatycznie sprawdza czy podany nr NIP lub REGON jest prawidłowy (zgodnie z sumą kontrolną).
Po wprowadzeniu wszystkich niezbędnych informacji, dane świadczeniodawcy można zaakceptować
przyciskiem OK. w oknie Karta świadczeniodawcy.
W przypadku wprowadzenia zmian danych świadczeniodawcy, zostanie wyświetlony komunikat informujący, że
zaktualizowane dane świadczeniodawcy zostaną użyte dopiero w nowo tworzonych oraz skopiowanych
dokumentach:
Rys. 6.9 Informacja
Operator musi więc pamiętać, że ofertach/wnioskach/dokumentacjach, które już wprowadzono do programu
dane nie będą ujęte.
Komunikat jest wyświetlany przy każdej próbie edycji danych – nie ma możliwości wyłączenia tego komunikatu.
Strona 41 z 163
DOKUMENTACJA OPROGRAMOWANIA – DOKUMENTACJA UŻYTKOWNIKA
Instrukcja użytkownika systemu – Aplikacja konkursowa NFZ-KO
ISO
9001:2008, 27001:2013
System:
NFZ-KO
Wydanie:
kwiecień 2016
Waga:
90
6.2 Umowy o podwykonawstwo
W zależności od struktury organizacyjnej oraz posiadanych zasobów może samodzielnie zapewnić
opiekę zdrowotną i realizację usług medycznych, bądź skorzystać z zasobów innego świadczeniodawcy, który
udostępni mu niezbędne zasoby. W związku z tym pojawia się możliwość zawierania przez świadczeniodawcę
umów o podwykonawstwo. Umowy o podwykonawstwo (lub promesy zawarcia umów) mogą dotyczyć: zakresu
świadczeń, wybranego świadczenia bądź usługi.
Przykład:
Przychodnia medycyny rodzinnej świadczy usługi w zakresie POZ oraz poradni dermatologicznej. Ma ona
również podpisaną umowę o podwykonawstwo z Przychodnią specjalistyczną świadczącą usługi w zakresie
poradni kardiologicznej. Dzięki temu Przychodnia medycyny rodzinnej przygotowując ofertę może wykazać
oprócz świadczonych przez siebie usług z zakresu POZ i poradni dermatologicznej także świadczenia w zakresie
poradni kardiologicznej. Oczywiście w takiej ofercie musi być wykazana umowa o podwykonawstwo.
Przyglądanie umów/promes o podwykonawstwo jest możliwe po wybraniu z głównego okna programu menu
Struktura potencjału świadczeniodawcy/Umowy o podwykonawstwo
Rys. 6.10 Menu Umowy o podwykonawstwo
Po wybraniu menu wyświetlone zostanie okno z listą zawartych umów/promes o podwykonawstwo:
Strona 42 z 163
DOKUMENTACJA OPROGRAMOWANIA – DOKUMENTACJA UŻYTKOWNIKA
Instrukcja użytkownika systemu – Aplikacja konkursowa NFZ-KO
ISO
9001:2008, 27001:2013
System:
NFZ-KO
Wydanie:
kwiecień 2016
Waga:
90
Rys. 6.11 Lista umów o podwykonawstwo
Na liście widoczne są informacje:
Rodzaj umowy: umowa/promesa
Data początku obowiązywania umowy
Data końca obowiązywania umowy
Nazwa podwykonawcy
Adres podwykonawcy
Zakres umowy: Z-zakres świadczeń, S-świadczenie, U-usługa
W dolnej części okna z listą umów o podwykonawstwo znajduje się obszar zawierający szczegółowe informacje
o zakresie wybranej umowy (Zakres, Świadczenie, Usługa). Po zaznaczeniu na liście wybranej umowy/promesy
widoczne będą szczegóły zakresu umowy/promesy.
W górnej części okna z listą umów o podwykonawstwo znajduje się panel wyszukiwania według kryteriów:
- Podwykonawca,
- Data obowiązywania umowy.
Aby wyszukać umowy lub promesy z określonym podwykonawcą należy rozwinąć znajdującą się w filtrze listę i
wybrać z niej podwykonawcę:
Strona 43 z 163
DOKUMENTACJA OPROGRAMOWANIA – DOKUMENTACJA UŻYTKOWNIKA
Instrukcja użytkownika systemu – Aplikacja konkursowa NFZ-KO
ISO
9001:2008, 27001:2013
System:
NFZ-KO
Wydanie:
kwiecień 2016
Waga:
90
Rys. 6.12 Wybieranie podwykonawcy
Po wskazaniu podwykonawcy należy potwierdzić wybór przyciskiem OK. i następnie, po powrocie do listy
umów o podwykonawstwo użyć przycisku Zastosuj. Wyświetlone zostaną umowy/promesy zawarte z
wybranym podwykonawcą.
W dolnej części okna z lista umów o podwykonawstwo znajduje się filtr Szukaj wg umożliwiający
filtrowanie/sortowanie umów według kodu świadczeniodawcy.
6.2.1 Przeglądanie danych podwykonawcy
Z poziomu okna Wybieranie podwykonawcy (uruchamianego w przypadku użycia filtru
Podwykonawca w oknie Lista umów/promes zawarcia umów o podwykonawstwo) można przeglądać dane
konkretnego podwykonawcy.
Rys. 6.13 Karta przeglądania danych podwykonawcy
Strona 44 z 163
DOKUMENTACJA OPROGRAMOWANIA – DOKUMENTACJA UŻYTKOWNIKA
Instrukcja użytkownika systemu – Aplikacja konkursowa NFZ-KO
ISO
9001:2008, 27001:2013
System:
NFZ-KO
Wydanie:
kwiecień 2016
Waga:
90
Na powyższej karcie można przeglądać dane podwykonawcy pogrupowane tematycznie w pięciu zakładkach
(podobnie jak w karcie świadczeniodawcy).
6.3 Miejsca udzielania świadczeń
Wiele placówek służby zdrowia to duże zakłady świadczące swoje usługi w kilku lub kilkunastu miejscach
o różnej lokalizacji. Miejsca udzielania świadczeń można przeglądać po wybraniu z głównego okna programu
menu Struktura potencjału świadczeniodawcy/Miejsca udzielania świadczeń.
Rys. 6.14 Menu Miejsca udzielania świadczeń
Po wybraniu menu wyświetlone zostanie okno z listą miejsc udzielania świadczeń:
Rys. 6.15 Lista miejsc udzielania świadczeń
Strona 45 z 163
DOKUMENTACJA OPROGRAMOWANIA – DOKUMENTACJA UŻYTKOWNIKA
Instrukcja użytkownika systemu – Aplikacja konkursowa NFZ-KO
ISO
9001:2008, 27001:2013
System:
NFZ-KO
Wydanie:
kwiecień 2016
Waga:
90
Na liście widoczne są informacje:
Kod OW NFZ,
Kod miejsca w OW NFZ,
Typ miejsca: własne/obce
Kod świadczeniodawcy,
VII cz. Kodu resortowego,
Nazwa miejsca,
VIII cz. Kodu resortowego,
Nazwa VIII cz. Kodu resortowego
W dolnej części okna z listą miejsc widoczne są szczegóły zaznaczonego na liście miejsca: pełna nazwa i adres.
Poniżej znajduje się panel wyszukiwania umożliwiający wyszukanie danych poprzez filtr Szukaj wg. Po wybraniu
jednego z kryteriów wyszukiwania: nazwa, VIII cz. kodu resortowego, sufiks, kod miejsca w OW NFZ, w polu
obok należy wpisać szukany ciąg znaków. Jeżeli włączona jest funkcja autowyszukiwania lista zostanie
automatycznie odświeżona (w przeciwnym wypadku należy użyć przycisku F7Szukaj). Po zamknięciu i
ponownym otworzeniu formatki Lista miejsc udzielania świadczeń kryteria wyszukiwania będą zapamiętane
przez system.
W prawym dolnym rogu okna znajduje się ikona kalkulatora umożliwiająca zliczenie wyświetlonych rekordów
na liście.
W górnej części okna z listą miejsc znajduje się drugi panel wyszukiwania pozwalający na wyszukanie miejsc
według kryteriów:
Oddział Wojewódzki NFZ,
Rodzaj miejsca: wszystkie, własne, obce
Po określeniu kryterium wyszukiwania należy użyć przycisku Zastosuj.
6.3.1 Przeglądanie danych miejsca wykonywania świadczeń
Z poziomu listy miejsc wykonywania świadczeń można przeglądać szczegółowe informacje na temat
określonego miejsca. W tym celu należy zaznaczyć miejsce na liście, a następnie użyć przycisku
Zostanie wyświetlona karta zawierająca szczegółowe informacje o wybranym miejscu.
Na karcie tej, w zależności od rodzaju miejsca (własne lub obce) znajdują się następujące dane:
.
1. Zakładka Jednostka organizacyjna (dla każdego miejsca)
Dane podstawowe
Wprowadzono znaczniki: czy jednostka jest równocześnie miejscem udzielania świadczeń oraz czy
została dostosowana do rozporządzenia MZ
Adres i dane kontaktowe
Informacja o kierowniku jednostki
Rodzaj jednostki org. (VI. Cz kodu resortowego)
Strona 46 z 163
DOKUMENTACJA OPROGRAMOWANIA – DOKUMENTACJA UŻYTKOWNIKA
Instrukcja użytkownika systemu – Aplikacja konkursowa NFZ-KO
ISO
9001:2008, 27001:2013
System:
NFZ-KO
Wydanie:
kwiecień 2016
Waga:
90
Rys. 6.16 Zakładka Jednostka organizacyjna
2. Zakładka Komórka organizacyjna (dla każdego miejsca)
Dane przedsiębiorstwa – jeśli komórka jest przypisana do przedsiębiorstwa (z pominięciem jednostki
organizacyjnej), wówczas wyświetlane są dane przedsiębiorstwa, zaś zakładka Jednostka organizacyjna
przestaje być wyświetlana
Dane podstawowe – wprowadzona znacznik „komórka dostosowana do rozporządzenia Ministra
Zdrowia
Specjalność komórki org., charakter miejsca
Dane kontaktowe
Strona 47 z 163
DOKUMENTACJA OPROGRAMOWANIA – DOKUMENTACJA UŻYTKOWNIKA
Instrukcja użytkownika systemu – Aplikacja konkursowa NFZ-KO
ISO
9001:2008, 27001:2013
System:
NFZ-KO
Wydanie:
kwiecień 2016
Waga:
90
Rys. 6.17 Zakładka Komórka organizacyjna – przypisana do przedsiębiorstwa
Rys. 6.18 Zakładka Komórka organizacyjna – przypisana do jednostki organizacyjnej
Z poziomu tej zakładki można również przejrzeć harmonogram pracy komórki lub harmonogram udzielania
zabiegów. W tym celu należy użyć przycisków
, które znajdują się w dolnej części zakładki. Wyświetlone zostanie okno zawierające wykaz wszystkich
harmonogramów pracy komórki lub udzielanych świadczeń:
Strona 48 z 163
DOKUMENTACJA OPROGRAMOWANIA – DOKUMENTACJA UŻYTKOWNIKA
Instrukcja użytkownika systemu – Aplikacja konkursowa NFZ-KO
ISO
9001:2008, 27001:2013
System:
NFZ-KO
Wydanie:
kwiecień 2016
Waga:
90
Rys. 6.19 Lista okresów obowiązywania harmonogramów komórki
Opcja
pozwala przejrzeć szczegóły wybranego z listy harmonogramu:
Rys. 6.20 Lista pozycji harmonogramu – komórka organizacyjna
3. Zakładka Okresy działalności
Zawiera informacje na temat dat początku i końca okresu zawieszenia komórki organizacyjnej
Strona 49 z 163
DOKUMENTACJA OPROGRAMOWANIA – DOKUMENTACJA UŻYTKOWNIKA
Instrukcja użytkownika systemu – Aplikacja konkursowa NFZ-KO
ISO
9001:2008, 27001:2013
System:
NFZ-KO
Wydanie:
kwiecień 2016
Waga:
90
Rys. 6.21 Zakładka Okresy zawieszenia
Sprawdzenia dokonywane podczas dodawanie miejsca do pozycji oferty:
Podczas dodawania miejsca udzielania świadczeń do pozycji oferty innej niż w rodzaju RTM,
zostanie wyświetlony następujący komunikat:
Podczas dodawania miejsca do pozycji oferty w rodzaju RTM zostanie wyświetlony następujący
komunikat:
4. Zakładka Profile medyczne (dla każdego miejsca)
Funkcja ochrony zdrowia
Specjalność komórki org
Strona 50 z 163
DOKUMENTACJA OPROGRAMOWANIA – DOKUMENTACJA UŻYTKOWNIKA
Instrukcja użytkownika systemu – Aplikacja konkursowa NFZ-KO
ISO
9001:2008, 27001:2013
System:
NFZ-KO
Wydanie:
kwiecień 2016
Waga:
90
Rys. 6.22 Zakładka Profile medyczne
Z poziomu tej zakładki można również przejrzeć harmonogram pracy profilu. W tym celu należy użyć przycisku
, który znajduje się w dolnej części zakładki.
Rys. 6.23 Lista okresów obowiązywania harmonogramów profilu
Opcja
pozwala przejrzeć szczegóły wybranego z listy harmonogramu:
Strona 51 z 163
DOKUMENTACJA OPROGRAMOWANIA – DOKUMENTACJA UŻYTKOWNIKA
Instrukcja użytkownika systemu – Aplikacja konkursowa NFZ-KO
ISO
9001:2008, 27001:2013
System:
NFZ-KO
Wydanie:
kwiecień 2016
Waga:
90
Rys. 6.24 Lista pozycji harmonogramu - profil komórki
Uwaga!
Opcja F4-Podgląd będzie nieaktywna w przypadku, gdy harmonogram profilu jest zgodny z komórką
organizacyjną. Wówczas w oknie Lista okresów obowiązywania harmonogramów profilu pojawi się
odpowiednia uwaga:
Rys. 6.25 Lista okresów obowiązywania harmonogramów profilu - zgodność harmonogramu
5. Zakładka Lokalizacja (dla każdego miejsca)
Adres
Szczegółowe cechy lokalizacji
Strona 52 z 163
DOKUMENTACJA OPROGRAMOWANIA – DOKUMENTACJA UŻYTKOWNIKA
Instrukcja użytkownika systemu – Aplikacja konkursowa NFZ-KO
ISO
9001:2008, 27001:2013
System:
NFZ-KO
Wydanie:
kwiecień 2016
Waga:
90
Rys. 6.26 Zakładka Lokalizacja
6. Zakładka Cechy miejsca (dla każdego miejsca)
Cechy zależne od specjalności komórki organizacyjnej
Rys. 6.27 Zakładka Cechy miejsca
7.
Zakładka Dane podwykonawcy (dla miejsca obcego)
Dane identyfikacyjne
Adres siedziby
Umowa /promesa umowy o podwykonawstwo
Strona 53 z 163
DOKUMENTACJA OPROGRAMOWANIA – DOKUMENTACJA UŻYTKOWNIKA
Instrukcja użytkownika systemu – Aplikacja konkursowa NFZ-KO
ISO
9001:2008, 27001:2013
System:
NFZ-KO
Wydanie:
kwiecień 2016
Waga:
90
Rys. 6.28 Zakładka Dane podwykonawcy
8. Zakładka Profile leczenia
Nazwa profilu leczenia
Rys. 6.29 Zakładka Profile leczenia
Z poziomu tej zakładki można również podejrzeć informację o dostępności (okresie obowiązywania) wybranego
profilu leczenia. W tym celu należy użyć przycisku
, który znajduje się w dolnej części zakładki.
Wyświetlone zostanie wówczas okno zawierające informacje o okresie/okresach dostępności (data początku
dostępności oraz data końca dostępności)
Strona 54 z 163
DOKUMENTACJA OPROGRAMOWANIA – DOKUMENTACJA UŻYTKOWNIKA
Instrukcja użytkownika systemu – Aplikacja konkursowa NFZ-KO
ISO
9001:2008, 27001:2013
System:
NFZ-KO
Wydanie:
kwiecień 2016
Waga:
90
Rys. 6.30 Okresy dostępności profilu leczenia
6.4 Personel medyczny
Zasoby personalne świadczeniodawcy można przeglądać po wybraniu z głównego okna programu menu
Struktura potencjału świadczeniodawcy/Personel medyczny.
Rys. 6.31 Menu Personel medyczny
Po wybraniu menu wyświetlone zostanie okno z listą personelu medycznego:
Strona 55 z 163
DOKUMENTACJA OPROGRAMOWANIA – DOKUMENTACJA UŻYTKOWNIKA
Instrukcja użytkownika systemu – Aplikacja konkursowa NFZ-KO
ISO
9001:2008, 27001:2013
System:
NFZ-KO
Wydanie:
kwiecień 2016
Waga:
90
Rys. 6.32 Lista personelu medycznego
Na liście widoczne są informacje:
Imię i nazwisko osoby personelu,
Nr PESEL.
Na liście personelu znajdują się:
osoby personelu zatrudnione w miejscach wykonywania danego świadczeniodawcy,
osoby personelu zatrudnione u podwykonawców.
W górnej części okna z listą osób personelu znajduje się drugi panel wyszukiwania pozwalający na wyszukanie
zasobów według kryteriów:
Oddział Wojewódzki NFZ,
Miejsce wykonywania (miejsce zatrudnienia osoby) - należy wybrać miejsce z listy miejsc wykonywania
świadczeń,
Pole daty (możliwość wyświetlenia stanu danych na określony dzień),
Aktywność osoby personelu.
Po określeniu kryterium wyszukiwania należy użyć przycisku Zastosuj.
Poniżej listy personelu znajduje się panel wyszukiwania umożliwiający wyszukanie danych poprzez filtr Szukaj
wg. Po wybraniu jednego z kryteriów wyszukiwania:
Nazwisko i imię,
PESEL.
Jeżeli włączona jest funkcja auto -wyszukiwania lista zostanie automatycznie odświeżona (w przeciwnym
wypadku należy użyć przycisku F7Szukaj)
W prawym dolnym rogu okna znajduje się ikona kalkulatora umożliwiająca zliczenie wyświetlonych rekordów
na liście.
6.4.1 Przeglądanie danych osoby personelu
Z poziomu listy personelu można przeglądać szczegółowe informacje na temat określonej osoby
personelu medycznego. W tym celu należy zaznaczyć osobę na liście, a następnie użyć przycisku
Zostanie wyświetlona karta zawierająca szczegółowe informacje o wybranej osobie.
Na karcie tej znajdują się następujące dane:
1. Dane podstawowe:
.
Strona 56 z 163
DOKUMENTACJA OPROGRAMOWANIA – DOKUMENTACJA UŻYTKOWNIKA
Instrukcja użytkownika systemu – Aplikacja konkursowa NFZ-KO
ISO
9001:2008, 27001:2013
System:
NFZ-KO
Wydanie:
kwiecień 2016
Waga:
90
Nazwisko,
Imię,
PESEL,
Informacje o wykształceniu
Rys. 6.33 Zakładka Podstawowe
2. Zatrudnienie:
Informacje o zatrudnieniu
Okres zatrudnienia u świadczeniodawcy,
Nazwa świadczeniodawcy zatrudniającego,
Średni miesięczny czas pracy,
Informacje o miejscu/miejscach zatrudnienia
Okres zatrudnienia w miejscu zatrudnienia,
Nazwa miejsca zatrudnienia,
Zawód osoby w miejscu zatrudnienia,
Funkcja osoby w miejscu zatrudnienia,
Rys. 6.34 Zakładka Zatrudnienie
Strona 57 z 163
DOKUMENTACJA OPROGRAMOWANIA – DOKUMENTACJA UŻYTKOWNIKA
Instrukcja użytkownika systemu – Aplikacja konkursowa NFZ-KO
ISO
3.
9001:2008, 27001:2013
System:
NFZ-KO
Wydanie:
kwiecień 2016
Waga:
90
Uprawnienia zawodowe:
Grupa zawodowa,
Data,
Nr prawa wykonywania zawodu,
Rys. 6.35 Zakładka Uprawnienia zawodowe
Po wybraniu opcji F4Podgląd wyświetlona zostanie szczegółowa informacja o uprawnieniu:
Rys. 6.36 Szczegóły uprawnienia zawodowego
4.
Zawody medyczne/specjalności:
Kod zawodu/specjalności,
Nazwa zawodu/specjalności,
Stopień specjalizacji,
Data otwarcia,
Data uzyskania.
Strona 58 z 163
DOKUMENTACJA OPROGRAMOWANIA – DOKUMENTACJA UŻYTKOWNIKA
Instrukcja użytkownika systemu – Aplikacja konkursowa NFZ-KO
ISO
9001:2008, 27001:2013
System:
NFZ-KO
Wydanie:
kwiecień 2016
Waga:
90
Rys. 6.37 Zakładka zawody medyczne/specjalności
5.
Zawody medyczne/specjalności:
Data uzyskania,
Nazwa kompetencji/umiejętności
Rys. 6.38 Zakładka Kompetencje/umiejętności
Strona 59 z 163
DOKUMENTACJA OPROGRAMOWANIA – DOKUMENTACJA UŻYTKOWNIKA
Instrukcja użytkownika systemu – Aplikacja konkursowa NFZ-KO
ISO
6.
9001:2008, 27001:2013
System:
NFZ-KO
Wydanie:
kwiecień 2016
Waga:
90
Doświadczenia zawodowe:
Nazwa doświadczenia.
Rys. 6.39 Zakładka Doświadczenia zawodowe
6.4.2 Wydruk listy pracowników medycznych
Z poziomu okna Lista personelu medycznego istnieje możliwość wydrukowania listy pracowników
wprowadzonych do bazy za pomocą opcji
.Po wybraniu tej funkcji pokaże się okno Drukuj, w
którym użytkownik może ustalić jeszcze parametry wydruku dotyczące drukarki, ilości drukowanych stron, itp.
Rys. 6.40 Okno ustawiania opcji wydruku
Jeśli przed drukowaniem będziemy chcieli zobaczyć, jak wydruk będzie wyglądał, należy użyć przycisku Podgląd.
Pojawi się wtedy okno podglądu. Po jego obejrzeniu, w celu wyjścia z okna należy kliknąć przycisk Zamknij.
Po wyjściu z okna Podglądu można:
zrezygnować z wydruku – użyć przycisku Anuluj,
wydrukować listę:
najpierw uzupełnić poszczególne parametry dotyczące drukarki i wydruku,
kliknąć przycisk OK. - pojawi się wtedy pytanie, które ma zapobiegać niepotrzebnym
decyzjom wydruku:
Strona 60 z 163
DOKUMENTACJA OPROGRAMOWANIA – DOKUMENTACJA UŻYTKOWNIKA
Instrukcja użytkownika systemu – Aplikacja konkursowa NFZ-KO
ISO
9001:2008, 27001:2013
System:
NFZ-KO
Wydanie:
kwiecień 2016
Waga:
90
Rys. 6.41 Potwierdzenie wydruku
Odpowiedź Tak spowoduje wydruk listy pracowników medycznych.
6.5 Zasoby świadczeniodawcy
Zasoby świadczeniodawcy – sprzęt medyczny, środki transportu i pomieszczenia można przeglądać po
wybraniu z głównego okna programu menu Struktura potencjału świadczeniodawcy/Zasoby
świadczeniodawcy.
Rys. 6.42 Menu Zasoby świadczeniodawcy
Po wybraniu menu wyświetlone zostanie okno z listą posiadanych zasobów:
Strona 61 z 163
DOKUMENTACJA OPROGRAMOWANIA – DOKUMENTACJA UŻYTKOWNIKA
Instrukcja użytkownika systemu – Aplikacja konkursowa NFZ-KO
ISO
9001:2008, 27001:2013
System:
NFZ-KO
Wydanie:
kwiecień 2016
Waga:
90
Rys. 6.43 Lista zasobów świadczeniodawcy
Na liście widoczne są informacje:
Identyfikator techniczny – identyfikator zasobu w systemie NFZ
Rodzaj zasobu: sprzęt,środek transportu, pomieszczenie
Nazwa
Producent/marka
Model/nazwa pomieszczenia
Rok produkcji
Nr seryjny/nr rejestracyjny
Data początku posiadania zasobu
W dolnej części okna z listą zasobów widoczne są informacje charakteryzujące dostępność zasobu:
Data od – data początku dostępności zasobu,
Data do – data końca dostępności zasobu,
Liczba – liczba udostępnionych egzemplarzy,
Nazwa miejsca – nazwa miejsca własnego lub miejsca podwykonawcy, które zostało udostępnione w
umowie,
Adres – adres miejsca własnego/miejsca podwykonawcy
Uwaga!
Jeżeli miejsce podwykonawcy nie zostało udostępnione świadczeniodawcy w umowie wówczas w kolumnie
Nazwa miejsca zostanie wyświetlona informacja: Miejsce podwykonawcy nie udostępnione w umowie
Poniżej znajduje się panel wyszukiwania umożliwiający wyszukanie danych poprzez filtr Szukaj wg.
Po wybraniu jednego z kryteriów wyszukiwania:
nazwa,
producent,
model/nazwa pom,
nr seryjny/rejestracyjny,
w polu obok należy wpisać szukany ciąg znaków. Jeżeli włączona jest funkcja auto -wyszukiwania lista zostanie
automatycznie odświeżona (w przeciwnym wypadku należy użyć przycisku F7Szukaj)
Strona 62 z 163
DOKUMENTACJA OPROGRAMOWANIA – DOKUMENTACJA UŻYTKOWNIKA
Instrukcja użytkownika systemu – Aplikacja konkursowa NFZ-KO
ISO
9001:2008, 27001:2013
System:
NFZ-KO
Wydanie:
kwiecień 2016
Waga:
90
W prawym dolnym rogu okna znajduje się ikona kalkulatora umożliwiająca zliczenie wyświetlonych rekordów
na liście.
W górnej części okna z listą miejsc znajduje się drugi panel wyszukiwania pozwalający na wyszukanie zasobu
według kryteriów:
Oddział Wojewódzki NFZ,
Miejsce stacjonowania (należy wybrać miejsce z listy miejsc wykonywania świadczeń)
Rodzaj zasobu: wszystkie/sprzęt/środek transportu/pomieszczenie
Po określeniu kryterium wyszukiwania należy użyć przycisku Zastosuj.
6.5.1 Przeglądanie danych zasobu
Z poziomu listy zasobów można przeglądać szczegółowe informacje na temat określonego
sprzętu,środka transportu lub pomieszczenia. W tym celu należy zaznaczyć wybrany zasób na liście, a następnie
użyć przycisku
. Zostanie wyświetlona karta zawierająca szczegółowe informacje o wybranym
zasobie.
Na karcie tej znajdują się następujące dane:
1. Dane ogólne:
Rodzaj zasobu: sprzęt medyczny/ środek transportu/pomieszczenie
Status: posiadam/będę posiadał
Typ: własny/obcy
2. Zakładka Dane podstawowe:
Dane identyfikacyjne
Informacje dodatkowe – informacje te są specyficzne dla danego rodzaju danych- odrębne dla środka
transportu, sprzętu medycznego i pomieszczenia
Rys. 6.44 Dane podstawowe- sprzęt
Strona 63 z 163
DOKUMENTACJA OPROGRAMOWANIA – DOKUMENTACJA UŻYTKOWNIKA
Instrukcja użytkownika systemu – Aplikacja konkursowa NFZ-KO
ISO
9001:2008, 27001:2013
System:
NFZ-KO
Wydanie:
kwiecień 2016
Waga:
90
Rys. 6.45 Zakładka Dane podstawowe – środek transportu
Rys. 6.46 Zakładka Dane podstawowe – pomieszczenie
3. Zakładka Cechy dodatkowe:
Kod cechy
Nazwa cechy
Strona 64 z 163
DOKUMENTACJA OPROGRAMOWANIA – DOKUMENTACJA UŻYTKOWNIKA
Instrukcja użytkownika systemu – Aplikacja konkursowa NFZ-KO
ISO
9001:2008, 27001:2013
System:
NFZ-KO
Wydanie:
kwiecień 2016
Waga:
90
Rys. 6.47 Zakładka Cechy podstawowe
4. Zakładka Opis dodatkowy
Treść opisu dodatkowego
Rys. 6.48 Zakładka Opis dodatkowy
6.6 Procedury/zabiegi
W przypadku świadczeniodawców realizujących świadczenia w rodzaju Leczenie Uzdrowiskowe często istnieje
potrzeba przekazania w ofercie informacji o procedurach lub zabiegach realizowanych w danym miejscu
wykonywania: uzdrowisko, szpital uzdrowiskowy itd. Jest to informacja wymagana w procesie zawierania
kontraktów.
Świadczeniodawca definiuje realizowane procedury/zabiegi w Portalu SZOI, które są pobierane do aplikacji
NFZ-KO w profilu świadczeniodawcy. Informacje o procedurach/zabiegach można przeglądać po wybraniu z
głównego okna programu menu Struktura potencjału świadczeniodawcy/Procedury/zabiegi.
Strona 65 z 163
DOKUMENTACJA OPROGRAMOWANIA – DOKUMENTACJA UŻYTKOWNIKA
Instrukcja użytkownika systemu – Aplikacja konkursowa NFZ-KO
ISO
9001:2008, 27001:2013
System:
NFZ-KO
Wydanie:
kwiecień 2016
Waga:
90
Rys. 6.49 Menu Procedury/zabiegi
Po wybraniu menu wyświetlone zostanie okno z listą procedur/zabiegów:
Rys. 6.50 Lista procedur/zabiegów
Na liście widoczne są następujące dane:
Kod miejsca wykonywania świadczeń,
Nazwa miejsca wykonywania świadczeń,
Kod procedury/zabiegu,
Nazwa procedury/zabiegu
W dolnej części okna znajduje się informacja o okresach dostępności procedury/zabiegu – informują one o
czasie, w którym w wybranym miejscu możliwe jest wykonywanie danej procedury/zabiegu.
W górnej części listy znajdują się filtry umożliwiające wyszukiwanie informacji według następujących kryteriów:
Oddział NFZ,
Miejsce stacjonowania
Strona 66 z 163
DOKUMENTACJA OPROGRAMOWANIA – DOKUMENTACJA UŻYTKOWNIKA
Instrukcja użytkownika systemu – Aplikacja konkursowa NFZ-KO
ISO
Opcja
9001:2008, 27001:2013
System:
NFZ-KO
Wydanie:
kwiecień 2016
Waga:
90
pozwala na wydruk wyselekcjonowanej listy procedur/zabiegów.
6.7 Słownik produktów handlowych (zaopatrzenie)
Uwaga!
Aby przeglądać słownik produktów handlowych należy wcześniej wykonać import zestawów
produktów. Operacja importu została opisana w części Import zestawów produktów handlowych
(zaopatrzenie)
Dla oferentów przygotowujących wnioski w rodzaju zaopatrzenie w przedmioty ortopedyczne i środki
pomocnicze istotne są informacje o produktach handlowych. Dane produktów handlowych można przeglądać
po wybraniu z głównego okna programu menu Struktura potencjału świadczeniodawcy/Słownik produktów
handlowych (zaopatrzenie).
Rys. 6.51 Menu Słownik produktów handlowych
Po wybraniu menu wyświetlone zostanie okno z listą produktów handlowych:
Strona 67 z 163
DOKUMENTACJA OPROGRAMOWANIA – DOKUMENTACJA UŻYTKOWNIKA
Instrukcja użytkownika systemu – Aplikacja konkursowa NFZ-KO
ISO
9001:2008, 27001:2013
System:
NFZ-KO
Wydanie:
kwiecień 2016
Waga:
90
Rys. 6.52 Lista przedmiotów ortopedycznych i środków pomocniczych
Na liście widoczne są następujące dane produktu:
Kod produktu – jest to nadawany przez świadczeniodawcę jego własny kod handlowy produktu, po
którym identyfikuje przedmiot
Kod produktu wg NFZ ,
Cena brutto,
Identyfikator zamówienia: T-TAK (zamówienie indywidualne), N-NIE (produkt gotowy do sprzedaży)
Nazwa handlowa produktu
Przyciski w obrębie okna pozwalają na:
– import zestawów produktów handlowych,
– podgląd informacji o produkcie,
– wydruk wyselekcjonowanej listy produktów,
- zliczenie rekordów na liście,
- wyszukanie produktów na liście,
– wyjście z okna.
6.7.1 Przeglądanie informacji o produkcie handlowym
Aby uzyskać szczegółowe informacje na temat wybranego produktu handlowego należy podświetlić go na liście,
a następnie użyć przycisku
. Wyświetlone zostanie okno z danymi określonego produktu:
Strona 68 z 163
DOKUMENTACJA OPROGRAMOWANIA – DOKUMENTACJA UŻYTKOWNIKA
Instrukcja użytkownika systemu – Aplikacja konkursowa NFZ-KO
ISO
9001:2008, 27001:2013
System:
NFZ-KO
Wydanie:
kwiecień 2016
Waga:
90
Rys. 6.53 Podgląd danych produktu handlowego
Na karcie podglądu widoczne są następujące informacje:
Kod,
Nazwa produktu,
Producent,
Model,
Znacznik zamówienia (T-na specjalne zamówienie, N-produkt gotowy do sprzedaży, bez zamówienia)
6.7.2 Wyszukiwanie produktu handlowego
Produkty handlowe można wyszukać według filtrów znajdujących się w górnej części okna:
Produkt,
Oddział NFZ
Po wybraniu kryterium wyszukiwania należy użyć przycisku
Druga opcja filtrowania pozwala wyszukać dane stosując kryterium Nazwa dostępne w polu Szukaj wg . W polu
obok należy podać kilka pierwszych znaków z wyszukiwanego zakresu. W ten sposób poszukiwany produkt
zostanie wyświetlony na liście.
6.7.3 Wydruk listy produktów handlowych
Na poziomie okna Lista produktów handlowych została wprowadzona możliwość wydrukowania listy
produktów za pomocą opcji
.Po wybraniu tej funkcji pokaże się okno Drukuj, w którym użytkownik
może ustalić jeszcze parametry wydruku dotyczące drukarki, ilości drukowanych stron, itp.
Rys. 6.54 Okno ustawiania opcji wydruku
Jeśli przed drukowaniem będziemy chcieli zobaczyć, jak wydruk będzie wyglądał, należy użyć przycisku Podgląd.
Pojawi się wtedy okno podglądu:
Strona 69 z 163
DOKUMENTACJA OPROGRAMOWANIA – DOKUMENTACJA UŻYTKOWNIKA
Instrukcja użytkownika systemu – Aplikacja konkursowa NFZ-KO
ISO
9001:2008, 27001:2013
System:
NFZ-KO
Wydanie:
kwiecień 2016
Waga:
90
Rys. 6.55 Podgląd wydruku listy produktów
Po jego obejrzeniu, w celu wyjścia z okna należy kliknąć przycisk Zamknij.
Po wyjściu z okna Podglądu można:
zrezygnować z wydruku – użyć przycisku Anuluj,
wydrukować listę:
najpierw uzupełnić poszczególne parametry dotyczące drukarki i wydruku,
kliknąć przycisk OK. - pojawi się wtedy pytanie, które ma zapobiegać niepotrzebnym
decyzjom wydruku:
Rys. 6.56 Potwierdzenie wydruku
Odpowiedź Tak spowoduje wydruk listy produktów handlowych.
6.8 Słownik zestawów produktów handlowych (zaopatrzenie)
Uwaga!
Aby przeglądać słownik zestawów produktów handlowych należy wcześniej wykonać import
zestawów produktów. Operacja importu została opisana w części Import zestawów produktów
handlowych (zaopatrzenie)
Dla oferentów przygotowujących wnioski w rodzaju zaopatrzenie w przedmioty ortopedyczne i środki
pomocnicze istotne są informacje o produktach handlowych. Produkty handlowe są pogrupowane w zestawy,
które oferent samodzielnie definiuje w Portalu SZOI. Dzięki pogrupowaniu produktów w zestawy tworzenie
wniosku na zaopatrzenie jest znacznie łatwiejsze i szybsze. Zestawy są importowane z Portalu SZOI w pliku
*.OFZ (funkcja importu produktów i zestawów handlowych została opisana w części Import zestawów
produktów handlowych)
Przeglądanie zaimportowanych zestawów produktów handlowych jest możliwe po wybraniu z głównego okna
programu menu Struktura potencjału świadczeniodawcy/Słownik zestawów produktów handlowych
(zaopatrzenie).
Strona 70 z 163
DOKUMENTACJA OPROGRAMOWANIA – DOKUMENTACJA UŻYTKOWNIKA
Instrukcja użytkownika systemu – Aplikacja konkursowa NFZ-KO
ISO
9001:2008, 27001:2013
System:
NFZ-KO
Wydanie:
kwiecień 2016
Waga:
90
Rys. 6.57 Menu Słownik zestawów produktów handlowych
Po wybraniu menu wyświetlone zostanie okno z listą zestawów produktów handlowych:
Rys. 6.58 Lista zestawów przedmiotów ortopedycznych i środków pomocniczych
Na liście widoczne są następujące dane zestawu:
Numer zestawu,
Oddział Wojewódzki NFZ,
Data zatwierdzenie zestawu,
Rodzaj zaopatrzenia:
o AS – Aparaty Słuchowe,
o PO – Przedmioty Ortopedyczne,
o SO – Środki Optyczne,
o SP – Środki Pomocnicze
Nazwa zestawu produktów.
Strona 71 z 163
DOKUMENTACJA OPROGRAMOWANIA – DOKUMENTACJA UŻYTKOWNIKA
Instrukcja użytkownika systemu – Aplikacja konkursowa NFZ-KO
ISO
9001:2008, 27001:2013
System:
NFZ-KO
Wydanie:
kwiecień 2016
Waga:
90
Przyciski w obrębie okna pozwalają na:
– podgląd produktów w zestawie,
– wydruk wyselekcjonowanej listy zestawów,
- zliczenie rekordów na liście,
– wyszukanie zestawów na liście,
– wyjście z okna.
6.8.1 Przeglądanie pozycji zestawu produktów handlowych
Z poziomu listy zestawów istnieje możliwość przejrzenia szczegółów wybranego zestawu. Po zaznaczeniu
zestawu na liście i użyciu przycisku
można przejrzeć listę produktów znajdujących się w danym
zestawie. Wyświetlone wówczas zostanie okno:
Rys. 6.59 Podgląd pozycji zestawu produktów handlowych
W oknie listy produktów widoczne są następujące informacje:
Kod produktu,
Kod produktu wg NFZ ,
Cena brutto,
Identyfikator zamówienia: T-TAK (zamówienie indywidualne), N-NIE (produkt gotowy do sprzedaży)
Nazwa handlowa produktu
Z poziomu tego okna możliwe jest wydrukowanie wszystkich produktów znajdujących się w danym zestawie
poprzez przycisk F9Drukuj.
6.8.2 Wyszukiwanie zestawu produktów handlowych
Zestawy produktów handlowych można wyszukać według filtru: Oddział NFZ znajdującego się w górnej części
okna. Po wybraniu danego OW NFZ należy użyć przycisku
.
Strona 72 z 163
DOKUMENTACJA OPROGRAMOWANIA – DOKUMENTACJA UŻYTKOWNIKA
Instrukcja użytkownika systemu – Aplikacja konkursowa NFZ-KO
ISO
9001:2008, 27001:2013
System:
NFZ-KO
Wydanie:
kwiecień 2016
Waga:
90
Druga opcja filtrowania pozwala wyszukać zestawy stosując kryterium Nazwa lub Kod dostępnego w dolnej
części okna, w polu Szukaj wg. Po wybraniu kryterium wyszukiwania w polu obok należy podać kilka pierwszych
znaków z wyszukiwanego zakresu. W ten sposób poszukiwany zestaw zostanie wyświetlony na liście.
6.8.3 Wydruk listy zestawów produktów handlowych
Na poziomie okna Lista zestawów produktów handlowych została wprowadzona możliwość wydrukowania
listy zestawów za pomocą opcji
.Po wybraniu tej funkcji pokaże się okno Drukuj, w którym
użytkownik może ustalić jeszcze parametry wydruku dotyczące drukarki, ilości drukowanych stron, itp.
Rys. 6.60 Okno ustawiania opcji wydruku
Jeśli przed drukowaniem będziemy chcieli zobaczyć, jak wydruk będzie wyglądał, należy użyć przycisku Podgląd.
Pojawi się wtedy okno podglądu:
Rys. 6.61 Podgląd wydruku listy zestawu produktów
Po jego obejrzeniu, w celu wyjścia z okna należy kliknąć przycisk Zamknij.
Po wyjściu z okna Podglądu można:
zrezygnować z wydruku – użyć przycisku Anuluj,
wydrukować listę:
najpierw uzupełnić poszczególne parametry dotyczące drukarki i wydruku,
kliknąć przycisk OK. - pojawi się wtedy pytanie, które ma zapobiegać niepotrzebnym
decyzjom wydruku:
Strona 73 z 163
DOKUMENTACJA OPROGRAMOWANIA – DOKUMENTACJA UŻYTKOWNIKA
Instrukcja użytkownika systemu – Aplikacja konkursowa NFZ-KO
ISO
9001:2008, 27001:2013
System:
NFZ-KO
Wydanie:
kwiecień 2016
Waga:
90
Rys. 6.62 Potwierdzenie wydruku
Odpowiedź Tak spowoduje wydruk listy zestawów produktów handlowych.
Strona 74 z 163
DOKUMENTACJA OPROGRAMOWANIA – DOKUMENTACJA UŻYTKOWNIKA
Instrukcja użytkownika systemu – Aplikacja konkursowa NFZ-KO
ISO
9001:2008, 27001:2013
System:
NFZ-KO
Wydanie:
kwiecień 2016
Waga:
90
7 Zapytania ofertowe
Określenie zapotrzebowania na usługi jest zadaniem każdego Oddziału NFZ (wyjątkiem są świadczenia
uzdrowiskowe, gdzie szablony postępowań są tworzone na poziomie Centrali NFZ). Na podstawie precyzyjnie
przygotowanego planu usług, NFZ opracowuje i publikuje zapytania ofertowe, które świadczeniodawcy mogą
pobrać w wersji elektronicznej z aplikacji służącej do pobierania zapytań. Aplikacja ta funkcjonuje w postaci
strony WWW, tak więc praktycznie każda osoba mająca dostęp do Internetu może pobrać takie zapytanie
ofertowe. Pliki zapytań ofertowych mają rozszerzenie *.zpo.
Pobrany plik zapytania należy zapisać na dysku (lub na innym dowolnym, bezpiecznym nośniku danych) w celu
wczytania go do programu NFZ-KO.
W celu wprowadzenia do systemu zapytania ofertowego przygotowanego przez NFZ należy wybrać opcję
Zapytania ofertowe z menu Konkurs ofert.
Rys. 7.1 Przeglądanie i rejestracja zapytań ofertowych
Przyciski w obrębie okna pozwalają na wykonanie następujących operacji:
- import pliku z zapytaniem ofertowym,
- przeglądanie nagłówka zapytania ofertowego,
- przeglądanie pozycji specyfikacji zapytania ofertowego,
- przeglądanie dokumentów formalno-prawnych dołączonych do zapytania,
- usunięcie zapytania ofertowego,
- wydrukowanie zapytania ofertowego,
- wyszukiwanie zapytań ofertowych według ich numerów,
- wyszukiwanie pozycji specyfikacji wskazanego zapytania według kodu usługi lub nazwy usługi,
- zamknięcie okna.
Strona 75 z 163
DOKUMENTACJA OPROGRAMOWANIA – DOKUMENTACJA UŻYTKOWNIKA
Instrukcja użytkownika systemu – Aplikacja konkursowa NFZ-KO
ISO
9001:2008, 27001:2013
System:
NFZ-KO
Wydanie:
kwiecień 2016
Waga:
90
7.1 Import zapytania ofertowego
W celu zaimportowania do NFZ-KO pliku zapytania ofertowego należy, po wyświetleniu okna
Przeglądanie i rejestracja zapytań ofertowych, użyć przycisku
się okno Wybór dokumentów do importu.
.W wyniku tej czynności pojawi
Rys. 7.2 Okno wyboru pliku do zaimportowania
W oknie tym należy wybrać dysk, katalog i plik, zawierający zapytanie. Po podświetleniu pliku, w prawej części
okna (Nazwa pliku) pojawią się nazwy plików zawierających zapytanie ofertowe (rozszerzenie plików „ZPO”).
Następnie należy podświetlić jedno z zapytań ofertowych z prawej strony i kliknąć przycisk Otwórz.
Zaimportowane w ten sposób zapytanie znajdzie się wraz ze swoją specyfikacją w oknie Przeglądanie i
rejestracja zapytań ofertowych.
7.2 Budowa zapytania ofertowego
Każde zapytanie ofertowe składa się z dwóch części:
Nagłówka,
Pozycji specyfikacji.
Nagłówek zapytania jest prezentowany w górnej części okna Przeglądanie i rejestracja zapytań ofertowych. Po
użyciu przycisku
lub dwukrotnym kliknięciu na nagłówek wyświetlone zostanie okno
przedstawiające informacje o nagłówku:
Jednostka NFZ, która przygotowała zapytanie,
Numer zapytania,
Rodzaj świadczeń, jakie są ujęte w zapytaniu,
Nazwa zapytania,
Strona 76 z 163
DOKUMENTACJA OPROGRAMOWANIA – DOKUMENTACJA UŻYTKOWNIKA
Instrukcja użytkownika systemu – Aplikacja konkursowa NFZ-KO
ISO
9001:2008, 27001:2013
System:
NFZ-KO
Wydanie:
kwiecień 2016
Waga:
90
Tryb postępowania, w jakim rozpatrywana jest oferta,
Okres, w którym obowiązuje zapytanie,
Ograniczenia dotyczące obszaru wykonywania świadczeń.
Rys. 7.3 Nagłówek zapytania ofertowego
W dolnej części okna umieszczono dodatkowe pola przeznaczone dla zapytań ofertowych w rodzaju RTM
dotyczące obszaru i pola tekstowego przeznaczonego na dodatkowe uwagi.
W dolnej części okna z listą zapytań ofertowych znajdują się pozycje specyfikacji zapytania zaznaczonego w
górnej części okna. Informacje o usługach prezentowane są na dwóch zakładkach.
Na zakładce pierwszej Specyfikacja zapytania ofertowego znajduje się:
Kod usługi,
Nazwa zakresu świadczeń,
Potrzeby NFZ, ( jeżeli informacja ta została przez Fundusz ujawniona).
Rys. 7.4 Specyfikacja zapytania ofertowego
Po użyciu przycisku
lub dwukrotnym kliknięciu na pozycji specyfikacji zapytania ofertowego,
użytkownik będzie mógł przeglądać dane w niej zawarte.
Na drugiej zakładce Wzory ankiet skojarzone z zapytaniem są umieszczone:
Nazwa wzoru ankiety,
Informacja, czy wypełnienie ankiety jest obligatoryjne.
Strona 77 z 163
DOKUMENTACJA OPROGRAMOWANIA – DOKUMENTACJA UŻYTKOWNIKA
Instrukcja użytkownika systemu – Aplikacja konkursowa NFZ-KO
ISO
9001:2008, 27001:2013
System:
NFZ-KO
Wydanie:
kwiecień 2016
Waga:
90
Rys. 7.5 Wzory ankiet skojarzone z zapytaniem
Po użyciu przycisku
zapytania.
, użytkownik może przeglądać formularz ankiety dołączonej do
Rys. 7.6 Podgląd wzoru ankiety
W przypadku, gdyby użytkownik chciał mieć widoczne na ekranie wyłącznie nagłówki zapytań
ofertowych, powinien odznaczyć na liście zapytań opcję Pokaż szczegóły
.
7.2.1 Przeglądanie karty pozycji specyfikacji zapytania ofertowego
Aby uzyskać szczegółowe informacje na temat wybranej usługi zawartej w zapytaniu ofertowym, należy
podświetlić ją na liście, a następnie użyć przycisku
.
Strona 78 z 163
DOKUMENTACJA OPROGRAMOWANIA – DOKUMENTACJA UŻYTKOWNIKA
Instrukcja użytkownika systemu – Aplikacja konkursowa NFZ-KO
ISO
9001:2008, 27001:2013
System:
NFZ-KO
Wydanie:
kwiecień 2016
Waga:
90
Rys. 7.7 Karta pozycji zapytania ofertowego
W górnej części karty znajduje się nazwa usługi oraz lista dodatkowych informacji, wymaganych przy składaniu
oferty, np.:
W karcie tej na kolejnych zakładkach znajdują się także informacje dotyczące:
Zapotrzebowania Narodowego Funduszu Zdrowia,
Pakietu usług szczegółowych wykonywanych w ramach wybranej pozycji specyfikacji,
Wzorów ankiet dotyczących wybranej pozycji specyfikacji oferty.
Zapotrzebowanie funduszu - na zakładce tej jest prezentowane w sposób ilościowy zapotrzebowanie Funduszu
dotyczące wybranej usługi, z podziałem na okresy miesięczne, oraz sugerowana cena tej usługi. W szczególnych
przypadkach NFZ może zdecydować się nie przekazywać tej informacji w zapytaniu ofertowym. Wówczas na
zakładce tej znajduje się następująca informacja:
Rys. 7.8 Brak informacji o zapotrzebowaniu Funduszu
Pakiet usług szczegółowych - na drugiej zakładce znajduje się lista usług szczegółowych, wykonywanych w
ramach usługi głównej.
Strona 79 z 163
DOKUMENTACJA OPROGRAMOWANIA – DOKUMENTACJA UŻYTKOWNIKA
Instrukcja użytkownika systemu – Aplikacja konkursowa NFZ-KO
ISO
9001:2008, 27001:2013
System:
NFZ-KO
Wydanie:
kwiecień 2016
Waga:
90
Rys. 7.9 Pakiet usług szczegółowych w ramach pozycji zapytania ofertowego
Podanie tej informacji ma cel wyłącznie informacyjny, ponieważ świadczeniodawca jest zobowiązany
wykonywać wszystkie usługi z pakietu,
Wzory ankiet skojarzone z pozycją zapytania ofertowego - zarówno do całego zapytania jak również do
wybranej pozycji specyfikacji może zostać dołączony formularz ankiety. Będzie on widoczny na trzeciej zakładce
w karcie specyfikacji zapytania ofertowego.
Rys. 7.10 Wzory ankiet skojarzone z pozycją zapytania ofertowego
Na zakładce tej jest podana nazwa wzorca ankiety oraz informacja, czy wypełnienie ankiety jest obligatoryjne.
Przy użyciu przycisku
można przeglądać formularz ankiety.
Strona 80 z 163
DOKUMENTACJA OPROGRAMOWANIA – DOKUMENTACJA UŻYTKOWNIKA
Instrukcja użytkownika systemu – Aplikacja konkursowa NFZ-KO
ISO
9001:2008, 27001:2013
System:
NFZ-KO
Wydanie:
kwiecień 2016
Waga:
90
Rys. 7.11 Podgląd wzorca ankiety
Ankietę należy wypełniać na karcie Oferty, jednak w tym oknie możliwe jest sprawdzenie sugerowanych
odpowiedzi ze słownika, poprzez wybranie przycisku S, znajdującego się po prawej stronie pola edycyjnego.
Rys. 7.12 Lista pozycji słownika
7.3 Ważne informacje przy przeglądaniu zapytania ofertowego
Tworząc zapytanie ofertowe pracownicy NFZ umieszczają w nim szereg informacji, na które świadczeniodawca,
powinien zwrócić szczególną uwagę. Są to następujące elementy:
Termin obowiązywania zapytania – jest to okres, na który Fundusz chce zakontraktować usługi
zawarte w zapytaniu, termin ten jest widoczny w nagłówku zapytania jako dwie graniczne daty: Ważna
od oraz Ważna do. Najczęściej termin obowiązywania zapytania to cały kolejny rok.
Termin złożenia oferty – jest do data, do której oferta utworzona w odpowiedzi na przesłane
zapytanie powinna zostać dostarczona do NFZ. Przestrzeganie tej daty jest bardzo istotne ze względu
na regulamin konkursu ofert.
Opcjonalne wymaganie oddzielnych ofert dla każdego miejsca wykonywania usług – informacja na
temat tego warunku jest podana w nagłówku zapytania. Miejsca wykonywania usług są uzupełniane
przez użytkownika w Karcie świadczeniodawcy. Jeżeli Fundusz w zapytaniu ofertowym poda taki
warunek to świadczeniodawca dla każdego ze swoich miejsc wykonywania usług powinien stworzyć
Strona 81 z 163
DOKUMENTACJA OPROGRAMOWANIA – DOKUMENTACJA UŻYTKOWNIKA
Instrukcja użytkownika systemu – Aplikacja konkursowa NFZ-KO
ISO
9001:2008, 27001:2013
System:
NFZ-KO
Wydanie:
kwiecień 2016
Waga:
90
osobną ofertę. Jeżeli warunek taki nie jest określony, wówczas dla każdej z usług może zostać podane
osobne miejsce wykonywania.
Usługi w pakietach – do tej pory pakiety usług szczegółowych były dołączane do usług
kontraktowanych w umowach. Obecnie pakiety usług są również umieszczane w zapytaniach
ofertowych. Można je przeglądać w karcie pozycji specyfikacji zapytania na zakładce Pakiety
wykonywanych usług. W zależności od opcji zaznaczonej przez NFZ pakiet jest podany wyłącznie w
celu informacyjnym lub też świadczeniodawca powinien określić, które usługi z pakietu jest w stanie
wykonywać.
Personel medyczny – w zależności od opcji zaznaczonej w karcie pozycji specyfikacji oferty, do każdej
pozycji specyfikacji oferty świadczeniodawca powinien załączyć listę personelu medycznego
wykonującego daną usługę.
Plan turnusów - Fundusz dla danej pozycji specyfikacji zapytania ofertowego może określić jako
wymagane podanie planu turnusów (dotyczy uzdrowisk)
Ankiety skojarzone z zapytaniem ofertowym – do każdej pozycji specyfikacji zapytania ofertowego
może być dołączona lista ankiet, czyli formularzy, które powinien wypełnić świadczeniodawca. Ankiety
mogą także zostać dołączone bezpośrednio.
7.4 Wyszukiwanie zapytań ofertowych
W przypadku, gdy w programie znajdzie się wiele zapytań ofertowych będziemy mogli wyszukać tylko te,
które nas interesują. W tym celu możemy wykorzystać kryteria wyszukiwania dostępne w górnej części okna
oraz w polu Szukaj wg.
W górnej części okna można wyszukiwać i przeglądać dokumenty zgodnie z wybranym przez siebie zakresem.
Do wykonania tych czynności służy przycisk Zastosuj, którego użycie spowoduje wyselekcjonowanie
i wyświetlenie dokumentów wg wprowadzonych kryteriów:
Oddział NFZ,
Rok.
Pole Szukaj wg umożliwia wyszukiwanie zapytań według numeru zapytania.
Aby wyszukiwać pozycje zapytania należy skorzystać z pola Szukaj wg w dolnej części okna. Umożliwia ono
wyszukiwanie świadczeń według ich nazwy lub kodu. Po określeniu kryterium wyszukiwania należy użyć
przycisku F7-Szukaj lub ShF7-Szukaj, aby wyszukiwanie zostało uruchomione.
7.5 Przeglądanie dokumentów formalno-prawnych
Jeżeli do zapytania ofertowego dołączono grupę/grupy dokumentów formalno prawnych wówczas
można przejrzeć, jakie dokumenty dołączono. W tym celu należy wybrać zapytanie i użyć przycisku
. Wyświetlone zostanie okno z informacją o grupie dokumentów formalno-prawnych podpiętych
do zapytania:
Strona 82 z 163
DOKUMENTACJA OPROGRAMOWANIA – DOKUMENTACJA UŻYTKOWNIKA
Instrukcja użytkownika systemu – Aplikacja konkursowa NFZ-KO
ISO
9001:2008, 27001:2013
System:
NFZ-KO
Wydanie:
kwiecień 2016
Waga:
90
Rys. 7.13 Lista grup dokumentów formalno-prawnych
7.6 Usuwanie zapytania ofertowego
Jeżeli zajdzie potrzeba usunięcia zaimportowanego już do programu zapytania należy zaznaczyć takie
zapytanie na liście i użyć przycisk
potwierdzić wykonanie operacji:
. Wyświetlone zostanie wówczas okno, w którym należy
Uwaga!
Usunąć można jedynie zapytania ofertowe, na podstawie których nie utworzono jeszcze oferty. W
przypadku próby usunięcia zapytania, dla którego utworzono już ofertę pojawia się komunikat:
7.7 Drukowanie zapytania ofertowego
Aby wydrukować zapytanie ofertowe należy, podświetlić wybraną pozycję i kliknąć przycisk
. Program wyświetli okienko w celu wyboru właściwej drukarki, ilości stron do wydrukowania, itd.
Strona 83 z 163
DOKUMENTACJA OPROGRAMOWANIA – DOKUMENTACJA UŻYTKOWNIKA
Instrukcja użytkownika systemu – Aplikacja konkursowa NFZ-KO
ISO
9001:2008, 27001:2013
System:
NFZ-KO
Wydanie:
kwiecień 2016
Waga:
90
8 Oferty (lub dokumentacja aktualizacyjna)
Aby każdy świadczeniodawca mógł podpisać umowę z wybranym Oddziałem NFZ, powinien przekazać
informacje o rodzaju usług, które ma do zaoferowania, ich ilości oraz proponowanej cenie. Dlatego stworzono
w programie opcję, która umożliwi przygotowanie czytelnych ofert. Poza ofertami świadczeniodawca może
tworzyć również dokumentację aktualizacyjną, która pozwala na sprawniejsze przygotowanie umów w NFZ.
Dokumentacja ta pełni jedynie funkcję informacyjną dla NFZ i nie stanowi właściwej oferty.
Wprowadzanie informacji o ofertach i dokumentacjach aktualizacyjnych utworzonych na podstawie zapytań
ofertowych przygotowanych przez Oddziały NFZ wykonuje się w oknie Przeglądanie i rejestracja ofert,
uruchamianego po wybraniu z głównego okna menu Konkurs ofert \ Oferty
Podstawowe operacje to:
podawanie i poprawianie nagłówków ofert,
przeglądanie nagłówków ofert,
rejestracja faktu sprawdzenia ofert,
rejestracja faktu zatwierdzenia oferty,
usuwanie oferty,
wyszukiwanie ofert według wprowadzonych kryteriów,
wprowadzanie pozycji specyfikacji oferty,
uzupełnianie informacji o miejscach wykonywania usług,
uzupełnianie informacji o personelu medycznym,
uzupełnianie informacji o planie turnusów,
uzupełnianie informacji o harmonogramie pracy placówki świadczącej usługi,
poprawianie pozycji specyfikacji oferty,
podgląd pozycji specyfikacji oferty,
usuwanie pozycji specyfikacji oferty,
wyszukiwanie pozycji specyfikacji oferty,
wypełnianie ankiet dołączonych do zapytania ofertowego,
eksport ofert do NFZ.
Import zapytania ofertowego i stworzenie oferty (dokumentacji aktualizacyjnej) jest możliwe niezależnie od
Oddziału NFZ, w którym dokument powstał. A więc jeśli świadczeniodawca nie jest zarejestrowany w żadnym
Oddziale, lub też jest zarejestrowany np. w Wielkopolskim OW NFZ, nie będzie miał trudności z wczytaniem
zapytania ofertowego z Mazowieckiego Oddziału NFZ. Natomiast przesłanie wypełnionej oferty Oddziałowi NFZ
wiąże się z przesłaniem swoich danych, które znajdują się w Strukturze potencjału świadczeniodawcy.
SPECYFIKA OFERTOWANIA NA 2013 r
Wpływ
zmiany
w
strukturze
świadczeniodawcy
ofert/wniosków/dokumentacji aktualizacyjnych
(dot.
przedsiębiorstw)
na
tworzenie
W związku ze zmianami struktury świadczeniodawców w zakresie przedsiębiorstw dla
ofert/wniosków/dokumentacji aktualizacyjnych tworzonych na 2013 rok konieczne jest określenie czy
utworzenie i rozliczenie umowy (powstałej na podstawie tego dokumentu) ma dotyczyć każdego
przedsiębiorstwa osobno czy też łącznie- wszystkich przedsiębiorstw.
Strona 84 z 163
DOKUMENTACJA OPROGRAMOWANIA – DOKUMENTACJA UŻYTKOWNIKA
Instrukcja użytkownika systemu – Aplikacja konkursowa NFZ-KO
ISO
9001:2008, 27001:2013
System:
NFZ-KO
Wydanie:
kwiecień 2016
Waga:
90
W systemie NFZ-KO istnieje możliwość sporządzenia jednej oferty w ramach wszystkich przedsiębiorstw danego
podmiotu jak również sporządzenie osobnej oferty na każde przedsiębiorstwo. W przypadku tworzenia jednej
oferty dla wszystkich przedsiębiorstw na Portalu SZOI powinny być dodane wszystkie miejsca dla wszystkich
przedsiębiorstw w ramach jednego konta podmiotu.
Określenie sposobu tworzenia i rozliczania przyszłej umowy wskazywane jest na poziomie nagłówka oferty w
parametrze: „Wnioskowanie o utworzenie /rozliczenie umowy na każde przedsiębiorstwo osobno” :
W przypadku, gdy podmiot posiada jedno przedsiębiorstwo, podczas tworzenia oferty
automatycznie zostanie zapisana informacja, że oferent nie wnioskuje o osobne utworzenie
umów na każde przedsiębiorstwo (opcja NIE) . Podczas tworzenia pozycji oferty
przedsiębiorstwo zostanie automatycznie przypisane dla tej pozycji.
W przypadku, gdy podmiot posiada więcej niż jedno przedsiębiorstwo w nagłówku oferty
należy określić wartość parametru:
o
Wybranie opcji NIE spowoduje, że dla wszystkich przedsiębiorstw zostanie utworzona
jedna umowa dla całego podmiotu – rozliczana na jednym koncie bankowym.
o
Wybranie opcji TAK spowoduje, że dla każdego przedsiębiorstwa zostanie utworzona
odrębna umowa z możliwością odrębnego rozliczania (na odrębnych kontach
bankowych)
Dodatkowo podczas tworzenia oferty określane jest powiązanie miejsca wykonywania z przedsiębiorstwem
(opisane w dalszej części dokumentacji).
Informacja o powiązaniu miejsca z przedsiębiorstwem oraz określenie tworzenia /rozliczania umowy
zapisywane są w elektronicznej wersji oferty.
8.1 Przeglądanie i rejestracja ofert
Po wybraniu opcji Oferty z menu Konkurs ofert nastąpi wyświetlenie okna Przeglądanie i rejestracja
ofert/dokumentacji aktualizacyjnych. W oknie tym znajdą się wszystkie wprowadzone, sprawdzone
i zatwierdzone dokumenty wraz ze swoimi specyfikacjami.
Strona 85 z 163
DOKUMENTACJA OPROGRAMOWANIA – DOKUMENTACJA UŻYTKOWNIKA
Instrukcja użytkownika systemu – Aplikacja konkursowa NFZ-KO
ISO
9001:2008, 27001:2013
System:
NFZ-KO
Wydanie:
kwiecień 2016
Waga:
90
Rys. 8.1 Przeglądanie i rejestracja ofert/dokumentacji aktualizacyjnych
W pierwszej kolumnie (T) w górnej części okna znajdują się znaczniki określonych dokumentów:
O: oznacza ofertę,
A: oznacza dokumentację aktualizacyjną.
Kolumna Status zwiera informacje o aktualnym statusie dokumentu:
wpr – wprowadzony; dokument można edytować
spr – sprawdzony; dokument został sprawdzony pod kątem poprawności uzupełnienia wymaganych
danych
zat – zatwierdzony; nie jest możliwe jego edytowanie. W przypadku potrzeby dokonania zmian należy
skopiować taki dokument;
anl – anulowany; nie jest możliwe jego edytowanie. W przypadku potrzeby obsługi takiego dokumentu
należy do przywrócić na listę (opcja Przywróć)
Przyciski w obrębie okna pozwalają na wykonanie następujących operacji:
– wprowadzenie oferty lub dokumentacji aktualizacyjnej na podstawie zapytania ofertowego,
- przeglądanie Karty nagłówka oferty/dokumentacji aktualizacyjnej,
– poprawianie ofert już wprowadzonych,
– usuwanie ofert z systemu,
– zarejestrowanie faktu sprawdzenia poprawności oferty,
– zarejestrowanie faktu zatwierdzenia oferty,
– wydrukowanie wyselekcjonowanej listy ofert,
Strona 86 z 163
DOKUMENTACJA OPROGRAMOWANIA – DOKUMENTACJA UŻYTKOWNIKA
Instrukcja użytkownika systemu – Aplikacja konkursowa NFZ-KO
ISO
9001:2008, 27001:2013
System:
NFZ-KO
Wydanie:
kwiecień 2016
Waga:
90
– wygenerowanie pliku zawierającego zatwierdzoną ofertę/dokumentację aktualizacyjną
w formie elektronicznej, która zostanie przesłana do OW NFZ,
– pozwala na skopiowanie ofert ( nowa oferta już z nowym numerem identyfikacyjnym),
– dodanie pozycji specyfikacji wybranego oferty,
- przeglądanie danych pozycji specyfikacji oferty,
– poprawienie danych pozycji specyfikacji wybranego oferty,
– usunięcie pozycji specyfikacji,
- anulowanie zatwierdzonej oferty,
- przywrócenie anulowanej oferty,
oraz
– wyszukiwanie ofert oraz pozycji ich specyfikacji według określonych
kryteriów,
– wyszukiwanie ofert oraz pozycji ich specyfikacji według kryteriów określonych w górnej części
okna,
- wyświetlenie krótkiej pomocy dla świadczeniodawców przygotowujących oferty w
rodzaju RTM (w związku ze zmianą sposobu kontraktowania od 2010r),
– zamknięcie listy ofert/dokumentacji aktualizacyjnej.
Uwaga!
Szczególną uwagę należy zwrócić na zjawisko wyszarzenia poszczególnych przycisków. Dzięki temu
użytkownik wie, które operacje są możliwe do wykonania na danym etapie pracy z systemem
(jest to związane z aktualnie podświetlonym dokumentem,
znajdującym się na liście).
Przykładowo, jeśli podświetlona jest oferta sprawdzona, to przycisk
jest nieaktywny
(zablokowany). Oznacza to, że nie musimy już sprawdzać danej oferty. Jeżeli zaraz potem podświetlimy
wprowadzoną ofertę, przycisk ten zostanie odblokowany. Będzie to oznaczało, że możemy ją sprawdzić
i zarejestrować ten fakt w systemie.
W dolnej części listy znajduje się informacja o kodzie podświetlonej usługi, jej pełnej nazwie oraz miejscu
wykonywania podświetlonej na liście pozycji specyfikacji oferty.
Rys. 8.2 Informacja o miejscu wykonywania usługi
8.2 Wyszukiwanie ofert oraz pozycji ich specyfikacji
W górnej części okna Przeglądanie i rejestracja ofert/dokumentacji aktualizacyjnych można wyszukiwać
i przeglądać dokumenty zgodnie z wybranym przez siebie zakresem. Do wykonania tych czynności służą
następujące przyciski:
Zastosuj – spowoduje wyselekcjonowanie i wyświetlenie ofert wg wprowadzonych kryteriów:
Oddział NFZ,
Statusu oferty: wprowadzona/ sprawdzona/zatwierdzona
Rok,
F7-Szukaj- użycie tego przycisku po uprzednim wybraniu kryterium wyszukiwania i uzupełnieniu
pustego pola Szukaj wg, spowoduje wyświetlenie w tabeli tylko tych ofert, które będą spełniać
Strona 87 z 163
DOKUMENTACJA OPROGRAMOWANIA – DOKUMENTACJA UŻYTKOWNIKA
Instrukcja użytkownika systemu – Aplikacja konkursowa NFZ-KO
ISO
9001:2008, 27001:2013
System:
NFZ-KO
podane przez nas warunki. Nagłówki
oferty/dokumentacji aktualizacyjnej.
Wydanie:
ofert
można
kwiecień 2016
wyszukiwać
według
Waga:
90
Numeru
ShF7 Szukaj – pozwala wyszukiwać pozycje specyfikacji ofert. Użytkownik może wybrać jedno z
trzech dostępnych kryteriów: liczba porządkowa, kod zakresu świadczeń, nazwa zakresu
świadczeń.
8.3 Tworzenie oferty lub dokumentacji aktualizacyjnej
Utworzenie oferty lub dokumentacji aktualizacyjnej jest możliwe tylko i wyłącznie na podstawie
zapytania ofertowego. W celu utworzenia odpowiedniego oferty należy użyć przycisku
menu kontekstowego odpowiednią opcję:
i wybrać z
.
Aby utworzyć ofertę należy wybrać Ofertę, aby utworzyć dokumentację – Dokumentację aktualizacyjną. Po
wybraniu rodzaju dokumentu można przystąpić do określania jego specyfikacji.
Po wybraniu oferty pojawi się komunikat informujący użytkownika o tym, że aby utworzyć
ofertę/dokumentację aktualizacyjną należy wskazać zapytanie ofertowe, na podstawie, którego dany
dokument ma zostać utworzony.
Rys. 8.3 Komunikat
Podobny komunikat pojawia się dla dokumentacji aktualizacyjnej:
Rys. 8.4 Komunikat
Po wybraniu przycisku OK zostanie otwarta lista zapytań ofertowych, na której użytkownik dokonuje wskazania
zapytania, na którego podstawie ma być utworzona oferta lub dokumentacja aktualizująca. Po podświetleniu
nagłówka zapytania i potwierdzeniu wyboru przyciskiem OK wybrany dokument zostanie utworzony, o czym
użytkownik zostanie poinformowany kolejnym komunikatem.
Rys. 8.5 Komunikat - utworzono ofertę
Strona 88 z 163
DOKUMENTACJA OPROGRAMOWANIA – DOKUMENTACJA UŻYTKOWNIKA
Instrukcja użytkownika systemu – Aplikacja konkursowa NFZ-KO
ISO
9001:2008, 27001:2013
System:
NFZ-KO
Wydanie:
kwiecień 2016
Waga:
90
Analogiczny komunikat pojawia się dla dokumentacji aktualizacyjnej:
Rys. 8.6 Komunikat - utworzono dokumentację aktualizacyjną
Uwaga!
Oferta oraz dokumentacja aktualizacyjna są tworzone w taki sam sposób, stąd w dalszej części
instrukcji opisana zostanie czynność tworzenia oferty. Wszystkie opisywane funkcje są analogiczne
dla dokumentacji aktualizacyjnej.
W przypadku, gdy świadczeniodawca posiada więcej niż jedno przedsiębiorstwo podczas tworzenia
oferty/dokumentacji aktualizacyjnej wyświetlana jest informacja o konieczności określenia czy przyszła umowa
(oraz jej rozliczenie) ma być utworzona dla każdego przedsiębiorstwa osobno czy łącznie dla wszystkich
przedsiębiorstw:
Rys. 8.7 Informacja w przypadku tworzenia oferty dla świadczeniodawcy posiadającego więcej niż jedno
przedsiębiorstwo
Po zamknięciu okna z informacją wyświetlany jest nagłówek oferty w którym należy wybrać właściwą opcję
utworzenia/rozliczenia umowy w parametrze: „Wnioskowanie o utworzenie /rozliczenie umowy na każde
przedsiębiorstwo osobno” (opcje zostały opisane we wcześniejszej części dokumentacji w części: „SPECYFIKA
OFERTOWANIA NA 2013 r”)
Po dodaniu oferty na liście ofert zostanie umieszczony nagłówek oferty. Będzie on miał status Wprowadzony.
Oferta w momencie utworzenia nie posiada uzupełnionych pozycji specyfikacji. Użytkownik sam decyduje,
które usługi z zapytania ofertowego mają zostać umieszczone w ofercie.
W przypadku, gdy na podstawie wskazanego zapytania ofertowego została już utworzona oferta wówczas po
wskazaniu zapytania i użyciu przycisku OK użytkownik zostanie poinformowany o tym fakcie. Jednak oczywiście
do każdego zapytania ofertowego może zostać utworzona dowolna liczba ofert.
Rys. 8.8 Komunikat
Strona 89 z 163
DOKUMENTACJA OPROGRAMOWANIA – DOKUMENTACJA UŻYTKOWNIKA
Instrukcja użytkownika systemu – Aplikacja konkursowa NFZ-KO
ISO
9001:2008, 27001:2013
System:
NFZ-KO
Wydanie:
kwiecień 2016
Waga:
90
Jeżeli użytkownik wybierze przycisk TAK oferta zostaje umieszczona na liście ofert.
W zapytaniu ofertowym może zostać określona przez NFZ konieczność tworzenia osobnej oferty dla każdego
miejsca wykonywania usług. Warunek ten znajduje się w nagłówku zapytania. Po wskazaniu zapytania i
naciśnięciu OK użytkownik zostanie poinformowany, że tworzona oferta będzie dotyczyła jednego miejsca
wykonywania usług.
W dalszej części otwarta zostanie lista miejsc wykonywania usług i użytkownik powinien wskazać miejsce,
którego będzie dotyczyła tworzona oferta. Wskazane miejsce wykonywania usług zostanie uzupełnione w
karcie pozycji specyfikacji oferty.
W przypadku tworzenia oferty, w której świadczeniodawca musi określić grupę dokumentów formalnoprawnych pojawia się okno pozwalające wybrać odpowiednią dla podmiotu grupę tych dokumentów:
Rys. 8.9 Wybór grupy dokumentów formalno-prawnych
Po określeniu grupy dokumentów w nagłówku oferty na zakładce Wymagane dokumenty formalno-prawne
widoczne będą wszystkie wymagane dokumenty określone w danej grupie.
Rys. 8.10 Grupy wymaganych dokumentów formalno-prawnych
Uwaga! Dotyczy ofert w rodzaju RTM
Strona 90 z 163
DOKUMENTACJA OPROGRAMOWANIA – DOKUMENTACJA UŻYTKOWNIKA
Instrukcja użytkownika systemu – Aplikacja konkursowa NFZ-KO
ISO
9001:2008, 27001:2013
System:
NFZ-KO
Wydanie:
kwiecień 2016
Waga:
90
W przypadku tworzenia oferty w rodzaju RTM, ze względu na zmianę sposobu kontraktowania świadczeń od
2010r, podczas dodawania nagłówka oferty wyświetlana jest krótka pomoc mająca na celu wskazanie
użytkownikowi najważniejszych informacji, które są wymagane do prawidłowego przygotowania oferty:
Rys. 8.11 Informacja dla oferentów tworzących oferty w rodzaju RTM – dodawanie nagłówka oferty
Zaznaczenie opcji: Nie pokazuj więcej tej informacji umożliwia trwałe zamknięcie okna.
8.3.1 Nagłówek oferty
Po utworzeniu oferty na liście ofert pojawia się nagłówek tego dokumentu mający status
Wprowadzony. Zawarte są w nim następujące informacje:
Numer oferty – nadawany automatycznie przy jej tworzeniu,
Rodzaj świadczenia – ustawiany na podstawie zapytania ofertowego,
Oddział NFZ, do którego jest kierowana oferta - pole to jest uzupełniane automatycznie na podstawie
zapytania ofertowego i użytkownik, nie może go modyfikować,
Okres ważności umowy – jest domyślnie uzupełniany na podstawie zapytania ofertowego, użytkownik
może jednak ten okres modyfikować, pod warunkiem, że będzie on obejmować okres jednego roku i
nie będzie dłuższy od okresu ustalonego przez Oddział NFZ,
Daty wprowadzenia, sprawdzenia i zatwierdzenia oferty,
Zapytanie, na podstawie, którego utworzono nagłówek oferty
Dodatkowo, użytkownik może przeglądać informacje zawarte w nagłówku oferty poprzez użycie przycisku
:
Dane administracyjne osoby wprowadzającej, sprawdzającej i zatwierdzającej ofertę,
Miejsce wykonywania świadczeń,
Grupę dokumentów formalno-prawnych,
Rodzaj świadczeń,
Okres ważności umowy.
Strona 91 z 163
DOKUMENTACJA OPROGRAMOWANIA – DOKUMENTACJA UŻYTKOWNIKA
Instrukcja użytkownika systemu – Aplikacja konkursowa NFZ-KO
ISO
9001:2008, 27001:2013
System:
NFZ-KO
Wydanie:
kwiecień 2016
Waga:
90
Rys. 8.12 Karta nagłówka oferty
Oferta może także zostać usunięta, jeżeli zostanie użyty przycisk
.
8.3.2 Pozycje specyfikacji oferty
Oferta utworzona na podstawie zapytania ofertowego nie ma początkowo żadnych pozycji
specyfikacji. Decyzja, które usługi zostaną ujęte w ofercie należy do użytkownika.
Poszczególne świadczenia są wprowadzane poprzez użycie przycisku
Przeglądanie i rejestracja ofert/dokumentacji aktualizacyjnych
znajdującego się w oknie
Rys. 8.13 Karta pozycji specyfikacji oferty
W lewym górnym rogu karty znajduje się liczba porządkowa pozycji oferty informująca użytkownika o tym,
która z kolei usługa jest właśnie wprowadzana do oferty.
Strona 92 z 163
DOKUMENTACJA OPROGRAMOWANIA – DOKUMENTACJA UŻYTKOWNIKA
Instrukcja użytkownika systemu – Aplikacja konkursowa NFZ-KO
ISO
9001:2008, 27001:2013
System:
NFZ-KO
Wydanie:
kwiecień 2016
Waga:
90
W karcie pozycji specyfikacji oferty należy uzupełnić miejsce wykonywania, przedsiębiorstwo, profil medyczny
komórki organizacyjnej oraz zakres świadczeń.
Uwaga!
Podczas dodawania miejsca do ofert od roku 2015 system będzie sprawdzał czy miejsce udzielania
świadczeń zostało dostosowane do rozporządzenia Ministra Zdrowia o kodach resortowych z dnia 17
maja 2012. Jeśli nie zostało dostosowane, wówczas zostanie wyświetlony odpowiedni komunikat, zaś
operacja dodawani zostanie zablokowana.
Rys. 8.14 Komunikat
Uwaga!
System zablokuje możliwość dodania miejsca udzielania świadczeń podwykonawcy dla danego
zakresu świadczeń, jeśli w zapytaniu ofertowym przekazano znacznik „Czy dla zakresu świadczeń
można wykazać miejsce udzielania świadczeń od podwykonawcy?” ustawiony na ‘Nie’.
Rys. 8.15 Komunikat – brak możliwości przypisania miejsca podwykonawcy do oferty
Uwaga!
Po uzupełnieniu miejsca wykonywania, przedsiębiorstwa, profilu komórki oraz świadczenia aktywne
stają się zakładki znajdujące się w karcie pozycji specyfikacji oferty. Dopóki użytkownik nie określi
tych informacji nie będzie mógł wprowadzać danych na zakładkach. Jest to związane z parametrami
przekazywanymi w zapytaniu ofertowym w ramach każdej pozycji (zakresu świadczeń), a przez to- z
widocznością odpowiednich zakładek w karcie pozycji oferty.
Uwaga! Dotyczy ofert w rodzaju RTM
W przypadku tworzenia oferty w rodzaju RTM, ze względu na zmianę sposobu kontraktowania
świadczeń od 2010r, podczas dodawania pozycji oferty wyświetlana jest krótka pomoc mająca na
celu wskazanie użytkownikowi najważniejszych informacji, które są wymagane do prawidłowego
przygotowania oferty:
Strona 93 z 163
DOKUMENTACJA OPROGRAMOWANIA – DOKUMENTACJA UŻYTKOWNIKA
Instrukcja użytkownika systemu – Aplikacja konkursowa NFZ-KO
ISO
9001:2008, 27001:2013
System:
NFZ-KO
Wydanie:
kwiecień 2016
Waga:
90
Rys. 8.16 Informacja dla oferentów tworzących oferty w rodzaju RTM – dodawanie pozycji oferty
Zaznaczenie opcji: Nie pokazuj więcej tej informacji umożliwia trwałe zamknięcie okna.
Dla danego postępowania (zapytania ofertowego) NFZ określa, które dane są wymagane do utworzenia
poprawnej oferty. Funkcjonalność aplikacji NFZKO umożliwia zarządzanie widocznością zakładek, które
zawierają niewymagane dla danego postępowania informacje poprzez opcję Ukryj niewymagane zakładki
(znajdująca się w dolnej części Karty pozycji specyfikacji oferty) pozwala ukryć nieobligatoryjne zakładki. Jeżeli
opcja ta nie będzie zaznaczona, a istnieją jakieś niewymagane informacje i widoczne są wszystkie zakładki,
wówczas na zakładce, która nie jest wymagana widoczny jest tekst: NFZ nie wymaga … dla tej pozycji”.
Przykład:
W postępowaniu NFZ określił, że w ramach przygotowywanych ofert świadczeniodawcy nie muszą przekazywać
pakietu świadczeń. Zaznaczenie opcji Ukryj niewymagane zakładki spowoduje, że na Karcie pozycji oferty
zakładka: Pakiet świadczeń nie będzie widoczna. Jeżeli opcja ta nie będzie zaznaczona, wówczas zakładka
Pakiet świadczeń będzie wyglądała następująco:
8.3.2.1
Uzupełnianie miejsca wykonywania świadczeń
W karcie pozycji specyfikacji oferty należy uzupełnić informację w polu Miejsce. Wyboru miejsca dokonuje
się z listy znajdujących się w programie placówek (zaimportowanych z profilu świadczeniodawcy).
Strona 94 z 163
DOKUMENTACJA OPROGRAMOWANIA – DOKUMENTACJA UŻYTKOWNIKA
Instrukcja użytkownika systemu – Aplikacja konkursowa NFZ-KO
ISO
9001:2008, 27001:2013
System:
NFZ-KO
Wydanie:
kwiecień 2016
Waga:
90
Rys. 8.17 Wybieranie miejsca wykonywania świadczeń
Aby wybrać miejsce należy zaznaczyć go na liście i kliknąć OK –miejsce zostanie uzupełnione na karcie pozycji
oferty. Istnieje możliwość wyboru miejsca własnego lub obcego (miejsca podwykonawcy). Aby zrezygnować z
wyboru miejsca należy użyć przycisku Anuluj.
W przypadku, jeżeli Oddział NFZ w zapytaniu ofertowym określił, że cała oferta ma dotyczyć jednego
miejsca wykonywania świadczeń jest ono wybierane przez użytkownika bezpośrednio po wskazaniu zapytania
ofertowego. Jest ono uzupełniane automatycznie we wszystkich kartach pozycji specyfikacji danej oferty. Jest
to wówczas informacja nieaktywna i użytkownik nie może jej zmienić w karcie pozycji specyfikacji oferty.
Podczas wprowadzania pozycji oferty dla RTM pole Miejsce zostanie automatycznie uzupełnione przez system
(miejscem powiązanym z obligatoryjną dla RTM komórką o specjalności: 9154):
Rys. 8.18 Automatyczne uzupełnienie miejsca w przypadku dodawania pozycji oferty RTM
Strona 95 z 163
DOKUMENTACJA OPROGRAMOWANIA – DOKUMENTACJA UŻYTKOWNIKA
Instrukcja użytkownika systemu – Aplikacja konkursowa NFZ-KO
ISO
8.3.2.2
9001:2008, 27001:2013
System:
NFZ-KO
Wydanie:
kwiecień 2016
Waga:
90
Uzupełnianie przedsiębiorstwa
W karcie pozycji oferty należy uzupełnić informacje o przedsiębiorstwie. Przedsiębiorstwo należy wybrać z listy
znajdujących się w programie przedsiębiorstw, które zostały zaimportowane z profilu świadczeniodawcy.
Rys. 8.19 Wybieranie przedsiębiorstwa
Aby wybrać przedsiębiorstwo należy zaznaczyć go na liście i kliknąć OK –zostanie uzupełniony na karcie pozycji
oferty. Aby zrezygnować z wyboru przedsiębiorstwa należy użyć przycisku Anuluj.
Przedsiębiorstwo jest określane dla wybranego we wcześniejszym polu miejsca wykonywania. Takie
powiązanie jest zapamiętywane i w przypadku tworzenia kolejnej oferty na dane miejsce
przedsiębiorstwo jest automatycznie uzupełniane.
W przypadku wybrania miejsca podwykonawcy - na liście wyboru przedsiębiorstw dostępne będą jedynie
przedsiębiorstwa tego podwykonawcy.
Przypisanie przedsiębiorstwa nie jest możliwe dla ofert w rodzaju świadczeń RTM, ponieważ umowa musi
obejmować cały rejon operacyjny.
8.3.2.3
Uzupełnianie profilu komórki organizacyjnej
W karcie pozycji oferty należy uzupełnić informacje w polu Profil med.kom.org. Profil komórki należy
wybrać z listy znajdujących się w programie profili (zaimportowanych z profilu świadczeniodawcy).
Strona 96 z 163
DOKUMENTACJA OPROGRAMOWANIA – DOKUMENTACJA UŻYTKOWNIKA
Instrukcja użytkownika systemu – Aplikacja konkursowa NFZ-KO
ISO
9001:2008, 27001:2013
System:
NFZ-KO
Wydanie:
kwiecień 2016
Waga:
90
Rys. 8.20 Wybieranie profilu medycznego komórki organizacyjnej
Aby wybrać profil medyczny należy zaznaczyć go na liście i kliknąć OK –profil zostanie uzupełniony na karcie
pozycji oferty. Aby zrezygnować z wyboru profilu medycznego należy użyć przycisku Anuluj.
8.3.2.4
Uzupełnianie zakresu świadczeń
W karcie pozycji oferty należy uzupełnić informacje w polu Zakres świadczeń. Usługę należy wybrać z
listy zakresów świadczeń zawartych w zapytaniu ofertowym, dla którego tworzona jest oferta.
Rys. 8.21 Wybieranie zakresu świadczeń
Z listy tej użytkownik wybiera tą usługę, którą chce zawrzeć w swojej ofercie. Możliwe jest wyszukanie
konkretnej usługi z listy według: kodu usługi, nazwy usługi, kodu pierwotnego usługi, jak również zawężenie
listy wyświetlonych usług do wybranego Oddziału. W tym celu należy zaznaczyć opcję
uaktywnieniu się pola tekstowego, wybrać oddział.
, a po
Strona 97 z 163
DOKUMENTACJA OPROGRAMOWANIA – DOKUMENTACJA UŻYTKOWNIKA
Instrukcja użytkownika systemu – Aplikacja konkursowa NFZ-KO
ISO
9001:2008, 27001:2013
System:
NFZ-KO
Wydanie:
Szczegółowe informacje na temat usługi dostępne są po wybraniu przycisku
Po użyciu przycisku OK usługa zostanie umieszczona w specyfikacji oferty.
kwiecień 2016
Waga:
90
.
Świadczenia skojarzone
W przypadku świadczeń skojarzonych należy w ofercie wprowadzić podstawowy zakres świadczeń oraz zakres
świadczeń z nim skojarzony – w przeciwnym wypadku podczas sprawdzania oferty pojawi się informacja, że
brakuje danych dotyczących zakresów skojarzonych. Podstawowy zakres świadczeń i zakres skojarzony należy
wprowadzić jako dwie odrębne pozycje oferty.
Po wprowadzeniu zakresu podstawowego należy wprowadzić zakres skojarzony. W przypadku błędnie
wybranego zakresu skojarzonego (zakres podstawowy nie jest powiązany z wybieranym zakresem skojarzonym)
pojawia się poniższy komunikat:
Rys. 8.22 Komunikat w przypadku błędnie wybranego zakresu skojarzone w pozycji oferty
W takim wypadku należy sprawdzić, jaki zakres podstawowy został wprowadzony już do oferty i następnie
wybrać odpowiadający mu zakres skojarzony.
Uwaga!
Jeżeli w zapytaniu ofertowym zaznaczono, że do realizacji zakresów skojarzonych jest
wykorzystywany ten sam potencjał co w zakresie podstawowym, to w przypadku świadczeń
skojarzonych należy w ofercie wprowadzić dane w zakładkach PERSONEL, ZASOBY oraz ZABIEGI
tylko w zakresie podstawowym. W przypadku edycji pozycji oferty z zakresem skojarzonym
powyższe zakładki nie będą widoczne, gdyż potencjał zostanie taki sam , jak w zakresie
podstawowym.
8.3.2.5
Uzupełnianie specyfikacji ilościowej i cenowej
Uwaga!
W przypadku, gdy do pozycji oferty powinien zostać dołączony plan turnusów może się zdarzyć, że
użytkownik nie będzie mógł uzupełnić ilości na zakładce Wartości oferowane.
Zostaną one
automatycznie przeliczone na podstawie ilości skierowań podanych przez
użytkownika na zakładce Plan
turnusów.
Uwaga! Dotyczy ofert w rodzaju RTM
W przypadku tworzenia oferty w rodzaju RTM, ze względu na zmianę sposobu kontraktowania
świadczeń od 2010r, podczas otwarcia tej zakładki wyświetlana jest krótka pomoc mająca na celu
wskazanie użytkownikowi najważniejszych informacji, które są wymagane do prawidłowego przygotowania
oferty:
Strona 98 z 163
DOKUMENTACJA OPROGRAMOWANIA – DOKUMENTACJA UŻYTKOWNIKA
Instrukcja użytkownika systemu – Aplikacja konkursowa NFZ-KO
ISO
9001:2008, 27001:2013
System:
NFZ-KO
Wydanie:
kwiecień 2016
Waga:
90
Rys. 8.23 Informacja dla oferentów tworzących oferty w rodzaju RTM – dodawanie pozycji oferty
Zaznaczenie opcji: Nie pokazuj więcej tej informacji umożliwia trwałe zamknięcie okna.
Na zakładce Wartości oferowane uzupełniana jest proponowana przez oferenta ilość oraz cena jednostkowa
wybranej usługi-należy uzupełnić kolumny Liczba jednostek rozl. i Cena jednostkowa
Rys. 8.24 Zakładka Wartości oferowane
Liczba wierszy równa jest liczbie miesięcy określonych terminem obowiązywania danej oferty. Kolumna
Wartość jest automatycznie uzupełniana przez system, na podstawie danych wprowadzonych w kolumnach
Liczba jednostek rozl. i Cena jednostkowa.
Kolumna Potrzeby Oddziału NFZ jest uzupełniana wartościami z zapytania ofertowego w przypadku, gdy
Oddział NFZ określił, że zapotrzebowanie to ma być widoczne dla oferenta.
Wprowadzanie na kartę cen i ilości usług w poszczególnych miesięcy możliwe jest, gdy:
podświetlimy odpowiednią komórkę,
wpiszemy określoną wartość i zatwierdzimy ją klawiszem Enter.
W przypadku, gdy będziemy chcieli wpisać te same wartości do wszystkich wierszy w wybranej kolumnie,
będziemy mogli posłużyć się wprowadzonymi na Kartę zakładkami (znajdującymi się w dolnej części okna):
Liczba świadczeń – całkowita,
Strona 99 z 163
DOKUMENTACJA OPROGRAMOWANIA – DOKUMENTACJA UŻYTKOWNIKA
Instrukcja użytkownika systemu – Aplikacja konkursowa NFZ-KO
ISO
9001:2008, 27001:2013
System:
NFZ-KO
Wydanie:
kwiecień 2016
Waga:
90
Liczba świadczeń – miesięcznie: wartość wpisana w puste pole na wybranej zakładce jest dodawana,
odejmowana lub przypisana do każdego wiersza określonej kolumny.
dodawana, odejmowana lub przypisana do każdego wiersza określonej kolumny,
Cena świadczeń – miesięczna: wartość wpisana w puste pole na wybranej zakładce jest dodawana,
odejmowana lub przypisana do każdego wiersza określonej kolumny.
Uzupełnianie wierszy na zakładce Liczba świadczeń - całkowita.
Jeżeli wpiszemy wartość w puste pole na zakładce Liczba świadczeń – całkowita, wówczas zostanie ona
w sposób automatyczny podzielona przez liczbę wierszy i dodana, odjęta lub przypisana do poszczególnych pól
w kolumnie Liczba jednostek rozliczeniowych.
Wartość wpisana w pustym polu na wybranej zakładce jest dodawana, odejmowana lub przypisana do wierszy,
w odpowiednich kolumnach. Czynności te można wykonać za pomocą przycisków:
- dodaje podaną na zakładce wartość w każdym wierszu określonej kolumny,
- odejmuje podaną na zakładce wartość w każdym wierszu określonej kolumny,
- zeruje wartości w każdym wierszu określonej kolumny,
- wpisuje podaną na zakładce wartość do wszystkich wierszy w wybranej kolumnie.
Powyżej opisane czynności mogą być wykonywane również za pomocą klawiatury. W tym celu należy
wykorzystać klawisze +, -, *, =.
Przykład 1:
Na zakładkę Liczba świadczeń - całkowita wpisujemy liczbę 100 i klikamy przycisk
. Liczba miesięcy =
5. Wartość poszczególnych wierszy w kolumnie Liczba usług zostanie zmieniona na 20 (100/5=20).
Przykład 2:
Dane:
liczba usług w każdym miesiącu = 10,
liczba miesięcy = 5,
liczba usług całkowita = 50,
cena jednostkowa = 2,
wartość usług w jednym miesiącu = 20,
wartość całkowita usług = 100.
Aby powiększyć wartość całkowitą usług o 200 wpisujemy 200 na zakładkę Wartość usług -całkowita,
a następnie klikamy na przycisk
.
Zostaną dokonane następujące obliczenia:
200/50=4 - przyrost ceny jednostkowej,
2 + 4 = 6 - cena jednostkowa,
6 * 10 = 60 - wartość usług w miesiącu,
sprawdzenie: 60 * 5 = 300 - nowa wartość całkowita oferowanych usług (100+200=300).
Świadczenia skojarzone
W przypadku zakresów skojarzonych na zakładce Wartości oferowane Cena jednostkowa może być
uzupełniana automatycznie na podstawie sugerowanej ceny wprowadzonej w zapytaniu przez OW NFZ. W
takim wypadku należy jedynie uzupełnić liczbę jednostek rozliczeniowych. Wprowadzanie całkowitej liczby
Strona 100 z 163
DOKUMENTACJA OPROGRAMOWANIA – DOKUMENTACJA UŻYTKOWNIKA
Instrukcja użytkownika systemu – Aplikacja konkursowa NFZ-KO
ISO
9001:2008, 27001:2013
System:
NFZ-KO
Wydanie:
kwiecień 2016
Waga:
90
jednostek rozliczeniowych może być również uzależnione od zakresu zdefiniowanego w zapytaniu ofertowym
przez NFZ. Jeżeli użytkownik wpisze nieprawidłową (niezgodną ze zdefiniowanym zakresem) całkowitą liczbę
świadczeń wówczas pojawia się poniższy komunikat:
Rys. 8.25 Całkowita liczba jednostek rozliczeniowych poza zdefiniowanym zakresem
Wartości oferowane w przypadku ofert z rodzaju RTM
W celu ułatwienia wprowadzania informacji na zakładce Wartości oferowane w zakresie ofert z rodzaju
Ratownictwa Medycznego liczba oferowanych jednostek rozliczeniowych może być automatycznie uzupełniana
przez system. Wartość tą użytkownik może także uzupełnić ręcznie.
Rys. 8.26 Zakładka Wartości oferowane w przypadku oferty RTM
W celu automatycznego wprowadzenia liczby jednostek należy użyć opcji
. Ilość jednostek
rozliczeniowych w danym miesiącu przeliczana jest według zasady:
Liczba oferowanych jednostek = liczba dni w miesiącu * liczba zespołów z planu wojewody dostępnych w danym
okresie.
Uwaga!
Liczba oferowanych jednostek rozliczeniowych musi być dokładnie równa ww. iloczynowi (nie może
być mniejsza lub większa od ww. iloczynu). W przypadku gdy liczba jednostek rozliczeniowych
będzie różna od ww. iloczynu podczas sprawdzania oferty wyświetlona zostanie odpowiednia informacja, np:
Oferowana liczba jednostek rozliczeniowych w następujących okresach jest różna od iloczynu liczby zespołów
RTM i liczby dni w miesiącu:
pkt. 1 - styczeń: oferowane: 55, dostępne: 62,
gdzie:
Strona 101 z 163
DOKUMENTACJA OPROGRAMOWANIA – DOKUMENTACJA UŻYTKOWNIKA
Instrukcja użytkownika systemu – Aplikacja konkursowa NFZ-KO
ISO
9001:2008, 27001:2013
System:
NFZ-KO
Wydanie:
kwiecień 2016
Waga:
90
oferowane – wprowadzona miesięczna liczba jednostek rozl.
dostępne – liczba jednostek rozl., która powinna być wprowadzona, wynikająca z ww. iloczynu
8.3.2.6
Zakładka - Pakiet świadczeń
W zapytaniu ofertowym do usługi kontraktowanej może zostać dołączony pakiet świadczeń. Cel
zamieszczenia pakietu w zapytaniu ofertowym jest wyłącznie informacyjny, ponieważ świadczeniodawca jest
zobowiązany wykonywać wszystkie usługi z pakietu.
Rys. 8.27 Zakładka Pakiet świadczeń
8.3.2.7
Uzupełnianie personelu medycznego
Uwaga! Dotyczy ofert w rodzaju RTM
W przypadku tworzenia oferty w rodzaju RTM, ze względu na zmianę sposobu kontraktowania
świadczeń od 2010r, podczas otwarcia tej zakładki wyświetlana jest krótka pomoc mająca na celu
wskazanie użytkownikowi najważniejszych informacji, które są wymagane do prawidłowego przygotowania
oferty:
Rys. 8.28 Informacja dla oferentów tworzących oferty w rodzaju RTM – dodawanie pozycji oferty
Zaznaczenie opcji: Nie pokazuj więcej tej informacji umożliwia trwałe zamknięcie okna.
Strona 102 z 163
DOKUMENTACJA OPROGRAMOWANIA – DOKUMENTACJA UŻYTKOWNIKA
Instrukcja użytkownika systemu – Aplikacja konkursowa NFZ-KO
ISO
9001:2008, 27001:2013
System:
NFZ-KO
Wydanie:
kwiecień 2016
Waga:
90
W zapytaniu ofertowym Oddział NFZ określa, czy wymagane jest podanie osób personelu medycznego
dla wybranej pozycji oferty. Listę tą uzupełnia się na zakładce Personel w karcie pozycji specyfikacji oferty.
Rys. 8.29 Zakładka z personelem medycznym
Zakładka z danymi personelu medycznego jest podzielona na trzy części.
Część główną stanowi lista osób personelu, na której umieszczane są osoby wykonujące bieżącą usługę we
wskazanym miejscu.
Rys. 8.30 Lista personelu w wybranym miejscu wykonywania
Wyboru osób personelu dokonuje się przechodząc do listy pracowników medycznych. Przy użyciu przycisku
należy otworzyć listę, dokonać wyboru odpowiedniej osoby i zatwierdzić wybór przyciskiem OK.
Wprowadzonego do karty specyfikacji oferty pracownika można usunąć przyciskiem
.
Strona 103 z 163
DOKUMENTACJA OPROGRAMOWANIA – DOKUMENTACJA UŻYTKOWNIKA
Instrukcja użytkownika systemu – Aplikacja konkursowa NFZ-KO
ISO
9001:2008, 27001:2013
System:
NFZ-KO
Wydanie:
kwiecień 2016
Waga:
90
Opcja
umożliwia dodanie wszystkich osób personelu zatrudnionych w wybranym w pozycji
oferty miejscu. Dzięki tej funkcji użytkownik może w prosty sposób wprowadzić cały personel z danego miejsca
wykonywania (bez konieczności odrębnego dodawania każdej osoby).
Informacja o zawodzie medycznym/specjalności oraz stanowisku pobierane są z profilu i wyświetlane w pozycji
oferty pod listą personelu.
Rys. 8.31 Informacje o zawodzie, stanowisku i stopniu specjalizacji
W związku z wprowadzeniem nowych kodów grup zawodowych, w sytuacji, gdy osoba personelu nie posiada
przypisanego nowego kodu zawodu/specjalności, w momencie dodawania jej do oferty wyświetlany jest
komunikat:
W takiej sytuacji należy dokonać przypisania nowego kodu grupy zawodowej w Portalu SZOI, a następnie
wygenerować nową wersję profilu świadczeniodawcy i zaimportować ją do aplikacji konkursowej.
W dolnej części okna zakładki Personel znajduje się informacja o wymaganym harmonogramie pracy personelu
(Wymagany harmonogram personelu)–obligatoryjność i rodzaj harmonogramu są zdefiniowane w zapytaniu
ofertowym.
Harmonogram pracy jest pobierany także z profilu (z harmonogramu czasu pracy osoby w miejscu) w związku z
czym jest on automatycznie uzupełniany po wyborze osoby. Istnieje możliwość edycji harmonogramu - jednak
należy pamiętać, że nie można wprowadzać harmonogramu szerszego niż określony dla danej osoby w portalu
SZOI.
Mogą pojawić się trzy rodzaje informacji w tym polu (informacja znajduje się poniżej pola Stanowisko/funkcja):
1. Godzinowy
W przypadku harmonogramu godzinowego należy wprowadzić czas pracy personelu w postaci dokładnego
wymiaru czasu pracy w poszczególnych dniach tygodnia. Do tego celu służy część zakładki określona jako
Godziny pracy.
Strona 104 z 163
DOKUMENTACJA OPROGRAMOWANIA – DOKUMENTACJA UŻYTKOWNIKA
Instrukcja użytkownika systemu – Aplikacja konkursowa NFZ-KO
ISO
9001:2008, 27001:2013
System:
NFZ-KO
Wydanie:
kwiecień 2016
Waga:
90
Rys. 8.32 Godzinowy harmonogram czasu pracy
Uwaga!
Dane w tej części zakładki można wprowadzać, jeżeli wybrano już pracownika i ma on przypisany
zawód medyczny/specjalność – w przeciwnym wypadku przyciski służące do określania godzin i dni
tygodnia będą nieaktywne.
Aby stworzyć harmonogram należy w polu Dni wybrać dzień tygodnia a w polach godziny od…do… określić czas
pracy osoby personelu w tym dniu. Po uzupełnieniu tych danych używamy przycisku
umieścić wpis na liście.
, co pozwala
Aby wprowadzić zmiany w harmonogramie należy podświetlić korygowany wpis na liście, dokonać
odpowiednich zmian, a następnie użyć przycisku
.
Pozycja harmonogramu zostanie usunięta, gdy ją podświetlimy i użyjemy przycisku
Zakres godzin wprowadzany w polach od…do… stanowią godziny od 00:00 do 24:00.
.
Uwaga!
Godziny pracy mogą być podawane z dokładnością do 15 minut.
W przypadku, gdy osoba personelu pracuje na przełomie dwóch dni wówczas godziny pracy wprowadzamy
osobno dla dnia pierwszego i drugiego.
Przykład
Pracownik ma dyżur od godziny 22.00 w poniedziałek do 6.00 dnia następnego. W takim przypadku
wprowadzamy godziny pracy w poniedziałek od 22.00 do 24.00 oraz we wtorek od 00.00 do 6.00.
Podczas tworzenia harmonogramu godzin pracy program sprawdza poprawność wprowadzanych danych. W
przypadku wystąpienia nieprawidłowości użytkownik jest o tym informowany odpowiednimi komunikatami.
Strona 105 z 163
DOKUMENTACJA OPROGRAMOWANIA – DOKUMENTACJA UŻYTKOWNIKA
Instrukcja użytkownika systemu – Aplikacja konkursowa NFZ-KO
ISO
9001:2008, 27001:2013
System:
NFZ-KO
Wydanie:
kwiecień 2016
Waga:
90
Jeżeli wpisana wartość przekroczy liczbę „24” lub nie zostanie uzupełniona zostanie wyświetlony komunikat o
nieprawidłowej godzinie.
Rys. 8.33 Komunikat o nieprawidłowej godzinie
W przypadku gdy użytkownik wprowadzi godzinę pracy końcową wcześniejszą od początkowej również
zostanie o tym ostrzeżony.
Rys. 8.34 Komunikat o nieprawidłowym harmonogramie
Gdy użytkownik wprowadzi godziny pracy, które już są ujęte w harmonogramie wówczas zostanie
poinformowany o wystąpieniu konfliktu danych.
Rys. 8.35 Komunikat o konflikcie harmonogramu
2. Tygodniowy
W przypadku harmonogramu tygodniowego należy wprowadzić czas pracy personelu w postaci liczby
godzin pracy w tygodniu.
W celu wprowadzenia takiego wymiaru czasu pracy należy użyć przycisku
Następnie należy podać tygodniowy wymiar czasu pracy:
.
Strona 106 z 163
DOKUMENTACJA OPROGRAMOWANIA – DOKUMENTACJA UŻYTKOWNIKA
Instrukcja użytkownika systemu – Aplikacja konkursowa NFZ-KO
ISO
9001:2008, 27001:2013
System:
NFZ-KO
Wydanie:
kwiecień 2016
Waga:
90
3. Brak
Jeżeli NFZ nie wymaga podania harmonogramu czasu pracy personelu wówczas w dolnej części zakładki
Personel nie ma informacji o wymaganym harmonogramie czasu pracy.
W zapytaniu ofertowym NFZ może określić, aby poza zwykłym harmonogramem czasu pracy wprowadzić
harmonogram wizyt domowych świadczonych przez określoną osobę personelu. W takim wypadku w
części Godziny pracy należy w polu znajdującym w dolnej części okna wybrać opcję Wizyty domowe (na
rysunku poniżej pole oznaczono zieloną ramką):
Rys. 8.36 Wprowadzanie harmonogramu wizyt domowych personelu
Operacja wprowadzania wizyt domowych jest analogiczna do dodawania zwykłego, godzinowego
harmonogramu czasu pracy opisanego powyżej. Jeżeli wprowadzany harmonogram wizyt domowych
koliduje z wcześniej dodanym zwykłym harmonogramem godzinowym wówczas wyświetlany jest poniższy
komunikat:
Strona 107 z 163
DOKUMENTACJA OPROGRAMOWANIA – DOKUMENTACJA UŻYTKOWNIKA
Instrukcja użytkownika systemu – Aplikacja konkursowa NFZ-KO
ISO
8.3.2.8
9001:2008, 27001:2013
System:
NFZ-KO
Wydanie:
kwiecień 2016
Waga:
90
Uzupełnianie zasobów
Uwaga! Dotyczy ofert w rodzaju RTM
W przypadku tworzenia oferty w rodzaju RTM, ze względu na zmianę sposobu kontraktowania
świadczeń od 2010r, podczas otwarcia tej zakładki wyświetlana jest krótka pomoc mająca na celu
wskazanie użytkownikowi najważniejszych informacji, które są wymagane do prawidłowego przygotowania
oferty:
Rys. 8.37 Informacja dla oferentów tworzących oferty w rodzaju RTM – dodawanie pozycji oferty
Zaznaczenie opcji: Nie pokazuj więcej tej informacji umożliwia trwałe zamknięcie okna.
W specyfikacji oferty świadczeniodawca może podać informacje o posiadanym sprzęcie medycznym.
Informacje te są uzupełniane na zakładce Zasoby:
Rys. 8.38 Uzupełnianie zakładki Zasoby w specyfikacji oferty
Uwaga:
Strona 108 z 163
DOKUMENTACJA OPROGRAMOWANIA – DOKUMENTACJA UŻYTKOWNIKA
Instrukcja użytkownika systemu – Aplikacja konkursowa NFZ-KO
ISO
9001:2008, 27001:2013
System:
NFZ-KO
Wydanie:
kwiecień 2016
Waga:
90
Jeżeli w zapytaniu ofertowym określono, że podanie zasobów w ofercie NIE jest wymagane - zakładka Zasoby
nie będzie widoczna w pozycji oferty. Jeżeli wprowadzono zasoby w ofercie przygotowanej w NFZ-KO w
wersji 2011.08.0.4 lub niższej - zakładka ta będzie zawsze widoczna.
W dolnej części zakładki znajduje się filtr umożliwiający wyszukanie zamieszczonego w ofercie zasobu według
kryteriów:
Nazwa,
Producent,
Model/nazwa pom.,
Numer seryjny.
Funkcja
(kalkulator) pozwala na zliczenie liczby wyświetlonych na liście rekordów (widocznych na podstawie
wybranych kryteriów).
W celu dodania do pozycji oferty zasobu należy kliknąć przycisk
. Po dokonaniu tej czynności
nastąpi otwarcie okna Wybieranie zasobów świadczeniodawcy, w którym należy wybrać odpowiedni rodzaj
zasobu zaimportowany z portalu SZOI.
Uwaga! Widoczność zasobu wynika z ustawień filtru rodzaju zasobu: sprzęt/środek transportu/pomieszczenie
Rys. 8.39 Okno wyboru zasobów
Aby wybrać zasób należy zaznaczyć go na liście i kliknąć przycisk OK.
Za wyjątkiem RTM, zasób wykazywany w ofercie może mieć miejsce stacjonowania:
- w miejscu;
- w lokalizacji,
- poza lokalizacją – własny;
- poza lokalizacją – obcy.
Wyboru listy wyświetlanego zasobu dokonuje się zaznaczając odpowiednią opcję filtru Dostępność w, a
następnie wybierając opcję zastosuj.
Strona 109 z 163
DOKUMENTACJA OPROGRAMOWANIA – DOKUMENTACJA UŻYTKOWNIKA
Instrukcja użytkownika systemu – Aplikacja konkursowa NFZ-KO
ISO
9001:2008, 27001:2013
System:
NFZ-KO
Wydanie:
kwiecień 2016
Waga:
90
Aby przejrzeć informacje o zasobie dodanym do pozycji oferty należy go zaznaczyć i użyć
przycisku
. Wyświetlone
transportu/pomieszczenia:
zostanie
okno
zawierające
szczegółowy
opis
sprzętu/środka
Rys. 8.40 Podgląd danych zasobu
Jeżeli użytkownik chce wprowadzić do pozycji oferty wszystkie zasoby dostępne w wybranym miejscu
udzielania świadczeń powinien skorzystać z przycisku
. Spowoduje
to automatyczne dodanie do pozycji oferty wszystkich zasobów , bez konieczności pojedynczego wprowadzania
każdej pozycji sprzętu, środka transportu czy pomieszczenia.
Jeżeli użytkownik chce wprowadzić do pozycji oferty zasoby dostępne w wybranej lokalizacji powinien
skorzystać z przycisku
. Spowoduje to wyświetlenie listy miejsc we
wskazanej lokalizacji, gdzie operator może zaznaczyć miejsca z których automatyczne mają zostać dodane
wszystkie zasoby do pozycji.
Strona 110 z 163
DOKUMENTACJA OPROGRAMOWANIA – DOKUMENTACJA UŻYTKOWNIKA
Instrukcja użytkownika systemu – Aplikacja konkursowa NFZ-KO
ISO
9001:2008, 27001:2013
System:
NFZ-KO
Wydanie:
kwiecień 2016
Waga:
90
Rys. 8.41 Wybieranie miejsca udzielania świadczeń
Wyboru miejsc dokonuje się przy użytku przycisku
lub klawisza INSERT, natomiast przycisk
służy do
zaznaczenia całej listy miejsc. Następnie wybór zatwierdzany jest operacji opcją OK. Sprzęt z wybranych miejsc
zostaje dopisany do zasobów pozycji oferty.
Aby usunąć wybrany zasób transportu z pozycji oferty należy po jego zaznaczeniu kliknąć na przycisk
.
Określanie zasobów w przypadku ofert z rodzaju RTM:
W przypadku ofert w rodzaju RTM na zakładce Zasoby należy wskazać środki transportu przypisane do danego
zespołu.
Strona 111 z 163
DOKUMENTACJA OPROGRAMOWANIA – DOKUMENTACJA UŻYTKOWNIKA
Instrukcja użytkownika systemu – Aplikacja konkursowa NFZ-KO
ISO
9001:2008, 27001:2013
System:
NFZ-KO
Wydanie:
kwiecień 2016
Waga:
90
Rys. 8.42 Uzupełnianie zakładki Zasoby dla oferty RTM
W tym celu należy:
Dodać
zasób
powiązany
z
wybranym zespołem za
pomocą
opcji :
lub
(funkcje zostały opisane powyżej)
Wskazać zespół RTM z planu wojewody, dla którego definiowany będzie zasób z poziomu okna:
Rys. 8.43 Wybieranie sprzętu/środków transportu
Wybrać dany egzemplarz zasobu - w przypadku wcześniejszego użycia opcji
. Przy
użyciu opcji
nie jest konieczne wybieranie zasobu –
zostanie przypisany cały dostępny dla zespołu.
Zasób wskazywany do oferty może być pobierany tylko z listy zasobów przypisanych do miejsca
udzielania świadczeń.
Uwaga!
W przypadku ofert RTM zakładka Zasoby oraz Zespół RTM są ze sobą ściśle związane. Jeżeli na
Strona 112 z 163
DOKUMENTACJA OPROGRAMOWANIA – DOKUMENTACJA UŻYTKOWNIKA
Instrukcja użytkownika systemu – Aplikacja konkursowa NFZ-KO
ISO
9001:2008, 27001:2013
System:
NFZ-KO
Wydanie:
kwiecień 2016
Waga:
90
zakładce Zespół RTM nie zostało przypisane żadne miejsce wykonywania świadczeń wówczas na zakładce
Zasoby nie będzie możliwe wybranie sprzętu – konieczne jest wcześniejsze zdefiniowanie miejsca, o czym
informuje komunikat:
Rys. 8.44 Komunikat w przypadku braku wcześniejszego określenia miejsca dla zespołu RTM
Opcja
wskazania zespołu RTM
filtrowania:
właściwego zespołu.
Pole
zespołu RTM.
8.3.2.9
jest aktywna wyłącznie w przypadku tworzenia oferty w rodzaju RTM i służy do
w przypadku, gdy użytkownik pomylił się i wybrał niewłaściwy zespół w polu
. Po jego użyciu wyświetlone zostanie okno umożliwiające wskazanie
umożliwia wyświetlenie (odfiltrowanie) zasobu przypisanego do danego
Zakładka plan turnusów/profile leczenia uzdrowiskowego
Oddział NFZ w zapytaniu ofertowym może określić, że do pozycji specyfikacji oferty ma zostać
dołączony plan turnusów. Jeżeli więc w karcie jest umieszczona zakładka Plan turnusów / profile leczenia
uzdrow, należy ją wypełnić.
Rys. 8.45 Zakładka Plan turnusów/profile leczenia uzdrowiskowego
Zakładka ta składa się z dwóch części.
Strona 113 z 163
DOKUMENTACJA OPROGRAMOWANIA – DOKUMENTACJA UŻYTKOWNIKA
Instrukcja użytkownika systemu – Aplikacja konkursowa NFZ-KO
ISO
9001:2008, 27001:2013
System:
NFZ-KO
Wydanie:
kwiecień 2016
Waga:
90
Po lewej stronie jest umieszczony plan turnusów utworzony przez użytkownika. Prezentowane są tutaj
następujące informacje:
Numer turnusu,
Data początkowa,
Data końcowa,
Liczba skierowań,
Liczba dni,
Liczba osobodni.
W dolnej części okna umieszczone zostały informacje o sumie skierowań oraz sumie osobodni, które zostały
określone w ramach wszystkich turnusów.
Prawa strona zakładki pozwala na tworzenie poszczególnych turnusów.
Przyciski pozwalają na wykonanie następujących operacji:
- przesunięcie podświetlonego turnusu do góry w planie turnusów,
- przesunięcie podświetlonego turnusu na dół w planie turnusów,
- dodanie turnusu do planu turnusów,
- poprawienie podświetlonego turnusu,
- usunięcie podświetlonego turnusu.
Aby wprowadzić turnus na listę należy określić:
Datę początkową oraz końcową trwania turnusu,
Liczbę skierowań,
Opis turnusu – nie jest to informacja obowiązkowa.
Po uzupełnieniu tych danych i użyciu przycisku
, turnus zostanie umieszczony w planie
turnusów, przy czym liczba osobodni zostanie przeliczona jako iloczyn liczby dni w turnusie oraz liczby
skierowań.
W tej części okna znajduje się również pole Długość turnusu, w którym automatycznie wyliczana jest długość
trwania turnusu na podstawie informacji wpisanych w polach Od oraz Do. Podobnie, przy wpisaniu wartości w
polu Długość turnusu aktualizowane jest odpowiednio pole Do. Przycisk
pozwala na automatyczne
wyznaczenie daty zakończenia turnusu w przypadku, gdy podane są data rozpoczęcia turnusu (pole Od) oraz
długość trwania turnusu (pole Długość turnusu).
Oddział Funduszu określając podanie planu turnusów jako obowiązkowe określa również sposób, w jaki plan
turnusów wpływa na oferowaną liczbę usług (uzupełnianą na pierwszej zakładce w karcie pozycji specyfikacji
oferty). Może to być jeden z następujących sposobów:
automatyczne wyznaczenie oferowanej liczby osobodni na podstawie planu turnusów wg ostatniego
dnia turnusu,
automatyczne wyznaczenie oferowanej liczby osobodni na podstawie planu turnusów dzieląc turnusy
na miesiące w razie potrzeby,
ręczne uzupełnienie wartości przez oferenta.
W trzecim przypadku użytkownik powinien na zakładce wartości oferowane samodzielnie wpisać liczbę
osobodni w poszczególnych miesiącach.
Strona 114 z 163
DOKUMENTACJA OPROGRAMOWANIA – DOKUMENTACJA UŻYTKOWNIKA
Instrukcja użytkownika systemu – Aplikacja konkursowa NFZ-KO
ISO
9001:2008, 27001:2013
System:
NFZ-KO
Wydanie:
kwiecień 2016
Waga:
90
W pierwszym i drugim przypadku ręczne uzupełnienie ilości nie będzie możliwe. Przy próbie wpisywania ilości
pojawi się komunikat ostrzegający.
Rys. 8.46 Komunikat - nie można edytować ilości
W dolnej części okna należy podać profile leczenia uzdrowiskowego, jakie są charakterystyczne dla danego
uzdrowiska. Aby dodać określony profil należy użyć przycisku
, który spowoduje wyświetlenie listy
dostępnych dla danego miejsca profili (słownik profili jest ograniczony do profili leczenia uzdrowiskowego
zdefiniowanych dla danego miejsca w Portalu SZOI):
Rys. 8.47 Wybieranie profilu leczenia uzdrowiskowego
Z listy tej można wybrać dowolną ilość profili, w zależności od potrzeb uzdrowiska.
Aby usunąć określony profil należy użyć przycisku
.
8.3.2.10 Uzupełnianie procedur/zabiegów
Świadczeniodawcy realizujący usługi Lecznictwa Uzdrowiskowego przekazują w pozycji oferty dane o
procedurach i/lub zabiegach medycznych wykonywanych w danym miejscu. Informacje te należy uzupełnić na
zakładce Procedury/zabiegi:
Strona 115 z 163
DOKUMENTACJA OPROGRAMOWANIA – DOKUMENTACJA UŻYTKOWNIKA
Instrukcja użytkownika systemu – Aplikacja konkursowa NFZ-KO
ISO
9001:2008, 27001:2013
System:
NFZ-KO
Wydanie:
kwiecień 2016
Waga:
90
Rys. 8.48 Zakładka Procedury/zabiegi
W celu dodania do pozycji oferty procedury/zabiegu należy użyć opcji
. Po dokonaniu tej czynności
nastąpi otwarcie okna Wybieranie procedur/zabiegów, w którym należy wybrać procedurę/zabieg
zaimportowany z portalu SZOI.
Rys. 8.49 Okno wyboru procedury/zabiegu
Aby wybrać procedurę/zabieg należy zaznaczyć ją na liście i kliknąć przycisk OK.
Jeżeli użytkownik chce wprowadzić do pozycji oferty wszystkie procedury/zabiegi wykonywane w wybranym
miejscu udzielania świadczeń powinien skorzystać z przycisku
.
Spowoduje to automatyczne dodanie do pozycji oferty wszystkich procedur i zabiegów, bez konieczności
pojedynczego wprowadzania każdej pozycji.
Strona 116 z 163
DOKUMENTACJA OPROGRAMOWANIA – DOKUMENTACJA UŻYTKOWNIKA
Instrukcja użytkownika systemu – Aplikacja konkursowa NFZ-KO
ISO
9001:2008, 27001:2013
System:
NFZ-KO
Wydanie:
kwiecień 2016
Waga:
90
Z kolei opcja
umożliwia wprowadzenie do pozycji oferty wszystkich
procedur/zabiegów wykonywanych w wybranej lokalizacji, bez konieczności pojedynczego ich wybierania.
Aby usunąć wybraną procedurę/zabieg z pozycji oferty należy po jej zaznaczeniu kliknąć na przycisk
.
Uwaga:
Jeżeli w zapytaniu ofertowym zaznaczono, że do realizacji zakresów skojarzonych jest
wykorzystywany ten sam potencjał co w zakresie podstawowym, to w przypadku świadczeń skojarzonych
należy w ofercie wprowadzić dane w zakładkach PERSONEL, ZASOBY oraz ZABIEGI tylko w zakresie
podstawowym. W przypadku edycji pozycji oferty z zakresem skojarzonym powyższe zakładki nie będą
widoczne, gdyż potencjał zostanie taki sam , jak w zakresie podstawowym.
8.3.2.11 Umowy o podwykonawstwo
Jeżeli oferent posiada podpisane i ważne umowy lub promesy zawarcia umów o podwykonawstwo
wówczas powinien je wprowadzić do pozycji oferty w zakładce Umowy o podwykonawstwo.
Rys. 8.50 Zakładka Umowy o podwykonawstwo
Na zakładce widoczne są następujące informacje:
Rodzaj dokumentu: umowa lub promesa,
Nazwa podwykonawcy,
Data początku obowiązywania umowy,
Data końca obowiązywania umowy,
Zakres dokumentu: zakres świadczeń (Z), świadczenie (S) lub usługa (U),
Adres podwykonawcy,
Rodzaj współpracy (dotyczy tylko ofert tworzonych dla typów umów: 11/5 - SKO - Koordynowana
opieka nad kobietą w ciąży (KOC))
W dolnej części zakładki znajduje się filtr Podwykonawca umożliwiający wyszukanie zawartych w ofercie
umów/promes o podwykonawstwo według nazwy podwykonawcy.
Funkcja
(kalkulator) pozwala na zliczenie liczby wyświetlonych na liście rekordów (widocznych na podstawie
wybranych kryteriów).
Strona 117 z 163
DOKUMENTACJA OPROGRAMOWANIA – DOKUMENTACJA UŻYTKOWNIKA
Instrukcja użytkownika systemu – Aplikacja konkursowa NFZ-KO
ISO
9001:2008, 27001:2013
System:
NFZ-KO
Wydanie:
kwiecień 2016
W celu dodania do pozycji oferty umowy o podwykonawstwo należy użyć przycisku
zostanie okno umożliwiające wybór umowy/promesy o podwykonawstwo:
Waga:
90
. Wyświetlone
Rys. 8.51 Okno wyboru umowy o podwykonawstwo
W przypadku występowania kilu umów o podwykonawstwo należy użyć przycisku
. Umożliwi to
sprawniejsze wykonanie operacji dodawania tychże umów.
Aby usunąć umowę o podwykonawstwo z pozycji oferty należy na zakładce Umowy o podwykonawstwo użyć
przycisku
.
Uwaga!
Do oferty nie można przypisać umowy współpracy, jeśli w zapytaniu ofertowym dla wybranego
zakresu świadczeń przekazano znacznik „Czy dla zakresu świadczeń można wykazać umowę
współpracy?” ustawiony na ‘Nie’.
Rys. 8.52 Komunikat – brak możliwości wskazanie umowy współpracy w ofercie
8.3.2.12 Godziny pracy miejsca udzielania świadczeń
W zapytaniu ofertowym Oddział NFZ może określić czy w ofercie wymagane jest podanie czasu pracy
miejsca udzielania świadczeń. W celu wpisania godzin pracy placówki świadczącej usługi należy przejść do
zakładki Miejsce-godziny pracy.
Strona 118 z 163
DOKUMENTACJA OPROGRAMOWANIA – DOKUMENTACJA UŻYTKOWNIKA
Instrukcja użytkownika systemu – Aplikacja konkursowa NFZ-KO
ISO
9001:2008, 27001:2013
System:
NFZ-KO
Wydanie:
kwiecień 2016
Waga:
90
Rys. 8.53 Godziny pracy miejsca udzielania świadczeń
Aby wstawić harmonogram pracy miejsca należy wybrać dzień tygodnia, czas rozpoczęcia pracy oraz czas
zakończenia pracy. Następnie należy kliknąć przycisk
, który spowoduje przeniesienie danych do
harmonogramu. Jeżeli zostaną wprowadzone błędne dane można je zmodyfikować wybierając
Aby usunąć wpis z harmonogramu należy kliknąć przycisk
zliczana jest automatycznie i wyświetlana z prawej strony zakładki.
.
. Sumaryczna liczba godzin pracy
Program umożliwia skopiowanie harmonogramu pracy z profilu medycznego- o ile taki został określony w
profilu
medycznym
komórki
organizacyjnej.
W
tym
celu
należy
użyć
przycisku
. Spowoduje to uzupełnienie wymiaru czasu pracy miejsca
harmonogramem z profilu medycznego.
Uwaga! Do końca 2015 roku harmonogram będzie uzupełniany na podstawie profilu medycznego, natomiast
dla ofert od 2016 roku harmonogram będzie brany na podstawie nowego typu harmonogramu – Harmonogram
udzielania zabiegów.
Możliwe jest ponadto uzupełnienie godzin pracy miejsca na podstawie godzin pracy osób personelu używając
opcji
.
8.3.2.13 Harmonogram wizyt domowych
Jeżeli w zapytaniu ofertowym NFZ ustali, że do danej pozycji musi być określony harmonogram wizyt
domowych, wówczas należy na zakładce Miejsce-wizyty domowe uzupełnić informacje o świadczonych
wizytach domowych.
Strona 119 z 163
DOKUMENTACJA OPROGRAMOWANIA – DOKUMENTACJA UŻYTKOWNIKA
Instrukcja użytkownika systemu – Aplikacja konkursowa NFZ-KO
ISO
9001:2008, 27001:2013
System:
NFZ-KO
Wydanie:
kwiecień 2016
Waga:
90
Rys. 8.54 Zakładka Miejsce-wizyty domowe
Aby wstawić harmonogram wizyt domowych należy wybrać dzień tygodnia, czas rozpoczęcia pracy oraz czas
zakończenia pracy. Następnie należy kliknąć przycisk
, który spowoduje przeniesienie danych do
harmonogramu. Jeżeli zostaną wprowadzone błędne dane można je zmodyfikować wybierając
Aby usunąć wpis z harmonogramu należy kliknąć przycisk
.
.
8.3.2.14 Podstawowa opieka zdrowotna
Wnioski składane w rodzaju Podstawowa Opieka Zdrowotna muszą mieć wprowadzone informacje o
populacji pacjentów objętych opieką. Przy tworzeniu wniosku na POZ należy więc zwykle (poza innymi
wymaganymi zakładkami) uzupełnić zakładkę POZ, w której podaje się liczbę pacjentów znajdujących się pod
opieką zdrowotną. Informację powyższą uzupełnia się w polu Populacja zadeklarowana:
Rys. 8.55 Zakładka POZ
Strona 120 z 163
DOKUMENTACJA OPROGRAMOWANIA – DOKUMENTACJA UŻYTKOWNIKA
Instrukcja użytkownika systemu – Aplikacja konkursowa NFZ-KO
ISO
9001:2008, 27001:2013
System:
NFZ-KO
Wydanie:
kwiecień 2016
Waga:
90
Uwaga!
Przy tworzeniu wniosku na POZ nie wypełnia się zakładki Wartości oferowane.
W przypadku, gdy nie zostanie uzupełniona zadeklarowana populacja dla zakresu świadczeń POZ, w którym
należy ją podać, podczas sprawdzania lub zatwierdzania wniosku zostanie wyświetlony komunikat informujący
o konieczności uzupełnienia populacji:
Rys. 8.56 Komunikat przy sprawdzaniu oferty, w przypadku braku
zadeklarowanej populacji dla POZ
8.3.2.15 Transport sanitarny –Zakładka Obszary działania
Zakładkę Obszary działania uzupełnia się w przypadku tworzenia wniosków zawierających świadczenia
transportu sanitarnego POZ.
Rys. 8.57 Zakładka Obszary działania
Strona 121 z 163
DOKUMENTACJA OPROGRAMOWANIA – DOKUMENTACJA UŻYTKOWNIKA
Instrukcja użytkownika systemu – Aplikacja konkursowa NFZ-KO
ISO
9001:2008, 27001:2013
System:
NFZ-KO
Wydanie:
kwiecień 2016
Waga:
90
Widoczne są tutaj następujące informacje:
Wielkość populacji,
Kod terytorialny,
Nazwa gminy
Na zakładce Obszary działania należy wprowadzić terytorium działania oraz obsługiwaną na nim populację
pacjentów. W tym celu należy użyć przycisku
wskazać obszar działania – gminę.
. Następnie w oknie Wybieranie gminy trzeba
Rys. 8.58 Wybieranie gminy w zakładce Obszary działania
Aby ułatwić wybór obszaru działania, w powyższym oknie, w dolnej części, wprowadzono możliwość
wyszukiwania miejscowości według kryterium:
Nazwa,
Powiat,
Województwo,
Kod
Po wpisaniu ciągu znaków w polu obok kryterium lista miejscowości zostanie automatycznie odświeżona
i zawężona do wybranych wartości.
Po wybraniu obszaru działania pojawi się okno, w którym należy podać populację objętą transportem
sanitarnym:
W celu poprawy wielkości populacji na obszarze działania należy zaznaczyć go na liście i użyć przycisku
.
Uwaga!
Strona 122 z 163
DOKUMENTACJA OPROGRAMOWANIA – DOKUMENTACJA UŻYTKOWNIKA
Instrukcja użytkownika systemu – Aplikacja konkursowa NFZ-KO
ISO
9001:2008, 27001:2013
System:
NFZ-KO
Wydanie:
kwiecień 2016
Waga:
90
Przycisk F4Popraw umożliwia modyfikację jedynie wielkości populacji. Jeżeli użytkownik chce
zmodyfikować obszar działania (miejscowość) wówczas musi usunąć dany obszar z listy i wprowadzić
nowy.
Aby usunąć obszar działania z zakładki należy zaznaczyć go na liście i użyć przycisku
.
W przypadku, gdy nie zostanie uzupełniona informacja o obszarze działania podczas sprawdzania lub
zatwierdzania oferty zostanie wyświetlony komunikat informujący o konieczności uzupełnienia obszaru
i populacji:
Rys. 8.59 Komunikat przy sprawdzaniu oferty, w przypadku
braku danych o obszarze działania
8.3.2.16 Zaopatrzenie
W przypadku tworzenia wniosku w rodzaju zaopatrzenie w wyroby medyczne będące przedmiotami
ortopedycznymi i środkami pomocniczymi należy uzupełnić informacje na zakładce Zaopatrzenie (oczywiście
poza innymi wymaganymi zakładkami np. Personel, Umowy o podwykonawstwo itd.). Na tej zakładce należy
wybrać zestaw produktów handlowych, który odpowiada wybranemu w karcie pozycji wniosku zakresowi
świadczeń.
Strona 123 z 163
DOKUMENTACJA OPROGRAMOWANIA – DOKUMENTACJA UŻYTKOWNIKA
Instrukcja użytkownika systemu – Aplikacja konkursowa NFZ-KO
ISO
9001:2008, 27001:2013
System:
NFZ-KO
Wydanie:
kwiecień 2016
Waga:
90
Rys. 8.60 Zakładka Zaopatrzenie
Aby wybrać zestaw produktów należy w polu Zestaw produktów handlowych kliknąć na ikonę
i wskazać
zestaw z zaimportowanego wcześniej słownika zestawów (import zestawów został opisany w części Import
zestawów produktów handlowych). Dodatkowo na tej zakładce, po wybraniu zestawu można podejrzeć, jakie
produkty znajdują się w tym zestawie. Aby wyświetlić produkty z wybranego zestawu należy kliknąć przycisk
:
Rys. 8.61 Podgląd pozycji zestawu produktów handlowych
Uwaga!
Przy tworzeniu wniosku na zaopatrzenie nie wypełnia się zakładki Wartości oferowane. Aby
wprowadzić oferowaną cenę produktów handlowych należy zamknąć okno karty pozycji specyfikacji
oferty i wrócić do listy ofert.
Strona 124 z 163
DOKUMENTACJA OPROGRAMOWANIA – DOKUMENTACJA UŻYTKOWNIKA
Instrukcja użytkownika systemu – Aplikacja konkursowa NFZ-KO
ISO
9001:2008, 27001:2013
System:
NFZ-KO
Wydanie:
kwiecień 2016
Waga:
90
Na liście, w części specyfikacja oferty trzeba zaznaczyć pozycję, dla której ma być wprowadzona cena i kliknąć
przycisk
. Wyświetlona zostanie lista produktów znajdujących się w zestawie
podpiętym do danej pozycji wniosku:
Aby wprowadzić oferowaną cenę należy zaznaczyć produkt na powyższej liście i kliknąć przycisk
a następnie podać cenę produktu:
,
Po uzupełnieniu cen produktów w zestawie, kolumna Cena brutto będzie zawierała odpowiednie wartości:
Rys. 8.62 Uzupełnione ceny produktów w zestawie
Strona 125 z 163
DOKUMENTACJA OPROGRAMOWANIA – DOKUMENTACJA UŻYTKOWNIKA
Instrukcja użytkownika systemu – Aplikacja konkursowa NFZ-KO
ISO
9001:2008, 27001:2013
System:
NFZ-KO
Wydanie:
kwiecień 2016
Waga:
90
W przypadku , gdy:
nie zostaną uzupełnione wszystkie ceny, lub
ceny oferowane będą wyższe od nałożonego na produkt limitu cenowego
podczas sprawdzania lub zatwierdzania oferty zostanie wyświetlony komunikat informujący o konieczności
uzupełnienia/poprawy cen:
Rys. 8.63 Komunikat przy sprawdzaniu oferty, w przypadku
nieprawidłowego uzupełnienia cen produktów w zaopatrzeniu
8.3.2.17 Zakładka Zespół RTM
Uwaga! Dotyczy ofert w rodzaju RTM
W przypadku tworzenia oferty w rodzaju RTM, ze względu na zmianę sposobu kontraktowania
świadczeń od 2010r, podczas otwarcia tej zakładki wyświetlana jest krótka pomoc mająca na celu
wskazanie użytkownikowi najważniejszych informacji, które są wymagane do prawidłowego przygotowania
oferty:
Rys. 8.64 Informacja dla oferentów tworzących oferty w rodzaju RTM – dodawanie pozycji oferty
Zaznaczenie opcji: Nie pokazuj więcej tej informacji umożliwia trwałe zamknięcie okna
Strona 126 z 163
DOKUMENTACJA OPROGRAMOWANIA – DOKUMENTACJA UŻYTKOWNIKA
Instrukcja użytkownika systemu – Aplikacja konkursowa NFZ-KO
ISO
9001:2008, 27001:2013
System:
NFZ-KO
Wydanie:
kwiecień 2016
Waga:
90
W przypadku realizacji świadczeń dotyczących ratownictwa medycznego, w pozycji oferty wymagane jest
określenie zespołów RTM. Kontraktowanie w tym wypadku opiera się o rejony operacyjne i ma na celu
zapewnienie realizacji świadczeń w obrębie wyznaczonych rejonów przez stacjonujące w nich grupy zespołów
ratowniczych.
Podczas tworzenia oferty w rodzaju RTM zgodnie z nowym modelem kontraktowania od 2010r. należy mieć na
uwadze, że:
1. Oferta z rodzaju RTM musi być złożona na wszystkie zakresy świadczeń zawarte w postępowaniu jeżeli w postępowaniu znajdują się 3 zakresy świadczeń oferta musi obejmować wszystkie 3 pozycje z
zapytania. Wynika to z konieczności zapewnienia przez danego oferenta realizacji usług na teranie
całego rejonu operacyjnego RTM.
2. Zakresy świadczeń RTM mogą być kontraktowane wyłącznie na jedną komórkę organizacyjną
posiadającą określoną specjalność (VIII. część kodu resortowego) : 9154 – Zespoły Ratownictwa
Medycznego. W tej komórce musi być zdefiniowany cały personel medyczny zapewniający świadczenia
z tytułu RTM. Jest to „fikcyjna” komórka grupująca cały personel medyczny RTM.
3. Do zespołów RTM określonych w Planie Wojewody muszą być przypisane miejsca udzielania świadczeń
zgodne z RZOZ zawarte w komórkach organizacyjnych posiadających odpowiednią specjalność (VIII.
część kodu resortowego).
4. Wybór zespołów RTM do pozycji oferty zależy od wybranego w górnej części karty pozycji oferty
zakresu świadczeń. Oznacza to, że jeżeli np. tworzona jest pozycja na zakres: świadczenia udzielane
przez podstawowe zespoły ratownictwa medycznego to na zakładce Zespół RTM można wskazać tylko i
wyłącznie zespoły RTM o typie: PODSTAWOWY.
5. Dany zakres świadczeń musi być zabezpieczony przez odpowiednią grupę zespołów RTM - w pozycji
oferty muszą być więc wykazane wszystkie zespoły RTM danego typu ujęte w planie wojewody
(odpowiadające wybranemu zakresowi świadczeń). W przeciwnym wypadku podczas sprawdzania
oferty system wyświetli informację: „Oferta nie zawiera wszystkich wymaganych zespołów RTM”. Do
tej pory w pozycji oferty definiowany był jeden zespół RTM (a nie grupa zespołów)
6. Do zespołu RTM musi być przyporządkowany dokładnie jeden środek transportu – np. ambulans, łódź
(w pozycji oferty, na zakładce Zasoby. Z kolei z danym środkiem transportu powiązany jest określony
zasób. Oznacza to, że dany środek transportu (i związany z nim zasób) może być podpięty tylko do
jednego zespołu RTM (tzn. ambulans wraz ze sprzętem wykorzystywany przez zespół A nie może być
jednocześnie używany przez zespół B).
Uwaga!
Aby wprowadzić pozycję w ramach oferty RTM konieczne jest posiadanie przez świadczeniodawcę w
ramach swojej struktury organizacyjno-wykonawczej aktywnej na dzień początku obowiązywania
nowej umowy komórki organizacyjnej o specjalności 9154 (Zespoły Ratownictwa Medycznego). Jeżeli w
zaimportowanym do NFZ-KO profilu świadczeniodawcy nie występuje ww. komórka system podczas
dodawania pozycji oferty wyświetli następujący komunikat:
Rys. 8.65 Komunikat w przypadku braku komórki typu 9154 podczas tworzenia oferty na RTM
W takiej sytuacji świadczeniodawca musi w aplikacji Portal SZOI wprowadzić komórkę organizacyjną o
specjalności 9154, następnie wygenerować nowy profil (plik *.sps) i zaimportować do aplikacji NFZ-KO. Dopiero
po wykonaniu tej czynności możliwe będzie utworzenie oferty w rodzaju RTM.
Strona 127 z 163
DOKUMENTACJA OPROGRAMOWANIA – DOKUMENTACJA UŻYTKOWNIKA
Instrukcja użytkownika systemu – Aplikacja konkursowa NFZ-KO
ISO
9001:2008, 27001:2013
System:
NFZ-KO
Wydanie:
kwiecień 2016
Waga:
90
Podczas wprowadzania pozycji oferty dla RTM w oknie Karta pozycji specyfikacji oferty – dodawanie pole
Miejsce zostanie automatycznie uzupełnione przez system (miejscem powiązanym z obligatoryjną dla RTM
komórką o specjalności: 9154):
Rys. 8.66 Automatyczne uzupełnienie miejsca w przypadku dodawania pozycji oferty RTM
Informacje o grupie zespołów zapewniających świadczenia wprowadza się na zakładce Zespół RTM.
Rys. 8.67 Zakładka Zespół RTM w pozycji oferty dla RTM
W tym miejscu dla zespołów RTM określonych w planie wojewody (zawartych w definicji zapytania ofertowego)
należy przypisać zespoły (miejsca wykonywania świadczeń) RTM zdefiniowane w strukturze wykonawczej
świadczeniodawcy.
W tym celu należy użyć opcji
. Wyświetlone zostanie wówczas okno
umożliwiające wybór miejsca i powiązanie go z danym zespołem RTM planu wojewody:
Strona 128 z 163
DOKUMENTACJA OPROGRAMOWANIA – DOKUMENTACJA UŻYTKOWNIKA
Instrukcja użytkownika systemu – Aplikacja konkursowa NFZ-KO
ISO
9001:2008, 27001:2013
System:
NFZ-KO
Wydanie:
kwiecień 2016
Waga:
90
Rys. 8.68 Przypisanie miejsca udzielania świadczeń do zespołu RTM
Aby wybrać miejsce należy zaznaczyć go na liście i użyć opcji
.
Uwaga!
Dla każdego zespołu RTM z planu wojewody musi być przypisane miejsce wykonywania. Każdy
zespół RTM z planu wojewody musi mieć przypisane inne miejsce wykonywania (dane miejsce nie
może zapewniać jednoczesnej realizacji świadczeń w dwóch lub więcej zespołach zdefiniowanych w planie
wojewody)
Jeżeli do jakiegoś zespołu RTM z planu wojewody nie zostanie przyporządkowane miejsce wykonywania
wyświetlony zostanie komunikat:
Rys. 8.69 Brak przypisania miejsca do zespołu RTM z planu wojewody
W przypadku próby przypisania miejsca wykonywania, które zostało już podpięte do jakiegoś zespołu RTM z
planu wojewody wyświetlona zostanie informacja:
Rys. 8.70 Komunikat przy próbie ponownego podpięcia miejsca wykonywania do zespołu RTM
W takiej sytuacji należy wskazać inne miejsce wykonywania.
Uwaga!
Strona 129 z 163
DOKUMENTACJA OPROGRAMOWANIA – DOKUMENTACJA UŻYTKOWNIKA
Instrukcja użytkownika systemu – Aplikacja konkursowa NFZ-KO
ISO
9001:2008, 27001:2013
System:
NFZ-KO
Wydanie:
kwiecień 2016
Waga:
90
W przypadku ofert RTM zakładka Zasoby oraz Zespół RTM są ze sobą ściśle związane. Jeżeli na zakładce
Zespół RTM nie zostało przypisane żadne miejsce wykonywania świadczeń wówczas na zakładce Zasoby nie
będzie możliwe wybranie zasobu – konieczne jest wcześniejsze zdefiniowanie miejsca, o czym informuje
komunikat:
Rys. 8.71 Wybieranie zespołu RTM
8.3.2.18 Ankiety dołączone do oferty
Do zapytania ofertowego Oddział NFZ może dołączyć formularze ankiet. W takim przypadku formularze te
zostaną dołączone także do oferty utworzonej na podstawie zapytania. Użytkownik powinien uzupełnić
formularze poprzez wpisanie odpowiednich informacji.
Ankiety dołączone do nagłówka oferty są widoczne po jego podświetleniu i zaznaczeniu zakładki Ankiety
skojarzone z ofertą.
W dolnej części okna, zamiast pozycji specyfikacji oferty zostanie wyświetlona lista ankiet powiązanych
z wybraną ofertą.
Rys. 8.72 Powiązanie oferty z ankietą
Natomiast ankiety dołączone do pozycji specyfikacji oferty widoczne są w karcie pozycji na zakładce Ankiety.
Strona 130 z 163
DOKUMENTACJA OPROGRAMOWANIA – DOKUMENTACJA UŻYTKOWNIKA
Instrukcja użytkownika systemu – Aplikacja konkursowa NFZ-KO
ISO
9001:2008, 27001:2013
System:
NFZ-KO
Wydanie:
kwiecień 2016
Waga:
90
Rys. 8.73 Zakładka Ankiety
Przyciski związane z obsługą ankiet umożliwiają wykonanie następujących operacji:
- przejście do okna wypełniania ankiety w celu wprowadzanie danych do niezatwierdzonego
formularza,
- przeglądanie formularza ankiety,
- podgląd wzoru ankiety dołączonego do zapytania ofertowego,
- zatwierdzenie wypełnionej ankiety,
- cofnięcie zatwierdzenia ankiety dołączonej do niezatwierdzonej oferty,
- skopiowanie odpowiedzi z jednego pytania do innego,
- usunięcie wprowadzonych odpowiedzi.
Wypełnianie ankiety
Aby wypełnić ankietę należy podświetlić ją na liście i użyć przycisku
przypadku ankiety niezatwierdzonej).
(przycisk aktywny w
Strona 131 z 163
DOKUMENTACJA OPROGRAMOWANIA – DOKUMENTACJA UŻYTKOWNIKA
Instrukcja użytkownika systemu – Aplikacja konkursowa NFZ-KO
ISO
9001:2008, 27001:2013
System:
NFZ-KO
Wydanie:
kwiecień 2016
Waga:
90
Rys. 8.74 Wypełnianie ankiety
Przyciski w obrębie okna
pozwalają na wykonanie następujących operacji:
- zapisanie wypełnianej ankiety bez zamykania okna,
- wyjście z okna bez zapisywania danych wprowadzonych w ankiecie,
- zapisanie wypełnionej ankiety i wyjście z okna,
- wydrukowanie ankiety.
W górnej części okna wypełniania ankiety znajduje się informacja o tym, na podstawie, jakiego wzoru ankieta
jest ona utworzona.
Wypełniana ankieta ma postać drzewa, w którym widoczne są poszczególne elementy ankiety, takie jak:
rdzeń,
rozdziały,
pozycje samodzielne,
tabele.
1. Modyfikacja rdzenia ankiety
Rdzeń ankiety jest to element stojący najwyżej w strukturze ankiety. W nim zagnieżdżone są wszystkie
pozostałe elementy.
Informacja wpisana w rdzeniu ankiety jest traktowana jako jej nazwa, która będzie widoczna na Liście ankiet.
Aby zmodyfikować rdzeń należy go podświetlić, a następnie kliknąć myszą. Możliwa stanie się wtedy zmiana
Strona 132 z 163
DOKUMENTACJA OPROGRAMOWANIA – DOKUMENTACJA UŻYTKOWNIKA
Instrukcja użytkownika systemu – Aplikacja konkursowa NFZ-KO
ISO
9001:2008, 27001:2013
System:
NFZ-KO
Wydanie:
kwiecień 2016
Waga:
90
nazwy rdzenia. Zatwierdzenia nazwy dokonuje się poprzez naciśnięcie klawisza ENTER lub TAB z klawiatury lub
poprzez kliknięcie myszą w inny element ankiety.
2. Wypełnianie pozycji słownikowej
Wzory ankiet dołączone do specyfikacji oferty zawierają pozycje słownikowe. Oznacza to, że oferent uzupełnia
odpowiedzi do poszczególnych pytań wybierając wartości z załączonego słownika odpowiedzi. We wzorach
ankiet dołączonych do zapytań ofertowych na konkurs ofert w 2008r nie wprowadzono pozycji do
samodzielnego wypełniania i tabel (jak miało to miejsce w latach ubiegłych)
Aby uzupełnić odpowiedź należy otworzyć słownik odpowiedzi. Do słownika użytkownik przechodzi za pomocą
przycisku wyboru umieszczonego po prawej stronie wypełnianej komórki
. Na poniższym rysunku zieloną
ramką oznaczono miejsce, w którym znajduje się słownik odpowiedzi do wybranego pytania (aktualnie wybrane
pytanie jest zawsze podświetlone na czerwono)
Rys. 8.75 Wybór odpowiedzi ze słownika przy uzupełnianiu ankiety
Po otwarciu słownika należy wybrać odpowiedź i zatwierdzić dane używając przycisku ENTER z klawiatury lub
przycisku OK. w oknie słownika.
Rys. 8.76 Wybieranie pozycji słownika
Zapisanie ankiety
Strona 133 z 163
DOKUMENTACJA OPROGRAMOWANIA – DOKUMENTACJA UŻYTKOWNIKA
Instrukcja użytkownika systemu – Aplikacja konkursowa NFZ-KO
ISO
9001:2008, 27001:2013
System:
NFZ-KO
Wydanie:
kwiecień 2016
Waga:
90
Użytkownik powinien ze względów bezpieczeństwa zapisywać wypełnianą ankietę, aby nie utracić wyników
swojej pracy z powodów związanych na przykład z awarią zasilania. W tym celu służy przycisk
na pasku
narzędzi. Nie powoduje on wyjścia z okna wypełniania ankiety. Aby zapisać ankietę i wyjść z okna należy użyć
przycisku
. W celu wyjścia z okna bez zapisywania ankiety używamy przycisku
.
Poprawianie ankiety
W celu dokonania zmian w wypełnionej ankiecie należy podświetlić ją na Zakładce Ankiety (w oknie pozycji
oferty) i użyć przycisku
. Czynności wykonywane w przypadku poprawiania ankiety są analogiczne
do operacji wypełniania nowego formularza. Aby zapisać poprawioną ankietę używamy przycisku OK. W celu
wyjścia z okna bez zapisywania zmian należy użyć przycisku Anuluj.
Uwaga!
Operację poprawiania ankiety można wykonać dla niezatwierdzonych ankiet. Jeżeli ankieta została
już zatwierdzona wówczas w przypadku konieczności wprowadzenia zmian należy ją odtwierdzić - do tego
służy przycisk
. Operację tą można wykonać do momentu, gdy cała oferta ma status
wprowadzony lub sprawdzony. Gdy oferta zostanie zatwierdzona wówczas nie jest możliwe wprowadzanie w
niej żadnych zmian.
Zatwierdzanie ankiety
Po uzupełnieniu wszystkich pytań w ankiecie należy ją zatwierdzić. W celu zatwierdzenia ankiety należy ją
podświetlić na Zakładce Ankiety a następnie użyć przycisku
. W przypadku, gdy nie
wszystkie informacje w ankiecie zostaną uzupełnione, nie jest możliwa zmiana statusu ankiety na zatwierdzoną.
Użytkownik jest o tym informowany odpowiednim komunikatem.
Rys. 8.77 Komunikat w przypadku próby zatwierdzenia ankiety, w której nie uzupełniono wszystkich
informacji
Zmiana statusu ankiety jest w sposób graficzny wyróżniona na liście następującymi symbolami:
- ankieta zatwierdzona,
- ankieta wprowadzona.
Kopiowanie odpowiedzi ankiety
Funkcja kopiowania odpowiedzi z ankiety pozwala na skopiowanie wprowadzonych wcześniej odpowiedzi z
innej, zatwierdzonej ankiety. Jest to niezwykle użyteczne, gdy oferent podczas tworzenia oferty musi uzupełnić
kilkakrotnie identyczne ankiety, w których chce udzielić takich samych odpowiedzi.
Strona 134 z 163
DOKUMENTACJA OPROGRAMOWANIA – DOKUMENTACJA UŻYTKOWNIKA
Instrukcja użytkownika systemu – Aplikacja konkursowa NFZ-KO
ISO
9001:2008, 27001:2013
System:
NFZ-KO
Wydanie:
kwiecień 2016
Waga:
90
Aby skopiować odpowiedzi z wybranej ankiety należy przed rozpoczęciem uzupełniania ankiety użyć
przycisku
. Spowoduje to otwarcie okna Wybieranie ankiety zawierającego listę ankiet, z
których możliwe jest skopiowanie odpowiedzi. Jeżeli w oknie tym nie jest widoczny żaden dokument należy
sprawdzić ustawienia filtrów w górnej części okna.
Rys. 8.78 Wybieranie ankiety podczas kopiowania odpowiedzi
Po wybraniu z listy właściwej ankiety, z której mają zostać skopiowane odpowiedzi należy użyć przycisku OK –
udzielone wcześniej odpowiedzi zostaną przeniesione do pustej ankiety. Uzupełnioną w ten sposób ankietę
użytkownik może oczywiście jeszcze zmodyfikować (poprzez funkcję CtrlF4-Popraw) lub jeżeli nie chce zmieniać
informacji zapisać (poprzez funkcję Zatwierdź)
Czyszczenie odpowiedzi ankiety
Jeżeli po uzupełnieniu ankiety okaże się, że wprowadzone odpowiedzi są nieprawidłowe można usunąć
wszystkie odpowiedzi z wybranej ankiety. W tym celu należy użyć przycisku
wyświetlony komunikat o potwierdzenie wykonania operacji usunięcia:
. Zostanie
Rys. 8.79 Komunikat potwierdzenia czyszczenia odpowiedzi w ankiecie
Drukowanie ankiety
Ankieta może zostać wydrukowana na każdym etapie jej wypełniania. Aby wydrukować ankietę należy użyć
przycisku
znajdującego się w karcie wypełniania ankiety. Po użyciu tej opcji, przy pierwszym wydruku,
wyświetlony zostanie komunikat:
Strona 135 z 163
DOKUMENTACJA OPROGRAMOWANIA – DOKUMENTACJA UŻYTKOWNIKA
Instrukcja użytkownika systemu – Aplikacja konkursowa NFZ-KO
ISO
9001:2008, 27001:2013
System:
NFZ-KO
Wydanie:
kwiecień 2016
Waga:
90
Po zaznaczeniu opcji: Nie pokazuj więcej tej informacji komunikat nie będzie wyświetlany.
8.3.3 Poprawa danych w ofercie
Aby dokonać poprawy danych wprowadzonej oferty należy:
podświetlić ofertę, którą chcemy skorygować,
podświetlić pozycję specyfikacji oferty,
kliknąć na przycisk F4-Popraw,
po pojawieniu się Karty pozycji specyfikacji oferty, należy dokonać koniecznych zmian i zatwierdzić
kartę przyciskiem OK.
Uwaga!
Ofert zatwierdzonych (status – ZAT) nie można poprawiać!
8.3.4 Oznaczenie rodzaju współpracy
W przypadku ofert dotyczących typów umów: 11/5 - SKO - Koordynowana opieka nad kobietą w ciąży (KOC)
dostępna
jest
funkcja
umożliwiająca
określanie
rodzaju
współpracy
(podwykonawca/współwykonawca) z każdym świadczeniodawcą, z którym dodano umowy współpracy do
oferty. Po jej użyciu dostępna jest Lista podmiotów przypisanych do oferty:
Strona 136 z 163
DOKUMENTACJA OPROGRAMOWANIA – DOKUMENTACJA UŻYTKOWNIKA
Instrukcja użytkownika systemu – Aplikacja konkursowa NFZ-KO
ISO
9001:2008, 27001:2013
System:
NFZ-KO
Wydanie:
kwiecień 2016
Waga:
90
Rys. 8.80 Lista podmiotów przypisanych do oferty
Na liście podmiotów przypisanych do oferty dostępne są funkcje:
- umożliwiająca poprawę informacji o rodzaju współpracy
Zmianę rodzaju można wykonać:
- dla aktualnie zaznaczonego podmiotu poprzez wybranie wartości z dostępnej listy współpracy, lub
- seryjnie dla wszystkich podmiotów, po zaznaczeniu opcji Zmień dla wszystkich podmiotów
- umożliwiająca wydruk listy podmiotów
8.3.5 Usuwanie wybranych ofert oraz pozycji ich specyfikacji
Jeżeli zajdzie potrzeba usunięcia oferty z systemu, należy:
podświetlić na liście ofertę przeznaczoną do usunięcia,
użyć przycisku
.
W takiej sytuacji pojawi się komunikat, który zabezpiecza przed przypadkowym usunięciem oferty:
Rys. 8.81 Komunikat
Strona 137 z 163
DOKUMENTACJA OPROGRAMOWANIA – DOKUMENTACJA UŻYTKOWNIKA
Instrukcja użytkownika systemu – Aplikacja konkursowa NFZ-KO
ISO
9001:2008, 27001:2013
System:
NFZ-KO
Wydanie:
kwiecień 2016
Waga:
90
Uwaga!
Ofert zatwierdzonych (status – ZAT) oraz ich specyfikacji nie można usuwać!
Jeżeli usługa umieszczona w ofercie nie powinna się tam znaleźć należy podświetlić ją na liście i użyć przycisku
.
Wyświetlone zostanie pytanie systemowe:
Rys. 8.82 Komunikat w przypadku usuwania wybranych pozycji wchodzących w skład specyfikacji
Kliknięcie na przycisk Tak spowoduje usunięcie pozycji specyfikacji z systemu. Natomiast użycie przycisku Nie
sprawi, że dana pozycja nadal będzie stanowiła element specyfikacji.
8.3.6 Sprawdzanie i zatwierdzanie ofert
Aby oferta mogła zostać zapisana w postaci elektronicznej musi zostać zatwierdzona przez użytkownika
programu. Zatwierdzenie jest operacją ostateczną, ponieważ oferta o tym statusie nie może zostać
poprawiona, ani usunięta. Dlatego też została wprowadzona funkcja sprawdzania oferty. Operacja ta pozwala
na wykrycie wszystkich formalnych nieprawidłowości w przygotowywanym dokumencie
W celu wykonania operacji sprawdzania oferty należy podświetlić nagłówek oferty i użyć przycisku
.
Podczas sprawdzania oferty następuje weryfikacja czy dane w niej wprowadzone są aktualne w stosunku do
danych zaimportowanych z Portalu SZOI (w profilu świadczeniodawcy). Weryfikowany jest stan struktury
potencjału świadczeniodawcy na dany dzień.
W sytuacji, gdy informacje pobrane z Portalu SZOI są nowsze niż w dane w ofercie podczas próby sprawdzenia
oferty wyświetlony zostanie komunikat:
Strona 138 z 163
DOKUMENTACJA OPROGRAMOWANIA – DOKUMENTACJA UŻYTKOWNIKA
Instrukcja użytkownika systemu – Aplikacja konkursowa NFZ-KO
ISO
9001:2008, 27001:2013
System:
NFZ-KO
Wydanie:
kwiecień 2016
Waga:
90
Przykład:
Na podstawie wprowadzonej oferty ma powstać umowa, która ma obowiązywać od 2015-11-12 do 2015-12-31.
Do systemu NFZKO zaimportowany został profil świadczeniodawcy z datą obowiązywania od 2015-11-15. Dane
zaimportowane z Portalu zaczynają obowiązywać później niż oferta (umowa).
W takiej sytuacji należy:
wygenerować profil z datą wcześniejszą lub równą dacie początku obowiązywania oferty,
sprawdzić czy data początku obowiązywania oferty jest prawidłowa
W sytuacji, gdy informacje pobrane z Portalu SZOI są starsze niż w dane w ofercie podczas próby sprawdzenia
oferty wyświetlony zostanie komunikat:
Przykład:
Na podstawie wprowadzonej oferty ma powstać umowa, która ma obowiązywać od 2015-12-01 do 2015-12-31.
W pozycji oferty wprowadzono miejsce udzielania świadczeń posiadające zdefiniowany okres działalności od
2015-10-01 do 2015-11-30. Okres działalności tego miejsca jest wcześniejszy niż data początku obowiązywania
umowy- nie może więc ono wystąpić w tak zdefiniowanej ofercie.
W takiej sytuacji należy:
wygenerować profil z taką samą datą jak data początku obowiązywania oferty,
Jeżeli dane w profilu są zgodne z danymi w ofercie użycie opcji sprawdzania oferty spowoduje wyświetlenie
komunikatu z pytaniem, czy wybrana czynność ma być wykonana.
Strona 139 z 163
DOKUMENTACJA OPROGRAMOWANIA – DOKUMENTACJA UŻYTKOWNIKA
Instrukcja użytkownika systemu – Aplikacja konkursowa NFZ-KO
ISO
9001:2008, 27001:2013
System:
NFZ-KO
Wydanie:
kwiecień 2016
Waga:
90
Rys. 8.83 Potwierdzenie wykonania sprawdzenia oferty
Potwierdzenie wykonania tej operacji przyciskiem Tak spowoduje, że w przypadku braku uzupełnienia w
ofercie wymaganych danych zostanie wyświetlony odpowiedni raport:
Rys. 8.84 Raport sprawdzania oferty
W raporcie mogą się znaleźć następujące informacje:
istnieją pozycje o nieokreślonej cenie lub ilości,
istnieją pozycje o nie zatwierdzonych ankietach,
istnieją pozycje o nieokreślonej gotowości do wykonywania świadczeń,
istnieją pozycje o nie wypełnionej informacji o personelu medycznym,
istnieją pozycje, w których pracownicy medyczni mają zerową liczbę godzin pracy na tydzień,
istnieją pozycje, w których wymagane jest podanie godzin pracy poradni/oddziału,
istnieją pozycje, w których nie podano wykazu zasobów,
brak wymaganego zakresu skojarzonego (dotyczy zakresu skojarzonych świadczeń),
cena niezgodna z zapytaniem (dotyczy zakresu skojarzonych świadczeń)
istnieją pozycje, dla których nie podano aktualnej populacji (dot.poz),
istnieją pozycje, dla których nie podano obszaru działania (dot.poz)
nie podano wszystkich cen oferowanych produktów handlowych (dot.zpo),
istnieją pozycje wniosku nie zawierające przynajmniej jednego produktu handlowego o cenie mniejszej
lub równiej limitowi (dot.zpo)
istnieją pozycje, w których wybrano miejsca obecnie nieaktywne,
istnieją pozycje, w których wybrano komórki organizacyjne niedostępne w dni….,
istnieją pozycje w których wybrano profile medyczne niedostępne w dniu…,
istnieją pozycje, w których wybrano obecnie nieaktywne umowy o podwykonawstwo,
istnieją pozycje, w których wybrano profil medyczny obecnie nieaktywny,
istnieją pozycje, w których wybrano zasób obecnie nieaktywny,
Strona 140 z 163
DOKUMENTACJA OPROGRAMOWANIA – DOKUMENTACJA UŻYTKOWNIKA
Instrukcja użytkownika systemu – Aplikacja konkursowa NFZ-KO
ISO
9001:2008, 27001:2013
System:
NFZ-KO
Wydanie:
kwiecień 2016
Waga:
90
istnieją pozycje, w których wybrano zasób niedostępny w dniu…,
istnieją pozycje, w których wybrano zestaw produktów handlowych obecnie nieaktywny,
wykryto błędy w zakresach skojarzonych,
nie wybrano grupy dokumentów formalno-prawnych dołączonych do dokumentacji
aktualizacyjnej/oferty,
istnieją nie zatwierdzone ankiety do nagłówka,
istnieją pozycje, w których wybrano osoby personelu niezatrudnione w wybranych miejscach w dniu,
istnieją pozycje w których wybrano osoby personelu obecnie nieaktywne,
nie określono zawodu medycznego pracowników,
nie określono wykształcenia pracowników,
istnieją pozycje, w których pracownicy medyczni mają podany harmonogram pracy niezgodny z
harmonogramem miejsca pracy w punkcie oferty,
istnieją pozycje, w których pracownicy medyczni mają podany harmonogram pracy niezgodny z
harmonogramem pracy wprowadzonym w SZOI,
istnieją pozycje, w których wymagane jest podanie planu turnusów, a nie podano go (dot.uzdrowisk),
istnieją pozycje, w których nie określono profilu leczenia uzdrowiskowego (dot. uzdrowisk),
istnieją pozycje, w których podano godziny pracy poradni/oddziału niezgodne z harmonogramem
profilu komórki organizacyjnej w SZOI,
istnieją pozycje pakietu, w których nie podano ceny usługi,
istnieją pozycje, w których nie określono profilu medycznego,
nie są kompletne dane personelu medycznego,
istnieją pozycje w których wybrano profile leczenia niedostępne w dniu:…….,
istnieją pozycje, w których nie podano zabiegów/procedur,
istnieją pozycje, w których wybrano procedury/zabiegi niedostępne w dniu:……
wybrany zakres świadczeń nie może być kontraktowany w komórce organizacyjnej:…….o wybranym
profilu medycznym,
oferta/dokumentacja aktualizacyjna nie zawiera wszystkich wymaganych zespołów RTM (dot.RTM),
następujące zespoły RTM nie posiadają środka transportu…..(dot.RTM),
następujące zespoły RTM posiadają więcej niż jeden środek transportu:….(dot.RTM),
oferowana liczba jednostek rozliczeniowych w następujących okresach jest różna od iloczynu liczby
zespołów RTM i liczby dni w miesiącu: ……(dot. RTM),
istnieją pozycje, w których nie powinien wystąpić harmonogram wizyt domowych pracowników
medycznych,
istnieją pozycje, w których nie podano harmonogramu pracy osób personelu:…. - brak harmonogramu
pracy lub wizyt domowych,
nie określono, czy oferent wnioskuje o utworzenie oddzielnych umów na każde przedsiębiorstwo,
miejsce w pozycji nr.. posiada okres zawieszenia działalności na pierwszy dzień obowiązywania oferty,
miejsce wskazane w pozycji nr… nie zostało dostosowane zgodnie z rozporządzeniem Ministra Zdrowia
o kodach resortowych z dnia 17 maja 2012 roku (dla ofert od 2015 roku).
Od wersji NFZ-KO o numerze 2011.05.0.3 w raporcie mogą pojawić się również następujące informacje:
Strona 141 z 163
DOKUMENTACJA OPROGRAMOWANIA – DOKUMENTACJA UŻYTKOWNIKA
Instrukcja użytkownika systemu – Aplikacja konkursowa NFZ-KO
ISO
9001:2008, 27001:2013
System:
NFZ-KO
Wydanie:
kwiecień 2016
Waga:
90
Rys. 8.85 Raport sprawdzania oferty – RTM
Do systemu dodano sprawdzenie dotyczące wprowadzenia poprawnego nr VIN dla pojazdu, stąd w raporcie
może pojawić się następujący komunikat:
istnieją pozycje, w których wybrano pojazdy bez poprawnego numeru VIN – (dot. RTM).
Wraz z wersją 2011.05.0.3 umożliwiono przypisanie jednego pojazdu do wielu zespołów RTM znajdujących się
w ofercie. Dlatego dodano również walidację sprawdzającą czy dany pojazd znajduje się w dwóch zespołach
RTM w tych samych godzinach dostępności – w raporcie pojawi się wówczas następujący komunikat:
wybrano ten sam pojazd do 2 zespołów RTM działających równocześnie (podany zostanie pojazd oraz
zespoły, w których występuje oraz przedział czasowy) – (dot. RTM).
Dla każdej z wymienionych informacji podane są numery pozycji oferty, w których problem ten występuje.
Po poprawnym sprawdzeniu oferty (nie wykryto żadnych nieprawidłowości) dokument na liście otrzymuje
status SPR. Wówczas można ją zatwierdzić.
Aby zatwierdzić ofertę należy użyć przycisku
przez użytkownika.
. Wykonanie tej operacji musi być potwierdzone
Rys. 8.86 Potwierdzenie zatwierdzenia oferty
W przypadku, gdy oferta nie została sprawdzona wówczas rejestracja zatwierdzenia spowoduje wykonanie obu
tych operacji.
Rys. 8.87 Komunikat o braku sprawdzenia oferty
Strona 142 z 163
DOKUMENTACJA OPROGRAMOWANIA – DOKUMENTACJA UŻYTKOWNIKA
Instrukcja użytkownika systemu – Aplikacja konkursowa NFZ-KO
ISO
9001:2008, 27001:2013
System:
NFZ-KO
Wydanie:
kwiecień 2016
Waga:
90
Potwierdzenie wykonania tej operacji przyciskiem Tak spowoduje wyświetlenie informacji o konieczności
potwierdzenia aktualności danych świadczeniodawcy:
Rys. 8.88 Potwierdzenie aktualności danych
Po użyciu opcji OK. wyświetlona zostanie karta świadczeniodawcy, w której użytkownik powinien zweryfikować
informacje o świadczeniodawcy przed zatwierdzeniem dokumentu. Operacja ta stanowi dodatkowe
zabezpieczenie przed przekazaniem nieprawidłowych/nieaktualnych danych do NFZ w ramach składanej
oferty/dokumentacji aktualizacyjnej.
Jeżeli na karcie świadczeniodawcy jakaś informacja jest nieprawidłowa lub nie jest uzupełniona – a jest
obligatoryjna do wypełnienia – system poinformuje o tym odpowiednim komunikatem, np.:
W takim wypadku należy uzupełnić lub poprawić dane i dopiero wtedy zamknąć kartę świadczeniodawcy (opcja
).
Jeżeli wszystkie dane w kracie świadczeniodawcy są uzupełnione i poprawne, wówczas należy zamknąć kartę
świadczeniodawcy (opcja
Poprawne zatwierdzenie
komunikatem:
).
oferty/dokumentacji
aktualizacyjnej
zostanie
potwierdzone
systemowym
Rys. 8.89 Potwierdzenie zatwierdzenia oferty
Uwaga!
Potwierdzenie zarejestrowania, sprawdzenia lub zatwierdzenia oferty, spowoduje, że w kolumnie
Status zmieni się symbol statusu oferty.
Symbole statusu poszczególnych ofert:
WPR – oferta zarejestrowana,
SPR – oferta sprawdzona,
ZAT – oferta zatwierdzona.
Strona 143 z 163
DOKUMENTACJA OPROGRAMOWANIA – DOKUMENTACJA UŻYTKOWNIKA
Instrukcja użytkownika systemu – Aplikacja konkursowa NFZ-KO
ISO
9001:2008, 27001:2013
System:
NFZ-KO
Wydanie:
kwiecień 2016
Waga:
90
8.3.7 Kopiowanie ofert
Funkcja kopiowania oferty umożliwia utworzenie repliki dokumentu wprowadzonego wcześniej na listę ofert.
Kopia oferty różni się od oryginału nadanym numerem oraz tym, że w przypadku, gdy kopiowana jest
zatwierdzona oferta jej kopia będzie miała status wprowadzony.
Aby utworzyć kopię należy podświetlić ofertę na liście i użyć przycisku
.
Użytkownik ma możliwość wybrania czy chce utworzyć ofertę, czy dokumentację aktualizacyjną.
Rys. 8.90 Komunikat przy tworzeniu kopii oferty/dokumentacji aktualizacyjnej
Przy kopiowaniu dokumentu pojawia się następujący komunikat:
Potwierdzenie komunikatu (TAK) spowoduje, że dokument źródłowy zostanie oznaczony jako anulowany
(status oznaczony jako: anl). Brak potwierdzenia komunikatu (NIE) spowoduje, że status dokumentu
źródłowego pozostanie bez zmian (zatwierdzony).
Anulowanie oferty/wniosku/dokumentacji powoduje, że nie jest możliwa edycja danych ani wydruk. Jeżeli
istnieje potrzeba skorzystania z takiego dokumentu należy go przywrócić na listę poprzez opcję: Przywróć.
Po utworzeniu kopii wyświetlana jest poniższa informacja:
Rys. 8.91 Informacja - skopiowanie oferty/dokumentacji akt
Zaznaczenie opcji Nie pokazuj więcej tej informacji
informacja nie zostanie wyświetlona.
spowoduje, że przy następnej operacji kopiowania
Strona 144 z 163
DOKUMENTACJA OPROGRAMOWANIA – DOKUMENTACJA UŻYTKOWNIKA
Instrukcja użytkownika systemu – Aplikacja konkursowa NFZ-KO
ISO
9001:2008, 27001:2013
System:
NFZ-KO
Wydanie:
kwiecień 2016
Waga:
90
8.3.8 Anulowanie oferty/Przywrócenie oferty
W sytuacji, gdy przygotowana i zatwierdzona oferta okazała się błędna można ją anulować. Anulowanie
dokumentu pozwala przy dużej ilości utworzonych ofert/wniosków wyszukać te, które są poprawne i powinny
być przekazane do NFZ (ma to szczególne znaczenie w przypadku oferentów przygotowujących dużą ilość
ofert/wniosków). Zabezpiecza to oferenta przed przekazaniem nieprawidłowo przygotowanej oferty.
Anulowanie dokumentu jest możliwe po zaznaczeniu zatwierdzonego dokumentu na liście i użyciu opcji Anuluj.
Po wykonaniu tej czynności dokument zostanie oznaczony statusem: ANL (anulowany).
Anulowanie oferty/wniosku/dokumentacji powoduje, że poza opcją podglądu nie można na nich wykonać
żadnych operacji.
Jeżeli istnieje potrzeba skorzystania z anulowanego dokumentu i wykonania np. edycji jego danych należy go
przywrócić na listę poprzez opcję: Przywróć. Opcja ta jest dostępna tylko dla dokumentów o statusie: ANL
(anulowany).
8.3.9 Wyszukiwanie ofert
System umożliwia wyszukiwanie ofert, które spełniają określone kryteria. Aby uzyskać oczekiwane wyniki,
powinniśmy uzupełnić pola zawężające grupę ofert do:
Oddziału NFZ,
Statusu,
Roku.
Uwaga!
Możemy wybrać wszystkie, kilka lub jedną opcję zawężającą listę ofert. Aby na liście znalazły się
poszukiwane oferty, należy użyć przycisku Zastosuj. Użycie przycisku Zastosuj
możliwe
jest
każdorazowo po uzupełnieniu jednego z pól zawężających listę ofert bądź po uzupełnieniu większej
ilości pól.
Pole Oddziału NFZ – po kliknięciu na przycisk wyboru, wyświetli się okno, z którego możemy wybrać określoną
pozycję.
Strona 145 z 163
DOKUMENTACJA OPROGRAMOWANIA – DOKUMENTACJA UŻYTKOWNIKA
Instrukcja użytkownika systemu – Aplikacja konkursowa NFZ-KO
ISO
9001:2008, 27001:2013
System:
NFZ-KO
Wydanie:
kwiecień 2016
Waga:
90
Rys. 8.92 Wybór Oddziału/Delegatury NFZ
Po wybraniu Oddziału \ Delegatury NFZ i użyciu przycisku Zastosuj, w oknie Przeglądanie i rejestracja ofert,
zostaną wyświetlone wszystkie oferty złożone dla danego oddziału.
Pole Status oferty - określa nam, w jakim stanie znajduje się dany dokument. W naturalny sposób możemy
dokonać podziału ofert na:
Wprowadzone,
Sprawdzone,
Zatwierdzone,
Wszystkie.
Rys. 8.93 Status oferty
Pole Rok - określa rok obowiązywania oferty.
Uwaga!
Jeśli w ramach dowolnego pola zawężającego wyszukiwanie, zrezygnujemy z wprowadzenia
konkretnych danych, związany z danym polem warunek nie jest brany pod uwagę!
8.3.10 Wyszukiwanie pozycji specyfikacji za pomocą pola Szukaj wg
Aby wyszukać pozycję specyfikacji wybranej oferty, należy:
w górnej części tabeli kliknąć na wybraną ofertę,
a następnie przejść do dolnej tabeli.
Strona 146 z 163
DOKUMENTACJA OPROGRAMOWANIA – DOKUMENTACJA UŻYTKOWNIKA
Instrukcja użytkownika systemu – Aplikacja konkursowa NFZ-KO
ISO
9001:2008, 27001:2013
System:
NFZ-KO
Wydanie:
kwiecień 2016
Waga:
90
Aby odnaleźć szukane pozycje na liście specyfikacji wybranej oferty, należy w polu Szukaj wg wybrać
odpowiednie kryterium wyszukiwania:
Liczba porządkowa,
Nazwa zakresu,
Kod zakresu.
W polu obok należy podać kilka pierwszych znaków z szukanego zakresu i użyć przycisku ShF7-Szukaj
. Poszukiwane pozycje specyfikacji wybranej oferty zostaną wyświetlone na liście.
8.3.11 Zapis oferty do pliku
Stworzone w powyżej opisany sposób oferty powinny być przekazane w formie elektronicznej do
wybranego Oddziału NFZ. Poza ofertami możliwe jest także przekazanie dokumentacji o podstawowych
informacjach o oferencie. W tym celu należy użyć przycisku ShF6 Eksport
.
Następnie należy wybrać dysk, katalog i plik, w którym mają być zapisane wprowadzone do programu oferty.
Rys. 8.94 Okno zapisz jako
Ostatnim etapem będzie przekazanie oferty w formie elektronicznej do Oddziału NFZ.
Uwaga!
Export oferty należy potraktować jako obowiązkowy wraz z wersją drukowaną tego oferty. Trzeba
pamiętać o tym, iż tylko zatwierdzone oferty można eksportować do
Oddziałów Funduszu.
8.3.12 Wydruki dotyczące ofert/wniosków/dokumentacji aktualizacyjnych
Program umożliwia następujące wydruki w zakresie ofert/wniosków/dokumentacji aktualizacyjnej:
Wydruk formularza oferty/wniosku,
Wydruk oznaczenia oferty/wniosku,
Strona 147 z 163
DOKUMENTACJA OPROGRAMOWANIA – DOKUMENTACJA UŻYTKOWNIKA
Instrukcja użytkownika systemu – Aplikacja konkursowa NFZ-KO
ISO
9001:2008, 27001:2013
System:
NFZ-KO
Wydanie:
kwiecień 2016
Waga:
90
Wydruk oznaczenia wewnętrznej koperty.
8.3.12.1 Wydruk oferty/wniosku
Aby wydrukować ofertę, należy podświetlić ją na liście, użyć przycisku F9Drukuj i wybrać opcję Formularz
oferty/wniosku. Zostanie wówczas wyświetlone okno z listą dokumentów związanych z podświetloną ofertą,
które mogą zostać wydrukowane:
Rys. 8.95 Wydruk oferty/dokumentacji aktualizacyjnej
Użytkownik może wydrukować ofertę oraz załączniki. Jako załączniki mogą wystąpić:
Wykaz miejsc udzielania świadczeń,
Wykaz personelu medycznego
Ankiety,
Wykaz przedmiotów ortopedycznych i środków pomocniczych,
Wykaz zasobów,
Wykaz podwykonawców
Wykaz pojazdów (dla ofert w rodzaju Ratownictwo medyczne)
Wykaz zabiegów/procedur medycznych (dla Lecznictwa Uzdrowiskowego)
Użytkownik przed wydrukiem oferty może wybrać jedną z opcji:
- umożliwia podgląd zaznaczonego na liście dokumentu przed
wydrukiem,
- umożliwia wydruk oferty łącznie z załącznikami w następującej
konfiguracji :
W przypadku zaznaczenia wybranych części oferty (oznaczenie wykonywane jest poprzez zaznaczenie
pola wyboru /kwadrat/ znajdującego się obok poszczególnych części oferty) drukowane będą tylko
oznaczone części oferty/dokumentacji aktualizacyjnej
W przypadku braku zaznaczenia części oferty drukowana będzie cała oferta/dokumentacja
aktualizacyjna wraz z wszystkimi załącznikami
Strona 148 z 163
DOKUMENTACJA OPROGRAMOWANIA – DOKUMENTACJA UŻYTKOWNIKA
Instrukcja użytkownika systemu – Aplikacja konkursowa NFZ-KO
ISO
9001:2008, 27001:2013
System:
NFZ-KO
Wydanie:
kwiecień 2016
Waga:
90
Numeracja wszystkich części wydruku jest wspólna.
Uwaga!
Jeżeli oferta ma status wprowadzony na wydruku widnieje napis: Wydruk próbny. Jeżeli jest
drukowana niezatwierdzona ankieta na jej wydruku jest zaznaczone, że jest to wydruk próbny.
W stopce wydruku widoczne są informacje o dacie i czasie wydruku, wersji wzoru formularza oraz wersji
aplikacji, w której wykonano wydruk.
8.3.12.2 Wydruk oznaczenia oferty/wniosku
Aby wydrukować oznaczenie oferty/wniosku należy podświetlić ofertę lub dokumentację aktualizacyjną na
liście, użyć przycisku F9Drukuj i wybrać opcję Oznaczenie oferty/wniosku. Do wyboru są trzy opcje wydruku
oznaczenia:
Złożenie: drukowane w przypadku składania nowej oferty
Uzupełnienie: drukowane w przypadku uzupełnienia oferty
Wycofanie: drukowane w przypadku wycofania złożonej już do NFZ oferty
Uwaga!
Oznaczenie oferty/wniosku można drukować wyłącznie dla ofert i dokumentacji aktualizacyjnych o
statusie zatwierdzonym.
8.3.12.3 Wydruk oznaczenia wewnętrznej koperty
Aby wydrukować oznaczenie wewnętrznej koperty oferty/wniosku należy podświetlić ofertę, wniosek lub
dokumentację aktualizacyjną na liście, użyć przycisku F9Drukuj i wybrać opcję Oznaczenie wewnętrznej
koperty.
Przykładowy wydruk oznaczenia koperty wygląda następująco:
8.3.12.4 Lista oświadczeń
Po wybraniu opcji Drukuj- Lista oświadczeń, w zależności od rodzaju świadczeń, wyświetlona zostaje lista
załączników możliwych do wydrukowania. Opcja wydruków oświadczeń dostępna tylko dla zatwierdzonych
ofert/wniosków.
Strona 149 z 163
DOKUMENTACJA OPROGRAMOWANIA – DOKUMENTACJA UŻYTKOWNIKA
Instrukcja użytkownika systemu – Aplikacja konkursowa NFZ-KO
ISO
9001:2008, 27001:2013
System:
NFZ-KO
Wydanie:
kwiecień 2016
Waga:
90
Dla ofert dotyczących procedury głównej dostępne są następujące wydruki:
Oświadczenie oferenta o wpisach do rejestrów (załącznik nr 2),
Oświadczenie oferenta (załącznik nr 3),
Oświadczenie oferenta (załącznik nr 4),
Wzór podpisu i parafy osoby podpisującej formularz ofertowy i ofertę (załącznik nr 6),
Oświadczenie oferenta o zastrzeżeniu informacji stanowiących tajemnicę przedsiębiorcy (załącznik nr
8),
Zgoda na doręczanie przez komisję konkursową oświadczeń i zawiadomień za pośrednictwem środków
komunikacji elektronicznej (załącznik nr 9).
Rys. 8.96 Wydruki oświadczeń dla ofert dotyczących procedury głównej
Dla ofert dotyczących Ratownictwa Medycznego (procedura RTM) dostępne są trzy załączniki: 2, 5, 4.
Możliwość wydruku oświadczeń dostępna tylko dla zatwierdzonych ofert/wniosków.
Oświadczenie oferenta (załącznik nr 2),
Oświadczenie oferenta (załącznik nr 3),
Oświadczenie oferenta (załącznik nr 4),
Rys. 8.97 Wydruki oświadczeń dla ofert dotyczących procedury RTM
Uwaga!
Wydruk załącznika nr 4 powinien być drukowany tyle razy, ile razy oferent doda w ofercie umowy o
podwykonawstwo z dokładnością do zakresu świadczeń i miejsca udzielania świadczeń.
Dla ofert dotyczących Zaopatrzenia Ortopedycznego (procedura ZPO) dostępne są następujące wydruki
oświadczeń:
Oświadczenie oferenta (załącznik nr 2),
Oświadczenie oferenta (załącznik nr 3),
Strona 150 z 163
DOKUMENTACJA OPROGRAMOWANIA – DOKUMENTACJA UŻYTKOWNIKA
Instrukcja użytkownika systemu – Aplikacja konkursowa NFZ-KO
ISO
9001:2008, 27001:2013
System:
NFZ-KO
Wydanie:
kwiecień 2016
Waga:
90
Rys. 8.98 Wydruki oświadczeń dla ofert dotyczących procedury ZPO
Strona 151 z 163
DOKUMENTACJA OPROGRAMOWANIA – DOKUMENTACJA UŻYTKOWNIKA
Instrukcja użytkownika systemu – Aplikacja konkursowa NFZ-KO
ISO
9001:2008, 27001:2013
System:
NFZ-KO
Wydanie:
kwiecień 2016
Waga:
90
9 Słowniki
W programie NFZ-KO znajdują się bazy słownikowe, które pełnią rolę języka gwarantującego komunikację
pomiędzy użytkownikami programu NFZ-KO , a systemem informatycznym Narodowego Funduszu Zdrowia KSSIKCH. Bazy te są dostępne w menu Słowniki.
9.1 Edycja danych Oddziałów NFZ
W menu Słowniki umieszczona jest opcja Edycja danych oddziałów Funduszu, która umożliwia przeglądanie
oraz poprawianie danych oddziałów\delegatur NFZ.
Rys. 9.1 Lista Oddziałów i Delegatur NFZ
Po wybraniu przycisku
Zdrowia – poprawianie.
wyświetlona zostanie Karta Oddziału/Delegatury Narodowego Funduszu
Strona 152 z 163
DOKUMENTACJA OPROGRAMOWANIA – DOKUMENTACJA UŻYTKOWNIKA
Instrukcja użytkownika systemu – Aplikacja konkursowa NFZ-KO
ISO
9001:2008, 27001:2013
System:
NFZ-KO
Wydanie:
kwiecień 2016
Waga:
90
Rys. 9.2 Karta Oddziału/delegatury NFZ – poprawianie
W karcie można poprawiać lub uzupełniać następujące dane:
Oddział Funduszu,
Na wydrukach,
Kod pocztowy,
Miejscowość,
Ulica,
Telefon,
Fax,
E-mail,
Imię, nazwisko, tytuł naukowy oraz dane kontaktowe dyrektora,
Adres WWW,
REGON,
NIP.
Wyszukiwanie Oddziałów NFZ na liście
Użytkownik ma możliwość wyszukania na liście informacji o określonym Oddziale Funduszu. W tym celu należy
w polu Szukaj wg określić jedno z kryteriów wyszukiwania:
Kod Oddziału NFZ,
Oddział wojewódzki NFZ (nazwa),
Pełna nazwa oddziału/delegatury,
Skrót.
9.2 Edycja danych Centrali NFZ
W menu Słowniki znajduje jest opcja Edycja danych Centrali NFZ, która umożliwia poprawianie danych Centrali
Funduszu. Opcja ta może być wykorzystana np. w przypadku, gdy na wydruku rachunku czy faktury VAT mają
znaleźć się inne dane Centrali.
Strona 153 z 163
DOKUMENTACJA OPROGRAMOWANIA – DOKUMENTACJA UŻYTKOWNIKA
Instrukcja użytkownika systemu – Aplikacja konkursowa NFZ-KO
ISO
9001:2008, 27001:2013
System:
NFZ-KO
Wydanie:
kwiecień 2016
Waga:
90
Rys. 9.3 Edycja danych Centrali NFZ
Aby zatwierdzić wprowadzone zmiany należy wybrać przycisk OK., w przeciwnym wypadku należy wybrać
Anuluj.
10 Narzędzia
10.1 Tworzenie kopii bezpieczeństwa
Stworzenie kopii bezpieczeństwa spowoduje zapis aktualnego stanu baz danych w inne bezpieczne miejsce.
Często konieczny jest zapis na zupełnie inny nośnik magnetyczny.
Kopię bezpieczeństwa tworzy się w celu ograniczenia skutków awarii sprzętu lub oprogramowania, podczas
których może nastąpić trwałe uszkodzenie bazy danych.
Aby wykonać kopię bezpieczeństwa należy wybrać opcję Kopia bezpieczeństwa z menu Narzędzia.
Użytkownik zostanie wtedy poinformowany o tym, że tworzenie kopii bezpieczeństwa następuje przy użyciu
zewnętrznego programu, którego uruchomienie związane jest z jednoczesnym zamknięciem programu NFZ-KO.
Rys. 10.1 Tworzenie kopii bezpieczeństwa – komunikat
Wybór odpowiedzi Nie spowoduje wyjście z opcji. Wybór odpowiedzi Tak spowoduje zamknięcie programu
NFZ-KO oraz uruchomienie programu tworzącego kopię bezpieczeństwa.
Strona 154 z 163
DOKUMENTACJA OPROGRAMOWANIA – DOKUMENTACJA UŻYTKOWNIKA
Instrukcja użytkownika systemu – Aplikacja konkursowa NFZ-KO
ISO
9001:2008, 27001:2013
System:
NFZ-KO
Wydanie:
kwiecień 2016
Waga:
90
Rys. 10.2 Tworzenie kopii bezpieczeństwa
Dzielenie pliku z kopią bezpieczeństwa na dyskietki
Możliwe jest utworzenie pliku z kopią bezpieczeństwa podzielonego na archiwa umożliwiające nagranie go
bezpośrednio na dyskietki. W tym celu należy zaznaczyć opcję dzielenie na dyskietki znajdującą się w górnej
części okna. Widoczne stanie się wówczas pole rozmiar, w którym domyślnie uzupełniona jest wartość
odpowiadająca pojemności dyskietki. Użytkownik może w tym polu wpisać również inny rozmiar.
Rys. 10.3 Opcja dzielenia kopii bezpieczeństwa na dyskietki
Aby utworzyć kopię bezpieczeństwa należy użyć przycisku
. Pojawi się wtedy okno zapisu,
w którym zostanie zaproponowana nazwa dla tworzonego pliku z kopią. Nazwa ta zawiera numer wersji
programu NFZ-KO oraz datę utworzenia kopii - można ją jednak modyfikować.
Rys. 10.4 Zapisywanie kopii bezpieczeństwa
Kopia domyślnie zapisywana jest w katalogu C:\NFZ-KO, można jednak zmienić miejsce zapisu. Po
kliknięciu przycisku Zapisz rozpocznie się operacja sporządzania kopii bezpieczeństwa. Po zakończeniu
Strona 155 z 163
DOKUMENTACJA OPROGRAMOWANIA – DOKUMENTACJA UŻYTKOWNIKA
Instrukcja użytkownika systemu – Aplikacja konkursowa NFZ-KO
ISO
9001:2008, 27001:2013
System:
NFZ-KO
Wydanie:
kwiecień 2016
Waga:
90
tego procesu zostanie podana informacja, że eksport został zakończony, wraz z czasem trwania tej
operacji.
Rys. 10.5 Zakończenie tworzenia kopii bezpieczeństwa
Utworzony plik o rozszerzeniu *.dmp można skopiować na wybrany nośnik lub w inną lokalizację, można go
również pozostawić w katalogu C:\NFZ-KO.
Jeżeli w trakcie tworzenia kopii bezpieczeństwa zaznaczona została opcja tworzenia kopii na dyskietki i jako
miejsce zapisu użytkownik wybrał dyskietkę 3,5 to wówczas, jeżeli rozmiar pliku przekroczy 1,4 MB zostanie
wyświetlony komunikat o potrzebie włożenia kolejnej dyskietki. W komunikacie jest określone na ilu
dyskietkach zostanie zapisana kopia bezpieczeństwa. Po włożeniu dyskietki należy użyć przycisku OK.
10.2 Przywracanie kopii bezpieczeństwa
Jeśli bazy zostaną uszkodzone w sposób uniemożliwiający odtworzenie danych za pomocą opcji Indeksacja
baz, powinno się odtworzyć stan baz programu na podstawie utworzonej ostatnio kopii bezpieczeństwa. Aby
dokonać tej operacji wybieramy opcję Kopia bezpieczeństwa z menu Narzędzia.
Pojawi się komunikat informujący użytkownika, że operacja odtworzenia baz jest wykonywana przez program
zewnętrzny, którego uruchomienie wymaga zamknięcia programu NFZ-KO .
Wybór odpowiedzi Nie spowoduje wyjście z opcji. Wybór odpowiedzi Tak spowoduje zamknięcie programu
NFZ-KO oraz uruchomienie programu odtwarzającego kopię bezpieczeństwa.
Strona 156 z 163
DOKUMENTACJA OPROGRAMOWANIA – DOKUMENTACJA UŻYTKOWNIKA
Instrukcja użytkownika systemu – Aplikacja konkursowa NFZ-KO
ISO
9001:2008, 27001:2013
System:
NFZ-KO
Wydanie:
kwiecień 2016
Waga:
90
Rys. 10.6 Odtwarzanie kopii bezpieczeństwa
W celu odtworzenia kopii należy użyć przycisku
. Nastąpi operacja wczytywania danych. Pojawi się
wtedy okno wyboru, w którym użytkownik powinien wskazać lokalizację pliku zawierającego kopię
bezpieczeństwa.
Rys. 10.7 Wskazywanie pliku z kopią bezpieczeństwa
Po wskazaniu właściwego pliku należy kliknąć przycisk OK.
Jeżeli kopia bezpieczeństwa została utworzona przy użyciu funkcji dzielenia na dyskietki wówczas przy jej
odtwarzaniu należy wskazać ostatni plik.
Następnie rozpocznie się operacja wczytywania danych. O postępie przebiegu tego procesu użytkownik będzie
informowany poprzez okno Importu dokumentów:
Strona 157 z 163
DOKUMENTACJA OPROGRAMOWANIA – DOKUMENTACJA UŻYTKOWNIKA
Instrukcja użytkownika systemu – Aplikacja konkursowa NFZ-KO
ISO
9001:2008, 27001:2013
System:
NFZ-KO
Wydanie:
kwiecień 2016
Waga:
90
Rys. 10.8 Import pliku z kopią bezpieczeństwa
Po skończeniu importu zostanie wyświetlony komunikat. W przypadku gdyby odtworzenie się nie powiodło
zostanie podana informacja o przyczynie odrzucenia importu. Jeżeli operacja odtworzenia przebiegnie
prawidłowo można uruchomić program NFZ-KO .
Uwaga!
Odtworzenie kopii bezpieczeństwa może być wykonane tylko w takiej samej wersji programu, w
jakiej kopia została utworzona. Jeżeli użytkownik zainstalował niższą wersję programu powinien ją
najpierw zaktualizować do takiej wersji w jakiej została wygenerowana kopia a dopiero później
może ją odtworzyć.
10.3 Administrator
10.3.1 Indeksacja bazy
Struktura zapisu informacji w pamięci dyskowej komputera podzielona jest ogólnie mówiąc na dwa zbiory:
bazę danych i związane z nią pliki indeksowe (przechowujące informacje o porządku w bazie danych). Podczas
normalnej pracy programu oba zbiory są spójne, tzn. zbiór indeksowy zawiera odwołania do istniejących
informacji (rekordów) w bazie danych. W przypadku wystąpienia awarii typu:
przerwa w dostawie energii elektrycznej,
przypadkowe wyłączenie pracującego komputera bez zakończenia pracy z programem,
przypadkowe naciśnięcie przycisku RESET (na obudowie komputera) podczas pracy z programem,
inne niespodziewane sytuacje, np. przerwanie połączenia sieciowego, uszkodzenie karty sieciowej, wirus
komputerowy,
może się zdarzyć, że plik indeksowy nie zostanie odtworzony poprawnie i spowoduje to nieprawidłowe
zachowanie całego systemu. W takiej sytuacji wyświetlony zostanie komunikat:
„Jeden z indeksów bazy danych jest nieaktualny.
Strona 158 z 163
DOKUMENTACJA OPROGRAMOWANIA – DOKUMENTACJA UŻYTKOWNIKA
Instrukcja użytkownika systemu – Aplikacja konkursowa NFZ-KO
ISO
9001:2008, 27001:2013
System:
NFZ-KO
Wydanie:
kwiecień 2016
Waga:
90
Należy zamknąć program i wykonać indeksację bazy:
- za pomocą programu "Indeksowanie bazy" w Menu Start
lub
- uruchamiając program "indeksowanie.exe" w katalogu C:\NFZ-KO”
Dlatego po każdej tego typu sytuacji, przed ponownym rozpoczęciem pracy z programem, należy
przeprowadzić indeksowanie baz danych wykorzystywanych w programie.
Uwaga!
Praca z uszkodzonymi plikami indeksowymi może spowodować błędną pracę systemu (szczególnie
podczas sporządzania wszelkiego typu zestawień i raportów). Dlatego zaleca się indeksowanie baz
po każdej niespodziewanej awarii.
Aby przeprowadzić operację indeksacji należy wybrać opcję Indeksacja baz z menu Narzędzia \ Administrator.
Wybór tej opcji spowoduje pojawienie się pytania wymagającego potwierdzenia decyzji o indeksacji baz:
Rys. 10.9 Potwierdzenie indeksacji bazy
Uwaga!
Aby użytkownik mógł indeksować bazy danych, musi posiadać uprawnienie: Indeksacja baz.
Indeksacja bazy danych programem zewnętrznym
Indeksacja bazy danych może zostać również uruchomiona zewnętrznym programem, który po instalacji
programu jest umieszczany w katalogu C:\NFZ-KO\. Jest to plik o nazwie Indeksowanie.exe. Przy jego
uruchamianiu program NFZ-KO musi być zamknięty.
Po uruchomieniu indeksacji pojawi się okno logowania, które wymaga podania hasła do programu.
Rys. 10.10 Okno autoryzacji
Gdy hasło zostanie wpisane, otwarte zostanie okno z poziomu którego może zostać uruchomiona indeksacja
bazy danych.
Strona 159 z 163
DOKUMENTACJA OPROGRAMOWANIA – DOKUMENTACJA UŻYTKOWNIKA
Instrukcja użytkownika systemu – Aplikacja konkursowa NFZ-KO
ISO
9001:2008, 27001:2013
System:
NFZ-KO
Wydanie:
kwiecień 2016
Waga:
90
Rys. 10.11 Uruchamianie indeksacji bazy danych
Aby uruchomić indeksowanie należy użyć przycisku Wykonaj indeksowanie. Natomiast, aby zrezygnować z
przeprowadzania tej operacji należy zamknąć okno przyciskiem
.
W trakcie indeksowania jest prezentowany pasek postępu tego procesu.
Rys. 10.12 Proces indeksowania
Po zakończeniu procesu indeksacji jest wyświetlony komunikat informacyjny.
Strona 160 z 163
DOKUMENTACJA OPROGRAMOWANIA – DOKUMENTACJA UŻYTKOWNIKA
Instrukcja użytkownika systemu – Aplikacja konkursowa NFZ-KO
ISO
9001:2008, 27001:2013
System:
NFZ-KO
Wydanie:
kwiecień 2016
Waga:
90
Rys. 10.13 Zakończenie indeksacji
W tym momencie użytkownik może użyć przycisku Zamknij, aby opuścić program do indeksowania. Program
NFZ-KO może zostać uruchomiony.
10.3.2 Rejestracja klasy vcf132.ocx
Komunikat „Klasa nie jest zarejestrowana” może pojawić się podczas przeglądania karty specyfikacji
oferty lub zapytania ofertowego. Jeżeli komunikat taki się pojawi należy wybrać opcję rejestracja klasy
vcf132.ocx z menu Narzędzia / Administrator. Po wyświetleniu przez program komunikatu: „Klasę
zarejestrowano pomyślnie” można kontynuować pracę.
10.3.3 Porządkowanie sekwencji
Funkcja porządkowania sekwencji pozwala na uporządkowanie numeracji dokumentów i ich powiązań w
programie, gdy np. podczas dodawania nowego rekordu pojawia się błąd.
10.4 Serwis
Ze względu na pojawiające się podczas pracy z programem NFZ-KO problemy i nieprawidłowości
wprowadzono funkcje serwisowe. Dzięki nim użytkownik programu może samodzielnie naprawić część
problemów pojawiających się podczas pracy w NFZ-KO, bez konieczności kontaktowania się z producentem
programu lub Oddziałem Wojewódzkim NFZ. Oczywiście funkcje serwisowe umożliwiają naprawę prostych
problemów wynikających np. z nieprawidłowego użytkowania programu lub awarii zasilania podczas pracy w
programie. W przypadku poważniejszych problemów, których nie rozwiązują funkcje serwisowe niezbędna jest
konsultacja z OW NFZ lub producentem programu.
Funkcje serwisowe znajdują się w menu Narzędzia / Administrator/Serwis:
Sprawdzanie poprawności pakietów
Sprawdzanie czy w Pakiecie usług szczegółowych występuje jakaś powielona usługa. Jeśli tak jest to
korygowane.
10.5 Opcje
Strona 161 z 163
DOKUMENTACJA OPROGRAMOWANIA – DOKUMENTACJA UŻYTKOWNIKA
Instrukcja użytkownika systemu – Aplikacja konkursowa NFZ-KO
ISO
9001:2008, 27001:2013
System:
NFZ-KO
Wydanie:
kwiecień 2016
Waga:
90
Funkcja Opcje służy do ustalania parametrów związanych z różnymi operacjami wykonywanymi w
programie NFZ-KO Po wybraniu tej opcji z menu Narzędzia użytkownik uzyskuje dostęp do następujących
zakładek.
Widok,
Wydruk.
10.5.1 Zakładka 1 – Widok
Na zakładce Widok ustalana jest precyzja wprowadzania ilości jednostek rozliczeniowych. Określa się ilość
miejsc po przecinku, która ma być widoczna przy wprowadzaniu danych do oferty.
Rys. 10.14 Opcje-Zakładka Widok
10.5.2 Zakładka 2 – Wydruk
Na zakładce Wydruk można ustawić opcje drukowania dokumentów. Formatka ta pozwala na:
ustawienie opcji drukowania kodu kreskowego na dokumentacji aktualizacyjnej,
określenie jakie części dokumentacji aktualizacyjnej mają być drukowane
przewrócenie domyślnych ustawień wydruku odnośnie dokumentacji aktualizacyjnej
Strona 162 z 163
DOKUMENTACJA OPROGRAMOWANIA – DOKUMENTACJA UŻYTKOWNIKA
Instrukcja użytkownika systemu – Aplikacja konkursowa NFZ-KO
ISO
9001:2008, 27001:2013
System:
NFZ-KO
Wydanie:
kwiecień 2016
Waga:
90
Rys. 10.15 Opcje-Zakładka Wydruk
Strona 163 z 163