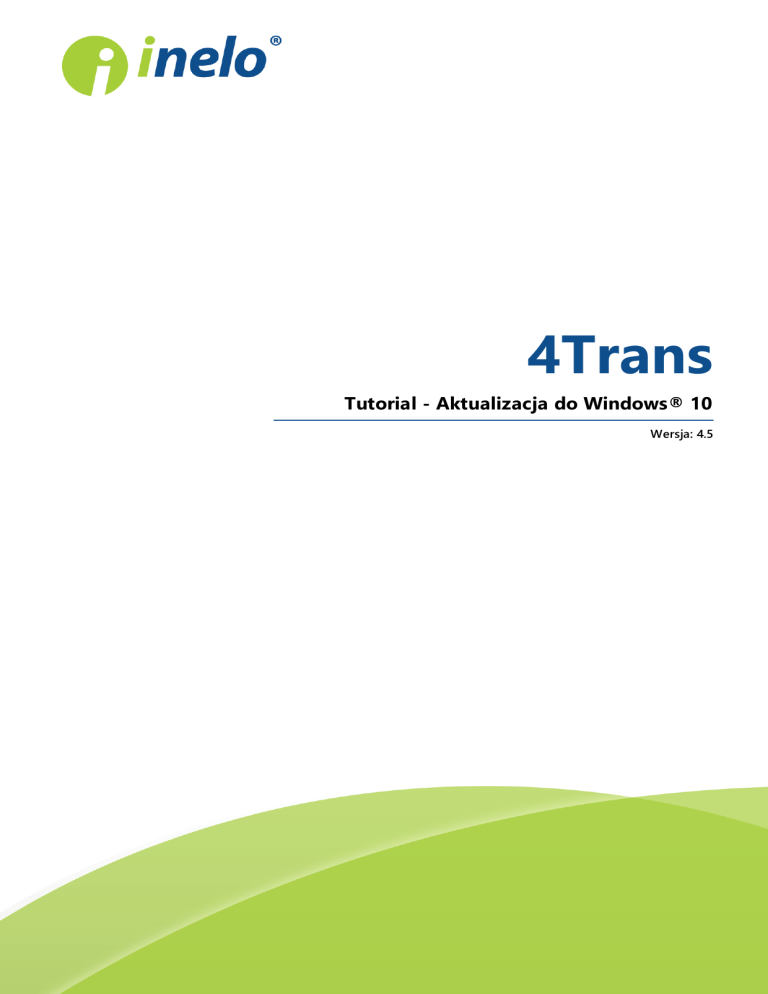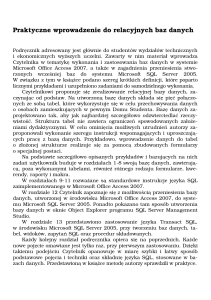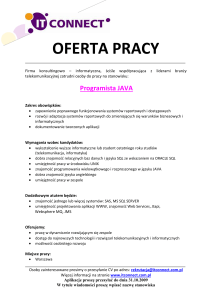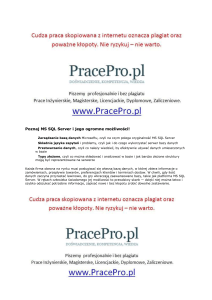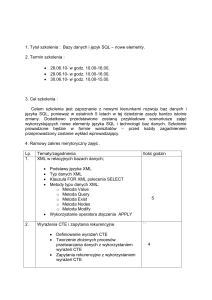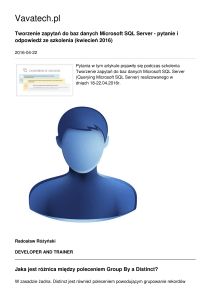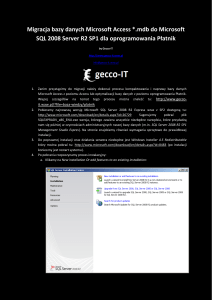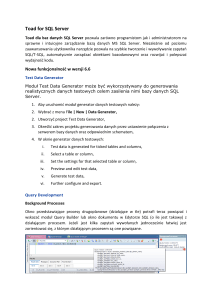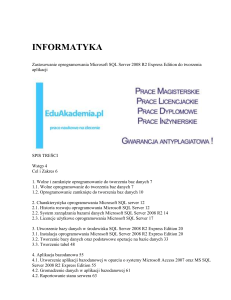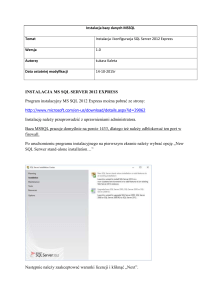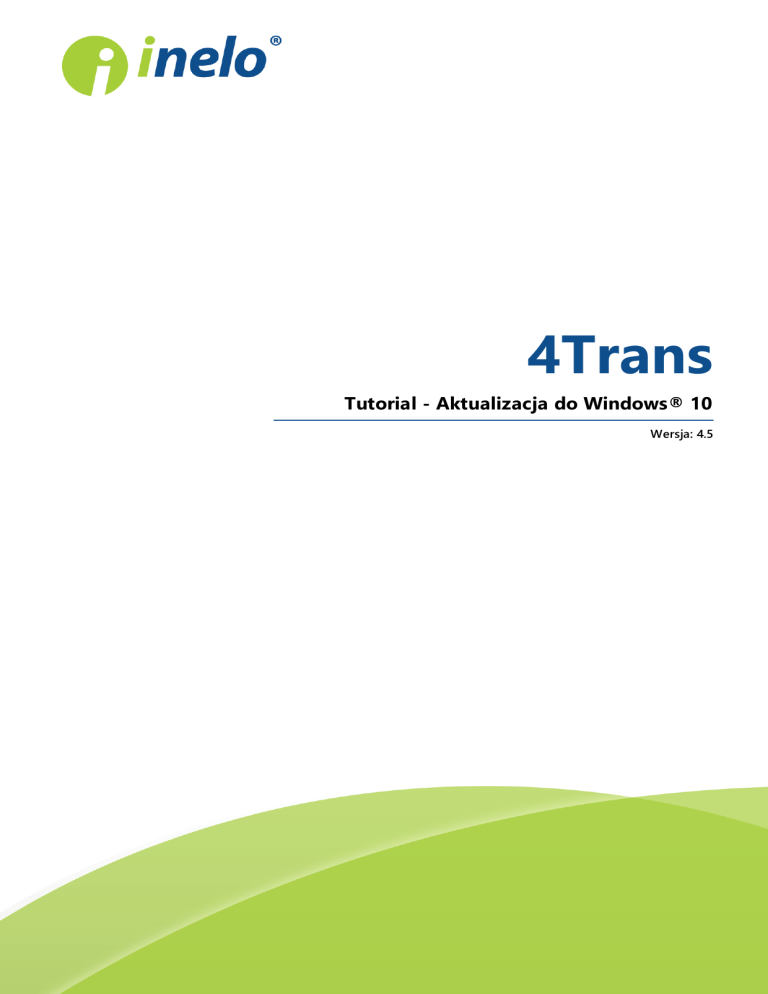
4Trans
Tutorial - Aktualizacja do Windows® 10
Wersja: 4.5
4Trans
Tutorial - Aktualizacj a do Windows® 10
© 2002 - 2017 INELO Wszystkie prawa zastrzeżone
Kopiowanie, wprowadzanie zmian, przesyłanie, publiczne odtwarzanie i wszelkie wykorzystywanie tych treści
wymaga uprzedniej pisemnej zgody wydawcy.
Nazwy firm i produktów wymieniane w tej Instrukcj i mogą być zastrzeżonymi nazwami lub zastrzeżonymi znakami
handlowymi ich właścicieli. Wydawca oraz autor nie roszczą sobie do nich żadnych praw.
Chociaż dołożono szczególnej staranności w trakcie tworzenia tego dokumentu, to j ednak ani wydawca ani autor
nie odpowiadaj ą za błędy i opuszczenia ani za szkody spowodowane użyciem informacj i zawartych w tym
dokumencie. W żadnym razie wydawca ani autor nie odpowiadaj ą za nieuzyskany przychód ani też za żadne inne
szkody ekonomiczne bezpośrednio lub pośrednio spowodowane lub rzekomo spowodowane przez ten dokument.
Okna programu przedstawione w obrazach (screen'ach) zamieszczonych w niniej szej instrukcj i mogą się różnić
kształtem i zawartością od okien posiadanej wersj i programu. Różnica ta może wystąpić szczególnie dla wersj i
programu innej od wersj i instrukcj i.
Produkcja:
INELO
ul. Karpacka 24/U2b
43-300 Bielsko-Biała
POLAND
www.inelo.pl
Tutorial - Aktualizacja do Windows® 10
Poradnik zawiera opis kroków j akie należy podj ąć przed i po aktualizacj i do systemu Windows® 10,
aby program 4Trans działał prawidłowo.
Przed aktualizacją do Windows® 10
1.
Zaktualizuj program 4Trans do naj nowszej wersj i.
2.
Bezwzględnie wymagane utworzenie kopii zapasowej bazy danych programu 4Trans.
Kopia bazy danych może być wykonana tylko na komputerze, na którym zainstalowany j est serwer
4Trans.
· zaloguj się do programu 4Trans na konto użytkownika posiadaj ącego uprawnienia do
"panelu administracyj nego".
Domyślne konto administratora:
login: "administrator";
hasło: "admin".
· otwórz okno ustawień programu (menu: "Dane podstawowe -> Ustawienia"),
a następnie przej dź do zakładki: "Panel administracyj ny -> Ustawienia kopii bazy";
§
ustaw: Folder kopii bazy;
Producent programu zaleca, aby kopia bazy danych została wykonana/przeniesiona na zewnętrzny
nośnik (pendrive, dysk zewnętrzny, inny komputer).
Podczas testowania aktualizacj i do Windows® 10 zdarzały się przypadki, w których system wykasował
wszystkie dane z dysku.
· przej dź do zakładki: "Panel administracyj ny -> Serwis".
§
§
kliknij przycisk:
;
zaznacz opcję: Utwórz tylko kopię bazy danych (*.bak) (rys. poniżej):
3
Tutorial - Aktualizacja do Windows® 10
Rys. Ustawienia programu -> Panel administracyj ny -> Serwis.
§
.
· sprawdź, czy pliki kopii bazy danych zostały prawidłowo utworzone we wskazanym
wcześniej katalogu;
kliknij
· zrób kopię zapasową plików cyfrowych oraz skanów wykresówek:
§
ścieżka, w której przechowywane są powyższe pliki podana jest w zakładce: "Panel
administracyjny -> Ścieżki": Ścieżka plików modułu TachoScan;
Zalecamy wykonanie kopii zapasowej innych ważnych plików/dokumentów.
· odepnij zewnętrzny nośnik (na którym wykonałeś kopię zapasową) od komputera.
Aktualizacja do Windows® 10
Po utworzeniu kopii bazy danych można przystąpić do aktualizacj i systemu.
Jeśli nie wiesz j ak dokonać aktualizacj i skontaktuj się ze swoim informatykiem (administratorem
systemu).
Firma Inelo nie odpowiada za problemy wynikłe podczas aktualizacj i systemu do Windows® 10 prosimy kontaktować się z serwisem firmy Microsoft®.
Darmowa aktualizacj a dostępna j est do dnia: 28 lipca 2016 roku.
Wymagania systemowe
· Windows® 7 z dodatkiem SP1;
4
Tutorial - Aktualizacja do Windows® 10
5
· Windows® 8.1;
· Procesor: 1 GHz lub szybszy albo SoC;
· RAM: 1 GB dla wersj i 32-bitowej lub 2 GB dla wersj i 64-bitowej ;
· Miejsce na dysku twardym: 16 GB dla 32-bitowego lub
20 GB dla 64-bitowego systemu operacyj nego;
· Karta graficzna: DirectX 9 lub nowsza ze sterownikiem WDDM 1.0;
· Ekran: 800 x 600.
Szczegółowe informacj e dostępne są
pl/windows/windows-10-specifications".
na
stronie:
"https://www.microsoft.com/pl-
Po aktualizacji do Windows® 10
Sprawdź, czy program 4Trans uruchamia się na MSDE 2000 oraz czy działa poprawnie.
Przewiduj emy dwa warianty:
Wariant I - program uruchamia się i działa poprawnie
Zalecamy aktualizacj ę serwera SQL do minimum SQL Server™ 2008R2 wersj a Express lub
inna.
Uzasadnienie:
- "SQL Server™ 2000" oraz "SQL Server™ 2005" nie są wspierane przez Microsoft® - po każdej
aktualizacj i systemu Windows® mogą wystąpić problemy z działaniem serwera SQL;
- dla "SQL Server™ 2008" i nowszych - zmiana ograniczenia wielkości bazy danych z 2GB na
10GB;
- dla "SQL Server™ 2008" i nowszych - znacznie zwiększona wydaj ność.
Przej ście na wyższą wersj ę SQL Server'a™ realizowane j est za pomocą programu Manager
DB, który został omówiony w poniższym Wariancie II.
Wariant II - program nie uruchamia się ze względu na problemy z serwerem SQL
W przypadku braku połączenia z bazą danych powinien poj awić się poniższy komunikat:
Tutorial - Aktualizacja do Windows® 10
6
Rys. Komunikat błędu.
Aktualizacja do wyższej wersji SQL Server'a:
1.
Uruchom program Manager DB na komputerze-serwerze (menu: "Start -> Programy > INELO -> Utils -> Database Manager -> Database Manager).
Rys. Aktualizacj a.
Powyższe okno aktualizacj i nie wyświetli się j eśli baza danych programu 4Trans podpięta j est
pod SQL Server™ 2014 lub nowszą wersj ę.
2.
Kliknij
.
3.
W kolej nym oknie wskaż kopię bazy danych, którą utworzyłeś bezpośrednio przed
aktualizacj ą do Windows® 10 (plik z rozszerzeniem "bak"):
Tutorial - Aktualizacja do Windows® 10
Rys. Kopia bazy danych.
4.
Kliknij
.
5.
Program przystąpi do pobierania i instalacj i:
· SQL Server™ 2008R2 Express - j eśli baza danych programu 4Trans była podpięta
pod MSDE 2000 lub SQL Server™ 2005;
· SQL Server™ 2014 Express - j eśli baza danych programu 4Trans była podpięta
pod SQL Server™ 2008R2 lub SQL Server™ 2012.
W trakcie i/lub po instalacj i może być wymagany restart komputera.
Jeśli restart komputera nastąpi w trakcie instalacj i instalator automatycznie wznowi pracę.
6.
Po zakończonej instalacj i SQL Server'a™ sprawdź czy w katalogu przechowywania
plików wykresówek i odczytów cyfrowych (menu: "Dane podstawowe -> Ustawienia",
zakładka: "Panel administracyj ny -> Ścieżki", "Ścieżka plików modułu TachoScan")
zawarte są pliki wykresówek oraz pliki odczytów cyfrowych - j eśli ich nie ma to skopiuj
j e z katalogu kopii zapasowej , którą wcześniej utworzyłeś.
Podczas instalacj i SQL Server'a™ zostanie utworzona instancj a, do której automatycznie
podłączy się program 4Trans:
- INELO08 - dla SQL Server™ 2008R2;
- INELO14 - dla SQL Server™ 2014.
Aby zapobiec przypadkowemu połączeniu się ze starą bazą danych program aktualizacyj ny
odłączy j ą od poprzedniej wersj i SQL Server'a™.
Zarówno poprzednia wersj a SQL Server'a™ j ak i baza danych nie będą usuwane podczas
aktualizacj i.
Jeśli, po sprawdzeniu, program 4Trans działa prawidłowo oraz dane są kompletne można
odinstalować starą wersj ę SQL Server'a™ oraz usunąć starą bazę danych.
Wersja usługowa:
Jeśli chcesz, żeby kopia zapasowa bazy danych była tworzona za pomocą usługi: INELO
Service to podczas pierwszego podłączania każdej bazy danych zaznacz opcj ę: Harmonogram
zadań realizowany poprzez: -> usługę INELO Service (menu: "Dane podstawowe -> Ustawienia",
zakładka: "Panel administracyj ny -> Ustawienia kopii bazy").
7.
Uruchom program 4Trans.
7
Tutorial - Aktualizacja do Windows® 10
ComBox
Dla użytkowników modułu GBOX.
Komputer, na którym zainstalowany j est program ComBox:
1.
Z menu: "Start -> Wszystkie programy (Programy) -> INELO" wybierz: Combox Konfiguracja - zostanie otwarte okno: ComBoxKonfiguracja.
2.
W polu: Serwer zmień stary wpis na:
· dla instancj i INELO08: "localhost\INELO08";
· dla instancj i INELO14: "localhost\INELO14";
3.
Zrestartuj usługę:
· kliknij [Stop];
· po zatrzymaniu usługi (napis: Zatrzymano) kliknij [Start].
4.
Sprawdź, czy nawiązano połączenie z bazą danych (Logi programu);
5.
Zamknij niepotrzebne okna - program 4Trans j est gotów do pracy.
8