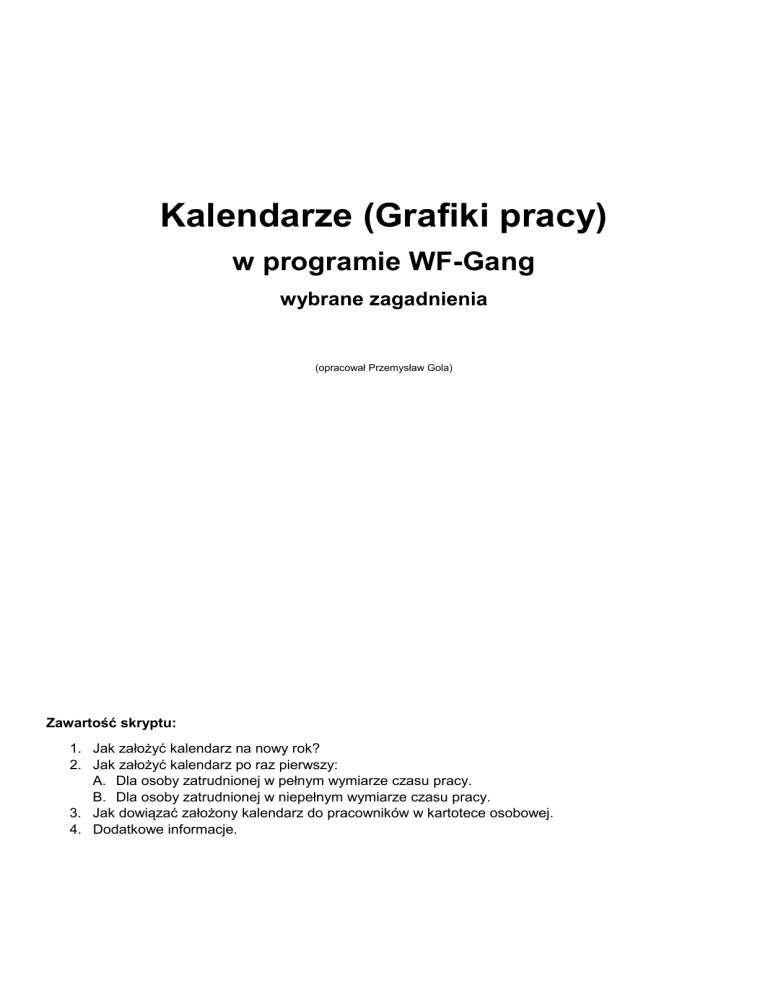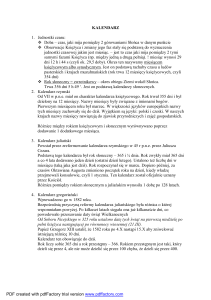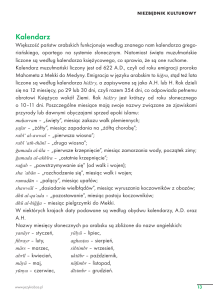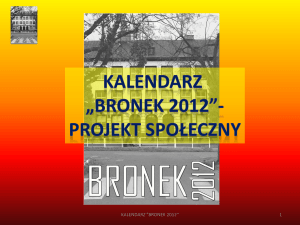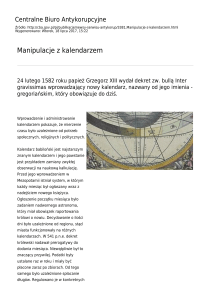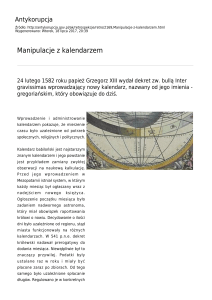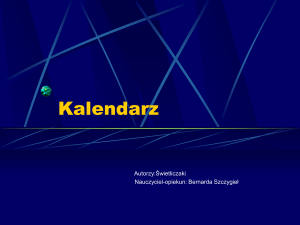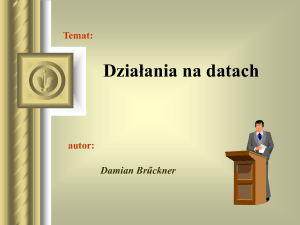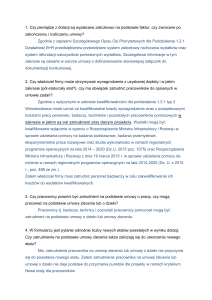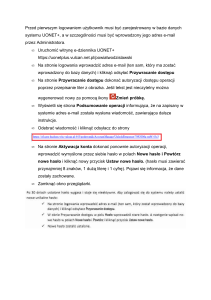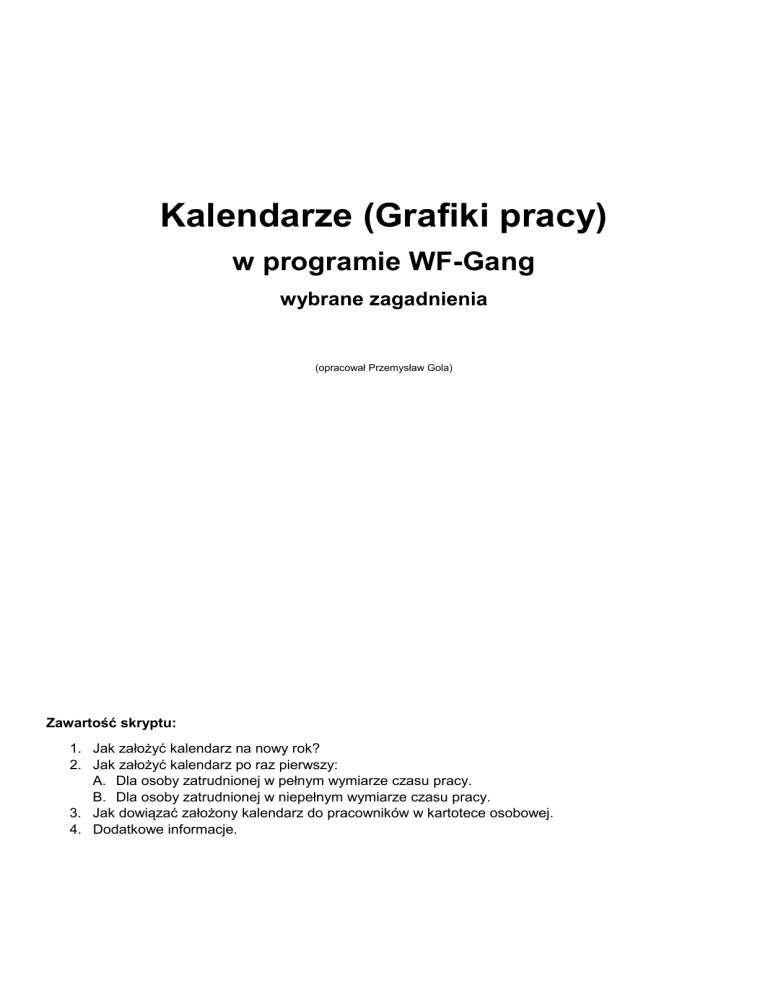
Kalendarze (Grafiki pracy)
w programie WF-Gang
wybrane zagadnienia
(opracował Przemysław Gola)
Zawartość skryptu:
1. Jak założyć kalendarz na nowy rok?
2. Jak założyć kalendarz po raz pierwszy:
A. Dla osoby zatrudnionej w pełnym wymiarze czasu pracy.
B. Dla osoby zatrudnionej w niepełnym wymiarze czasu pracy.
3. Jak dowiązać założony kalendarz do pracowników w kartotece osobowej.
4. Dodatkowe informacje.
1. Jak założyć kalendarz na nowy rok?
Jeśli program WF-Gang funkcjonuje u Państwa od pewnego czasu, wówczas nie należy zakładać z
nadejściem nowego roku kalendarzowego zupełnie nowego kalendarza, lecz należy dodać rok w
kalendarzu już istniejącym. W tym celu:
a. Proszę przejść na zakładkę KONFIGURACJA i kliknąć przycisk KALENDARZE:
b. W wyświetlonym oknie ustawić się na już istniejącym kalendarzu, a następnie wcisnąć przycisk
DEFINICJA:
c. W kolejnym oknie po lewej stronie możemy zaobserwować lata już istniejące w kalendarzu:
d. Aby dodać kolejny rok kalendarzowy należy z prawej strony wybrać przycisk WZORCA
TYGODNIOWEGO:
e. W kolejnym oknie kliknąć na symbol folderu, aby wybrać z listy wzorzec godzinowy, według którego
pracuje dana grupa pracowników, np. od 8.00 do 16.00:
f.
Po wybraniu wzorca, ustawić DATA OD oraz DATA DO na pierwszy i ostatni dzień roku, który chcemy
założyć.
g. Kliknąć ZATWIERDŹ.
h. Po lewej stronie powinien pojawić się nowy rok:
i.
Należy teraz przejrzeć poszczególne miesiące i sprawdzić, czy założony kalendarz jest zgodny z
rzeczywistością. W przypadku niezgodności, na przykład z powodu nie oznaczonego jako dzień
świąteczny święta, należy zmodyfikować parametry dnia posługując się przyciskiem zmieć dzień:
2. Jak założyć kalendarz po raz pierwszy?
Kalendarze są nośnikiem informacji o czasie pracy, który zaplanowaliśmy dla danej grupy pracowników.
Załóżmy, że w naszej firmie mamy 7 pracowników, z których:
- 5 pracowników pracuje w pełnym wymiarze czasu pracy.
- 2 pracowników jest zatrudnionych na pół etatu.
W powyższej sytuacji musimy w naszej firmie założyć 3 kalendarze:
A. Kalendarz dla osoby zatrudnionej w pełnym wymiarze czasu pracy.
a. Proszę przejść na zakładkę KONFIGURACJA i wcisnąć przycisk KALENDARZE:
b. W kolejnym oknie wcisnąć przycisk DODAJ:
c. W kolejnym oknie podać nazwę kalendarza, która może być na przykład taka:
d. Kliknąć przycisk ZATWIERDŹ. W kolejnym oknie wcisnąć przycisk WZORCA TYGODNIOWEGO:
e. W kolejnym oknie kliknąć na symbol folderu, aby wybrać z listy wzorzec godzinowy, według którego
pracuje dana grupa pracowników, np. od 8.00 do 16.00:
Jeśli na liście wzorców (standardów) godzinowych nie ma wzorca, który nam odpowiada, gdyż na
przykład nasi pracownicy pracują od 6.00 do 14.00, wówczas należy utworzyć nowy wzorzec, zawierający
odpowiadające nam godziny pracy.
W rubrykach DATA OD oraz DATA DO wpisujemy datę dzienną początku oraz końca roku
kalendarzowego. Zaleca się, aby oprócz roku bieżącego, założyć również jeden rok wstecz oraz jeden rok
późniejszy, na przykład tak:
f.
Klikamy ZATWIERDŹ. Po lewej stronie okna powinny być widoczne nowo założone lata naszego
kalendarza:
Za pomocą umiejscowionego u dołu przycisku zmieć dzień możemy dokonać korekt w stworzonym
przez nas kalendarzu, na przykład oznaczyć dni świąt ruchomych jako świąteczne a nie robocze:
Po założeniu kalendarza należy go przypisać do konkretnych osób w kartotece osobowej, które będą z niego
korzystały. Czynność ta została opisana w rozdziale 3 niniejszego skryptu.
B. Kalendarz dla osoby zatrudnionej w niepełnym wymiarze czasu pracy.
Kolejnym przypadkiem w naszej hipotetycznej firmie jest grupa pracowników zatrudnionych na pół etatu,
pracujących codziennie od godziny 8.00 do 12.00. W tym przypadku nie musimy w zasadzie tworzyć zupełnie
nowego kalendarza, lecz do tych osób możemy dowiązać kalendarz założony dla osób zatrudnionych w
pełnym wymiarze czasu pracy. Sposób dowiązywania kalendarza do poszczególnych osób został
zaprezentowany w punkcie 3 niniejszego skryptu.
Należy jednak zwrócić uwagę, na to, w jaki sposób utworzymy ANGAŻ pracowników zatrudnionych w
niepełnym czasie pracy. Jeśli do pracownika zatrudnionego w niepełnym czasie pracy dowiązaliśmy
kalendarz założony z myślną o pracowników pracujących w pełnym wymiarze, wówczas w angażu
pracowników zatrudnionych na pół etatu (w naszym przypadku od 8.00 do 12.00) oznaczamy następujące
opcje:
- 1- Współczynnik etatu oznaczamy zgodnie z rzeczywistością jako ½.
- 2 – Wymiar godzinowy PEŁNEGO etatu oznaczamy jako 8 godzin, gdyż dla pracownika zatrudnionego na
½ etatu pełny etat trwa w istocie 8 godzin. Wyjątek w tym przypadku mogą stanowić osoby niepełnosprawne
lub na przykład zatrudnionego w służbie zdrowia, dla których wymiar godzinowy pełnego etatu może być
krótszy.
- 3- Koniecznie zaznaczamy opcję „GODZINY Z KALENDARZA MNOŻYĆ PRZEZ WSPÓŁCZYNNIK
ETATU”. W wyniku zaznaczenia tej opcji program dokona przemnożenia liczby godzin, które ustawiliśmy w
kalendarzu pracownika przez współczynnik etatu. W naszym przypadku działanie będzie wyglądało
następująco:
8 godzin z kalendarza * ½ etatu = 4 godziny pracy każdego dnia roboczego
Teraz dopiero przekonujemy się, że pomimo dowiązania do pracownika kalendarza dla pracowników
pełnoetatowych, dzięki zaznaczeniu niepozornej opcji w angażu pracownika, uzyskujemy zamierzony efekt.
Opcja „GODZINY Z KALENDARZA MNOŻYĆ PRZEZ WSP. ETATU” pozwala uniknąć konieczności
mnożenia kalendarzy w przypadku gdy pracownicy zatrudni w niepełnym wymiarze czasu pracy pracują taką
samą liczbę godzin każdego dnia roboczego.
A co w sytuacji, gdy nasi pracownicy nie pracują we wszystkie dni robocze lub gdy ich godziny pracy są
nieregularne? Wówczas nie możemy do takich pracowników dowiązywać kalendarza stworzonego dla
pracowników pełnoetatowych, lecz musimy założyć zupełnie nowy kalendarz, w którym każdego dnia
oznaczmy właściwą liczbę godzin do przepracowania. Oczywiście w tym przypadku nie wolno nam
zaznaczyć opcji „Godziny z kalendarza mnożyć przez wsp. etatu”.
3. Jak dowiązać założony kalendarz do pracowników w kartotece osobowej.
Jeśli jedynie dołożyliśmy kolejny rok do już istniejącego kalendarza, co najczęściej zdarza się, gdy po prostu
kontynuujemy pracę w programie WF-Gang, wówczas nie musimy podejmować żadnych dodatkowych
działań poza tymi opisanymi w punkcie 1.
Jeśli jednak założyliśmy zupełnie nowy kalendarz, wówczas musimy dowiązać go do pracowników, którzy
będą z niego korzystać.
W tym celu:
a. Należy przejść do KARTOTEKI -> KARTOTEKI OSOBOWE.
b. Dwukrotnie kliknąć na pracowniku, do którego chcemy dowiązać kalendarz.
c. Kliknąć na przycisk GRAFIK PRACY:
d. Przejść na zakładkę HISTORIA ZMIAN:
e. Kliknąć przycisk DODAJ, aby dodać nowy grafik lub POPRAW, aby podmienić grafik na inny.
Bez względu na to, czy pracownik zaczyna pracę od 1 dnia miesiąca czy też w trakcie miesiąca (np. 15 dnia
danego miesiąca), grafik powinien być założony przynajmniej od 1 dnia miesiąca, w którym pracownik
zaczyna pracę. Dopuszczalna jest również sytuacja, że gdy do pracownika dowiązany jest tylko jeden grafik
pracy, wówczas rubrykę OD DNIA pozostawiamy niewypełnioną:
4. Dodatkowe informacje.
Niniejszy skrypt to przewodnik po najczęściej wykonywanych operacjach. Zawiera on wyłącznie elementarne
informacje na temat tworzenia kalendarzy i ich zarządzania. Aby uzupełnić swoją wiedzę w zakresie
szczegółów oraz nietypowych przypadków, np. obsługi pracowników pracujących w ruchu ciągłym, należy
zapoznać się z informacjami zamieszczonymi w pomocy do programu:
a. Mając przed sobie uruchomiony program WF-Gang przechodzimy na zakładkę POMOC i wybieramy
przycisk ZAWARTOŚĆ:
b. W wyświetlonym oknie rozwinąć rozdział GRAFIKI:
c. Zapoznać się z treścią każdego z podrozdziałów: grafiki wzorcowe, grafiki pracy, zmiana grafika.