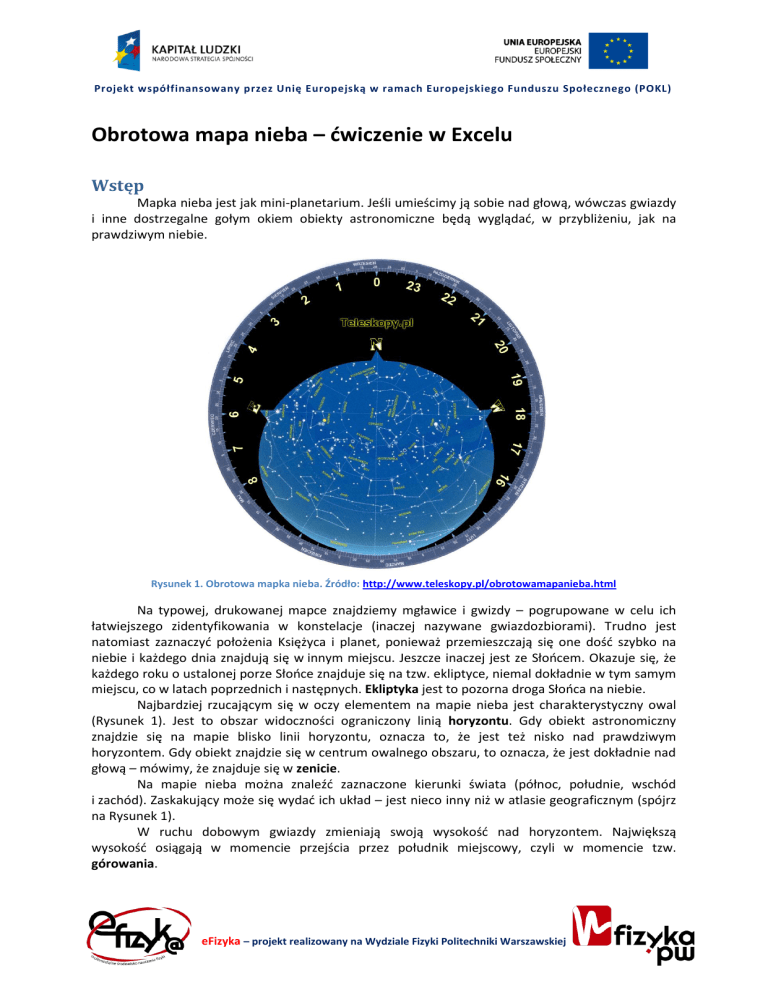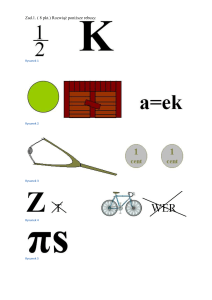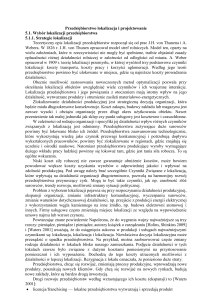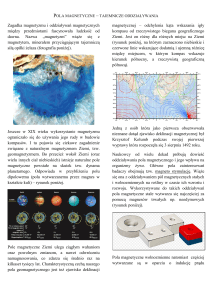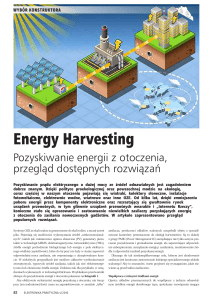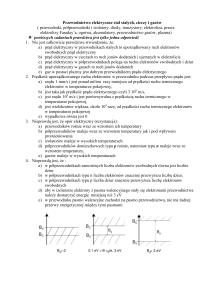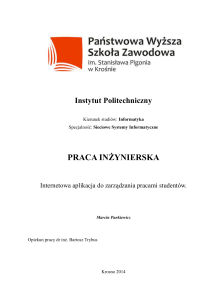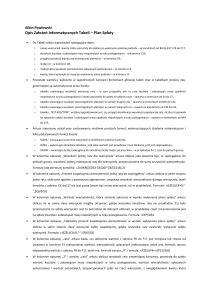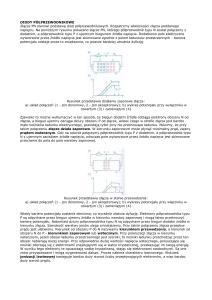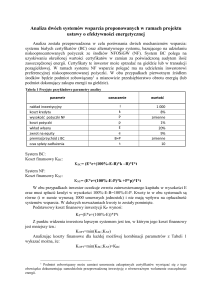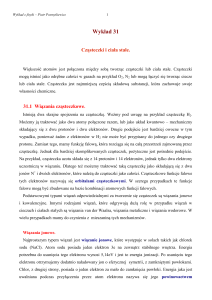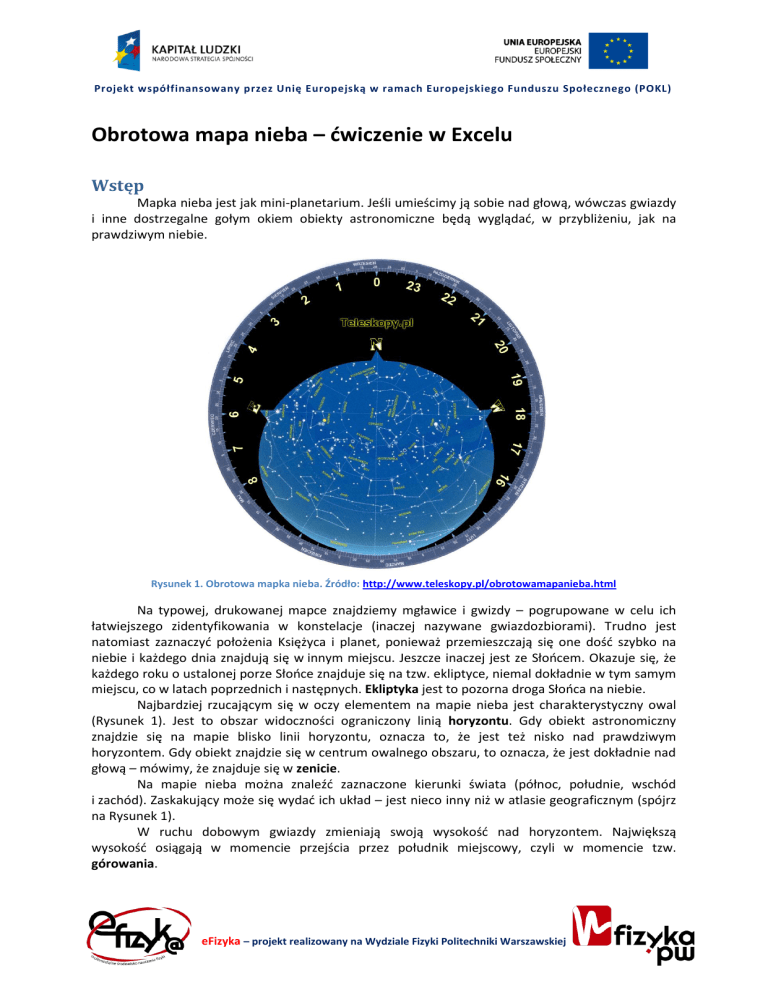
Projekt współfinansowany przez Unię Europejską w ramach Europejskiego Funduszu Społecznego (POKL)
Obrotowa mapa nieba – ćwiczenie w Excelu
Wstęp
Mapka nieba jest jak mini-planetarium. Jeśli umieścimy ją sobie nad głową, wówczas gwiazdy
i inne dostrzegalne gołym okiem obiekty astronomiczne będą wyglądać, w przybliżeniu, jak na
prawdziwym niebie.
Rysunek 1. Obrotowa mapka nieba. Źródło: http://www.teleskopy.pl/obrotowamapanieba.html
Na typowej, drukowanej mapce znajdziemy mgławice i gwizdy – pogrupowane w celu ich
łatwiejszego zidentyfikowania w konstelacje (inaczej nazywane gwiazdozbiorami). Trudno jest
natomiast zaznaczyć położenia Księżyca i planet, ponieważ przemieszczają się one dość szybko na
niebie i każdego dnia znajdują się w innym miejscu. Jeszcze inaczej jest ze Słońcem. Okazuje się, że
każdego roku o ustalonej porze Słońce znajduje się na tzw. ekliptyce, niemal dokładnie w tym samym
miejscu, co w latach poprzednich i następnych. Ekliptyka jest to pozorna droga Słońca na niebie.
Najbardziej rzucającym się w oczy elementem na mapie nieba jest charakterystyczny owal
(Rysunek 1). Jest to obszar widoczności ograniczony linią horyzontu. Gdy obiekt astronomiczny
znajdzie się na mapie blisko linii horyzontu, oznacza to, że jest też nisko nad prawdziwym
horyzontem. Gdy obiekt znajdzie się w centrum owalnego obszaru, to oznacza, że jest dokładnie nad
głową – mówimy, że znajduje się w zenicie.
Na mapie nieba można znaleźć zaznaczone kierunki świata (północ, południe, wschód
i zachód). Zaskakujący może się wydać ich układ – jest nieco inny niż w atlasie geograficznym (spójrz
na Rysunek 1).
W ruchu dobowym gwiazdy zmieniają swoją wysokość nad horyzontem. Największą
wysokość osiągają w momencie przejścia przez południk miejscowy, czyli w momencie tzw.
górowania.
eFizyka – projekt realizowany na Wydziale Fizyki Politechniki Warszawskiej
Rysunek 2. Górowanie gwiazdy
W opisie położenia obiektów astronomicznych na sferze niebieskiej odnajdziemy prostą
analogię do opisu położenia punktów na globusie. Podobnie, jak do określenia położenia punktów na
ziemskim globie mamy długość i szerokość geograficzną, tak rektascensja i deklinacja to
współrzędne, które określają nam położenie ciała niebieskiego na kuli niebieskiej (Rysunek 3). Nie
zależą one od pozycji obserwatora.
Deklinacja (odpowiednik szerokości geograficznej), oznaczana symbolem δ, to kąt pomiędzy
kierunkiem poprowadzonym od obserwatora do obiektu a płaszczyzną równika niebieskiego. Obiekty
położone na północnej półkuli nieba mają deklinację dodatnią (od 0° do 90°), a na południowej
ujemną (od 0° do -90°).
Rektascensja (odpowiednik długości geograficznej), oznaczana symbolem α, to kąt
dwuścienny pomiędzy płaszczyzną koła godzinnego punktu równonocy wiosennej (rektascensja
równa 0h) a płaszczyzną koła godzinnego obiektu. Rektascensję nalicza się w kierunku na wschód,
zgodnym z rocznym ruchem Słońca. Przyjmuje ona wartości z zakresu od 0h do 24h. Punkt równonocy
wiosennej (nazywany też punktem Barana) jest to punkt przecięcia się równika niebieskiego
z ekliptyką.
Rysunek 3. Niebieski biegun północny i południowy wyznaczają oś główną równikowego układu współrzędnych.
Współrzędne położenia gwiazdy (żółte kółko) dane są przez rektascensję – kąt , odpowiednik długości geograficznej,
oraz przez deklinację – kąt , odpowiednik szerokości geograficznej. Kąt mierzymy do punktu Barana (punkt równonocy
wiosennej) oznaczonego na rysunku symbolem
Godzina (ozn. h) jest jednostką miary kątowej. 24 godziny odpowiadają kątowi pełnemu, czyli
360 stopniom. Inne przydatne przeliczniki:
2|Strona
1h = 15°
1° = 4m
1m = 15'
1' = 4s
1s = 15''
1'' = 1/15s
Przystępując do obserwacji rozgwieżdżonego nieba warto wiedzieć, że zostało ono umownie
podzielone na 88 gwiazdozbiorów. Oczywiście nie wszystkie gwiazdozbiory widoczne są z terytorium
Polski. W przypadku Warszawy, leżącej ok. 52° szerokości geograficznej północnej, możemy
obserwować obiekty o deklinacji do - 38°: (52 - 90)° = - 38°.
Nazwy gwiazdozbiorów na mapach nieba bardzo często podawane są w języku łacińskim,
natomiast nazwy gwiazd określa się literą alfabetu greckiego i skrótem łacińskim lub łacińskim
dopełniaczem, na przykład Syriusz – najjaśniejsza gwiazda w gwiazdozbiorze Wielkiego Psa (Canis
Maior) – to α CMa lub α Canis Maioris.
Jak działa mapka w Excelu
W arkuszu animacja umieszczona została gotowa mapka nieba (Rysunek 4). Jest to wykres,
na którym znajdują się:
owal określający obszar widoczności ograniczony linią horyzontu – na wykresie oznaczony
kolorem żółtym,
ekliptyka – punkty oznaczone na niebiesko,
przykładowe gwiazdozbiory z jasnymi gwiazdami charakterystyczne dla północnej półkuli
nieba – sformatowane na kolor czerwony. Te gwiazdozbiory to: Wielki Wóz, Mały Wóz
(z Gwiazdą Polarną), Kasjopea, Orion oraz Wielki Pies z Syriuszem (najjaśniejszą gwiazdą
w konstelacji Wielkiego Psa). Znajdziemy tu również trzy gwiazdozbiory: Lutnię, Łabędzia
i Orła, których najjaśniejsze gwiazdy (odpowiednio: Wega, Deneb i Altair) tworzą tzw. Trójkąt
Letni – charakterystyczny układ bardzo łatwy do odnalezienia latem.
Rysunek 4. Obrotowa mapka nieba w Excelu
3|Strona
W arkuszu animacja, po prawej stronie wykresu (w komórkach od O2 do S4), znajduje się
tabelka do sterowania mapą. Należy wpisać do niej informację o dacie (rok, miesiąc, dzień) oraz
czasie (godzina, minuta) dokonywania obserwacji.
Jeśli chcesz zobaczyć jak wyglądało niebo w dniu, na przykład, 23 września 2012 roku
o północy, powinniśmy wprowadzić do niebieskiej tabelki następujące dane (Rysunek 5):
Rysunek 5. Tabelki do wprowadzania parametrów – daty i godziny obserwacji nieba
W komórkach od O7 do S7 wyróżnionych kolorem żółtym, masz możliwość dodatkowej
zmiany godziny obserwacji za pomocą paska przewijania umieszczonego poniżej tabelki. Zmiana
czasu następuje ze skokiem o 15 minut – do dwunastu godzin w przód lub w tył w stosunku do czasu
ustawionego w komórkach R4 i S4 w tabeli „niebieskiej”.
Sprawdź jak działa pasek przewijania. Kliknij na strzałki po lewej i prawej stronie i zaobserwuj
jak zmieniają się wartości w żółtej tabeli powyżej paska. Zwróć uwagę, że wraz ze zmianą czasu
obserwacji zmienia się też wygląd nieba na mapie obok – przy każdym kliknięciu na strzałkę paska
przewijania gwiazdy obracają się wokół tzw. bieguna niebieskiego (punktu znajdującego się w bliskim
sąsiedztwie Gwiazdy Polarnej będącego przedłużeniem osi obrotu Ziemi).
Wykonanie
Do wykonania mapki potrzebne będą przede wszystkim współrzędne gwiazd. Możesz je wziąć
z dowolnego rocznika astronomicznego lub z Internetu. Nasze pochodzą z zasobów Wikipedii:
http://pl.wikipedia.org/wiki/Kategoria:Tablice_astronomiczne
Rysunek 6. Współrzędne najjaśniejszych gwiazd w konstelacji Kasjopei, źródło: Wikipedia
Otwórz nowy, pusty plik Excela. Zapisz go na dysku swojego komputera pod nazwą
mapa_nieba. Do wykonania ćwiczenia potrzebne nam będą cztery arkusze. Nadaj im następujące
nazwy (Rysunek 7):
Rysunek 7. Nazwy arkuszy w pliku mapa_nieba
Oto, co docelowo będą zawierały arkusze:
animacja – tabelkę do wprowadzania parametrów czasu obserwacji oraz wykres –
obrotową mapę nieba,
4|Strona
gwiazdy – współrzędne gwiazd (rektascensję i deklinację) odpowiednio
przeskalowane, tak by można było obserwować ich ruch na wykresie,
ekliptyka – współrzędne pozornej drogi Słońca na niebie wraz z odpowiednim
przeskalowaniem
ramka – po pierwsze: „ramkę” określającą obszar widoczności gwiazd (na wykresie
sformatowaną na żółto), po drugie: „ramkę” określającą obszar nieba zawierający
gwiazdy, które potencjalnie mogą być widoczne na północnej półkuli (na wykresie
sformatowana na zielono).
Arkusz animacja
Animacja jest głównym arkuszem. Wszystkie inne pełnią funkcje pomocnicze w stosunku do
niego. W pierwszej kolejności przygotujemy tabelki do sterowania wykresem – naszą mapą nieba.
Sam wykres przygotujemy na końcu, kiedy będą znane wszystkie parametry niezbędne do jego
wykonania.
Zaczniemy od przygotowania i sformatowania niebieskiej tabelki w zakresie komórek od O2
do S4, a następnie żółtej z paskiem przewijania w komórkach O7:S7. Wykonaj czynności opisane
poniżej:
1. Do komórki O2 wpisz tekst „Data dla jakiej wyświetlamy obraz nieba”.
2. Zaznacz komórki od O2 do S2 i scal je w jedną za pomocą polecenia Scal i wyśrodkuj
(spójrz na Rysunek 8 – znajdziesz na nim wskazówkę gdzie je znaleźć).
Rysunek 8. Karta Narzędzia główne, grupa poleceń Wyrównanie, polecenie Scal i wyśrodkuj
3. Tło scalonych komórek sformatuj na niebiesko (Karta Narzędzia główne, grupa
Czcionka, ikona Kolor wypełnienia
.
4. Wpisz pozostałe dane do tabelki, jak na rysunku 9, sformatuj tło komórek na kolor
jasnoniebieski, dodaj obramowanie.
Rysunek 9. „Niebieska” tabela w arkuszu animacja
5. Do komórki Q6 wpisz tekst „HH”, do komórki R6 „MM”, do O7: „Wcześniej -12
godzin”, do S7: „Później +12 godzin”.
Uwaga: aby złamać tekst w komórkach O7 i S7 wciśnij kombinację klawiszy Lewy Alt
+ Enter. Tło komórek z zakresu O7:S7 sformatuj na żółto. Obramuj komórki.
6. Na karcie Deweloper, w grupie Formanty znajdź polecenie Wstaw i z wewnętrznej
listy wybierz formant Pasek przewijania (Rysunek 10).
5|Strona
Rysunek 10. Wstawianie paska przewijania
7. „Narysuj” pasek przewijania poniżej „żółtej” tabelki znajdującej się w zakresie
komórek od O7 do S7. Kliknij prawym przyciskiem myszki na pasku przewijania i z
menu podręcznego wybierz polecenie Formatuj formant (Rysunek 11).
Rysunek 11. Z menu podręcznego wybierz polecenie Formatuj formant
8. W oknie Formatowanie formantu wprowadź parametry jak na rysunku 12. Pasek
będzie obsługiwał wartości od zera (Wartość minimalna) do 96 (Wartość
maksymalna). W komórce O6 (pole Łącze komórki) będzie się wyświetlała bieżąca
wartość paska przewijania. Podczas klikania na strzałki paska przewijania, wartości
w komórce O6 będą się zmieniały o 1 (świadczy o tym ustawienie w polu Zmiana
przyrostowa). Po kliknięciu „w pole” paska wartość w komórce O6 zmieni się o 4
(pole Zmiana strony).
Rysunek 12. Parametry paska przewijania
6|Strona
Zastanówmy się dlaczego pasek przewijania obsługuje akurat wartości z przedziału od zera do
96? Wynika to z tego, że chcemy mieć możliwość zmiany czasu za pomocą paska przewijania o 12
godzin wstecz i 12 godzin w przód w stosunku do wartości ustawionych w tabeli „niebieskiej”. To
w sumie daje 24 godziny. Jak wiadomo, godzina składa się z czterech kwadransów. 24 godziny razy 4
kwadranse to daje 96 wartości (od zera = wartość minimalna, do 96 = wartość maksymalna).
Środkowa pozycja paska przewijania odpowiada brakowi przesunięcia czasu (w komórce O6 znajduje
się wtedy wartość 48).
Mamy już pasek, który obsługuje tyle wartości, ile kwadransów jest w 24 godzinach.
W komórce Q7 docelowo ma się znaleźć ilość godzin dzielących moment obserwacji od daty
wskazanej w tabeli niebieskiej, a w komórce R7 – dodatkowa ilość minut. Zastanówmy się, jak
przeliczyć wartości paska przewijania (od zera do 96) na godziny wyświetlane w komórce Q7 i minuty
(komórka R7). Na początek zapoznaj się z informacjami w ramce, a następnie wykonaj opisane
poniżej czynności.
Funkcje: JEŻELI, ZAOKR.DO.CAŁK. Zagnieżdżanie funkcji
Funkcja logiczna JEŻELI służy do testowania warunków w formule. W zależności od tego, czy warunek (test
logiczny) jest spełniony, czy nie, funkcja wykonuje określone przez użytkownika działanie.
Składnia:
JEŻELI(test_logiczny; wartość_jeżeli_prawda; wartość_jeżeli_fałsz)
Opis argumentów:
test_logiczny – dowolna wartość lub wyrażenie, sprawdzane pod kątem prawdziwości (założenie składające
się z trzech elementów: odwołania, porównania i wartości);
wartość_jeżli_prawda – wartość wyniku dla przypadku, gdy wartość argumentu test_logiczny jest równa
PRAWDA;
wartość_jeżeli_fałsz – wartość wyniku dla przypadku, gdy wartość argumentu test_logiczny jest równa FAŁSZ.
Jeśli argument test_logiczny ma wartość PRAWDA, a argument wartość_jeżeli_prawda zostanie pominięty, to
wynikiem będzie PRAWDA. Jeśli argument test_logiczny ma wartość FAŁSZ, a argument wartość_jeżeli_fałsz
zostanie pominięty, to wynikiem będzie FAŁSZ.
Funkcja ZAOKR.DO.CAŁK z kategorii Matematyczne i trygonometryczne zaokrągla liczbę w dół do najbliższej
wartości całkowitej.
Składnia:
ZAOKR.DO.CAŁK(liczba)
Przykład użycia:
ZAOKR.DO.CAŁK(-1,2) zwraca -2
ZAOKR.DO.CAŁK(1,2) zwraca 1
Funkcje zagnieżdżone to takie, w których argumentami są inne funkcje. Zagnieżdżanie funkcji umożliwia
szybkie przeprowadzanie skomplikowanych obliczeń bez wstawiania dodatkowych komórek, przeznaczonych
na wyniki pośrednie, niepotrzebne użytkownikowi w arkuszu danych.
Powiedzieliśmy sobie, że wartość 48 w komórce O6 ustawiona paskiem przewijania
odpowiada brakowi przesunięcia czasu w stosunku do wartości wpisanych w niebieskiej tabeli. Jedno
kliknięcie na strzałce w prawo paska przewijania powinno spowodować zmianę czasu obserwacji
o +15 minut, na strzałce w lewo o -15. Mamy więc, że wartości 48 w komórce O6 odpowiada
przesunięcie równe zero godzin i zero minut, 49 to przesunięcie +15 min., 50 to +30 min., itd.
Wartość 52 to w sumie cztery kwadranse, które dają pełną godzinę.
Uzbrojeni w tę wiedzę, przystąpimy do przygotowania zagnieżdżonej formuły, która przeliczy
wartości z komórki O6 na godziny w komórce Q7, a następnie drugiej, prostszej do wyliczania
kwadransów w komórce R7.
9. Uaktywnij komórkę Q7. Kliknij na ikonce Wklej funkcję
strony Paska formuły.
znajdującej się z lewej
7|Strona
10. W oknie Wstawianie funkcji w kategorii Logiczne wybierz funkcję JEŻELI (Rysunek 13).
Potwierdź wybór naciskając OK.
Rysunek 13. Okno Wstawianie funkcji. Wybór funkcji JEŻELI
11. Na początek rozważymy przypadek, kiedy liczba w komórce O6 będzie większa lub
równa 48 (przesuniecie dodatnie). W tym celu w oknie funkcji JEŻELI w polu Test
logiczny wprowadź dane jak na rysunku 14.
12. Ustaw kursor w polu Wartość_jeżeli_prawda i kliknij na strzałce tzw. Pola nazwy
(znajdziesz je po lewej stronie arkusza na wysokości Paska Formuły, na rysunku 14
wyświetla się w nim nazwa funkcji JEŻELI). Z listy, która się rozwinie wybierz
polecenie Więcej funkcji. Otworzy się znane okno Wstawianie funkcji. Odszukaj
w nim kategorię Matematyczne i znajdź funkcję ZAOKR.DO.CAŁK. Wybór potwierdź
naciśnięciem przycisku OK.
Rysunek 14. Argumenty funkcji JEŻELI. Zagnieżdżanie formuły
13. W oknie funkcji ZAOKR.DO.CAŁK, które pojawi się na ekranie, wprowadź parametry,
jak na rysunku 15. Spójrz na Pasek formuły. Wyświetla się w nim pełna formuła, czyli
funkcja JEŻELI z wywołaną jako jej argument funkcją ZAOKR.DO.CAŁK. Na tym właśnie
polega zagnieżdżanie funkcji! Po wprowadzeniu argumentów w oknie funkcji
ZAOKR.DO.CAŁK nie naciskaj przycisku OK, ponieważ funkcja nie jest jeszcze gotowa.
8|Strona
Rysunek 15. Okno funkcji ZAOKR.DO.CAŁK. Powyżej pasek formuły – w nim widok pełnej formuły z komórki Q7
O co w tym wszystkim chodzi?
Spróbujmy zastanowić się dlaczego właściwie w oknie funkcji ZAOKR.DO.CAŁK znajduje się formuła jak na
rysunku 15. Z czego to wynika? Przeanalizujmy działanie formuły z rysunku 15 na konkretnych przykładach.
Jeżeli w komórce O6 jest wartość większa lub równa 48, chcemy by w komórce Q7 pojawiła się dokładna,
dodatnia wartość przesunięcia wyrażona w godzinach. Jeżeli więc w komórce O6 znajdzie się liczba 48,
wówczas otrzymamy, że (48-48)=0 0/4=0 po zaokrągleniu funkcją ZAOKR.DO.CAŁK otrzymujemy 0.
W komórce Q7 pojawi się więc wartość 0. A co dalej? Przyjrzyj się tabelce:
komórka O6
odejmowanie
dzielenie
komórka Q7 (po zaokrągleniu)
49
(49-48)=1
1/4-=0,25
0
50
(50-48)=2
2/4-=0,5
0
51
(51-48)=3
3/4-=0,75
0
52
(52-48)=4
4/4-=1
1
53
(53-48)=5
5/4-=1,25
1
…
95
(95-48)=47
47/4=11,75
11
96
(96-48)=48
48/4=12
12
A co w sytuacji przeciwnej, kiedy wartości w komórce O6 będą mniejsze od 48? Przyjrzyjmy się kilku
przypadkom i wyciągnijmy wnioski:
komórka O6
odejmowanie
dzielenie
(po zaokrągleniu)
Q7
47
(47-48)=-1
-1/4-=-0,25
-1
-1+1=0
46
(46-48)=-2
-2/4-=-0,5
-1
-1+1=0
45
(45-48)=-3
-3/4-=-0,75
-1
-1+1=0
44
(44-48)=-4
-4/4-=-1
-1
-1
43
(43-48)=-5
-5/4-=-1,25
-2
-2+1=-1
…
1
(1-48)=-47
47/4=-11,75
-12
-12+1=-11
0
(0-48)=-48
48/4=-12
-12
-12
W przypadku kiedy w komórce O6 znajdzie się wartość 47, po zaokrągleniu funkcją ZAOKR.DO.CAŁK wyniku
dzielenia -0,25, otrzymujemy liczbę -1. A powinniśmy otrzymać 0 (ponieważ rzeczywiste przesunięcie wyniesie
w tym przypadku zero godzin)! W związku z powyższym, przyjmijmy następujący sposób postępowania: jeśli
wyniki dzielenia przed i po zaokrągleniu funkcją ZAOKR.DO.CAŁK będą różne, do wyniku otrzymanego po
zaokrągleniu dodajemy liczbę 1 (sytuacja, kiedy w komórce O6 znajdą się liczby 47, 46, …, 43, itd.).
W przypadku, kiedy wynik dzielenia będzie równy wynikowi dzielenia zaokrąglonemu do wartości całkowitych
(odpowiada to sytuacji kiedy w komórce O6 będzie, na przykład, liczba 44 lub 40, itp.), w komórce Q7 powinna
pojawić się ta sama, niezmieniona wartość. W ten sposób w komórce Q7 pojawią się prawidłowe wartości
godzin. Wszystko jasne? Wróćmy więc do tworzenia formuły, która będzie realizacją przyjętego algorytmu.
14. Kliknij na nazwę funkcji JEŻELI w Pasku formuły. Tym sposobem powrócisz do okna
funkcji JEŻELI. Ustaw kursor w polu Wartość_jeżeli_prawda.
15. Posługując się Polem nazwy wybierz kolejną funkcję JEŻELI. Jej argumentami będą
funkcje ZAOKR.DO.CAŁK. Wstaw je kolejno korzystając z Pola nazwy. Wypełnij ich
9|Strona
argumenty. Pamiętaj o przełączaniu się między funkcjami poprzez klikanie na nazwy
funkcji w Pasku formuły. Zwróć uwagę czy sytuacja na ekranie i formuła na Pasku
formuły wygląda jak na rysunkach 16 i 17. Jeśli tak, zatwierdź ją naciskając OK.
Rysunek 16. Sytuacja na ekranie i Pasku formuły po wybraniu kolejnej funkcji JEŻELI oraz kolejnych funkcji
ZAOKR.DO.CAŁK
Na rysunku 17 formuła z komórki Q7 (w powiększeniu).
Rysunek 17. Formuła do wyświetlania przesunięcia w godzinach utworzona w komórce Q7
16. Do komórki R7 wprowadź formułę, która wyliczy zmianę czasu z dokładnością 15 min.
Jest ona pokazana na rysunku 18.
Rysunek 18. Formuła w komórce R7
Formuła z komórki R7 odwołuje się do komórek: O6 – z bieżącą wartością ustawioną za pomocą paska
przewijania oraz Q7 – z wyliczoną liczbą godzin przesunięcia. Prześledźmy jej działanie na prostym przykładzie.
Jeśli w komórce O6 jest wartość 48, to w komórce Q7 jest wartość 0. W takim razie, po podstawieniu wartości
do wzoru zaprezentowanego na rysunku 18, w komórce R7 otrzymamy:
(pełny czas: 0h 0m)
Kiedy w komórce O6 jest wartość 50, to w Q7 jest 0. W R7 otrzymamy:
(pełny czas: 0h 30m)
O6 = 53 Q7 = 1 R7:
(pełny czas: 1h 15m),
itd.
Jesteśmy na etapie, kiedy dysponujemy narzędziami do ustawiania daty i czasu obserwacji
nieba (tabele „niebieska” i „żółta”, pasek przewijania). Pora zająć się przygotowaniem obliczeń, które
10 | S t r o n a
będą służyły do sterowania położeniem obiektów na wykresie – obrotowej mapie nieba. Wykonaj
następujące czynności:
17. Przygotujmy część arkusza animacja położoną poniżej kolorowych tabelek, jak na
rysunku 19. Zacznij od komórki O13. Wpisz do niej tekst „data początkowa”. Wpisz
pozostałe etykiety tekstowe do odpowiednich komórek.
Rysunek 19. Parametry do wygenerowania mapy nieba
18. Do komórki O14 (data początkowa) wpisz datę 2012-09-22.
Dlaczego właśnie tę datę? Można było, w zasadzie, przyjąć dowolną datę, ale my przyjęliśmy
tę, a nie inną z powodu wygody obliczeń. Data ta jest punktem startowym naszego
przeskalowania, ponieważ 22 września o północy „górują” (czyli znajdują się najwyżej nad
h
h
horyzontem) gwiazdy o rektascensji 0 . Południk niebieski 0 znajduje się wówczas dokładnie
na południu.
W komórce R14 (data końcowa) powinna się znaleźć formuła, która tworzy datę w formacie
Excela (rrrr-mm-dd) na podstawie parametrów podanych przez użytkownika w komórkach O4 (rok
obserwacji), P4 (miesiąc) i R4 (dzień).
19. Posługując się przyciskiem Wstawianie funkcji wstaw do komórki R14 funkcję DATA
(znajdziesz ją w kategorii Data i godzina). Wypełnij jej argumenty według wzoru na
rysunku 20.
Rysunek 20. Funkcja DATA
20. Do komórki S14 (ilość dni) wpisz formułę, która obliczy ile dni upłynęło od daty
początkowej do daty końcowej (Rysunek 21).
Rysunek 21. Formuła, która oblicza różnicę (liczbę dni) między datą końcową, a datą początkową
21. Do komórki O17 (godzina początkowa) wpisz wartość 0. Do komórki R17 (godzina
końcowa) wprowadź formułę, która będzie wyrażała czas w zapisie dziesiętnym (tzn.
11 | S t r o n a
jeżeli mamy godzinę 12 minut 30 otrzymamy wartość 12,5; mając godz. 10 min. 12
otrzymujemy 10,2; itp.) na podstawie parametrów wprowadzonych przez
użytkownika w komórkach R4 (godzina obserwacji) i S4 (minuta). Czas w formacie
dziesiętnym obliczymy następująco: do liczby godzin (wprowadzonej przez
użytkownika w komórce R4) dodajemy liczbę minut (komórka S4) podzieloną przez
60 (Rysunek 22).
Rysunek 22. Sposób obliczenia godziny końcowej
22. W komórce S14 (ilość godzin) wprowadź formułę, której zadaniem będzie obliczyć ile
godzin upłynęło od godziny początkowej do godziny końcowej (Rysunek 23):
Rysunek 23. Formuła, która oblicza różnicę między godziną końcową, a godziną początkową
23. Do komórki O19 wpisz tekst „liczba godzin od startu”. W komórce Q19 obliczymy
ilość godzin „obracania”: jest to ruch dzienny (obrót w 24 godziny) plus ruch roczny
(obrót w 365 dni). Obrót liczymy od punktu startowego – przypomnijmy jest nim data
22 września o północy.
Rysunek 24. Formuła w komórce Q19
24. W komórce R19 wyznaczymy kąt, jaki tworzy południk niebieski 0h z „południem
geograficznym” (tzn. południkiem 0o) w określonym dniu o określonej godzinie.
W tym celu, liczbę godzin obracania otrzymaną w komórce Q19 przelicz na stopnie
według następującego „przepisu”: 24 godziny oznaczają obrót mapki o 360 stopni.
Do obliczeń zastosuj formułę (Rysunek 25):
Rysunek 25. Formuła w komórce R19
Parametr z komórki R19 jest bardzo ważny. Będziemy go używać do obliczeń w innych
arkuszach. W związku z tym, dla wygody, nadamy komórce R19 nazwę alfa. Aby to zrobić wykonaj
czynności opisane poniżej.
25. Uaktywnij komórkę R19. Zwróć uwagę, że adres aktywnej komórki pojawił się w tzw.
Polu nazwy (otoczone czerwoną obwódką na rysunku 26).
26. Kliknij w Polu nazwy i wpisz nazwę, którą chcesz nadać komórce, na przykład alfa. Na
koniec naciśnij Enter.
Uwaga: jeśli zechcesz nadać komórce nazwę wieloczłonową, nie używaj spacji!
Zamiast niej możesz użyć znaku podkreślenia, np. kąt_alfa, lub wpisać nazwę w taki
sposób: KątAlfa – bez odstępów, ale zachowując czytelność nazwy.
12 | S t r o n a
Rysunek 26. Lokalizacja Pola nazwy, za pomocą którego nadajemy nazwy komórkom
I to na razie wszystkie czynności, które należało wykonać w arkuszu animacja. Wrócimy
jeszcze do niego na koniec, żeby przygotować wykres.
Arkusz gwiazdy
W arkuszu o nazwie gwiazdy przygotuj tabelę, której fragment pokazujemy na rysunku 27.
Gwiazdy, które umieściliśmy w tabeli są jedynie propozycją i nic nie stoi na przeszkodzie, aby
rozszerzyć ich zakres. Dodanie kolejnych gwiazd do istniejącego zestawienia będzie miało wpływ na
wygląd nieba na mapie, nie będzie miało wpływu na formuły używane w arkuszu.
1. W kolumnie A wprowadź informacyjnie nazwy gwiazdozbiorów, do których będą
należały gwiazdy prezentowane na obrotowej mapie nieba. Możesz, ale nie jest to
konieczne, wprowadzić również informacje o obserwowanych wielkościach
gwiazdowych (czyli jasności) gwiazd.
2. W kolumnach od B do D wprowadź wartości rektascensji (wyrażone w godzinach
kątowych): w kolumnie B – godziny, C – minuty i D – sekundy. Przykładowo,
najjaśniejsza gwiazda w konstelacji Kasjopei ma rektascensję 0h 56m 42,5s.
3. Do kolumn od F do H wpisz wartości deklinacji (wyrażone w stopniach, minutach
i sekundach kątowych). Najjaśniejsza gwiazda w gwiazdozbiorze Kasjopei ma
deklinację 64o 43’ 0,3’’.
Rysunek 27. Współrzędne gwiazd w arkuszu gwiazdy
13 | S t r o n a
4. W kolumnie E oblicz wartości fi – kąta w radianach, jaki tworzy gwiazda z kierunkiem
południowym w czasie (data i godzina) określonym przez użytkownika w tabelkach
(„niebieskiej” i „żółtej”) w arkuszu animacja. Formułę obliczającą kąt fi wprowadź do
komórki E3 (szczegóły znajdziesz na rysunku 28). Po zatwierdzeniu, skopiuj formułę
w dół, do końca tabeli.
Rysunek 28. Formuła do obliczenia kąta fi
Uwaga: PI() w formule na rysunku 28 jest funkcją zwracającą wartość liczby . Parametr
o nazwie alfa oznacza natomiast komórkę R19 z arkusza animacja.
5. W kolumnie I – przelicz deklinację, tak aby wyrazić ją w stopniach, za pomocą jednej
wartości. W tym celu do komórki I3 wprowadź formułę jak na rysunku 29.
Rysunek 29. Formuła do obliczenia deklinacji w kolumnie I
6. W kolumnie J, w komórce J3, oblicz odległość od bieguna (wyrażoną w radianach)
według formuły jak na rysunku 30.
Rysunek 30. Obliczenia odległości od bieguna w radianach
7. W kolumnie L oblicz promień okręgu po jakim obraca się dana gwiazda. Do komórki
L3 wprowadź formułę jak na rysunku 31. Tak, jak wszystkie poprzednie formuły
w tym arkuszu, skopiuj ją w dół – do końca tabelki. W formule zastosowaliśmy adres
bezwzględny $J$1, który blokuje odwołanie do komórki podczas kopiowania formuły.
Uwaga: promień wyrazimy w jednostkach względnych. Przyjmijmy, że 1 radian
odpowiada odległości 50 (wartość z komórki J1).
Rysunek 31. Promień okręgu w jednostkach względnych
14 | S t r o n a
Gdy analizujemy obroty ciał wygodnie jest posługiwać się układem współrzędnych biegunowych. W układzie
tym R – to promień wodzący punktu, którego położenie opisujemy, φ – kąt, jaki tworzy wektor wodzący z osią
X. Środek układu współrzędnych biegunowych jest osią obrotu punktów. Ponieważ wartość promienia
wodzącego dla danego punktu jest stała, jego ruch może być opisywany za pomocą zmian tylko jednej
współrzędnej – kąta φ.
Rysunek 32. Współrzędne biegunowe a współrzędne kartezjańskie
Zależności między współrzędnymi w układzie biegunowym (R,φ) i kartezjańskim (x,y) są następujące:
Zastosowany w naszym ćwiczeniu układ współrzędnych (Rysunek 33) różni się od przedstawionego powyżej
(Rysunek 32) tym, że kąt φ jest liczony od ujemnej części osi Y – kierunek wskazujący południe – i rośnie
zgodnie z ruchem wskazówek zegara. Z tego powodu do przeliczenia współrzędnych biegunowych na
kartezjańskie zastosujemy następujące wzory:
Rysunek 33. Układ współrzędnych zastosowany w ćwiczeniu
8. W kolumnach N i O, na podstawie wartości promieni wodzących gwiazd (w kolumnie
L) oraz kąta φ (nazwaliśmy go fi) – w kolumnie E, oblicz współrzędne kartezjańskie
(x,y) gwiazd. Obliczając współrzędną x postępuj według przykładu na rysunku 34, y –
jak na rysunku 35. Formuły z komórek N3 i O3 skopiuj w dół, do końca tabelki.
Uwaga: SIN() i COS() we wzorach na rysunkach 34 i 35 to funkcje Excela dostępne
w kategorii Matematyczne.
Rysunek 34. Formuła w komórce N3 obliczająca wartość współrzędnej X
15 | S t r o n a
Rysunek 35. Formuła w komórce M3 obliczająca wartość współrzędnej Y
Arkusz ekliptyka
W trzecim wierszu arkusza o nazwie ekliptyka znajdą się współrzędne bieguna ekliptyki
(rektascensja i deklinacja). Poniżej utworzymy tabelkę ze współrzędnymi górnego i dolnego półkola
ekliptyki w układzie kartezjańskim (x,y), które będą elementami mapki nieba w arkuszu animacja.
Aby odpowiednio przygotować dane w arkuszu ekliptyka wykonaj następujące czynności:
1. Odnajdź w tablicach astronomicznych i wprowadź wartość rektascensji (do komórek
B3:D3) i deklinacji (F3:H3) bieguna ekliptyki.
2. Do komórki D1 wpisz tekst „R ekliptyki”, do F1 wpisz wartość 80 – wartość ta będzie
reprezentowała promień ekliptyki.
3. Postępując zgodnie z procedurą z arkusza gwiazdy wykonaj dokładnie takie same
obliczenia w trzecim wierszu arkusza ekliptyka. Mają one w efekcie końcowym dać
współrzędne kartezjańskie (x,y) bieguna ekliptyki w komórkach odpowiednio N3 i O3.
4. W szóstym wierszu wprowadź etykiety tabelki ze współrzędnymi ekliptyki. Do
komórki A6 wpisz „X”, B6 – „Y1” (wartości w kolumnie B będą stanowiły górną część
ekliptyki. Do komórki C6 wpisz „Y2”. W kolumnie C znajdą się współrzędne dolnej
części ekliptyki.
5. Do komórki A7 wpisz wartość -75, do komórki A8 -70. Zaznacz te dwie wartości
i wypełnij w dół przeciągając małym czarnym krzyżykiem (jak na rysunku 36) do
wartości 75. W ten sposób wprowadzisz zakres kątowy od -75o do +75o (co 5o) – będą
to współrzędne X ekliptyki na wykresie.
Rysunek 36. Wypełnianie komórek wartościami od -75 do +75 z krokiem co 5
Punktem wyjścia do wyznaczenia współrzędnych Y ekliptyki będzie równanie okręgu o środku w punkcie (a,b),
gdzie r – promień tego okręgu:
Odpowiednio przekształcając powyższe równanie otrzymujemy:
√
9. Posługując się powyższym wzorem, wiedząc, że r – promień okręgu jest dany
w komórce F1, a środek okręgu, czyli współrzędne bieguna ekliptyki, w komórkach
N3 (a) i O3 (b), wyznacz w kolumnach B i C wartości Y1 (górna część) i Y2 (dolna)
wykonując obliczenia jak na rysunkach 37 i 38. Formuły z komórek B7 i C7 skopiuj
16 | S t r o n a
w dół, do końca tabelki.
Uwaga: Symbol ^ we wzorach na rysunkach 37 i 38 oznacza podnoszenie do potęgi.
Zapis ^0,5 oznacza podniesienie do potęgi 0,5 co jest równoznaczne z wyciągnięciem
pierwiastka drugiego stopnia.
Rysunek 37. Formuła w komórce B3 obliczająca wartości współrzędnej Y (górna część okręgu ekliptyki)
Rysunek 38. Formuła w komórce C3 obliczająca wartości współrzędnej Y (dolna część okręgu ekliptyki)
Arkusz ramka
W arkuszu o nazwie ramka znajdują się tak naprawdę dwie „ramki”. Pierwsza z nich (zielony
okrąg na wykresie w arkuszu animacja) reprezentuje pole, w którym znajdują się gwiazdy, które
potencjalnie mogą być widoczne z północnej półkuli nieba (np. dla obserwatora w Polsce). Druga
ramka (żółta elipsa) pokazuje zakres widoczności gwiazd, które można zaobserwować o godzinie
wskazanej przez użytkownika (w tabelkach „niebieskiej” i „żółtej” w arkuszu animacja).
1. Przygotowanie „ramek” rozpocznij od wpisania etykiet i wartości przedstawionych na
rysunku 39 do odpowiednich komórek arkusza ramka.
Rysunek 39. Parametry i nagłówki kolumn w arkuszu ramka
2. W kolumnie A umieścimy wartości X pierwszej ramki. Będzie to zakres kątów od
-115o do +115o (co jeden stopień). Wpisz wartość -115 do komórki A3, -114 do A4.
Zaznacz obie komórki i przeciągając małym czarnym krzyżykiem (jak na rysunku 36)
wypełnij komórki w dół, aż do wartości +115.
Do obliczenia wartości Y skorzystamy z równania okręgu o środku w punkcie (0,0):
gdzie r – promień okręgu. Po wykonaniu prostego przekształcenia otrzymujemy, że
√
3. Za pomocą powyższego wzoru obliczamy wartości górnego (kolumna B) i dolnego
półokręgu (kolumna C) naszej „ramki” (Rysunek 40 i Rysunek 41). Środek okręguramki będzie znajdował się w środku wykresu. Promień okręgu wynosi 115 (wartość
w komórce C1).
17 | S t r o n a
Rysunek 40. Formuła w komórce B3 obliczająca wartości współrzędnej Y (górna część okręgu)
Rysunek 41. Formuła w komórce C3 obliczająca wartości współrzędnej Y (dolna część okręgu)
4. Wartości X drugiej ramki (tym razem elipsy będącej obszarem pola widzenia) umieść
w kolumnie E. Będą to wartości od -95o do +95o z krokiem co 1o.
Równanie elipsy o środku w punkcie (0,s) ma następującą postać:
gdzie a – oznacza wartość większej półosi, b – mniejszej półosi, s – współrzędną Y środka elipsy (współrzędna X
w naszym przypadku wynosi zero). Po przekształceniu powyższego wzoru potrzeb otrzymujemy równanie:
√
5. W kolumnach F i G znajdą się wartości Y – odpowiednio: górna i dolna część elipsy.
Oblicz je według wzorów zaprezentowanych na rysunkach 42 i 43. Zwróć uwagę, że
wartość s = 35 – y-owa współrzędna środka elipsy – znajduje się w komórce H1
(współrzędna X wynosi zero), a – wartość większej półosi – w komórce F1, b –
mniejszej półosi – G1. Formuły z komórek F3 i G3 skopiuj oczywiście w dół, do końca
tabelki.
Rysunek 42. Formuła w komórce F3 obliczająca wartości współrzędnej Y pola widzenia (górna część elipsy)
Rysunek 43. Formuła w komórce G3 obliczająca wartości współrzędnej Y pola widzenia (dolna część elipsy)
18 | S t r o n a
Wykonanie wykresu
Mając wszystkie dane możemy przystąpić do wykonania wykresu.
1. Zaznacz jedną z komórek arkusza animacja, na przykład A1.
2. Przejdź na kartę Wstawianie. W grupie Wykresy wybierz typ Punktowy, a następnie
podtyp Tylko znaczniki (Rysunek 44). W arkuszu powinien pojawić się obszar
wykresu, na razie pusty.
Rysunek 44. Wybór wykresu, typ Punktowy
3. Zwróć uwagę czy obszar wykresu jest aktywny. Jeśli tak, przejdź na kartę
Projektowanie (znajdującą się na końcu wstążki, w grupie Narzędzia wykresów) i w
grupie poleceń Dane wybierz Zaznacz dane. Na ekranie pojawi się okno Wybieranie
źródła danych (spójrz na Rysunek 45). Kliknij na przycisku Dodaj.
Rysunek 45. Dodawanie serii danych do wykresu
4. Kolejność dodawania danych do wykresu jest w zasadzie dowolna. My zaczniemy od
danych w arkuszu ramka i na początek umieścimy na wykresie dane z komórek
A3:C233 (górne i dolne półkole pierwszej ramki). W oknie Edytowanie serii (Rysunek
46) w polu Nazwa serii wpisz nazwę „Półkole_górne”. Ustaw kursor w polu Wartości
X serii, przejdź na arkusz ramka i zaznacz zakres komórek od A3 do A233. Następnie
przestaw kursor do pola Wartości Y serii, ponownie przejdź na arkusz ramka i zaznacz
zakres komórek od B3 do B233. Potwierdź ustawienia w oknie Edytowanie serii
naciskając OK.
19 | S t r o n a
Rysunek 46. Definiowanie serii danych Półkole_górne z arkusza ramka
5. Spójrz na okno Wybieranie źródła danych. Pojawiły się w nim wpisy pierwszej serii
danych (Rysunek 47).
Rysunek 47. Wpisy pierwszej serii danych z arkusza ramka
6. Kliknij na przycisku Dodaj, żeby dodać drugą serię. W oknie Edytowanie serii uzupełnij
pola jak na rysunku 48.
Rysunek 48. Definiowanie serii danych Półkole_dolne z arkusza ramka
7. Do dodawania serii jeszcze wrócimy. Tymczasem naciśnij przycisk OK w oknie
Wybieranie źródła danych. W arkuszu Excela powinien pojawić się wykres. Umieść go
w lewym górnym rogu arkusza (Rysunek 49). Jeśli jest zbyt mały, powiększ go
(rozciągając np. za pomocą znacznika w prawym dolnym rogu).
8. Zaznacz legendę (obiekt po prawej stronie obszaru wykresu) i skasuj ją klawiszem
Delete. Jeśli Obszar kreślenia wykresu nie powiększy się automatycznie, rozciągnij go
własnoręcznie.
9. Kliknij prawym klawiszem myszki na osi poziomej wykresu (jeszcze wygodniej będzie
kliknąć na jednej z wartości) i z menu podręcznego wybierz polecenie Formatuj oś…
(Rysunek 49).
20 | S t r o n a
Rysunek 49. Zmiana elementów wykresu: usuwanie legendy, definiowanie osi współrzędnych
10. W oknie Formatowanie osi w obszarze otoczonym czerwoną ramką wprowadź
wartości jak na rysunku Rysunek 50. Identyczne parametry ustaw dla osi pionowej.
Rysunek 50. Opcje osi poziomej i pionowej
11. Na karcie Formatowanie zmień pionowy i poziomy rozmiar wykresu na np. 20 cm
każdy (Rysunek 51). Po wykonaniu tych czynności obszar wykresu będzie kwadratem.
W związku z tym okręgi przedstawione na wykresie nie będą zniekształcone.
21 | S t r o n a
Rysunek 51. Zmiana rozmiaru wykresu
12. Kliknij prawym klawiszem na jednym ze znaczników serii danych Górne_półkole i z
menu podręcznego wybierz polecenie Formatuj serię danych.
13. W oknie Formatuj serię danych wprowadź ustawienia jak na rysunku Rysunek 52:
rozmiar znacznika: 2, kolor wypełnienia i kolor linii: zielony.
Rysunek 52. Formatowanie znaczników
14. Te same ustawienia (w taki sam sposób) zastosuj dla serii danych Półkole_dolne.
15. Kliknij prawym klawiszem myszki na Obszarze kreślenia wykresu. Z menu
podręcznego wybierz polecenie Formatuj obszar kreślenia. W oknie Formatowanie
obszaru kreślenia na karcie Wypełnienie wybierz opcję „Wypełnienie pełne”, Kolor
wypełnienia – „Ciemnoniebieski, Tekst 2, jaśniejszy – 80%”.
W następstwie prawidłowego wykonania wszystkich opisanych powyżej czynności
powinniśmy otrzymać wykres w arkuszu animacja jak na rysunku 53.
Rysunek 53. Wygląd arkusza animacja
22 | S t r o n a
Pozostało nam jeszcze tylko uzupełnić serie danych na wykresie i sformatować je
odpowiednio.
Uwaga: Można było, oczywiście, najpierw umieścić na wykresie wszystkie serie danych,
a dopiero potem je sformatować. Sposób, który prezentujemy, był po prostu łatwiejszy do opisania.
16. Sprawdź czy wykres jest aktywny. Jeśli tak, przejdź na kartę Projektowanie
(znajdującą się na końcu wstążki, w grupie Narzędzia wykresów) i w grupie poleceń
Dane wybierz Zaznacz dane. W oknie Wybieranie źródła danych (prezentowanym na
rysunku 45, str. 19) kliknij na przycisku Dodaj. Na ekranie pojawi się dobrze już znane
okno Edytowanie serii. Posługując się tym oknem dodaj do wykresu, po kolei, zakresy
wszystkich pozostałych serii danych – jak na rysunkach od 54 do 66.
Rysunek 54. Seria danych „pol elipsa gorna”
Rysunek 55. Seria danych „pol elipsa dolna”
Rysunek 56. Seria danych „kasjopea”
23 | S t r o n a
Rysunek 57. Seria danych „maly woz”
Rysunek 58. Seria danych „wielki woz”
Rysunek 59. Seria danych „Orion”
Rysunek 60. Seria danych „Lutnia”
24 | S t r o n a
Rysunek 61. Seria danych „Wielki Pies Syriusz”
Rysunek 62. Seria danych „Orzeł Altair”
Rysunek 63. Seria danych „Łabędź Deneb”
Rysunek 64. Seria danych „ekliptyka”
25 | S t r o n a
Rysunek 65. Seria danych „ekliptyka2”
Rysunek 66. Seria danych „biegun ekliptyki”
17. Sformatuj serie danych „pol elipsa gorna” i „pol elipsa dolna” na kolor żółty. Dolne
i górne półkole ekliptyki oraz biegun ekliptyki na ciemnoniebieski. Zmniejsz rozmiar
znaczników tych wszystkich serii danych (patrz Rysunek 52, str. 22).
18. Zmień kolor znaczników gwiazd na czerwony. Możesz zmienić rozmiar niektórych
gwiazd zgodnie z ich jasnościami gwiazdowymi w kolumnie A w arkuszu gwiazdy
(mniejsza wartość magnitudo oznacza większą jasność). Otrzymany efekt końcowy
powinien być podobny do wykresu prezentowanego przez nas na rysunku 4
ze strony 3.
------------------------------------------ KONIEC ------------------------------------------
26 | S t r o n a