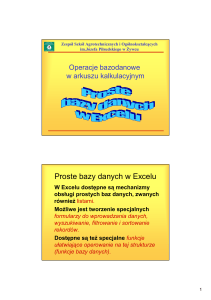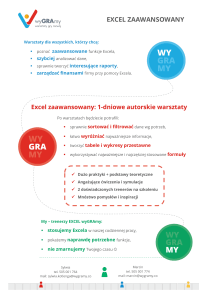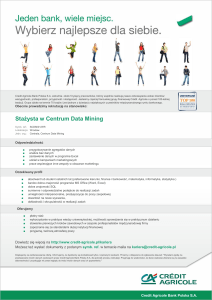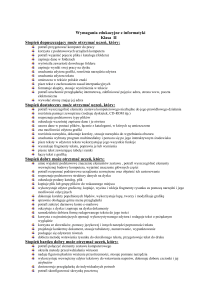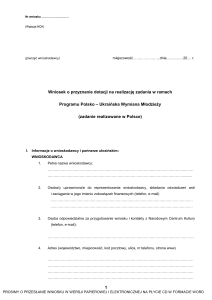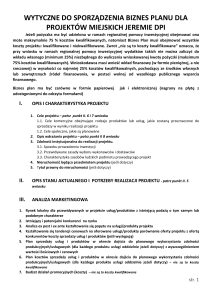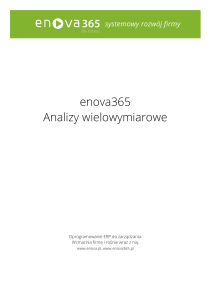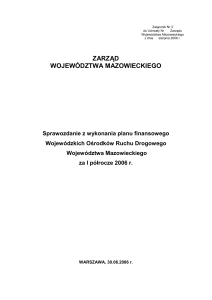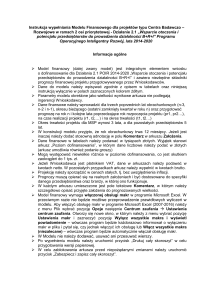Wyższa Szkoła Ekologii i Zarządzania
Informatyka
Arkusz kalkulacyjny
Excel dla WINDOWS
cz.5
Wzbogacanie arkusza
Uprzednio omawialiśmy sposób wzbogacania arkusza
w Excelu wykresami.
Można arkusz wzbogacać też mapami, rysunkami,
dodać logo firmy itp. By to wykonać, zaznaczamy
w arkuszu miejsce, gdzie chcemy umieścić nasz obiekt
i wybieramy opcję Obraz z menu Wstaw
Wzbogacanie arkusza
Jeżeli wybierzemy ClipArt…, to mamy możliwość
wstawienia dowolnego obrazka z Microsoft ClipArt
Gallery i innych plików dołączonych do tego zbioru.
Ponieważ może ich być dużo, uruchamiany jest
program wyszukujący po słowach kluczowych.
Wzbogacanie arkusza
Okno wyszukiwania
Wynik wyszukiwania
Wzbogacanie arkusza
Wstawiony obrazek w arkuszu z paskiem
narzędziowym, umożliwiającym jego sformatowanie
Wzbogacanie arkusza
Możliwe jest też wstawianie:
•
•
•
•
•
obrazków z galerii WordArt,
autokształtów,
obrazków pochodzących ze skanera
obrazków pochodzących cyfrowego aparatu
fotograficznego.
prostych schematów organizacyjnych
Wzbogacanie arkusza
Wstawiony schemat organizacyjny do arkusza
Współpraca Excela
Program Excel współpracuje z innymi aplikacjami systemu
MS Windows w sposób standardowy.
Jeżeli w jakiejś aplikacji skopiujemy jakiś fragment do
schowka (Edycja - Kopiuj), przejdziemy do Excela, a w
arkuszu wykonamy operację wklejenia, to zaznaczony
fragment z innej aplikacji zostanie umieszczony w aktualnej
komórce arkusza. Możemy go następnie pomniejszać lub
powiększać w sposób standardowy, poprzez zamarkowanie
np. obrazka i zmianę - przez przeciąganie kursorem jego
wymiaru.
Współpraca Excela
Obraz Painbrush’a przeniesiony do Excela
Współpraca Excel - Word
Przenoszenie danych i wyników (rysunków) Excela do
dokumentu Worda.
Fragment arkusza z danymi i wykresem
Współpraca Excel - Word
Zaznaczamy - w sposób standardowy - ten fragment
arkusza, który chcemy przenieść do raportu i kopiujemy
zaznaczony fragment do schowka. W naszym przykładzie
jest to tabela z komórek C1:H6.
Następnie przełączamy się (w standardowy sposób) na
dokument w Wordzie i ustawiamy się w tym miejscu
dokumentu, w którym ma się znaleźć nasza tabela. Jeżeli
jesteśmy absolutnie pewni poprawności naszych danych
(są to dane ostateczne), możemy wykonać zwykłą operację
wklejenia (menu Edycja, polecenie Wklej lub Ctrl+V).
Lepiej - i bezpieczniej - wykonać polecenie Wklej
specjalnie... z menu Edycja
Współpraca Excel - Word
Należy w oknie dialogowym Wklej specjalnie określić, że
przenoszone są dane z arkusza. Jeżeli tak wykonamy tę
operację, zostanie zapamiętane, że ten fragment tekstu
w Wordzie jest także arkuszem w Excelu. Jego wygląd to
prosta tabela o wymiarach zgodnych z zaznaczonym
fragmentem arkusza
Współpraca Excel - Word
Należy w oknie dialogowym Wklej specjalnie określić, że
przenoszone są dane z arkusza. Jeżeli tak wykonamy tę
operację, zostanie zapamiętane, że ten fragment tekstu
w Wordzie jest także arkuszem w Excelu. Jego wygląd to
prosta tabela o wymiarach zgodnych z zaznaczonym
fragmentem arkusza
Współpraca Excel - Word
Fragment arkusza skopiowany do Worda
Uwaga: Jeżeli wkleimy tą samą tabelę w zwykły sposób,
będzie ona wyglądała tak samo - nie będzie jednak
pamiętane, że dane te są fragmentem arkusza
kalkulacyjnego
Współpraca Excel - Word
Jeśli teraz uaktywnimy (przez podwójne kliknięcie)
uprzednio wkopiowany fragment, to Word automatycznie
przełączy się na Excela. Ekran ulegnie wzbogaceniu
o opis komórek (linie i wiersze, wyświetlona zostanie też
nazwa aktualnego arkusza. Korzystając z suwaków
możemy się przemieszczać w arkuszu i skoroszycie,
możemy też zmieniać zawartość poszczególnych
komórek. Należy zauważyć, że wszystkie - uprzednio
wprowadzone w arkuszu - formuły pozostają ważne.
Kończymy pracę w arkuszu poprzez kliknięcie poza
zaznaczony fragment.
Współpraca Excel - Word
Uaktywniona tabela w Wordzie. Tryb pracy
umożliwiający nanoszenie poprawek.
Współpraca Excel - Word
Inną możliwością współpracy między Excelem a Wordem
jest użycie przycisku
Wstawienie tabeli programu
Excel, znajdującej się w pasku narzędzi programu Word.
Po kliknięciu na nią, pojawi się okno określające wielkość
arkusza.
Współpraca Excel - Word
a następnie fragment arkusza o zdefiniowanych
uprzednio wymiarach. Możemy go używać
dokładnie tak jak normalnego arkusza,
wypełniając danymi i formułami
Współpraca Excel - Word
Po zakończeniu wypełniania danych klikamy
poza wstawiany fragment i w dokumencie
Worda otrzymujemy wstawioną tabelkę o
podanych wymiarach.
Jeżeli wstawiony w ten sposób fragment
(tabelę) uaktywnimy (przez podwójne
kliknięcie), to znowu mamy możliwość
posługiwania się arkuszem kalkulacyjnym.
Współpraca Excel - Word
Rzadziej wykorzystujemy możliwości
przekazywania danych z Worda do programu
Excel. Technika działania jest ta sama. Jeżeli
skopiujemy tabelę w programie Word do
schowka, a następnie wkleimy ją do arkusza
Excel, to każda komórka tabeli zostanie
umieszczona w innej komórce arkusza. Tekst
wklejony jest tak, że każdy akapit trafia do
osobnej komórki
Współpraca Excel - Word
Gdy natomiast wkleimy go, korzystając z opcji
Wklej specjalnie ... z menu Edycja. Cały
wklejany fragment umieszczany jest jak
obrazek w arkuszu
Współpraca Excel - Word
Jeżeli tak wklejony fragment z dokumentu Word
uaktywnimy - podwójnie klikając nań – w
arkuszu, to automatycznie uzyskamy wszystkie
możliwości edytora. Pasek narzędzi Excela
zostaje zastąpiony przez pasek narzędzi Worda
i na wybranym fragmencie możemy pracować
jak w edytorze.
Jeżeli kliknięcie gdziekolwiek poza uaktywniony
fragment, następuje powrót do arkusza
kalkulacyjnego.
Proste bazy danych w Excelu
W Excelu dostępne są mechanizmy obsługi prostych
baz danych, zwanych również listami.
Możliwe jest tworzenie specjalnych formularzy do
wprowadzania danych, wyszukiwanie, filtrowanie
i sortowanie rekordów.
Dostępne są też specjalne funkcje ułatwiające
operowanie na tej strukturze (funkcje bazy
danych).
Proste bazy danych w Excelu
W programie Excel bazą danych jest grupa
danych umieszczona w skoroszycie, której
pierwszy wiersz zawiera nagłówki określające
znaczenie poszczególnych kolumn danych
Proste bazy danych w Excelu
Proste bazy danych w Excelu
Elementami składowymi każdej bazy danych są
poszczególne pola pogrupowane w rekordy.
Pole jest to kategoria informacji.
Pola to m.in. miejsce zamieszkania, stanowisko
pracy, zarobki, itp.
Rekord jest to zbiór poszczególnych pól opisujący
jeden element danych – jest to jeden wiersz
(począwszy od drugiego) w naszej liście.
Proste bazy danych w Excelu
By stworzyć własną bazę danych, należy
w pierwszym wierszu arkusza roboczego
wprowadzić własne, jednoznaczne
nagłówki kolumn (nazwy pól). Następnie
zaczynając od drugiego wiersza
wprowadzić dane zgodne z
odpowiednimi nagłówkami.
Proste bazy danych w Excelu
Pierwszy wiersz arkusza roboczego z
nagłówkami kolumn (nazwy pól).
Proste bazy danych w Excelu
Po wprowadzeniu kilku wierszu można skorzystać z
mechanizmu autouzupełnienia.
Jeżeli w danej kolumnie występuje tylko kilka wartości
i wprowadzimy kilka pierwszych liter nowej wartości,
które odpowiada jakiejś już wprowadzonej wartości,
Excel podpowie wartość pola, które wystarczy
zaakceptować klawiszem Enter.
Jeżeli podpowiadana wartość nie jest poprawna,
wystarczy kontynuować wprowadzenie danych
Proste bazy danych w Excelu
Podpowiedź systemowa przy wypełnianiu bazy
danych.
Proste bazy danych w Excelu
Wygodnym sposobem
wprowadzania danych
jest formularz. Jest to
okienko dialogowe,
tworzone na podstawie
nagłówków pól danych.
By go uruchomić,
zaznaczamy dowolną
komórkę w obrębie bazy
danych i z menu Dane
wybieramy polecenie
Formularz
Proste bazy danych w Excelu
Proste bazy danych w Excelu
Wygodne
narzędzie
wyszukiwania
rekordów
dostarcza nam
polecenie Autofiltr
(menu Dane – Filtr
- Autofiltr
Proste bazy danych w Excelu
Możliwe są następujące kryteria filtrowania:
• wszystkie
• 10 pierwszych
• inne
• każda z aktualnie wprowadzonych wartości w tym
polu.
Proste bazy danych w Excelu
Proste bazy danych w Excelu
Proste bazy danych w Excelu
Przykład:
Szukamy niebieskookich blondynek
Trzy warunki:
•
•
•
Kolor oczu – niebieskie
Kolor włosów – blond
Płeć - kobieta
Proste bazy danych w Excelu
Proste bazy danych w Excelu
Proste bazy danych w Excelu
Proste bazy danych w Excelu
Wyselekcjonowane rekordy z bazy
danych (fragment)
Proste bazy danych w Excelu
Sortowanie bazy danych:
Ikony do sortowania
Proste bazy danych w Excelu
Wygodne narzędzie
wyszukiwania
rekordów dostarcza
nam polecenie Sortuj
(menu Dane – Sortuj)
Proste bazy danych w Excelu
Proste bazy danych w Excelu
Fragment bazy posortowanej wg pola
„Stanowisko pracy”