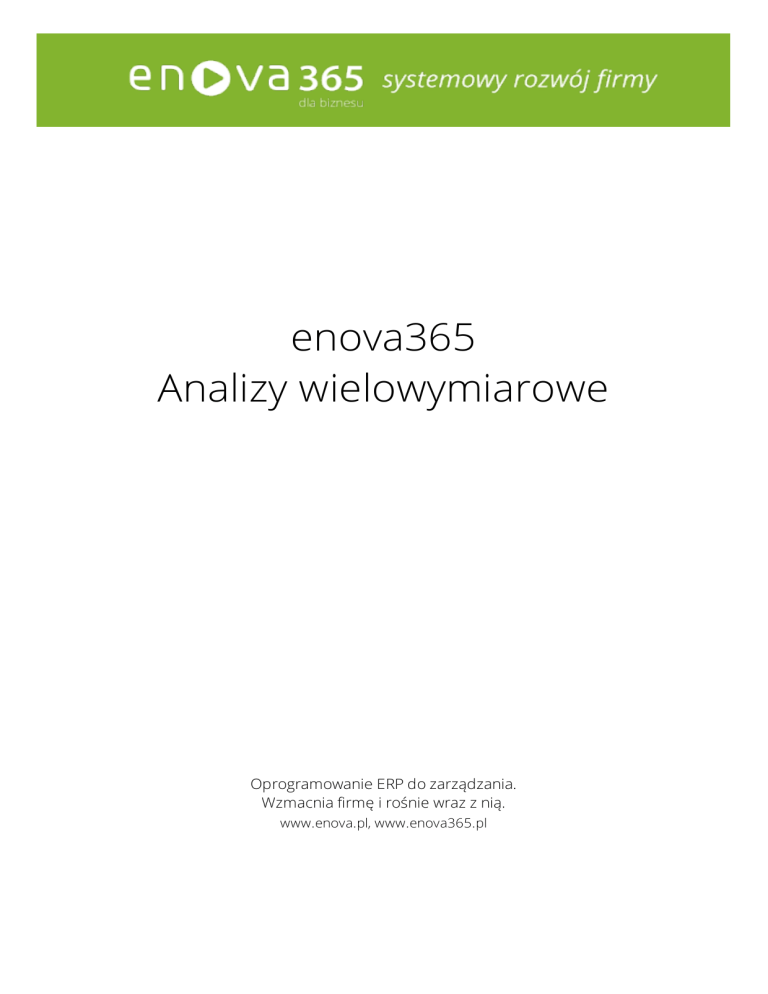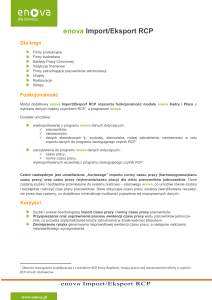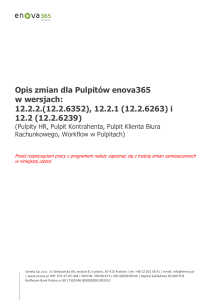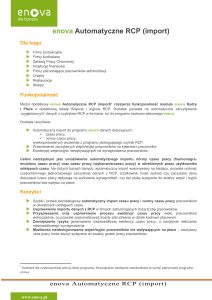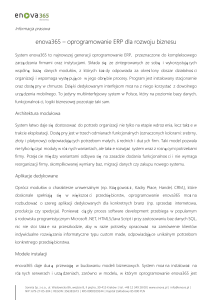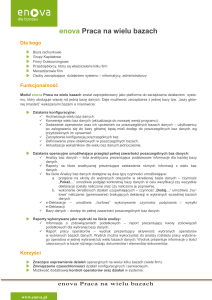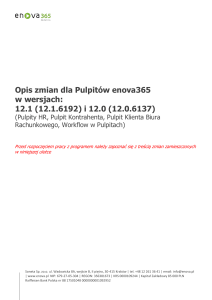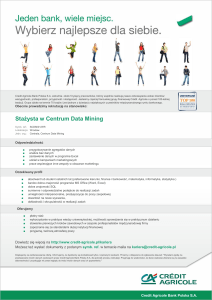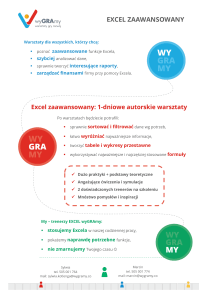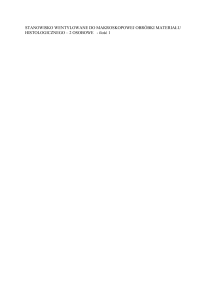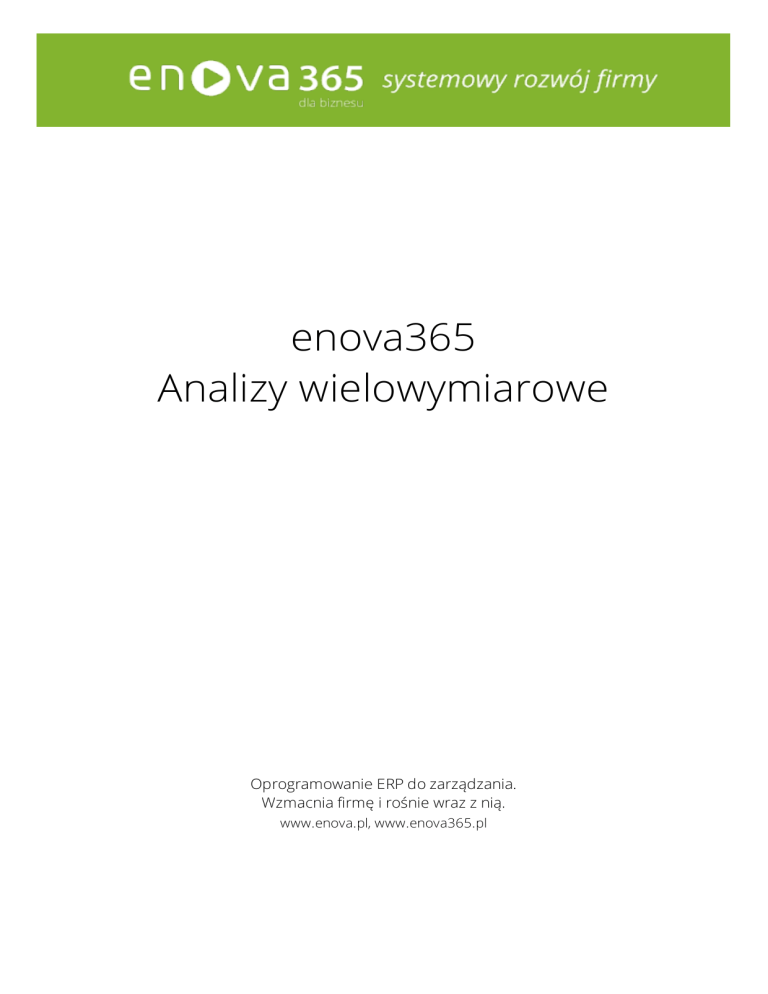
enova365
Analizy wielowymiarowe
Oprogramowanie ERP do zarządzania.
Wzmacnia firmę i rośnie wraz z nią.
www.enova.pl, www.enova365.pl
Spis treści
Spis treści
Moduł Analizy Wielowymiarowe
enova w MS Excel
Wygląd arkusza
Pasek narzędzi
Wczytywanie danych
Odświeżanie listy
Filtrowanie danych
Edycja danych zawartych w wierszu
Dodawanie i usuwanie kolumn z danymi enova
Dodawanie i usuwanie kolumn wyliczanych
Formatowanie i kolorowanie kolumn
Zmiana źródła danych
Praca z wieloma źródłami danych
Analiza zapisana w pliku
Zapisywanie
Otwieranie pliku z analizą i łączenie z bazą
Analiza zapisana w bazie danych
Analizy i wzorce analiz
Zapisywanie analizy
Otwieranie analizy
Zapisywanie i otwieranie wzorców
Obsługa analiz w enova
Foldery z analizami i wzorcami
Otwieranie i zapisywanie analiz oraz wzorców
Tworzenie nowych analiz i wzorców
2
3
4
4
4
5
8
8
8
8
9
9
10
10
10
10
10
11
11
11
12
12
13
13
14
14
Zdjęcia danych
16
Opis ogólny
Tworzenie zdjęć
16
16
Tworzenie widoku listy dla zdjęć danych
Tworzenie i wyświetlanie zdjęć
Organizator listy
Instalacja
Konfiguracja
Definiowanie grup wzorców i analiz
Konwersja starych analiz do nowego formatu
Licencjonowanie
16
17
18
19
19
20
21
23
Moduł Analizy Wielowymiarowe
Moduł Analizy Wielowymiarowe służy do tworzenia zestawień analitycznych z danych operacyjnych systemu enova w MS Excel.
Składa się on z dodatku do MS Excel umożliwiającego wczytanie danych z systemu do skoroszytu oraz z modułu enova pozwalającego
na zapisywanie skoroszytów z analizami w bazie danych, otwieranie ich z poziomu systemu oraz sterowanie prawami dostępu do nich.
Dane wczytane do arkusza przy pomocy dodatku mogą być następnie przetwarzane z wykorzystaniem standardowych narzędzi
arkusza kalkulacyjnego, takich jak wyliczane kolumny, tabele i wykresy przestawne. Arkusz może mieć cały czas połączenie z bazą
danych, co pozwala na odświeżanie list oraz edycję wyświetlanych danych przy pomocy standardowych formularzy enova. W tym trybie
pracy można również dodawać i usuwać kolumny z danymi wczytywanymi z bazy. Połączenie z bazą nie jest jednak konieczne do
korzystania z analiz. Wczytane dane mogą być standardowo zapisane do pliku i przetwarzane w trybie off-line.
Dodatek działa z MS Excel 2007, 2010, 2013.
Analizy utworzone przy pomocy poprzedniego modelu AWW (arkusze MS Excel osadzone w oknie enova) można skonwertować do
nowej wersji po ich uprzednim zapisaniu w postaci pliku.
3/24
enova w MS Excel
W niniejszym rozdziale opisano działanie dodatku do MS Excel, czyli jest w nim mowa o dodatkowych funkcjach skoroszytu
związanych z wczytywaniem i edycją danych z baz enova.
Wygląd arkusza
Arkusz z wczytanymi danymi z bazy enova wygląda następująco:
Wygląd arkusza z listą danych z enova
Arkusz zawiera dodatkowe panele:
Filtry – zestaw pól filtrujących dane, dokładnie taki, jak na liście w enova, która jest wczytywana do arkusza.
Pola – panel podobny do Organizatora listy znanego z enova, służący do ustalania, które kolumny z danymi z bazy mają być
wczytywane i wyświetlane w arkuszu.
Komunikaty – panel z komunikatami dla operatora, w szczególności o niepowodzeniach wykonania żądanej operacji.
Dodatkowe panele mogą być ukrywane przy pomocy opcji z grupy Wyświetlanie.
Pasek narzędzi
Pasek narzędzi zakładki enova zawiera opcje umożliwiające operowanie na danych z bazy enova. W niniejszym rozdziale opisano
ogólnie dostępne na nim opcje. Szczegółowy opis użycia tych opcji zawarto w rozdziałach opisujących poszczególne czynności.
Pasek narzędzi zakładki enova w MS Excel
Grupa Plik:
Opcje w tej grupie dotyczą analiz zapisanych w bazie danych, nie w postaci plików na dysku. W przypadku analiz zapisanych w
postaci plików na dysku nie mają one zastosowania, do zapisywania i otwierania plików należy wtedy używać standardowych
opcji skoroszytu Excel. Opcje:
Otwórz – otwarcie analizy zapisanej w bazie danych, po uprzednim wybraniu bazy, zalogowaniu się do niej i wskazaniu
odpowiedniej analizy.
Zapisz – zapisanie analizy albo wzorca analizy (skoroszytu bez danych) do bazy, może być poprzedzone wyborem bazy,
jeśli analiza została otwarta z pliku
Zapisz jako – zapisanie analizy albo wzorca do bazy danych pod inną nazwą niż bieżąca
4/24
Grupa Firma:
Firma -nazwa bazy danych, z której pochodzą wyświetlane dane. Pole jest aktywne, jeśli jest połączenie z bazą. Jest
związane z listą rozwijaną, przy pomocy której można zmienić źródło danych, czyli wybrać inna bazę.
Operator – nazwa operatora, który jest zalogowany do bazy o nazwie wyświetlanej powyżej.
Lista – nazwa listy w enova, która została wczytana do arkusza.
Połącz – przycisk służący do zainicjowania połączenia arkusza z bazą danych. Jest aktywny wtedy, gdy do danego arkusza
wczytano dane z enova, ale został on otwarty w trybie bez połączenia z bazą, z pliku na dysku. Po połączeniu dane mogą
być odświeżane, edytowane, a zmienione wartości mogą być zapisywane do bazy.
Rozłącz – przycisk służący do zakończenia połączenia z bazą. Po rozłączeniu operator pracuje na danych, które zostały
wcześniej wczytane, bez możliwości ich odświeżenia.
Grupa Listy:
Wczytaj listę – przycisk inicjujący wczytanie danych z bazy. Po jego naciśnięciu operator wybiera bazę, wskazuje na
drzewie folderów listę, która ma być wczytana. Jeśli nie ma połączenia z bazą, przed wczytaniem listy nastąpi logowanie.
Edycja – otwiera okno edycji wskazanego na liście wiersza, właściwe dla danego typu obiektu.
Konwertuj – powoduje uruchomienie konwersji arkusza przygotowanego w starej wersji AWW (arkusze MS Excel
osadzone w oknie enova) do nowego modelu.
Grupa Opcje:
Odśwież listę – przycisk wywołujący ponowne wczytanie danych z bazy z uwzględnieniem ustawień filtra.
Automatyczne odświeżanie – zaznaczenie skutkuje tym, że po każdej zmianie ustawień filtra lub dodaniu/usunięciu
kolumny lista zostanie odświeżona, czyli nastąpi odczytanie danych z bazy.
Grupa Wyświetlanie:
Opcje z tej grupy służą do włączania/wyłączania paneli wyświetlanych w arkuszu na liście z danymi pochodzącymi z bazy danych.
Dotyczą następujących paneli:
Panel filtrowania – zawiera filtr listy w enova wczytanej do arkusza
Panel pól – zawiera listę pól danych, które mogą być wyświetlone w kolumnach arkusza, służy do dodawania i usuwania
kolumn.
Panel komunikatów – jest wyświetlany w przypadku, gdy wykonanie jakiejś operacji nie powiedzie się i zawiera informacje
o przyczynach.
Grupa Wizytówka:
Zawiera informacje o wersji enova, z którą współpracuje dodatek.
Wczytywanie danych
Wczytywanie danych rozpoczynamy wybierając opcję Wczytaj listę. Rozwijane menu zawiera dwie opcje: jedna służy do wczytania
listy enova występującej w drzewie folderów, druga do wczytania zdjęcia danych. Zagadnienie tworzenia zdjęć danych w enova
omówiono szerzej w osobnym rozdziale.
Opcja „Wczytaj listę”
Po wybraniu tej opcji pojawią się okna wyboru bazy i listy. W oknie folderów klikamy w węzeł wybranej bazy. Spowoduje to otwarcie
standardowego okna logowania do bazy.
5/24
Wybór bazy danych
Logowanie do wybranej bazy
Po zalogowaniu drzewo baz można rozwinąć do poziomu folderów. Wybieramy na nim listę do wczytania i naciskamy przycisk OK.
Wybór listy do wczytania po zalogowaniu do bazy
Wybrana baza oraz lista zostaną wyświetlone w oknie:
6/24
Okno wczytywania listy do arkusza
W oknie jw. ustalamy, czy lista ma zostać umieszczona w nowym, czy w istniejącym arkuszu. W tym drugim przypadku możemy
wskazać lokalizację, czyli adres komórki, która będzie lewym górnym rogiem listy. Po ustaleniu powyższych parametrów naciskamy
przycisk OK. Nastąpi teraz wczytanie nagłówków kolumn ze wskazanej listy, dane na razie nie zostaną wczytane. Układ kolumn w
arkuszu będzie dokładnie taki, jak na odpowiedniej liście w enova. Nad arkuszem zostanie wyświetlony panel filtra, również dokładnie
odpowiadający temu znad listy w enova. W prawej części arkusza zostanie wyświetlony panel pól, podobny do organizatora listy,
umożliwiający dodawanie i usuwanie kolumn. W tym momencie można przystąpić do dostosowania wyglądu analizy do założonych
potrzeb, czyli dodawania/usuwania kolumn przy pomocy panelu pól. Można również ustawić odpowiednie parametry w panelu
filtrowania i nacisnąć przycisk Odśwież, co spowoduje wczytanie danych z bazy.
Wczytywanie danych podlega standardowej kontroli praw enova. Operator nie będzie mógł wczytać danych, do których nie ma
praw.
W jednym skoroszycie możemy mieć wiele różnych list z bazy enova. Mogą one ponadto pochodzić z różnych baz. Opisaną powyżej
operację wczytania listy możemy wykonać wielokrotnie, uzyskując skoroszyt z różnymi, niezależnymi listami na poszczególnych
zakładkach.
Widok arkusza po zalogowaniu do bazy i wskazaniu listy do wczytania
W przypadku wczytywania zdjęcia danych zamiast okna wyboru baz i folderów wyświetlone zostanie najpierw okno wyboru bazy, a
następnie okno wyboru zdjęcia.
Wybór bazy danych
7/24
Wybór zdjęcia danych do wczytania
Okno jw. zawiera dwa panele. W lewym wyświetlane są foldery zawierające podlisty ze zdjęciami danych, w prawym – zdjęcia dla
widoku podświetlonego po lewej stronie.
Odświeżanie listy
Odświeżenie listy wykonujemy naciskając przycisk Odśwież w panelu filtra, pod danymi w arkuszu (ten przycisk pojawia się tylko
wtedy, gdy lista jest pusta, czyli ma nagłówki bez danych), albo w grupie Opcje paska narzędzi. Spowoduje to ponowne odczytanie
danych z bazy przy zastosowaniu bieżących ustawień filtra.
Ta czynność jest dostępna tylko wtedy, gdy arkusz ma połączenie z bazą danych.
Filtrowanie danych
Filtrowanie danych przy pomocy ustawień w panelu filtra jest dostępne, jeśli arkusz ma połączenie z bazą. Po zmianie ustawień filtra
dane zostają usunięte, lista zawiera tylko nagłówki. Odświeżamy dane jak opisano w poprzednim punkcie, aby zastosować ustawienia
filtra.
Edycja danych zawartych w wierszu
Jeśli arkusz ma połączenie z bazą, dane reprezentowane przez wiersz arkusza można edytować w odpowiednim oknie enova.
Należy w tym celu nacisnąć przycisk Edycja z grupy Listy na pasku narzędzi. Spowoduje to otwarcie okna właściwego dla edytowanego
obiektu. Edycja danych w tym oknie odbywa się standardowo, jak w enova. Zmienione dane można standardowo zapisać do bazy
wybierając opcję Zapisz i zamknij.
Edycja danych przy pomocy formularza enova
Dodawanie i usuwanie kolumn z danymi enova
8/24
Po wczytaniu nowej listy układ kolumn w arkuszu jest zgodny z układem kolumn wczytywanej listy w enova. Jeśli arkusz ma
połączenie z bazą, możemy dodawać i usuwać wyświetlane kolumny z danymi przy użyciu panelu pól. Zawiera on listę wszystkich
dostępnych pól, których wartości mogą być wyświetlone w kolumnach i jest podobny do znanego z enova organizatora listy. Kliknięcie
na liście pól powoduje dodanie/usunięcie kolumny z arkusza. Kolumnę można również usunąć standardowo, jak w zwykłym arkuszu.
Spowoduje to usunięcie danych, czyli konieczność odświeżenia listy. Kolumny są zawsze dodawane jako skrajne z prawej strony,
można jednak zmieniać ich kolejność jak w zwykłym arkuszu. Nazwy pól wyświetlanych w kolumnach arkusza są wyróżnione
pogrubieniem na liście w panelu pól.
Panel pól
Dodawanie i usuwanie kolumn wyliczanych
Oprócz kolumn występujących w organizatorze listy enova w arkuszu z wczytanymi danymi można dodawać inne kolumny, np. z
formułą wyliczającą wartość. Wykonujemy to standardowo, jak w zwykłym arkuszu (opcja Wstaw z menu kontekstowego po zaznaczeniu
kolumny). Formułę edytujemy w pierwszym wierszu, zostanie ona automatycznie skopiowana do wszystkich komórek w danej kolumnie.
Formuły możemy edytować wskazując pola, które mają w nich wystąpić, co zwalnia nas z konieczności poznawania specyficznej notacji
dotyczącej pól, stosowanej w tym przypadku. Odświeżenie danych zachowa dodaną kolumnę oraz spowoduje zastosowanie zawartej w
niej formuły do wszystkich wczytanych danych.
Lista towarów z dodaną kolumną wyliczaną
Formatowanie i kolorowanie kolumn
Przy pomocy standardowych funkcji MS Excel można ustalać format wyświetlania danych w kolumnach. Oczywiście formatowanie
musi dotyczyć kolumn, a nie komórek, gdyż to nie zostanie zachowane po odświeżeniu danych. Do ustalania kolorystyki i innych
elementów wyglądu kolumn należy zastosować opcję MS Excel Style komórki, dostępną na zakładce Narzędzia główne. Dla
zaznaczonej kolumny wybieramy odpowiedni styl z listy dostępnych, albo definiujemy własny. Inny sposób ustalenia wyglądu kolumny
nie jest zapamiętywany i nie będzie zachowany po odświeżeniu listy. Ograniczenie to dotyczy wyłącznie obszaru arkusza z wczytaną
listą, w pozostałych komórkach można stosować ogólnie dostępne narzędzia.
9/24
Wybór stylu dla kolumny
Arkusz z różnymi stylami komórek przypisanymi do kolumn
Zmiana źródła danych
Operator może zmienić bazę, która jest źródłem danych dla arkusza. Po wykonaniu tej operacji wszystkie dane zostaną usunięte i
wczytane na nowo z nowej bazy. Zostanie przy tym zachowany cały układ kolumn i zastosowane formatowanie. Czynność ta jest
dostępna wtedy, gdy aktywne jest połączenie z bazą. Powiedzie się, jeśli w nowej bazie istnieje odpowiednia lista. Może jej nie być w
przypadku, gdy pierwotnie wczytano podlistę zdefiniowaną przez użytkownika, występującą tylko w danej bazie. Zmianę źródła danych
wykonujemy wybierając nową bazę z listy, którą uzyskujemy rozwijając pole Firma.
Zmiana bazy danych
Po wybraniu nowej bazy zostanie wyświetlone okno logowania. Po zalogowaniu poprzednie dane zostaną usunięte i lista będzie
zawierać tylko nagłówki kolumn. Odświeżamy listę, co spowoduje wczytanie danych z nowej bazy.
Praca z wieloma źródłami danych
Źródło danych jest przypisane do arkusza. Oznacza to, że każdy arkusz skoroszytu może zawierać listę związaną z inną bazą
danych. Wczytując kolejną listę można wybrać folder z bazy, do której operator jest już zalogowany albo wskazać inną bazę, zalogować
się do niej i wybrać folder (listę) z tej bazy.
Analiza zapisana w pliku
Zapisywanie
Skoroszyt z listami danych z enova może być standardowo zapisany jako plik MS Excel. Analiza zapisana do pliku zawiera wszystkie
dane, które zostały wczytane do arkusza. Plik przechowuje dodatkowo informacje o źródłach danych. Zapisanie pliku odbywa się jak w
przypadku każdego skoroszytu, z użyciem „dyskietki” <Ctrl+S> oraz opcji menu Plik.
Uwaga. Zapisując analizę do pliku nie należy używać opcji grupy Plik z zakładki enova, gdyż służą one do zapisywania analiz do
bazy danych, co opisano w kolejnym punkcie.
Otwieranie pliku z analizą i łączenie z bazą
Po otwarciu pliku z analizą nie ma on połączenia z bazą. Zostaną więc wyświetlone dane ostatnio zapisane. W pliku przechowywana
jest jednak informacja o tym, z jakich baz pochodziły dane. Wybieramy opcję Połącz z grupy Firma.
10/24
Łączenie arkusza z bazą danych
Po wybraniu opcji jw. pojawi się okno logowania do bazy. Po zalogowaniu w pasku narzędzi zostanie wyświetlona nazwa bazy,
operatora oraz listy będącej źródłem danych. Uaktywni się przycisk odświeżania danych. Połączenie z bazą nie powoduje
automatycznego odświeżenia danych.
Pasek narzędzi po połączeniu z bazą
Analiza zapisana w bazie danych
Analizy i wzorce analiz
Skoroszyt MS Excel z listami danych z enova może być zapisany w bazie danych enova jako analiza lub jako wzorzec analizy.
Wzorzec różni się od analizy tym, że nie ma danych (lista danych jest pusta). Zapisanie skoroszytu jako wzorca spowoduje usunięcie
wszystkich danych z arkuszy. Analizy i wzorce mają w enova osobne foldery z definiowanymi prawami dostępu, co opisano w kolejnym
rozdziale.
Zapisywanie analizy
Skoroszyt z listami danych z enova może być zapisany w bazie danych enova. Analiza zapisana do bazy, podobnie jak w przypadku
pliku na dysku, zawiera wszystkie dane, które zostały wczytane do arkusza oraz informacje o źródłach danych. Zapisanie do bazy
odbywa się przy użyciu opcji menu Plik z zakładki enova: Zapisz\Zapisz analizę, Zapisz jako\Zapisz analizę jako.
Zapisywanie analizy do bazy danych
Jeśli arkusz nie ma połączenie z bazą danych, zostanie wyświetlone okno wyboru bazy, a następnie standardowe okno logowania.
Wybór bazy danych, do której będzie zapisana analiza
W kolejnym oknie wybieramy grupę analiz oraz edytujemy nazwę zapisywanej analizy. Okno to pojawi się tylko przy pierwszym
zapisie, jeśli wybrano opcję Zapisz, albo przy każdym, jeśli wybrano Zapisz jako.
Zagadnienie grup analiz opisano szczegółowo w rozdziale dotyczącym obsługi analiz z poziomu enova.
11/24
Wybór grupy analiz i edycja nazwy analizy
Otwieranie analizy
Analizę zapisaną w bazie danych otwieramy z poziomu skoroszytu MS Excel wybierając opcję Otwórz z menu Plik zakładki enova.
Otwieranie analizy zapisanej w bazie danych
Po wybraniu tej opcji pojawią się okna jak przy zapisie, czyli wyboru bazy i analizy.
Zapisywanie i otwieranie wzorców
Zapisywanie i otwieranie skoroszytów stanowiących wzorce analiz odbywa się analogicznie jak w przypadku analiz, przy czym służą
do tego opcje Zapisz wzorzec, Zapisz wzorzec jako. Opcje są dostępne, jeśli arkusz ma połączenie z bazą.
Zapisywanie skoroszytu jako wzorca analizy
Zapisanie skoroszytu jako wzorca poprzedzone jest usunięciem wszystkich danych z listy.
12/24
Obsługa analiz w enova
Foldery z analizami i wzorcami
Po włączeniu opcji enova w MS Excel w konfiguracji folder Analizy będzie zawierał podfoldery Grupy wzorców oraz Grupy
analiz z danymi. Wewnątrz pojawią się zdefiniowane w konfiguracji grupy, wyświetlane również w postaci folderów, czyli jako
niebieskie kafelki.
Folder „Analizy”
Po kliknięciu w Grupy analiz z danymi otrzymamy widok kafelków odpowiadających zdefiniowanym grupom, przy czym widoczne
będą tylko te grupy, do których operator ma prawo. Oprócz zdefiniowanych grup wyświetlana jest zawsze jedna specjalna: Analizy
użytkownika. Jest to grupa odrębna dla każdego operatora, w której może zapisywać analizy, do których będzie miał dostęp wyłącznie
dany operator.
Grupy analiz prezentowane jako kafelki
Kliknięcie w kafelek z grupą spowoduje wyświetlenie listy analiz, które zawiera dana grupa.
13/24
Lista analiz z danej grupy
Z poziomu tej listy można otwierać i usuwać istniejące analizy oraz dodawać nowe.
Otwieranie i zapisywanie analiz oraz wzorców
Zapisaną w bazie danych i widoczną na liście analizę otwieramy naciskając przycisk Uruchom analizę umieszczony nad listą.
Dotyczy to zarówno listy analiz, jak i wzorców. Spowoduje to uruchomienie programu MS Excel ze skoroszytem zapisanym w bazie oraz
jego automatyczne połączenie z bazą. MS Excel zostanie przy tym uruchomiony całkowicie niezależnie od enova, co odróżnia
zasadniczo nowy model AWW od poprzedniego, gdzie skoroszyt z analizą był osadzony w oknie enova. Dalsza praca z analizą
przebiega w MS Excel z wykorzystaniem dodatku, czyli zakładki enova, co opisano w poprzedniej części podręcznika. Edytowana analiza
może być oczywiście zapisana do bazy, przy wykorzystaniu opcji Zapisz | Zapisz analizę zakładki enova w menu skoroszytu.
Uruchamianie analizy MS Excel z poziomu enova
Tworzenie nowych analiz i wzorców
Tworzenie nowej analizy lub nowego wzorca zaczynamy od naciśnięcia przycisku Nowy (Analiza). Spowoduje to otwarcie okna:
14/24
Okno nowej analizy
W oknie wypełniamy podstawowe dane (nazwa, opis). Standardowo nowa analiza będzie zawierać pusty skoroszyt MS Excel.
Możemy również wskazać istniejący plik, który zostanie zapisany jako analiza. W tym celu wybieramy opcję Plik Excel: Z dysku oraz
wskazujemy ścieżkę dostępu do pliku. Zapisanie do bazy istniejącego pliku będzie mieć sens, jeśli zawiera on listę danych z enova i w
związku z tym jest analizą danych z systemu. Dodawanie nowej analizy kończymy naciskając przycisk Zapisz i zamknij. Analiza zostanie
przypisana do grupy, z poziomu której została utworzona. Zmiana grupy wprost nie jest możliwa, można ją jednak uzyskać pośrednio
przy pomocy opcji skoroszytu Zapisz jako, która pozwala na zapisanie kopii analizy w innej grupie.
15/24
Zdjęcia danych
Opis ogólny
Zdjęcia danych są dodatkowymi listami tworzonymi w enova przez użytkownika, zawierającymi określone dane odczytane w danym
momencie, według zadanych kryteriów filtrowania. Zdjęcie jest więc „statyczną” listą analityczną, zawierającą obraz raz utworzony i
zapisany, na który nie mają wpływu operacje wykonane w systemie po jego utworzeniu. Jest ono zapisane w bazie danych w
dodatkowej tabeli, co zapewnia bardzo szybki dostęp do danych, gdyż podczas ich odczytywania nie są wykonywane żadne obliczenia
ani inne procesy związane z logiką biznesową.
Tworzenie zdjęć
Tworzenie widoku listy dla zdjęć danych
Przed wykonaniem zdjęcia danych tworzymy nowy widok (podlistę) tej listy, która będzie źródłem danych. W tym widoku będą
wyświetlane i tworzone zdjęcia. Wybieramy więc odpowiednią listę (w przykładzie jest to Sprzedaż wg towarów), a następnie opcję
Folder | Nowy widok | Zdjęcie danych.
Tworzenie zdjęcia danych jako nowego widoku
Spowoduje to otwarcie okna, w którym nadajemy nazwę nowo powstającej liście i wybieramy filtry, które umożliwią określenie
zakresu utrwalanych do analiz danych. Zestaw dostępnych do wyboru filtrów jest zgodny z tymi, które występują na liście, z której
wykonujemy zdjęcie.
Okno nowego widoku dla zdjęć danych
Po zakończeniu edycji w oknie jw. i naciśnięciu przycisku OK. pojawi się kolejne okno, w którym decydujemy o tym, dla których
operatorów nowa lista będzie widoczna.
16/24
Okno zapisu nowego widoku
Wykonanie powyższych czynności spowoduje utworzenie odpowiedniego widoku (dodatkowej listy) o określonym typie,
umożliwiającym tworzenie i wyświetlanie zdjęć danych. Widok ten nie zawiera jednak jeszcze żadnych danych. Dostęp do listy
uzyskujemy poprzez podfolder, który zostaje automatycznie utworzony. Kolejną czynnością jest utworzenie zdjęć, które będą
wyświetlane w tym widoku.
Nowy widok listy do wyświetlania zdjęć danych
Tworzenie i wyświetlanie zdjęć
Wybieramy opcję Nowe zdjęcie danych wg aktualnych filtrów.
Opcja „Nowe zdjęcie danych…”
Spowoduje to uaktywnienie filtrów oraz przycisku Wczytaj. Ustawiamy filtry i naciskamy przycisk.
Wczytywanie danych wg ustawień filtrowania
Widok zdjęcia z wczytanymi danymi
17/24
Zdjęcie danych zawiera informacje o ustawieniach filtra oraz dacie jego wykonania. Ustawienia filtrowania, przy których zdjęcie
zostało wykonane, są wyświetlane nad listą (jako nieedytowalne). Układ kolumn zdjęcia odpowiada temu ze źródłowej listy, zawiera
ponadto kolumny z danymi występującymi w edytowalnym filtrze danych (w przykładzie jest to okres).
Opisaną powyżej metodą można wykonać kolejne zdjęcia wyświetlane w tym samym widoku, dla innych ustawień filtrowania.
Wykonane zdjęcia są widoczne na liście rozwijanej, z której można wybrać zdjęcie do wyświetlenia:
Lista wykonanych zdjęć
Prezentowane powyżej menu zawiera również opcję Dane ze wszystkich zdjęć razem. Po jej wybraniu zostaną wyświetlone łącznie
dane zapisane we wszystkich zdjęciach wykonanych dla tego widoku. Przy pomocy przycisku Wybierz można wskazać wiele wybranych
zdjęć, które będą wyświetlone łącznie.
Wybór zdjęć do łącznego wyświetlenia
W takim przypadku w polu Zdjęcia danych zostaną wyświetlone opisy łączonych zdjęć oddzielone znakiem |.
Dane z wielu zdjęć wyświetlone łącznie
Organizator listy
Po utworzeniu lub wyświetleniu zdjęcia danych można zmienić prezentowany układ kolumn przy pomocy organizatora listy. Lista
dostępnych w organizatorze pól jest jednak ograniczona do tych występujących w widoku źródłowej listy (tej, na podstawie której
tworzony był widok do zdjęć) oraz pól występujących w filtrze. Pozostałe pola są niedostępne, gdyż zapisane zdjęcie nie zawiera
odpowiadających im danych.
18/24
Instalacja
Podczas instalacji systemu pojawia się okno, w którym można zaznaczyć opcję Instalacja dodatku AWW dla Microsoft Excel
(domyślnie nie jest ona zaznaczona). Spowoduje to zainstalowanie dodatku do MS Excel.
Moduł umożliwiający zapisywanie analiz w bazie danych i zarządzanie nimi z poziomu enova instaluje się automatycznie łącznie z
pozostałymi składnikami systemu, niezależnie od zaznaczenia opcji jw. Jego użycie jest możliwe po wczytaniu odpowiedniej licencji.
Instalacja AWW
Po zainstalowaniu dodatku po uruchomieniu MS Excel pojawi się w nim dodatkowa zakładka enova o następującym wyglądzie:
Zakładka enova w MS Excel
Konfiguracja
Funkcjonalność nowych analiz wielowymiarowych jest dostępna w enova po włączeniu odpowiedniego parametru konfiguracji
ogólnej (Narzędzia | Opcje | Analizy | Grupy analiz | Wersja analiz). Parametr należy ustawić na enova w MS Excel. Ustawienie to
nie ma wpływu na działanie dodatku do MS Excel, włącza jedynie możliwość obsługi analiz z poziomu enova. Oczywiście korzystanie z
nowych analiz wymaga zainstalowania dodatku do MS Excel, co opisano na początku podręcznika.
19/24
Zakładka „Analizy” okna konfiguracji
Definiowanie grup wzorców i analiz
Konfiguracja analiz polega na zdefiniowaniu grup analiz i grup wzorców analiz, które będą widoczne jako foldery w enova. Służą do
tego dwie listy umieszczone na zakładce Analizy okna konfiguracji. Grupę dodajemy standardowo wybierając Nowy (Grupa analiz)
lub Nowy (Grupa wzorców analiz), umieszczoną nad listą. W oknie grupy analiz/wzorców podajemy nazwę oraz ustalamy prawa
dostępu poszczególnych operatorów do tej grupy. Operator niemający prawa do grupy nie będzie miał dostępu do żadnej z analiz
(wzorców), które ona zawiera. Oczywiście konfiguracja praw dotyczy wyłącznie analiz zapisanych w bazie danych, nie ma żadnego
skutku dla analiz zapisanych jako pliki na dysku.
Okno grupy analiz
Ustalanie praw dostępu do grupy analiz
20/24
Konwersja starych analiz do nowego formatu
Analizy utworzone przy pomocy poprzedniego modelu AWW (arkusze MS Excel osadzone w oknie enova) można skonwertować do
nowej wersji. Konwersja odbywa się z poziomu arkusza MS Excel, analiza przeznaczona do konwersji musi być więc wcześniej zapisana
do pliku. Wykonanie konwersji wymaga wykonania następujących czynności:
Zapisanie starej analizy w pliku
Otwarcie zapisanego skoroszytu w MS Excel
Wybranie opcji Konwertuj dostępnej na zakładce enova arkusza
Wskazanie bazy danych i zalogowanie się do niej, jak w przypadku wczytywania nowej listy
Wskazanie źródłowej listy
Odświeżenie danych
Zapisanie skoroszytu
Zapisanie analizy do bazy danych
Wykonanie konwersji wymaga wskazania źródłowej listy, na podstawie której powstała analiza, przed jej rozpoczęciem należy więc
sprawdzić, która lista jest źródłem danych dla konwertowanego skoroszytu.
Zapisanie analizy do konwersji w pliku
Opcja „Konwertuj”
Po wykonaniu konwersji w arkuszu powinna się pojawić informacja o bazie danych, panel z filtrem oraz lista pól źródłowej listy. Po
konwersji tabele przestawne i wykresy zachowują źródło danych i zostają automatycznie odświeżone. Zapisanie pliku kończy cały
proces. Skonwertowaną analizę można następnie zapisać do bazy danych.
21/24
Wygląd skoroszytu po konwersji
22/24
Licencjonowanie
Moduł Analizy Wielowymiarowe jest licencjonowany w taki sam sposób, jak inne moduły systemu, czyli z określeniem ilości
użytkowników. Licencja wymagana jest również do pracy z samym MS Excel przy wykorzystaniu zakładki enova. Wczytanie danych do
skoroszytu z wybranej bazy danych będzie możliwe, jeśli operator ma licencję na moduł AWW. Dodatkowo operator musi mieć licencję
umożliwiającą dostęp do danych w enova. Może to być licencja na dany moduł lub licencja na Podgląd. Do wykorzystywania
funkcjonalności Zdjęć danych jest wymagana licencja dla modułu Analiz Wielowymiarowych.
23/24
last-page
Pomoc techniczna - 12 261 36 45, [email protected]
Pomoc Handel - 12 261 36 44, [email protected]
Pomoc Księgowość - 12 261 36 43, [email protected]
Pomoc Kadry Płace - 12 261 36 42, [email protected]
Pomoc CRM - 12 261 36 48, [email protected]
Pomoc Workflow - 12 261 36 45, [email protected]
Soneta Sp.z o.o.
ul. Wadowicka 8A, 30-415 Kraków,
tel./fax +48 12 261 36 41,
e-mail: [email protected],
www.enova.pl, www.enova365.pl