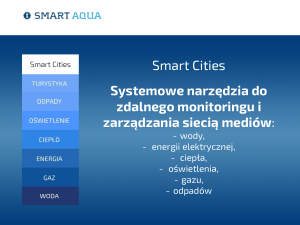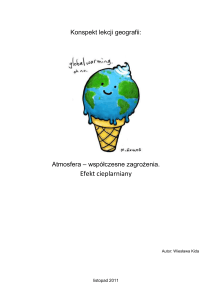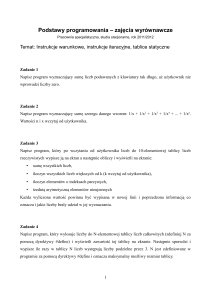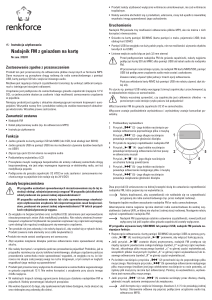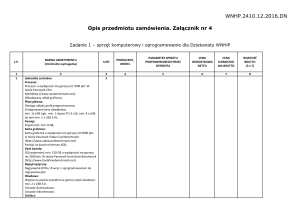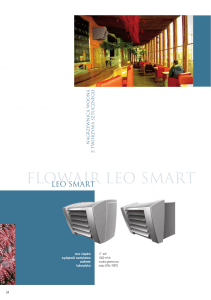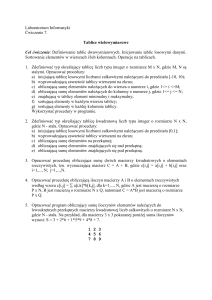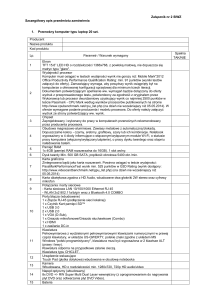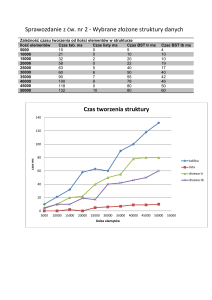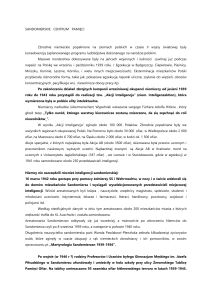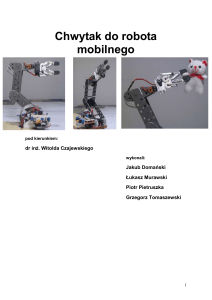Podręcznik użytkownika
i instrukcja instalacji
Tablica interaktywna SMART Board™ 600
SB6InstallationandUserGuide27Feb1 1
2009-04-27 21:40:51
Korzyści wynikające z rejestracji
W przeszłości nowe funkcje były dostępne jako aktualizacje oprogramowania. Zarejestruj swój produkt SMART, aby otrzymywać informacje o takich darmowych aktualizacjach oprogramowania.
Zachowaj poniższe informacje na wypadek konieczności skontaktowania się ze wsparciem technicznym:
Numer seryjny
Data zakupu
Zarejestruj się on-line pod adresem: www.smarttech.com/registration
(Rejestrację należy wykonać w okresie 3 miesięcy od daty zakupu.)
Ostrzeżenie FCC
Niniejsze urządzenie spełnia warunki zawarte w rozdziale 15 przepisów FCC. Jego działanie jest określone dwoma warunkami:
(1) to urządzenie nie powoduje niebezpiecznych zakłóceń oraz (2) urządzenie przyjmuje otrzymane interferencje, włączając te,
które mogą powodować niepożądane działanie.
Sprzęt niniejszy był testowany i spełnia wymagania dla urządzenia cyfrowego klasy B, stosownie do warunków zawartych w
rozdziale 15 przepisów FCC. Wymagania te są stworzone aby zapewnić odpowiednią ochronę przed niebezpiecznymi zakłóceniami w miejscach przebywania ludzi.
Ten sprzęt wytwarza, używa i może emitować fale radiowe, i jeśli nie jest używany zgodnie z instrukcją może powodować
szkodliwe zakłócenia w komunikacji radiowej. Jakkolwiek nie ma gwarancji, że zakłócenia nie pojawią się w szczególnych
przypadkach.
Możesz sprawdzić czy urządzenie powoduje zakłócenia poprzez odłączenie go od komputera. Jeśli wtedy zakłócenia ustaną,
to znaczy, że były one prawdopodobnie spowodowane przez nasze urządzenie.
Jeśli urządzenie powoduje zakłócenia w odbiorze radia lub telewizji, możesz je zlikwidować przy pomocy jednej lub więcej z
następujących czynności:
• Obracaj telewizyjną lub radiową antenę aż zakłócenia ustaną.
• Odsuń sprzęt dalej od odbiornika telewizyjnego lub radiowego.
• Podłącz sprzęt i komputer do gniazdka, które jest w innym obwodzie niż telewizor i radio.
Jeśli jest to niezbędne zasięgnij porady w SMART Technologies Inc. lub u doświadczonego technika radiowo/telewizyjnego.
Zmiany lub modyfikacje dokonane w tym produkcie bez zezwolenia SMART Technologies Inc. mogą unieważnić certyfikację
FCC i pozbawić Cię prawa do użytkowania produktu.
Zastrzeżenia i znaki handlowe
SMART Board, Notebook, DViT, smarttech i logo SMART są znakami handlowymi SMART Technologies Inc.
Windows jest albo zarejestrowanym znakiem handlowym, albo znakiem handlowym Microsoft Corporation w U.S.A. i/lub
innych krajach. Znak wyrazowy Bluetooth i logo są własnością Bluetooth SIG, Inc. i każde użycie tych znaków przez SMART
Technologies Inc. jest w ramach licencji. Nazwy wszystkich innych produktów i firm mogą być znakami handlowymi odpowiednich właścicieli.
Uwagi o prawach autorskich
© 2006-2007 SMART Technologies Inc. Wszelkie prawa zastrzeżone. Żadna część niniejszej publikacji nie może być powielana, transmitowana, przepisywana, zachowywana z możliwością odczytu, przetłumaczona na dowolny język w dowolnej
formie i w dowolny sposób, bez uprzedniego pisemnego zezwolenia SMART Technologies Inc. Informacje zawarte w niniejszej
instrukcji mogą ulec zmianie bez uprzedzenia i nie niosą żadnych zobowiązań ze strony SMART.
Części tego oprogramowania są chronione prawem autorskim firmy Intel Corporation.
Części tego oprogramowania są chronione prawem autorskim firmy ParaGraph, jednostki organizacyjnej firmy Vadem.
Patenty U.S.A. nr: 5 448 263; 6 141 000; 6 326 954; 6 337 681; 6 741 267, 6 747 636 i 7 151 533.
Patent kanadyjski nr: 2 058 219. Inne patenty U.S.A., kanadyjskie i innych krajów w przygotowaniu.
SB6InstallationandUserGuide27Feb2 2
2009-04-27 21:40:51
Ważne informacje
UWAGA: Jeśli jesteś właścicielem innego produktu SMART niż tablica interaktywna SMART
Board serii 600, poszukaj odpowiednich ostrzeżeń i zasad eksploatacji w dostarczonej
z urządzeniem instrukcji instalacji. W niniejszej publikacji pojęcie „tablica interaktywna”
odnosi się do tablicy interaktywnej, jej akcesoriów i wyposażenia dodatkowego.
Ostrzeżenia i środki bezpieczeństwa
OSTRZEŻENIE Nieprzestrzeganie dostarczonych z tablicą instrukcji instalacji lub zawartych
w niniejszym podręczniku użytkownika może spowodować obrażenia ciała
i uszkodzenie produktu.
OSTRZEŻENIE Zwróć uwagę na ostrzeżenia i informacje dotyczące bezpieczeństwa opubliko-
wane przez producenta projektora. Nie patrz (i nie pozwól patrzeć dzieciom)
bezpośrednio w promień światła projektora.
OSTRZEŻENIE
OSTRZEŻENIE
OSTRZEŻENIE
Kable rozłożone na podłodze powinny być właściwie ułożone i oznakowane, żeby
uniknąć ryzyka potknięcia się.
Aby nie było ryzyka zaprószenia ognia lub porażenia prądem nie należy narażać tablicy interaktywnej SMART Board na kontakt z wodą (deszczem) lub
wilgocią.
Tablicę powinny montować na ścianie dwie osoby, ponieważ dla jednej osoby może
być ona zbyt ciężka do umieszczenia w zaczepie naściennym.
OSTRZEŻENIE Nie montuj tablicy interaktywnej SMART Board 660 lub 668 do stojaka FS570.
Używanie starego stojaka może spowodować uszkodzenie produktu lub zranienie użytkownika. Prosimy o użycie stojaka FS670.
Nie montuj tablicy interaktywnej SMART Board 690 na stojaku.
OSTRZEŻENIE Tablica interaktywna SMART Board zamontowana do stojaka powinna być ostroż-
nie przesuwana. Nagłe zatrzymanie, użycie nadmiernej siły i nierówna nawierzchnia mogą spowodować przewrócenie produktu. Przed przesuwaniem stojaka
upewnij się, czy kółka są odblokowane.
OSTRZEŻENIE Nie stawiaj tablicy (lub nie pozwalaj stawiać dzieciom) na krześle, aby dotykać
jej powierzchni. Produkt powinien być zamontowany do ściany na odpowiedniej
wysokości lub powinien być użyty stojak SMART o regulowanej wysokości.
Ważne informacje
SB6InstallationandUserGuide27Feb3 3
i
2009-04-27 21:40:51
OSTRZEŻENIE
Nie wspinaj się (ani nie pozwalaj tego robić dzieciom) na
zamontowaną na ścianie lub stojaku tablicę interaktywną
SMART Board.
Jeśli tablica interaktywna jest używana w systemie 600i,
nie wspinaj się na nią, nie zwieszaj i nie zawieszaj przedmiotów z wysięgnika projektora Unifi 35.
Wspinanie się na tablicę interaktywną lub wspornik projektora może spowodować obrażenia ciała i uszkodzenie
produktu.
WAŻNE
Tablica interaktywna SMART Board powinna być podłączona do komputera, który
ma interfejs USB i na którym jest logo USB, kablem który jest w wyposażeniu
tablicy. Dodatkowo komputer ten musi być zgodny z CSA/UL/ EN 60950 i posiadać
znak CE oraz CSA i/lub znak(i) UL dla CAS/UL 60950.
To jest wymagane do bezpiecznej obsługi oraz aby zapobiec zniszczeniu tablicy
interaktywnej SMART Board.
WAŻNE
Jeśli Twoja tablica interaktywna SMART Board wymaga wymiany części, upewnij się, że technik serwisu używa części wskazanych przez SMART Technologies
Inc. lub części o tej samej charakterystyce jak oryginalne.
Pozostałe ostrzeżenia
Zapoznaj się z poniższymi ostrzeżeniami, żeby zapewnić bezpieczną obsługę i uniknąć uszkodzenia produktu.
• Unikaj rozstawiania i użytkowania tablicy interaktywnej w miejscach o nadmiernej ilości kurzu,
wilgoci i dymu.
• Nie obciążaj dodatkowo zawieszonej na ścianie tablicy interaktywnej, ani półki na pisaki. Wsporniki zostały zaprojektowane tylko do utrzymania ciężaru tablicy interaktywnej podczas normalnego użytkowania.
Transportowanie tablicy interaktywnej
Jeśli chcesz wysłać swoją tablicę, zachęcamy do zapakowania jej w jak największą ilość elementów oryginalnego opakowania. Jeśli nie posiadasz ich, możesz zakupić opakowanie bezpośrednio
od SMART Technical Support (wsparcie techniczne SMART) (informację z kontaktem znajdziesz
na stronie 43).
Jeśli chcesz użyć własnych materiałów do opakowania, upewnij się, czy tablica jest odpowiednio
zabezpieczona. Rekomendujemy również, aby transport tablicy odbył się w pozycji pionowej, co
zapobiegnie umieszczaniu na niej ciężkich przedmiotów.
Jeśli masz zamiar często wysyłać swoją tablicę, rozważ zakup w SMART Technologies bardziej
wytrzymałej, twardej skrzyni do transportu. Posiada ona wnętrze wyścielone pianką, aluminiowe
krawędzie i stalowe wzmocnienia na rogach. Ta skrzynia chroni zarówno tablicę interaktywną jak
i stojak nabiurkowy jeśli go posiadasz. Skrzynia posiada podwójne kółka ułatwiające transport.
Jeśli posiadasz tablicę interaktywną SMART Board 640, mogłaby Ci się przydać specjalnie zaprojektowana torba do jej przenoszenia. O każde z tych rzeczy możesz spytać swojego lokalnego
sprzedawcę, u którego została nabyta tablica interaktywna SMART Board.
ii
Ważne informacje
Spis treści
Ważne informacje
i
Ostrzeżenia i środki bezpieczeństwa..............................................................................................i
Pozostałe ostrzeżenia.....................................................................................................................ii
Transportowanie tablicy interaktywnej............................................................................................ii
Tablice interaktywne serii 600 1
Funkcje............................................................................................................................................1
Podstawowe funkcje ................................................................................................................1
Sposób działania tablicy interaktywnej SMART Board...................................................................2
Tryb z projekcją.........................................................................................................................2
Tryb bez projekcji......................................................................................................................2
Akcesoria standardowe...................................................................................................................3
Standardowy kabel SMART USB.............................................................................................3
Pisaki do SMART Board™ serii 600.........................................................................................3
Gąbka do zmazywania SMART Board™ serii 600...................................................................3
Akcesoria opcjonalne .....................................................................................................................3
Szeregowy moduł rozszerzenia RS-232...................................................................................3
Podłączenie bezprzewodowe Bluetooth...................................................................................4
Moduł rozszerzenia SystemOn . .............................................................................................4
System Audio USB...................................................................................................................5
Kable przedłużające USB.........................................................................................................5
Zamocowanie projektora..........................................................................................................5
Stojak podłogowy tablicy interaktywnej SMART Board............................................................6
Stojak nabiurkowy tablicy interaktywnej SMART Board...........................................................6
Instalacja i ustawianie tablicy interaktywnej serii 600
7
Wymagania dotyczące warunków instalacji....................................................................................7
Temperatura..............................................................................................................................7
Wilgotność................................................................................................................................7
Odporność na wodę i płyny......................................................................................................7
Kurz i zadrapania......................................................................................................................7
Wyładowania elektrostatyczne (ESD).......................................................................................7
Przewodnictwo i promieniowanie..............................................................................................7
Montowanie tablicy interaktywnej SMART Board serii 600 na stojaku podłogowym......................8
Montaż tablicy interaktywnej na stojaku podłogowym..............................................................8
Montowanie tablicy interaktywnej SMART Board serii 600 na ścianie............................................10
Zalecane wysokości zawieszania na ścianie...........................................................................10
Montaż tablic interaktywnych SMART Board serii 600.............................................................11
Zabezpieczenie półki na pisaki i tablicy interaktywnej....................................................................15
Przypięcie półki na pisaki do tablicy interaktywnej...................................................................15
Przymocowanie półki na pisaki do wsporników........................................................................15
Demontowanie półki na pisaki.........................................................................................................16
Demontaż półki na pisaki.........................................................................................................16
Podłączenie tablicy interaktywnej do komputera 17
Bezpieczeństwo zasilania systemu.................................................................................................17
Podłączenie kablem USB................................................................................................................18
Jak podłączyć kabel USB.........................................................................................................18
Spis treści
SB6InstallationandUserGuide27Feb5 5
iii
2009-04-27 21:40:52
Kable przedłużające USB i huby..............................................................................................19
Podłączanie przy pomocy opcjonalnego szeregowego modułu rozszerzenia RS-232.............20
Jak podłączyć przy użyciu szeregowego modułu rozszerzenia RS-232..................................20
Jak skonfigurować połączenie szeregowe (port COM) w Twoim komputerze..........................21
Jak skonfigurować port COM w Twoim komputerze ręcznie....................................................21
Podłączenie bezprzewodowe za pomocą opcji Bluetooth..............................................................22
Jak przygotować komputer i tablicę interaktywną . ..................................................................22
Jak ustawić bezprzewodowy adapter USB...............................................................................23
Parowanie komponentów bezprzewodowych...........................................................................24
Kalibrowanie tablicy interaktywnej SMART Board..........................................................................25
Domyślna kalibracja fabryczna.................................................................................................25
4 i 9 punktowa kalibracja użytkownika......................................................................................25
12 i 20 punktowa kalibracja użytkownika..................................................................................25
Jak kalibrować tablicę interaktywną..........................................................................................25
Podłączenie obcego laptopa...........................................................................................................26
Podłączenie różnych interaktywnych produktów SMART...............................................................26
Jak ustawić stopień precyzji kalibracji......................................................................................26
Gdzie szukać dodatkowych informacji............................................................................................27
Eksploatacja i konserwacja tablic interaktywnych serii 600 29
Porady ułatwiające bezproblemowe użytkowanie...........................................................................29
Wskazówki na temat bezpieczeństwa dla nauczycieli..............................................................29
Zapobieganie zniszczeniu tablicy interaktywnej.......................................................................29
Utrzymanie powierzchni tablicy w czystości....................................................................................30
Usuwanie pozostałości po pisaniu permanentnymi markerami................................................30
Nie używasz projektora? Użyj trybu bez projekcji...........................................................................31
Ustawienie półki na pisaki do korzystania w trybie bez projekcji..............................................31
Wskaźniki i kontrolki........................................................................................................................32
Kontrolka gotowości..................................................................................................................32
Półka na pisaki................................................................................................................................33
Przyciski w półce na pisaki.......................................................................................................33
LED-y i czujniki w półce na pisaki.............................................................................................33
Kontrolki i wskaźniki na panelu modułu SystemOn..................................................................34
Rozwiązywanie problemów w tablicach interaktywnych serii 600 35
Regulacja wyświetlanego obrazu . .................................................................................................35
Resetowanie tablicy interaktywnej..................................................................................................35
Przycisk resetowania................................................................................................................35
Rozwiązywanie problemów przy użyciu kontrolki gotowości..........................................................36
Diagram 1: początek.................................................................................................................36
Diagram 2: kontrolka gotowości nie świeci się.........................................................................37
Diagram 3: kontrolka gotowości świeci się na czerwono..........................................................38
Diagram 4: kontrolka gotowości miga na zielono.....................................................................39
Diagram 5: kontrolka gotowości świeci się światłem stałym na zielono...................................40
Rozwiązywanie problemów ogólnych.............................................................................................41
Przepisy dotyczące usuwania zużytego sprzętu elektrycznego i elektronicznego
42
Kontakt z SMART Technologies
43
Kontakt ze wsparciem technicznym SMART..................................................................................43
Pytania ogólne................................................................................................................................43
Gwarancja.......................................................................................................................................43
iv
SB6InstallationandUserGuide27Feb6 6
Spis treści
2009-04-27 21:40:52
Rejestracja...................................................................................................................................... 43
Przysyłanie uwag i spostrzeżeń...................................................................................................... 44
Więcej informacji............................................................................................................................. 44
Skorowidz
45
Spis treści
SB6InstallationandUserGuide27Feb7 7
v
2009-04-27 21:40:52
vi
SB6InstallationandUserGuide27Feb8 8
Spis treści
2009-04-27 21:40:52
Tablice interaktywne serii 600
Tablica SMART Board™ serii 600 to czuła na dotyk tablica interaktywna, która pozwala wykonywać
wszystkie czynności związane z obsługą komputera - otwierać pliki, odbywać konferencje, pracować
z dokumentami, odwiedzać strony internetowe, odtwarzać wideo a nawet więcej - po prostu przez
dotykanie ekranu. Możesz również pisać na każdej aplikacji przy użyciu pisaka z półki lub pala, a potem zachować notatki w pliku Notebook™ do przyszłego użycia lub dystrybucji.
Funkcje
Tablice interaktywne serii 600 posiadają dużo funkcji
poprzednich modeli tablic interaktywnych SMART Board, takich jak analogowy rezystancyjny ekran dotykowy i półka na pisaki. Jakkolwiek podstawowe funkcje
są takie same, firma SMART dokonała wielu ulepszeń,
aby seria 600 wyglądała bardziej nowocześnie, była
łatwiejsza w obsłudze, serwisowaniu i instalacji. Dostępne są modele 640, 660, 680, 865 i 690 o przekątnych 48”, 64”, 77”, 87-1/8” i 94”.
Podstawowe funkcje
• System dotykowy
Pisz, zmazuj i wykonuj funkcje myszki przy pomocy Twojego palca,
pisaka z półki na pisaki lub gąbki do zmazywania.
• Półka SMART na pisaki
Weź pisak lub gąbkę z półki na pisaki, a półka automatycznie rozpozna, który narzędzie wybrałeś. Dodatkowe przyciski pozwalają
aktywować klawiaturę ekranową, korzystać z prawego klawisza
myszy i wywoływać funkcję pomocy.
• Trwała powierzchnia
Utwardzona poliestrowa powierzchnia jest odporna na zniszczenie
i nadaje się do projekcji obrazu, jest kompatybilna z suchościeralnymi markerami i łatwo można ją czyścić środkiem do mycia tablic.
• Wspornik do montażu na ścianie Zainstaluj swoją interaktywną tablicę SMART Board łatwo i bezpiecznie.
• Standardowy kabel USB Podłącz interaktywną tablicę SMART Board do Twojego komputera.
•Szeregowe podłączenie Podłącz tablicę interaktywną SMART Board do Twojego komputera
RS-232 (opcjonalne)
przy użyciu standardowego kabla szeregowego RS-232.
•Podłączenie bezprzewoPodłącz tablicę interaktywną SMART Board do Twojego komputera
dowe (opcjonalne)
przy użyciu bezprzewodowej technologii USB Bluetooth®.
• Głośniki (opcjonalnie) • Wejście rozszerzające 14-watowe głośniki, z hubem posiadającym dwa porty USB, które można zamontować do tablicy interaktywnej SMART Board lub do ściany.
Dodaj opcjonalne akcesoria, takie jak np. panel SystemOn.
•Wsporniki zamocowujące pro- Zamontuj projektor NEC WT600 lub WT160 (zakupiony oddzielnie)
jektor do ściany (opcjonalne) powyżej tablicy interaktywnej model 660 lub 680.
• Stojak podłogowy (opcjonalny) Mobilny, z ustawianą wysokością stojak podłogowy posiadający
mocne blokowane kółka i zatrzaskujące się ochrony na stopy.
• Stojak nabiurkowy (opcjonalny) Składający się, nabiurkowy stojak do montowania na biurku (stole)
tablicy interaktywnej modelu 640.
Tablice interaktywne serii 600 SB6InstallationandUserGuide27Feb9 9
1
2009-04-27 21:40:52
Sposób działania tablicy interaktywnej SMART Board
Dobre wyobrażenie możliwości tablicy interaktywnej może dać porównanie jej do urządzenia podłączonego do komputera - np. myszki.
Gdy dotykasz powierzchni tablicy interaktywnej, wykrywa ona pionowe i poziome (czyli y, x)
współrzędne miejsca dotknięcia. Sterownik myszki komputerowej interpretuje te współrzędne
i przesuwa strzałkę w odpowiednie miejsce na ekranie komputera.
• Gdy wszystkie pisaki i gąbka są na swoich miejscach na półce, oprogramowanie SMART Board interpretuje Twoje dotknięcia jako poruszanie i klikanie myszką.
• Gdy wyjmiejsz z pojemnika na półce pisak lub gąbkę, sensor wyczuje, którego narzędzia używasz.
Następnie oprogramowanie SMART Board komunikuje się ze sterownikiem myszki komputerowej i zmienia strzałkę w kolorowy pisak lub gąbkę pozwalając kreślić kolorowe linie i je zmazywać z ekranu komputera.
Tryb z projekcją
Żeby można było używać tablicy interaktywnej SMART Board z projektorem w trybie
pracy z myszką, wymagane są dwa dodatkowe elementy: komputer i projektor.
Elementy te współpracują następująco:
• Komputer uruchamia aplikację, a następnie
wysyła obraz do projektora.
• Projektor rzuca obraz na tablicę interaktywną.
• Tablica interaktywna działa zarówno jako
monitor i urządzenie wejściowe (myszka lub
klawiatura), pozwalając pracować z każdą
aplikacją poprzez dotykanie ekranu.
Gdy oprogramowanie SMART Board działa w trybie z projekcją, dotknięcie palcem ekranu staje
się kliknięciem myszki, pozwalając na obsługę komputera przez dotykanie powierzchni tablicy
interaktywnej. Możesz również użyć pisaka z pojemnika, aby pisać w otwartej aplikacji, a potem
zachować notatki w pliku SMART Notebook™ lub bezpośrednio w każdej aplikacji Ink Aware.
Tryb bez projekcji
Gdy ustawisz tablicę interaktywną SMART Board na tryb bez projekcji (nazywany również trybem
tablicy), nie będziesz w stanie obsługiwać komputera z powierzchni tablicy interaktywnej. Możesz
używać jednak oprogramowania Notebook do zachowywania lub drukowania tego, co zostało
napisane na tablicy interaktywnej.
2
SB6InstallationandUserGuide27Feb10 10
Tablice interaktywne serii 600
2009-04-27 21:40:53
Akcesoria standardowe
Firma SMART dostarcza następujące akcesoria z każdą tablicą interaktywną serii 600. Jeśli chcesz
dodatkowo zamówić któreś z nich skontaktuj się z autoryzowanym przedstawicielem firmy SMART.
Standardowy kabel SMART USB
Tablica interaktywna serii 600 jest dostarczana z kablem USB
długości 5 m. Tym kablem podłączasz tablicę interaktywną
SMART Board serii 600 do swojego komputera.
Pisaki do SMART Board™ serii 600
Pisaki są gumowane w miejscu uchwytu, w kolorze odpowiadającym czterem kolorom elektronicznego tuszu: czarnym,
zielonym, czerwonym i niebieskim.
Możesz używać suchościeralnych markerów zamiast pisaków
dołączonych do tablicy, jeżeli są podobnego kształtu, nie rysują
(uszkadzają) powierzchni tablicy interaktywnej i odbijają promienie podczerwone. Jeśli zamienniki
nie odbijają promieni podczerwonych półka, na pisaki może nie wykryć ich obecności. Doskonałymi
tymczasowymi zamiennikami są Markery EXPO®.
Starsze pisaki SMART nie były tak zaprojektowane, aby odbijać promienie podczerwone, więc
czujniki mogą nie rozpoznać ich prawidłowo. Owinięcie zastępczych pisaków jasną taśmą może
poprawić odbijanie promieni podczerwonych i czujniki mogą je prawidłowo rozpoznać.
Gąbka do ścierania SMART Board™ serii 600
Gąbka do tablic SMART Board serii 600 jest prostokątna, aby
naśladować kształt zwykłej gąbki do tablicy. Tutaj podobnie
możesz używać zamiennika, jeśli jest on podobnego kształtu,
nie rysuje (niszczy) powierzchni tablicy interaktywnej i odbija
promienie podczerwone.
Akcesoria opcjonalne
Akcesoria opcjonalne możesz zakupić wtedy, gdy zamawiasz tablicę interaktywną lub później
u autoryzowanego przedstawiciela firmy SMART.
Szeregowy moduł rozszerzenia RS-232
Szeregowy moduł rozszerzenia RS-232 jest alternatywną metodą podłączenia do komputera. Możesz również użyć go, aby
podłączyć tablicę interaktywną SMART Board serii 600 do innego urządzenia zgodnego z interfejsem szeregowym np. scentralizowanego systemu sterowania urządzeniami w pomieszczeniu.
Szeregowy moduł rozszerzenia podłącza się do modułu sterownika z tyłu tablicy interaktywnej SMART Board.
Tablice interaktywne serii 600 SB6InstallationandUserGuide27Feb11 11
3
2009-04-27 21:40:53
Podłączenie bezprzewodowe Bluetooth
Podłączenie bezprzewodowe Bluetooth do tablic interaktywnych serii 600 korzysta z technologii Bluetooth, umożliwiając
korzystanie z tablicy interaktywnej SMART Board serii 600
bez konieczności korzystania z kabla USB.
Moduł podłączenia bezprzewodowego Bluetooth podłącza
się do modułu sterownika z tyłu tablicy interaktywnej, a konwerter Bluetooth-USB podłącza się do wejścia USB komputera. Aby zapewnić bezpieczne połączenie, moduł rozszerzenia SMART Board i konwerter USB obsługują kodowanie
128-bitowe.
Moduł rozszerzenia SystemOn
Moduł rozszerzenia SystemOn wybudza projektor z trybu
czuwania i posiada wskaźniki informujące o działaniu składników modułu SystemOn.
Dwiema dodatkowymi funkcjami (dostępnymi przez zakładkę Zaawansowane (Advanced) w programie sterującym) są:
• Automatyczne wylogowanie
SystemOn wylogowuje użytkownika z komputera, gdy
system wchodzi w tryb czuwania.
• Wykrywanie trybu wyświetlania
SystemOn decyduje, w jakim stanie jest projektor (tryb
normalny lub czuwania).
Składniki modułu rozszerzenia SystemOn
Zestaw modułu rozszerzenia SystemOn zawiera:
• moduł panelu sterowania montowany w odpowiednim
otworze półki na pisaki
• sterownik projektora i czujnik aktywności doprowadza
zasilanie do projektora i przekazuje informacje między
komputerem, projektorem i panelem sterowania półki na
pisaki
• kabel USB A/B długości 5,0 m do połączenia sterownika
projektora do komputera
• kabel RJ45 kat. 5 o długości 5,0 m do połączenia sterownika projektora z panelem operacyjnym modułu SystemOn
• płyta CD zawierająca najbardziej aktualną Windows’ową
wersję oprogramowania modułu SystemOn
• zasilacz, do używania w Stanach Zjednoczonych lub
Wielkiej Brytanii, aby podłączyć kabel zasilania projektora
do sterownika projektora i czujnika aktywności.
Więcej informacji o instalacji, obsłudze i rozwiązywaniu problemów w module SystemOn, znajdziesz w Instrukcji SystemOn, (nr 99-00693-00).
4
SB6InstallationandUserGuide27Feb12 12
Tablice interaktywne serii 600
2009-04-27 21:40:53
System Audio USB
Głośniki USB możesz przymocować do
tablicy interaktywnej serii 600, lub do ściany przy pomocy załączonych wsporników.
Zestaw systemu audio USB zawiera:
• dwa głośniki (jeden głośnik zawiera
rozdzielnik USB i wzmacniacz z regulacją
głośności)
• uchwyty do montażu dwóch głośników
• dwa uchwyty do przymocowania głośników do tablicy interaktywnej serii 600 (jak
pokazano)
• kabel USB do połączenia głośników z tablicą interaktywną
• kabel audio do połączenia drugiego głośnika
z głośnikiem wyposażonym w wzmacniacz
• kabel z zasilaczem
• śruby do zamocowania głośników i uchwytów
• sześciokątny klucz do przykręcania śrub montażowych
UWAGA: pełna instrukcja montażu i podłączenia systemu audio USB jest dołączona do zestawu.
Kable przedłużające USB
Możesz użyć tych kabli, aby przedłużyć kabel standardowy
o 5 m. Istnieje możliwość połączenia do czterech kabli przedłużających USB, aby osiągnąć maksymalną długość 25 m,
włączając w to kabel znajdujący się w standardowym wyposażeniu. Więcej informacji znajdziesz na stronie 19.
Przedłużacz USB kat. 5
Dzięki dwóm przedłużaczom SMART USB (część nr CAT5XT) pokazanym obok, podłączenie USB można przedłużyć do
36,6 m przy użyciu kabla RJ45 Cat 5 (zakupionego oddzielnie).
Zestaw zawiera dwa kable USB do podłączenia komputera
i tablicy interaktywnej z jednostkami przedłużaczy.
Zamocowanie projektora
Możesz użyć uchwytów PMWT660 i PMWT680 do montażu
ściennego projektorów, do modeli tablic odpowiednio 660
i 680, aby zamontować projektory NEC WT600 lub WT610
(zakupione oddzielne).
Tablice interaktywne serii 600 SB6InstallationandUserGuide27Feb13 13
5
2009-04-27 21:40:53
Stojak podłogowy tablicy interaktywnej SMART Board
Do tablic interaktywnych SMART Board 660 i 680 stosuje się
stojak podłogowy FS670, natomiast do tablicy interaktywnej
SMART Board 640 stosuje się stojak podłogowy FS640. Ilustracja obok po prawej stronie przedstawia stojak podłogowy z zabezpieczeniami na kółkach w pozycji zamkniętej i zablokowanej.
UWAGI
• Do tablic interaktywnych SMART Board 660 i 680 możesz
użyć tylko stojaka FS670. Nie modyfikuj ani tablic interaktywnych ani stojaka, aby zamontować tablice do mniejszego
stojaka FS640. Montowanie dużych tablic do małego stojaka
może stwarzać ryzyko wypadku.
• Nie przymocowuj głośników opcjonalnego systemu audio
USB do tablicy interaktywnej modelu 640 zamontowanej do
stojaka FS640. Używanie głośników na małym stojaku może
stwarzać poważne niebezpieczeństwo.
Stojak nabiurkowy tablicy interaktywnej SMART Board
Tablica interaktywna SMART Board 640 powinna być zamontowana do stojaka nabiurkowego tak jak jest to pokazane na
ilustracji po prawej.
UWAGA: większe modele tablic 660, 680, 685 i 690 nie są
kompatybilne ze stojakiem nabiurkowym TS640.
Stojak nabiurkowy składa się z pary składających się uchwytów, które należy przymocować z tyłu tablicy interaktywnej
SMART Board 640. Uchwyty mogą zostać zdemontowane i złożone na płasko w celu transportu lub wygodnego składowania.
Ilustracja obok przedstawia tył tablicy interaktywnej, z jednym
uchwytem gotowym do przykręcenia dwoma śrubami.
6
SB6InstallationandUserGuide27Feb14 14
Tablice interaktywne serii 600
2009-04-27 21:40:55
Instalacja i ustawianie tablicy interaktywnej serii 600
Tablice
Wymagania dotyczące warunków instalacji
Przed przystąpieniem do montażu tablicy interaktywnej SMART Board serii 600 sprawdź następujące wymagania dotyczące warunków instalacji.
Temperatura
Tablice interaktywne SMART Board serii 600 mogą być użytkowane w zakresie temperatur od 5°C
do 35°C. Produkt może być składowany w temperaturach od -40°C do 50°C.
Wilgotność
Tablice interaktywne SMART Board serii 600 mogą być używane w warunkach wilgotności od 5%
do 80% przy braku zjawiska kondensacji. Wilgotność powyżej 80% może powodować zmarszczenie się powierzchni tablicy. Zmarszczenia znikają, gdy zostanie wilgotność obniżona.
Odporność na wodę i płyny
Tablice interaktywne SMART Board serii 600 są przeznaczone do użytku w pomieszczeniach i nie
są odporne na działanie wody i soli. Nie narażaj tablicy i jej elementów na działanie jakichkolwiek
płynów. Płyny mogą zniszczyć czułe, elektroniczne elementy urządzenia. Na stronie 30 znajdziesz
dokładne wskazówki, jak czyścić Twoją tablicę interaktywną.
Kurz i zadrapania
Tablice interaktywne SMART Board serii 600 są przeznaczone do użytku w środowisku biurowym
i szkolnym, a nie przemysłowym, gdzie kurz i zanieczyszczenia mogą powodować awarie. Urządzenie jest zaprojektowane do użytku w warunkach 1 stopnia zanieczyszczenia (P1) określonymi w
normie EN61558-1 („Bez zanieczyszczenia lub tylko suche nieprzewodzące zanieczyszczenie.”).
Wyładowania elektrostatyczne (ESD)
Tablice interaktywne SMART Board serii 600 spełniają wymagania normy EN61000-4-2 poziomu
4 dla bezpośrednich i pośrednich wyładowań elektrostatycznych. Odporność na awarie lub uszkodzenia do 15 kV (obie biegunowości) - badanie sondą 330 ohm, 150 pF (wyładowanie w powietrzu). Rozwarte złącza wytrzymują różnicę potencjałów do 8 kV dla wyładowania bezpośredniego.
Przewodnictwo i promieniowanie
Wąskopasmowe pole elektryczne emitowane przez tablice SMART Board serii 600 spełniają warunki określone dla urządzeń klasy B opisane w EN55022/CISPR 22.
Instalacja i ustawianie tablicy interaktywnej serii 600
SB6InstallationandUserGuide27Feb15 15
7
2009-04-27 21:40:55
Montowanie tablicy interaktywnej SMART Board serii 600 na stojaku podłogowym
W celu zapewnienia bezpieczeństwa oraz żeby zapobiec uszkodzeniu sprzętu, zapoznaj się
uważnie z poniższymi zaleceniami, a następnie przestrzegaj ich podczas montażu.
• Przed zmianą położenia tablicy interaktywnej zamontowanej do stojaka podłogowego, obniż
tablicę do pozycji 2, a następnie przemieszczaj ją bardzo ostrożnie. Możesz łatwo spowodować
wywrócenie tablicy, jeśli gwałtownie zatrzymasz się, użyjesz nadmiernej siły lub nawierzchnia
będzie nierówna. Podnieś zabezpieczenia kółek, jeśli chcesz przemieścić tablicę interaktywną.
• Unikaj pozostawiania kabli na podłodze. Jeśli musisz przeciągnąć kabel po podłodze, rozłóż
go płasko w prostej linii i zabezpiecz go, przyklejając do podłogi taśmą lub specjalnym paskiem
w jaskrawym kolorze. Ostrożnie obchodź się z kablami, unikając nadmiernego wyginania.
OSTRZEŻENIA
•Nie montuj tablicy interaktywnej SMART modelu 660, 680, 685 lub 690 na
jakimkolwiek stojaku podłogowym serii 500. Używanie tej starszej wersji stojaka może spowodować zniszczenie produktu lub zranienie użytkownika. Tylko
stojaki FS670 mogą być instalowane do tablic 660 lub 680.
•Do bezpiecznego zamontowania tablicy interaktywnej do stojaka podłogowego
niezbędne są dwie osoby.
Montaż tablicy interaktywnej na stojaku podłogowym
1. Zablokuj wszystkie cztery kółka i opuść
zabezpieczenia na kółka, żeby się również
zablokowały.
UWAGA: Jeśli nie słyszałeś wyraźnego
kliknięca zabezpieczeń na kółka oznaczającego zadziałanie blokady lub jeśli widzisz,
że są one niezablokowane, to delikatnie
przechyl stojak do tyłu, aby umożliwić zablokowanie.
×4
×2
2. Użyj dołączonego klucza sześciokątnego,
aby upewnić się, że wszystkie śruby w stojaku są odpowiednio dokręcone.
3. Wkręć dwie śruby w górne otwory tylnej
części tablicy tak aby pozostawić 3,2 mm
wolnego miejsca między łbami śrub a powierzchnią tablicy.
4. Z pomocą drugiej osoby powieś tablicę
interaktywną na stojaku podłogowym,
umieszczając śruby na górnych zaczepach
(hakach) stojaka.
8
SB6InstallationandUserGuide27Feb16 16
Instalacja i ustawianie tablicy interaktywnej serii 600
2009-04-27 21:40:56
5.Włóż dwie dolne śruby i użyj sześciokątnego klucza, aby dokręcić wszystkie cztery śruby.
Instalacja i ustawianie tablicy interaktywnej serii 600
SB6InstallationandUserGuide27Feb17 17
9
2009-04-27 21:40:56
Montowanie tablicy interaktywnej SMART Board serii 600 na ścianie
OSTRZEŻENIE
Do bezpiecznego zamontowania tablicy interaktywnej na ścianie są niezbędne
dwie osoby.
Zalecane wysokości zawieszania na ścianie
Gdy określasz wysokość zamontowania tablicy, weź pod uwagę wzrost użytkowników. Gdy tablica
będzie powieszona za nisko, wysocy użytkownicy będą musieli się schylać, a gdy będzie powieszona za wysoko niewysocy użytkownicy będą zmuszeni do sięgania zbyt wysoko. Również
pamiętaj o pozostawieniu miejsca po obu stronach tablicy, aby można było stać obok niej. Kieruj
się poniższymi wskazówkami, aby określić optymalną wysokość Twojej tablicy interaktywnej do
przedniej projekcji.
Dla dzieci oraz dorosłych na wózkach inwalidzkich
Model tablicy interaktywnej
Odległość od podłogi
do dołu uchwytu
Odległość od podłogi
do górnej krawędzi tablicy
interaktywnej
680/685/690
151,1 cm
161,9 cm
660
143,5 cm
154,3 cm
640
130,8 cm
141,6 cm
Dla dorosłych o przeciętnym wzroście
Model tablicy interaktywnej
10
SB6InstallationandUserGuide27Feb18 18
Odległość od podłogi
do dołu uchwytu
Odległość od podłogi
do górnej krawędzi tablicy
interaktywnej
680/685/690
196,8 cm
207,6 cm
660
176,5 cm
187,3 cm
640
176,5 cm
187,3 cm
Instalacja i ustawianie tablicy interaktywnej serii 600
2009-04-27 21:40:58
Dla dzieci, dorosłych małego wzrostu, ale żeby równocześnie zapobiec zasłanianiu obrazu przez przedmioty
Jeśli użytkownicy tablicy interaktywnej modelu 640 są małego wzrostu, możesz zamontować
tablicę niżej, ale jednocześnie dostatecznie wysoko, aby meble i inne przedmioty nie zasłaniały
wyświetlanego obrazu.
Model tablicy interaktywnej
640
OSTRZEŻENIE
Odłegłość od podłogi do
dołu uchwytu
151,1 cm
Odległość od podłogi do górnej
krawędzi tablicy interaktywnej
161,9 cm
Jeśli chcesz oprzeć tablicę o ścianę przed jej zamontowaniem, postaw ją górną
krawędzią do góry, aby stała ona na uchwytach półki na pisaki, które utrzymają
ciężar tablicy.
Nie stawiaj tablicy na boku ani na górnej krawędzi.
Montaż tablic interaktywnych SMART Board serii 600
Procedura przedstawiona poniżej ilustruje montaż tablic interaktywnych serii
600 do ścian gipsowych lub pokrytych
płytą gipsowo-kartonową.
Niezbędne narzędzia:
•
•
•
•
śrubokręt krzyżowy nr 2
linijka lub taśma miernicza
poziomica
ołówek lub marker
Instalacja i ustawianie tablicy interaktywnej serii 600
SB6InstallationandUserGuide27Feb19 19
11
2009-04-27 21:40:59
1.Przy użyciu ołówka, poziomicy i taśmy mierniczej narysuj
poziomą linię na ścianie, na środku której znajdzie się
środek tablicy UWAGA: Ilustracja po prawej stronie pokazuje standardową wysokość dla modelu 680. Na poprzednich stronach są podane rekomendowane wysokości
montażu dla innych modeli i użytkowników.
(196.9 cm)
2.Wykorzystując wspornik tablicy jako szablon, oznacz na
ścianie położenie pięciu otworów montażowych.
3.W każde miejsce wkręć załączony kołek samomocujący.
Nie używaj młotka do mocowania kołków w ścianie.
Jeśli wkręcenie kołka w ścianę okaże się niemożliwe,
oznacza to, że trafiłeś w profil ściany. W takim przypadku możesz pominąć wkręcanie samomocującego kołka
w tym miejscu. Użyj zwykłego wkrętu - profil ściany jest
odpowiednim miejscem do umocowania wspornika.
4.Przymocuj uchwyt ścienny, przy pomocy pięciu dostarczonych wkrętów.
4
5.Tymczasowo powieś tablicę interaktywną na uchwycie
przymocowanym do ściany.
12
SB6InstallationandUserGuide27Feb20 20
Instalacja i ustawianie tablicy interaktywnej serii 600
2009-04-27 21:40:59
6.Poniżej dolnej krawędzi znajdują się
dwa metalowe uchwyty w kształcie
litery L. W środku każdego uchwytu
jest metalowy zaczep. Naciskaj go, aż
dotknie ściany i przy pomocy ołówka
oznacz miejsce otworu do montażu.
7.Zdejmij tablicę ze ściany i wkręć kołki
samomocujące w dwóch oznaczonych
miejscach.
6
8. Z powrotem zawieś tablicę na uchwycie ściennym i przykręć uchwyty w
kształcie litery L do ściany za pomocą
wkrętów.
7
UWAGA: Jeśli chcesz przypiąć tablicę interaktywną linką zabezpieczającą, przed przykręceniem uchwytów
przeczytaj Przypięcie półki na pisaki
do tablicy interaktywnej na stronie 15.
9. Ustaw półkę na pisaki na dwóch uchwytach o kształcie litery L i wsuwaj w stronę ściany aż się stabilnie umiejscowi.
8
Instalacja i ustawianie tablicy interaktywnej serii 600
SB6InstallationandUserGuide27Feb21 21
13
2009-04-27 21:41:00
10.Poprowadź kabel pod prawym dolnym
końcem półki na pisaki i włóż do
gniazda numer 1 u dołu półki na pisaki. Wciśnij kabel do kanału na dole
półki. To ochroni gniazdo kabla RJ11
od zniszczenia, gdy półka na pisaki
zostanie wyjęta bez uprzedniego
odłączenia kabla.
11. Umieść cztery pisaki i gąbkę na ich
miejscach w półce na pisaki.
14
SB6InstallationandUserGuide27Feb22 22
9
Instalacja i ustawianie tablicy interaktywnej serii 600
2009-04-27 21:41:01
Zabezpieczenie półki na pisaki i tablicy interaktywnej
Ponieważ półka na pisaki dostarczana razem z tablicą jest demontowalna, możesz chcieć zabezpieczyć ją razem z tablicą interaktywną, poprzez przypięcie linką zabezpieczającą.
WAŻNE
Przypięcię półki na pisaki linką zabezpieczającą zniechęca również potencjalnego
złodzieja do kradzieży tablicy interaktywnej. Śruby mocujące tablicę do ściany znajdują się bezpośrednio pod półką na pisaki i muszą być usunięte, aby zdemontować
tablicę. W końcowym efekcie, gdy przypinasz linką półkę na pisaki, tablica też jest
chroniona gdy linka jest odpowiednio ciasno umocowana.
Przypięcie półki na pisaki do tablicy interaktywnej
Pod spodem półki na pisaki znajduje się gniazdo linki zabezpieczającej, np. linki Kensington®.
Otwór do zabezpieczenia linką
Umieść linkę zabezpieczającą poza uchwytami półki na pisaki zanim przykręcisz je do ściany, jak
jest to pokazane w kroku 8 na stronie 13, a następnie przewlecz koniec linki z zamkiem przez koniec z pętlą. Sprawdź, czy linka jest odpowiednio ciasno umocowana, tak że nie można wyjąć półki
na pisaki gdy linka jest zamknięta na zamek - i wtedy zainstaluj półkę na pisaki. Włóż odpowiedni
koniec linki do gniazda i wtedy zakończ instalację półki poprzez przykręcenie jej do ściany.
Przymocowanie półki na pisaki do wsporników
Ponieważ półka na pisaki może być wyjęta bez użycia narzędzi, możesz przykręcić ją to jej uchwytów.
Aby to zrobić, musisz umieścić dwie śruby nr 8/M4 (nie znajdują się w zestawie) w otworach pokazanych na ilustracji poniżej. Starsze modele nie posiadają tej możliwości .
Umiejscowienie
śruby
Instalacja i ustawianie tablicy interaktywnej serii 600
SB6InstallationandUserGuide27Feb23 23
15
2009-04-27 21:41:01
Demontowanie półki na pisaki
Może nastąpić konieczność demontażu półki na pisaki w celu przetransportowania lub naprawy
tablicy interaktywnej.
UWAGA: Wewnątrz półki nie ma części, które mogłyby być serwisowane przez użytkownika.
Tylko wykwalifikowany personel może demontować elektroniczne części półki i musi to być wykonane z odpowiednim zabezpieczeniem przed wyładowaniami elektrostatycznymi. Jeżeli kurz lub
inne małe cząsteczki zablokowały przyciski, delikatnie usuń te zanieczyszczenia.
Demontaż półki na pisaki
UWAGA: w tej czynności nie jest wymagane zabezpieczenie przed wyładowaniami elektrostatycznymi (ESD).
1.Wyłącz tablicę interaktywną, poprzez odłączenie kabla
USB od komputera lub poprzez odłączenie modułu
zasilacza od źródła prądu.
2.Wyjmij pisaki i gąbkę z półki na pisaki.
3.Ze spodniej części półki odłącz kabel.
4.Jeśli półka została przykręcona do uchwytów przy pomocy dwóch śrub (patrz strona 15), wykręć
te śruby.
5.Jeśli półka została zabezpieczona (przypięta) linką Kensington lub podobną, zdejmij to zabezpieczenie.
6.Naciskaj ku dołowi dwa duże plastikowe zaciski znajdujące się na spodniej stronie półki na pisaki.
Końce tych zacisków wystają więc są łatwe do zlokalizowania.
Półka na pisaki widziana od dołu
Plastikowe
zaciski
7.Naciskając zaciski ku dołowi, delikatnie wysuwaj półkę na pisaki w swoją stronę, aż wyjdzie z metalowych uchwytów o kształcie litery L.
UWAGA: Aby z powrotem zainstalować półkę, po prostu wykonaj czynności w odwrotnej kolejności.
16
SB6InstallationandUserGuide27Feb24 24
Instalacja i ustawianie tablicy interaktywnej serii 600
2009-04-27 21:41:01
Podłączenie tablicy interaktywnej do komputera
Wpierw podłącz komputer do tablicy interaktywnej. Wszystkie interaktywne tablice serii 600
możesz podłączyć przy pomocy dostarczanego interfejsu USB. Możesz również użyć opcjonalnego szeregowego podłączenia RS-232 lub bezprzewodowego Bluetooth. W każdym przypadku
SMART może dostarczyć kabel USB lub szeregowy, ewentualnie możesz zakupić je lokalnie.
Twoja interaktywna tablica będzie działać pod wpływem dotyku po zainstalowaniu oprogramowania SMART Board na podłączonym komputerze.
Po podłączeniu tablicy interaktywnej do komputera, musisz przeprowadzić krótką procedurę
kalibracji (zobacz strona 25).
Bezpieczeństwo zasilania systemu
WAŻNE
Aby bezpiecznie korzystać i uniknąć zniszczenia interaktywnej tablicy SMART
Board, musisz podłączyć gniazdo USB tablicy interaktywnej tylko do komputera,
który posiada interfejs USB i ma na sobie logo USB. Ponadto komputer z portem
USB musi również być zgodny z normą CSA/UL/EN 60950 i nosić znaki CE i CSA
oraz/lub znak(i) UL dla CSA/UL 60950.
Jeśli używasz modułu rozszerzenia RS-232, modułu podłączenia bezprzewodowego Bluetooth lub systemu audio USB, używaj tylko zasilaczy, które są dołączone
do tych produktów. Te produkty nie korzystają z tych samych zasilaczy.
Używanie złych zasilaczy może stwarzać niebezpieczeństwo lub możliwość
zniszczenia sprzętu. Jeśli masz wątpliwości, zajrzyj do specyfikacji produktu, aby
dobrać odpowiedni typ zasilacza.
Podłączenie tablicy interaktywnej do komputera SB6InstallationandUserGuide27Feb25 25
17
2009-04-27 21:41:01
Podłączenie kablem USB
Tablice interaktywne SMART Board serii 600 wyposażone
są w interfejsy dużej mocy USB2.0 full-speed, które działają z szybkością 12 Mbps. Urządzenie działa z interfejsami
zgodnymi ze standardami USB 2.0 i USB 1.1.
Głównym podłączeniem USB tablicy interaktywnej jest wolna końcówka kabla USB. Gniazdem jest port USB typu B.
Luźny kabel zapewnia wygodny dostęp do portu USB bez
potrzeby zdejmowania tablicy interaktywnej ze ściany.
Możesz umieścić luźną koncówkę i kabel USB w kanale
znajdującym się z tyłu tablicy, dzięki czemu nie będą one
widoczne.
Luźny kabel
USB
Jak podłączyć kabel USB
1.Podłącz kabel USB do końcówki USB za prawym dolnym
rogiem tablicy interaktywnej.
UWAGA: Aby odłączyć kabel USB od portu USB w wolnej końcówce, należy użyć nacisku ok. 300 g. Ponieważ
cały kabel USB (5 m) waży ok. 200 g, nie ma potrzeby
mocowania go taśmą lub w jakikolwiek inny sposób do
portu USB w wolnej końcówce. Jeżeli ktoś np. przypadkowo nadepnie kabel, on po prostu się rozłączy, nie
powodując czyjegoś zranienia lub zniszczenia modułu
sterownika.
2.Włącz drugi koniec kabla USB do portu w komputerze.
–
Jeśli używasz komputera Mac (z systemem operacyjnym OS X), lub jeśli masz już
zainstalowany odpowiedni sterownik USB w komputerze z systemem operacyjnym Windows, kontrolka gotowości w prawej dolnej części ramy natychmiast zacznie świecić na
czerwono, a następnie zacznie pulsować zielonym światłem. Jeśli to się stanie, możesz
przejść do następnej strony, aby zainstalować oprogramowanie SMART Board.
– Jeśli odpowiedni sterownik nie jest zainstalowany, kreator Found New Hardware (Znajdź
nowy sprzęt) pozwoli Ci znaleźć sterownik USB do nowo podłączonej tablicy interaktywnej
(Human Interface Device- HID).
Instalowanie sterownika USB (tylko Windows)
1.Kliknij przycisk Next (Dalej), aby kreator wyszukał odpowiedni sterownik.
2.Kliknij Next (Dalej) ponownie, aby system Windows przeszukał bazę sterowników na twardym
dysku, żeby znaleźć odpowiedni.
UWAGA: Jeśli system operacyjny Windows nie znajdzie właściwego sterownika, włóż do napędu
CD płytę Windows 98/ 2000/Me/XP i zainstaluj sterownik USB HID. USB HID jest podklasą urządzeń USB i sterowniki nie zawsze są zawarte w instalacji domyślnej. Sterowniki te muszą być
zainstalowane w komputerze, aby kabel USB działał prawidłowo.
3.Po zakończeniu szukania sterownika lub jego instalacji kliknij przycisk Finish (Zakończ).
Teraz kontrolka gotowości zaświeci się na czerwono, a następnie zacznie pulsować na zielono,
wskazując, że sterownik jest zasilany przez połączenie USB i działa w trybie HID Mouse.
18
SB6InstallationandUserGuide27Feb26 26
Podłączenie tablicy interaktywnej do komputera
2009-04-27 21:41:02
Żeby zainstalować oprogramowanie SMART Board
1. Włóż płytę CD z oprogramowaniem SMART Board do napędu CD i postępuj zgodnie z instrukcjami pojawiającymi się na ekranie.
UWAGA: Jeśli na Twoim komputerze jest już zainstalowane oprogramowanie SMART Board,
skorzystaj z okazji, aby zaktualizować oprogramowanie w celu zapewnienia kompatybilności.
Od razu po zainstalowaniu oprogramowania SMART Board, kontrolka gotowości prawej dolnej
części ramy przestaje pulsować na zielono i zaczyna świecić zielonym światłem ciągłym. Oznacza to, że tablica interaktywna SMART Board komunikuje się z oprogramowaniem SMART
Board i że możesz używać przyborów z półki na pisaki.
2. Jeśli narzędzia SMART Board nie otwierają się automatycznie, wybierz Start > Programy >
SMART Technologies > SMART Board Drivers > SMART Board Tools
Board > Narzędzia SMART Board lub kliknij dwukrotnie ikonę narzędzi SMART Board na pulpicie.
Ikona SMART Board pojawia się w pasku powiadomień systemu. Teraz możesz wziąć pisak z półki na
pisaki i pisać na wyświetlonej aplikacji, a potem zachować notatki w jednej z aplikacji Ink Aware. W panelu
sterowania SMART Board wybierz Konfiguruj narzędzia SMART > Ustawienia aplikacji Ink Aware.
Kable przedłużające i rozdzielniki USB
Kabel USB (5 m) dostarczany z tablicą interaktywną jest zgodny ze standardem USB 2.0, którego
wynika również taka a nie inna długość kabla. Jeśli dostarczany kabel USB nie jest dostatecznie
długi, możesz użyć przedłużającego kabla USB, lub przedłużaczy i rozdzielników USB.
Ilustracja po prawej pokazuje kabel przedłużający USB
SMART (część nr USB-XT). Normalnie możesz użyć do
czterech kabli przedłużających, aby osiągnąć długość
25 m, co jest limitem specyfikacji USB. Zwróć uwagę, że
kable przedłużające bierne nie są obsługiwane.
UWAGA: Niektóre komputery używają wewnętrznych
aktywnych rozdzielników, aby zwiększyć ilość portów
USB. System operacyjny komputera może widzieć te
wewnętrzne rozdzielniki jako urządzenia zewnętrzne,
ograniczając liczbę przedłużaczy USB, których możesz
użyć.
Przedłużacze USB, które używają kabli kat. 5, mogą zwiększać zasięg do około 100 m, przy dużo
wyższym koszcie. Tańsze przedłużacze USB SMART (część nr CAT5-XT) pokazane poniżej
mogą przedłużyć połączenie USB do 36,6 m przy zastosowaniu kabla RJ45 kat. 5.
Urządzenia te wymagają, aby kable i złącza spełniały
specyfikacje dostawcy. Niedopasowanie impedancji
i złe przewodzenie mogą powodować zanik sygnału
i problemy z działaniem tablicy interaktywnej.
Rozdzielniki USB powinny dobrze działać z tablicami
interaktywnymi. Jeśli używasz rozdzielnika również do
sprzętu audio, upewnij się, że sterowniki USB Microsoft’u są zaktualizowane, inaczej mogą powstawać
zaburzenia pracy tablicy interaktywnej.
Aby przedłużacze USB i rozdzielniki pracowały prawidłowo, muszą być zgodne ze standardem
USB 1.1 lub USB 2.0. Muszą również dostarczać do tablicy interaktywnej prąd o natężeniu co najmniej 300 mA. Zwróć uwagę, że niektóre przedłużacze i rozdzielniki samozasilające dostarczają
do urządzenia prąd o natężeniu nie większym niż 100 mA i dlatego nie będą działały.
Podłączenie tablicy interaktywnej do komputera SB6InstallationandUserGuide27Feb27 27
19
2009-04-27 21:41:02
Podłączanie przy pomocy opcjonalnego szeregowego modułu
rozszerzenia RS-232
Opcjonalny szeregowy moduł rozszerzenia RS-232 dostarcza alternatywny sposób podłączenia
tablicy interaktywnej serii 600 do komputera. Ten moduł korzysta z własnego zewnętrznego zasilacza aby zapewnić zasilanie tablicy interaktywnej SMART Board.
Możesz użyć standardowego kabla męsko-żeńskiego DB9 aby podłączyć szeregowy moduł rozszerzenia RS-232 do Twojego komputera.
Jak podłączyć przy użyciu szeregowego modułu rozszerzenia RS-232
1.Jeśli jeszcze nie zainstalowałeś oprogramowania SMART Board, włóż płytę z programem do
napędu CD Twojego komputera.
Instalacja programu SMART Board powinna rozpocząć się automatycznie. Jeśli się nie rozpocznie,
wybierz Start > Run (Start> uruchom) i wpisz x:\autorun.exe (gdzie x: jest Twoim napędem CD).
Wykonuj polecenia wyświetlane na ekranie aby zainstalować oprogramowanie SMART Board.
UWAGA: rekomendujemy, aby odpowiedzieć tak na pytanie, czy dodać ikonę SMART Board w folderze startowym. Wtedy narzędzia SMART Board zawsze będą otwarte, a Twoja tablica interaktywna będzie w pełni funkcjonalna bez potrzeby wykonywania jakiejkolwiek czynności.
2.Włóż wtyczkę DB9M, dołączonego męsko- żeńskiego szeregowego kabla (lub odpowiedniego zamiennika) do 9-pinowego gniazda z boku modułu RS232, znajdującego się za dolnym, prawym rogiem
tablicy interaktywnej SMART Board.
UWAGA: wtyczka DB9 nie posiada zaczepów ani
śrubek mocujących wtyczkę do modułu. Jednak
kabel jest tak ułożony, że jeśli będzie ciągnięty, siłą
będzie ustawiona prostopadle do wtyczki.
Jeśli ktoś przypadkowo nadepnie lub pociągnie
kabel, niezamocowany kabel po prostu się rozłączy,
zapobiegając zniszczeniu gniazda w module lub
jego styków.
232
RS- 27-00
5
93-00
Można również poprowadzić kabel szeregowy przez kanał znajdujący się z tyłu modułu RS-232
i modułu sterownika, jeśli montujemy tablicę na ścianie i nie chcemy narażać kabla na uszkodzenie.
3. Podłącz zasilacz do modułu rozszerzającego. Możesz również poprowadzić kabel zasilający w tym
samym kanale co kabel RS-232. UWAGA: używaj tylko zasilacza, który jest dostarczany razem
z modułem RS-232. Użycie innych zasilaczy może
powodować niebezpieczeństwo lub zniszczenie
sprzętu.
Chociaż tablica interaktywna nie zostanie zniszczona jeśli podłączysz zasilanie z odwrotną polaryzacją, to komputer lub przedłużacz podłączony do
interfejsu USB mogą ulec uzkodzeniu.
20
SB6InstallationandUserGuide27Feb28 28
Podłączenie tablicy interaktywnej do komputera
2009-04-27 21:41:02
4.Podłącz drugi koniec szeregowego kabla do szeregowego gniazda w Twoim komputerze.
5.Podłącz kabel zasilający do zasilacza, a następnie
podłącz do gniazdka ściennego.
Kontrolka gotowości zacznie świecić na czerwono.
To oznacza, że tablica interaktywna jest zasilana.
~
~
Jak skonfigurować połączenie szeregowe (port COM) w Twoim komputerze
UWAGA: zainstaluj oprogramowanie SMART Board na komputerze, podłącz i włącz tablicę interaktywną (tak jak jest pokazane w kroku 1 na poprzedniej stronie) przed wykonaniem tej procedury.
1. Uruchom program SMART Board, lub uruchom ponownie jeśli był uruchomiony.
Gdy uruchamia się program SMART Board, a żaden produkt SMART nie jest podłączony
przez USB, program nie wykryje produktu SMART i wyświetli poniższy komunikat.
2.Kliknij Tak.
3.Kliknij przycisk Dodaj produkt SMART aby zainicjować automatyczne wykrywanie nowego sprzętu.
Po kilku sekundach, komunikat w oknie dialogowym zmiania się, aby pokazać, że tablica interaktywna działa normalnie, a kontrolka gotowości na półce na pisaki zmienia się z czerwonego
koloru na zielony.
To oznacza, że tablica interaktywna jest teraz wrażliwa na dotyk.
UWAGA: Może nastąpić potrzeba ręcznej konfiguracji szeregowego interfejsu Twojego komputera jeżeli:
• powyższy komunikat SMART Board nie pojawi się
• tablica interaktywna została podłączona do prądu po włączeniu komputera
• kontrolka gotowości świeci się na czerwono - kolor nie zmienił się na zielony
Podłączenie tablicy interaktywnej do komputera SB6InstallationandUserGuide27Feb29 29
21
2009-04-27 21:41:03
Podłączenie bezprzewodowe za pomocą opcji Bluetooth
UWAGA: Używaj tej procedury tylko, gdy Twoja tablica interaktywna jest wyposażona w opcjonalny moduł połączenia bezprzewodowego Bluetooth.
Opcjonalny zestaw Bluetooth korzysta z technologii Bluetooth, aby w inny sposób połączyć tablicę
interaktywną do komputera. Moduł również zasila tablicę interaktywną SMART Board przy pomocy swojego zewnętrznego zasilacza.
OSTRZEŻENIE
Używaj tylko zasilacza dostarczonego razem z zestawem bezprzewodowego połączenia
Bluetooth. Inne zasilacze mogą stwarzać niebezpieczeństwo lub powodować zniszczenie
sprzętu.
Jeśli podłączysz zasilacz z ujemnym napięciem na końcówkach wtyczki do modułu sterownika, tablica interaktywna nie zostanie zniszczona. Jednak komputer lub przedłużacz podłączony do interfejsu USB może ulec zniszczeniu przez odwrotną biegunowość.
Oprócz zewnętrznego zasilacza, zestaw połączenia bezprzewodowego Bluetooth składa się
z dwóch głównych części:
• moduł Bluetooth-do-USB, który łączy z modułem sterownika z tyłu tablicy
• konwerter Bluetooth-do-USB, który łączy z komputerem
UWAGA: konwerter SMART Board Bluetooth-do-USB nie może być używany jako ogólnego użytku
klucz sprzętowy USB-do-Bluetooth. Działa on tylko z modułem SMART Board Bluetooth-to-USB.
Jak przygotować komputer i tablicę interaktywną
WAŻNE
W Twoim komputerze musisz mieć wersję 9.1.4 lub późniejszą oprogramowania
SMART Board, a firmware sterownika tablicy interaktywnej serii 600 musi być
wersją 2.0.6.0 lub późniejszą, zainstalowaną przedtem, zanim zaczniesz używać
modułu podłączenia bezprzewodowego Bluetooth. Jeśli na Twoim komputerze
jest już zainstalowana wersja SMART Board 9.1.4, usuń ją i zainstaluj oprogramowanie SMART Board, które zostało dostarczone z zestawem podłączenia
bezprzewodowego Bluetooth Connection, nawet jeśli jest to ta sama wersja. To
zapewni możliwość korzystania z wszystkich funkcji programu.
Przed podłączeniem bezprzewodowym Bluetooth, upewnij się, że komputer komunikuje się z tablicą
interaktywną używając przewodowego połączenia USB, przez przeprowadzenie procedury znajdującej się na stronie 18 Jak podłączyć kabel USB.
Ten krok daje również możliwość sprawdzenia czy wersje oprogramowania i firmware’u SMART Board obsługują części zestawu bezprzewodowego Bluetooth.
Jak sprawdzić wersję oprogramowania SMART Board
1.Kliknij ikonę SMART Board w pasku powiadomień systemu, a następnie wybierz Panel sterowania (Control Panel).
Pojawia się panel sterowania SMART Board .
2.Kliknij przycisk Informacje o oprogramowaniu i pomoc techniczna produktu (About Software
and Product Support).
3.Kliknij przycisk Informacje o oprogramowaniu (About this Software). W części Informacje o
wersji (Version Information) pojawi się wersja programu SMART Board. Zapisz wersję i kliknij OK.
Jeśli wersja jest wcześniejsza niż 9.1.4, wejdź na http://smarttech.com/support i pobierz oraz zainstaluj ostatnią wersję oprogramowania SMART Board.
22
SB6InstallationandUserGuide27Feb30 30
Podłączenie tablicy interaktywnej do komputera
2009-04-27 21:41:03
Jak sprawdzić wersję oprogramowania firmware SMART Board
1.Kliknij ikonę SMART Board w pasku powiadomień systemu, a następnie wybierz Panel sterowania (Control Panel).
Pojawia się panel sterowania SMART Board .
2.Wybierz przycisk Ustawienia sprzętu SMART Board.
3.Jeśli jest podłączona więcej niż jedna tablica interaktywna, wybierz ikonę odpowiedniej.
Otwiera się okno dialogowe Informacja o sprzęcie i ustawienia (The Hardware Info & Settings), wyświetlając informacje o sprzęcie, oprogramowaniu i firmware zainstalowanym w tablicy interaktywnej.
4.Jeśli wyświetlona Wersja oprogramowania układowego (Firmware Version) jest wcześniejsza
niż 2.0.6.0, otwórz Eksploratora systemu Windows i przejdź do C:\Program Files\SMART Technologies.
5.Znajdź i kliknij dwukrotnie na ostatniej wersji pliku CS9-W.X.Y.Z Flash.exe (W.X.Y.Z oznacza
numer wersji firmware’u), aby otworzyć SMART Firmware Upgrade Wizard (Kreator aktualizacji
firmware’u SMART).
6.Postępuj zgodnie z instrukcjami na ekranie, żeby zainstalować plik flash.
Gdy komputer i tablica interaktywna komunikują się przez USB, korzystając z najbardziej
aktualnego oprogramowania i firmware’u, możesz rozpocząć instalację zestawu połączenia
bezprzewodowego Bluetooth.
7. Odłącz kabel USB od komputera i tablicy interaktywnej.
Jak ustawić bezprzewodowy adapter USB
1.Włącz komputer i tablicę interaktywną z zainstalowanym modułem połączenia bezprzewodowego Bluetooth.
Wskaźnik LED na module i kontrolka gotowości natychmiast zaczynają migać.
– Kontrolka gotowości ciągle pulsuje zielonym światłem wskazując, że tablica interaktywna
komunikuje się z interfejsem USB modułu połączenia bezprzewodowego Bluetooth.
– Wskaźnik LED modułu rozszerzenia pulsuje zielonym światłem czternaście razy, potem
świeci na czerwono przez około pięć sekund i potem powtarza sekwencję. To informuje
o tym, że moduł rozszerzenia nie komunikuje się z konwerterem Bluetooth-do-USB.
2.Podłącz konwerter Bluetooth-do-USB do nieużywanego portu USB w Twoim komputerze.
– Gdy kontrolka gotowości i wskaźnik LED modułu zaczynają świecić stałym zielonym światłem
wskazując, że komponenty bezprzewodowego
połączenia Bluetooth są sparowane, czynność jest
zakończona.
– Jeśli wskaźnik LED modułu rozszerzenia, nie
przestaje migać, przyciśnij przycisk parowania na
module rozszerzenia i konwerterze Bluetooth-doUSB. Więcej informacji znajdziesz na następnej
stronie w Wireless Component Pairing (Parowanie
komponentów bezprzewodowych). Kontrolka gotowości i wskaźnik LED modułu rozszerzenia zaczynają świecić stałym zielonym światłem wskazując,
że urządzenia zaczęły się komunikować.
Podłączenie tablicy interaktywnej do komputera SB6InstallationandUserGuide27Feb31 31
23
2009-04-27 21:41:03
Parowanie urządzeń bezprzewodowych
Moduł rozszerzenia i konwerter Bluetooth-do-USB są „sparowane” fabrycznie więc będą się
komunikować tylko ze sobą. Możesz synchronizować komponenty za każdym razem, gdy jest to
potrzebne.
Bezprzewodowy moduł rozszerzenia i jego konwerter
Parowanie
USB posiadają przyciski parowania. Najpierw zainstaluj
Przyciski
moduł rozszerzenia i konwerter, następnie przyciśnij
przycisk parowania na jednym z urządzeń. Będzie ono
w trybie parowania przez ok. 2 minuty, dając Ci czas na
naciśnięcie przycisku parowania na drugim urządzeniu.
Wtedy obydwa urządzenia wykrywają się i wchodzą
w tryb poznawania. Jeśli parowanie nie nastąpi w tym
czasie urządzenia powracają do normalnego trybu.
Moduł rozszerzenia i jego konwerter USB parują się na Bluetooth-USB
Konwerter
czas nieokreślony.
24
SB6InstallationandUserGuide27Feb32 32
Moduł rozszerzenia
Podłączenie tablicy interaktywnej do komputera
2009-04-27 21:41:04
Kalibrowanie tablicy interaktywnej SMART Board
Do sterownika tablicy interaktywnej zostaje w fabryce załadowany zestaw danych kalibracji
fabrycznej, które są wykorzystywane, jeśli samodzielnie nie skalibrowałeś tablicy z oprogramowaniem SMART Board. Kalibracja przeprowadzona z programem SMART Board przez użytkownika
jest nazywana Kalibracja użytkownika (User Orientation).
Domyślna kalibracja fabryczna
Gdy tablica interaktywna korzysta z fabrycznej kalibracji, punkt dotknięcia na ekranie dosyć dokładnie odpowiada obrazowi wyświetlanemu z pulpitu komputera, pod warunkiem, że wyświetlany
obraz wypełnia cały interaktywny ekran. Domyślna kalibracja jest prostą 2-punktową kalibracją,
która może powodować, że wyświetlany punkt dotknięcia nie zgadza się właściwym miejscem
kontaktu. Możesz rozwiązać ten problem poprzez wykonanie bardziej dokładnej kalibracji np. 9-,
12- lub 20-punktowej.
UWAGA: Możesz przywrócić domyślną kalibrację przez przytrzymanie przycisku resetowania na
module sterownika przez dłużej niż trzy sekundy.
4- i 9-punktowa kalibracja użytkownika
Gdy używasz programu SMART Board do wykonania szybkiej 4-punktowej lub standardowej
9-punktowej kalibracji, program zachowuje dane kalibracji w pamięci flash modułu sterownika
tablicy interaktywnej (tzn. dane kalibracji pozostają w tablicy interaktywnej). Jeśli podłączysz inny
komputer, dane kalibracji dla tablicy interaktywnej pozostają nie zmienione.
12-i 20-punktowa kalibracja użytkownika
Możesz również dokonać 12- lub 20-punktowej kalibracji. Inaczej niż w kalibracji 4- i 9-punktowej, oprogramowanie zachowuje dane 12- i 20-punktowej kalibracji w komputerze i są one tam
przechowywane, a nie w tablicy interaktywnej. Resetowanie modułu sterownika nie usuwa danych
12- lub 20-punktowej kalibracji z komputera.
Jeśli podłączysz inny komputer, tablica interaktywna używa danych najwyższego poziomu kalibracji znajdujących się w pamięci sterownika.
Jak kalibrować tablicę interaktywną
Aby skalibrować urządzenie, musisz postępować zgodnie
z poleceniami na ekranie, aby dotykać odpowiednie punkty
na ekranie tablicy interaktywnej. Procedura może wymagać
czterech, dziewięciu lub dwudziestu dotknięć, w zależności
od ustawionej przez Ciebie dokładności. Następna procedura pokazuje jak zmienić ustawienie dokładności.
Po prawej jest przykład ekranu 9-punktowej kalibracji.
Aby otworzyć ekran kalibracji, przyciśnij i trzymaj
jednocześnie dwa duże przyciski na półce na pisaki,
lub możesz przycisnąć przycisk Pomoc (?) na półce
na pisaki i wybierz Dopasuj/Orientuj program SMART
Board (Align/Orient the SMART Board).
UWAGA: Użyj cienkiego przedmiotu np. pisaka z półki na pisaki zamiast palca, w celu zachowania
większej dokładności przy dotykaniu celów.
Podłączenie tablicy interaktywnej do komputera SB6InstallationandUserGuide27Feb33 33
25
2009-04-27 21:41:04
Jak ustawić stopień precyzji kalibracji
Aby wybrać procedurę 4-, 9-, 12- lub 20-punktowej kalibracji z paska powiadomień systemu
Windows lub Mac:
1.Kliknij ikonę SMART Board.
2.Przyciśnij Panel sterowania (Control Panel).
3.Wybierz przycisk Ustawienia SMART Board.
4.Jeśli masz podłączony więcej niż jeden produkt SMART, wybierz odpowiednią tablicę interaktywną.
5.Wybierz Ustawienia orientacji/dopasowania z rozwijanej listy.
6.Wybierz żądane ustawienie kalibracji, a następnie kliknij przycisk OK .
UWAGA: Przed wykonaniem kalibracji należy zmienić dokładność kalibracji, aby była ona wykonana właśnie z tą dokładnością.
Podłączenie innego laptopa
Jeśli chcesz podłączyć zewnętrzny laptop bez instalacji na nim oprogramowania SMART Board,
możesz po prostu odłączyć kabel USB od swojego komputera i podłączyć do laptopa. Tablica
interaktywna będzie od razu działać prawidłowo. Musisz jednak również połączyć laptop z projektorem kablem wideo.
UWAGI
• W tej instalacji, kontrolka gotowości tablicy interaktywnej będzie ciągle pulsować. Jest to sytuacja normalna. Więcej informacji o stanach kontrolki gotowości znajdziesz na stronie 32.
• Jeśli tablica interaktywna łączy się z miejscowym komputerem przez kabel szeregowy RS-232
lub bezprzewodowo poprzez moduł Bluetooth, nie musisz ich rozłączać. Połączenie przez USB
do obcego laptopa ma priorytet nad połączeniami opcjonalnych modułów.
Podłączenie różnych interaktywnych produktów SMART
Do komputera możesz podłączyć więcej niż jeden produkt interaktywny SMART. Na przykład
możesz mieć podłączone dwie tablice interaktywne do tego samego komputera, z zachowaniem
interaktywności każdej z tablic.
UWAGA: Jeśli używasz więcej niż jednej tablicy do przedniej projekcji SMART Board, każda tablica będzie wymagała osobnego projektora.
Po zmontowaniu sprzętu, musisz skonfigurować oprogramowanie SMART Board.
Po pierwsze zdecyduj, w jaki sposób ekrany będą współpracowały.
• Możesz prezentować ten sam pulpit na wszystkich tablicach, co pozwala osobom w różnych
miejscach widzieć ten sam obraz. Aby osiągnąć taki efekt, musisz połączyć projektory albo
użyć wzmacniacza aby wysłać sygnał video komputera do więcej niż jednego projektora.
• Można również prezentować różne obrazy tego samego pulpitu na kilku tablicach interaktywnych. W tej opcji masz możliwość otwarcia jednego okna na każdym ekranie lub rozdzielenie
jednej aplikacji na kilka ekranów. Aby to osiągnąć, musi zostać przesłany sygnał wideo z komputera do każdego projektora. Do tego będzie potrzebne jedno z następujących rozwiązań:
– Oddzielna karta wideo w Twoim komputerze dla każdego projektora lub ekranu
– Karta wideo, która dzieli sygnał video i wysyła na kilka ekranów
– Wzmacniacz wideo między komputerem a projektorami lub ekranami
26
SB6InstallationandUserGuide27Feb34 34
Podłączenie tablicy interaktywnej do komputera
2009-04-27 21:41:04
Jeśli chcesz wyświetlić obraz pulpitu komputera na więcej niż jednym interaktywnym ekranie
i używasz starszego systemu operacyjnego, musisz poinformować program SMART Board, jak
są zestawione poszczególne urządzenia. Aby to zrobić, otwórz Panel sterowania SMART Board
(SMART Board Control Panel), kliknij Ustawienia sprzętu SMART Board (SMART Board Settings) i wybierz z rozwijanej listy Uporządkouj wyjście wideo (Arrange Video Output). W zależności od ustawienia, może być potrzebna zmiana ustawień ekranu komputera. Więcej informacji
znajdziesz w dokumentacji karty wideo Twojego komputera.
Każda tablica musi być kalibrowana osobno, tak aby wskazywany punkt pokrywał się z miejscem dotknięcia tablicy. Aby to zrobić, otwórz SMART Board Control Panel (Panel sterowania
SMART Board) i wybierz Orientuj/dopasuj produkty firmy SMART Board (Align/Orient the
SMART Board). Odpowiednie procedury kalibrowania każdej tablicy znajdziesz w Centrum pomocy (Help Center).
Po zainstalowaniu wielu tablic, każda tablica działa pod wpływem dotyku. Należy jednak pamiętać,
że niektóre aplikacje nie akceptują sterowania kursorem z więcej niż jednego źródła w tym samym
czasie.
Aby włączyć ustawienie wielokrotnego dotykania, przeczytaj wskazówki pod How To > Changing
the SMART Board Software Settings > Mouse Settings ( Jak> zmiana ustawień programu SMART
Board > ustawienia myszki) w Centrum pomocy (Help Center).
Aby zdobyć więcej informacji o instalowaniu wielu produktów SMART, zapoznaj się z biuletynemtechnicznym Connecting Multiple Interactive Whiteboards to One Computer (Podłączanie wielu
tablic interaktywnych do jednego komputera), który jest dostępny na stronie www.smarttech.
com/support.
Gdzie szukać dodatkowych informacji
Centrum pomocy zawiera łącza do wielu informacji, w tym do procedur obsługi każdego komponentu (How To’s), opisy narzędzi i pojęć dotyczących używania komponentów, rozwiązywanie
problemów i inne.
Aby otworzyć Centrum Pomocy, naciśnij przycisk Pomoc (?) na półce na pisaki. Ten przycisk daje
również dostęp do ekranu kalibracji i informacje nt. kontaktowania się z firmą SMART Technologies.
Więcej informacji możesz również znaleźć na stronie www.smarttech.com. Są tam informacje nt.
każdego produktu, w tym instrukcje instalacji i specyfikacje. Training Center (Centrum szkoleniowe) na tej stronie oferuje materiały do nauki, darmowe praktyczne lekcje i informacje jak dostać
się na więcej szkoleń. W obszarze Support (Wsparcie) znajdziesz aktualne specyfikacje produktowe, często zadawane pytania (FAQs), biuletyny techniczne i centra zasobów.
Podłączenie tablicy interaktywnej do komputera SB6InstallationandUserGuide27Feb35 35
27
2009-04-27 21:41:04
28
SB6InstallationandUserGuide27Feb36 36
Podłączenie tablicy interaktywnej do komputera
2009-04-27 21:41:04
Eksploatacja i konserwacja tablic interaktywnych serii 600
Porady ułatwiające bezproblemowe użytkowanie
• Upewnij się, że tablica interaktywna jest podłączona do interfejsu USB lub szeregowego, który
jest rozpoznany przez system operacyjny i nie jest używany przez inną aplikację.
• Jeśli chcesz użyć palca do dotykania interaktywnego ekranu, upewnij się, że pisaki i gąbka są
ułożone na swoich miejscach w półce na pisaki. Jeśli zgubisz pisak, włóż na jego miejsce inny
przedmiot. W innym przypadku tablica interaktywna wyczuwa, którego przedmiotu z półki na
pisaki brakuje i oprogramowanie przyjmuje, że obsługujesz tablicę tym przedmiotem, którego
nie ma na półce.
Wskazówki na temat bezpieczeństwa dla nauczycieli
• Uprzedź słuchaczy, żeby nie patrzyli bezpośrednio w źródło światła projektora.
Poinformuj, aby byli odwróceni do projektora tyłem gdy pracują przy tablicy
interaktywnej. Zanim odwrócą się w stronę klasy, powinni wykonać duży krok
(lub nawet dwa) w bok.
• Nie patrz bezpośrednio w źródło światła projektora. Bądź odwrócony tyłem
do klasy, gdy piszesz na wyświetlanym obrazie. Zanim odwrócisz się w stronę
klasy, wykonaj duży krok (lub nawet dwa) w bok.
• Ostrzeż uczniów przed dotykaniem projektora, ponieważ podczas pracy bardzo się nagrzewa.
• Nie używaj krzesła do zwiększenia zasięgu rąk słuchaczy. Jeśli nie mogą
oni dosięgnąć góry tablicy interaktywnej, obniż ją. Może zaistnieć potrzeba
zdemontowania tablicy i zamontowania jej niżej. Jeśli tablica jest na stojaku
podłogowym, obniż go z pomocą innej dorosłej osoby.
• Uprzedź uczniów, żeby nie biegali w pobliżu stojaka podłogowego, ponieważ
mogą potknąć się o podstawę stojaka.
Zapobieganie zniszczeniu tablicy interaktywnej
Chociaż powierzchnia tablicy interaktywnej jest bardzo trwała, zapamiętaj te uwagi, aby zapobiec
zniszczeniu interaktywnego ekranu i innych komponentów.
• Nie używaj ostrych i ostro zakończonych przedmiotów, takich jak długopisy, wskaźniki i przybory do pisania.
• Nigdy nie używaj do czyszczenia materiałów ściernych i żrących substancji.
• Nie zostawiaj nigdy przez dłuższy czas taśmy samoprzylepnej na powierzchni tablicy. Przy
zrywaniu taśmy może zostać usunięta powłoka nadająca tablicy właściwości suchościeralne.
• Unikaj rozstawiania i użytkowania tablicy interaktywnej w miejscach o nadmiernej ilości kurzu,
wilgoci i dymu.
Eksploatacja i konserwacja tablic interaktywnych serii 600 SB6InstallationandUserGuide27Feb37 37
29
2009-04-27 21:41:05
Utrzymanie powierzchni tablicy w czystości
WAŻNE
• Przed czyszczeniem interaktywnej tablicy SMART Board wyłącz lub odłącz komputer.
W innym wypadku możesz poprzestawiać ikony na pulpicie lub nieumyślnie pootwierać aplikacje, gdy wycierasz ekran.
• Aby wyraźnie widzieć zabrudzenia, przełącz projektor w tryb czuwania (z wyłączoną
lampą).
Właściwe obchodzenie się z tablicą interaktywną SMART Board zapewni jej lata bezproblemowej
obsługi. Postępuj zgodnie ze wskazówkami dotyczącymi czyszczenia tablicy.
• Nie używaj słabo pachnących, suchościeralnych markerów jak np. EXPO2®, ponieważ mogą być
trudne do usunięcia. Użyj standardowych, suchościeralnych (o intensywnym zapachu) markerów,
na których jest ostrzeżenie, aby używać je tylko w dobrze wentylowanych pomieszczeniach.
• Usuwaj jak najszybciej po użyciu tusz suchościeralny. Im dłużej tusz suchościeralny pozostaje
na powierzchni, tym trudniej jest go usunąć.
• Usuń pozostający po suchościeralnych markerach tusz, przy pomocy wilgotnej ścieraczki,
zanim użyjesz środka do czyszczenia.
• Jeśli wycieranie niezupełnie usuwa tusz suchościeralny, wyczyść powierzchnię środkiem do
mycia okien - codziennie, raz w tygodniu lub w razie potrzeby.
• Użyj środka do czyszczenia markerów suchościeralnych, jak np. EXPO, jeśli po czyszczeniu
dalej są widoczne zabrudzenia.
• Nie spryskuj środkiem powierzchni ekranu bezpośrednio. Spryskaj ściereczkę małą ilością
środka, a następnie delikatnie wytrzyj ekran.
• Nie pozwól, aby środek do czyszczenia okien dostał się między dolną ramę a powierzchnię
tablicy, lub do wnęk w półce na pisaki.
• Użyj alkoholu izopropylowego do silnych zabrudzeń.
Usuwanie pozostałości po pisaniu permanentnymi markerami
Aby usunąć ślady markera permanentnego, możesz użyć środka np. Sanford EXPO Dry Erase
Board Doctor. Po prostu pisz bezpośrednio na permanentnym tuszu pisakiem Board Doctor, pozwól aby rozpuszczalnik całkowicie wysechł, a następnie wytrzyj.
Możesz również użyć standardowych, suchościeralnych (o intensywnym zapachu) markerów do
usuwania markerów permanentnych, ponieważ suchościeralny tusz zawiera rozpuszczalniki usuwające permanentny tusz. Pokryj tusz permanentny suchościeralnym i wytrzyj miękką szmatką
gdy jest jeszcze mokry. Gdy pozostały jeszcze jakieś ślady tuszu, spryskaj szmatkę środkiem do
czyszczenia okien lub tablic i wtrzyj to miejsce do czysta.
WSKAZÓWKA
Jeśli usuwasz tusz z permanentnych markerów, nie używaj słabo pachnących
lub bezzapachowych suchościeralnych markerów. One nie zawierają odpowiednich rozpuszczalników.
30
SB6InstallationandUserGuide27Feb38 38
Eksploatacja i konserwacja tablic interaktywnych serii 600
2009-04-27 21:41:05
Nie używasz projektora? Użyj trybu bez projekcji
Domyślnym trybem programu SMART Board jest tryb z projekcją (Myszka). Jeśli używasz tablicy
interaktywnej bez projektora, tryb programu powinien zostać zmieniony na tryb bez projekcji (Tablica). Aby włączyć tą opcję, otwórz SMART Board Control Panel (Panel sterowania SMART
Board), wybierz Ustawienia sprzętu SMART Board (SMART Board Settings), a następnie wybierz z rozwijanej listy Informacje o sprzęcie i ustawienia. Zaznacz właściwy tryb Niewyświetlane (tryb tablicy) (Non-Projected (Whiteboard Mode)). W innym przypadku, gdy będziesz
pisać gdzie indziej niż na stronie Notebook, możesz przypadkowo aktywować menu poleceń lub
inne programy.
UWAGA: Gdy używasz programu SMART Board w trybie bez projekcji, możesz podłączyć tylko
jedną tablicę do Twojego komputera.
W trybie bez projekcji (tablica), możesz pisać na ekranie suchościeralnymi markerami, tak jak na
zwykłej tablicy. Jednak to co napiszesz zostanie równolegle wyświetlone na stronie programu
Notebook.
W tym trybie, komputer automatycznie skaluje rozmiar tekstu w programie Notebook do rozmiaru
na interaktywnym ekranie.
Ustawienie półki na pisaki do korzystania w trybie bez projekcji
W trybie bez projekcji, przycisk znajdujący po lewej stronie na półce na pisaki jest przyciskiem
nowej strony (New Page). Gdy go przyciśniesz, otwiera się nowa strona w aktualnym pliku Notebook – gotowa do wprowadzania nowego tekstu. Przycisk po prawej jest przyciskiem drukowania
strony (Print Page), który wysyła aktualną stronę notatek do drukarki domyślnej.
Możesz zmienić to domyślne ustawienie w programie SMART Board.
Aby wyposażyć półkę na pisaki, zakup zestaw suchościeralnych markerów w kolorach czarnym,
niebieskim, czerwonym i zielonym. Na stronie 30 znajdziesz rekomendacje dotyczące markerów
suchościeralnych. Umieść każdy pisak w otworze odpowiadającym kolorowi na półce na pisaki.
Eksploatacja i konserwacja tablic interaktywnych serii 600 SB6InstallationandUserGuide27Feb39 39
31
2009-04-27 21:41:05
Wskaźniki i kontrolki
Tablice interaktywne serii 600 posiadają następujące wskaźniki i kontrolki:
•
•
•
•
kontrolka gotowości
przyciski na półce na pisaki, sensory i wskaźniki LED (patrz strona 33)
kontrolki i wskaźniki panelu sterowania opcjonalnego modułu SystemOn (patrz strona 34)
przyciski parujące i dioda LED komponentów opcjonalnego modułu bezprzewodowego połączenia Bluetooth (patrz Połączenie przy użyciu opcjonalnego połączenia bezprzewodowego
Bluetooth na stronie 22
• przycisk resetowania modułu sterownika (patrz Resetowanie tablicy interaktywnej na stronie
35)
Kontrolka gotowości
Kontrolka
gotowości
Kontrolkę gotowości możesz zobaczyć w dolnej prawej części ramy.
Światło z diody LED modułu sterownika przechodzi światłowodem do
powierzchni ramy. Kontrolka gotowości wskazuje stan działania modułu
sterownika.
UWAGA: Tabela poniżej pokazuje normalne stany kontrolki gotowości. Jeśli zachowanie wskaźnika nie odpowiada stanowi opisanemu na liście, zajrzyj do sekcji Rozwiązywanie problemów
zaczynającej się na stronie 35.
Ten stan kontrolki
gotowości...
Ciągłe światło czerwone
Ciągłe światło zielone
Pulsujące światło zielony
Oznacza, że...
Tablica interaktywna jest zasilana (albo z kabla USB albo z opcjonalnego modułu zasilacza), ale nie komunikuje się z komputerem.
Tablica interaktywna jest zasilana i komunikuje się z oprogramowaniem SMART Board.
Tablica interaktywna jest zasilana i komunikuje się ze sterownikiem
USB HID systemu operacyjnego komputera.
UWAGA: W trybie HID, narzędzia SMART Board (takie jak pisaki
i gąbka) nie będą działały, ale możesz poruszać kursorem za pomocą myszki i wykonywać funkcje myszki poprzez dotykanie interaktywnego ekranu. Może działać przycisk kliknięcia - prawy (w zależności od wersji używanego przez Ciebie systemu operacyjnego). Ani
klawiatura ani przycisk Help nie będzie działał.
Pulsujące lub ciągłe świat- Moduł sterownika jest w trybie serwisowym lub został wykryty błąd
ło bursztynowe
oprogramowania. Zajrzyj do sekcji Rozwiązywanie problemów zaczynającej się na stronie 35.
32
SB6InstallationandUserGuide27Feb40 40
Eksploatacja i konserwacja tablic interaktywnych serii 600
2009-04-27 21:41:05
Półka na pisaki
Oprócz tego, że półka na pisaki jest wygodnym miejscem trzymania pisaków i gąbki, posiada
ona kilka kontrolek, czujników i wskaźników.
Przyciski w półce na pisaki
Na środku półki na pisaki są trzy przyciski.
W trybie z projekcją, dwa duże prostokątne przyciski pozwalają włączyć klawiaturę (lewy przycisk) i oraz użyć kliknięcia
prawym przyciskiem myszy (prawy przycisk). W trybie bez projekcji przyciski te są
przypisane funkcjom Drukowanie strony
(Print Page) i Nowa strona (New Page).
W każdym trybie możesz zmienić funkcje przycisków przy pomocy programu
SMART Board na drukowanie, zmienianie
stron, otwieranie aplikacji i zachowywanie
ekranu. Naciśnięcie dwóch przycisków
jednocześnie rozpoczyna proces kalibracji.
Trzeci przycisk (mały okrągły) otwiera Pomoc online, gdzie znajdziesz ikonę kalibracji tablicy interaktywnej.
Przycisk Help
(Pomoc)
Przycisk włącza- Kliknięcie prawym
przyciskiem myszy
jący klawiaturę
Wskaźniki LED i czujniki w półce na pisaki
Jeśli włączysz lub zresetujesz tablicę interaktywną, światła wskaźników w półce na pisaki zapalają się dwa razy. Jeśli system działa, światełka zapalają się tylko, gdy wyjmiesz jakiś przedmiot.
Jednocześnie świeci się tylko jedna kontrolka, wskazując ostatni wzięty z półki przedmiot. Półka
na pisaki wykrywa wzięcie z półki pisaków i gąbki przy użyciu czujników podczerwieni (IR), podobnych do tych wykrywających obecność papieru w kopiarkach.
UWAGA: przedmioty na półce na pisaki muszą odbijać światło podczerwone. Starsze, czarne pisaki
SMART (do tablic interaktywnych serii 500) mogą nieodpowiednio odbijać światło podczerwone.
Czyszczenie sensorów w półce na pisaki
Jeśli czujniki podczerwieni w dole półki na
pisaki zostaną zabrudzone, nie wykryją,
kiedy pisak lub gąbka zostały wyjęte. Dioda
LED w zagłębieniu nie zapali się, a wyjęty
przedmiot nie będzie działać.
Czujniki podczerwieni
Aby wyczyścić czujnik, zwilż bawełniany tampon środkiem do czyszczenia okien i delikatnie wyczyść nadajnik i odbiornik podczerwieni.
Eksploatacja i konserwacja tablic interaktywnych serii 600 SB6InstallationandUserGuide27Feb41 41
33
2009-04-27 21:41:06
Kontrolki i wskaźniki na panelu modułu SystemOn
Znajdujący się z lewej strony półki na pisaki,
opcjonalny panel sterowania SystemOn,
posiada jeden duży podświetlony przycisk
włączenia i cztery kontrolki stanu.
Podświetlany
włącznik
Włącznik
Stan systemu Stan uśpienia Awaria komputera
Awaria projektora
34
SB6InstallationandUserGuide27Feb42 42
Stan systemu
(zielony)
Stan uśpienia Awaria
(bursztynowy) komputera
(czerwony)
Awaria
projektora
(czerwony)
Jest podświetlony, jeśli wszystkie kable są właściwie podłączone
i doprowadzone jest napięcie zasilające.
Pulsuje zielonym światłem, gdy system nagrzewa się i świeci
zielonym światłem ciągłym, gdy system działa prawidłowo.
Pulsuje światłem bursztynowym, gdy system wyłącza się i świeci
bursztynowym światłem ciągłym, jeśli wszystko wyłączyło się prawidłowo.
Pulsuje na czerwono, jeśli jest problem z komputerem.
Pulsuje na czerwono, jeśli jest problem z projektorem.
Eksploatacja i konserwacja tablic interaktywnych serii 600
2009-04-27 21:41:06
Rozwiązywanie problemów w tablicach interaktywnych serii 600
Regulacja wyświetlanego obrazu
Możesz usunąć wiele problemów z obrazem, przez przesunięcie projektora lub regulację wielkości obrazu (zoom). Optymalnie powinien być zachowany margines około 3/8” (1,0 cm) po obu stronach - prawej
i lewej - ekranu.
Powinieneś się upewnić, że ustawienia rozdzielczości w projektorze i komputerze odpowiadają sobie. Ustaw optymalną rozdzielczość obrazu projektora postępując zgodnie z instrukcjami
w podręczniku użytkownika projektora.
Następnie ustaw w komputerze odpowiednią rozdzielczość obrazu.
Jeśli rozdzielczości nie są dopasowane, wyjściowy obraz pulpitu nie wypełni odpowiednio interaktywnego ekranu i może mrugać i być zniekształcony. Rozdzielczość komputera możesz zmienić
w panelu sterowania systemu Windows lub preferencjach systemu Mac. Jeśli nadal potrzebujesz
pomocy w ustawieniu rozdzielczości Twojego komputera, zajrzyj do pomocy Twojego systemu
operacyjnego.
Resetowanie tablicy interaktywnej
Jeśli tablica interaktywna zachowuje się niestabilnie (prawdopodobnie z powodu wyładowań
statycznych lub zaniku napięcia), możesz przywrócić normalne działanie poprzez zresetowanie
tablicy interaktywnej.
Możesz całkowicie zresetować tablicę interaktywną przez rozłączenie i ponowne połączenie kabla
USB, lub wyjęcie i przeniesienie wtyczki zasilającej do modułu rozszerzenia jeśli jest używany.
To odłącza zasilanie i z powrotem włącza, resetując wszystkie komponenty tablicy interaktywnej
SMART Board.
Przycisk resetowania
Przycisk resetowania na krawędzi modułu sterownika
pozwala w prosty sposób zresetować tablicę. Przycisk resetowania znajduje się w zagłębieniu, więc nie
może być przypadkowo użyty. Do wciśnięcia przycisku
możesz użyć końca pisaka z półki na pisaki lub innego
cienkiego przedmiotu (np. długopisu).
Przycisk
resetowania
Możesz przycisnąć przycisk resetowania, jeśli moduł
sterownika nie odpowiada lub pracuje w nieodpowiednim trybie. Na przykład tablica interaktywna może nie
odpowiadać z powodu wyładowań elektrostatycznych,
zaniku napięcia lub innej przyczyny. Po przyciśnięciu
przycisku resetowania, moduł sterownika resetuje się
i działa normalnie.
UWAGA: Naciśnięcie i przytrzymanie przycisku resetowania przez dłużej niż trzy sekundy usuwa
z pamięci sterownika dane 4- i 9-punktowej kalibracji, przywracając ustawienia fabryczne. Dane
20-punktowej kalibracji są zachowane w pamięci komputera, więc są utrzymane po zresetowaniu
(patrz strona 25).
Rozwiązywanie problemów w tablicach interaktywnych serii 600 SB6InstallationandUserGuide27Feb43 43
35
2009-04-27 21:41:06
Rozwiązywanie problemów na podstawie wskazań kontrolki gotowości
Ewentualne problemy z tablicą interaktywną można rozwiązać na podstawie wskazań kontrolki
gotowości oraz zaobserwowanych symptomów i zachowań. Przed rozpoczęciem rozwiązywania
problemów zajrzyj na stronę 32, aby zapoznać się z różnymi stanami kontrolki gotowości w czasie
normalnego działania.
Diagram 1 poniżej kieruje Cię do następnego etapu procesu rozwiązywania problemów.
Diagram 1: początek
Start
Czy kontrolka
gotowości nie
świeci się?
Przejdź
do diagramu
2
Tablica interaktywna nie ma zasilania. Przejdź
do Diagramu 2 na stronie 37 aby zlokalizować
problem.
Tak
Przejdź
do diagramu
3
Tablica interaktywna jest zasilana prądem, ale nie
komunikuje się prawidłowo z komputerem. Przejdź
do Diagramu 3 na stronie 38 aby znaleźć problem.
Tak
Przejdź
do diagramu
4
Tak
Przejdź
do diagramu
5
Nie
Tak
Czy kontrolka
gotowości
świeci się na
czerwono?
Nie
Czy kontrolka
gotowości
miga na
zielono?
Pulsująca na zielono kontrolka gotowości informuje,
że komputerem podłączonym do tablicy możemy
sterować wyłącznie za pomocą palca, tak jak myszką. Jeśli chcesz używać przyborów z półki na pisaki
przejdź do Diagramu 4 na stronie 39.
Nie
Czy kontrolka
gotowości świeci
się stałym zielonym światłem?
Nie
Czy kontrolka
gotowości
świeci się
kolorem bursztynowym?
Nie
Skontaktuj się
z następnym
poziomem
wsparcia technicznego
36
SB6InstallationandUserGuide27Feb44 44
Tak
SC9 jest
w trybie
ładowania
początkowego lub wykrył
błąd
Ciągłe zielone światło kontrolki gotowości oznacza
normalne działanie. Aby zdiagnozować problemy,
które mogą pojawić się w innych komponentach
tablicy interaktywnej, patrz Diagram 5 na stronie 40.
Jeżeli kontrolka gotowości miga lub świeci stałym
bursztynowym światłem, zresetuj sterownik SC9
tablicy interaktywnej (patrz strona 35). Gdy problem
nie ustaje może być konieczne ponowne wgranie
pamięci flash sterownika, lub będzie trzeba wymienić moduł sterownika. Jeśli problem się nasili,
skontaktuj się z następnym poziomem wsparcia
technicznego.
Jeśli żaden z powyższych opisów nie odpowiada
stanowi kontrolki gotowości, skontaktuj się z następnym poziomem wsparcia technicznego.
Tablice interaktywne serii 600
2009-04-27 21:41:06
Diagram 2: kontrolka gotowości nie świeci się
Kontrolka
gotowości nie
świeci
Czy komputer
jest włączony?
Włącz
komputer
Nie
Tak
Czy kabel USB jest podłączony do komputera
i SC9?
Tak
Nie
Nie
Sprawdź/zmień
podłączenia
kabla USB
Czy
kontrolka
gotowości
świeci się
teraz?
Tak
Nie
Zainstaluj
i uaktywnij
sterownik
Czy
kontrolka
gotowości
świeci się
teraz?
Tak
Jeśli nie zainstalowałeś
sterownika USB w komputerze, interfejs USB nie może
dostarczać energii to tablicy
interaktywnej.
Tak
Nie
Jeśli to możliwe, zamień
komputer na taki, który dobrze działał z tablicą interaktywną SMART Board. Zajrzyj
do specyfikacji produktu,
aby zapoznać się z minimalnymi wymaganiami sprzętu
komputerowego i oprogramowania.
Zastąp
komputer
innym
Czy kontrolka
gotowości
świeci się
teraz?
Nie
Zastąp moduł
sterownika SC9
innym
UWAGA: Przed zastąpieniem modułu sterownika
innym, skontaktuj się
z następnym poziomem
wsparcia technicznego, aby upewnić się, że
sprawdziłeś wszystkie inne
możliwości.
Czy kontrolka
gotowości
świeci się
teraz?
Nie
Skontaktuj się
z następnym
poziomem
wsparcia
technicznego
Rozdzielniki USB bez
zasilacza lub wzmacniacze
sygnału nie mogą dostarczyć
wystarczającej ilości energii
do tablicy interaktywnej.
Nie
Tak
Czy sterownik
USB jest zainstalowany i działa
w komputerze?
Czy
kontrolka
gotowości
świeci się
teraz?
Wróć do
diagramu
1
Zamień moduł sterownika
na inny, który sprawdziłeś
z tablicą interaktywną.
Rozwiązywanie problemów w tablicach interaktywnych serii 600 SB6InstallationandUserGuide27Feb45 45
37
2009-04-27 21:41:06
Diagram 3: kontrolka gotowości świeci się na czerwono
Czerwona kontrolka gotowości wskazuje, że tablica interaktywna jest zasilana prądem, ale
nie komunikuje się dobrze z komputerem. W większości przypadków wskaźniki LED półki na
pisaki nie zapalają się, a ekran nie odpowiada na dotknięcie.
Najpierw spróbuj:
Kontrolka
gotowości
zmieniła się
z zielonego
na czerwony
Kontrolka
gotowości
świeci się na
czerwono
Rozłącz i złącz
z powrotem kabel USB
od tablicy interaktywnej
i zrestartuj komputer
Rozłącz i złącz
z powrotem kabel
USB od interaktywnej
tablicy
Przejdź
do Diagramu
4
Jakiego
koloru jest
teraz kontrolka
gotowości?
Migający
zielony
• Rozłącz a potem połącz ponownie
kabel USB na obu końcach aby
zresetować tablicę interaktywną
i ponownie podłączyć.
• Jeśli kontrolka gotowości zmieniła się z zielonej na czerwoną gdy
komputer działał, komputer mógł
przestać się komunikować. Zrestartuj komputer.
• Zmieniające się światło czerwone
na zielone może oznaczać, że zbyt
dużo aplikacji może być otwartych
na Twoim komputerze lub nie spełnia
on minimalnych wymagań. Zredukuj
obciążenie komputera (przez zamknięcie niepotrzebnych aplikacji),
lub zamień go na bardziej wydajny.
Kontrolka
gotowości
zmienia się
z zielonego
na czerwony
Zmniejsz obciążenie komputera
i/lub zrestartuj
komputer
Stały
zielony
Upewnij się, że system operacyjny ma
zainstalowane wszystkie sterowniki
USB HID i ich aktualizacje. (System
operacyjny Windows 98 i 98SE wymagają dysku instalacyjnego do instalacji
sterowników HID.)
Stały
czerwony
Zainstaluj lub
zaktualizuj źle
działający sterownik USB
Czy port
USB jest wyłączony czy
używany?
Tak
Nie
Czy diody
na półce na
pisaki ciągle
zapalają się
po kolei?
Aktywuj port USB
lub odłącz inne
urządzenie USB
Teraz
dobrze?
Tak
Nie
Tak
Sprawdź/wymień kabel
I²C do półki na
pisaki
Teraz
dobrze?
Tak
Nie
Nie
Skontaktuj się
z następnym
poziomem
wsparcia
technicznego
Zrobione
Interfejs USB komputera mógł zostać
zablokowany lub przypisany do innego
urządzenia. Przy pomocy menedżera
urządzeń w Twoim komputerze spróbuj
odblokować interfejs lub sprawić, żeby
nie był przypisany do innego urządzenia. .
Wadliwy kabel I²C do półki na pisaki
może spowodować, że wskaźniki w
półce na pisaki stale świecą, a kontrolka gotowości pozostaje czerwona.
Zasilany hub USB lub przedłużacz
mogły się zepsuć lub nie są zasilane
z komputera. Sprawdź połączenia lub
wymień wadliwy komponent.
UWAGA: jeśli sterownik tablicy interaktywnej wykryje, że jego firmware nie jest w pełni
bezpieczny, kontrolka gotowości miga na czerwono i wyłącza się funkcja wrażliwości na
dotyk. Natychmiast skontaktuj się ze wsparciem technicznym SMART.
38
SB6InstallationandUserGuide27Feb46 46
Tablice interaktywne serii 600
2009-04-27 21:41:07
Diagram 4: kontrolka gotowości pulsuje na zielono
UWAGI:
• Jest to normalny stan w trybie myszki, jeśli oprogramowanie SMART Board nie jest zainstalowane w komputerze.
• Ten tryb może być przydatny dla okazjonalnych lub zewnętrznych użytkowników, którzy nie
potrzebują korzystać z przyborów lub funkcji półki na pisaki SMART Board.
• Systemy operacyjne Windows 98 i 98SE wymagają instalacji sterowników HID z płyty instalacyjnej Windows. Również w Windows 98 i 98SE niejest obsługiwana funkcja prawego
kliknięcia myszką. Windows 2000 i Windows XP zawierają pełny tryb HID Mouse.
Kontrolka
gotowości
miga na
zielono
Tryb
myszki
Pamiętaj, że możesz nie chcieć używać
narzędzi SMART Board lub pisaków
z półki na pisaki. Zobacz uwagi powyżej.
Czy chcesz używać
przyborów SMART
Board, czy operować
w trybie myszki?
Użyj
przyborów
Zrobione
Czy oprogramowanie
SMART Board
jest zainstalowane?
Nie
Uruchom je
teraz
Tak
Nie
Zainstaluj je
teraz
Czy oprogramowanie SMART
Board jest
uruchomione?
Oprogramowanie SMART Board możesz
zainstalować z płyty CD dołączonej do
Twojej tablicy interaktywnej, lub możesz
ściągnąć je ze strony SMART Technologies pod adresem www.smarttech.
com/support/.
Użyj panelu sterowania (Control Panel)
Windows lub monitoru aktywności (Activity Monitor) Mac, aby upewnić się, że
program SMART Board jest uruchomiony.
Tak
Tak
Czy kontrolka gotowości
świeci stałym
zielonym
światłem
teraz?
Kontrolka gotowości powinna teraz świecić się stałym zielonym światłem, a tablica
interaktywna powinna normalnie działać.
Nie
Przejdź
do diagramu
5
Skontaktuj się
z następnym
poziomem
wsparcia technicznego
Rozwiązywanie problemów w tablicach interaktywnych serii 600 SB6InstallationandUserGuide27Feb47 47
39
2009-04-27 21:41:07
Diagram 5: kontrolka gotowości świeci się światłem stałym na zielono
UWAGA: jeśli chcesz używać narzędzi SMART Board lub pisaków albo gąbki z półki na pisaki, program SMART Board musi być uruchomiony. Jeśli ikona
SMART Board nie pojawia się w pasku
powiadomień systemu Windows, kliknij ikonę SMART Board Tools na Twoim pulpicie, lub otwórz
folder programu SMART Board w menu Start i wybierz SMART Board Tools. Pojawia się ikona
i przybory z półki na pisaki powinny działać zgodnie z oczekiwaniem.
Stałe zielone światło kontrolki gotowości oznacza, że sterownik działa
normalnie. Jeśli półka na pisaki
zepsuła się lub nie komunikuje się
ze sterownikiem, tablica interaktywna nadal będzie działać w trybie
myszki.
Kontrolka
gotowości
świeci się
na zielono,
ale...
Tryb myszki OK,
ale przybory
półki na pisaki
nie działają jak
oczekiwano
Rozłącz
i ponownie połącz kabel USB
aby zresetować
zasilanie
Czy diody
w półce na pisaki
zapalają się po
kolei po zresetowaniu?
Gdy zresetujesz tablicę interaktywną
(jak jest to opisane na stronie 35),
wszystkie wskaźniki LED w półce na
pisaki zaświecą po kolei dwa razy,
wskazując na dobrą komunikację
ze sterownikiem. Jeśli nie zaświecą
się tak, lub włączają się cyklicznie,
wymień kabel między sterownikiem
a półką na pisaki.
Sprawdź/wymień
kabel I²C między
półką na pisaki
i SC9
Nie
Tak
Czy każda dioda
zapala się po wyjęciu przyboru?
Jedn
a
da się diozapa nie
la
Tak
Teraz
dobrze?
Wymień sterownik SC9
Teraz
dobrze?
Teraz
dobrze?
e
Ni
e
40
SB6InstallationandUserGuide27Feb48 48
Tak
Nie
Wymień
półkę na
pisaki
Ni
Zrobione
Zasłonięte lub zabrudzone czujniki
podczerwieni (IR) w zagłębieniach
półki na pisaki powodują brak wykrycia tego, że pisak lub gąbka zostały
wyjęte, lub sygnalizują, że zostały
wyjęte podczas gdy stale są w półce.
Nie
Teraz
dobrze?
Nie
Tak
Tak
Wymień
półkę na
pisaki
Usuń zabrudzenia blokujące
czujnik IR
Wyczyść
czujnik
IR
Tak
Teraz
dobrze?
a
Jedn a
diode się
sz
zaw ieci.
św
Jeśli diody
działają normalnie, ale
przybory nie
działają jak
oczekiwano,
przeczytaj
uwagę po
prawej stronie na dole.
Skontaktuj się
z następnym
poziomem
wsparcia technicznego
Tak
• Usuń zabrudzenia i wyczyść czujniki podczerwieni tamponem z waty
zwilżonym płynem do mycia szyb.
• Jeśli czujnik lub sterownik półki na
pisaki uległy awarii, skontaktuj się
z następnym poziomem wsparcia
technicznego.
UWAGA: jeśli inny użytkownik zmienił funkcje pisaka, gąbki lub półki na
pisaki, możesz je przywrócić do normalnego stanu przy pomocy SMART
Control Panel (panelu sterowania
SMART).
Zrobione
Tablice interaktywne serii 600
2009-04-27 21:41:07
Rozwiązywanie problemów ogólnych
Zapoznaj się z poniższą tabelą, jeśli kontrolka gotowości wskazuje, że Twoja tablica interaktywna działa prawidłowo, a w rzeczywistości problemy nie ustąpiły.
Symptom/obserwacja
Działanie/naprawa
Wyreguluj ustawienia położenia projektora, wielkości i ostroWyświetlany obraz jest niewyraźny ści obrazu.
lub nie wypełnia całego ekranu.
Ustawienie rozdzielczości video komputera nie odpowiada
rozdzielczości projektora.
Zajrzyj do instrukcji obsługi projektora, aby sprawdzić jego
rozdzielczość, a następnie przejdź do panelu sterowania
Windows lub preferencji systemu Mac
aby zmienić rozdzielczość video.
Dotknięcie nie jest dokładne. Kur- Skalibruj tablicę interaksor nie pojawia się bezpośrednio tywną.
pod Twoim palcem.
Aby rozpocząć kalibrację,
Gdy piszesz na ekranie, litery
jednocześnie przyciśnij
pojawiają się w pewnej odległości i trzymaj dwa przyciski
od pisaka.
Klawiatura (Keyboard) i Prawy przycisk myszy (Rightclick), lub otwórz panel sterowania SMART Board i wybierz
Orientacja.
W zagłębieniu półki na pisaki nie ma pisaka lub jest źle
Na ekranie nie widać kursora, a
włożony.
kiedy dotykasz ekran pojawiają się
kolorowe linie.
Pisak, marker suchościeralny, lub starszy (czarny) pisak
SMART nie odbija promieni podczerwonych, więc półka
na pisaki nie może go wykryć. Naklej na niego taśmę, aby
lepiej odbijał promienie podczerwone.
Kursor cofa się do jednego i tego
samego miejsca, gdy oderwiesz
pisak lub palec od ekranu.
Analogowe rezystancyjne powierzchnie stale stykają się w
miejscu, do którego powraca kursor. Może to być spowodowane naciskiem lub uderzeniem w przednią powierzchnię
tablicy, które trwale ją odkształciło.
Delikatnie odegnij przednią powierzchnię tablicy od tylnej,
przy użyciu kawałka taśmy samoprzylepnej lub przyssawki. Jeśli problem ustępuje gdy ciągniesz a powraca gdy
puszczasz taśmę lub przyssawkę, musisz oddać tablicę do
naprawy.
Zasilanie z komputera poprzez kabel USB lub przedłużacz
Wskaźnik porusza się nieprawidłokabla USB może być niewystarczające dla twojej tablicy
wo lub podczas rysowania pojainteraktywnej.
wiają się przerwy.
Zamień komputer na inny, usuń lub zamień na inny
Przedłużacz USB, lub zainstaluj zasilany rozdzielnik USB.
Rozwiązywanie problemów w tablicach interaktywnych serii 600 SB6InstallationandUserGuide27Feb49 49
41
2009-04-27 21:41:07
Przepisy dotyczące usuwania zużytego sprzętu
elektrycznego i elektronicznego
Przepisy dotyczące usuwania zużytego sprzętu elektrycznego i elektronicznego odnoszą się do
wszystkich urządzeń elektrycznych i elektronicznych sprzedawanych w krajach Unii Europejskiej.
Zalecamy, aby pozbywając się urządzeń elektrycznych lub elektronicznych, włączając w to produkty firmy SMART, kontaktować się z lokalnymi firmami zajmującymi się profesjonalnym przetwarzaniem odpadów zgodnie z dyrektywą WEEE.
Twój produkt SMART wymagał wydobycia i użycia naturalnych zasobów do jego produkcji. Może
on zawierać niebezpieczne substancje. Dzięki odpowiedniemu pozbywaniu się elektrycznego i
elektronicznego sprzętu, zmniejszasz wpływ tych substancji na zdrowie i środowisko oraz chronisz naturalne zasoby. Agencje recyklingowe mogą odzyskać i ponownie użyć większość materiałów zawartych w twoim produkcie.
Prosimy o świadome pozbywanie się wszelkich produktów oznakowanych symbolem dyrektywy
WEEE oraz do których dołączono odpowiednie wytyczne.
Jeśli potrzebujesz dodatkowych informacji na temat zbiórki, ponownego wykorzystania i recyklingu urządzeń elektrycznych i elektronicznych, prosimy o kontakt z lokalnym przedsiębiorstwem zajmującym się recyklingiem zgodnym z dyrektywą WEEE.
Możesz również porozumieć się z lokalnym przedstawicielem firmy SMART Technologies, żeby
uzyskać informacje na temat wpływu naszych produktów na środowisko naturalne.
42
SB6InstallationandUserGuide27Feb50 50
Przepisy dotyczące usuwania zużytego sprzętu elektrycznego i elektronicznego
2009-04-27 21:41:07
Kontakt z firmą SMART Technologies
Kontakt ze wsparciem technicznym SMART
Wsparcie techniczne SMART zachęca, abyś do nas zadzwonił. Oczywiście możesz najpierw
skontaktować się z lokalnym sprzedawcą, jeśli masz jakieś problemy z produktem SMART,
co może zapewnić szybsze rozwiązanie problemu.
Wszystkie produkty SMART objęte są wsparciem on-line, telefonicznym oraz poprzez faks i email:
Telefon: +1.403.228.5940 or Toll Free 1.866.518.6791 (Kanada/U.S.A)
(Dostępny od 7 rano do 6 po południu czasu lokalnego, od poniedziałku do piątku)
Faks:
+1.403.806.1256
E-mail:
[email protected]
Strona
internetowa: www.smarttech.com/support
Gdy dzwonisz do wsparcia technicznego, jest wskazane, abyś miał dostęp do swojego komputera
w czasie rozmowy. Przedstawiciel serwisu może Cię spytać o następujące informacje:
• Numer seryjny Twojego produktu
• Wersja oprogramowania, z którym jest problem i wersja systemu operacyjnego Twojego komputera
Pytania ogólne
Telefon:
Faks:
1.888.42.SMART (bezpłatny w Kanadzie/U.S.A.) lub +1.403.228.0333 (wszystkie inne kraje)
+1.403.228.2500
E-mail:
[email protected]
Adres:
SMART Technologies Inc.
1207 – 11 Ave SW, Suite 300
Calgary, AB T3C 0M5
KANADA
Gwarancja
Gwarancja produktu jest określona w „Warunkach gwarancji na sprzęt firmy SMART”, dostarczanymi wraz z produktem SMART podczas jego zakupu.
Rejestracja
Karta rejestracji użytkownika jest dołączona do Twojego produktu SMART. Aby pomóc nam
polepszyć poziom obsługi ,wypełnij i wyślij tą kartę do SMART Technologies Inc. lub zarejestruj
online na www.smarttech.com/ registration.
Kontaktowanie się z SMART Technologies
SB6InstallationandUserGuide27Feb51 51
43
2009-04-27 21:41:07
Przysyłanie uwag i spostrzeżeń
Możesz pomóc nam ulepszyć naszą dokumentację poprzez przysłanie mailem komentarzy
na adres:
[email protected]
Czekamy na Twoje uwagi!
Więcej informacji
Wejdź na www.smarttech.com/support aby:
–
–
–
–
44
SB6InstallationandUserGuide27Feb52 52
pobrać wersje PDF naszych instrukcji obsługi, instrukcji instalacji i innych
przeczytać biuletyny techniczne, FAQs (często zadawane pytania) i porady
rozwiązać problem
wykorzystać nasze centra zasobów, aby dowiedzieć się o naszych systemach konferencyjnych i zarządzania pomieszczeniami
Kontaktowanie się ze SMART Technologies
2009-04-27 21:41:07
Skorowidz
A
K
Akcesoria
Gąbka z półki na pisaki, 3
Pisak z półki na pisaki, 3
Stojak nabiurkowy, 6
Stojak podłogowy, 6
Gąbka, 3
Gniazdo
Luźny kabel USB, 18
Półka na pisaki, 14
USB, 18
Wyładowania elektrostatyczne, 7
Zgodny ze standardem USB, 17
Gwarancja
Informacja, 43
Rejestracja, 43
Kable
Akcesoria, 3
Audio USB, 5
Moduł RS-232, 20
Półka na pisaki, 38
Przedłużacze USB, 19
USB,18
Zabezpieczenie,15
Zasilanie modułu szeregowego, 21
Kalibracja i wyrównanie
20-punktowa, 25
4- i 9-punktowa, 25
Dokładność kalibracji, 26
Procedura kalibracji, 25
Ustawienia domyślne, 25
Ustawienia fabryczne, 25
Konfiguracja połączenia szeregowego
Automatycznie, 21
Bezprzewodowy adapter USB, 23
Interfejs szeregowy, Windows, 20
Kabel adaptera USB, 18
Konfiguracja połączeń szeregowych, 21
Podłączenie do komputera
Podłączenie laptopa, 26
Podłączenie wielu tablic SMART, 26
Ręczna konfiguracja połączeń szeregowych, 21
Ręcznie, 21
Kontakt z serwisem
Pytania ogólne, 43
Wsparcie techniczne, 43
Kontrolka gotowości, 32
Kurz i zadrapania, 7
I
M
B
Bezpieczeństwo i ostrzeżenia, 17
C
Czyszczenie
Czujniki promieni podczerwonych, 33
Powierzchnia do pisania, 30
Usuwanie pozostałości po pisaniu permanentnymi
markerami, 30
E
ESD,7
F
Informacje o bezpieczeństwie, i
Instalacja i połączenie
Bezpieczeństwo zasilania systemu, 17
Kurz i zadrapania, 7
Montaż i złożenie, 11
Montaż na stojaku podłogowym, 8
Normy ESD, 7
Odporność na wodę i płyny, 7
Podłączenie do komputera, 17
Przewodnictwo i promieniowanie, 7
Temperatura otoczenia, 7
Wilgotność otoczenia, 7
Wyładowania elektrostatyczne, 7
Wymagania ochrony środowiska, 7
Zabezpieczenie tablicy interaktywnej, 15
Markery suchościeralne, 31
Moduł sterownika
Bezpieczeństwo Firmware’u, 38
Kalibracja fabryczna, 25
Kontrolka gotowości, 32
Luźny kabel USB, 18
Przycisk resetowania, 35
Zamienianie, 37
Moduł SystemOn
Komponenty, 4
Kontrolki stanu, 34
Panel sterowania, 4, 34
Sterownik projektora i czujnik aktywności, 4
Montowanie do ściany
Procedura, 11
Rekomendowane wysokości, 10
Wymagane narzędzia, 11
Skorowidz
SB6InstallationandUserGuide27Feb53 53
45
2009-04-27 21:41:08
O
Odporność na wodę i płyny, 7
P
Parowanie komponentów bezprzewodowych, 24
Podstawowe funkcje,
tablice SMART Board serii 600, 1
Połączenie bezprzewodowe Bluetooth
Połączenie, 22
Połączenie USB, 18
Połączenie z szeregowym modułem rozszerzenia, 20
Porady nt. bezpieczeństwa dla nauczycieli, 29
Półka na pisaki
Akcesoria, 3
Pisaki,3
Przyciski, 33
Promieniowanie, 7
Przepisy dotyczące usuwania zużytego sprzętu elektrycznego i elektronicznego
Norma WEEE, 42
Przycisk resetowania, 35
Przyciski
Drukuj stronę, 31, 33
Klawiatura, 33
Kliknięcie prawym klawiszem myszki
(Right-Click), 33
Nowa strona, 31, 33
Parowanie bezprzewodowego USB, 24
Pomoc,27
Półka na pisaki, 33
Zresetuj kalibrację, 25
R
Rejestracja, gwarancja, 43
Resetowanie tablicy interaktywnej, 35
Rozwiązywanie problemów
Diagramy, 36
Kontrolka gotowości, 36
Ogólne, 41
Resetowanie tablicy interaktywnej, 35
Stojak podłogowy
Bezpieczeństwo, 29
Kompatybilność,6
Montaż tablicy interaktywnej, 8
System Audio USB
Instrukcja instalacji, 5
Komponenty, 5
Ostrzeżenia przed montowaniem, 6
System Audio, 5
T
Temperatura, 7
U
USB
Gniazdo, 18
Kable przedłużające i rozdzielniki, 19
Kable, 18
Usuwanie śladów po permanentnych markerach, 30
W
Wilgotność, 7
Wskaźniki i kontrolki
Kontrolka gotowości, 32
Panel sterowania w module SystemOn, 34
Przyciski sterujące bezprzewodową komunikacją
USB, 24
Przyciski w półce na pisaki, 33
Resetowanie sterownika, 35
Wskaźnik LED modułu rozszerzenia USB
Wskaźnik, 23
Wsparcie techniczne, kontakt, 43
Wyładowania elektrostatyczne, 7
Wymagania ochrony środowiska, 7
Wysokość zamontowania do ściany 10
Z
Zabezpieczenie tablicy interaktywnej, 15
Zapobieganie zniszczeniu, 29
Zapobieganie zniszczeniu, 29
S
SB640, podstawowe funkcje, 1
SB660, podstawowe funkcje, 1
SB680, podstawowe funkcje, 1
SB690, podstawowe funkcje, 1
Serwisowanie
Czujniki promieni podczerwonych, 33
Czyszczenie, 30
Usuwanie pozostałości po pisaniu permanentnymi
markerami, 30
Zapobieganie zniszczeniu, 29
46
SB6InstallationandUserGuide27Feb54 54
Skorowidz
2009-04-27 21:41:08
SB6InstallationandUserGuide27Feb55 55
2009-04-27 21:41:08
SMART Technologies Inc.
Corporate Headquarters
1207 – 11 Avenue SW, Suite 300 Calgary,
AB T3C 0M5
KANADA
Wsparcie techniczne:
+1.866.518.6791 (bezpłatna infolinia w Kanadzie i USA)
[email protected]
www.smarttech.com
SB6InstallationandUserGuide27Feb56 56
2009-04-27 21:41:08