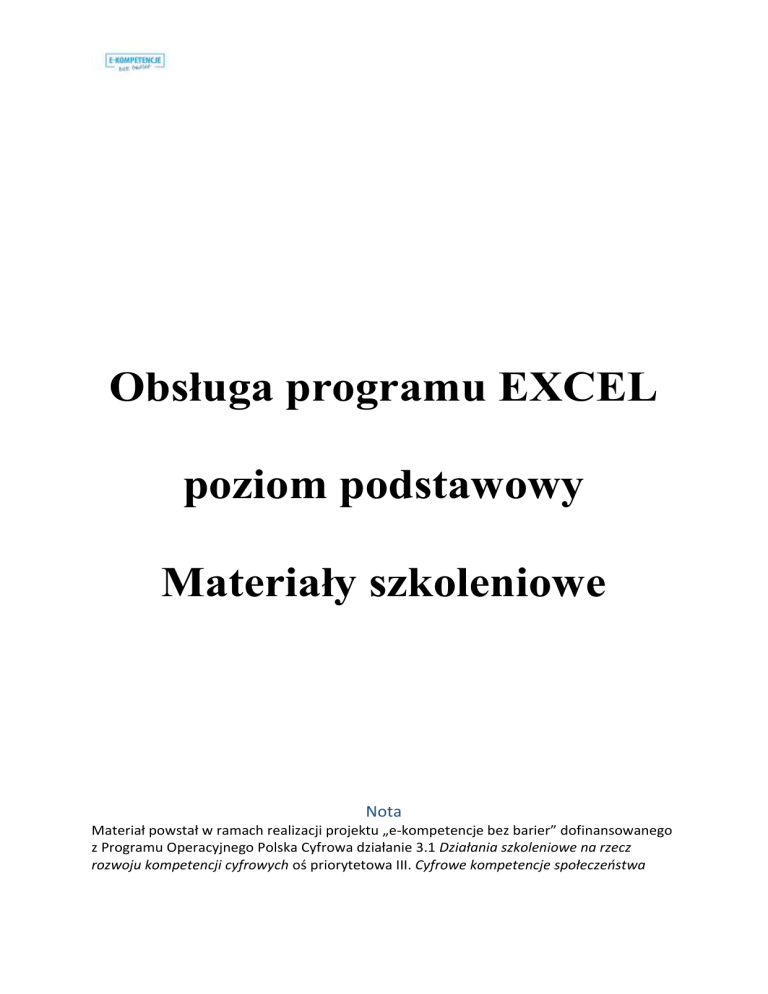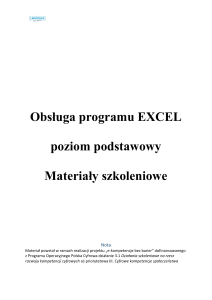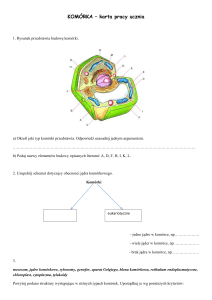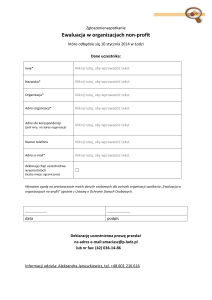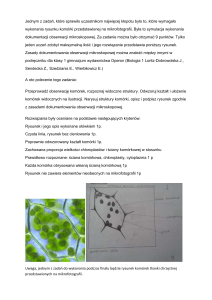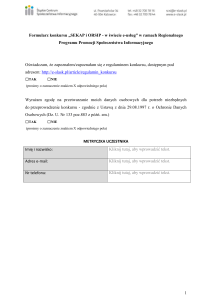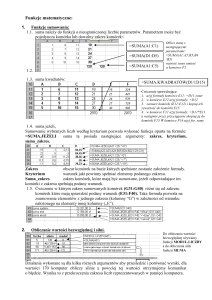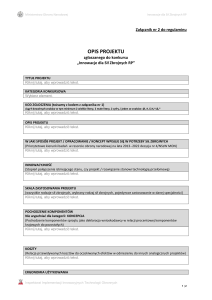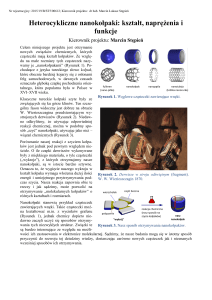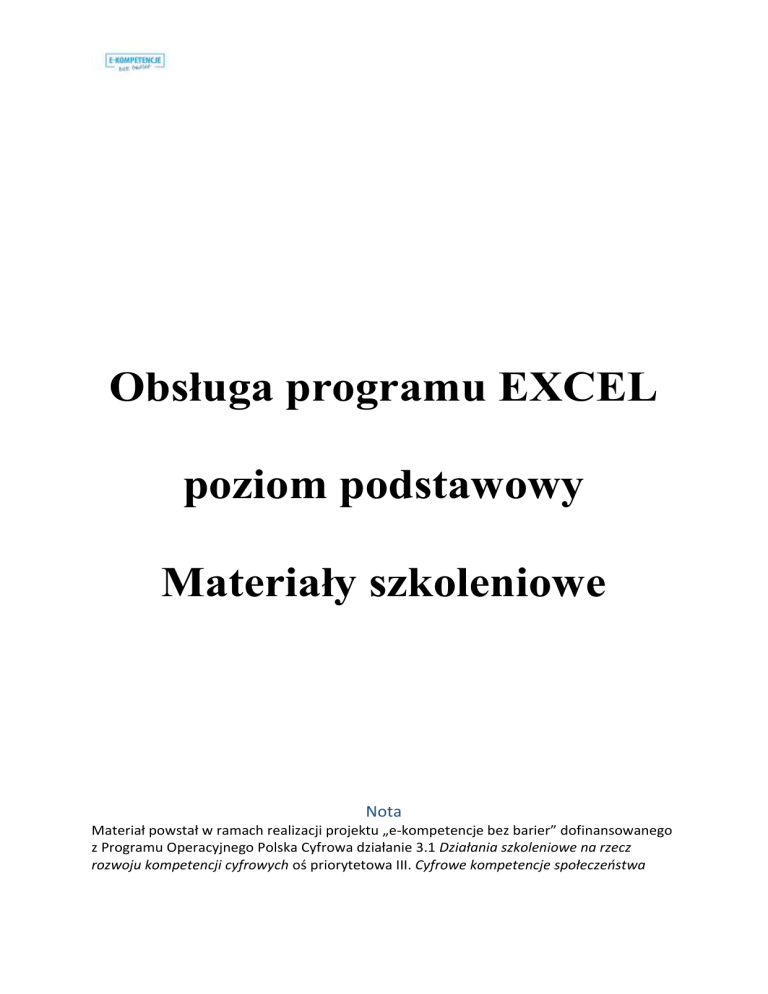
Obsługa programu EXCEL
poziom podstawowy
Materiały szkoleniowe
Nota
Materiał powstał w ramach realizacji projektu „e-kompetencje bez barier” dofinansowanego
z Programu Operacyjnego Polska Cyfrowa działanie 3.1 Działania szkoleniowe na rzecz
rozwoju kompetencji cyfrowych oś priorytetowa III. Cyfrowe kompetencje społeczeństwa
[2/27]
EXCEL
Uruchamianie programu
Aby uruchomić program należy na pasku zadań kliknąć przycisk START
W wyświetlonym oknie kliknąć ikonę Microsoft Excel 2010
Rysunek 1. Uruchamianie programu
Budowa okna programu
Plik w arkuszu kalkulacyjnym nazywamy Zeszytem lub Skoroszytem.
2 – Pasek narzędzi Szybki
dostęp
5 – Pole nazwy
1 – Pasek nagłówka
7 – Nazwy arkuszy
Rysunek 2. Budowa okna programu.
6 – Obszar arkusza
3 – Wstążka
4 – Pasek formuły
.
[3/27]
EXCEL
1 – W Pasku nagłówka podana jest nazwa Zeszytu lub Skoroszytu. Domyślną
nazwą jest Zeszyt 1.
2 – Na Pasku narzędzi szybki dostęp widnieją przyciski, które pozwalają
wykonać podstawowe czynności w EXCELu jak: Zapisywanie Zeszytu
,
Cofnij lub Ponów
ostatnio wykonaną czynność
3 – Wstążka podzielona jest na obszary, które nazywamy Kartami: Narzędzia
główne, Wstawianie, Układ strony, Formuły, Dane, Recenzja, Widok. W
ramach każdej Karty wyróżniamy Grupy. Np. w Karcie Narzędzia główne
mamy następujące Grupy: Schowek, Czcionka, Wyrównanie, Liczba,
Edytowanie. W każdej Grupie wyróżniamy przyciski, których użycie pozwala
na wykonanie pewnych poleceń. Np. w Grupie Czcionka wyróżniamy
przyciski, które pozwalają zmienić Rodzaj czcionki (u nas: Calibri), Rozmiar
czcionki (u nas: 11 pkt), czy np. pogrubić zawartość komórki (przycisk B),
pochylić (przycisk I).
4 – Pasek formuły to obszar w którym możemy pisać złożone równania, które
mogą służyć między innymi do wykonywania obliczeń. Formuły mogą
zawierać funkcje, np. SUMA, ILOCZYN, itp.
6 – Obszar arkusza to plansza, zwana arkuszem, która podzielona jest na małe
prostokąty nazywane komórkami. Każda komórka ma swój adres. Adres
komórki składa się z dwóch elementów: nazwy kolumny oraz nazwy wiersza na
przecięciu których znajduje się komórka. Kolumny adresowane są dużymi
literami alfabetu (A, B, C, itd.), a wiersze kolejnymi liczbami (1, 2, 3, itd.).
5 – Po lewej stronie Paska formuł znajduje się obszar, który nazywamy Polem
nazwy. W polu nazwy podany jest adres bieżącej komórki (zaznaczonej). U nas
komórki o adresie A1.
7 – Na samym dole wymienione są nazwy takich plansz, czyli arkuszy.
Domyślnie w Zeszycie mamy trzy arkusze o domyślnych nazwach: Arkusz1,
Arkusz2, Arkusz3. Nazwy tych arkuszy możemy zmieniać. Możemy również
dodawać nowe, puste arkusze, o czym dalej.
Poruszanie się po arkuszu za pomocą klawiszy strzałek
Aby przejść do określonej komórki arkusza, można ją kliknąć lub skorzystać z
klawiszy strzałek. Komórka po kliknięciu staje się komórką aktywną (komórka
aktywna: Komórka wybrana, w której wprowadzane są dane, gdy użytkownik zacznie
je wpisywać. W danym momencie tylko jedna komórka może być aktywna. Komórka
aktywna ma pogrubione obramowanie.).
Aby przewinąć
Wykonaj
Na początek i koniec zakresów
Naciśnij klawisze CTRL+STRZAŁKA, aby
przewinąć na początek i koniec każdego zakresu w
kolumnie lub wierszu przed zatrzymaniem na końcu
arkusza.
Aby przewinąć na początek i koniec każdego zakresu
podczas zaznaczania zakresów przed zatrzymaniem się
[4/27]
EXCEL
na końcu arkusza, naciśnij klawisze
CTRL+SHIFT+STRZAŁKA.
O jeden wiersz w górę lub w dół
Naciśnij STRZAŁKA W GÓRĘ lub STRZAŁKA W
DÓŁ, aby przewinąć arkusz o jeden wiersz w górę lub
w dół.
O jedną kolumnę w lewo lub w prawo
Naciśnij STRZAŁKA W LEWO lub STRZAŁKA
W PRAWO, aby przewinąć arkusz o jedną kolumnę w
lewo lub w prawo.
O jedno okno w górę lub w dół
O jedno okno w lewo lub w prawo
Do odległego fragmentu arkusza
Naciśnij klawisz PAGE UP lub PAGE DOWN.
Przytrzymaj naciśnięty klawisz CTRL i naciśnij
klawisz STRZAŁKA W LEWO lub STRZAŁKA W
PRAWO.
Przytrzymaj naciśnięty klawisz CTRL i naciskaj
klawisz strzałki, aby szybko przechodzić przez duże
obszary arkusza.
Tabela 1. Poruszanie się po arkuszu za pomocą strzałek
Poruszanie się po arkuszu za pomocą pasków przewijania
Aby przewinąć
Wykonaj
O jeden wiersz w górę lub w dół
Kliknij strzałkę przewijania
lub
na pionowym
pasku przewijania, aby przewinąć arkusz o jeden
wiersz w górę lub w dół.
O jedną kolumnę w lewo lub w prawo
Kliknij strzałkę przewijania
lub
na poziomym
pasku przewijania, aby przewinąć arkusz o jedną
kolumnę w lewo lub w prawo.
Szybkie przewijanie arkusza
Aby przyspieszyć przewijanie, podczas przewijania
przesuń wskaźnik myszy na koniec ekranu i
przytrzymaj naciśnięty przycisk myszy przez ponad
10 sekund.
Przesunięcie wskaźnika myszy w przeciwnym
kierunku spowolni przewijanie.
O jedno okno w górę lub w dół
O jedno okno w lewo lub w prawo
Do odległego fragmentu arkusza
Kliknij powyżej lub poniżej suwaka
pasku przewijania.
na pionowym
Kliknij z lewej lub z prawej strony suwaka
poziomym pasku przewijania.
na
Przytrzymaj naciśnięty klawisz SHIFT podczas
przeciągania suwaka przewijania .
Tabela 2. Poruszanie się po arkuszu za pomocą pasków przewijania
Edytowanie zawartości komórki
Zawartość komórki można edytować bezpośrednio w tej komórce. Można też
edytować ją na pasku formuły (pasek formuły: Pasek u góry okna programu Excel,
który służy do wprowadzania i edytowania wartości i formuł w komórkach i na
[5/27]
wykresach. Wyświetlana jest w nim wartość stała lub formuła przechowywana w
komórce aktywnej.).
1. Aby przełączyć zawartość komórki do trybu edycji, wykonaj jedną z następujących
czynności:
Kliknij dwukrotnie komórkę zawierającą dane, które chcesz edytować.
Kliknij komórkę zawierającą dane, które chcesz edytować, a następnie kliknij w
dowolnym miejscu paska formuły.
Punkt wstawiania zostanie umieszczony odpowiednio w komórce lub na pasku
formuły.
Wprowadzanie liczb lub tekstu
1. Kliknij komórkę w arkuszu.
2. Wpisz liczby lub tekst i naciśnij klawisz ENTER lub TAB.
Uwaga: Aby podczas wprowadzania danych rozpocząć nowy wiersz w komórce,
wprowadź podział wiersza, naciskając klawisze ALT+ENTER.
Domyślnie naciśnięcie klawisza ENTER powoduje przesunięcie zaznaczenia o jedną
komórkę w dół, a naciśnięcie klawisza TAB powoduje przesunięcie zaznaczenia o
jedną komórkę w prawo. Nie można zmienić tego ustawienia w przypadku klawisza
TAB, ale można określić inny kierunek dla klawisza ENTER.
Gdy dane zostaną wprowadzone w kolejnych komórkach jednego wiersza za
pomocą klawisza TAB, naciśnięcie klawisza ENTER spowoduje przeniesienie
zaznaczenia na początek następnego wiersza.
W komórce mogą być wyświetlane znaki #####, jeśli format liczb danych
komórki jest szerszy niż szerokość kolumny. Aby wyświetlić cały tekst, należy
zwiększyć szerokość kolumny. Szerokość kolumny zwiększamy w następujący
sposób:
1. Zmiana szerokości kolumn do najdłuższego zapisu w tej kolumnie.
Jeżeli chcemy dopasować szerokość kolumny do najdłuższego zapisu w tej
kolumnie, należy dwukrotnie kliknąć na prawej krawędzi w nagłówku tej
kolumny. Np. do komórki B2 wpisz tekst: Dzisiaj jest poniedziałek, kliknij
klawisz TAB, aby przejść do komórki C2 a w komórce C2 – Jutro będzie
wtorek. Zauważ, że w komórce B2 nie jest widoczny cały wcześniej wpisany
tekst. Zatem dwukrotne kliknięcie prawej krawędzi nagłówka tej kolumny
spowoduje wyświetlenie całej zawartości tej kolumny.
EXCEL
[6/27]
EXCEL
Kliknij dwukrotnie w tym miejscu
Rysunek 2. Zmiana szerokości szerokość kolumny do najdłuższego zapisu w tej kolumnie.
W programie Microsoft Excel osobno jest określany wygląd liczby, a osobno
sama liczba przechowywana w komórce. Jeśli wprowadzona liczba jest
zaokrąglana, zaokrągleniu temu podlega najczęściej tylko wyświetlana liczba.
W obliczeniach jest używana liczba faktycznie przechowywana w komórce, a
nie liczba wyświetlana.
Po wprowadzeniu liczb w komórce można zmienić format ich wyświetlania.
Zaznaczanie kolumn, wierszy lub zakresów komórek
1. Aby zaznaczyć jedną kolumnę należy kliknąć jeden raz w nagłówku tej
kolumny, tak jak poniżej:
Kliknij jeden raz tu
Rysunek 3. Zaznaczanie pojedynczych kolumn
2. Aby zaznaczyć kilka kolumn znajdujących się obok siebie, np. od B do F
włącznie należy kliknąć nagłówek kolumny B, trzymając wciśnięty klawisz
SHIFT kliknąć nagłówek kolumny F, tak jak poniżej:
[7/27]
EXCEL
Rysunek 4. Zaznaczanie kilka kolumn
3. Aby zaznaczyć kilka kolumn nie stojących obok siebie, np. kolumny C, E oraz
G, należy kliknąć w nagłówku kolumny C i trzymając wciśnięty klawisz
CTRL, klikamy w nagłówku kolumny E, a następnie G.
Podobnie postępujemy zaznaczając wiersz lub wiersze.
Zakresem komórek w EXCELu nazywamy grupę związanych ze sobą komórek.
Każdy zakres posiada swój adres. Adres zakresu określamy poprzez podanie adresu
komórki w lewym górny rogu zakresu wpisanie symbolu dwukropka oraz podanie
adresu w prawym dolny rogu zakresu.
4. Aby zaznaczyć zakres np. C3:E7, należy zaznaczyć komórkę C3 i trzymając
wciśnięty klawisz SHIFT kliknąć w komórce E7. Można również zaznaczyć
komórkę C3 i trzymając wciśnięty klawisz SHIFT (najlepiej z lewej strony)
klikać prawą strzałkę aż do kolumny E oraz dolną strzałkę aż do wiersza 7, tak
jak poniżej:
Klikam na początku w tym miejscu
Rysunek 5. Zaznaczanie zakresu komórek
A następnie z wcześniej
wciśniętym klaiwszem SHIFT
klikam tu
[8/27]
EXCEL
Zmiana szerokości kolumn wg dokładnych wymiarów
Jeżeli chcemy zmienić szerokość kolumny lub kolumn wg dokładnych wymiarów,
należy:
1. Zaznaczyć kolumnę lub kolumny,
2. Na zaznaczonym obszarze kliknąć prawym klawiszem myszy i z rozwiniętego
menu wybrać polecenie Szerokość kolumny.
3. W polu dialogu wpisz 12.
1
3
2
Rysunek 6. Zmiana szerokości kolumn
Nadawanie nazw arkuszom oraz wstawianie nowych pustych arkuszy
1. Aby zmienić nazwę arkusza Arkusz1 na np. Wydatki, należy kliknąć prawym
klawiszem myszy na nazwie tego arkusza, a następnie z rozwiniętego menu
wybrać polecenie Zmień nazwę. Zostanie zaznaczona na czarno nazwa tego
arkusza i wówczas z klawiatury należy wpisać nową nazwę i wcisnąć klawisz
ENTER.
A następnie kliknij tu
Kliknij prawym klawiszem myszy tu
Rysunek 7. Zmiana nazwy arkusza.
[9/27]
EXCEL
2. Aby wstawić nowy pusty arkusz, należy kliknąć nazwę tego arkusza przed
którym na być wstawiony nowy pusty arkusz. Kliknąć prawym klawiszem
myszy na tym zaznaczonym arkuszu i wybrać polecenie Wstaw. W
wyświetlonym oknie wcisnąć przycisk OK.
Wykonywanie prostych działań w arkuszu kalkulacyjnym EXCEL.
1. Wykonywanie działań na liczbach w jednej komórce.
Aby wykonać sumowania kliku liczb w jednej komórce, np. w komórce A1,
należy umieścić się w tej komórce (kliknąć ją), a następnie wpisać =12+45+21 i
wcisnąć klawisz ENTER,
Aby wykonać mnożenie kliku liczb w jednej komórce, np. w komórce A2,
należy umieścić się w tej komórce (kliknąć ją), a następnie wpisać =32*4 i
wcisnąć klawisz ENTER,
Aby wykonać dzielenie dwóch liczb w jednej komórce, np. w komórce A3,
należy umieścić się w tej komórce (kliknąć ją), a następnie wpisać =32/4 i
wcisnąć klawisz ENTER,
Aby wykonać odejmowanie dwóch liczb w jednej komórce, np. w komórce
A4, należy umieścić się w tej komórce (kliknąć ją), a następnie wpisać =23-11 i
wcisnąć klawisz ENTER,
Aby wykonać potęgowanie dwóch liczb w jednej komórce, np. w komórce A5,
należy umieścić się w tej komórce (kliknąć ją), a następnie wpisać =3^4 i
wcisnąć klawisz ENTER (symbol potęgowania znajduje się nad cyfrą sześć).
Działania te można wykonać również zaznaczając komórkę w której ma się pojawić
wynik, a następnie kliknąć w dowolnym miejscu na Pasku formuł i zapisać
poszczególne działania a następnie wcisnąć klawisz ENTER.
Przykład:
Kliknij w dowolnym miejscu Paska
formuły, wpisz =3^4 i wciśnij ENTER
Kliknij komórkę A4
Rysunek 8. Wykonywanie prostych działań w jednej komórce.
Działanie poprzedzone symbolem „=” jest również formułą, tak jak w komórce A4
(=3^4). W komórce A4 pojawił się wynik tej formuły (3 do potęgi 4 jest 81),
natomiast na Pasku formuł wpisana jest zawsze treść formuły (=3^4).
[10/27]
EXCEL
2. Wykonywanie prostych działań na liczbach zapisanych w różnych komórkach.
Do komórki A2 wpisz liczbę 24, do komórki B2, liczbę 4, do komórki C1
wpisz „Suma”, do D1, „Różnica, do E1 – „Mnożenie”, a do F1 –
„Potęgowanie”, G1 – „Dzielenie”,
W komórkach C2, D2, E2, F2, G2 wykonamy powyższe działania,
odpowiednio: w C2 – sumę, w D2 – różnicę, w E2 – mnożenie, w F2 –
potęgowanie, w G2 – dzielenie,
Aby wykonać powyższe działania, należy najpierw kliknąć komórkę C2 i z
klawiatury wpisać „=”, a następnie kliknąć komórkę A2, wpisać z klawiatury
„+”, kliknąć komórkę B2 i wcisnąć klawisz ENTER, tak jak poniżej:
Wpisz tu: „=”, kliknij komórkę A2, wpisz
z klawiatury „+”, kliknij komórkę B2 i
wciśnij ENTER
Rysunek 9. Zsumowanie wartości z dwóch komórek.
Podobnie wypełniamy komórki: D2, E2, F2, G2. I tak w D2 wpisujemy: =A2B2, w E2 wpisujemy: =A2*B2, w F2 wpisujemy: =A2^B2, w G2 wpisujemy:
=A2/B2.
3. Sumowanie wartości z przylegających komórek
Do tego celu najlepiej wykorzystać funkcję Autosumowania. Poniżej arkusz z już
wprowadzonymi wartościami liczbowymi.
Rysunek 10. Arkusz z danymi
Jeżeli chcemy zsumować wszystkie wartości z przylegających komórek w kolumnie
B, należy:
1. Kliknąć w komórce B7.
2. Pod kartą Narzędzia główne, w grupie Edytowanie wybierać polecenie
Autosumowanie.
[11/27]
EXCEL
3. W komórce B7 została wpisana formuła: =SUMA(B2:B7), czyli suma zakresu
komórek B2:B7. Program informuje nas o tym fakcie obramowując zakres dla
którego obliczy sumę.
4. Wcisnąć klawisz ENTER.
2
1
Rysunek 11. Autosumowanie zawartości komórek
Wstawianie pustych kolumn lub wierszy
Kolumny puste wstawiamy wówczas, gdy zachodzi taka potrzeba, np. chcemy między
kolumną B oraz C wstawić pustą do której wpiszemy kod pocztowy, przed kolumną
miasto.
Aby wstawić pustą kolumnę, należy wykonać następujące czynności:
1. Zaznaczamy tą kolumnę przed którą chcemy wstawić pustą.
2. W nagłówku tej zaznaczonej kolumny klikamy prawym klawiszem myszy i z
rozwiniętego menu wybieramy polecenie Wstaw.
1
2
Rysunek 12. Wstawianie pustych kolumn
Chcąc wstawić kilka pustych kolumn, należy:
1. Zaznaczyć np. trzy kolumny przed którymi mają być wstawione puste.
[12/27]
EXCEL
2. Kliknąć w nagłówku dowolnej z nich prawym klawiszem myszy i wybrać
polecenie Wstaw.
Podobnie jak w przypadku wstawiania pustych kolumn wstawiamy puste wiersze.
Zaznaczamy wiersz nad którym chcemy wstawić pusty. W nagłówku tego wiersza
klikamy prawym klawiszem myszy i wybieramy polecenie Wstaw.
Chcąc wstawić kilka pustych wierszy, np. dwa, zaznaczamy dwa wiersze nad którymi
chcemy wstawić puste. Klikamy prawym klawiszem myszy w nagłówku dowolnego z
nich i wybieramy polecenie Wstaw.
Scalanie komórek
Scalenie dwóch lub większej liczby komórek sąsiadujących ze sobą w poziomie lub w
pionie powoduje utworzenie jednej dużej komórki wyświetlanej w wielu kolumnach
lub wierszach. W poniższym przykładzie użyto polecenia Scal i wyśrodkuj, aby
wyśrodkować tekst w scalonej komórce.
Funkcja scalania umożliwia łączenie dwóch lub większej liczby komórek w celu
utworzenia nowej, większej komórki. Jest to doskonały sposób na utworzenie etykiety
obejmującej kilka kolumn. Na przykład w poniższym przykładzie komórki A1, B1 i
C1, D1, E1 zostały scalone w celu utworzenia etykiety „Sprzedaż towarów”,
opisującej informacje w wierszach od 2 do 7.
Wykonaj następujące czynności:
1. Zaznacz co najmniej dwie sąsiadujące komórki, które chcesz scalić, u
nas:A1:E1.
Ważne : Upewnij się, że dane, które mają się znaleźć w scalonej komórce, znajdują
się w lewej górnej komórce. Dane w pozostałych scalanych komórkach zostaną
usunięte.
2. Kliknij pozycję Narzędzia główne > Scal i wyśrodkuj.
2
1
Rysunek 13. Scalanie komórek
[13/27]
EXCEL
Zawijanie tekstu
W programie Excel tekst może być zawijany w celu wyświetlania w więcej niż
jednym wierszu w komórce. Można ustawić automatyczne zawijanie wierszy lub
ręcznie wprowadzić podział wiersza.
Aby zawinąć tekst w komórce, należy:
1. Zaznacz w arkuszu komórki, które chcesz sformatować.
2. Na karcie Narzędzia główne w grupie Wyrównanie kliknij przycisk Zawijaj
tekst.
1
2
Rysunek 14. Zawijanie tekstu
Uwaga: Dane w komórce zostaną zawinięte, tak aby mieściły się w szerokości
kolumny, a zmiana szerokości kolumny spowoduje automatyczne dopasowanie
zawijania danych.
Formatowanie liczb jako waluty
Aby wyświetlić liczbę z domyślnym symbolem waluty, zaznacz komórkę lub
zakres komórek i kliknij przycisk Księgowy format liczb
w grupie Liczba na
karcie Narzędzia główne. Możesz też zastosować format walutowy, zaznaczając
komórki i naciskając klawisze Ctrl+Shift+$.
Zmienianie innych aspektów formatowania
1. Zaznacz komórki, które chcesz sformatować.
2. Na karcie Narzędzia główne kliknij przycisk Uruchom okno dialogowe obok
pozycji Liczba.
Rysunek 15. Przycisk rozwijający okno Formatowanie
komórek
[14/27]
EXCEL
Porada : Okno dialogowe Formatowanie komórek można też wyświetlić,
naciskając klawisze Ctrl+1.
3. W oknie dialogowym Formatowanie komórek na liście Kategoria kliknij
pozycję Walutowe lub Księgowe.
Rysunek 16. Okno Formatowanie
komórek
4. W polu Symbol kliknij odpowiedni symbol waluty.
Uwaga : Aby wyświetlić wartość pieniężną bez symbolu waluty, kliknij
pozycję Brak.
5. W polu Miejsca dziesiętne wprowadź odpowiednią liczbę miejsc dziesiętnych
liczby.
Aby na przykład wyświetlić w komórce wartość 138 691 zł zamiast wartości
138 690,63 zł, wprowadź wartość 0 w polu Miejsca dziesiętne. Podczas
wprowadzania zmian obserwuj liczbę w polu Przykład. Widać w nim, jak
zmiana miejsc dziesiętnych wpłynie na wyświetlanie liczby.
6. W polu Liczby ujemne wybierz styl wyświetlania, który ma być używany dla
liczb ujemnych.
Jeśli nie chcesz używać istniejących opcji wyświetlania liczb ujemnych,
możesz utworzyć własny format liczb.
Uwaga : Pole Liczby ujemne jest niedostępne dla formatów w kategorii
Księgowe, ponieważ w standardowym zapisie księgowym obowiązuje
konwencja zapisywania liczb ujemnych ze znakiem minus wyrównanym do
lewej strony.
7. Aby zamknąć okno dialogowe Formatowanie komórek, kliknij przycisk OK.
[15/27]
EXCEL
Obramowanie komórek
W EXCELU można stosować obramowania dla pojedynczej komórki, ale również dla
dowolnego zakresu komórek. Dla dowolnego zakresu komórek możemy używać
obramowania dla np. prawej krawędzi zakresu, lewej czy też wszystkich krawędzi.
Możemy stosować różne grubości tych krawędzi jak i różnych kolorów krawędzi.
Najlepiej pokazać to na przykładzie:
Rysunek 17. Arkusz z danymi wartościami
Dla zakresu danych A1:B7 nadamy obramowanie zewnętrzne najgrubsze z możliwych
w kolorze czerwonym.
Postępujemy następująco:
1. Zaznaczamy zakres A1:B7 sposobem przeciągania
2. Klikamy strzałkę w prawym dolnym rogu nagłówka grupy Czcionka.
3. W nowym oknie zaznaczamy zakładkę Obramowanie.
4. W obszarze Styl zaznaczamy najgrubszą krawędź.
5. W obszarze Kolor kliknij strzałkę w polu Automatyczny.
6. Na liści kolorów kliknij kolor czerwony.
7. W obszarze Ustawienia wstępne wybierz Kontur;
8. Wciśnij OK.
1
4
2
3
7
6
5
Rysunek 18 Obramowanie zakresu komórek
[16/27]
EXCEL
Podobnie można dokonać innych obramowań zakresu komórek.
Poniżej przykład:
Rysunek 19. Obramowania zakresu komórek
Cieniowanie komórek
Często wypełnieniu zakresu komórek wartościami dokonujemy wycieniowania niektórych
komórek takiego zakresu, najczęściej wierszy lub kolumn nagłówkowych.
Najlepiej pokazać to na przykładzie:
1. Zaznacz komórki nagłówka zakresu, A1:B1.
2. Klikamy strzałkę w prawym dolnym rogu nagłówka grupy Czcionka.
3. W nowym oknie klikamy zakładkę Wypełnienie.
4. Klikamy jeden z kolorów palet barw, u nas: kolor szary.
5. Wciskamy OK.
1
2
Rysunek 20 Wypełnienie komórek
Zadanie
Wykonamy teraz proste ćwiczenia
4
3
5
[17/27]
EXCEL
Ćwiczenie 1
Uruchom program MS EXCEL. Otwórz pusty arkusz i nadaj mu nazwę Lista płac.
1. Na pasku Nazwy arkuszy kliknij prawym przyciskiem myszy
2. Na liście dostępnych poleceń kliknij Zmień nazwę
2
1
Rysunek 21. Zmiana nazwy arkusza
3. Z klawiatury wpisujemy Lista płac i wciskamy
Ćwiczenie 2
Kliknij w komórce A1 i wpisz „Lista płac”, wciśnij [Enter]
W komórce A2 wpisz Lp [TAB] Nazwisko [TAB] Imię [TAB] Płaca [TAB] Premia
[TAB] Razem [TAB] Potrącenia 22% [TAB] Wypłata
Kliknij komórkę A3 i wypełnij zakres komórek wg poniższego schematu
Rysunek 22. Przygotowany arkusz do obliczeń
Ćwiczenie 3
Wypełnijmy teraz komórkę F3 formułą sumującą wartości z komórek D3 i E3
1. Klikamy w komórce F3
2. Wpisujemy z klawiatury =
3. Klikamy komórkę D3,
4. Wpisujemy + na klawiaturze
5. Klikamy komórkę E3
6. Wciskamy klawisz Enter
[18/27]
EXCEL
1
4
4
3
2
Rysunek 23. Zapisanie w komórce formuły sumowania
Ćwiczenie 4
Wypełnij formułą pozostałe komórki zakresu F3:F6
1. Zaznacz ponownie komórkę F3
2. Naprowadź kursor myszy w prawy dolny róg zaznaczenia, tak aż pojawi się
czarny +
1
2
Rysunek 24. Uchwyt Autowypełniania wartościami
3. Wciśnij, przytrzymaj lewy przycisk myszy i przeciągnij w dół do komórki F6
4. Zwalniamy lewy przycisk myszy
3
Rysunek 25. Wypełnienie zakresu serią danych
Ćwiczenie 4
W komórce G3 wpisz formułę obliczającą iloczyn wartości z komórki F3 przez
wartość potrąceń, czyli 22%
1. Klikamy w komórce G3
2. Wpisujemy z klawiatury =
[19/27]
3.
4.
5.
6.
Klikamy komórkę F3,
Wciskamy * na klawiaturze
Wpisujemy 22%
Wciskamy klawisz Enter
EXCEL
4
3
1
5
2
Rysunek 26. Zapisanie w komórce formuły sumowania
Ćwiczenie 5
Wypełnij formułą pozostałe komórki zakresu G3:G6
1. Zaznacz ponownie komórkę G3
2. Naprowadź kursor myszy w prawy dolny róg zaznaczenia, tak aż pojawi się
czarny +
1
2
Rysunek 27. Uchwyt Autowypełniania wartościami
3. Wciśnij, przytrzymaj lewy przycisk myszy i przeciągnij w dół do komórki F6
4. Zwalniamy lewy przycisk myszy
3
Rysunek 28. Wypełnienie zakresu serią danych
Ćwiczenie 6
W komórce H3 wpisz formułę obliczającą różnicę między wartością z komórki F3, a
G3
1. Klikamy w komórce H3
[20/27]
2.
3.
4.
5.
6.
Wpisujemy z klawiatury =
Klikamy komórkę F3,
Wciskamy - na klawiaturze
Klikamy komórkę G3
Wciskamy klawisz Enter
EXCEL
3
2
4
1
5
Rysunek 29. Zapisanie w komórce formuły odejmowania
Ćwiczenie 7
Wypełnij formułą pozostałe komórki zakresu H3:H6
1. Zaznacz ponownie komórkę H3
2. Naprowadź kursor myszy w prawy dolny róg zaznaczenia, tak aż pojawi się
czarny +
1
2
Rysunek 30. Uchwyt Autowypełniania wartościami
3. Wciśnij, przytrzymaj lewy przycisk myszy i przeciągnij w dół do komórki H6
4. Zwolnij lewy przycisk myszy
3
Rysunek 31. Wypełnienie zakresu serią danych
Ćwiczenie 8
Zapisz liczby zakresu D3:H3 w formacie walutowym
[21/27]
EXCEL
1. Zaznacz zakres komórek D3:H6 sposobem przeciągania
2. Na karcie Narzędzia główne w grupie Liczba kliknij ikonę Księgowy format
liczbowy
2
1
Rysunek 32. Zastosowanie formatu walutowego podanego zakresu komórek
Ćwiczenie 9
W zakresie D8:H8 zsumuj Płace, Premie, Razem, Potrąceń, Wypłat wszystkich
pracowników
1. Zaznacz zakres D8:H8 sposobem przeciągania
2. Na karcie Narzędzia główne w grupie Edytowanie kliknij ikonę
Autosumowanie
2
1
Rysunek 33. Użycie funkcji Autosumowania
Na rysunku 32 widać, w wypełnionych komórkach pojawiły się krzyżyki, Oznacza to,
że wartości liczbowe zajmują większą szerokość niż szerokość kolumny. Dlatego też
należy zwiększyć szerokość kolumn, najlepiej do najdłuższego w niej zapisu.
Ćwiczenie 10
[22/27]
EXCEL
Zwiększ szerokość kolumn od D do H, tak, aby wszystkie wartości były widoczne w
tych kolumnach
1. Przenieś kursor myszy na prawą krawędź nagłówka kolumny D i w momencie,
gdy pojawi się podwójna strzałka pozioma, kliknij dwukrotnie lewym
przyciskiem myszy
2. Podobnie postępujemy z nagłówkami kolumn E, F, G, H
1
Rysunek 34. Dopasowanie szerokości kolumn do najdłuższego w niej zapisu
Ćwiczenie 11
W zakresie D9:H9 wyznacz wartości maksimum Płac, Premii, Razem, Potrąceń i
Wypłat poszczególnych pracowników
1. Kliknij komórkę D9
2. Na karcie Narzędzia główne w grupie Edytowanie kliknij strzałkę w polu
Autosumowanie
3. W rozwiniętej liście kliknij Maksimum
2
3
1
Rysunek 35. Wybór funkcji Maksimum
4.
5.
6.
7.
Kliknij i przytrzymaj lewy klawisz myszy w komórce D3
Przeciągnij w dół do komórki D6
Zwolnij lewy przycisk myszy
Wciśnij klawisz Enter
[23/27]
EXCEL
4
5
Rysunek 36. Określanie zakresu dla funkcji Maksimum
Ćwiczenie 12
Wypełnij pozostałe komórki zakresu D9:H9 wartościami Maksimum
1. Kliknij komórkę D9
2. Naprowadź kursor myszy w prawy róg zaznaczenia komórki, tak aż pojawi się
czarny krzyżyk
1
2
Rysunek 37. Uchwyt Autowypełniania wartościami
3. Wciśnij, przytrzymaj lewy przycisk myszy i przeciągnij w prawo do komórki
H9
4. Zwolnij lewy przycisk myszy
3
Rysunek 38. Wypełnienie zakresu serią danych
[24/27]
Ćwiczenie 13
Postępując w taki sam sposób oblicz wartości Minimum w zakresie D10:H10 oraz
wartości średniej w zakresie D11:H11
Otrzymamy obraz taki jak na rysunku 39
Rysunek 39. Arkusz Lista płac wypełniony wartościami
Ćwiczenie 14
Scal i wyśrodkuj tekst „Lista płac” w zakresie A1:H1. Zapisz czcionką pogrubioną 14
pkt
1. Zaznacz sposobem przeciągania zakres komórek A1:H1
2. Na karcie Narzędzia główne, w grupie Wyrównanie kliknij ikonę Scal i
wyśrodkuj
3. W grupie Czcionka kliknij strzałkę w polu Rozmiar czcionki
4. W rozwiniętej liście kliknij 14 pkt
5. W grupie Czcionka kliknij ikonę Pogrubienie
5
3,4
2
Rysunek 40. Formatowanie wiersza nagłówka tabeli
Ćwiczenie 14
Zakresowi komórek A2:H6 nadajmy obramowanie
1. Zaznaczamy sposobem przeciągania zakres A2:H6
EXCEL
[25/27]
EXCEL
2. Na karcie Narzędzia główne w grupie Czcionka kliknij strzałkę w polu
Obramowania
3. W rozwiniętej liście kliknij Wszystkie obramowania
4.
1
2
2
Rysunek 41. Obramowania tabeli
Ćwiczenie 15
Pierwszy wiersz nagłówka tabeli, czyli zakres A2:H2 wyśrodkujmy, zapiszmy
czcionką 14 pkt, pogrubioną, a jego komórki wypełnijmy kolorem szarym
1. Zaznacz zakres A2:H2 sposobem przeciągania
2. Na karcie Narzędzia główne w grupie Wyrównanie kliknij ikonę Wyśrodkuj
3. Na karcie Narzędzia główne w grupie Czcionka kliknij strzałkę w polu
Rozmiar czcionki
4. Na liście kliknij 12 pkt
5. Kliknij strzałkę w polu Kolor wypełnienia
6. Na liście kliknij kolor szary
1
3
2
`
Rysunek 42. Formatowania zakresu komórek
4
[26/27]
5
EXCEL
6
Rysunek 43. Wypełnienie zakresu komórek kolorem
Nasz tabela powinna wyglądać tak jak na rysunku 44
Rysunek 44. Sformatowana tabela
Ćwiczenie 16
Zapisz skoroszyt pod nazwą Lista płac na Pulpicie
1. Kliknij przycisk Plik na pasku górnego menu
2. W rozwiniętej liście kliknij Zapisz jako
1
2
Rysunek 45. Zapisywanie pliku na dysku
[27/27]
EXCEL
3. W wyświetlonym oknie w polu Nazwa pliku wpisz Lista płac
4. W lewej części okna kliknij Pulpit
5. Kliknij przycisk Zapisz
4
3
5
Rysunek 46 zapisanie pliku na dysku