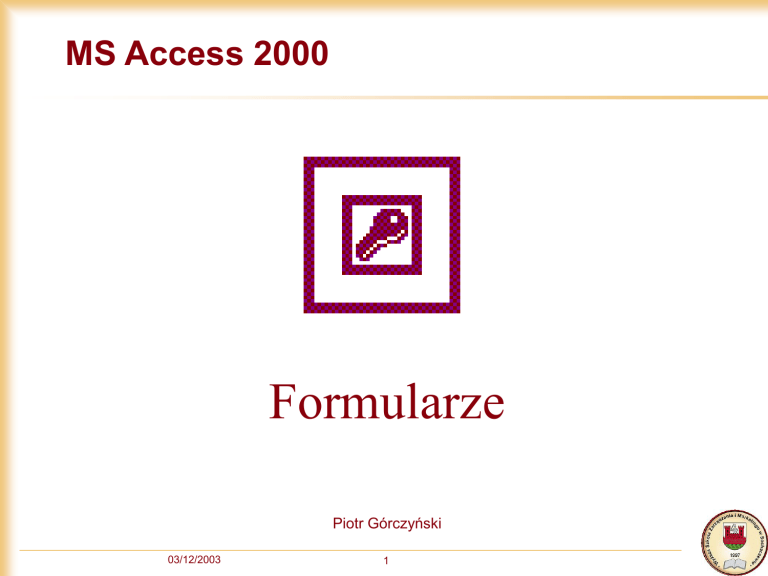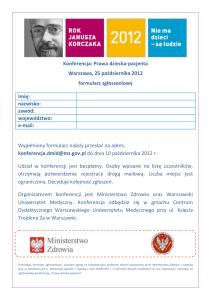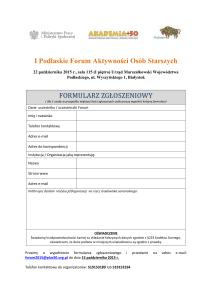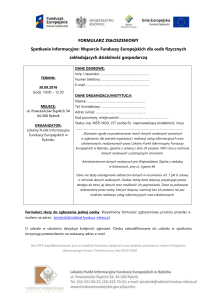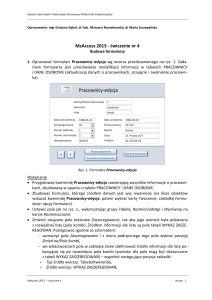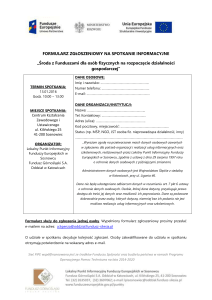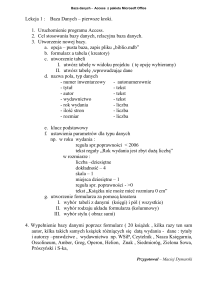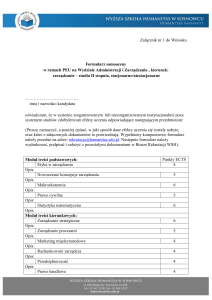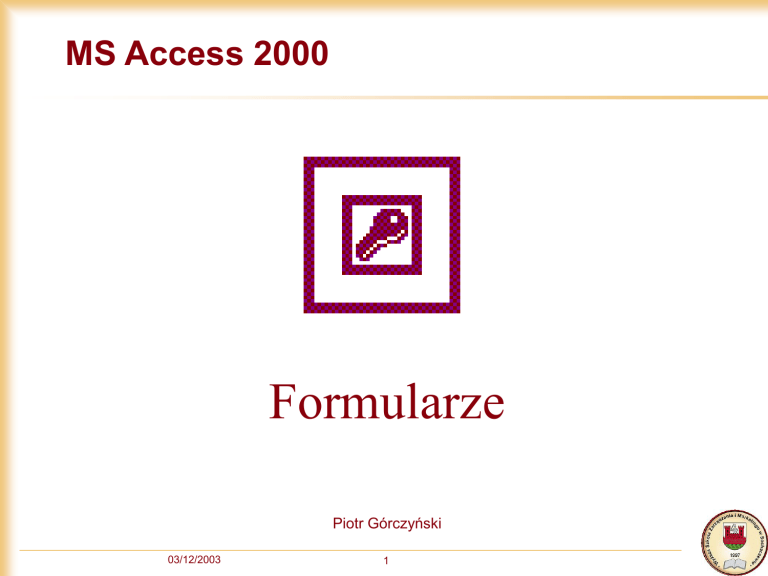
MS Access 2000
Formularze
Piotr Górczyński
03/12/2003
1
Spis treści
Wstęp
Tworzenie formularza
Otwieranie formularza
Edycja formularza
03/12/2003
2
Wstęp
Formularze są to okna, które służą do edycji danych
Formularze powinny być tak zaprojektowane, aby
edycja danych była
odporna na błędy użytkownika
efektywna
łatwa, intuicyjna
03/12/2003
3
Tworzenie formularzy
Formularze mogą być tworzone:
za pomocą Auto-formularza
za pomocą kreatora
w widoku projektu
03/12/2003
4
Tworzenie formularzy kreatorem - krok 1 z 6
W oknie projektu bazy danych
w widoku obiektów
Formularze (Forms)
pokazane są wszystkie
formularze w bazie danych.
Aby utworzyć nowy klikamy
dwukrotnie Utwórz formularz
używając kreatora (Create
form by using wizard)
03/12/2003
5
Dodawanie tabel/kwerend i pól - krok 2 z 6
1.
2.
3.
4.
Automatycznie otwiera się okno
Kreator formularzy (Form wizard)
Z listy rozwijanej Tabele/Kwerendy
(Table/Queries) wybieramy tabele lub
kwerendy z których chcemy wybrać
pola do formularza
Na liście Dostępne pola (Available
Fields) zaznaczamy pola i przenosimy
je do listy Wybrane pola (Selected
fields) za pomocą guzika >. Aby
przenieść wszystkie pola naciskamy
guzik >>. W razie pomyłki, aby usunąć
jedno pole z listy Wybrane pola
naciskamy guzik <.
Kroki 1-2 powtarzamy dla następnych
tabel/kwerend, z których chcemy
wybrać pola do formularza
Naciskamy guzik Następny (Next)
03/12/2003
6
Budowa formularza – krok 3 z 6
UWAGA! Krok ten pojawia
się, jeśli została wybrana
więcej niż jedna
tabela/kwerenda w kroku
poprzednim
Należy zdecydować, które z
dwóch wybranych
tabel/kwerend jest główna
(master, parent), a która
szczegółowa (detail, child).
Dla przykładu Faktury
pokazanego obok, tabelą
główną jest Faktura, a
szczegółową PozycjaFaktury
Dane z tabeli szczegółowej
mogą być pokazane:
W podformie (Form with
subforms)
W innej powiązanej formie
(Linked forms)
03/12/2003
7
Wygląd formularza – krok 4 z 6
Dane w formularzu
mogą być pokazane
w postaci:
Tabularycznej
(Tabular) – każde
pole jest w oddzielnym
polu tekstowym
Arkusza (Datasheet)
– pola są w arkuszu
podobnym do arkusza
kalkulacyjnego
03/12/2003
8
Wygląd formularza – krok 5 z 6
Dla formularza
możemy wybrać z
listy gotowy zestaw
kolorów.
03/12/2003
9
Nazwanie formularza – krok 6 z 6
1. W polu Formularz
(Form) wpisujemy
nazwę dla formularza
2. W polu Podformularz
(Subform) wpisujemy
nazwę dla
podformularza. UWAGA!
Pole to pojawia się tylko
wtedy, jeśli w formularzu
jest podformularz.
3. Naciskamy guzik
Zakończ (Finish).
Automatycznie zostanie
otworzony formularz.
03/12/2003
10
Stworzony formularz
Formularz
Podformularz
03/12/2003
11
Tworzenie formularza Auto-formularzem
1. W oknie projektu bazy danych w
widoku obiektów Tabele (Tables)
zaznaczyć tabelę, dla której ma
powstać formularz.
2. Wybrac z menu Wstaw (Insert)
polecenie Auto-formularz
(AutoForm) lub nacisnąć na pasku
guzik
UWAGA: Jeżeli wybrana tabela jest
tabelą główną i istnieje jedna tabela
szczegółowa, to powstanie formularz
z podformularzem dla tabeli
szczegółowej.
03/12/2003
12
Otwieranie tabeli do edycji rekordów
W oknie projektu bazy danych
w widoku obiektów Tabele
(Tables) pokazane są
wszystkie tabele w bazie
danych. Aby otworzy tabelę do
edycji, należy ją zaznaczyć i
nacisnąć guzik Otwórz
(Open) lub kliknąć tabelę
dwukrotnie myszą.
03/12/2003
13
Otwieranie formularza
W oknie projektu bazy danych
w widoku obiektów
Formularze (Forms)
pokazane są wszystkie
formularze w bazie danych.
Aby otworzyć formularz,
należy go zaznaczyć i
nacisnąć guzik Otwórz
(Open) lub kliknąć formularz
dwukrotnie myszą.
Uwaga! Nie należy otwierać
podformularzy. Podformularze
mają domyślnie w nazwie
słowo Podformularz (Subform)
03/12/2003
14
Edycja projektu formularza – Krok 1 z 4
1. Klikamy formularz, której
budowę chcemy zmienić
2. Klikamy guzik Projekt (Design)
03/12/2003
15
Widok projektu – Krok 2 z 4
Każdy obiekt (element) formularza można modyfikować, usuwać
lub dodawać nowe
Formularz
Podformularz
03/12/2003
16
Właściwości obiektu – Krok 3 z 4
Aby zmienić właściwości obiektu
należy:
1. Zaznaczyć obiekt
2. Jeśli nie ma wyświetlonego okna
Właściwości (Properties) nacisnąć na
nim prawy przycisk myszy i z menu
kontekstowego wybrać polecenie
Właściwości.
3. W oknie właściwości zmienić
właściwość
Na przykład to czy pole można zmieniać,
czy nie określa właściwość Dostępne
(Enabled), które może mieć wartość Tak
(True) lub Nie (False)
03/12/2003
17
Zdarzenia – Krok 4 z 4
Do każdego obiektu przypisane są określone
zdarzenia (events), na które formularz może
odpowiednio reagować. Reakcja może być
zrealizowana za pomocą procedury zapisanej w
języku komputerowym, którym w przypadku bazy
danych Access jest język zwany Visual Basic for
Applications (VBA)
Na przykładzie do zdarzenia przed modyfikacją
rekordu (BeforeUpdate) napisano procedurę
NumerFaktury_BeforeUpdate, która spowoduje,
że komputer zapiszczy (Beep)
03/12/2003
18