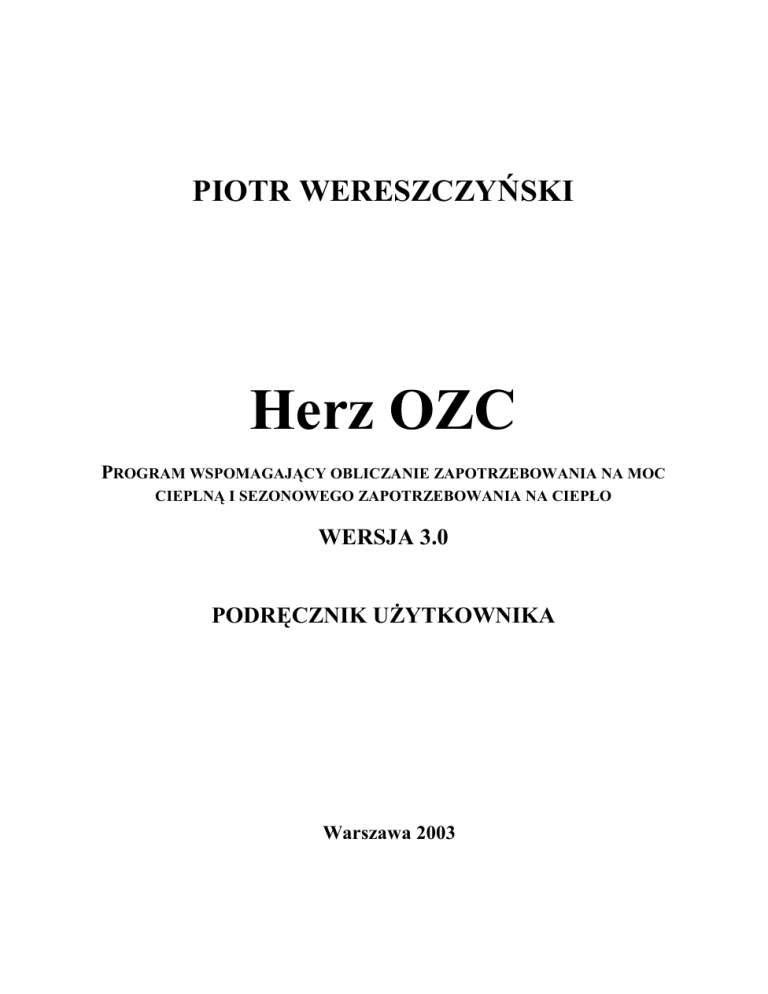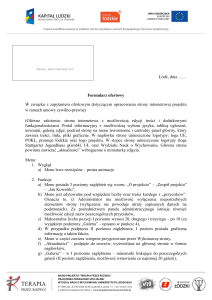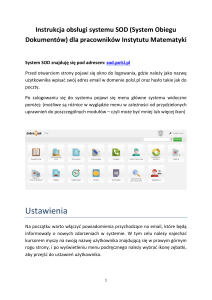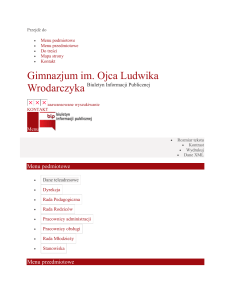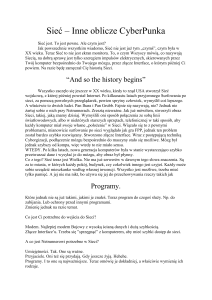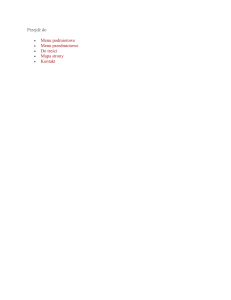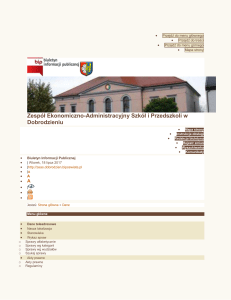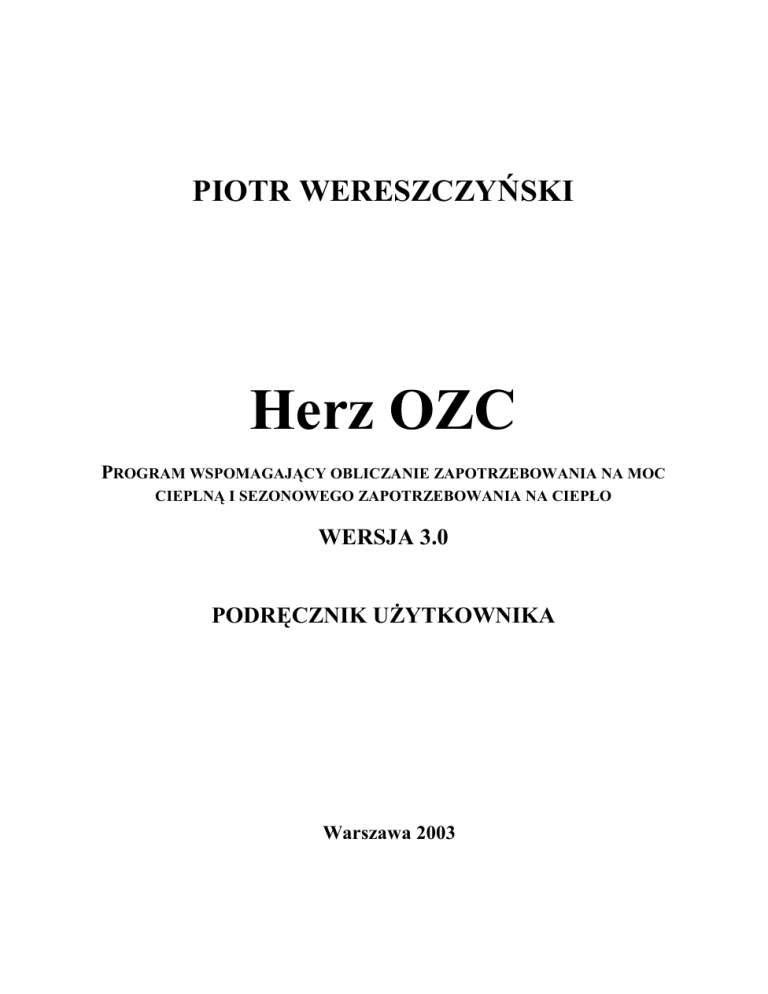
PIOTR WERESZCZYŃSKI
Herz OZC
PROGRAM WSPOMAGAJĄCY OBLICZANIE ZAPOTRZEBOWANIA NA MOC
CIEPLNĄ I SEZONOWEGO ZAPOTRZEBOWANIA NA CIEPŁO
WERSJA 3.0
PODRĘCZNIK UŻYTKOWNIKA
Warszawa 2003
Spis treści
Spis treści
1. UKŁAD PODRĘCZNIKA ..................................................................................... 4
2. OGÓLNA CHARAKTERYSTYKA PROGRAMU ................................................ 7
3. INSTALOWANIE PROGRAMU ........................................................................... 9
4. PODSTAWY OBSŁUGI PROGRAMU .............................................................. 10
4.1.
4.2.
4.3.
4.4.
4.5.
4.6.
4.7.
Rozpoczęcie pracy z programem ....................................................................... 10
Obszar roboczy programu .................................................................................. 10
System pomocy ................................................................................................... 11
Otwieranie i zachowywanie plików z danymi .................................................... 12
Przenoszenie lub kopiowanie plików projektu .................................................. 12
Parametry pracy programu ................................................................................. 12
Zakończenie pracy z programem ....................................................................... 13
5. WPROWADZANIE DANYCH ............................................................................ 14
Tworzenie nowego pliku danych ........................................................................ 14
Edytowanie danych z istniejącego pliku............................................................ 15
Ogólne dane ......................................................................................................... 15
Lista zmiennych ................................................................................................... 23
Katalog materiałów budowlanych ...................................................................... 25
5.5.1. Wprowadzanie danych o materiale jednorodnym .................................... 27
5.5.2. Wprowadzanie danych o warstwie o budowie niejednorodnej ............... 28
5.6. Dane o przegrodach ............................................................................................ 29
5.6.1. Wprowadzanie danych o przegrodach wielowarstwowych ..................... 32
5.6.2. Wprowadzanie danych o typowych przegrodach..................................... 36
5.6.3. Wykorzystywanie danych o przegrodach zapisanych w innych
plikach .......................................................................................................... 38
5.7. Dane o pomieszczeniach..................................................................................... 39
5.7.1. Wprowadzanie danych o pomieszczeniu .................................................. 41
5.7.2. Zasady numerowania pomieszczeń........................................................... 48
5.7.3. Automatyczne tworzenie danych dla następnej kondygnacji ................. 48
5.7.4. Wykorzystywanie danych o pomieszczeniach zapisanych w innych
plikach .......................................................................................................... 50
5.8. Wprowadzanie danych w tabelach ..................................................................... 50
5.8.1. Informacje pomocnicze............................................................................... 52
5.8.2. Poruszanie się po tabeli.............................................................................. 52
5.8.3. Zaznaczanie fragmentu tabeli..................................................................... 53
5.8.4. Wskazywanie komórki tabeli ...................................................................... 54
5.8.5. Przeglądanie zawartości tabeli................................................................... 54
5.8.6. Polecenia edycyjne ..................................................................................... 54
5.8.7. Przenoszenie danych z tabeli do innego programu ................................. 55
5.8.8. Przenoszenie danych z innego programu do tabeli ................................. 56
5.8.9. Sortowanie zawartości tabeli...................................................................... 56
5.8.10. Formatowanie zawartości tabeli................................................................. 56
5.1.
5.2.
5.3.
5.4.
5.5.
6. OBLICZENIA ..................................................................................................... 58
6.1. Wyszukiwanie i usuwanie błędów ...................................................................... 59
1
Spis treści
7. WYNIKI OBLICZEŃ ........................................................................................... 60
7.1. Ogólne wyniki obliczeń........................................................................................ 60
UWAGA !!! ..................................................................................................................... 63
7.2. Wyniki obliczeń sezonowego zapotrzebowania na energię cieplną ................ 63
7.3. Zestawienie wyników obliczeń przegród............................................................ 66
7.4. Wyniki obliczeń przegród .................................................................................... 67
7.5. Zestawienie wyników obliczeń pomieszczeń..................................................... 69
7.6. Wyniki obliczeń pomieszczeń ............................................................................. 70
7.7. Wyniki doboru grzejników ................................................................................... 73
7.8. Dane dla programu Herz C.O............................................................................... 74
7.8.1. Przenoszenie danych dla Herz C.O. ........................................................... 75
7.9. Drukowanie wyników obliczeń............................................................................ 75
8. STRUKTURA MENU ......................................................................................... 77
8.1. Plik – menu ........................................................................................................... 77
8.1.1. Nowe dane – menu Plik ............................................................................... 78
8.1.2. Otwórz dane – menu Plik............................................................................. 78
8.1.3. Zachowaj dane – menu Plik ........................................................................ 80
8.1.4. Zachowaj dane jako – menu Plik ................................................................ 80
8.1.5. Drukuj – menu Plik....................................................................................... 81
8.1.6. Podgląd wydruku – menu Plik .................................................................... 83
8.1.7. Format wydruku – menu Plik ...................................................................... 84
8.1.8. Koniec – menu Plik ...................................................................................... 88
8.2. Przeglądanie – menu............................................................................................ 88
8.2.1. Kopiuj – menu Przeglądanie ....................................................................... 88
8.2.2. Znajdź – menu Przeglądanie ....................................................................... 89
8.2.3. Znajdź następny – menu Przeglądanie ...................................................... 91
8.3. Dane – menu ......................................................................................................... 91
8.3.1. Ogólne – menu Dane ................................................................................... 92
8.3.2. Zmienne – menu Dane ................................................................................. 92
8.3.3. Materiały – menu Dane ................................................................................ 92
8.3.4. Przegrody – menu Dane .............................................................................. 93
8.3.5. Pomieszczenia – menu Dane ...................................................................... 93
8.4. Obliczenia – menu................................................................................................ 93
8.4.2. Ogólne – menu wyniki ................................................................................. 95
8.4.3. Sezonowe zużycie energii – menu Wyniki ................................................. 95
8.4.4. Zestawienie przegród – menu Wyniki ........................................................ 96
8.4.5. Przegrody – menu Wyniki ........................................................................... 96
8.4.6. Zestawienie pomieszczeń – menu Wyniki ................................................. 96
8.4.7. Pomieszczenia – menu Wyniki ................................................................... 96
8.4.8. Grzejniki – menu Wyniki.............................................................................. 97
8.4.9. Dane dla Herz C.O. – menu Wyniki ............................................................. 97
8.4.10. Błędy – menu Wyniki ................................................................................... 97
8.4.11. Sortuj wyniki – menu Wyniki....................................................................... 98
8.4.12. Formatuj tabelę – menu Wyniki .................................................................. 99
8.5. Parametry – menu ................................................................................................ 99
8.5.1. Parametry – menu Parametry ................................................................... 100
8.5.2. Otwórz parametry – menu Parametry...................................................... 104
8.5.3. Zachowaj parametry – menu Parametry .................................................. 104
8.5.4. Zachowaj parametry jako – menu Parametry .......................................... 105
2
Spis treści
8.6. Okno – menu ...................................................................................................... 105
8.6.1. Kafelki – menu Okno ................................................................................. 106
8.6.2. Kaskada – menu Okno .............................................................................. 106
8.6.3. Uporządkuj ikony – menu Okno ............................................................... 107
8.6.4. Zamknij wszystkie – menu Okno.............................................................. 108
8.6.5. Odtwórz układ – menu Okno .................................................................... 108
8.6.6. Zachowaj układ – menu Okno .................................................................. 108
8.7. Pomoc – menu ................................................................................................... 108
8.7.1. Spis treści – menu Pomoc........................................................................ 109
8.7.2. Używanie pomocy – menu Pomoc ........................................................... 109
8.7.3. O programie – menu Pomoc..................................................................... 109
9. PRZYKŁAD...................................................................................................... 110
9.1. Dane wyjściowe ................................................................................................. 110
9.2. Wprowadzanie danych ...................................................................................... 114
9.2.1. Ogólne dane............................................................................................... 114
9.2.2. Lista zmiennych......................................................................................... 116
9.2.3. Dane o przegrodach .................................................................................. 117
9.2.4. Wprowadzanie dodatkowych danych niezbędnych do obliczeń
sezonowego zapotrzebowania na energię cieplną. ................................ 124
9.2.5. Dane o pomieszczeniach .......................................................................... 126
9.3. Obliczenia ........................................................................................................... 132
3
1. Układ podręcznika
1. Układ podręcznika
Podręcznik użytkownika programu Herz OZC składa się z 9 rozdziałów i 2 załączników. Poniżej przedstawiono krótką charakterystykę poszczególnych rozdziałów.
1. Układ podręcznika – zawiera krótką charakterystykę poszczególnych rozdziałów
oraz informacje na temat korzystania z podręcznika.
2. Ogólna charakterystyka programu – przedstawia charakterystykę programu
zawierającą informacje na temat jego możliwości, zakresu stosowania, zakresu
przeprowadzanych obliczeń, współpracy z użytkownikiem.
3. Instalowanie programu – zawiera instrukcję instalowania programu na twardym
dysku.
4. Podstawy obsługi programu – omawia podstawowe elementy przestrzeni roboczej programu oraz przedstawia zasady ich obsługi.
5. Wprowadzanie danych – przedstawia krok po kroku kolejne etapy wprowadzania danych.
6. Obliczenia – omawia proces obliczeń oraz opisuje zestaw i znaczenie parametrów
wpływających na obliczenia.
7. Wyniki obliczeń – opisuje wyniki obliczeń.
8. Struktura menu – opisuje znaczenie wszystkich poleceń wchodzących w skład
menu programu.
9. Przykład – przedstawia przykład wprowadzania danych i wykonywania obliczeń.
Załącznik 1. Definicje i terminy – zawiera alfabetyczny spis definicji i terminów
używanych w podręczniku.
Załącznik 2. Spis rysunków – zawiera spis rysunków zamieszczonych w podręczniku.
W tekście podręcznika występują fragmenty pojedynczo i podwójnie podkreślone. Pojedynczo – podkreślono podstawowe terminy i definicje używane w podręczniku. Ich dokładne znaczenie można odnaleźć w spisie definicji i terminów w załączniku nr 1.
Podwójnie – podkreślone są tematy szczegółowo omówione w podrozdziałach podręcznika.
Polecenia programu można wywoływać przy pomocy myszy, klawiatury, a w niektórych przypadkach naciskając przycisk w pasku podstawowych funkcji programu oraz w pasku wyników.
4
1. Układ podręcznika
W podręczniku użyto następujących symboli graficznych określających sposób wywołania
polecenia:
– wywołanie polecenia przy pomocy myszy;
– wywołanie polecenia przy pomocy klawiatury;
– wywołanie polecenia przyciskiem z paska podstawowych funkcji programu.
Ze względu na ciągły rozwój programu, przy jego instalacji dołączany jest plik ozcinfd.hlp zawierający dodatkowe informacje na temat programu, które ze względu na cykl
wydawniczy nie zostały umieszczone w niniejszym podręczniku.
Aby obejrzeć zawartość tego pliku należy:
1.
przejść do menu Start systemu Windows (Rys. 1.1),
2.
wybrać polecenie Programy - Herz 3 - Informacje dodatkowe OZC
Herz 3
Herz C.O.
Herz OZC
Rys. 1.1. Oglądanie pliku pomocy z informacjami dodatkowymi.
Aktualne informacje na temat programu można również uzyskać korzystając z kontekstowego systemu pomocy, który został omówiony w punkcie 4.3. System pomocy, str. 11.
W przypadku problemów z instalacją lub pracą programu prosimy o kontakt telefoniczny pod numerami:
0 601 39 01 64 lub (0 22) 863 14 95.
5
1. Układ podręcznika
Ewentualne uwagi na temat pracy programu można przesłać na dres E-mail:
[email protected] lub fax. (0 22) 863 14 96.
Aktualne informacje na temat programu można znaleźć w Internecie pod adresem:
www.sankom.pl
6
2. Ogólna charakterystyka programu
2. Ogólna charakterystyka programu
Program Herz OZC służy do określania obliczeniowego zapotrzebowania na moc
cieplną poszczególnych pomieszczeń w budynku, jak również całego budynku oraz do obliczania sezonowego zapotrzebowania na ciepło do ogrzania budynków mieszkalnych. Obliczenia przeprowadzane są zgodnie z normami:
PN-EN ISO 6946 "Opór cieplny i współczynnik przenikania ciepła”,
PN-91/B-02020
"Ochrona cieplna budynków" (jako opcja),
PN-94/B-03406
"Obliczanie zapotrzebowania na ciepło pomieszczeń o kubaturze do
600 m3",
PN-B-02025
"Obliczanie sezonowego zapotrzebowania na ciepło do ogrzania budynków mieszkalnych" ,
PN-82/B-02402
"Temperatury ogrzewanych pomieszczeń w budynkach",
PN-82/B-02403
"Temperatury obliczeniowe zewnętrzne".
Program wykonuje:
Obliczenia współczynników przenikania ciepła k1 dla ścian, podłóg, dachów i stropodachów,
Obliczenia zapotrzebowania na moc cieplną dla poszczególnych pomieszczeń,
Obliczenia zapotrzebowania na moc cieplną całego budynku,
Obliczenia sezonowego zapotrzebowania na ciepło do ogrzania budynków mieszkalnych,
Obliczenia wskaźników sezonowego zapotrzebowania na energię cieplną:
• EV [kWh / (m3 rok)], EA [kWh / (m2 rok)]
• EV [GJ / (m3 rok)], EA [GJ / (m2 rok)]
Wyniki obliczeń zapotrzebowania na moc cieplną stanowią dane wyjściowe dla programu Herz C.O. służącego do projektowania instalacji centralnego ogrzewania.
Wykorzystanie środowiska Windows sprawia, że program jest przyjazny w obsłudze,
a standardowe dla tego środowiska zasady współpracy z programami, znacznie ułatwiają
pracę osobom znającym Windows. Ponadto w programie zastosowano wiele rozwiązań ułatwiających i usprawniających pracę. Do najważniejszych można zaliczyć:
1
Nowa PN-EN ISO 6946 do oznaczania współczynnika przenikania ciepła używa symbolu U. Biorąc
jednak pod uwagę wieloletnie przyzwyczajenia projektantów w programie zdecydowana się na pozostawienie starego oznaczenia k.
7
2. Ogólna charakterystyka programu
• rozbudowany system pomocy,
• bogaty katalog materiałów budowlanych,
• funkcje automatycznego określania oporów przejmowania ciepła, oporów warstw
stropodachów, oporów gruntu, dodatków d1 i d2 zwalniający użytkownika z konieczności odczytywania jakichkolwiek wielkość z norm i tablic,
• funkcje automatycznego tworzenia następnych kondygnacji, kopiowania pomieszczeń
oraz odwołania do wcześniej wprowadzonych pomieszczeń,
• opcję automatycznego rozdzielania strat ciepła z pomieszczenia o małym zapotrzebowaniu na moc cieplną (np. korytarzy) do pomieszczeń sąsiednich, co pozwala na bezpośrednie przenoszenie wyników obliczeń do programu Herz C.O.
Wyniki obliczeń przedstawiane są w formie tabelarycznej i w formie wykresów. Zawartość tabel może być sortowana według wybranego klucza oraz formatowana, co znacznie ułatwia analizę wyników.
Wszystkie tabele mogą być przeglądane na ekranie, drukowane na drukarce oraz przenoszone do innych programów (do arkusza kalkulacyjnego, edytora tekstów itd.).
Przed wydrukowaniem użytkownik ma możliwość wybrania wielkości i formatu strony,
wielkości stosowanej czcionki, zakresu drukowanych stron, jak również podejrzenia wydruku.
Program daje możliwość wykonywania obliczeń strat ciepła bardzo dużych budynków.
Poniżej podano ograniczenia dotyczące danych:
Maksymalna liczba zdefiniowanych przegród
- 16300
Maksymalna liczba warstw występujących w jednej przegrodzie
- 16300
Maksymalna liczba pomieszczeń
- 16300
Maksymalna liczba przegród występujących w jednym pomieszczeniu - 16300
Pamięć potrzebna na przechowywanie danych przydzielana jest w sposób dynamiczny
w zależności od potrzeb co zapewnia jej optymalne wykorzystanie.
8
4. Podstawy obsługi programu
3. Instalowanie programu
Instalację programu należy rozpocząć od uruchomienia systemu Windows. Następnie do napędu CD-R należy włożyć płytę z programem. Po chwili automatycznie powinien
uruchomić program przeznaczony do instalacji programów oraz ich prezentacji. Jeżeli program nie uruchomi się automatycznie (zależy to od ustawień w systemie Windows), to należy przy pomocy Eksploratora Windows uruchomić program SETUP.EXE znajdujący się
w głównym katalogu (folderze) na płycie CD-R.
Rys. 3.1. Program instalacyjny.
W celu zainstalowania programu Herz OZC należy kliknąć przycisk Zainstaluj program Herz OZC 3.0 a następnie postępować zgodnie z wyświetlaną instrukcją.
Po zakończeniu instalacji program Herz OZC jest gotowy do pracy.
9
4. Podstawy obsługi programu
4. Podstawy obsługi programu
W rozdziale podano podstawowe informacje dotyczące obsługi programu. Szczegółowe
informacje na temat tworzenia danych, wykonywania obliczeń, drukowania wyników, ustalania parametrów pracy zamieszczono w następnych rozdziałach.
4.1. Rozpoczęcie pracy z programem
Aby rozpocząć pracę z programem należy:
1. uruchomić system Windows,
2. przejść do menu Start systemu Windows (Rys. 4.1),
3. wybrać polecenie Programy - Herz 3 - Herz OZC
Herz 3
Herz C.O.
Herz OZC
Rys. 4.1. Uruchamianie programu w systemie Windows 95
4.2. Obszar roboczy programu
Obszar roboczy programu składa się ze wszystkich elementów widocznych na ekranie,
znajdujących się w głównym oknie programu, w którym umieszczane są wszystkie okna
związane z danymi, wynikami obliczeń i zestawieniami materiałów.
10
4. Podstawy obsługi programu
Herz OZC - PRZYKŁAD.OZD
Pasek tytułowy
programu
Pasek podstawowych
funkcji programu
Menu sterowania
programu
Pasek menu
Pasek wyników
Pasek
tytułowy okna
Menu sterowania
okna
Okno zmniejszone
do ikony
Okno z tabelą
Paski przewijania
Pasek stanu
Rys. 4.2. Główne okno programu
4.3. System pomocy
Program wyposażono w kontekstowy system pomocy, umożliwiający uzyskanie w każdej chwili informacji pomocniczej stosownej do aktualnej sytuacji.
Aby w dowolnym momencie uzyskać informację pomocniczą należy:
− kliknąć prawym klawiszem myszy i z menu szybkiego dostępu wybrać
polecenie Pomoc -F1, a w przypadku dialogu, kliknąć lewym klawiszem
myszy przycisk Pomoc;
− nacisnąć klawisz F1, a w przypadku dialogu klawiszem tabulacji wybrać przycisk Pomoc i nacisnąć klawisz Enter.
Rodzaj informacji pomocniczej zależy od aktualnego kontekstu.
• Przy wybieraniu poleceń z menu, system pomocy przywołuje informację związaną z
zaznaczonym poleceniem.
• Gdy aktywnym oknem jest dialog, to system pomocy umożliwia uzyskanie informacji
na temat pól dialogu.
11
4. Podstawy obsługi programu
• Przy wprowadzaniu danych w tabelach, system pomocy dostarcza informacji dotyczących wielkości wprowadzanych w poszczególnych komórkach, a w przypadku wprowadzania symboli katalogowych przywołuje odpowiedni katalog.
• Przy przeglądaniu tabeli z wynikami obliczeń lub zestawieniami materiałów, system
pomocy przywołuje informację opisującą znaczenia poszczególnych komórek tabeli.
W wielu przypadkach do wyświetlania informacji pomocniczych wykorzystywany jest
program Pomocy systemu Windows.
4.4. Otwieranie i zachowywanie plików z danymi
Dzięki poleceniom otwierania i zachowywania plików z danymi użytkownik programu
ma możliwość dokonywania korekt w istniejących plikach danych, tworzenia bibliotek projektów, jak również wykorzystywania wcześniej zachowanych plików do tworzenia nowych danych.
Do otwierania i zachowywania plików służą polecenia Otwórz dane, Zachowaj dane i
Zachowaj dane jako uruchamiane z menu Plik. Wersja 3.0 wczytuje pliki danych utworzone przy pomocy wcześniejszych wersji programu. Należy jednak pamiętać, że dane zapisane przy pomocy bieżącej wersji programu nie będą odczytywane przez jego wcześniejsze
wersje.
Zobacz także: Menu Plik.
4.5. Przenoszenie lub kopiowanie plików projektu
Dane do projektu zapisywane są w pliku z rozszerzeniem .ozd, wyniki w pliku
o identycznej nazwie i rozszerzeniu .ozr natomiast lista błędów w pliku z rozszerzeniem
.oze.
W celu przeniesienia plików związanych z wybranym projektem należy przy pomocy
Eksploratora Windows skopiować lub przenieść pliki z odpowiednią nazwą projektu i
wyżej wymienionymi rozszerzeniami. Na przykład w celu skopiowania plików projektu
przyklad należy przy pomocy Eksploratora Windows skopiować pliki przyklad.ozd,
przyklad.ozr i przyklad.oze.
W celu przeniesienia wyłącznie danych do obliczeń wystarczy skopiować odpowiedni
plik z rozszerzeniem .ozd.
4.6. Parametry pracy programu
Do ustalania parametrów pracy programu służą polecenia wywoływane z menu Parametry.
Dzięki nim można:
• wybrać rodzaj i wielkość znaków używanych w tabeli,
• zadecydować, czy i jak ma być wyświetlany pasek stanu, pasek podstawowych funkcji programu oraz pasek wyników,
12
4. Podstawy obsługi programu
• określić, jakie pliki mają być automatycznie zachowywane na dysku w momencie
kończenia pracy z programem,
• zadecydować czy program ma tworzyć kopie poprzednich wersji danych.
Istnieje również możliwość zachowania i odtworzenia parametrów pracy programu.
Zobacz także: Menu Parametry.
4.7. Zakończenie pracy z programem
Aby zakończyć pracę z programem należy wykonać jedną z następujących czynności:
•
− dwukrotnie kliknąć lewym klawiszem myszy menu sterowania programu,
•
− nacisnąć kombinacje klawiszy Alt+F4,
•
z menu Plik wybrać polecenie Koniec.
Przed zamknięciem głównego okna program sprawdza czy w bieżących danych dokonano zmian. Jeśli tak, to wyświetlany jest dialog z zapytaniem, czy aktualne dane mają zostać zachowane na dysku.
Zobacz także: Menu Plik, polecenie Koniec.
13
Rozdział 5. Wprowadzanie danych
5. Wprowadzanie danych
Program umożliwia zarówno tworzenie nowych danych, jak i edytowanie wcześniej
utworzonych danych, które za pomocą polecenia Zachowaj dane zostały zapisane na dysku.
W skład danych wchodzą:
Ogólne dane
Zmienne
Dane o materiałach
Dane o przegrodach
Dane o pomieszczeniach
Szczegółowe informacje na temat danych do obliczeń zamieszczono w punktach od 5.3. do
5.7.
Do wprowadzania danych służą następujące dialogi:
Dane - Ogólne
Zmienne
Katalog materiałów
Dane - Przegrody
Dane - Pomieszczenia
Polecenia zapewniające dostęp do poszczególnych tabel znajdują się w menu Dane.
5.1. Tworzenie nowego pliku danych
Proces tworzenia nowego pliku danych składa się z szeregu następujących po sobie etapów, które zostały omówione poniżej.
Na wstępie z menu Plik należy wywołać polecenie Nowe dane, w wyniku którego program utworzy nowy pusty plik o nazwie beznazwy.ozd. Przy tworzeniu pustego pliku program przyjmuje szereg wartości domyślnych związanych z zestawem danych katalogowych, parametrami obliczeń oraz formatem wydruków.
Następnie za pomocą polecenia Ogólne z menu Dane należy wywołać dialog Dane Ogólne służącą do wprowadzania ogólnych danych dotyczących całego budynku (zob. p.
5.3., str. 15).
Kolejnym krokiem jest wprowadzenie informacji o przegrodach budowlanych występujących w budynku (zob. p. 5.6., str. 29). W tym celu z menu Dane należy wywołać dialog
Dane - Przegrody.
14
Rozdział 5. Wprowadzanie danych
Przed przystąpieniem do kolejnego etapów wprowadzania danych należy ponumerować
wszystkie pomieszczenia (zob. punkt 5.7.2., na stronie 48). Pozwoli to na znaczne przyspieszenie procesu wprowadzania danych.
Po ponumerowaniu pomieszczeń można rozpocząć wprowadzanie danych o pomieszczeniach (zob. p. 5.7., str. 39). Służy do tego dialog Dane - Pomieszczenia wyświetlana za
pomocą polecenia Pomieszczenia z menu Dane.
W dialogu należy wprowadzić informacje o wszystkich ogrzewanych pomieszczeniach a w
przypadku obliczania sezonowego zapotrzebowania na ciepło również o pomieszczeniach
nieogrzewanych.
5.2. Edytowanie danych z istniejącego pliku
Edytowanie istniejącego pliku danych należy rozpocząć od jego otwarcia za pomocą
polecenia Otwórz wywoływanego menu Plik. Następnie w danych można wykonywać
wszystkie operacje edycyjne omówione w poprzednim punkcie.
Zobacz także: Menu Plik, menu Dane, Wprowadzanie danych w tabelach.
5.3. Ogólne dane
Ogólne dane zawierają informacje dotyczące całego budynku. Do ich wprowadzania
służy dialog Dane - Ogólne (Rys. 5.1) wywoływany z menu Dane za pomocą polecenia
Ogólne.
W skład ogólnych danych wchodzą:
- Podstawowe dane dotyczące całego budynku,
- Podstawowe dane dotyczące obliczania wskaźnika sezonowego zapotrzebowania na
ciepło E,
- Informacje niezbędne od obliczania strat energii cieplnej przez podłogi przyległe do
gruntu w niepodpiwniczonej części budynku,
- Informacje niezbędne od obliczania strat energii cieplnej przez podłogi i ściany przyległe do gruntu w podpiwniczonej części budynku.
Wszystkie pola dialogu mogą mieć przywołaną informację pomocniczą poprzez naciśnięcie klawisza F1. Większość pól edycyjnych wyposażona została w rozwijane przyciski
służące do przywoływania listy zmiennych związanych z wprowadzanym polem lub listy typowych wartości występujących w edytowanym polu.
W polach edycyjnych zawierających wartości liczbowe wpisywać można zarówno liczby jak i całe wyrażenia składające się z liczb i zmiennych (maksymalnie 255 znaków).
Dzięki temu projektant zwolniony jest z konieczności wykonywania dodatkowych obliczeń (np. powierzchni), a wprowadzone dane są bardziej czytelne. Szczegółowe informacje
na temat wykorzystania w programie zmiennych zamieszczono w p. 5.4. Lista zmiennych
na stronie 23.
15
Rozdział 5. Wprowadzanie danych
Rys. 5.1. Dialog Dane - Ogólne - zakładka Podstawowe dane
W dolnej części dialogu znajdują się zakładki dzielące ogólne dane na kilka kategorii.
Poniżej omówiono poszczególne pola dialogu przypisane do kolejnych zakładek
Zakładka Podstawowe dane
Zakładka Podstawowe dane jest przeznaczona do wprowadzenia podstawowych danych dotyczących całego obiektu, parametrów według których mają być wykonane obliczenia, oraz danych wyjściowych do orientacyjnego doboru grzejników.
Nazwa projektu - pole edycyjne
Pole przeznaczone na krótką charakterystykę projektu (maksymalnie 50 znaków).
Lokalizacja projektu - pole edycyjne
Informacja na temat lokalizacji budynku (maksymalnie 50 znaków).
Projektant - pole edycyjne
Informacja o projektancie (maksymalnie 50 znaków).
Miejscowość - pole edycyjne
Pole przeznaczone na nazwę miejscowości, w której występuje budynek (maksymalnie 20 znaków).
Strefa klimatyczna - rozwijana lista
W liście należy wybrać strefę klimatyczną, w której znajduje się budynek.
16
Rozdział 5. Wprowadzanie danych
Norma na wsp. k- rozwijana lista
W liście należy wybrać normę, według której obliczane mają być współczynniki przenikania ciepła
przegród wielowarstwowych.
Pow. ogrzewana F- pole edycyjne
W polu należy podać całkowitą powierzchnię ogrzewalną budynku. Pole może pozostać niewypełnione. Wówczas program określi powierzchnię ogrzewaną na podstawie danych o pomieszczeniach.
Kub. ogrzewana V- pole edycyjne
W polu należy podać całkowitą kubaturę ogrzewalną budynku. Pole może pozostać niewypełnione.
Wówczas program określi kubaturę ogrzewaną na podstawie danych o pomieszczeniach.
Obrót budynku - rozwijana lista
W liście należy wybrać o ile stopni ma być obrócony budynek podczas wykonywania obliczeń. Obrót
budynku ma wpływ wyłącznie na wyniki obliczeń oglądane w tabelach wywoływanych z menu Wyniki. Dane o pomieszczeniach należy zawsze wprowadzać tak jak by budynek nie był obrócony.
Uwzględniaj dodatki na mostki cieplne przy obliczeniach Qo- pole opcji
Zaznaczenie tej opcji sprawia, że podczas obliczeń zapotrzebowania na moc cieplną program przy
obliczaniu współczynników k przegród w pomieszczeniach dodawał będzie dodatki uwzględniające
mostki cieplne. Norma PN-94/B-03406 nie zaleca aby przy określaniu obliczeniowego zapotrzebowania na moc cieplną uwzględniać mostki cieplne.
Obliczaj automatycznie dodatki na mostki cieplne - pole opcji
Zaznaczenie tej opcji sprawia, że podczas obliczeń program będzie automatycznie określał dodatki
na mostki cieplne. Dodatki obliczane są wówczas w sposób uproszczony zgodnie z tablicą NA.1
zamieszczoną w normie PN-EN ISO 6946.
Obliczaj sezonowe zapotrzebowanie na energię cieplną E- pole opcji
Jeżeli opcja ta zostanie zaznaczona, to program wykona obliczenia sezonowego zapotrzebowania
na energię cieplną zgodnie z normą PN-B-02025.
UWAGA !!!
Metodyka obliczeń zawarta w normie PN-B-02025 dotyczy wyłącznie budynków mieszkalnych, jedno i wielo rodzinnych. Próby obliczania sezonowego zużycia energii w budynkach
innego typu (np. przemysłowych) mogą prowadzić do wyników znacznie odbiegających od
rzeczywistości.
Uwzględniaj dodatki na mostki cieplne przy obliczeniach E- pole opcji
Zaznaczenie tej opcji sprawia, że podczas obliczeń sezonowego zapotrzebowania na energię cieplną program przy obliczaniu współczynników k przegród w pomieszczeniach dodawał będzie dodatki
uwzględniające mostki cieplne. Norma PN-B-02025 zaleca aby przy określaniu sezonowego zapotrzebowania na energię cieplną uwzględniać mostki cieplne.
Orientacyjny dobór grzejników - pole opcji
Zaznaczenie tej opcji sprawia, że podczas obliczeń program dobiera wielkości grzejników w poszczególnych pomieszczeniach.
17
Rozdział 5. Wprowadzanie danych
Zwiększaj o 15% moc grzejników z zaworami termostatycznymi - pole opcji
Zaznaczenie tego pola powoduje zwiększenie o 15 % wymaganej mocy grzejników z zaworami termostatycznymi, a w konsekwencji zwiększenie powierzchni grzejników. Ma to na celu skompensowanie skutków rozregulowania cieplnego i hydraulicznego instalacji, wywołanego przejściowym deficytem w dostawie ciepła (osłabienie nocne, intensywne wietrzenie itd.).
Tz - pole edycyjne
W tym polu należy wprowadzić obliczeniową temperaturę wody zasilającej grzejniki.
dT - pole edycyjne
Pole służące do wprowadzanie obliczeniowego ochłodzenia wody w grzejnikach.
Jeżeli opcja Obliczaj sezonowe zapotrzebowanie na energię cieplną E nie została zaznaczona, to po wpisaniu powyższych danych wprowadzanie ogólnych danych zostaje zakończone.
W przypadku obliczania sezonowego zapotrzebowania na ciepło należy uzupełnić pola i
tabele występujące w kolejnych zakładkach.
Zakładka E - Podstawowe dane
Zakładka E - Podstawowe dane (Rys. 5.2) jest przeznaczona do wprowadzenia podstawowych danych dotyczących obliczania sezonowego zapotrzebowania na energię cieplną.
Rys. 5.2. Dialog Dane - Ogólne - zakładka E - Podstawowe dane
18
Rozdział 5. Wprowadzanie danych
Dane meteorologiczne - grupa
W grupie występują pola zawierające informacje o danych meteorologicznych dla obszaru, w którym
znajduje się obliczany budynek.
Stacja meteorologiczna
Rozwijana lista miejscowości ze stacjami meteorologicznymi. Należy w
niej wybrać miejscowość znajdującą się najbliżej obliczanego budynku.
Stacja aktynometryczna
Pole tekstowe z informacją o stacji aktynometrycznej - tylko do odczytu.
Po wybraniu stacji meteorologicznej program automatycznie wybiera
odpowiednią stację aktynometryczną.
Grunt - grupa
Informacje na temat gruntu, na którym posadowiony jest budynek.
Rodzaj gruntu
Rozwijana lista, w której należy wybrać rozdaj gruntu. Jeżeli w liście
wybrana zostanie pozycja Inny typ gruntu, to w polach poniżej można
wprowadzić parametry fizyczne gruntu. W innych przypadkach program
sam przyjmuje te parametry. W przypadku wątpliwości co do rodzaju
gruntu na jakim posadowiony jest budynek należy przyjmować pozycję
Piasek lub żwir.
Głębokość periodycznego wnikania
Pole zawierające informacje o głębokości periodycznego wnikania ciepła do gruntu.
Lambda
Współczynnik przewodzenia ciepła dla gruntu.
Średnie strumienie zysków ciepła przypadające na jednego mieszkańca - grupa
Dane wykorzystywane przy obliczaniu zysków ciepła od mieszkańców.
Liczba mieszkańców
Liczba osób zamieszkujących budynek.
Zyski od mieszkańca
Średni dobowy strumień ciepła wydzielany przez człowieka. Standardowa wartość to 65 W.
Zyski od ciepłej wody
Uśredniony strumień ciepła od ciepłej wody użytkowej odniesiony do
jednego mieszkańca. Standardowa wartość to 15 W.
Średnie strumienie bytowych zysków ciepła przypadające na jedno mieszkanie - grupa
Dane wykorzystywane przy obliczaniu zysków ciepła w mieszkaniach. Poszczególne kolumny zawierają następujące informacje:
Liczba mieszkań
Liczba mieszkań o powierzchni do 50 m2, od 50 do 100 m2, powyżej
100 m2 oraz liczba mieszkań z dziećmi.
Ciepła woda użytkowa
Średni strumień ciepła od ciepłej wody użytkowej przypadający na jedno mieszkanie o danej powierzchni. Standardowa wartość to 25 W.
Gotowanie
Średni strumień ciepła od gotowania przypadający na jedno mieszkanie
o danej powierzchni. Standardowa wartość to 110 W.
Średni strumień ciepła od elektrycznych urządzeń oświetleniowych
przypadający na jedno mieszkanie o danej powierzchni oraz dodatek
dla mieszkań z dziećmi. Standardowa wartości to:
Oświetlenie
- 15 W w mieszkaniach o powierzchni do 50 m2,
- 30 W w mieszkaniach o powierzchni od 50 do 100 m2,
- 45 W w mieszkaniach o powierzchni ponad 100 m2,
- 15 W dodatek dla mieszkań z dziećmi.
19
Rozdział 5. Wprowadzanie danych
Urządzenia elektryczne
Średni strumień ciepła od urządzeń elektrycznych przypadający na jedno mieszkanie o danej powierzchni. Standardowa wartość to 110 W.
Zakładka E - Część niepodpiwniczona
Zakładka E - Część niepodpiwniczona (Rys. 5.3) jest przeznaczona do wprowadzenia
danych dotyczących podłóg na gruncie w niepodpiwniczonej części budynku.
UWAGA !!!
Dane te są wykorzystywane wyłącznie przy obliczaniu sezonowego zapotrzebowania
na ciepło. Wprowadzając w dalszej części programu dane o pomieszczeniach zob. p.
5.7. na stronie 39 należy ponownie wprowadzać informacje o przegrodach przyległych
do gruntu. Jest to spowodowane dużymi różnicami między metodyką obliczeń strat
energii cieplnej do gruntu zamieszczoną w normie PN-B-02025 a metodyką obliczeń
strat mocy cieplnej do gruntu przedstawioną w normie PN-94/B-03406.
Rys. 5.3. Dialog Dane - Ogólne - zakładka E - Część niepodpiwniczona
Dane o podłodze przylegającej do gruntu wprowadzane są w specjalnej tabeli. Przed
rozpoczęciem wprowadzania danych należy podzielić podłogę na strefy odpowiadające
temperaturom w pomieszczeniach oraz konstrukcją podług. Jeżeli np. w budynku niepodpiwniczonym na parterze występują pokoje, kuchnia, przedpokój (ti = 20 °C) oraz łazienka
(ti = 25 °C) to podłogę należy podzielić na następujące 3 strefy:
20
Rozdział 5. Wprowadzanie danych
1 - pokoje i przedpokój ti = 20 °C podłoga wykończona klepką,
2 - kuchnia ti = 20 °C podłoga wykończona terakotą,
3 - łazienka ti = 25 °C podłoga wykończona terakotą.
UWAGA !!!
W tabeli należy wprowadzać wyłącznie dane dotyczące podłogi w ogrzewanych pomieszczeniach.
W tabeli w poszczególnych kolumnach należy wprowadzić następujące informacje:
A [m2]
Pole powierzchni podłogi przypadającej na daną strefę
P [m]
Obwód podłogi w świetle ścian zewnętrznych przypadający na daną strefę
ti [°C]
Temperaturę powietrza w pomieszczeniach nad strefą. Zamiast wartości temperatury
można również wpisać symbol pomieszczenia poprzedzony znakiem >. Wpisanie wyrażenia >2 spowoduje przyjęcie temperatury z pomieszczenia nr 2 pod warunkiem, że
takie pomieszczenie zostało wcześniej wpisane w danych o pomieszczeniach.
Wysokość lub szerokość izolacji podłogi (zgodnie z rysunkiem).
S H [m]
Ściana zew Symbol konstrukcji ściany zewnętrznej przyległej do podłogi na gruncie. Klawisz F1
przywołuje listę wprowadzonych konstrukcji przegród wielowarstwowych. Szczegółowe informacje na temat wprowadzania danych o przegrodach zamieszczono w p.
5.6.2. na stronie 36. Podczas obliczeń program analizując konstrukcje przegrody
znajduje niezbędne informacje wymagane do obliczeń strat energii cieplnej do gruntu.
Podłoga gr. Symbol konstrukcji podłogi na gruncie. Klawisz F1 przywołuje listę wprowadzonych
konstrukcji przegród wielowarstwowych.
UWAGA !!!
Należy pamiętać, że metodyka obliczeń start energii cieplnej do gruntu przedstawiona w normie PN-B-02025 nie przewiduje podziału podłogi na I i II strefę
tak jak to ma miejsce w przypadku obliczeń strat mocy cieplnej w normie PN
94/B 03406. W związku z tym wybierając konstrukcję podłogi należy wybrać taką, która będzie najbardziej reprezentatywna pod względem oporu cieplnego.
Izolacja
Sposób izolacji podłogi na gruncie.
Zakładka E - Część podpiwniczona
Zakładka E - Część podpiwniczona (Rys. 5.4) jest przeznaczona do wprowadzenia danych dotyczących podłóg na gruncie i ścian przyległych do gruntu w podpiwniczonej części budynku. Dane należy wprowadzić w tabeli, która jest bardzo podobna do tabeli z poprzedniej zakładki.
21
Rozdział 5. Wprowadzanie danych
Rys. 5.4. Dialog Dane - Ogólne - zakładka E - Część podpiwniczona
UWAGA !!!
W tabeli należy wprowadzać wyłącznie dane dotyczące podłogi i ścian w ogrzewanych
pomieszczeniach.
Poniżej zamieszczono opis poszczególnych kolumn w tabeli:
A [m2]
Pole powierzchni podłogi przypadającej na daną strefę
P [m]
Obwód podłogi w świetle ścian zewnętrznych przypadający na daną strefę
ti [°C]
Temperaturę powietrza w pomieszczeniach nad strefą.
H [m]
Wysokość zagłębienia poniżej terenu ściany przyległej do gruntu.
Ściana gr.
Symbol konstrukcji ściany zewnętrznej przyległej do gruntu. Klawisz F1 przywołuje listę wprowadzonych konstrukcji przegród wielowarstwowych.
Podłoga gr. Symbol konstrukcji podłogi na gruncie. Klawisz F1 przywołuje listę wprowadzonych
konstrukcji przegród wielowarstwowych.
Przyjęte rozwiązania zmniejszają znacznie ilość wprowadzanych danych, poprawiają
ich czytelność a jednocześnie zapewniają pełną zgodność obliczeń z algorytmem podanym
w normie PN-B-02025.
Wprowadzając dane w polach zawierających wartości liczbowe zamiast liczb można
wpisywać całe wyrażenia zawierające również zmienne (np. 3*(4+3)-L1 gdzie L1 jest
22
Rozdział 5. Wprowadzanie danych
wcześniej zdefiniowaną zmienną). Listę zmiennych związanych z wprowadzanym polem
uzyskuje się po naciśnięciu klawisza F1 lub kliknięciu rozwijanego przycisku .
Wprowadzanie ogólnych danych kończy się poprzez naciśnięcie przycisku OK. Przed
zamknięciem dialogu program sprawdza poprawność wprowadzonych danych. Jeśli dane są
wprowadzone niewłaściwie, to na ekranie pojawia się dialog ze stosownym komunikatem a
po jego zamknięciu karetka pojawia się w polu edycyjnym zawierającym niepoprawne dane.
Aby przerwać wprowadzanie danych bez ich zapamiętania i bez sprawdzania ich poprawności należy nacisnąć przycisk Anuluj.
Zobacz także: Wprowadzanie danych, menu Dane.
5.4. Lista zmiennych
W celu poprawienia czytelności danych jak również umożliwienia sprawnego wykonywania obliczeń wariantowych w programie wprowadzono możliwość tworzenia zmiennych.
Aby obejrzeć listę zmiennych należy z menu Dane wybrać polecenie Zmienne. Wyświetlony zostanie wówczas dialog Zmienne (Rys. 5.5). Zmienne zostały podzielone na trzy kategorie:
Wymiary
- zmienne związane z polami, w których wprowadzane są wymiary,
Temperatury - zmienne związane z polami, w których wprowadzane są temperatury,
Globalne
- zmienne związane z innymi polami.
Rys. 5.5. Dialog Zmienne
Zmienne danej kategorii mogą być używane tylko w tych polach do których pasują. Nie
można np. wprowadzić zmiennej temperaturowej w polu zawierającym informację o powierzchni pomieszczenia.
23
Rozdział 5. Wprowadzanie danych
W poszczególnych kolumnach list zmiennych należy podawać następujące informacje:
Symbol
Unikalny symbol zmiennej,
Wartość
Wartość liczbowa zmiennej,
Opis
Opis zmiennej - ta kolumna może być niewypełniona.
W liście zmiennych temperatur występują zawsze dwie predefiniowane zmienne TE
(obliczeniowa temperatura zewnętrzna) i TG (temperatura gruntu). Wartość zmiennej TE
zależy od aktualnie wybranej w danych ogólnych strefy klimatycznej.
Stosowanie zmiennych pozwala na pełne sparametryzowanie projektu. Najprostszym
przykładem ich zastosowania może być wprowadzanie temperatur w pomieszczeniach i
strefach przy pomocy zmiennych np. TPOK w pokoju zamiast liczby 20, TLAZ w łazience
zamiast liczby 25 itd. Jeżeli z jakiegoś powodu (np. życzenie inwestora) zajdzie konieczność globalnej zmiany temperatur w wybranym typie pomieszczeń, to wystarczy zmienić
wartość odpowiedniej zmiennej (np. TPOK z 20 na 21 ) i przeliczyć projekt w celu uzyskania aktualnych wyników.
Zmienne mogą być wykorzystywane przy podawaniu grubości izolacji, wprowadzaniu
wartości współczynników k itd.
Wprowadzając dane liczbowe w polu edycyjnym lub w komórce tabeli dostęp do odpowiedniej listy zmiennych można uzyskać naciskając klawisz F1 lub rozwijany przycisk
.
Naciśniecie klawisza F1 spowoduje wyświetlenie dialogu z listą zmiennych natomiast nacispowoduje wyświetlenie rozwijanej listy ze zdefiniowaśnięcie rozwijanego przycisku
nymi zmiennymi (Rys. 5.6).
Rys. 5.6. Przykłady przywołania listy zmiennych
UWAGA !!!
Zmiana wartości zmiennej nie powoduje automatycznego przeliczenia całego projektu. W tym celu należy wybrać polecenie Obliczenia w głównym menu programu.
24
Rozdział 5. Wprowadzanie danych
5.5. Katalog materiałów budowlanych
Katalog zawiera informacje na temat materiałów budowlanych używanych w konstrukcjach przegród. Dane katalogowe o podstawowych materiałach budowlanych są dostarczane wraz z programem. Materiały budowlane zostały podzielone na dwie kategorie. Pierwsza z nich to materiały jednorodne, drugą stanowią warstwy o budowie niejednorodnej.
Użytkownik programu może dodawać do katalogu nowe materiały. Do ich wprowadzania służy dialog Katalog materiałów wywoływany z menu Dane za pomocą polecenia Materiały.
Rys. 5.7. Dialog Katalog materiałów
Dialog służy zarówno do edycji jak i wyboru materiałów budowlanych stosowanych w
przegrodach budowlanych. Może być wywołany w trybie wprowadzania danych podczas
wprowadzania danych o materiałach (polecenie Materiały z menu Dane) lub w trybie wyboru materiału jako pomoc podczas wprowadzania danych o przegrodzie w dialogu Dane
- Przegroda Wielowarstwowa. W obu trybach lista materiałów budowlanych może być modyfikowana.
Materiały budowlane wyświetlane w dialogu zostały podzielone na dwie kategorie:
Materiały jednorodne,
Warstwy o budowie niejednorodnej.
25
Rozdział 5. Wprowadzanie danych
Rodzaj materiałów wyświetlanych w liście można ustalić wybierając odpowiednią zakładkę
poniżej listy materiałów.
W przypadku materiałów jednorodnych w liście występują następujące kolumny:
Symbol Symbol katalogowy materiału,
Opis
Opis materiału,
Lambda Wartości współczynników lambda w warunkach średnio wilgotnych i wilgotnych, W/m⋅K,
Gęstość
Gęstość materiału, kg/m3.
Natomiast lista warstw o budowie niejednorodnej składa się z następujących kolumn:
Symbol Symbol katalogowy materiału,
Opis
Opis materiału,
Opór
wartości oporów przewodzenia ciepła przez warstwę w warunkach średnio
wilgotnych i wilgotnych, m2⋅K/W.
W dolnej lewej części dialogu znajdują się klawisze przeznaczone do edycji. Poniżej
omówiono znaczenie poszczególnych przycisków:
Rozpoczęcie edycji materiału wskazanego w liście. W zależności od kategorii edytowanego materiału wyświetlony zostaje jeden z dialogów Materiał
jednorodny lub Warstwa o budowie niejednorodnej. Edytowane mogą być
tylko te materiały, które zostały wprowadzone przez użytkownika. Zasady
wprowadzania i edytowania danych w dialogach omówiono w następnych
podrozdziałach,
Dodawanie nowego materiału do listy. Podobnie jak w przypadku wcześniejszego przycisku w zależności od kategorii dodawanego materiału wyświetlony zostaje jeden z dialogów Materiał jednorodny lub Warstwa o budowie niejednorodnej,
Usunięcie z listy wskazanego materiału. Usuwane mogą być tylko te materiały, które zostały wprowadzone przez użytkownika.
Zestaw klawiszy wyświetlanych w prawej dolnej części dialogu zależy od trybu w jakim dialog został otwarty:
W trybie wprowadzania danych o materiałach wyświetlane są standardowe przyciski
OK i Pomoc;
W trybie wyboru materiału wyświetlane są przyciski Wybór, Zamknij oraz Pomoc.
Naciśnięcie przycisku Wybór powoduje wybrane materiału wskazanego w liście. Przycisk Zamknij służy do zamknięcia dialogu bez wybierania materiału.
26
Rozdział 5. Wprowadzanie danych
Wyboru lub edycji materiału (w zależności od trybu wywołania dialogu) można również dokonać dwukrotnie klikając myszą linię ze wskazanym materiałem)
Polecenia związane z edycją materiałów można również wywołać korzystając z menu
szybkiego dostępu.
UWAGA !!!
Zmiany dokonane w istniejących materiałach budowlanych nie są automatycznie
uwzględniane w danych o przegrodach (zmiany współczynników przenikania ciepła k
przegród, w których występuje zmodyfikowany materiał). Aby zaktualizować dane o
przegrodach należy wykonać obliczenia (polecenie Obliczenia).
Zobacz także: Wprowadzanie danych, menu Dane.
5.5.1. Wprowadzanie danych o materiale jednorodnym
Do wprowadzania danych o materiale o budowie jednorodnej służy dialog Materiał
jednorodny wywoływany z dialogu Katalogu materiałów budowlanych.
Rys. 5.8. Dialog Materiał jednorodny
Pola dialogu
Symbol materiału - pole edycyjne
W polu tym należy wprowadzić symbol katalogowy materiału składający się maksymalnie z 10 znaków. Każdy materiał budowlany musi mieć unikalny symbol.
W przypadku edytowania istniejącego materiału w polu pojawia się aktualny symbol materiału.
Zmiana tego symbolu spowoduje utworzenie kopii materiału o nowym symbolu przy czym materiał
źródłowy nie zostanie usunięty z katalogu.
Opis materiału - pole edycyjne
W polu tym należy wprowadzić opis materiału składający się maksymalnie z 40 znaków.
27
Rozdział 5. Wprowadzanie danych
Producent - pole edycyjne
Pole służy do wprowadzenia symbolu producenta materiału (pole może zostać niewypełnione).
Lambda w warunkach średnio wilgotnych - pole edycyjne
W tym miejscu należy wprowadzić współczynnik przewodzenia ciepła lambda materiału w warunkach średnio wilgotnych.
Lambda w warunkach wilgotnych - pole edycyjne
W tym miejscu należy wprowadzić współczynnik przewodzenia ciepła lambda materiału w warunkach wilgotnych.
Gęstość materiału - pole edycyjne
Pole służy do wprowadzenia gęstości materiału.
Wprowadzanie danych kończy się poprzez naciśnięcie przycisku OK. Przed zamknięciem dialogu program sprawdza poprawność wprowadzonych danych. Jeśli dane są wprowadzone niewłaściwie, to na ekranie pojawia się dialog ze stosownym komunikatem a po
jego zamknięciu karetka pojawia się w polu edycyjnym zawierającym niepoprawne dane.
Aby przerwać wprowadzanie danych bez sprawdzania ich poprawności i zapamiętania należy nacisnąć przycisk Anuluj.
5.5.2. Wprowadzanie danych o warstwie o budowie niejednorodnej
Do wprowadzania danych o warstwie o budowie niejednorodnej służy dialog Warstwa
o budowie niejednorodnej wywoływany z dialogu Katalogu materiałów budowlanych.
Rys. 5.9. Dialog Warstwa o budowie niejednorodnej
28
Rozdział 5. Wprowadzanie danych
Pola dialogu
Symbol warstwy - pole edycyjne
W polu tym należy wprowadzić symbol katalogowy warstwy składający się maksymalnie z 10 znaków. Każdy materiał budowlany musi mieć unikalny symbol.
W przypadku edytowania istniejącej warstwy w polu pojawia się aktualny symbol warstwy. Zmiana
tego symbolu spowoduje utworzenie kopii warstwy o nowym symbolu przy czym warstwa źródłowa
nie zostanie usunięta z katalogu.
Opis warstwy - pole edycyjne
W polu tym należy wprowadzić opis warstwy składający się maksymalnie z 40 znaków.
Producent - pole edycyjne
Pole służy do wprowadzenia symbolu producenta warstw (pole może zostać niewypełnione).
Opór R warunkach średnio wilgotnych - pole edycyjne
W tym miejscu należy wprowadzić opór przewodzenia ciepła R warstwy w warunkach średnio wilgotnych.
Opór R w warunkach wilgotnych - pole edycyjne
W tym miejscu należy wprowadzić opór przewodzenia ciepła R warstwy w warunkach wilgotnych.
Grubość warstwy - pole edycyjne
Pole służy do wprowadzenia grubości warstwy.
5.6. Dane o przegrodach
Dane o przegrodach zawierają informacje na temat wszystkich przegród budowlanych
występujących w budynku.
Przegrody zostały podzielone na dwie kategorie. Pierwsza z nich to przegrody typowe
drugą stanowią przegrody wielowarstwowe.
W skład danych wchodzą:
- Informacje na temat rodzajów przegród.
- Informacje o warunkach wilgotności, w których występują przegrody.
- Opis warstw, z których są zbudowane poszczególne przegrody.
Do ich wprowadzania służy dialog Dane - Przegrody wywoływany z menu Dane za pomocą polecenia Przegrody. Dane o przegrodach można również uzupełniać podczas wprowadzania danych o pomieszczeniu.
29
Rozdział 5. Wprowadzanie danych
Rys. 5.10. Dialog Dane - Przegrody
Dialog służy zarówno do edycji danych o przegrodach jak i wyboru przegród budowlanych występujących w pomieszczeniach. Dialog może być wywołany w trybie wprowadzania danych podczas wprowadzania danych o przegrodach (polecenie Przegrody z menu
Dane) lub w trybie wyboru przegrody jako pomoc podczas wprowadzania danych o pomieszczeniu w dialogu Dane - Pomieszczenia. W obu trybach lista przegród budowlanych
może być modyfikowana.
Przegrody budowlane wyświetlane w dialogu zostały podzielone na dwie kategorie:
Przegrody wielowarstwowe,
Przegrody typowe.
Rodzaj przegród wyświetlanych w liście można ustalić wybierając odpowiednią zakładkę
poniżej listy przegród.
W liście przegród występują następujące kolumny:
Symbol
symbol katalogowy przegrody
Opis
Opis przegrody
K
wartości współczynnika przenikania ciepła k, W/(m2⋅K)
W dolnej lewej części dialogu znajdują się klawisze przeznaczone do edycji. Poniżej
omówiono znaczenie poszczególnych przycisków:
30
Rozdział 5. Wprowadzanie danych
Rozpoczęcie edycji przegrody wskazanej w liście. W zależności od kategorii edytowanych przegród wyświetlony zostaje jeden z dialogów Dane Przegroda wielowarstwowa lub Dane - Przegroda typowa. Zasady wprowadzania danych w dialogach omówiono w następnych podrozdziałach,
Dodawanie nowej przegrody do listy. Podobnie jak w przypadku wcześniejszego przycisku w zależności od kategorii dodawanej przegrody wyświetlony zostaje jeden z dialogów Dane - Przegroda wielowarstwowa lub
Dane - Przegroda typowa,
Usunięcie z listy wskazanej przegrody,
Dodawanie danych o przegrodach z innego pliku danych. Po naciśnięciu
tego przycisku na ekranie pojawia się dialog Otwórz dane z przegrodami
służący do wyboru pliku, z którego dane o przegrodach mają być dodane.
Zestaw klawiszy wyświetlanych w prawej dolnej części dialogu zależy od trybu w jakim dialog został otwarty:
W trybie wprowadzania danych o przegrodach wyświetlane są standardowe przyciski
OK i Pomoc;
W trybie wyboru przegród wyświetlane są przyciski Wybór, Anuluj oraz Pomoc. Naciśnięcie przycisku Wybór powoduje wybrane przegrody wskazanej w liście. Przycisk
Anuluj służy do zamknięcia dialogu bez wybierania przegrody.
Wyboru lub edycji przegrody (w zależności od trybu wywołania dialogu) można również dokonać w liście przegród dwukrotnie klikając myszą linię ze wskazaną przegrodą.
Polecenia związane z edycją przegród można również wywołać korzystając z menu szybkiego dostępu.
UWAGA !!!
Zmiany dokonane w istniejących przegrodach budowlanych nie są automatycznie
uwzględniane w danych o pomieszczeniach (zmiany obliczeniowych strat ciepła pomieszczeń, w których występuje zmodyfikowana przegroda). Aby zaktualizować dane
o pomieszczeniach należy wykonać obliczenia (polecenie Obliczenia).
Dzięki funkcji wczytywania przegród z innych plików dane o przegrodach wprowadzone w innym projekcie mogą być wykorzystane w bieżącym projekcie.
Zobacz także: Wprowadzanie danych, menu Dane, polecenie Przegrody.
31
Rozdział 5. Wprowadzanie danych
5.6.1. Wprowadzanie danych o przegrodach wielowarstwowych
Do wprowadzania danych o przegrodach służy dialog Dane - Przegroda wielowarstwowy wywoływany z dialogu Dane - Przegrody.
Rys. 5.11. Dialog Dane - Przegroda wielowarstwowa
Pola dialogu
Symbol przegrody - pole edycyjne
W polu tym należy wprowadzić symbol katalogowy przegrody składający się maksymalnie z 10 znaków. Każda przegroda budowlana musi mieć unikalny symbol.
W przypadku edytowania istniejącej przegrody w polu pojawia się jej aktualny symbol. Zmiana tego
symbolu spowoduje utworzenie kopii przegrody o nowym symbolu przy czym przegroda źródłowa
nie zostanie usunięta z katalogu.
Opis przegrody- pole edycyjne
W polu tym należy wprowadzić opis przegrody składający się maksymalnie z 40 znaków.
Producent - pole edycyjne
Pole służy do wprowadzenia symbolu producenta przegrody (pole może zostać niewypełnione).
32
Rozdział 5. Wprowadzanie danych
Rodzaj przegrody - lista rozwijana
Z listy należy wybrać rodzaj przegrody. W oparciu o rodzaj przegrody oraz dodatkowe dane z nim
związane program automatycznie określa opory przejmowania ciepła.
Wybór niektórych rodzajów przegród ma wpływ na wygląd innych elementów dialogu. Poniżej omówiono te rodzaje oraz związane z nimi modyfikacje dialogu:
Podłoga na gruncie II strefa
Obok listy z rodzajem przegrody pojawiają się dwa dodatkowe pola:
B - pole edycyjne
W tym polu należy podać szerokość drugiej strefy podłogi.
Z - pole edycyjne
Pole służy do wprowadzenia różnicy wysokości między górną krawędzią podłogi, a poziomem
zwierciadła wody gruntowej.
Stropodach wentylowany
Tabela Warstwy występujące w przegrodzie zostaje podzielona na trzy części:
Tabela górna
W tej tabeli należy wprowadzić dane o warstwach stropodachu występujących powyżej pustki powietrznej czyli dane dla tzw. połaci dachowej.
Średnia wysokość warstwy powietrznej - pole edycyjne
Pole służy do wprowadzenia średniej wysokości warstwy powietrznej w stropodachu.
Po jej wprowadzeniu program w polu Opór warstwy wyświetla obliczony opór cieplny
warstwy powietrznej, natomiast w polu Skorygowana suma oporów sumę oporów
warstw w połaci dachowej i pustki powietrznej skorygowaną w zależności od wysokości warstwy powietrznej.
Tabela dolna
W tej tabeli należy wprowadzić dane o warstwach stropodachu występujących poniżej
pustki powietrznej, czyli dane dla stropu.
Stropodach niewentylowany
Jak Stropodach wentylowany.
Ściana zewnętrzna przy gruncie
Obok listy z rodzajem przegrody pojawia się dodatkowe pole:
33
Rozdział 5. Wprowadzanie danych
H - pole edycyjne
W tym polu należy podać wysokość zagłębienia ściany przyległej do gruntu odniesioną do poziomu terenu.
Warunki wilgotności - lista rozwijana
Z listy należy wybrać warunki wilgotności w jakich występuje przegroda. Do dyspozycji są warunki
wilgotne i warunki średnio wilgotne. W oparciu o zadane warunki wilgotności program automatycznie określa współczynniki lambda materiałów występujących w przegrodzie lub opory przewodzenia
ciepła.
Warstwy występujące w przegrodzie - tabela
Tabela służy do wprowadzania danych o warstwach występujących w przegrodzie. Jej wygląd
zmienia się w przypadku gdy w polu Rodzaj przegrody (patrz powyżej) wybrany zostanie Stropodach niewentylowany lub Stropodach wentylowany. Szczegółowe informacje na temat zasad
wprowadzania danych w tabelach zamieszczono w punkcie 5.8. Wprowadzanie danych w tabelach na str.50.
W tabeli występują następujące kolumny:
Symbol Symbol materiału budowlanego, z którego zbudowana jest bieżąca
warstwa w przegrodzie (Klawisz F1 przywołuje dialog Katalog materiałów ułatwiający wybór materiału).
d [m]
Grubość warstwy.
Opis materiału
Opis materiału - tylko do odczytu
Lambda [W/mK] Współczynnik lambda materiału, z którego wykonana jest warstwa - tylko do odczytu.
Ro [kg/m3]
Gęstość materiału, z którego wykonana jest warstwa - tylko do odczytu.
R [m2K/W]
Obliczony (R= d/λ) opór cieplny warstwy - tylko do odczytu.
Wyniki obliczeń - grupa
W grupie występują pola zawierające wyniki obliczeń - tylko do odczytu. Poniżej omówiono znaczenie poszczególnych pól:
Opory przejmowania
W lewej części grupy znajdują się dwa lub jedno pole (w zależności od rodzaju
przegrody) zawierające obliczone opory przejmowania ciepła.
Suma oporów przejm. i przew. R
Zsumowane opory przejmowania i przewodzenia ciepła przez przegrodę.
Wsp. przenikania ciepła k
Obliczony współczynnik przenikania ciepła k przegrody.
W oparciu o wprowadzone dane program automatycznie wykonuje obliczenia oporów
przejmowana, przewodzenia i przenikania oraz współczynnika przenikania ciepła k. Wyniki obliczeń są wyświetlane w polach z czerwonym tekstem.
34
Rozdział 5. Wprowadzanie danych
Wprowadzając dane liczbowe zarówno w polach dialogu jak i w komórkach tabeli
można używać wyrażeń oraz zmiennych. Listę zmiennych związanych z wprowadzanym
polem uzyskuje się po naciśnięciu klawisza F1 lub kliknięciu rozwijanego przycisku .
5.6.1.1. Rozkład temperatury w przegrodzie oraz sprawdzanie punktu rosy
Wprowadzając konstrukcje przegrody wielowarstwowej można obejrzeć rozkład temperatury i sprawdzić czy na powierzchni wewnętrznej przegrody nie dojdzie do wykraplania
pary wodnej (sprawdzenie tzw. punktu rosy). W tym celu należy przycisnąć przycisk Wykres temperatury
znajdujący się w lewym górnym rogu dialogu Dane - Przegroda
wielowarstwowa (Rys. 5.19).
Wyświetlanie rozkładu
temperatury lub tabeli z
warstwami
Ostrzeżenie informujące o
wystąpieniu punktu rosy
Rys. 5.12. Dialog Dane - Przegroda wielowarstwowa z wyświetlonym wykresem rozkładu temperatury w
przegrodzie.
Poniżej opisano elementy dialogu związane z wykresem rozkładu temperatury.
Powietrze wewnętrzne - grupa
Parametry powietrza wewnętrznego
Ti [°C]
Temperatura powietrza po wewnętrznej stronie przegrody.
ϕi [%]
Wilgotność względna powietrza po wewnętrznej stronie przegrody. Norma PN-EN
ISO 6946 zaleca przyjmowanie następujących wilgotności względnych:
W pomieszczeniach w budynkach użyteczności publicz-
35
45 %
Rozdział 5. Wprowadzanie danych
nej i produkcyjnych, w których nie wydziela się para wodna z otwartych zbiorników lub w skutek procesów technologicznych i nie stosuje się nawilżania powietrza.
W pomieszczeniach mieszkalnych (w tym pokoje, kuchnie, łazienki, WC), pokoje chorych w szpitalach i sanatoriach, pokoje dziecięce w żłobkach i przedszkolach.
W innych pomieszczeniach.
55%
Na podstawie założeń technologicznych lub bilansu wilgoci.
Powietrze zewnętrzne - grupa
Parametry powietrza zewnętrznego
Te [°C]
Temperatura powietrza po zewnętrznej stronie przegrody.
Wartości - pole opcji
Opcja wyświetlania na wykresie wartości temperatur.
Przyciski
Kopiowanie wykresu do schowka.
Zachowywanie wykresu w pliku WMF.
Zachowywanie wykresu w pliku BMP.
Drukowanie wykresu.
Zobacz także:
Menu Dane, polecenie Przegrody,
5.6.2. Wprowadzanie danych o typowych przegrodach
Do wprowadzania danych o przegrodach służy dialog Dane - Przegroda typowa wywoływany z dialogu Dane - Przegrody.
Pola dialogu
Symbol przegrody - pole edycyjne
W polu tym należy wprowadzić symbol katalogowy przegrody składający się maksymalnie z 10 znaków. Każda przegroda budowlana musi mieć unikalny symbol.
W przypadku edytowania istniejącej przegrody w polu pojawia się jej aktualny symbol. Zmiana tego
symbolu spowoduje utworzenie kopii przegrody o nowym symbolu, przy czym przegroda źródłowa
nie zostanie usunięta z katalogu.
36
Rozdział 5. Wprowadzanie danych
Rys. 5.13. Dialog Dane - Przegroda typowa
Opis przegrody- pole edycyjne
W polu tym należy wprowadzić opis przegrody składający się maksymalnie z 40 znaków.
Producent - pole edycyjne
Pole służy do wprowadzenia symbolu producenta przegrody (pole może zostać niewypełnione).
Rodzaj przegrody - lista rozwijana
Z listy należy wybrać rodzaj przegrody.
Przegroda z narzuconą powierzchnią - pole opcji
Zaznaczenie tej opcji pozwala na stworzenie przegrody o narzuconej powierzchni. Należy wówczas
w wyświetlonym obok polu edycyjnym F wpisać powierzchnię przegrody. Opcję narzucania powierzchni przegrody wykorzystuje się najczęściej w przypadku stolarki budowlanej. Wprowadzając
taką przegrodę w danych o pomieszczeniach program automatycznie kopiuje narzuconą powierzchnię.
Szyby- grupa
Grupa Szyby jest widoczna tylko wówczas gdy w danych ogólnych wybrano opcję obliczania sezonowego zapotrzebowania na energię cieplną i wprowadzana przegroda jest oknem, świetlikiem lub
drzwiami zewnętrznymi. Poszczególne pola wewnątrz grupy służą do wprowadzania następujących
informacji:
U. szyb
Fszyb
TR
Udział powierzchni szyb w całkowitej powierzchni okna, świetlika, lub drzwi. Zalecana wartość to 60 %.
Powierzchnia szyb - pole jest widoczne tylko w przypadku przegród z narzuconą
powierzchnią.
Współczynnik przepuszczalności promieniowania słonecznego - F! przywołuje listę typowych wartości współczynnika.
Współczynnik przenikania ciepła - pole edycyjne
W tym miejscu należy wprowadzić współczynnik przenikania ciepła k przegrody.
Wprowadzanie danych kończy się poprzez naciśnięcie przycisku OK. Przed zamknięciem dialogu program sprawdza poprawność wprowadzonych danych. Jeśli dane są wprowadzone niewłaściwie, to na ekranie pojawia się dialog ze stosownym komunikatem a po
jego zamknięciu karetka pojawia się w polu edycyjnym zawierającym niepoprawne dane.
37
Rozdział 5. Wprowadzanie danych
Aby przerwać wprowadzanie danych bez ich kontroli i zapamiętania należy nacisnąć
przycisk Anuluj.
Zobacz także:
Menu Dane, polecenie Przegrody,
5.6.3. Wykorzystywanie danych o przegrodach zapisanych w innych plikach
Program daje możliwość dołączenia do bieżących danych, danych o przegrodach zapisanych w innym pliku danych. W tym celu będąc w dialogu Dane - Przegrody należy wybrać przycisk Z pliku. Po jego naciśnięciu wyświetlony zostanie standardowy dialog
Otwórz dane, przy pomocy którego należy wybrać plik z danymi o przegrodach. Po wybraniu pliku w zależności od kategorii wprowadzanych przegród na ekranie pojawi się dialog Wybór przegród wielowarstwowych lub Wybór przegród typowych.
Rys. 5.14. Dialog Dane - Przegroda typowa
Dialog umożliwia dodanie do bieżących danych, danych o przegrodach zapisanych w
innym pliku.
38
Rozdział 5. Wprowadzanie danych
Pola dialogu
Opis - pole tekstowe
W polu tym wyświetlany jest opis związany z symbolem katalogowym przegrody wskazanej w liście
Dostępne przegrody lub Wybrane przegrody.
Producent - pole tekstowe
Pole zawiera symbol producenta aktualnie wskazanej przegrody.
Dostępne przegrody - lista
Lista symboli katalogowych dostępnych przegród, w której używając myszy lub klawiatury można
zaznaczyć te przegrody które będą wykorzystywane w bieżącym projekcie. Aby jednocześnie zaznaczyć kilka symboli należy trzymać wciśnięty klawisz Shift lub klawisz Ctrl.
Wybrane przegrody - lista
Lista symboli wybranych przegród. Przegrody z tej listy po naciśnięciu przycisku OK zostaną dodane do bieżącego projektu.
Kopiuj - przycisk
Przycisk ten służy do kopiowania zaznaczonych przegród z listy Dostępne przegrody do listy Wybrane przegrody.
Usuń - przycisk
Kliknięcie tego przycisku powoduje usunięcie zaznaczonych symboli z listy Wybrane przegrody.
Otwórz - przycisk
Przycisk służy do otwierania innego pliku zawierającego dane o przegrodach. Po jego naciśnięciu
na ekranie wyświetlony zostaje dialog Otwórz dane z przegrodami, w którym należy podać nazwę
odpowiedniego pliku danych, z którego chcemy wczytać dane o przegrodach.
5.7. Dane o pomieszczeniach
Dane o pomieszczeniach zawierają informacje na temat wszystkich pomieszczeń
ogrzewanych występujących w budynku.
W skład danych wchodzą:
- Informacje na temat obliczeniowej temperatury w pomieszczeniu, powierzchni, wysokości oraz liczbie wymian powietrza.
- Informacje o kondygnacji na której występuje pomieszczenie, sposobie użytkowania i
ogrzewania pomieszczenia.
- Opisy przegród ograniczających pomieszczenie.
Do ich wprowadzania służy dialog Dane - Pomieszczenia wywoływany z menu Dane za
pomocą polecenia Pomieszczenia.
39
Rozdział 5. Wprowadzanie danych
Rys. 5.15. Dialog Dane - Pomieszczenia
Dialog służy zarówno do wprowadzania danych o pomieszczeniach występujących w
budynku jak i wyboru pomieszczeń w przypadku gdy podczas wprowadzania danych o
pomieszczeniu zachodzi konieczność odwołania się do innego pomieszczenia.
Dialog może być wywołany w trybie wprowadzania danych podczas wprowadzania danych o pomieszczeniach (polecenie Pomieszczenia z menu Dane) lub w trybie wyboru
pomieszczenia jako pomoc podczas wprowadzania danych o pomieszczeniu w dialogu Dane - Pomieszczenie.
W liście pomieszczeń występują następujące kolumny:
Symbol
Symbol pomieszczenia.
Opis
Opis pomieszczenia
ti [oC]
Obliczeniowa temperatura powietrza w pomieszczeniu.
Qo [W]
Obliczeniowe zapotrzebowanie na moc cieplną pomieszczenia.
Gdy dialog wywołany jest w trybie wprowadzania danych, to w jego dolnej lewej części
znajdują się przyciski przeznaczone do edycji. Poniżej omówiono znaczenie poszczególnych przycisków:
Rozpoczęcie edycji pomieszczenia wskazanego w liście. Po jego naciśnięciu wyświetlony zostaje dialog Dane - Pomieszczenie.
Dodawanie nowego pomieszczenia do listy.
Usunięcie z listy wskazanego pomieszczenia.
40
Rozdział 5. Wprowadzanie danych
Wczytywanie danych o pomieszczeniach z innego pliku danych.
Sortowanie pomieszczeń według wybranego klucza. Po naciśnięciu przycisku wyświetlony zostaje dialog Sortowanie - pomieszczeń.
Tworzenie następnej kondygnacji w oparciu o pomieszczenia zaznaczone w liście.
Tworząc dane o pomieszczeniach na następnej kondygnacji program zwiększa numery pomieszczeń o 100 lub o 1000 w zależności od sposobu numerowania ustalonego przy pomocy polecenia Parametry z menu Parametry (dialog Parametry pracy
programu - karta Numeracja);
Aby zaznaczyć kilka pomieszczeń w liście należy:
Zaznaczyć pierwsze pomieszczenie, następnie trzymając wciśnięty klawisz Shift wskazać kursorem myszy ostanie zaznaczane pomieszczenie.
Przy pomocy klawiszy ze strzałkami wskazać pierwsze pomieszczenie,
a następnie trzymając wciśnięty klawisz Shift klawiszami ze strzałkami zaznaczyć żądaną ilość pomieszczeń.
Szukanie pomieszczenia. Po naciśnięciu przycisku na ekranie wyświetlony zostaje
dialog Szukanie pomieszczenia.
W trybie wyboru pomieszczenia przyciski służące do edycji pomieszczeń są niedostępne.
Przycisk Wybierz powoduje wybranie pomieszczenia wskazanego w liście, a przycisk
Anuluj przerywa wybieranie.
Edycji lub wyboru pomieszczenia można również dokonać dwukrotnie klikając myszą w
liście pomieszczeń linię ze wskazanym pomieszczeniem.
Polecenia związane z edycją pomieszczeń można również wywołać korzystając z menu
szybkiego dostępu.
Zobacz także: Wprowadzanie danych, menu Dane.
5.7.1. Wprowadzanie danych o pomieszczeniu
Do wprowadzania danych o pomieszczeniu służy dialog Dane - Pomieszczenie wywoływany z dialogu Dane - Pomieszczenia.
41
Rozdział 5. Wprowadzanie danych
Rys. 5.16. Dialog Dane - Pomieszczenie z wyświetloną tabelą przegród
Pola w górnej części dialogu
Symbol - pole edycyjne
W polu tym należy wprowadzić symbol pomieszczenia składający się maksymalnie z 5 znaków (cyfr
i/lub liter). Każde pomieszczenie musi mieć unikalny symbol.
W przypadku edytowania istniejącego pomieszczenia w polu pojawia się jego aktualny symbol.
Zmiana tego symbolu spowoduje utworzenie kopii pomieszczenia o nowym symbolu przy czym pomieszczenie źródłowe nie zostanie usunięte z katalogu.
Opis pomieszczenia - pole edycyjne
Pole służy do wprowadzenia opisu pomieszczenia składającego się maksymalnie z 40 znaków.
Jak pomieszcz. - pole edycyjne
W tym polu można podać symbol identycznego, wcześniej wprowadzonego pomieszczenia (pomieszczenia źródłowego). Po podaniu symbolu dane z tego pomieszczenia są kopiowane do aktualnie wprowadzanego pomieszczenia, a pola dialogu (z wyjątkiem omówionych powyżej) stają się
nieaktywne, co sprawia, że można przeglądać tylko ich zawartość. Pozostawienie danych o pomieszczeniu w takim trybie zapewnia automatyczne aktualizowanie danych w przypadku gdy dane
w pomieszczeniu źródłowym zostaną zmodyfikowane.
Do wyboru pomieszczenia można użyć informacji pomocniczej w postaci dialogu Dane - Pomieszczenia wywołanego w trybie wyboru pomieszczenia.
Aby ponownie umożliwić edycję pozostałych danych należy skasować zawartość pola Jak pomieszcz.
42
Rozdział 5. Wprowadzanie danych
Kondygnacja - lista rozwijana
Z listy należy wybrać kondygnację, na której znajduje się pomieszczenie. Kondygnacja wpływa na
wartość dodatku d1.
Użytkowanie - lista rozwijana
W liście należy wybrać sposób użytkowania pomieszczenia lub podać wielkość zysków bytowych
odniesionych do m3 kubatury pomieszczenia. W pomieszczeniach użytkowanych 12 godzin i więcej
program przyjmuje bytowe zyski ciepła na poziomie 9 W/m3, natomiast w pomieszczeniach użytkowanych mniej niż 12 godzin 7 W/m3.
Ogrzewanie - lista rozwijana
Pole służy do wyboru sposobu ogrzewania pomieszczenia. Sposób ogrzewania wpływa na pionowy
gradient temperatury w pomieszczeniu.
W przypadku wybrania wariantu bez ogrzewania (Brak ogrzew.) program w oparciu o bilans ciepła
pomieszczenia określi wynikową temperaturę w pomieszczeniu nieogrzewanym. Podczas obliczeń
bilansowych program nie uwzględnia zysków ciepła od nasłonecznienia, dodatków d1 i d2 oraz zysków bytowych (7, 9 W/m3) uwzględnia natomiast dodatkowe zyski ciepła (Qzc).
Ti - pole edycyjne
W tym polu należy podać obliczeniową temperaturę powietrza w pomieszczeniu. Do wyboru temperatury można użyć informacji pomocniczej w postaci dialogu Temperatury w ogrzewanych pomieszczeniach.
Qzc - pole edycyjne
Jeśli w pomieszczeniu występują urządzenia, które podczas użytkowania pomieszczenia wydzielają
znaczące ilości ciepła, to należy potraktować je jako zyski ciepła i wprowadzić w polu Qzc. W przeciwnym razie należy wprowadzić wartość 0.
F - pole edycyjne
W tym polu należy wprowadzić powierzchnię pomieszczenia określoną w świetle ścian.
H - pole edycyjne
Pole jest przeznaczone na wysokość pomieszczenia określoną w świetle sufitu i podłogi. Jeżeli pomieszczenie w różnych częściach ma inną wysokość to należy wyznaczyć wysokość zastępczą tak
aby po pomnożeniu jej przez powierzchnię pomieszczenia uzyskać jego kubaturę.
Kub. - pole edycyjne tylko do odczytu
Pole podaje kubaturę pomieszczenia obliczoną w oparciu o jego powierzchnię i wysokość.
Powietrze wentylacyjne - tabela
Tabela służy do wprowadzania informacji o parametrach strumieni powietrza wentylacyjnego dopływających do pomieszczenia. W jednym pomieszczeniu można wprowadzić praktycznie dowolną
ilość strumieni powietrza.
Znaczenie poszczególnych kolumn jest następujące:
Vw
Strumień powietrza wentylacyjnego dopływającego do pomieszczenia. Możliwe jest podawanie zarówno ilości wymian jak i strumieni w m3/h. Wartości do 2.5 są interpretowane jako ilości
wymian. Wartości powyżej 2.5 są interpretowane jako strumienie podane w m3/h.
Tw
Temperatura powietrza wentylacyjnego dopływającego do pomieszczenia.
UWAGA !!!
43
Rozdział 5. Wprowadzanie danych
Jeżeli powietrze dopływające do pomieszczenia ma temperaturę zewnętrzną to w kolumnie Tw należy koniecznie wpisywać symbol TE (predefiniowana zmienna określająca temperaturę zewnętrzną) zamiast wartości liczbowej. Pozwoli to na automatyczne
przeliczenie temperatury powietrza wentylacyjnego w przypadku zmiany strefy klimatycznej, w której znajduje się budynek.
Tabela z przegrodami i grzejnikami
W środkowej części dialogu wyświetlana jest tabela z przegrodami występującymi w pomieszczeniu
lub tabela przeznaczona do wprowadzania danych o grzejnikach.
Rodzaj wyświetlanej tabeli można ustalić wybierając odpowiednią zakładkę poniżej tabeli.
Przegrody - tabela
Rys. 5.17. Dialog Dane - Pomieszczenie tabela Przegrody
Tabela służy do wprowadzania danych o przegrodach wstępujących w pomieszczeniu. Poniżej
omówiono znaczenie poszczególnych kolumn omówiono:
>
Informacja o wbudowaniu danej przegrody we wcześniej wprowadzoną przegrodę. W kolumnie można wprowadzić następujące znaczki:
>
przegroda jest wbudowana w najbliższą wcześniejszą przegrodę bez znaczka,
>>
przegroda jest wbudowana w najbliższą wcześniejszą przegrodę bez znaczka lub z
ze znaczkiem >,
>>> przegroda wbudowana w najbliższą wcześniejszą przegrodę bez znaczka, ze
znaczkiem > lub ze znaczkiem >>.
Typowym przykładem wykorzystania kolumny może być przypadek okna (F = 5 m2) znajdującego się w ścianie zewnętrznej (Fbr = 20 m2). W takim przypadku jako pierwszą
przegrodę należy wprowadzić ścianę zewnętrzna podając jej powierzchnię brutto bez odjęcia powierzchni okna, a następnie okno. Podanie w kolumnie > znaczka > przy oknie
sprawi, że program sam odejmie od powierzchni ściany powierzchnię okna a wynik umieści w kolumnie Fc.
UWAGA !!!
Zaleca się aby wszystkie okna i drzwi zewnętrzne wpisywać ze znaczkami >. Pozwoli to na automatyczne wyznaczanie dodatków uwzględniających mostki cieplne
dla przegród zewnętrznych z wbudowanymi oknami i drzwiami.
Symbol Symbol katalogowy przegrody. Do wyboru symbolu przegrody można użyć informacji pomocniczej w postaci dialogu Dane - Przegrody otwartego w trybie wyboru przegrody.
Rozwijany przycisk
przywołuje listę zdefiniowanych przegród.
44
Rozdział 5. Wprowadzanie danych
Or.
W przypadku przegrody zewnętrznej kolumna przeznaczona jest na orientacje przegrody
względem stron świata. W przypadku przegrody wewnętrznej lub przegrody na gruncie
Te
Gdy wprowadzana jest przegroda wewnętrzna, w tej kolumnie należy wprowadzić obliczeniową temperaturę powietrza w sąsiednim pomieszczeniu lub symbol tego pomieszczenia poprzedzony znakiem >. Jeżeli np. sąsiednim pomieszczeniem jest pomieszczenie
1 to należy wpisać >1.
pole pozostaje puste. Rozwijany przycisk
przywołuje listę możliwych orientacji.
UWAGA !!!
Jeżeli sąsiednie pomieszczenie jest pomieszczeniem nieogrzewanym, w którym
program sam wyznacza temperaturę równowagi to w kolumnie Te należy koniecznie podać symbol tego pomieszczenia poprzedzony znakiem >.
W przypadku przegród zewnętrznych program sam przyjmuje obliczeniową temperaturę
zewnętrzną podaną w ogólnych danych.
Powierzchnia
Powierzchnia przegrody. Można ją wprowadzać w postaci wyrażenia używając znaków +
- */ oraz nawiasów ( ). Przykładowo powierzchnię czterech okien o wymiarach LxH =
1.5X1.2 m można wprowadzić w postaci: 4*1.5*1.2 lub czytelniej 4*(1.5*1.2).
Kolejne trzy kolumny są umieszczane w tabeli w zależności od opcji obliczeń wybranych w danych ogólnych. Kolumny Z i Kąt są widoczne tylko wówczas gdy w danych ogólnych wybrano opcję
obliczania sezonowego zapotrzebowania na energię cieplną E. Kolumna dko jest wyświetlana gdy
wybrano opcję uwzględniania dodatków na mostki cieplne przy obliczaniu Qo lub wybrano opcję obliczania sezonowego zapotrzebowania na energię cieplną oraz opcję uwzględniania dodatków na
mostki cieplne przy obliczaniu E.
Z
Współczynnik zacienienia okna zewnętrznego lub drzwi zewnętrznych z szybą. Program
domyślnie przyjmuje wartość 1 co oznacza brak elementów zacieniających. Wprowadzając ten współczynnik można skorzystać z pomocniczego dialogu Współczynnik zacienienia Z wywoływanego przy pomocy przycisku pomocy
.
Rys. 5.18. Dialog Współczynnik zacienienia Z
45
Rozdział 5. Wprowadzanie danych
W dialogu należy wybrać rodzaje elementów zacieniających a następnie podać odpowiednie wymiary zgodnie z rysunkiem zamieszczonym z prawej strony.
Kąt
Kąt nachylenia do poziomu okna zewnętrznego lub drzwi zewnętrznych z szybą. Rozwijany przycisk
przywołuje listę typowych kątów.
Program domyślnie przyjmuje kat:
dko
90°° w przypadku gdy okno lub drzwi są wbudowane w ściany zewnętrzne,
0°°
w przypadku gdy okno są wbudowane w stropodach.
Dodatek zwiększający współczynnik przenikania ciepła k, uwzględniający wpływ mostków
cieplnych. Pozostawienie pustego pola oznacza brak dodatku.
Następne kolumny zawierają wyniki obliczeń i są przeznaczone wyłącznie do odczytu.
Fc
Obliczona powierzchnia przegrody z uwzględnieniem wbudowanych przegród - tylko do
odczytu.
dT
Obliczona różnica temperatury w pomieszczeniu i po drugiej strony przegrody - tylko do
odczytu.
k
Współczynnik przenikania ciepła k przegrody - tylko do odczytu.
Qp
Obliczone straty przenikania ciepła przez przegrodę - tylko do odczytu. Program oblicza
straty ciepła tylko przez przegród dla których różnica temperatury dT jest większa lub
równa 4 K.
Grzejniki - tabela
Tabela służy do wprowadzania danych o grzejnikach występujących w pomieszczeniu.
Ponieważ program w sposób orientacyjny dobiera wielkości grzejników w pomieszczeniach, dane
do tej tabeli należy wprowadzać tylko wówczas, gdy zachodzi konieczność orientacyjnego określenia ich powierzchni.
Rys. 5.19. Dialog Dane - Pomieszczenie tabela Grzejniki
Jeżeli po obliczeniu strat ciepła pomieszczeń wykonywany będzie projekt instalacji c.o., to tabela z
danymi grzejnikach nie powinna być wypełniana. W takim przypadku dane na temat grzejników
wprowadzane są w programie Herz C.O., który dobiera grzejniki z uwzględnieniem zysków ciepła
od przewodów i ochłodzeń wody.
Poniżej omówiono znaczenie poszczególnych kolumn:
Typ grz.
Symbol katalogowy typu grzejnika. Do wyboru symbolu można użyć informacji pomocniczej w postaci dialogu Katalogu grzejników. Rozwijany przycisk
wcześniej wybranych grzejników.
46
przywołuje listę
Rozdział 5. Wprowadzanie danych
Qpr.
Procentowy udział mocy cieplnej dostarczanej przez grzejnik do pomieszczenia. Jeśli
pomieszczenie ogrzewane jest przez jeden grzejnik, to Qpr = 100 %. W przypadku, gdy
w pomieszczeniu jest kilka grzejników, to suma udziałów ich mocy musi wynosić 100%.
Usyt.
Współczynnik uwzględniający wpływ sposobu usytuowania grzejnika na warunki wymiany ciepła. Rozwijany przycisk
Osł.
Współczynnik uwzględniający wpływ sposobu osłonięcia grzejnika na warunki wymiany
ciepła. Rozwijany przycisk
Pod.
przywołuje listę wariantów usytuowania.
przywołuje listę wariantów osłonięcia grzejnika.
Symbol informujący o sposobie podłączenia grzejnika do sieci przewodów. Symbol może być wprowadzony dopiero po wprowadzeniu w kolumnie Typ grz. symbolu typu
grzejnika. Rozwijany przycisk
przywołuje listę wariantów podłączenia grzejnika.
Lmax, [m] Maksymalna długość grzejnika. Podanie wartości 0 oznacza brak ograniczeń w stosunku do długości grzejnika. Program stara się tak dobrać wielkości grzejników, aby ich
długość nie przekraczała Lmax. W przypadku gdy spełnienie tego wymagania jest niemożliwe, w liście błędów (menu Wyniki polecenie Błędy) umieszczony zostaje komunikat o przekroczeniu maksymalnej długości grzejnika.
Z.T.
Informacja o tym czy przy grzejniku zamontowany jest zawór termostatyczny. Jeśli przy
grzejniku jest zawór i w Ogólnych danych wybrano opcję zwiększania mocy grzejników
z zaworami o 15%, to program będzie dobierał grzejniki o zwiększonej powierzchni.
Pola w dolnej części dialogu
Wyniki obliczeń - grupa
Grupa zawiera pola z wynikami obliczeń strat ciepła pomieszczenia. Poniżej omówiono poszczególne pola:
Suma Qp
Obliczona suma strat ciepła przez przenikanie przez poszczególne przegrody - tylko
do odczytu.
Dodatek d1 Obliczony dodatek d1 uwzględniający liczbę przegród chłodzących - tylko do odczytu.
Dodatek d2 Obliczony dodatek d2 uwzględniający zyski ciepła od nasłonecznienia - tylko do odczytu.
Twent
Obliczona temperatura powietrza wentylacyjnego- tylko do odczytu.
Vwent
Obliczony strumień powietrza wentylacyjnego - tylko do odczytu.
Straty na wentylację Qw
Obliczone straty ciepła na wentylację - tylko do odczytu.
Obliczeniowe straty ciepła Qo
Obliczeniowe zapotrzebowanie na moc cieplną pomieszczenia - tylko do odczytu.
Rozdziel Qo do - tabela
W przypadku pomieszczenia o małych stratach ciepła (np. przedpokoje) często zachodzi konieczność rozdzielenia strat ciepła pomieszczenia do pomieszczeń sąsiednich. W tym celu w tabeli należy wprowadzić symbole pomieszczeń, do których mają być rozdzielone starty ciepła z edytowanego
pomieszczenia. Rozdział strat ciepła następuje proporcjonalnie do strat ciepła pomieszczeń. Wyniki
rozdziału powietrza są uwzględniane tylko w tabeli z danymi dla programu Herz C.O.
47
Rozdział 5. Wprowadzanie danych
Wprowadzając dane liczbowe zarówno w polach dialogu jak i w komórkach tabel można używać wyrażeń oraz zmiennych. Listę zmiennych związanych z wprowadzanym polem
uzyskuje się po naciśnięciu klawisza F1 lub kliknięciu rozwijanego przycisku .
Zobacz także:
Menu Dane, polecenie Pomieszczenia,
5.7.2. Zasady numerowania pomieszczeń
Wprowadzanie danych wymaga odpowiedniego ponumerowania poszczególnych pomieszczeń w budynku.
Określenie numerowanie nie jest zbyt precyzyjne, bowiem w rzeczywistości pomieszczeniom można nadawać symbole składające się zarówno z cyfr, jak i liter. W tekście zamiennie używane są określenia numer i symbol.
Każde pomieszczenie musi mieć własny unikalny numer (symbol).
Aby w sposób efektywny wykorzystać narzędzia przyspieszające wprowadzanie danych, należy w sposób przemyślany ponumerować pomieszczenia.
Numer (symbol) pomieszczenia może składać się z pięciu znaków (cyfr i liter).
Zaleca się, aby na kolejnych kondygnacjach zwiększać numerację o 100 lub o 1000 w
przypadku gdy liczba pomieszczeń na jednej kondygnacji jest większa od 100. Na przykład
gdy pomieszczenia na parterze mają numery (symbole) 1, 2, 3, itd., to na pierwszym piętrze
pomieszczenia powinny mieć numerację 101, 102, 103 itd., a na drugim piętrze 201, 202,
203 itd.,
Jeśli rozkład pomieszczeń na kolejnych kondygnacjach jest taki sam, to należy to wykorzystać przy numeracji. Na przykład, gdy na kolejnych kondygnacjach mamy takie same
lub podobne pomieszczenia, to należy je ponumerować w następujący sposób 1 - parter,
101 - pierwsze piętro, 201 - drugie piętro itd.
Numerowanie pomieszczeń według powyższych zasad umożliwi szybkie tworzenie danych o kolejnych kondygnacjach za pomocą polecenia Następna kondygnacja.
Zobacz także: Wprowadzanie danych, Dane o pomieszczeniach.
5.7.3. Automatyczne tworzenie danych dla następnej kondygnacji
Podczas wprowadzania danych o pomieszczeniach będąc w dialogu Dane - Pomieszczenia istnieje możliwość automatycznego tworzenia danych o następnej kondygnacji w
oparciu o pomieszczenia zaznaczone w liście. W tym celu w liście pomieszczeń należy zaznaczyć odpowiednie pomieszczenia (Rys. 5.20). Następnie kliknąć przycisk Następna
kondygnacja.
48
Rozdział 5. Wprowadzanie danych
Przycisk
Następna kondygnacja
Rys. 5.20. Lista zaznaczonych pomieszczeń
Rys. 5.21. Lista z nowo utworzonymi pomieszczeniami na następnej kondygnacji
Tworząc dane o pomieszczeniach na następnej kondygnacji (Rys. 5.21) program zwiększa numery pomieszczeń o 100 lub o 1000 w zależności od sposobu numerowania ustalo49
Rozdział 5. Wprowadzanie danych
nego przy pomocy polecenia Parametry z menu Parametry (dialog Parametry pracy programu karta Numeracja);Aby zaznaczyć kilka pomieszczeń w liście należy:
Zaznaczyć pierwsze pomieszczenie, następnie trzymając wciśnięty klawisz
Shift wskazać kursorem myszy ostanie zaznaczane pomieszczenie.
Przy pomocy klawiszy ze strzałkami wskazać pierwsze pomieszczenie, a
następnie trzymając wciśnięty klawisz Shift klawiszami ze strzałkami zaznaczyć żądaną ilość pomieszczeń.
Zobacz także:
Menu Dane, polecenie Pomieszczenia.
5.7.4. Wykorzystywanie danych o pomieszczeniach zapisanych w innych plikach
Program daje możliwość dołączenia do bieżących danych, danych o pomieszczeniach
zapisanych w innym pliku danych. W tym celu będąc w dialogu Dane - Pomieszczenia należy wybrać przycisk Z pliku
. Po jego naciśnięciu wyświetlony zostanie standardowy
dialog Otwórz dane, przy pomocy którego należy wybrać plik z danymi, z którego mają
być wczytane dane o pomieszczeniach. Po wybraniu pliku ekranie pojawi się dialog Wybór
pomieszczeń, w którym należy wybrać te pomieszczenia, które mają być przeniesione do
bieżącego projektu.
5.8. Wprowadzanie danych w tabelach
Program został wyposażony w zestaw dialogów przeznaczonych do wprowadzania i
poprawiania bieżących danych. W wielu dialogach występują tabele składające się z pewnej liczby komórek ułożonych w wiersze i kolumny. Komórki w kolejnych kolumnach mają ściśle określone długości (zawierają określoną liczbę znaków). Należy w nich wprowadzać odpowiednie wielkości (np. powierzchnię przegrody, typ grzejnika itd.). W nagłówku
tabeli umieszczone są symbole informujące o tym jaką wielkość należy wprowadzać w danej kolumnie.
50
Rozdział 5. Wprowadzanie danych
Rozwijany
przycisk
Lista zmiennych związanych z
wprowadzaną wielkością
Rys. 5.22. Przykładowy dialog z tabelą służącą do wprowadzania danych o warstwach występujących w
przegrodzie
Wprowadzanie danych w tabeli polega na prawidłowym wypełnianiu kolejnych komórek w tabeli. Dane wprowadzane w poszczególnych komórkach są na bieżąco kontrolowane. W przypadku wykrycia błędu program wyświetla komunikat informujący o rodzaju i
przyczynie powstania błędu. Jednocześnie w większości przypadków nie pozwala przejść
do innej komórki tabeli (natomiast daje możliwość przejścia do innej tabeli).
W takim przypadku należy skorygować błędnie wprowadzoną wartość lub skasować
wszystkie znaki w komórce. Po wykonaniu jednej z tych operacji program umożliwi przejście do innych komórek.
Herz OZC - Błąd
Rys. 5.23. Przykładowy komunikat informujący o błędnie wprowadzonym symbolu katalogowym materiału
budowlanego
51
Rozdział 5. Wprowadzanie danych
W komórkach zawierających wartości liczbowe można wpisywać wyrażenia oraz używać zmiennych (np. (2+3)*HK). Maksymalna długość wyrażenia to 255 znaków. Stosowanie wyrażeń poprawia czytelność wprowadzanych danych, a zmienne pozwalają na swobodne parametryzowanie całego projektu.
UWAGA !!!
Wielkość wprowadzana w bieżącej komórce tabeli zostaje zapamiętana przez program dopiero w chwili przejścia do innej komórki. Oznacza to, że do momentu opuszczenia komórki program pamięta poprzednio zapisaną wartość. Zamknięcie tabeli lub
przejście do innej tabeli nie powoduje zapamiętania zmienionej wartości w bieżącej
komórce.
5.8.1. Informacje pomocnicze
Z każdą komórką tabeli związana jest informacja pomocnicza. Sposób jej przedstawienia zależy od charakteru wprowadzanej wielkości. Może być to dialog z krótkim opisem
wprowadzanej wielkości, jak również katalog lub lista, w której należy wybrać odpowiednią wartość.
Jeśli na przykład w bieżącej komórce należy podać symbol katalogowy grzejnika, to jako informacja pomocnicza wyświetlony zostanie dialog Katalog grzejników, w którym należy wybrać odpowiedni symbol.
Aby uzyskać informację pomocniczą związaną z bieżącą komórką tabeli należy:
Kliknąć prawym klawiszem myszy i z menu szybkiego dostępu wybrać polecenie Pomoc - F1.
Nacisnąć klawisz F1.
5.8.2. Poruszanie się po tabeli
Po tabeli można poruszać się za pomocą myszy, jak również klawiatury.
za pomocą myszy można wskazać komórkę, zaznaczyć fragment tabeli oraz
przeglądać jej zawartość.
zestawienie klawiszy służących do poruszania się po tabeli przedstawiono
poniżej.
52
Rozdział 5. Wprowadzanie danych
Zestawienie klawiszy służących do poruszania się po tabeli
Przesunięcie karetki o jeden znak lub komórkę w prawo.
Przesunięcie karetki o jeden znak lub komórkę w lewo.
Home
End
BackSp
Del
Przesunięcie karetki na początek komórki lub do pierwszej
kolumny.
Przesunięcie karetki na koniec komórki lub do ostatniej kolumny.
Kasowanie znaku przed karetką.
Kasowanie znaku na pozycji karetki lub zaznaczonego fragmentu tabeli.
Przesunięcie karetki o jedną komórkę w górę.
Przesunięcie karetki o jedno komórkę w dół.
Ctrl +
Przesunięcie karetki o jedną komórkę w prawo.
Ctrl +
Przesunięcie karetki o jedną komórkę w lewo.
PgUp
Przesunięcie karetki o stronę w górę.
PgDn
Przesunięcie karetki o stronę w dół.
Ctrl + PgUp
Ctrl + PgDn
Ctrl + Home
Ctrl + End
Enter
Przesunięcie karetki do komórki w pierwszym wierszu i bieżącej kolumnie tabeli.
Przesunięcie karetki do komórki w ostatnim wierszu i bieżącej kolumnie tabeli.
Przesunięcie karetki do pierwszej komórki tabeli.
Przesunięcie karetki do ostatniej komórki tabeli.
Przejście karetki na początek nowego wiersza.
Ins
Wstawienie nowego wiersza.
Ctrl + BackSp
Usunięcie bieżącego wiersza.
Shift
Poruszane się po tabeli przy wciśniętym klawiszu Shift powoduje zaznaczanie jej fragmentu.
5.8.3. Zaznaczanie fragmentu tabeli
Aby zaznaczyć fragment tabeli należy:
− za pomocą myszy wskazać skrajną komórkę zaznaczanego fragmentu tabeli, a następnie trzymając wciśnięty lewy przycisk myszy, przesunąć kursor myszy nad przeciwległą, skrajną komórkę zaznaczonego fragmentu,
− przesunięcie kursora poza obręb okna z tabelą (przy wciśniętym lewym
przycisku myszy) powoduje przewijanie zawartości tabeli,
53
Rozdział 5. Wprowadzanie danych
− istnieje również możliwość zaznaczania całych kolumn. W tym celu należy naprowadzić kursor myszy na fragment nagłówka tabeli związany
z zaznaczaną kolumną i kliknąć lewym klawiszem myszy. Trzymając
wciśnięty lewy przycisk myszy przesuwając jednocześnie jej kursor
można zaznaczyć kilka kolumn;
− za pomocą klawiszy ze strzałkami oraz klawiszy PgUp, PgDn, Home i
End, wskazać skrajną komórkę zaznaczanego fragmentu tabeli, a następnie trzymając wciśnięty klawisz Shift, klawiszami ze strzałkami
zaznaczyć żądany fragment.
Zobacz także: Poruszanie się po tabeli.
5.8.4. Wskazywanie komórki tabeli
Aby wskazać komórkę tabeli należy:
− naprowadzić kursor myszy nad żądaną komórkę i kliknąć lewym klawiszem myszy.
− za pomocą klawiszy ze strzałkami oraz klawiszy PgUp, PgDn, Home i
End, przejść do żądanej komórki.
Zobacz także: Poruszanie się po tabeli.
5.8.5. Przeglądanie zawartości tabeli
Do przeglądania zawartości tabeli można wykorzystać zarówno mysz, jak i klawiaturę.
− zawartość tabeli można przewijać za pomocą poziomego i pionowego
paska przewijania,
− ponadto można wykorzystać funkcję automatycznego przewijania, która
polega na przesunięciu kursora myszy poza okno tabeli przy wciśniętym
lewym przycisku myszy;
− do przeglądania zawartości tabeli służą klawisze ze strzałkami oraz
klawisze PgUp, PgDn, Home, End oraz ich kombinacje z klawiszem
Ctrl.
Zobacz także: Poruszanie się po tabeli.
5.8.6. Polecenia edycyjne
Polecenia edycyjne wywoływane z menu szybkiego dostępu pozwalają znacznie przyśpieszyć wprowadzanie danych, szczególnie w przypadku budynku z powtarzalnymi kondygnacjami.
54
Rozdział 5. Wprowadzanie danych
Rys. 5.24. Menu szybkiego dostępu wyświetlane podczas wprowadzania danych w tabeli po naciśnięciu
prawego klawisza myszy
Poniżej zamieszczono listę poleceń edycyjnych związanych z wprowadzaniem danych w
tabelach:
Cofnij
Cofnięcie ostatniej operacji edycyjnej w tabeli,
Wytnij
Wycięcie z tabeli zaznaczonego fragmentu z przeniesieniem do
schowka,
Kopiuj
Skopiowanie zaznaczonego fragmentu tabeli do schowka,
Wstaw
Wstawienie zawartości schowka do tabeli,
Usuń
Usunięcie zaznaczonego fragmentu tabeli,
Wstaw wiersz
Wstawianie nowego wiersza,
Usuń wiersz
Usuwanie bieżącego wiersza,
Znajdź
Wyszukiwanie tekstu,
Zastąp
Zastępowanie starego tekstu nowym tekstem,
Znajdź następny Szukanie kolejnego miejsca, w którym występuje szukany tekst.
Aby jak najbardziej efektywnie wykorzystać możliwości dostarczane przez polecenia
edycyjne, należy dobrze poznać zasady numerowania pomieszczeń, omówione w punkcie
5.7.2., str. 48.
Zobacz także:
Wprowadzanie danych, Zasady numerowania elementów instalacji,
Poruszanie się po tabeli, menu Edycja .
5.8.7. Przenoszenie danych z tabeli do innego programu
Aby przenieść dane z tabeli do innego programu (programu docelowego) należy:
1. Zaznaczyć fragment tabeli, z którego dane mają zostać przeniesione do innego programu (aplikacji).
55
Rozdział 5. Wprowadzanie danych
2. Używając polecenia Kopiuj wywoływanego z menu szybkiego dostępu, skopiować do
schowka zaznaczony fragment tabeli.
3. Przejść do docelowego programu (np. arkusza kalkulacyjnego) i po wybraniu miejsca,
w którym mają być umieszczone dane, wywołać polecenie Wstaw.
Dane przenoszone są w formacie tekstowym, w którym ciągi znaków z poszczególnych
komórek tabeli oddzielone są znakami tabulacji.
To, czy dane zostaną przyjęte przez program docelowy, zależy wyłącznie od możliwości tego programu.
Nie powinno być żadnych trudności z przenoszeniem danych do edytorów tekstu i arkuszy
kalkulacyjnych.
Zobacz także: Przenoszenie danych z innego programu do tabeli.
5.8.8. Przenoszenie danych z innego programu do tabeli
Aby przenieść dane z innego programu (programu źródłowego) do tabeli należy:
1. Przejść do źródłowego programu (np. arkusza kalkulacyjnego) i zaznaczyć w nim
fragment danych, który ma zostać przeniesiony do tabeli.
2. W programie źródłowym wywołać polecenie Kopiuj, w celu skopiowania zaznaczonych danych do schowka.
3. Wrócić do tabeli w tym programie i po wybraniu miejsca, w którym mają być umieszczone dane, z menu szybkiego dostępu wywołać polecenie Wstaw.
To, czy dane zostaną wstawione, zależy od ich zgodności z formatem tabeli. Program
kontroluje poprawność przenoszonych danych i w przypadku wykrycia błędów przerywa
dalsze wstawianie, wypisując jednocześnie stosowny komunikat.
Zobacz także: Przenoszenie danych z tabeli do innego programu.
5.8.9. Sortowanie zawartości tabeli
Zawartość większości tabel z wynikami obliczeń może zostać posortowana według wybranego klucza.
W tym celu należy:
1. Z menu Wyniki lub z menu szybkiego dostępu wybrać polecenie Sortuj wyniki.
2. W wyświetlonym dialogu wybrać klucz, według którego ma być posortowana tabela.
Sortowanie ułatwia analizę otrzymanych wyników obliczeń.
Zobacz także: Menu Wyniki, polecenie Formatuj tabelę, Poruszanie się po tabeli.
5.8.10. Formatowanie zawartości tabeli
Zawartość większości tabel z wynikami obliczeń może zostać sformatowana poprzez
wybranie wyświetlanych kolumn a niekiedy i wierszy.
56
Rozdział 5. Wprowadzanie danych
W tym celu należy:
1. Z menu Wyniki lub z menu szybkiego dostępu wybrać polecenie Formatuj tabelę.
2. W wyświetlonym dialogu zaznaczyć pola opcji odpowiadające informacją przeznaczonym do umieszczenia w tabeli.
Sortowanie ułatwia analizę otrzymanych wyników obliczeń.
Zobacz także: Menu Wyniki, polecenie Formatuj tabelę, Poruszanie się po tabeli.
57
6. Obliczenia
6. Obliczenia
W celu wykonania obliczeń na podstawie bieżących danych należy w menu wybrać polecenie Obliczenia.
Proces obliczeń składa się z kilku etapów. Po każdym z nich program sprawdza, czy nie
zostały wykryte błędy uniemożliwiające ich kontynuację. Jeśli dalsze obliczenia nie są
możliwe, to proces obliczeń zostaje przerwany. Informacje na temat błędów zostają zapisane w pliku z wykrytymi błędami.
Jeśli w trakcie obliczeń wykryte zostały błędy, to po ich zakończeniu program wyświetla stosowny komunikat informacyjny oraz wywołuje okno z listą wykrytych błędów.
Poniżej omówiono kolejne etapy obliczeń.
Zachowanie bieżącego pliku danych na dysku
Na początku program zachowuje na dysku plik z bieżącymi danymi. Następnie wyświetla dialog z informacją o aktualnym etapie obliczeń.
Znajdujący się w dialogu przycisk Przerwij obliczenia umożliwia przerwanie obliczeń po
zakończeniu każdego etapu.
Kontrola danych do obliczeń
Kolejnym krokiem jest sprawdzanie poprawności danych. Na tym etapie program wykrywa niewypełnione komórki dialogów i tabel, błędnie podane symbole katalogowe.
Wykrycie błędów w tym etapie powoduje przerwanie obliczeń. Informacje o wykrytych
błędach zostają umieszczone w liście błędów.
Obliczanie współczynników k
Następnie przeprowadzane są obliczania współczynników przenikania ciepła k przegród
wielowarstwowych.
Obliczanie zapotrzebowania na moc cieplną pomieszczeń
Kolejną czynnością jest określenie obliczeniowego zapotrzebowania na moc cieplną poszczególnych pomieszczeń, rozdział start ciepła z pomieszczeń o małym zapotrzebowaniu
na moc cieplną do pomieszczeń sąsiednich oraz dobór grzejników.
Określanie obliczeniowego zapotrzebowania na moc cieplną dla całego budynku
Po obliczeniu strat ciepła w pomieszczeniach program sumuje je w celu określenia obliczeniowego zapotrzebowania na moc cieplną całego budynku oraz wskaźników zapotrzebowania odniesionych do powierzchni i kubatury ogrzewanej.
Określanie sezonowego zapotrzebowania na energię cieplną do ogrzewania budynku
Jeżeli w danych ogólnych wybrano opcję obliczania sezonowego zapotrzebowania na
energię cieplna to program oblicza straty energii cieplnej w poszczególnych miesiącach sezonu grzewczego a następnie sumuje je i oblicza wskaźniki EA i EV.
58
6. Obliczenia
Kontrola wyników obliczeń
W tym etapie program przeprowadza ostateczną kontrolę otrzymanych wyników obliczeń. Informacje o wykrytych błędach zostają umieszczone w liście błędów.
Zachowanie wyników obliczeń
Jeżeli podczas obliczeń nie zostaną wykryte poważne błędy, to na dysku zostaje zapisany plik z wynikami obliczeń. Natomiast, gdy z powodu wykrytych błędów obliczenia nie
mogą być zakończone, to program wyświetla stosowny komunikat.
Do obejrzenia wyników obliczeń oraz listy wykrytych błędów służą polecenia wywoływane z menu Wyniki.
Zobacz także:
Menu Obliczenia.
6.1. Wyszukiwanie i usuwanie błędów
W trakcie wykonywania obliczeń program zapisuje w pliku z błędami ostrzeżenia oraz
informacje o wykrytych błędach.
Za pomocą plecenia Błędy wywoływanego z menu Wyniki można wyświetlić okno z listą
błędów.
W liście tej umieszczany jest cały zestaw komunikatów, poczynając od informacji o
niepełnych danych, poprzez błędy w strukturze danych, aż do ostrzeżeń informujących o
wszystkich nieprawidłowościach wykrytych podczas obliczeń.
Wykorzystując dostępną w liście funkcję lokalizowania błędów, należy określić miejsce
ich występowania i, jeśli jest to możliwe, dokonać odpowiednich poprawek w danych.
Szukając przyczyny powstania błędów należy mieć na uwadze fakt, że program nie
zawsze jest w stanie precyzyjnie wskazać miejsce ich występowania.
W związku z tym, w niektórych bardziej skomplikowanych przypadkach, funkcję lokalizowania błędów należy traktować jak narzędzie do orientacyjnego określania przyczyny
powstania błędu.
Zobacz także: Polecenie Obliczenia, polecenie Błędy, Wprowadzanie danych, polecenie Format wydruku, polecenie Drukuj.
59
7. Wyniki obliczeń
7. Wyniki obliczeń
Wywołanie z menu polecenia Obliczenia powoduje wykonanie obliczeń dla bieżących
danych.
Jeśli w trakcie obliczeń program nie wykryje w danych błędów uniemożliwiających ich
poprawne zakończenie, to na dysku zachowywany jest plik z wynikami obliczeń.
Następnie program wczytuje plik z wynikami, lub w przypadku jego braku informuje o tym
wyświetlając stosowny komunikat.
Wczytane wyniki obliczeń można obejrzeć wybierając odpowiednie polecenia z menu Wyniki, lub wydrukować używając polecenia Drukuj z menu Plik.
Wyniki obliczeń przedstawiane są w następujących tabelach:
Wyniki - Ogólne
Wyniki - Sezonowe zużycie energii
Wyniki - Zestawienie przegród
Wyniki - Przegrody
Wyniki - Zestawienie pomieszczeń
Wyniki - Pomieszczenia
Wyniki - Grzejniki
Wyniki - Dane dla Herz C.O.
Zawartości większości tabel mogą zostać posortowane według wybranego klucza. W
tym celu należy z menu Wyniki wybrać polecenie Sortuj wyniki.
Do określania, które wiersze i kolumny mają być wyświetlane w tabeli z wynikami obliczeń, służy polecenie Formatuj tabelę wywoływane z menu Wyniki.
W trakcie obliczeń tworzony jest również plik z listą błędów. Wywołanie w menu Wyniki polecenia Błędy powoduje wyświetlenie okna z listą błędów wykrytych podczas obliczeń.
Zobacz także: Polecenie Obliczenia, menu Wyniki.
7.1. Ogólne wyniki obliczeń
Ogólne wyniki obliczeń zawierają informacje dotyczące całego budynku. Do ich przeglądania służy tabela Wyniki – Ogólne, wywoływana z menu Wyniki za pomocą polecenia
Ogólne.
60
7. Wyniki obliczeń
Rys. 7.1. Tabela z ogólnymi wynikami obliczeń
W poszczególnych komórkach tabeli znajdują się następujące informacje:
Nazwa projektu:
Krótka charakterystyka projektu.
Lokalizacja:
Informacja na temat lokalizacji budynku.
Projektant:
Informacja o projektancie
Data obliczeń:
Informacja na temat daty i godziny, w której wykonano obliczenia.
61
7. Wyniki obliczeń
Miejscowość:
Nazwa miejscowości, w której znajduje się budynek.
Strefa klim:
Numer strefy klimatycznej.
o
Temp. zewnętrzna [ C]: Obliczeniowa temperatura na zewnątrz budynku.
Pow.ogrz. [m2]:
Powierzchnia obliczonych pomieszczeń w budynku.
Kubatura ogrz. [m3]:
Kubatura obliczonych pomieszczeń w budynku.
Obliczeniowe zapotrzebowanie na moc cieplną Qo[W]:
Zsumowane obliczeniowe zapotrzebowanie na moc cieplną dla wszystkich pomieszczeń w budynku.
Dodatkowe zyski ciepła w pomieszczeniach Qzc[W]:
Suma dodatkowych zysków ciepła w pomieszczeniach.
Zapotrzebowanie na m2 powierzchni ogrz. Qf,[W/m2]:
Wskaźnik zapotrzebowania na moc cieplną budynku odniesiony do powierzchni
obliczonych pomieszczeń.
Zapotrzebowanie na m3 kubatury ogrz. Qv,[W/m3]:
Wskaźnik zapotrzebowania na moc cieplną budynku odniesiony do kubatury obliczonych pomieszczeń.
Jeżeli w ogólnych danych wybrano opcję obliczania sezonowego zapotrzebowania na
energię cieplną, to w tabeli pojawią się jeszcze następujące informacje:
Roczne zapotrzeb. na ciepło do ogrzewania.. Qh, [GJ/rok], [kWh/rok]:
Roczne zapotrzebowanie na energię cieplna potrzebną do ogrzania budynku.
Wskaźnik sezonowego zapotrzeb. na ciepło.... EA, [MJ/m2], EA,[kWh/m2]:
Wskaźnik sezonowego zapotrzebowania na energię cieplna potrzebną do ogrzania budynku odniesiony do powierzchni ogrzewanej budynku.
Wskaźnik sezonowego zapotrzeb. na ciepło.... EV, [MJ/m3], EV, [kWh/m3]:
Wskaźnik sezonowego zapotrzebowania na energię cieplna potrzebną do ogrzania budynku odniesiony do kubatury ogrzewanej budynku.
Jeżeli w dialogu z ogólnymi danymi zaznaczono pole opcji Orientacyjny dobór grzejników, to w tabeli pojawią się jeszcze następujące informacje:
Obliczeniowe temperatury przyjęte przy doborze grzejników:
Temperatura zas. [oC]:
Obliczeniowa temperatura wody zasilającej grzejniki.
Ochłodzenie [K]:
Obliczeniowe ochłodzenie wody w grzejnikach.
62
7. Wyniki obliczeń
UWAGA !!!
Dobór grzejników dokonywany jest w sposób uproszczony bez uwzględnienia ochłodzeń i zysków ciepła od przewodów. W Projekcie Technicznym instalacji c.o. należy
umieszczać wyniki obliczeń uzyskane z programu projektującego instalację.
Zobacz także: Menu Wyniki, polecenie Ogólne.
7.2. Wyniki obliczeń sezonowego zapotrzebowania na energię cieplną
Wyniki obliczeń sezonowego zapotrzebowania na energię cieplną zawiera informacje
na temat sezonowego zużycia energii cieplnej potrzebnej na ogrzanie budynku. Do ich
przeglądania służy tabela Wyniki – Sezonowe zużycie energii, wywoływana z menu Wyniki za pomocą polecenia Sezonowe zużycie energii. Tabela jest dostępna tylko wówczas
gdy w ogólnych danych wybrano opcję obliczania sezonowego zapotrzebowania na energię
cieplną.
Rys. 7.2. Tabela z wynikami obliczeń sezonowego zapotrzebowania na energię cieplną - zakładka Bilans energii cieplnej
63
7. Wyniki obliczeń
W górnej części tabeli znajdują się wykresy prezentujące w sposób graficzny wyniki
obliczeń. Pola opcji oraz przyciski z lewej strony wykresów mają następujące znaczenie:
Pokazuj - grupa
Etykiety
Pokazywanie etykiet wielkości umieszczonych na wykresie.
Wartości
Pokazywanie wartości wielkości umieszczonych na wykresie.
Legendę
Pokazywanie legendy opisującej wielkości umieszczone na wykresie.
Przyciski
Kopiowanie wykresu do schowka.
Zachowywanie wykresu w pliku WMF.
Zachowywanie wykresu w pliku BMP.
Drukowanie wykresu.
W dolnej części umieszczona są tabele z wynikami obliczeń. Zakładka poniżej służy do
wyboru widocznej tabeli i związanego z nią rysunku. Poniżej omówiono poszczególne tabele:
Tabela z bilansem energii cieplnej
Tabela zawiera zestawienie bilansu energii cieplnej w poszczególnych miesiącach i w
całym sezonie grzewczym (Rys. 7.2).
W poszczególnych kolumnach tabeli znajdują się następujące informacje:
Miesiąc
Miesiąc sezonu ogrzewczego.
Qz [GJ/rok]
Straty energii cieplnej przez przegrody zewnętrzne (ściany, dachy,
stropodachy, stropy nad przejazdami, okna, drzwi).
Qw [GJ/rok]
Straty energii cieplnej przez przegrody wewnętrzne (ściany, stropy,
okna, drzwi).
Qg [GJ/rok]
Straty energii cieplnej przez przegrody przyległe do gruntu (ściany,
podłogi).
Qa [GJ/rok]
Energia cieplna zużyta na ogrzanie powietrza wentylacyjnego.
Eta
Współczynnik wykorzystania zysków ciepła.
Qsw [GJ/rok]
Zyski ciepła od promieniowania słonecznego przez zewnętrzne
przegrody przezroczyste (okna, świetliki, przeszklone drzwi).
Qi [GJ/rok]
Bytowe zyski ciepła (ludzie, ciepła woda, oświetlenie, gotowanie,
urządzenia elektryczne).
Qh [GJ/rok]
Łączne zużycie energii z uwzględnieniem zysków ciepła i sprawności ich wykorzystania.
64
7. Wyniki obliczeń
Tabela z zestawieniem start energii cieplnej
Tabela zawiera zestawienie elementów składających się na straty energii cieplnej w budynku.
Rys. 7.3. Tabela z wynikami obliczeń sezonowego zapotrzebowania na energię cieplną - zakładka Zestawienie strat energii cieplnej
W poszczególnych kolumnach tabeli znajdują się następujące informacje:
Opis
Opis składowej strat.
GJ/rok
Wielkość strat wyrażona w GJ/rok.
kWh/rok
Wielkość strat wyrażona w kWh/rok.
%
Procentowy udział składowej w całkowitych stratach energii cieplnej.
Tabela z zestawieniem zysków energii cieplnej
Tabela zawiera zestawienie elementów składających się na zyski energii cieplnej w budynku.
Rys. 7.4. Tabela z wynikami obliczeń sezonowego zapotrzebowania na energię cieplną - zakładka Zestawienie strat energii cieplnej
65
7. Wyniki obliczeń
W poszczególnych kolumnach tabeli znajdują się następujące informacje:
Opis
Opis składowej zysków.
GJ/rok
Wielkość zysków wyrażona w GJ/rok.
kWh/rok
Wielkość zysków wyrażona w kWh/rok.
%
Procentowy udział składowej w całkowitych zyskach energii cieplnej.
7.3. Zestawienie wyników obliczeń przegród
Zestawienie wyników obliczeń przegród zawiera skrócone informacje na temat obliczeń
przegród. Do ich przeglądania służy tabela Wyniki – Zestawienie przegród, wywoływana
z menu Wyniki za pomocą polecenia Zestawienie przegród.
Rys. 7.5. Tabela z zestawieniem wyników obliczeń przegród
W poszczególnych kolumnach tabeli znajdują się następujące informacje:
Symbol
Symbol przegrody.
Opis przegrody
Krótki opis przegrody.
k [W/m2K]
Współczynnik przenikania ciepła k przegrody. Jego wielkość nie
powinna przekraczać wartości maksymalnych podanych w normie
PN-91/B02020.
F [m2]
Łączna powierzchnia przegrody w całym obiekcie. Zawiera sumę
powierzchni danej przegrody wprowadzonych w kolejnych pomieszczeniach.
Uwaga !!!
W przypadku przegród wewnętrznych oddzielających pomieszczenia ogrzewane, powierzchnia przegrody sumowana jest dwukrotnie. Przykładowo powierzchnia ściany oddzielającej pokój
od łazienki raz zostanie dodana przy liczeniu strat ciepła z łazienki, drugi raz przy liczeniu zysków ciepła do pokoju.
66
7. Wyniki obliczeń
Suma powierzchni przegród zewnętrznych oraz przegród przylegających do pomieszczeń, dla których straty ciepła nie są określane
wyznaczana jest w sposób prawidłowy.
Qp [m2]
Straty lub zyski (znak -) mocy cieplnej przenikającej przez przegrodę.
Qsw [GJ/rok]
Zyski energii cieplnej od nasłonecznienia przez przegrodę przezroczystą.
Q1 [GJ/rok]
Starty lub zyski (znak -) energii cieplnej przekazywanej przez przegrodę.
UWAGA !!!
Ze względu na metodykę obliczeń start energii cieplnej do gruntu przyjętą w normie PN-B-02025 podanie osobno strat energii
cieplnej przez podłogi na gruncie oraz ściany przyległe do gruntu nie jest możliwe.
Rodzaj przegrody Informacja na temat rodzaju przegrody.
Zawartość komórek w tabelach z wynikami nie może być zmieniana. Dostępna jest natomiast funkcja kopiowania zaznaczonego fragmentu tabeli do schowka.
Przy pomocy poleceń Sortuj wyniki oraz Formatuj tabelę wywoływanych z menu Wyniki
tabelę można posortować według wybranego klucza oraz ustalić jej format.
Polecenia kopiowania, sortowania i formatowania można również wywołać z menu
szybkiego dostępu.
Zobacz także: Menu Wyniki, polecenie Zestawienie przegród.
7.4. Wyniki obliczeń przegród
Wyniki obliczeń przegród zawiera szczegółowe informacje na temat obliczeń przegród.
Do ich przeglądania służy tabela Wyniki – Przegrody, wywoływana z menu Wyniki za
pomocą polecenia Przegrody.
67
7. Wyniki obliczeń
Rys. 7.6. Tabela ze szczegółowymi wynikami obliczeń dla przegród
Informacje dotyczące kolejnych przegród przedstawione są w następującej postaci:
W pierwszym wierszu podany jest symbol przegrody oraz krótki opis przegrody.
Drugi wiersz zawiera informacje na temat rodzaju przegrody oraz warunków wilgotności w
jakich znajduje się przegroda.
Kolejne wiersze zawierają informacje na temat warstw wchodzących w skład przegrody.
W poszczególnych kolumnach tabeli znajdują się następujące informacje:
Symbol
Symbol katalogowy materiału, z którego wykonana jest warstwa.
d [m]
Grubość warstwy.
Opis warstwy Krótki opis warstwy.
Lam [W/mk] Współczynnik przewodzenia ciepła k materiału, z którego wykonana jest
warstwa. W przypadku warstwy o budowie niejednorodnej pole pozostaje
puste.
Ro [kg/m3] Gęstość materiału, z którego wykonana jest warstwa. W przypadku warstwy o budowie niejednorodnej pole pozostaje puste.
R [m2K/W] Obliczony opór przewodzenia ciepła przez warstwę.
Po wierszach dotyczących kolejnych warstw występujących w przegrodzie w tabeli
umieszczone są jeszcze następujące wiersze:
Wiersze z danymi na temat oporów przejmowania ciepła
Dwa lub jeden wiersz w zależności od rodzaju przegrody.
68
7. Wyniki obliczeń
Suma oporów przejmowania i przenikania ciepła R
Zsumowane opory przewodzenia ciepła przez poszczególne warstwy
przegrody wraz z oporami przejmowania.
Współczynnik przenikania ciepła (W/m2K) k
Obliczony współczynnik przenikania ciepła k przegrody. Jego wielkość
nie powinna przekraczać wartości maksymalnych podanych w normie
PN-91/B02020.
Zawartość komórek w tabelach z wynikami nie może być zmieniana. Dostępna jest natomiast funkcja kopiowania zaznaczonego fragmentu tabeli do schowka.
Przy pomocy poleceń Sortuj wyniki oraz Formatuj tabelę wywoływanych z menu Wyniki
tabelę można posortować według wybranego klucza oraz ustalić jej format.
Polecenia kopiowania, sortowania i formatowania można również wywołać z menu
szybkiego dostępu.
Zobacz także: Menu Wyniki, polecenie Przegrody.
7.5. Zestawienie wyników obliczeń pomieszczeń
Zestawienie wyników obliczeń pomieszczeń zawiera skrócone informacje na temat obliczeń pomieszczeń. Do ich przeglądania służy tabela Wyniki – Zestawienie pomieszczeń,
wywoływana z menu Wyniki za pomocą polecenia Zestawienie pomieszczeń.
Rys. 7.7. Tabela z zestawieniem wyników obliczeń pomieszczeń
W poszczególnych kolumnach tabeli znajdują się następujące informacje:
Symbol
Symbol pomieszczenia.
Opis pomieszczenia Krótki opis pomieszczenia.
Ti [oC]
Obliczeniowa temperatura w pomieszczeniu.
Qo [W]
Obliczeniowe zapotrzebowanie na moc cieplną pomieszczenia.
Qzc [W]
Wielkość dodatkowych zysków ciepła w pomieszczeniu (np.
od maszyn w hali produkcyjnej).
69
7. Wyniki obliczeń
F [m2]
Powierzchnia pomieszczenia określona w świetle ścian.
Kub. [m3]
Kubatura pomieszczenia określona w świetle ścian i stropów.
Qf [W/m2]
Wskaźnik jednostkowego zapotrzebowania na moc cieplną
pomieszczenia odniesionego do jego powierzchni.
Qf =
Qv [W/m3]
Qo
W / m2
F
Wskaźnik jednostkowego zapotrzebowania na moc cieplną
pomieszczenia odniesionego do jego kubatury.
QV =
Qo
W / m3
Kub .
Qp [W]
Straty ciepła przez przenikanie.
Qw [W]
Straty ciepła na wentylację.
N [1/h]
Ilość wymian powietrza w pomieszczeniu w ciągu godziny.
Vw [1/h]
Strumień powietrza wentylacyjnego.
d1
Wartość dodatku d1.
d2
Wartość dodatku d2.
Zawartość komórek w tabelach z wynikami nie może być zmieniana. Dostępna jest natomiast funkcja kopiowania zaznaczonego fragmentu tabeli do schowka.
Przy pomocy poleceń Sortuj wyniki oraz Formatuj tabelę wywoływanych z menu Wyniki
tabelę można posortować według wybranego klucza oraz ustalić jej format.
Polecenia kopiowania, sortowania i formatowania można również wywołać z menu
szybkiego dostępu.
Zobacz także: Menu Wyniki, polecenie Zestawienie pomieszczeń.
7.6. Wyniki obliczeń pomieszczeń
Wyniki obliczeń pomieszczeń zawierają szczegółowe informacje na temat obliczeń strat
ciepła w pomieszczeniach. Do ich przeglądania służy tabela Wyniki – Pomieszczenia,
wywoływana z menu Wyniki za pomocą polecenia Pomieszczenia.
Informacje dotyczące kolejnych pomieszczeń przedstawione są w następującej postaci:
W pierwszym wierszu podany jest symbol pomieszczenia oraz krótki opis pomieszczenia.
Drugi i trzeci wiersz zawierają następujące informacje:
Ti [oC]
Obliczeniowa temperatura powietrza w pomieszczeniu.
70
7. Wyniki obliczeń
F [m2]
Powierzchnia pomieszczenia określona w świetle ścian.
H [m]
Wysokość pomieszczenia określona w świetle stropów.
Kub. [m3]
Kubatura pomieszczenia określona w świetle ścian i stropów.
N [1/h]
Ilość wymian powietrza w pomieszczeniu w ciągu godziny.
Vw [1/h]
Strumień powietrza wentylacyjnego.
Kondygnacja Kondygnacja, na której znajduje się pomieszczenie.
Użytkow.
Sposób użytkowania pomieszczenia.
Ogrzewanie
Sposób ogrzewania pomieszczenia.
Rys. 7.8. Tabela z wynikami obliczeń pomieszczeń
Kolejne wiersze zawierają informacje na temat przegród ograniczających pomieszczenie.
W poszczególnych kolumnach tabeli znajdują się następujące informacje:
Symbol
Symbol katalogowy przegrody.
Or.
W przypadku przegrody zewnętrznej w kolumnie umieszczana jest
orientacja przegrody względem stron świata.
Te
Obliczeniowa temperatura powietrza po drugiej stronie przegrody.
Powierzchnia Powierzchnia przegrody bez uwzględnienia powierzchni innych przegród wbudowanych w bieżącą przegrodę.
71
7. Wyniki obliczeń
Fc
Obliczona powierzchnia przegrody z uwzględnieniem wbudowanych
przegród.
dT
Obliczona różnica temperatury w pomieszczeniu i po drugiej stronie
przegrody.
k
Qp
Współczynnik przenikania ciepła k przegrody.
Obliczone straty przenikania ciepła przez przegrodę. Program oblicza
straty ciepła tylko przez przegrody dla których różnica temperatury dT
jest większa lub równa 4 K.
Po wierszach dotyczących kolejnych przegród w tabeli umieszczone są jeszcze następujące
wiersze:
Suma strat ciepła przez przenikanie Qp:
Suma straty ciepła przez przenikanie przez przegrody ograniczające pomieszczenie.
Dodatki: d1: d2: Qp*(1+d1+d2):
Dodatki d1 i d2 oraz straty ciepła przez przenikanie zwiększone o dodatki.
Straty ciepła na wentylację Qw:
Straty ciepła na wentylację.
Obliczeniowe zapotrzebowanie na moc cieplną Qo:
Obliczeniowe zapotrzebowanie na moc cieplną pomieszczenia.
Dodatkowe zyski ciepła w pomieszczeniu Qzc:
Wielkość dodatkowych zysków ciepła w pomieszczeniu (np. od maszyn w hali
produkcyjnej).
Zawartość komórek w tabelach z wynikami nie może być zmieniana. Dostępna jest natomiast funkcja kopiowania zaznaczonego fragmentu tabeli do schowka.
Przy pomocy poleceń Sortuj wyniki oraz Formatuj tabelę wywoływanych z menu Wyniki
tabelę można posortować według wybranego klucza oraz ustalić jej format.
Polecenia kopiowania, sortowania i formatowania można również wywołać z menu
szybkiego dostępu.
Zobacz także: Menu Wyniki, polecenie Pomieszczenia.
7.7. Wyniki doboru grzejników
Wyniki doboru grzejników zawierają informacje o grzejnikach dobranych w poszczególnych pomieszczeniach. Do ich przeglądania służy tabela Wyniki – Grzejniki, wywoływana z menu Wyniki za pomocą polecenia Grzejniki.
Każdy wiersz w tabeli dotyczy jednego odbiornika.
72
7. Wyniki obliczeń
Rys. 7.9. Tabela z wynikami doboru grzejników
W poszczególnych kolumnach tabeli znajdują się następujące informacje:
Nr Pom. Numer pomieszczenia, w którym znajduje się grzejnik.
Typ grz. Symbol katalogowy, typu grzejnika.
n [el.]
Liczba elementów występujących w grzejniku (w przypadku grzejników
członowych).
L [m]
Długość grzejnika.
Qobl [W] Obliczeniowa moc cieplna grzejnika.
Qrz [W] Rzeczywista moc cieplna grzejnika wynikająca z wielkości dobranego grzejnika.
Qpr [%] Procentowy udział mocy cieplnej dostarczanej przez grzejnik do pomieszczenia. Jeśli pomieszczenie ogrzewane jest przez jeden grzejnik, to
Qpr = 100 %. W przypadku, gdy w pomieszczeniu jest kilka grzejników, to
suma udziałów ich mocy musi wynosić 100 %.
Usyt.
Współczynnik uwzględniający wpływ sposobu usytuowania grzejnika na warunki wymiany ciepła.
Osł.
Współczynnik uwzględniający wpływ sposobu osłonięcia grzejnika na warunki wymiany ciepła.
Pod.
Symbol informujący o sposobie podłączenia grzejnika do sieci przewodów.
Z.T.
Informacja o tym czy przy grzejniku zamontowany jest zawór termostatyczny. Jeśli przy grzejniku jest zawór i w Ogólnych danych wybrano opcję
zwiększania mocy grzejników z zaworami o 15%, to program podczas doboru zwiększał powierzchnię grzejników o 15%.
Zawartość komórek w tabelach z wynikami nie może być zmieniana. Dostępna jest natomiast funkcja kopiowania zaznaczonego fragmentu tabeli do schowka.
Przy pomocy poleceń Sortuj wyniki oraz Formatuj tabelę wywoływanych z menu Wyniki
tabelę można posortować według wybranego klucza oraz ustalić jej format.
73
7. Wyniki obliczeń
Polecenia kopiowania, sortowania i formatowania można również wywołać z menu
szybkiego dostępu.
Zobacz także: Menu Wyniki, polecenie Grzejniki.
7.8. Dane dla programu Herz C.O.
Przedstawienie wyników obliczeń pomieszczeń w formie pozwalającej na ich bezpośrednie przeniesienie do programu Herz C.O. Do ich przeglądania służy tabela Wyniki –
Dane dla Herz C.O., wywoływana z menu Wyniki za pomocą polecenia Dane dla Herz
C.O.
Herz C.O.
Rys. 7.10. Tabela z danymi dla programu Herz C.O.
W poszczególnych kolumnach tabeli znajdują się następujące informacje:
Symbol
Symbol pomieszczenia.
o
Obliczeniowa temperatura w pomieszczeniu.
Ti [ C]
Qo [W]
Obliczeniowe zapotrzebowanie na moc cieplną pomieszczenia
uwzględniające rozdział start ciepła do sąsiednich pomieszczeń.
Qzc [W]
Wielkość dodatkowych zysków ciepła w pomieszczeniu (np. od
maszyn w hali produkcyjnej).
Opis pomieszczenia Krótki opis pomieszczenia.
Zawartość komórek w tabelach z wynikami nie może być zmieniana. Dostępna jest natomiast funkcja kopiowania zaznaczonego fragmentu tabeli do schowka.
Przy pomocy polecenia Sortuj wyniki wywoływanego z menu Wyniki tabelę można
posortować według wybranego klucza.
Polecenia kopiowania i sortowania można również wywołać z menu szybkiego dostępu.
Zobacz także: Menu Wyniki, polecenie Dane dla Herz C.O..
74
7. Wyniki obliczeń
7.8.1. Przenoszenie danych dla Herz C.O.
Po wykonaniu obliczeń wyniki obliczeń strat ciepła mogą być przeniesione do programu Herz C.O.
W tym celu należy:
1. Przy pomocy polecenia Dane dla Herz C.O. wywołanego z menu Wyniki otworzyć
tabelę z danymi dla Herz C.O..
2. Zaznaczyć fragment tabeli, z którego dane mają zostać przeniesione.
3. Używając polecenia Kopiuj wywoływanego z menu Przeglądanie, skopiować do
schowka zaznaczony fragment tabeli.
4. Upewnić się że program Herz C.O. został uruchomiony, oraz że wczytano do niego
odpowiedni plik danych.
5. Przejść do programu Herz C.O. (np. przy pomocy kombinacji klawiszy Alt+Tab)
6. W programie Herz C.O., przy pomocy polecenia Pomieszczenia wywołanego z menu
Dane, otworzyć tabelę Dane - Pomieszczenia.
7. W tabeli wskazać miejsce, w którym mają być umieszczone dane a następnie wywołać polecenie Wstaw.
UWAGA !!!!
Zmiany dokonane podczas obliczeń strat ciepła nie są automatycznie aktualizowane w
tabeli programu Herz C.O. W związku z tym zachodzi konieczność ich ponownego
skopiowania zgodnie z powyższym algorytmem.
Zobacz także: Przenoszenie danych z innego programu do tabeli.
7.9. Drukowanie wyników obliczeń
Zarówno dane, jak i wyniki obliczeń oraz zestawienia materiałów mogą zostać wydrukowane. Do drukowania program wykorzystuje standardową drukarkę zainstalowaną w
systemie Windows.
Dzięki możliwości formatowania i podglądu wydruku przed rozpoczęciem druku można
precyzyjne określić wygląd drukowanych informacji.
Aby wydrukować dane, wyniki obliczeń oraz zestawienia materiałów należy:
1.
za pomocą polecenia Format wydruków wywoływanego z menu Plik, ustalić
format drukowania,
2.
przed rozpoczęciem drukowania, używając polecenia Podgląd wydruków (menu
Plik), obejrzeć drukowane strony i dokonać ewentualnych zmian w formacie
wydruków,
3.
z menu Plik wywołać polecenie Drukuj.
75
7. Wyniki obliczeń
Herz OZC - przykład.ozd
Rys. 7.11. Wybór polecenia Drukuj
Polecenie Drukuj oprócz samego drukowania, daje możliwość określenia, które strony
oraz sposobu w jaki zostaną wydrukowane.
Zobacz także:
Menu Plik, polecenie Format wydruków, polecenie Podgląd wydruków, polecenie Drukuj.
76
8. Struktura menu
8. Struktura menu
Przyjęta struktura menu w sposób tematyczny grupuje polecenia wykonywane przez
program.
Poszczególne rozwijane menu zawierają polecenia związane z następującymi operacjami:
Plik
− otwieranie i zachowywanie plików z danymi, drukowanie, formatowanie i podgląd wydruków oraz zakończenie pracy programu;
Przeglądanie − polecenia związane przeglądaniem tabel z wynikami obliczeń takie
jak: kopiowanie, szukanie tekstów;
Dane
− wprowadzanie danych;
Obliczenia
− wykonywanie obliczeń;
Wyniki
− przeglądanie, formatowanie i sortowanie wyników obliczeń oraz
dostęp do listy błędów;
Parametry
− ustalanie, otwieranie i zachowywanie parametrów pracy programu;
Okno
− operacje związane z wyświetlaniem, rozmieszczaniem, zachowywaniem i odtwarzaniem układu okien;
Pomoc
− dostęp do informacji pomocniczych oraz informacji o programie.
Kolejne punkty zawierają szczegółowe omówienie poszczególnych menu oraz zawartych w nich poleceń.
8.1. Plik – menu
Menu Plik zawiera polecenia związane z operacjami otwierania i zachowywania danych, drukowania danych i wyników obliczeń oraz zakończenia pracy z programem.
Herz OZC - przyklad.ozd
Rys. 8.1. Rozwinięte menu Plik
77
8. Struktura menu
W skład menu wchodzą następujące polecenia:
Nowe dane
− tworzenie nowego pliku z danymi;
Otwórz dane
− otwieranie istniejącego pliku z danymi;
Zachowaj dane
− zachowywanie pliku z bieżącymi danymi;
Zachowaj dane jako
− zachowywanie bieżących danych w pliku o nowej nazwie;
Drukuj
− drukowanie danych i wyników obliczeń;
Podgląd wydruków
− podgląd stron przed wydrukiem;
Format wydruków
− ustalanie formatu wydruków;
Koniec
− zakończenie pracy z programem.
Poniżej omówiono ich znaczenie.
8.1.1. Nowe dane – menu Plik
Polecenie to służy do tworzenia nowego pliku danych. Domyślnie nadawana mu jest
nazwa beznazwy.ozd. W pliku tym program przyjmuje standardowe wartości w odniesieniu do:
Formatu wydruku
Parametrów programu
Program w danej chwili może mieć otwarty tylko jeden plik danych i w związku z tym
przy tworzeniu nowego pliku bieżący plik z danymi zostaje usunięty z programu. W przypadku, gdy w bieżącym pliku dokonano zmian, program przed jego usunięciem wyświetla
komunikat z zapytaniem o jego zachowanie.
Do szybkiego wywołania polecenia służy przycisk Nowe dane znajdujący się w
pasku podstawowych funkcji programu.
Zobacz także: Menu Plik, polecenie Otwórz dane, polecenie Zachowaj dane, polecenie Zachowaj dane jako.
8.1.2. Otwórz dane – menu Plik
Polecenie to służy do otwarcia istniejącego pliku z danymi, który wcześniej został zachowany na dysku za pomocą polecenia Zachowaj dane lub Zachowaj dane jako. Jednocześnie z danymi wczytywany jest plik, w którym zapisane są wyniki obliczeń oraz plik z listą
błędów wykrytych podczas obliczeń.
Program w danej chwili może mieć otwarty tylko jeden plik danych i w związku z tym
przy otwieraniu nowego pliku bieżący plik z danymi zostaje usunięty z programu. W przypadku, gdy w bieżącym pliku dokonano zmian, program przed jego usunięciem wyświetla
komunikat z zapytaniem o jego zachowanie.
78
8. Struktura menu
Do szybkiego wywołania polecenia służy przycisk Otwórz dane znajdujący
się w pasku podstawowych funkcji programu.
Polecenie można również wywołać naciskając klawisz F3.
Wywołanie polecenia powoduje wyświetlenie na ekranie dialogu Otwórz dane, przy
pomocy którego należy wybrać otwierany plik danych.
c:\herz3\dane
herz3
Rys. 8.2. Dialog Otwórz
Poniżej omówiono znaczenie poszczególnych pól w dialogu.
Nazwa pliku - pole edycyjne
W polu tym należy wpisać nazwę otwieranego pliku lub szablon według którego program ma tworzyć listę plików znajdujących się w bieżącym katalogu.
Np. podanie szablonu *.ozd spowoduje wyświetlenie poniżej w liście wszystkich plików z rozszerzeniem .ozd znajdujących się w bieżącym katalogu.
Poniżej pola z nazwą pliku wyświetlana jest lista plików, które znajdują się w bieżącym katalogu i
odpowiadają szablonowi podanemu w polu Nazwa pliku. Używając myszy lub klawiatury z listy
można wybrać nazwę otwieranego pliku.
Katalogi - lista
Lista zawiera nazwy katalogów nadrzędnych oraz katalogów zawartych w bieżącym katalogu.
Aby w liście plików obejrzeć zawartość wybranego katalogu należy za pomocą myszy lub klawiatury, wybrać jego nazwę (dwukrotnie klikając myszą).
Nad listą katalogów wyświetlana jest nazwa bieżącego katalogu.
Wyświetl pliki typu - lista
Lista standardowych szablonów używanych przy wyszukiwaniu plików w bieżącym katalogu.
Dyski - lista
Lista stacji dysków dostępnych w systemie.
79
8. Struktura menu
Po wybraniu odpowiedniego katalogu nazwę wczytywanego pliku można wpisać w polu Nazwa pliku lub wybrać z listy poniżej.
Zobacz także: Menu Plik, polecenie Nowe dane, polecenie Zachowaj dane, polecenie Zachowaj dane jako.
8.1.3. Zachowaj dane – menu Plik
Polecenie Zachowaj dane powoduje zachowanie na dysku bieżących danych w pliku o
aktualnej nazwie (nazwa jest wyświetlana w pasku tytułowym programu).
Gdy plik z danymi jest zachowywany po raz pierwszy, to program wyświetla dialog Zachowaj dane jako, pozwalający nadać mu nazwę. Jeżeli przed zachowaniem danych zachodzi konieczność zmiany nazwy pliku lub miejsce jego przechowywania, to należy wybrać
polecenie Zachowaj dane jako.
Do szybkiego wywołania polecenia służy przycisk Zachowaj dane znajdujący się w pasku podstawowych funkcji programu.
Polecenie można również wywołać naciskając klawisz F2.
Zobacz także: Menu Plik, polecenie Nowe dane, polecenie Zachowaj dane jako.
8.1.4. Zachowaj dane jako – menu Plik
Polecenie Zachowaj dane jako umożliwia nadanie nowej nazwy plikowi z bieżącymi
danymi i zachowanie go w wybranym miejscu na dysku. Aby zachować plik danych wraz
z jego aktualną nazwą i miejscem przechowywania należy wywołać polecenie Zachowaj
dane.
Po wywołaniu polecenia Zachowaj dane jako program wyświetla dialog Zachowaj
jako Rys. 8.3., w którym należy podać nową nazwę pliku.
Poniżej omówiono znaczenie poszczególnych pól w dialogu.
Nazwa pliku - pole edycyjne
W polu tym należy wpisać nazwę pod jaką plik ma być zachowany lub szablon, według którego program ma tworzyć listę plików znajdujących się w bieżącym katalogu.
Np. podanie szablonu *.ozd spowoduje wyświetlenie w liście wszystkich plików z rozszerzeniem
.ozd znajdujących się w bieżącym katalogu.
Poniżej pola z nazwą pliku wyświetlana jest lista plików, które znajdują się w bieżącym katalogu i
odpowiadają szablonowi podanemu w polu Nazwa pliku. Używając myszy lub klawiatury z listy
można wybrać nazwę pod jaką plik ma być zachowany.
80
8. Struktura menu
c:\ herz3\dane
herz3
Rys. 8.3. Dialog Zachowaj jako
Katalogi - lista
Lista zawiera nazwy katalogów nadrzędnych oraz katalogów zawartych w bieżącym katalogu.
Aby w liście plików obejrzeć zawartość wybranego katalogu należy za pomocą myszy lub klawiatury, wybrać jego nazwę (dwukrotnie klikając myszą).
Nad listą katalogów wyświetlana jest nazwa bieżącego katalogu.
Wyświetl pliki typu - lista
Lista standardowych szablonów używanych przy wyszukiwaniu plików w bieżącym katalogu.
Dyski - lista
Lista stacji dysków dostępnych w systemie.
Po wybraniu odpowiedniego katalogu nazwę pod jaką plik ma być zachowany można wpisać w polu
Nazwa pliku lub wybrać z list poniżej.
Zobacz także: Menu Plik, polecenie Nowe dane, polecenie Otwórz dane, polecenie
Zachowaj dane.
8.1.5. Drukuj – menu Plik
Polecenie służy do drukowania na drukarce wyników obliczeń. W celu ustalenia zestawu drukowanych wyników obliczeń, układu strony oraz stylu i wielkości czcionki używanej w wydrukach należy w menu Plik wywołać polecenie Format wydruków.
Do szybkiego wywołania polecenia służy przycisk Drukuj znajdujący się w pasku podstawowych funkcji programu.
Po wywołaniu polecenia wyświetlony zostaje dialog Drukuj, w którym należy wybrać
parametry drukowania.
81
8. Struktura menu
Rys. 8.4. Dialog Drukuj
Poniżej omówiono znaczenie poszczególnych pól w dialogu.
Zakres stron - grupa
W grupie należy wybrać zakres stron drukowanych przez drukarkę.
Wszystko Drukowanie wszystkich stron.
Strony
Drukowanie stron z podanego zakresu Od: Do:.
Drukuj - grupa
Grupa określa jakie strony mają być drukowane przez drukarkę. W liście można wybrać następujące warianty drukowania.
Wszystkie strony z zakresu Drukowanie wszystkich stron z wybranego zakresu.
Strony Parzyste
Drukowanie parzystych stron z wybranego zakresu.
Strony Nieparzyste
Drukowanie nieparzystych stron z wybranego zakresu.
Zaznaczenia pola opcji Do pliku spowoduje skierowanie wydruku do pliku na podanej stacji dysków. Zazwyczaj wydruki zapisuje się do pliku, aby je później wydrukować z komputera, na którym
nie został zainstalowany program lub aby skorzystać z drukarki podłączonej do innego komputera.
Po wybraniu przycisku OK, na ekranie pojawi się dialog Drukuj do pliku, w którym należy podać nazwę pliku, do którego ma być skierowany wydruk.
Kopie - grupa
Służy do określania liczby i sposobu drukowania kopii.
Ilość kopii
Liczba drukowanych kopii.
Sortuj kopie Drukowanie każdej kopii osobno.
Ustawienie - przycisk
Przycisk ten przywołuje dialog systemowy służący do ustawienia parametrów pracy drukarki.
Zobacz także: Menu Plik, polecenie Format wydruku, polecenie Podgląd wydruku.
82
8. Struktura menu
8.1.6. Podgląd wydruku – menu Plik
Wywołanie tego polecenia powoduje wyświetlenie okna podglądu wydruku. Podgląd
wydruku umożliwia obejrzenie wyglądu drukowanych stron przed wykonaniem polecenia
Drukuj (menu Plik). Pozwala to na ocenę prawidłowości rozplanowania tekstu na stronach
bez konieczności wykonywania wstępnych wydruków.
Herz OZC - przyklad.ozd - [Podgląd wydruku]
Rys. 8.5. Okno z podglądem wydruku
W przypadku, gdy rozplanowanie tekstu na stronie jest niewłaściwe, to istnieje możliwość wprowadzenia zmian za pomocą polecenia Format wydruku.
Do szybkiego wywołania polecenia służy przycisk Podgląd wydruku znajdujący się w pasku podstawowych funkcji programu.
W oknie podglądu wydruku wyświetlane są całe strony. Numer aktualnie pokazywanej
strony podawany jest w pasku stanu.
Do przeglądania kolejnych stron można używać klawiszy ze strzałkami, klawiszy PgUp i
PgDn, menu szybkiego dostępu lub pionowego paska przewijania.
Zobacz także: Menu Plik, polecenie Drukuj, polecenie Format wydruku.
83
8. Struktura menu
8.1.7. Format wydruku – menu Plik
Polecenie Format wydruku służy do ustalania zestawu wyników obliczeń oraz określania formatu, w jakim będą one drukowane.
Do szybkiego wywołania polecenia służy przycisk Format wydruku znajdujący
się w pasku podstawowych funkcji programu.
Po jego wywołaniu na ekranie pojawia się dialog Format wydruku, za pomocą którego
można określić zestaw drukowanych wyników, układ strony oraz styl i wielkość czcionki
używanej w wydrukach.
W dialogu występują następujące karty:
Wydruki
Wybór drukowanych tabel oraz ich formatowanie i sortowanie.
Układ strony Określanie wielkości strony, sposobu podawania papieru, marginesów
oraz orientacji papieru.
Czcionki
Wybór kroju i wielkości czcionki używanej podczas wydruków.
Poniżej omówiono poszczególne karty.
Karta Wydruki
Herz C.O.
Rys. 8.6. Dialog Format wydruków - karta Wydruki
84
8. Struktura menu
Karta służy do wyboru oraz formatowania i sortowania tabel przeznaczonych do druku.
Aby tabela z wynikami obliczeń została wydrukowana należy zaznaczyć odpowiednie pole
wyboru. Poniżej omówiono poszczególne pola:
Wyniki ogólne
drukowanie tabeli z ogólnymi wynikami obliczeń,
Bilans energii cieplnej
drukowanie tabeli z bilansem energii cieplnej
Zestawienie strat energii cieplnej
drukowanie tabeli z zestawieniem strat energii cieplnej
Zestawienie zysków energii cieplnej
drukowanie tabeli z zestawieniem zysków energii cieplnej
Zestawienie przegród
drukowanie tabeli z zestawieniem przegród
Przegrody
drukowanie tabeli ze szczegółowymi wynikami obliczeń przegród,
Zestawienie pomieszczeń drukowanie tabeli z zestawieniem pomieszczeń
Pomieszczenia
drukowanie tabeli ze szczegółowymi wynikami obliczeń pomieszczeń,
Grzejniki
drukowanie tabeli z wynikami doboru grzejników,
Dane dla Herz C.O.
drukowanie tabeli z danymi dla Herz C.O.,
Lista błędów
drukowanie listy błędów wykrytych podczas obliczeń,
W przypadku tabel, których zawartość może być formatowana po prawej stronie pola
wyboru umieszczony jest przycisk Formatuj. Jego naciśnięcie spowoduje wyświetlenie
dialogu Formatuj... służącego do formatowania tabeli.
Przycisk Sortuj daje możliwość sortowania zawartości poszczególnych tabel. Po naciśnięciu przycisku odpowiadającemu wybranej tabeli wyświetlony zostaje dialog Sortuj...
służący do sortowania tabeli według wybranego klucza.
85
8. Struktura menu
Karta Układ strony
Rys. 8.7. Dialog Format wydruków - karta Układ strony
Karta umożliwia wybór wielkości i orientacji kartek papieru, źródła papieru oraz pozwala określić szerokość marginesów stosowanych przy drukowaniu wyników obliczeń.
Poniżej omówiono poszczególne pola.
Drukarka - rozwijana lista
Lista służy do wyboru drukarki, na której mają być wydrukowane tabele z wynikami obliczeń.
Rozmiar papieru - rozwijana lista
Lista służy do wyboru wielkości papieru używanego przez drukarkę.
Podawanie papieru - rozwijana lista
Lista służy do ustalania sposobu pobierania papieru przez drukarkę.
Marginesy - grupa
Grupa umożliwia określenie marginesów na stronie.
Górny
Określa odległość między górną krawędzią strony i jej pierwszym wierszem.
Dolny
Określa odległość między dolną krawędzią strony i jej ostatnim wierszem.
Lewy
Określa odległość między lewą krawędzią strony a początkiem wiersza.
Prawy
Określa odległość między prawą krawędzią strony a końcem każdego wiersza.
Oprawa Określa odległość dodawaną do lewego marginesu przy drukowaniu strony nieparzystej
oraz do prawego marginesu przy drukowaniu strony parzystej.
86
8. Struktura menu
Orientacja papieru - grupa
W grupie tej można określić orientację wydruku na papierze.
W pionie
Drukowanie w pionie.
W poziomie Drukowanie w poziomie.
Karta Czcionki
Rys. 8.8. Dialog Format wydruków - karta Czcionki
Karta Czcionki umożliwia wybór kroju, stylu i wielkości czcionki używanej podczas
wydrukowania na drukarce.
Poniżej omówiono poszczególne pola.
Czcionka - lista
W tym polu można wybrać typ czcionki. Program wyświetla tylko te typy czcionek, w których
wszystkie litery mają taką samą szerokość.
Styl czcionki - lista
Lista służy do wyboru stylu w jakim będą drukowane czcionki.
Punkty - lista
Pole służy do określenia rozmiaru czcionki wyrażonego w punktach typograficznych.
Zobacz także: Menu Plik, polecenie Drukuj, polecenie Podgląd wydruku.
87
8. Struktura menu
8.1.8. Koniec – menu Plik
Polecenie to służy do zakończenia pracy programu. Jeśli bieżące dane zostały zmodyfikowane, a opcja automatycznego zachowywania danych przy zakończeniu pracy programu
jest wyłączona (menu Parametry, polecenie Parametry karta Zachowywanie), to program
przed zakończeniem pracy zapyta się, czy należy zachować bieżące dane na dysku.
Zobacz także: Menu Plik.
8.2. Przeglądanie – menu
Menu Przeglądanie zawiera polecenia związane przeglądaniem tabel z wynikami obliczeń.
Herz OZC - przyklad.ozd
Rys. 8.9. Rozwinięte menu Przeglądanie
W skład menu wchodzą następujące polecenia:
Kopiuj
− kopiowanie zaznaczonego fragmentu tabeli do schowka;
Znajdź
− wyszukiwanie tekstu;
Znajdź następny
− znajdowania kolejnego miejsca, w którym występuje szukany
tekst i ewentualna zamiana na nowy, jeśli wcześniej wywołano polecenie Zastąp.
Podczas poruszania się po tabeli polecenia przeglądania można wywołać z
menu szybkiego dostępu naciskając prawy przycisk myszy, gdy jej kursor
znajduje się nad tabelą.
Zobacz także: Poruszanie się po tabelach.
8.2.1. Kopiuj – menu Przeglądanie
Polecenie służy do kopiowania zaznaczonego fragmentu tabeli. W wyniku jego działania dane z zaznaczonego fragmentu tabeli zostają skopiowane do schowka. Przechowywane
w schowku dane można wstawić w innym programie używając polecenia Wstaw lub
Wklej wywoływanego najczęściej z menu Edycja.
88
8. Struktura menu
Polecenie to może również służyć do przenoszenia danych z tabeli do innego programu
(np. arkusza kalkulacyjnego lub edytora tekstów).
Do szybkiego wywołania polecenia służy przycisk Kopiuj znajdujący się w
pasku podstawowych funkcji programu.
Podczas poruszania się po tabeli polecenie można wywołać z menu szybkiego dostępu naciskając prawy przycisk myszy gdy jej kursor znajduje się nad
tabelą.
Polecenie można również wywołać naciskając kombinację klawiszy Ctrl
+Ins lub Ctrl +C.
Zobacz także: Menu Przeglądanie, Poruszanie się po tabelach.
8.2.2. Znajdź – menu Przeglądanie
Polecenie umożliwia znajdowanie tekstów w tabeli. Po jego wywołaniu wyświetlony
zostaje dialog Znajdź, w którym należy określić tekst oraz sposób jego szukania.
Do szybkiego wywołania polecenia służy przycisk Znajdź znajdujący się w
pasku podstawowych funkcji programu.
Podczas poruszania się po tabeli polecenie można wywołać z menu szybkiego dostępu naciskając prawy przycisk myszy gdy jej kursor znajduje się nad
tabelą.
Polecenie można również wywołać naciskając kombinację klawiszy Ctrl+S.
89
8. Struktura menu
Rys. 8.10. Dialog Znajdź
Poniżej omówiono znaczenie poszczególnych pól w dialogu.
Znajdź - rozwijana lista
W tym miejscu należy wprowadzić szukany tekst lub wybrać go spośród wcześniej wprowadzonych.
Uwzględniaj - grupa
Grupa służy do określania sposobu wyszukiwania tekstu.
Wielkość liter
Przy szukaniu tekstu rozróżniane są małe i duże litery.
Tylko całe słowa Przy szukaniu tekstu rozpatrywane są tylko całe słowa (nie brane są pod uwagę
przypadki, gdy szukany tekst stanowi fragment słowa).
Zakres - grupa
Zakres poszukiwań pozwala na wybór fragmentu tabeli, w którym ma być szukany tekst.
Globalnie
Szukanie tekstu w całej tabeli.
Zaznaczony tekst Szukanie tekstu w zaznaczonej części tabeli.
Bieżąca kolumna Szukanie tekstu w bieżącej kolumnie tabeli.
Kierunek - grupa
Grupa ta służy do określenia kierunku przeszukiwania tabeli.
W górę
Tekst jest szukany w górę tabeli.
W dół
Tekst jest szukany w dół tabeli.
Szukaj od - grupa
W tym miejscu można określić punkt, od którego rozpoczyna się przeszukiwanie.
Pozycji karetki
Wybór tej opcji powoduje poszukiwanie tekstu od aktualnej pozycji karetki.
Początku tabeli Szukanie tekstu od początku tabeli w przypadku, gdy w grupie Zakres nie jest
wybrana opcja Zaznaczony tekst.
Zobacz także: Menu Przeglądanie, polecenie Znajdź następny, Poruszanie się po
tabelach.
90
8. Struktura menu
8.2.3. Znajdź następny – menu Przeglądanie
Polecenie kontynuuje szukanie tekstu w tabeli.
Podczas poruszania się po tabeli polecenie można wywołać z menu szybkiego dostępu naciskając prawy przycisk myszy gdy jej kursor znajduje się nad
tabelą.
Polecenie można wywołać naciskając kombinację klawiszy Ctrl +N.
Zobacz także:
Menu Przeglądanie, polecenie Znajdź, Poruszanie się po tabelach.
8.3. Dane – menu
Menu Dane zawiera polecenia służące do wprowadzania danych związanych z bieżącym projektem.
Herz OZC - przyklad.ozd
Rys. 8.11. Rozwinięte menu Dane
W skład menu wchodzą następujące polecenia:
Ogólne
− wprowadzanie ogólnych danych o instalacji;
Zmienne
− wprowadzanie zmiennych;
Materiały
− wprowadzanie danych materiałach budowlanych;
Przegrody
− wprowadzanie danych o przegrodach budowlanych;
Pomieszczenia − wprowadzanie danych o pomieszczeniach;
Zobacz także: Wprowadzanie danych.
91
8. Struktura menu
8.3.1. Ogólne – menu Dane
Wybranie polecenia Ogólne powoduje wyświetlenie dialogu Dane - Ogólne służącego
do wprowadzania ogólnych danych dotyczących budynku. Szczegółowe informacje na temat wprowadzania ogólnych danych podano w punkcie 5.3. Ogólne dane, str. 15.
Do szybkiego wywołania polecenia służy przycisk Ogólne dane znajdujący
się w pasku podstawowych funkcji programu.
Polecenie można również wywołać naciskając kombinację klawiszy Ctrl +O.
Zobacz także: Menu Dane, Wprowadzanie danych, dialog Dane - Ogólne.
8.3.2. Zmienne – menu Dane
Polecenie wywołuje dialog Zmienne służący do wprowadzania listy zmiennych, które
następnie mogą być używane podczas wprowadzania danych liczbowych w celu sparametryzowania całego projektu.
Szczegółowe informacje na temat wprowadzania danych o materiałach budowlanych w
punkcie 5.4. Lista zmiennych, str. 23.
Do szybkiego wywołania polecenia służy przycisk Zmienne znajdujący się
w pasku podstawowych funkcji programu.
Polecenie można również wywołać naciskając kombinację klawiszy
Ctrl+M.
Zobacz także: Menu Dane, Wprowadzanie danych, dialog Katalog materiałów.
8.3.3. Materiały – menu Dane
Polecenie wywołuje dialog Katalog materiałów służący do wprowadzania informacji na
temat materiałów budowlanych.
Szczegółowe informacje na temat wprowadzania danych o materiałach budowlanych w
punkcie 5.5. Katalog materiałów budowlanych, str. 25.
Do szybkiego wywołania polecenia służy przycisk Materiały znajdujący
się w pasku podstawowych funkcji programu.
Polecenie można również wywołać naciskając kombinację klawiszy
Ctrl+M.
Zobacz także: Menu Dane, Wprowadzanie danych, dialog Katalog materiałów.
92
8. Struktura menu
8.3.4. Przegrody – menu Dane
Polecenie wywołuje dialog Dane - Przegrody służący do wprowadzania informacji na
temat przegród budowlanych. Szczegółowe informacje na temat wprowadzania danych o
przegrodach podano w punkcie 5.6. Dane o przegrodach, str. 29.
Do szybkiego wywołania polecenia służy przycisk Przegrody znajdujący
się w pasku podstawowych funkcji programu.
Polecenie można również wywołać naciskając kombinację klawiszy Ctrl
+R.
Zobacz także: Menu Dane, Wprowadzanie danych, dialog Dane - Przegrody..
8.3.5. Pomieszczenia – menu Dane
Polecenie wywołuje dialog Dane - Pomieszczenia służący do wprowadzania danych na
temat poszczególnych pomieszczeń w budynku.
Szczegółowe informacje na temat wprowadzania danych o pomieszczeniach podano w
punkcie 5.7. Dane o pomieszczeniach, str. 39.
Do szybkiego wywołania polecenia służy przycisk Pomieszczenia znajdujący się w pasku podstawowych funkcji programu.
Polecenie można również wywołać naciskając kombinację klawiszy
Ctrl+P..
Zobacz także: Menu Dane, Wprowadzanie danych, dialog Dane - Pomieszczenia.
8.4. Obliczenia – menu
Wywołanie tego polecenia powoduje wykonanie obliczeń na podstawie bieżących danych.
Herz OZC - przyklad.ozd
Rys. 8.12. Rozwinięte menu Obliczenia
Do szybkiego wywołania polecenia służy przycisk Obliczenia znajdujący się
w pasku podstawowych funkcji programu.
93
8. Struktura menu
Polecenie można również wywołać naciskając klawisz F9.
Zobacz także: Menu Wyniki obliczeń.
8.4.1.1. Wyniki – menu
Menu Wyniki zawiera polecenia związane z przeglądaniem wyników obliczeń oraz listy błędów związanych z bieżącym projektem.
Herz OZC - przyklad.ozd
aquatherm-Polska C.O.
Rys. 8.13. Rozwinięte menu Wyniki
W skład menu wchodzą następujące polecenia:
Ogólne
Przeglądanie ogólnych wyników obliczeń.
Sezonowe zużycie energii Przeglądanie tabeli z wynikami obliczeń sezonowego zużycia energii cieplnej.
Zestawienie przegród
Przeglądanie tabeli z zestawieniem obliczeń przegród.
Przegrody
Tabela ze szczegółowymi wynikami obliczeń przegród.
Zestawienie pomieszczeń Przeglądanie zestawienia obliczeń pomieszczeń.
Pomieszczenia
Tabel ze szczegółowymi wynikami obliczeń pomieszczeń.
Grzejniki
Przeglądanie tabeli z wynikami orientacyjnego doboru
grzejników.
Dane dla Herz C.O.
Przeglądanie tabeli z danymi dla programu Herz C.O.
Błędy
Przeglądanie listy błędów wykrytych podczas obliczeń.
Sortuj wyniki
Sortowanie zawartości aktywnej tabel z wynikami obliczeń.
Formatuj tabelę
Wybieranie wierszy i kolumn umieszczanych w aktywnej
tabeli z wynikami obliczeń.
94
8. Struktura menu
Jeśli dla bieżących danych nie wykonano obliczeń lub błędy wykryte podczas obliczeń
sprawiły, że nie został utworzony plik z wynikami obliczeń, to program przy próbie wywoływania poleceń związanych z wynikami obliczeń, informuje o braku pliku z wynikami.
Wyjątek stanowi polecenie Błędy, które niezależnie od tego jak zakończył się proces
obliczeń, wyświetla okno z listą wykrytych błędów.
Wyniki obliczeń przedstawiane są w tabelach. Zawartość komórek tych tabel nie może
być zmieniana. Dostępna jest natomiast funkcja kopiowania zaznaczonego fragmentu tabeli
do schowka.
W większości przypadków zawartości tabel można posortować według wybranego klucza.
W tym celu z menu Wyniki należy wywołać polecenie Sortuj wyniki.
Polecenia Sortuj wyniki oraz Formatuj tabelę można wywołać z menu
szybkiego dostępu naciskając prawy przycisk myszy gdy jej kursor znajduje
się nad tabelą.
Zobacz także: Polecenie Obliczenia, Wyniki obliczeń.
8.4.2. Ogólne – menu wyniki
Wywołanie polecenia powoduje wyświetlenie tabeli Wyniki - Ogólne z ogólnymi wynikami obliczeń dla bieżącego projektu. Szczegółowe informacje na temat tabeli z ogólnymi
wynikami obliczeń podano w punkcie 7.1. Ogólne wyniki obliczeń, str. 60.
Do szybkiego wywołania polecenia służy przycisk Wyniki ogólne znajdujący się w pasku wyników.
Zobacz także: Menu Wyniki, menu Obliczenia, Wyniki obliczeń.
8.4.3. Sezonowe zużycie energii – menu Wyniki
Wywołanie polecenia powoduje wyświetlenie tabeli Wyniki - Sezonowe zużycie
energii cieplnej z zestawieniem wyników obliczeń sezonowego zużycia energii cieplnej do
ogrzania budynku. Szczegółowe informacje na temat tabeli z zestawieniem obliczeń przegród podano w punkcie 7.2. Wyniki obliczeń sezonowego zapotrzebowania na energię
cieplną, str. 63.
Do szybkiego wywołania polecenia służy przycisk Wyniki - Sezonowe zużycie energii znajdujący się w pasku wyników.
Zobacz także: Menu Wyniki, menu Obliczenia, Wyniki obliczeń.
8.4.4. Zestawienie przegród – menu Wyniki
Wywołanie polecenia powoduje wyświetlenie tabeli Wyniki - Zestawienie przegród
z zestawieniem wyników obliczeń współczynników przenikania ciepła k przegród. Szcze95
8. Struktura menu
gółowe informacje na temat tabeli z zestawieniem obliczeń przegród podano w punkcie 7.3.
Zestawienie wyników obliczeń przegród, str. 66.
Do szybkiego wywołania polecenia służy przycisk Wyniki - Zestawienie
przegród znajdujący się w pasku wyników.
Zobacz także: Menu Wyniki, menu Obliczenia, Wyniki obliczeń.
8.4.5. Przegrody – menu Wyniki
Wywołanie polecenia powoduje wyświetlenie tabeli Wyniki - Przegrody ze szczegółowymi wynikami obliczeń współczynników przenikania ciepła k przegród. Szczegółowe informacje na temat tabeli z wynikami obliczeń przegród podano w punkcie 7.4. Wyniki obliczeń przegród, str. 67.
Do szybkiego wywołania polecenia służy przycisk Wyniki - Przegrody
znajdujący się w pasku wyników.
Zobacz także: Menu Wyniki, menu Obliczenia, Wyniki obliczeń.
8.4.6. Zestawienie pomieszczeń – menu Wyniki
Wywołanie polecenia powoduje wyświetlenie tabeli Wyniki - Zestawienie pomieszczenia z zestawieniem wyników obliczeń zapotrzebowania na moc cieplną pomieszczeń.
Szczegółowe informacje na temat tabeli z zestawieniem wyników obliczeń pomieszczeń
podano w punkcie 7.5. Zestawienie wyników obliczeń pomieszczeń, str. 69.
Do szybkiego wywołania polecenia służy przycisk Wyniki - Zestawienie
pomieszczeń znajdujący się w pasku wyników.
Zobacz także: Menu Wyniki, menu Obliczenia, Wyniki obliczeń.
8.4.7. Pomieszczenia – menu Wyniki
Wywołanie polecenia powoduje wyświetlenie tabeli Wyniki - Pomieszczenia ze szczegółowymi wynikami obliczeń zapotrzebowania na moc cieplną pomieszczeń. Szczegółowe
informacje na temat tabeli z wynikami obliczeń pomieszczeń podano w punkcie 7.6.
Wyniki obliczeń pomieszczeń, str. 70.
Do szybkiego wywołania polecenia służy przycisk Wyniki - Pomieszczenia znajdujący się w pasku wyników.
Zobacz także: Menu Wyniki, menu Obliczenia, Wyniki obliczeń.
96
8. Struktura menu
8.4.8. Grzejniki – menu Wyniki
Wywołanie polecenia powoduje wyświetlenie tabeli Wyniki - Grzejniki z wynikami
orientacyjnego doboru wielkości grzejników. Szczegółowe informacje na temat tabeli z
wynikami doboru grzejników podano w punkcie 7.7. Wyniki doboru grzejników, str. 73.
Do szybkiego wywołania polecenia służy przycisk Wyniki - Grzejniki
znajdujący się w pasku wyników.
Zobacz także: Menu Wyniki, menu Obliczenia, Wyniki obliczeń.
8.4.9. Dane dla Herz C.O. – menu Wyniki
Wywołanie polecenia powoduje wyświetlenie tabeli Wyniki - Dane dla Herz C.O. z
danymi dla programu Herz C.O. Przy pomocy schowka dane z tabeli można przenieść do
tabeli z danymi o pomieszczeniach w programie Herz C.O. Szczegółowe informacje na temat tabeli z danymi dla Herz C.O. podano w punkcie 7.8. Dane dla programu Herz C.O.,
str. 74.
Do szybkiego wywołania polecenia służy przycisk Wyniki - Dane dla
Herz C.O. znajdujący się w pasku wyników.
Zobacz także: Menu Wyniki, menu Obliczenia, Wyniki obliczeń.
8.4.10. Błędy – menu Wyniki
Wywołanie polecenia powoduje wyświetlenie listy błędów wykrytych podczas obliczeń.
Rys. 8.14. Okno z listą błędów
Okno zawiera listę wszystkich błędów i ostrzeżeń powstałych w czasie obliczeń. Do jej
przeglądania można używać klawiszy ze strzałkami oraz klawiszy PgUp i PgDn, można
również za pomocą myszy przewijać jej zawartość wykorzystując pionowy pasek przewijania.
97
8. Struktura menu
Numery poważnych błędów są wypisywane na czerwonym tle. Pozostałe błędy mają
charakter ostrzeżeń.
Do szybkiego wywołania polecenia służy przycisk Błędy znajdujący się w
pasku podstawowych funkcji programu.
Polecenie można również wywołać naciskając kombinację klawiszy Ctrl
+B.
Okno z listą błędów wyposażone zostało w funkcję lokalizowania błędów. W wyniku
jej wywołania program wyświetla odpowiedni dialog zaznaczając jednocześnie pole związaną z szukanym błędem. Aby wywołać funkcję lokalizowania błędów należy:
− naprowadzić kursor myszy na komunikat o błędzie, a następnie dwukrotnie kliknąć lewym klawiszem myszy;
− za pomocą klawiszy ze strzałkami wybrać w oknie z listą błędów komunikat o błędzie, a następnie nacisnąć klawisz Enter.
Zobacz także: Menu Wyniki, menu Obliczenia, Wyniki obliczeń.
8.4.11. Sortuj wyniki – menu Wyniki
Polecenie Sortuj służy do sortowania zawartości tabel z wynikami obliczeń według
wybranego klucza.
Po jego wywołaniu wyświetlany zostaje dialog Sortuj... charakterystyczny dla aktywnej
tabeli z wynikami. W dialogu należy wybrać klucz, według którego ma być sortowana zawartość tabeli.
Rys. 8.15. Przykład dialogu służącego do określania klucza, według którego
ma być sortowana tabela z zestawieniem przegród
Funkcja sortowania ułatwia analizę otrzymanych wyników.
98
8. Struktura menu
Do szybkiego wywołania polecenia służy przycisk Sortuj wyniki znajdujący się w pasku wyników.
Zobacz także: Menu Wyniki, menu Obliczenia, Wyniki obliczeń.
8.4.12. Formatuj tabelę – menu Wyniki
Polecenie służy do określania formatu w jakim ma być wyświetlana i drukowana bieżąca tabela z wynikami obliczeń.
Rys. 8.16. Przykład dialogu służącego do określania formatu tabeli z zestawieniem przegród
Po jego wywołaniu wyświetlany zostaje dialog Format tabeli... charakterystyczny dla aktywnej tabeli z wynikami. W dialogu należy zaznaczyć pola wyboru odpowiadające tym
kolumnom (w niektórych tabelach również wierszom), które mają zostać umieszczone w
tabeli.
Do szybkiego wywołania polecenia służy przycisk Sortuj wyniki znajdujący się w pasku wyników.
Zobacz także: Menu Wyniki, menu Obliczenia, Wyniki obliczeń.
8.5. Parametry – menu
Menu Parametry zawiera polecenia związane z ustalaniem, zachowywaniem i odtwarzaniem parametrów pracy programu.
99
8. Struktura menu
Herz OZC - przyklad.ozd
Rys. 8.17. Rozwinięte menu Parametry
W skład menu wchodzą następujące polecenia:
Parametry
Ustalanie parametrów pracy programu.
Otwórz parametry
Otwieranie pliku z parametrami programu.
Zachowaj parametry
Zachowywanie pliku z parametrami programu.
Zachowaj parametry jako
Zachowywanie parametrów pracy programu w pliku o
nowej nazwie.
8.5.1. Parametry – menu Parametry
Wywołanie tego polecenia powoduje wyświetlenie dialogu Parametry, służącego do
określania parametrów pracy programów dotyczących zachowywania plików, czcionek
oraz automatycznej numeracji pomieszczeń na kolejnych kondygnacjach.
W dialogu występują następujące karty:
Czcionki
Wybór kroju i wielkości czcionki używanej w tabelach z wynikami obliczeń.
Numeracja
Określanie sposobu numeracji pomieszczeń na kolejnych piętrach przy
automatycznym tworzeniu danych dla następnej kondygnacji.
Widok
Ustalanie jakie elementy głównego okna programu mają być wyświetlane.
Zachowywanie Ustalanie zasad automatycznego zachowywania danych, parametrów
pracy programu i układu okien.
Poniżej omówiono poszczególne karty.
100
8. Struktura menu
Karta Zachowywanie
Rys. 8.18. Dialog parametry pracy programu - karta Zachowywanie
Karta umożliwia ustalenie zasad automatycznego zachowywania danych, parametrów
pracy programu, i układu okien.
Automatycznie zachowaj przy wyjściu - grupa
Grupa umożliwia określenie zestawu informacji automatycznie zachowywanych na dysku po zakończeniu pracy z programem.
Pliku z danymi
Automatyczne zachowywanie pliku z bieżącymi danymi.
Parametrów programu Automatyczne zachowywanie pliku z parametrami pracy programu.
Układu okien
Automatyczne zachowywanie pliku z układem okien.
Opcje przy zachowywaniu pliku danych - grupa
Grupa służy do określenia opcji zachowywania na dysku bieżącego pliku z danymi.
Twórz kopię zapasową Przy zachowywaniu pliku danych program z poprzedniego pliku danych
tworzy kopię zapasową (plik z rozszerzeniem .~zd) .
Zachowaj dane co min Automatyczne zachowywanie bieżącego pliku danych w określonych odstępach czasu.
Karta Widok
Karta pozwala na określenie jakie elementy głównego okna programu mają być wyświetlane.
101
8. Struktura menu
Rys. 8.19. Dialog parametry pracy programu - karta Widok
Wyświetlaj - grupa
Poniżej omówiono znaczenie pól wyboru występujących w grupie:
Pasek podstawowych funkcji programu
Wyświetlanie paska podstawowych funkcji programu.
Pasek wyników
Wyświetlanie paska wyników.
Pasek stanu
Wyświetlanie paska stanu.
Podpowiedzi w pasku stanu Wyświetlanie w pasku stanu podpowiedzi na temat elementów
wskazanych kursorem myszy.
Karta Czcionki
Karta Czcionki umożliwia wybór kroju, stylu i wielkości czcionki używanej w tabelach
z wynikami obliczeń oraz w liście błędów.
102
8. Struktura menu
Rys. 8.20. Dialog parametry pracy programu - karta Czcionki
Czcionka - lista
W tym polu można wybrać typ czcionki. Program wyświetla tylko te typy czcionek, w których
wszystkie litery mają taką samą szerokość.
Styl czcionki - lista
Lista służy do wyboru stylu w jakim będą drukowane czcionki.
Punkty - lista
Pole służy do określenia rozmiaru czcionki wyrażonego w punktach typograficznych.
Karta Numeracja
Karta służy do ustalania sposobu numeracji pomieszczeń na kolejnych piętrach przy automatycznym tworzeniu danych dla następnej kondygnacji.
Numery pomieszczeń na następnej kondygnacji - grupa
Poniżej omówiono znaczenie pól wyboru występujących w grupie:
Zwiększaj o 100
Zwiększanie numerów pomieszczeń o 100 przy automatycznym tworzeniu następnej kondygnacji.
Zwiększaj o 1000 Zwiększanie numerów pomieszczeń o 1000 przy automatycznym tworzeniu następnej kondygnacji. Konieczność zwiększania numerów pomieszczeń o 1000
zachodzi tylko wówczas, gdy liczba pomieszczeń na kondygnacji jest większa
od 100. W innych wypadkach zaleca się aby numery pomieszczeń zwiększać o
100.
103
8. Struktura menu
Rys. 8.21. Dialog parametry pracy programu - karta Numeracja
Zobacz także: Menu Parametry.
8.5.2. Otwórz parametry – menu Parametry
Polecenie to służy do otwierania istniejącego pliku z parametrami programu, który wcześniej został zachowany na dysku za pomocą poleceń Zachowaj parametry lub Zachowaj parametry jako.
Po wywołaniu polecenia program wyświetla dialog Otwórz parametry, w którym należy
wybrać nazwę pliku z konfiguracją programu.
Przy tworzeniu nowego pliku danych program wczytuje ze swojego głównego katalogu
plik ozc.ozp, w którym zachowane są domyślne parametry pracy programu.
Używając polecenia Otwórz można otworzyć inny plik z parametrami zastępując w ten
sposób domyślne parametry pracy programu.
Zobacz także: Menu Parametry, polecenie Zachowaj parametry, polecenie Zachowaj parametry jako.
8.5.3. Zachowaj parametry – menu Parametry
Polecenie Zachowaj parametry powoduje zachowanie na dysku bieżących parametrów
pracy programu. Nazwa pliku, w którym zachowywane są parametry, jest taka sama jak nazwa pliku, z którego bieżące parametry zostały wczytane.
104
8. Struktura menu
Przy tworzeniu nowego pliku danych program wczytuje ze swojego głównego katalogu
plik ozc.ozp, w którym zachowane są domyślne parametry pracy programu.
Zobacz także: Menu Parametry, polecenie Otwórz, polecenie Zachowaj parametry
jako.
8.5.4. Zachowaj parametry jako – menu Parametry
Polecenie Zachowaj parametry jako umożliwia nadanie nowej nazwy plikowi z parametrami pracy programu i zachowanie go w wybranym miejscu na dysku.
Po jego wywołaniu program wyświetla dialog Zachowaj parametry jako, w którym należy
podać nową nazwę pliku oraz wybrać miejsce jego zachowania.
Przy tworzeniu nowego pliku danych program wczytuje ze swojego głównego katalogu
plik ozc.ozp, w którym zachowane są domyślne parametry pracy programu.
Zapisanie aktualnych parametrów pracy programu w głównym katalogu programu w pliku
o nazwie ozc.ozp sprawi, że staną się one domyślnymi przy tworzeniu nowych plików danych.
Zobacz także: Menu Parametry, polecenie Otwórz, polecenie Zachowaj.
8.6. Okno – menu
Menu Okno zawiera polecenia związane z wyświetlaniem i porządkowaniem otwartych
okien.
Herz OZC - przyklad.ozd
Rys. 8.22. Rozwinięte menu Okno
W skład menu wchodzą następujące polecenia:
Kafelki
− układanie okien w kafelki;
Kaskada
− układanie okien w kaskadę;
Uporządkuj ikony
− Porządkowanie rozmieszczenia okien zmniejszonych do ikon;
Zamknij wszystkie
− zamykanie wszystkich otwartych okien;
Odtwórz układ
− odtwarzanie układu okien;
105
8. Struktura menu
Zachowaj układ
− zachowywanie układu okien.
Podczas pracy program dołącza do menu Okna listę aktualnie otwartych okien. Wybór z listy powoduje uaktywnienie okna.
8.6.1. Kafelki – menu Okno
Wywołanie tego polecenia powoduje ułożenie w kafelki wszystkich otwartych okien.
Herz OZC - przyklad.ozd
Rys. 8.23. Okna ułożone w kafelki
Zobacz także: Menu Okno, polecenie Kaskada, polecenie Uporządkuj ikony.
8.6.2. Kaskada – menu Okno
Wywołanie tego polecenia powoduje ułożenie w kaskadę wszystkich otwartych okien
Rys. 8.24.
Zobacz także: Menu Okno, polecenie Kafelki, polecenie Uporządkuj ikony.
106
8. Struktura menu
Herz OZC - przyklad.ozd
Rys. 8.24. Okna ułożone w kaskadę
8.6.3. Uporządkuj ikony – menu Okno
Wywołanie tego polecenia powoduje uporządkowanie okien zmniejszonych do ikon.
Herz OZC - przyklad.ozd
Rys. 8.25. Uporządkowane ikony okien
Zobacz także: Menu Okno, polecenie Kafelki, polecenie Kaskada.
107
8. Struktura menu
8.6.4. Zamknij wszystkie – menu Okno
Wywołanie tego polecenia powoduje zamknięcie wszystkich aktualnie otwartych okien.
Zobacz także: Menu Okno, polecenie Kafelki, polecenie Kaskada, polecenie Uporządkuj ikony.
8.6.5. Odtwórz układ – menu Okno
Polecenie służy do odtworzenia układu okien, który wcześniej został zachowany na
dysku, za pomocą polecenia Zachowaj układ.
Zobacz także: Menu Okno, polecenie Zachowaj układ.
8.6.6. Zachowaj układ – menu Okno
Wywołanie tego polecenia powoduje zachowanie bieżącego układu okien.
Układ okien może zostać odtworzony za pomocą polecenia Odtwórz układ.
Zobacz także: Menu Okno, polecenie Odtwórz układ.
8.7. Pomoc – menu
Menu Pomoc zawiera polecenia związane dostępem do informacji zawartych w programie Pomocy.
Herz OZC - przyklad.ozd
Rys. 8.26. Rozwinięte menu Pomoc
W skład menu wchodzą następujące polecenia:
Spis treści
− przywołanie spisu treści Programu Pomocy;
Używanie pomocy − informacje na temat korzystania z Programu Pomocy;
O programie
− wyświetlanie informacji o programie.
108
8. Struktura menu
8.7.1. Spis treści – menu Pomoc
Polecenie przywołuje program Pomocy ze spisem treści.
Herz OZC - Pomoc
Rys. 8.27. Okno programu Pomocy z fragmentem spisu treści
Zobacz także: Menu Pomoc.
8.7.2. Używanie pomocy – menu Pomoc
Polecenie przywołuje program Pomocy ze standardową (dostarczaną przez system
Windows) informację na temat zasad korzystania z programu pomocy. Wersja językowa tej
części pomocy zależy od wersji językowej systemu Windows.
Zobacz także: menu Pomoc.
8.7.3. O programie – menu Pomoc
Po wywołaniu tego polecenia na ekranie wyświetlony zostaje dialog z informacją o programie.
Zobacz także: menu Pomoc.
109
9. Przykłady
9. Przykład
Poniżej przedstawiono przykład wprowadzania danych i wykonywania obliczeń współczynników przenikania ciepła k strat mocy cieplnej w pomieszczeniach oraz sezonowego
zapotrzebowania na energię cieplną do ogrzania budynku. Wprowadzone dane do omawianego przykładu znajdują się w pliku o nazwie przyklad.ozd zapisanym w katalogu
c:\herz3\dane.
9.1. Dane wyjściowe
Poniżej zamieszczono zestaw danych wyjściowych do przykładu:
− budynek znajduje się w Warszawie;
− wysokość piwnicy w świetle stropów 250 cm;
− wysokość parteru i pietra w świetle stropów 260 m;
− grubość stropów 35 cm;
− pozostałe wymiary zostały podane na rzutach;
− budynek przykryty płaskim stropodachem;
− parametry do doboru grzejników: tz/tp = 80/60 °C;
− grzejniki płytowe Radson typu KOMPAKT ;
− przy grzejnikach zamontowane zawory termostatyczne;
− brak dodatkowych zysków ciepła w pomieszczeniach (Qzc = 0);
− standardowe podłączenie, usytuowanie i osłonięcie grzejników.
110
9. Przykład
Rys. 9.1. Rysunek do przykładu - Rzut piwnicy
111
9. Przykłady
Rys. 9.2. Rysunek do przykładu - Rzut parteru
112
9. Przykład
Rys. 9.3. Rysunek do przykładu - Rzut piętra
113
9. Przykłady
9.2. Wprowadzanie danych
Podczas pracy z programem należy pamiętać o tym, że przy wprowadzaniu wszystkich
wielkości dostępne są informacje pomocnicze, w postaci podpowiedzi na temat wprowadzanej wielkości lub w postaci zestawu danych katalogowych związanych z wybranym polem. Szybki dostęp do informacji pomocniczych w znacznym stopniu ułatwia pracę, szczególnie przy nauce obsługi programu.
Aby w dowolnym momencie uzyskać informację pomocniczą należy:
− kliknąć prawym klawiszem myszy i z menu szybkiego dostępu wybrać
polecenie Pomoc - F1, a w przypadku dialogu kliknąć lewym klawiszem
myszy przycisk Pomoc.
− nacisnąć klawisz F1, a w przypadku dialogu klawiszem tabulacji wybrać przycisk Pomoc i nacisnąć klawisz Enter.
Wprowadzanie nowych danych należy rozpocząć od utworzenia nowego pliku danych.
W tym celu z menu Plik należy wybrać polecenie Nowe dane Rys. 9.4.
Herz OZC - przyklad.ozd
Rys. 9.4. Wybór polecenia Nowe dane
9.2.1. Ogólne dane
Kolejnym krokiem jest wprowadzenie ogólnych danych dotyczących całego budynku.
W tym celu z menu Dane należy wybrać polecenie Ogólne Rys. 9.5, a następnie wypełnić
pola w wyświetlonym dialogu Dane - Ogólne.
114
9. Przykład
Herz OZC - przyklad.ozd
Rys. 9.5. Wybór z menu Dane polecenia Ogólne
Na Rys. 9.6. przedstawiony został dialog z wprowadzonymi podstawowymi ogólnymi
danymi dotyczącymi całego budynku. W dolnej części dialogu znajduje się zakładka służąca do przełączania w tryb wprowadzania dodatkowych danych niezbędnych do obliczenia
sezonowego zapotrzebowania na energię cieplną. Ponieważ opcja Obliczaj sezonowe zapotrzebowanie na energię cieplną E nie została wybrana wprowadzanie tych danych nie
będzie konieczne. W dalszej części przykładu w punkcie 9.2.4. Wprowadzanie dodatkowych danych niezbędnych do obliczeń sezonowego zapotrzebowania na energię cieplną. str. 124 omówiono pozostałe zakładki dialogu Ogólne dane.
Szczegółowe informacje na temat wprowadzania ogólnych danych podano w punkcie 5.3.
Ogólne dane na str. 15.
Rys. 9.6. Dialog z wprowadzonymi ogólnymi danymi
115
9. Przykłady
9.2.2. Lista zmiennych
Kolejną czynnością powinno być utworzenie listy zmiennych, które mogą być następnie
wykorzystywane przy wprowadzaniu danych. Zmienne przyczynią się do poprawy czytelności danych, pozwolą również sparametryzować cały projekt. Można oczywiście zrezygnować z korzystania ze zmiennych.
Aby otworzyć listę zmiennych z menu Dane należy wybrać polecenie Zmienne Rys.
9.7.
Herz OZC - przyklad.ozd
Rys. 9.7. Wybór z menu Dane polecenia Przegrody
Poniżej zamieszczono listy zmiennych zdefiniowanych w prezentowanym przykładzie.
Rys. 9.8. Zmienne - Wymiary
116
9. Przykład
Rys. 9.9. Zmienne - Temperatury
Zmienne można definiować również w trakcie wprowadzania danych o przegrodach i
pomieszczeniach.
9.2.3. Dane o przegrodach
Następną czynnością jest wprowadzenie danych o przegrodach . W tym celu z menu
Dane należy wybrać polecenie Przegrody Rys. 9.10.
Herz OZC - przyklad.ozd
Rys. 9.10. Wybór z menu Dane polecenia Przegrody
117
9. Przykłady
Rys. 9.11. Dialog Dane - Przegrody z listą wprowadzonych przegród wielowarstwowych
Rys. 9.12. Dialog Dane - Przegrody z listą wprowadzonych przegród typowych
118
9. Przykład
Na Rys. 9.11. i Rys. 9.12 przedstawione zostały dialogi z listą wprowadzonych przegród wielowarstwowych i typowych.
Szczegółowe informacje na temat wprowadzania danych o przegrodach podano w punkcie 5.6. Dane o przegrodach, na str. 29.
Poniżej przedstawiono kilka przykładów wprowadzonych danych o przegrodach.
Przegrody wielowarstwowe
Ściana wewnętrzna 15 cm
2
1
3
4
5
ti
ti
1.5
12
1.5
[cm]
Rys. 9.13. Konstrukcja ściany wewnętrznej 15 cm
Warstwy:
1 Powierzchnia wewnętrzna;
2 Tynk cementowo wapienny;
3 Mur z cegły dziurawki;
4 Tynk cementowo wapienny;
5 Powierzchnia wewnętrzna.
Rys. 9.14. Dialog z wprowadzonymi danymi o ścianie wewnętrznej 15 cm
119
9. Przykłady
Ściana zewnętrzna 45 cm
1
2
3
4
5
7
Ri
Re
1.5
6
12
12
24
1.5
[cm]
Rys. 9.15. Konstrukcja ściany zewnętrznej 45 cm
Warstwy:
1 Powierzchnia. zewnętrzna
2 Tynk cementowo wapienny
3 Mur z cegły dziurawki
4 Styropian
5 Mur z cegły dziurawki
6 Tynk cementowo wapienny
7 Powierzchnia. wewnętrzna
Rys. 9.16. Dialog z wprowadzonymi danymi o ścianie zewnętrznej 45 cm
Grubość styropianu wpisano używając zmiennej DIZOLSZ.
120
9. Przykład
Strop nad piwnicą - podłoga marmurowa
1
Q
ti
2
3
4
2.0
5.0
6.0
5
22.0
1.5
6
ti
[cm]
7
Rys. 9.17. Konstrukcja stropu nad piwnicą - podłoga z klepki dębowej
Warstwy:
1 Powierzchnia. wewnętrzna
2 Marmur
3 Beton zwykły z kruszywa kamiennego
4 Styropian
5 Strop żelbetowy kanałowy typu Żerań
6 Tynk cementowo wapienny
7 Powierzchnia. wewnętrzna
Rys. 9.18. Dialog z wprowadzonymi danymi o stropie nad piwnicą - podłoga z klepką dębową
121
9. Przykłady
Stropodach wentylowany
1
2
3
te
0.5
2.5
15.0
4
5
15.0
22.0
6
7
8
1.5
ti
q
[cm]
Rys. 9.19. Konstrukcja stropodachu wentylowanego
Warstwy:
1 Powierzchnia. zewnętrzna
2 Papa asfaltowa
3 Deski sosnowe
4 Przestrzeń powietrzna wentylowana
5 Styropian
6 Strop żelbetowy kanałowy typu Żerań
7 Tynk cementowo wapienny
8 Powierzchnia. wewnętrzna
Rys. 9.20. Dialog z wprowadzonymi danymi o stropodachu wentylowanym
122
9. Przykład
W przypadku stropodachu tabela z warstwami występującymi w przegrodzie zostaje
podzielona na dwie części. W górnej tabeli należy wprowadzić informacje o warstwach
występujących w połaci dachowej, a w dolnej o warstwach, z których zbudowany jest
strop.
Grubość styropianu wpisano używając zmiennej DIZOLSTD.
Przegrody typowe
Drzwi wewnętrzne
Rys. 9.21. Dialog z wprowadzonymi danymi o drzwiach
Drzwi zdefiniowano jako przegrodę o narzuconej powierzchni. Powierzchnię drzwi
wprowadzono w postaci wyrażenia.
Rys. 9.22. Dialog z wprowadzonymi danymi o oknie
Jeżeli w ogólnych danych wybrano opcję obliczania sezonowego zapotrzebowania na
energię cieplną, to w przypadku okien zewnętrznych jak również drzwi zewnętrznych z
szybami należy dodatkowo podać udział szyb w całkowitej powierzchni okna (standardowo
program przyjmuje 60%) oraz wprowadzić współczynnik przepuszczalności promieniowa123
9. Przykłady
nia słonecznego (klawisz F1 przywołuje dialog z listą typowych wartości tego współczynnika) .
9.2.4. Wprowadzanie dodatkowych danych niezbędnych do obliczeń sezonowego zapotrzebowania na energię cieplną.
Jeżeli oprócz obliczeń zapotrzebowania na moc cieplną program ma określić sezonowe
zapotrzebowanie na energię cieplną potrzebną do ogrzania budynku, to po wprowadzeniu
danych o przegrodach należy uzupełnić ogólne dane. W tym celu należy ponownie z menu
Dane wybrać polecenie Ogólne Rys. 9.5. Następnie w wyświetlonym dialogu zaznaczyć
opcje Obliczaj sezonowe zapotrzebowanie na energię cieplną.
Pozostałe dane należy wprowadzić wybierając w dolnej części kolejne zakładki. Poniżej
przedstawiono przykładowe dane.
Rys. 9.23. Dialog z wprowadzonymi podstawowymi danymi do obliczeń sezonowego zapotrzebowania
na energię cieplną
Program wstępnie przyjmuje standardowe wartości zysków ciepła zgodnie z wytycznymi zamieszczonymi w normie PN-B-02025. Wielkości te można oczywiście zmodyfikować.
124
9. Przykład
Rys. 9.24. Dialog z wprowadzonymi danymi o niepodpiwniczonej części budynku
W tabelach z danymi dotyczącymi podłóg i ścian przyległych do gruntu należy wprowadzać wyłącznie dane dotyczące podłogi w ogrzewanych pomieszczeniach. Podłogę należy podzielić na strefy w zależności od temperatury nad podłogą i konstrukcji podłogi. Strefa może obejmować kilka pomieszczeń pod warunkiem, że panuje w nich ta sama
temperatura. W omawianym przykładzie w kolumnie ti temperatury podano w postaci
zmiennych TPOK, TGAR, TPRAC, TKOT.
Norma PN-B-02025 nie przewiduje przypadku wewnętrznej strefy podłogi na gruncie
(P = 0). W takim przypadku strefę należy dołączyć do innej przyjmując temperaturę nad
podłogą jako średnią ważoną po powierzchni.
125
9. Przykłady
Rys. 9.25. Dialog z wprowadzonymi danymi o podpiwniczonej części budynku
9.2.5. Dane o pomieszczeniach
W celu rozpoczęcia wprowadzania danych o pomieszczeniach należy z menu Dane wybrać polecenie Pomieszczenia.
Herz OZC - przyklad.ozd
Rys. 9.26. Wybór z menu Dane polecenia Pomieszczenia
Jeżeli wykonywane są wyłącznie obliczenia zapotrzebowania na moc cieplną, to w danych o pomieszczeniach wystarczy wprowadzić wyłącznie ogrzewane pomieszczenia. W
pomieszczeniach nieogrzewanych należy wówczas przyjąć obliczeniowe temperatury
zgodnie z normą PN-82/B-02403.
126
9. Przykład
W omawianym przykładzie obliczane jest również sezonowe zapotrzebowanie na energię cieplną. W takim przypadku należy dodatkowo wprowadzić dane dotyczące pomieszczeń nieogrzewanych aby program mógł wyznaczać temperaturę równowagi w tych pomieszczeniach. Temperatura równowagi w nieogrzewanych pomieszczeniach jest
wyznaczana w kolejnych miesiącach sezonu ogrzewczego. Następnie program liczy straty
energii cieplnej z pomieszczeń ogrzewanych do pomieszczeń nieogrzewanych.
Rys. 9.27. Dialog Dane - Pomieszczenia z listą wprowadzonych pomieszczeń
Na Rys. 9.27. przedstawiony został dialog z listą wprowadzonych pomieszczeń.
Szczegółowe informacje na temat wprowadzania danych o pomieszczeniach podano w punkcie 9.2.5. Dane o pomieszczeniach, na str. 126.
Poniżej zamieszczono przykłady kilku pomieszczeń.
Pomieszczenie O1 - Piwnica nieogrzewana
Pomieszczenie O1 (O to litera proszę nie mylić z cyfrą 0 która nie może występować w
symbolu pomieszczenia jako pierwsza) jest pomieszczeniem nieogrzewanym. W takim przypadku w rozwijanej liście Ogrzewanie należy wybrać opcję Brak ogrzewania. W tabeli należy wpisać dane dotyczące wszystkich przegród otaczających pomieszczenie. Przy w pisywaniu temperatur i powierzchni skorzystano z następujących zmiennych TE, TG, TPOK,
HGR, HPIW.
127
9. Przykłady
Rys. 9.28. Przykład wprowadzonych danych o pomieszczeniu nr O1 - dane do obliczeń strat ciepła i sezonowego zapotrzebowania na energię cieplną
Wprowadzając powierzchnie należy pamiętać, że powierzchnię pomieszczenia (pole F)
należy obliczać w oparciu o wymiary w świetle ścian, natomiast powierzchnia przegród
(kolumna Powierzchnia w tabeli z przegrodami) musi być określana w osiach przegród
ograniczających daną przegrodę. Podobna reguła dotyczy określania wysokości pomieszczeń i ścian.
W przypadku przegród zewnętrznych temperatura Te jest wyznaczana w sposób automatyczny na podstawie strefy klimatycznej wprowadzonej w ogólnych danych.
Orientację przegrody względem stron świata (kolumna Or.) można wprowadzać tylko
dla przegród zewnętrznych.
Wprowadzając powierzchnie ścian zewnętrznych przyległych do gruntu należy zwiększać
długość ścian narożnych o 1/2 ich zagłębienia w gruncie.
Szczególną uwagę należy zwrócić na ścianę SW-15 sąsiadującą z pomieszczeniem O2.
Ponieważ pomieszczenie O2 jest pomieszczeniem nieogrzewanym, jedynym sposobem poda128
9. Przykład
nia temperatury po drugiej stronie tej ściany jest wpisanie wyrażenia >O2, które oznacza, ze
w trakcie obliczeń program ma przyjąć wyliczoną temperaturę równowagi w pomieszczeniu
O2.
Symbol > w kolumnie > przy oknie OD3 informuje, że jest ono wbudowane w ścianę
zewnętrzną SZ-47 wprowadzoną w poprzednim wierszu. Program w takim przypadku
odejmuje powierzchnię okna od powierzchni ściany zwalniając projektanta z konieczności
obliczania powierzchni ściany netto.
Pomieszczenie 2 - Kuchnia
Rys. 9.29. Przykład wprowadzonych danych o pomieszczeniu nr 2 - dane do obliczeń strat ciepła i sezonowego zapotrzebowania na energię cieplną
Ze względu na dwie różne orientacje względem stron świata, informację o ścianie zewnętrznej SZ-51 umieszczono w dwóch wierszach. Taki sposób wprowadzania danych
umożliwia automatyczne określanie dodatku d2 uwzględniającego zyski ciepła od nasłonecznienia.
Wprowadzając strumienie powietrza wentylacyjnego dopływającego do pomieszczenia
w przykładzie operowano krotnością wymian (zgodnie z normą PN-94/B 03406). Można
oczywiście wprowadzać strumienie powietrza zgodnie z normą PN-83/B-03430 robiąc bilans powietrza wentylacyjnego. W obu przypadkach należy pamiętać, że w wszystkich pokojach jak również w kuchni należy zapewnić jedną wymianę świeżego powietrza w ciągu
godziny.
129
9. Przykłady
Częstym błędem popełnianym przy wprowadzaniu strumieni powietrza na bazie normy
PN-83/B -03430 jest niezbilansowanie powietrza usuwanego z nawiewanym. W takim
przypadku, szczególne w dużych mieszkaniach występuje deficyt świeżego powietrza dopływającego do pokoi i kuchni (np. tylko 1/4 wymiany na godzinę).
Przykładem konsekwencji nieprawidłowego określania strumieni powierza wentylacyjnego są graniczne wartości wskaźnika sezonowego zapotrzebowania energii na ciepło do
ogrzewania podane w Dz. U. 132/97, 15/99, które dla przeciętnego budynku mieszkalnego
oscylują w pobliżu 30 kWh/m3rok. Przy ich wyznaczaniu najprawdopodobniej nie wzięto
pod uwagę konieczności zapewnienia jednej wymiany świeżego powietrza w ciągu godziny. W konsekwencji spełnienie wymagania EV < 30 kWh/ m3rok w przypadku nieco większych mieszkań oraz domów jednorodzinnych jest praktycznie niemożliwe.
Aby spełnić powyższe wymaganie w omawianym przykładzie należałoby zastosować
następujące rozwiązania:
wsp. k okien = 0.8 W/m2k,
wsp. k drzwi zewnętrznych = 1 W/m2k,
wsp. k drzwi do garażu = 1 W/m2k,
grubość styropianu w stropodachu 40 cm,
grubość styropianu w podłodze 30 cm,
grubość styropianu w ścianach zewnętrznych 30 cm.
Udział strat na wentylację wyniósł by wówczas ok. 62 %. Teoretycznie wybudowanie takiego budynku jest możliwe jednak w praktyce byłoby to bardzo kłopotliwe.
Z powyższych względów w normie PN-94/B 03406 wprowadzono prostszą metodę
określania strumieni powietrza wentylacyjnego, która znacznie ogranicza możliwość popełniania błędów.
Wprowadzając temperaturę zewnętrznego powietrza wentylacyjnego należy bezwzględnie używać zmiennej TE. Pozwoli to na automatyczne przeliczanie start mocy
cieplnej budynku w przypadku zamiany strefy klimatyczne.
130
9. Przykład
Rys. 9.30. Przykład wprowadzonych danych o pomieszczeniu nr 2 - dane do doboru grzejników
Pomieszczenie 106 - Korytarz
Rys. 9.31. Przykład wprowadzonych danych o pomieszczeniu nr 106 - dane do obliczeń strat ciepła
131
9. Przykłady
Ze względu na niewielką wartość (54 W), straty ciepła z korytarza zostały rozdzielone do
sąsiadujących z nim pokoi 101, 104 i 105 (tabela Rozdziel Qo do). Rozdział strat ciepła
uwzględniany jest w tabeli z danymi dla programu Herz C.O.
9.3. Obliczenia
Po wprowadzeniu danych o wszystkich pomieszczeniach kolejnym krokiem jest wykonanie obliczeń. W tym celu należy wywołać polecenie Obliczenia Rys. 9.32.
Herz OZC - przyklad.ozd
Rys. 9.32. Wybór polecenia Obliczenia
Jeśli dane zostały wprowadzone w sposób nieprawidłowy lub w trakcie obliczeń wystąpiły inne błędy, to program po zakończeniu obliczeń wyświetla okno z listą wykrytych błędów. W takiej sytuacji w liście błędów należy za pomocą myszy lub klawiatury wskazać
komunikat informujący o błędzie i nacisnąć klawisz Enter lub dwukrotnie kliknąć lewym
klawiszem myszy. W większości przypadków program automatycznie wskaże miejsce występowania błędu.
Jeśli dane do przykładu zostały wprowadzone poprawnie, to po wykonaniu obliczeń w
liście błędów powinny pojawić się komunikat informujący niewielkich nadmiarach mocy
grzejników w dwóch pomieszczeniach (Rys. 9.33).
Rys. 9.33. Okno z listą ostrzeżeń wygenerowanych w trakcie obliczeń
Do przeglądania otrzymanych wyników służą tabele wywoływane przy pomocy poleceń
umieszczonych w menu Wyniki Rys. 9.34.
132
9. Przykład
Herz OZC - przyklad.ozd
UPONOR C.O.
Rys. 9.34. Wybór z menu Wyniki polecenia Ogólne
133
Załącznik 1. Definicje i terminy używane w podręczniku
Załącznik 1.
Definicje i terminy używane w podręczniku
Załącznik zawiera alfabetyczny spis definicji i terminów używanych w podręczniku.
Herz C.O. program projektujący instalację c.o.
Program służący do projektowania instalacji c.o. wykorzystujący wyniki obliczeń programu
Herz OZC. (zob. Dane dla Herz C.O.)
Baza danych katalogowych
Program wykorzystuje bazę danych katalogowych, w której zawarte są charakterystyki
konstrukcyjne i cieplne grzejników oraz informacje na temat materiałów budowlanych.
Dane katalogowe dotyczące grzejników nie mogą być modyfikowane.
Bieżąca kolumna tabeli
Kolumna, w której znajduje się aktualnie edytowana komórka tabeli (komórka w której
znajduje się karetka).
Bieżąca komórka tabeli
Komórka tabeli, w której znajduje się karetka.
Bieżące dane
Plik z danymi aktualnie wczytanymi do programu.
Bieżący projekt
Bieżący projekt to projekt związany z plikiem danych aktualnie znajdującym się w programie.
Bieżący wiersz tabeli
Wiersz, z aktualnie edytowaną komórką tabeli (komórką w której znajduje się karetka).
Dialog systemowy
Standardowy dialog udostępniany przez system Windows (np. dialog służący do ustalania
parametrów pracy drukarki). Język, w jakim wyświetlane są teksty w dialogu systemowym,
zależy od wersji językowej Windows.
134
Załącznik 1. Definicje i terminy używane w podręczniku
Dodatkowe zyski ciepła
Dodatkowe ciepło oddawane do pomieszczenia np. od pracujących maszyn lub innych
urządzeń.
Główne okno programu
Okno, którego pasek tytułowy zawiera nazwę programu wraz z nazwą bieżącego pliku danych. W oknie tym umieszczane są wszystkie okna zawiązane z danymi, wynikami obliczeń.
Główny katalog programu
Katalog na dysku, w którym zapisane są pliki z programem. Przy standardowej instalacji
programu będzie to katalog c:\herz3.
Ikona
Graficzna reprezentacja obiektu takiego jak: program, grupa programów; okno;
Przykłady ikon:
- ikona grupy
- ikona programu.
Informacja pomocnicza
Podczas wprowadzania danych informację pomocniczą na temat wprowadzanej wielkości
można przywołać naciskając klawisz F1.
Karetka
Migająca, pionowa kreska wskazująca pozycję w edytowanym tekście.
Katalog na dysku
Wydzielona część dysku ułożona w hierarchiczną strukturę umożliwiającą uporządkowane
przechowywanie plików. Można na przykład stworzyć katalog PROJEKTY, w którym
przechowywane będą pliki z danymi do projektów.
Kursor
Wskaźnik (strzałka, klepsydra) odzwierciedlający ruchy myszy na ekranie.
Lokalizowanie błędów
Okno z listą błędów wyposażone zostało w funkcję lokalizowania błędów. W wyniku jej
wywołania program wyświetla odpowiednią tabelę zaznaczając jednocześnie komórkę,
związaną z szukanym błędem.
135
Załącznik 1. Definicje i terminy używane w podręczniku
Aby wywołać funkcję lokalizowania błędów należy:
Naprowadzić kursor myszy na komunikat o błędzie, a następnie dwukrotnie
kliknąć lewym klawiszem myszy.
Przy pomocy klawiszy ze strzałkami wybrać w oknie z listą błędów komunikat o
błędzie, a następnie nacisnąć klawisz Enter.
Materiały jednorodne
Materiał o budowie jednorodnej np. cegła, beton, styropian, drewno, itd.
Menu sterowania programu
Menu znajdujące się w lewym górnym rogu głównego okna programu, zawierające polecenia zmiany rozmiaru i przesuwania okna programu, przełączania się do innych aplikacji
oraz zakończenia pracy z programem.
Herz C.O.
Menu sterowania
programem
Aby otworzyć menu sterowania programu należy:
Naprowadzić kursor myszy nad przycisk menu, a następnie kliknąć lewym klawiszem myszy.
Nacisnąć kombinację klawiszy Alt +Spacja.
Menu sterowania okna
Menu znajdujące się w lewym górnym rogu okna, zawierające polecenia zmiany rozmiaru i
przesuwania okna programu, przełączania się do innych okien oraz zamykania okna.
136
Załącznik 1. Definicje i terminy używane w podręczniku
Menu sterowania
oknem
Aby otworzyć menu sterowania okna należy:
Naprowadzić kursor myszy nad przycisk menu, a następnie kliknąć lewym klawiszem myszy.
Nacisnąć kombinację klawiszy Alt +Minus.
Menu szybkiego dostępu
Menu wyświetlane po naciśnięciu prawego klawisza myszy. Menu szybkiego dostępu zawierają polecenia odnoszące się do wskazywanego elementu dialogu lub tabeli.
Nagłówek tabeli
Pierwsze linie tabeli, w których znajdują się symbole wielkości umieszczanych w poszczególnych kolumnach.
Opór gruntu
Opór przepływu ciepła przez grunt (jedn. (m2⋅K)/W). W programie opory gruntu wraz z
oporami przejmowania dla poszczególnych rodzajów przegród przylegających do gruntu
obliczane są w sposób automatyczny.
137
Załącznik 1. Definicje i terminy używane w podręczniku
Opór przejmowania ciepła
Opór przepływu ciepła na granicy powietrze powierzchnia przegrody (jedn. (m2⋅K)/W). W
programie opory przejmowania dla poszczególnych rodzajów przegród obliczane są w sposób automatyczny.
Opór przewodzenia ciepła
Opór przepływu ciepła przez jedną lub kilka warstw (jedn. (m2⋅K)/W).
Pasek podstawowych funkcji programu
Pasek podstawowych funkcji programu jest wyświetlany w górze głównego okna programu. Składa się z szeregu przycisków umożliwiających szybki dostęp do wielu często wykonywanych poleceń programu.
Aby wykonać polecenie związane z wybranym przyciskiem wystarczyć kliknąć lewym
klawiszem myszy, gdy jej kursor znajduje się na tym przyciskiem.
O tym, czy pasek podstawowych funkcji programu ma być wyświetlany można zadecydować wybierając z menu Parametry polecenie Parametry a następnie w wyświetlonym dialogu kartę Widok.
Pasek przewijania
Paski przewijania są wyświetlane na prawym i dolnym brzegu okna. Suwak przewijania na
pasku wskazuje położenie wyświetlanej części okna lub tabeli.
Za pomocą myszy można tak przewinąć zawartość okna, żeby zobaczyć różne jego fragmenty.
Poziomy pasek przewijania pozwala przewijać zawartość okna w lewo i w prawo, natomiast pionowy pasek przewijania pozwala przewijać w górę i w dół.
Pasek stanu
Pasek stanu jest wyświetlany w dole głównego okna programu. Ukazują się w nim informacje związane z aktualnym stanem programu oraz podpowiedzi na temat pół wskazanych
kursorem myszy.
O tym czy pasek stanu ma być wyświetlany można zadecydować wybierając z menu Parametry polecenie Parametry.
138
Załącznik 1. Definicje i terminy używane w podręczniku
Pasek tytułowy okna
Górna część okna, w której umieszczona jest nazwa okna wraz z przyciskami po lewej i
prawej stronie.
Pasek tytułowy programu
Herz OZC - przyklad.ozd
Górna część głównego okna programu, w której umieszczona jest nazwa programu wraz z
nazwą bieżącego pliku danych.
Pasek wyników
Pasek wyników jest wyświetlany w górze głównego okna programu. Składa się z szeregu
przycisków umożliwiających szybki dostęp do tabel z wynikami obliczeń.
O tym, czy pasek wyników ma być wyświetlany można zadecydować wybierając z menu
Parametry polecenie Parametry a następnie w wyświetlonym dialogu kartę Widok.
Plik z danymi
Plik z danymi (rozszerzenie .ozd), w którym zapisywane są ogólne dane, dane o materiałach, dane o przegrodach, dane o pomieszczeniach oraz format wydruków.
Plik z błędami wykrytymi podczas obliczeń
Plik tworzony podczas obliczeń, w którym zapisywane są informacje na temat wykrytych
błędów. Plik z błędami ma taką samą nazwę, jak plik z danymi do obliczeń oraz rozszerzenie .oze.
Plik z wynikami obliczeń
Plik tworzony podczas wykonywania obliczeń, w którym zapisywane są wyniki. Ma taką
samą nazwę, jak plik z danymi do obliczeń oraz rozszerzenie .ozr.
Plik z parametrami pracy programu
Plik (rozszerzenie .ozp), w którym zapisywane są informacje na temat parametrów pracy
programu.
139
Załącznik 1. Definicje i terminy używane w podręczniku
Plik z układem okien
Plik (rozszerzenie .dsk), w którym zapisywane są informacje na o aktualnym rozmieszczeniu okien z wynikami obliczeń w głównym oknie programu.
Pomieszczenia ogrzewane
Pomieszczenia, do których instalacja ogrzewcza dostarcza ciepło w celu zapewnienia obliczeniowej temperatury powietrza.
Pomieszczenia nieogrzewane
Pomieszczenia nie wymagające ogrzewania. Program jest w stanie wyznaczać temperaturę
równowagi w pomieszczeniu nieogrzewanym.
Przegrody budowlane
Ściany, stropy, podłogi, okna, drzwi, świetliki itd.
Przegrody wielowarstwowe
Przegrody budowlane składające z wielu warstw materiałowych.
Przegrody typowe
Przegrody budowlane o typowej budowie i znanych współczynnikach przenikania ciepła k
np. okna, drzwi, świetliki, ściany prefabrykowane itd.
Rodzaje przegród
Projektant ma do dyspozycji następujące rodzaje przegród:
Drzwi wewnętrzne
(dostępny tylko w przypadku
przegrodach typowych)
Drzwi zewnętrzne
(dostępny tylko w przypadku
przegrodach typowych)
Inny
(dostępny tylko w przypadku
przegrodach typowych)
Okno (świetlik) wewnętrzne (dostępny tylko w przypadku
przegrodach typowych)
Okno (świetlik) zewnętrzne (dostępny tylko w przypadku
przegrodach typowych)
Dach
Podłoga na gruncie I strefa
Podłoga na gruncie II strefa
Strop ciepło do dołu
Strop ciepło do góry
Strop nad przejazdem
140
wprowadzania danych o
wprowadzania danych o
wprowadzania danych o
wprowadzania danych o
wprowadzania danych o
Załącznik 1. Definicje i terminy używane w podręczniku
Strop pod poddaszem
Stropodach niewentylowany
Stropodach wentylowany
Ściana przy gruncie
Ściana wewnętrzna
Ściana zewnętrzna
W oparciu o rodzaj przegrody program automatycznie odróżnia ściany zewnętrzne od wewnętrznych, odróżnia ściany od stropów co pozwala na automatyczne określanie oporów
przejmowania ciepła podczas wprowadzania danych o przegrodzie jak również dodatków
d1 i d2 przy wprowadzaniu danych o pomieszczeniu.
Rozszerzenia plików
Program używa plików z następującymi rozszerzeniami:
.ozd Domyślne rozszerzenie plików z danymi,
.~zd Rozszerzenie plików z poprzednią wersją danych,
.dll Pliki programu,,
.oze Rozszerzenie plików z listą błędów,
.exe Pliki programu,
.grz Rozszerzenie plików bazy danych o grzejnikach,
.hlp Pliki z informacjami pomocniczymi,
.mla Plik z danymi katalogowymi materiałów jednorodnych,
.mr Plik z danymi katalogowymi warstw o budowie niejednorodnej,
.ods Rozszerzenie pliku z zapisanym układem okien programu,
.ozp Rozszerzenie plików z parametrami programu,
.ozr Rozszerzenie plików z wynikami obliczeń,
.pro Plik z informacjami o producentach,
.txt Plik z danymi meteorologicznymi.
Rzeczywista moc cieplna grzejnika
Rzeczywista moc cieplna oddawana przez grzejniki, wynikająca z jego wielkości i warunków pracy.
Schowek
Obszar tymczasowego przechowywania wyciętego lub skopiowanego fragmentu danych,
wyników lub tekstu. Zawartość schowka można wstawić do tabeli, do tekstu lub innej aplikacji (np. arkusza kalkulacyjnego, edytora tekstów).
Przy wstawianiu zawartości schowka do tabeli z danymi, przeprowadzana jest kontrola poprawności wstawianych danych. W przypadku, gdy dane nie są poprawne, to ich wstawianie zostaje przerwane.
Strefa klimatyczna
Teren Polski został podzielony na pięć stref klimatycznych. Poniżej
141
Załącznik 1. Definicje i terminy używane w podręczniku
W każdej strefie występuje inna obliczeniowa temperatura zewnętrzna.
Poniżej zamieszczono mapkę z podziałem Polski na strefy klimatyczne
Stacja dysków
Urządzenie do zachowywania i odtwarzania informacji zapisywanych w postaci plików. W
komputerze najczęściej są stacje dysków elastycznych o symbolach A: i B: oraz twarde
dyski o symbolach C:, D: itd.
Symbol katalogowy
Program współpracuje z bazą danych katalogowych, w której zawarte są informacje grzejnikach i materiałach budowlanych. Poszczególnym elementom bazy danych nadano unikalne symbole katalogowe.
Symbol katalogowy materiału
Program współpracuje z bazą danych katalogowych, w której zawarte są informacje na temat materiałów budowlanych. Materiały budowlane zostały podzielone na dwie kategorie:
materiały jednorodne oraz warstwy o budowie niejednorodnej. Każdemu materiałowi nadano unikalny symbol katalogowy. Symbole te są używane podczas wprowadzania danych o
przegrodach.
Zawartość bazy danych o materiałach budowlanych można modyfikować przy pomocy polecenia Materiały wywoływanego z menu Dane.
Symbol pomieszczenia
Składa się maksymalnie z pięciu znaków (cyfr i liter). Każde pomieszczenie musi mieć
unikalny symbol.
Symbol przegrody
Składa się maksymalnie z dziesięciu znaków (cyfr i liter). Każda przegroda budowlana musi mieć unikalny symbol.
Szablon
Wzór, według którego wyszukiwane są pliki zapisane na dysku. W szablonie można używać takich samych znaków, jak w nazwach plików oraz dodatkowo znaków ? i *.
Symbol ? oznacza, że w nazwie miejsce , w którym on występuje może być dowolny znak.
Symbol * sprawia, że poczynając od niego kolejne znaki w nazwie lub rozszerzeniu pliku
mogą być dowolne.
Przykłady:
*.*
Wszystkie pliki.
*.ozd Wszystkie pliki z rozszerzeniem .ozd.
*.o?d Wszystkie pliki z dowolną nazwą i rozszerzeniem z dowolnym drugim znakiem.
142
Załącznik 1. Definicje i terminy używane w podręczniku
a*.*
Wszystkie pliki zaczynające się na literę a.
Termorenowacja budynku
Zespół zabiegów mających na celu obniżenie zużycia ciepła, a tym samym kosztów ogrzewania budynku.
Podstawowe etapy termorenowacji to:
- Ograniczenie strat ciepła z budynku (docieplenie ścian, wymiana okien itd.).
- Modernizacja źródła ciepła (układy automatycznej regulacji pogodowej, nowe kotły,
nowe wymienniki).
- Modernizacja instalacji ogrzewczej (wykonanie regulacji wstępnej, zainstalowani zaworów termostatycznych itd.).
- Wprowadzenie indywidualnego rozliczania za zużyte ciepło.
Typoszereg grzejników
Typoszereg grzejników wiąże ze sobą grupę grzejników mających wspólne cechy. Program
natrafiając na typoszereg grzejników wybiera z niego odpowiedni typ grzejnika. Proces
wyboru rozpoczyna się od najmniejszego grzejnika (np. jednopłytowego). Jeśli najmniejszy
grzejnik nie zapewni odpowiedniej mocy lub jego długość przekroczy wartość maksymalną, to program wybiera z typoszeregu następny większy grzejnik (np. dwupłytowy) itd.
Warstwy o budowie niejednorodnej
Warstwy o konstrukcji niejednorodnej np. stropy DZ, Żerań itd.
Współczynnik osłonięcia grzejnika
Uwzględnia wpływ sposobu obudowania grzejnika na warunki przekazywania ciepła do
otoczenia. Wartości współczynnika większe niż 1.00 oznaczają pogorszenie warunków
wymiany ciepła w stosunku do normatywnej obudowy.
Warunki wilgotności
W zależności od przeznaczenia pomieszczenia przegrody ograniczające to pomieszczenie
mogą znajdować się w warunkach średnio wilgotnych lub wilgotnych.
Warunki wilgotne
W warunkach wilgotnych znajdują się przegrody ograniczające pomieszczenia, w których
dochodzi do intensywnego wydzielania się pary wodnej. Przykładowe pomieszczenia to:
łaźnie, baseny, sauny, pralnie; kuchnie zbiorowego żywienia.
Warunki średnio wilgotne
W warunkach średnio wilgotnych znajdują się przegrody ograniczające pomieszczenia, w
których nie dochodzi do intensywnego wydzielania się pary wodnej. Przykładowe po-
143
Załącznik 1. Definicje i terminy używane w podręczniku
mieszczenia to: pokoje, kuchnie przedpokoje, łazienki, klatki schodowe, pomieszczenia
biurowe i handlowe.
Współczynnik przenikania ciepła k
Współczynnik charakteryzujący izolacyjność cieplną przegrody (zdolność do przepuszczania ciepła) (jednostka W/m2K). Obliczenia współczynnika k wykonywane są według normy PN-91/B-02020. Dla potrzeb ogrzewnictwa zgodnie z normą PN-94/B-03406 współczynniki przenikania ciepła są obliczane bez uwzględnienia mostków ciepła.
Współczynnik przewodzenia ciepła lambda
Współczynnik określający zdolność materiału do przewodzenia ciepła (jednostka W/m⋅K).
Jego wartość należy przyjmować zgodnie z danymi producenta materiału potwierdzonymi
atestem ITB.
Współczynnik usytuowania grzejnika
Uwzględnia wpływ lokalizacji grzejnika na warunki przekazywania ciepła do otoczenia.
Wartości współczynnika większe niż 1.00 oznaczają pogorszenie warunków wymiany ciepła w stosunku do normatywnego usytuowania.
Wybór elementu z listy
Aby wybrać element ze listy należy:
Naprowadzić kursor myszy na wybierany element listy i dwukrotnie kliknąć lewym klawiszem myszy.
Używając klawisz tabulacji przejść do listy, następnie przy pomocy klawiszy ze
strzałkami zaznaczyć element wybierany z list i nacisnąć Enter.
Wybór elementu z rozwijalnej listy
Aby wybrać element z rozwijalnej listy należy:
Naprowadzić kursor myszy na strzałkę w prawej części listy (
) i kliknąć lewym klawiszem myszy. Po rozwinięciu zawartości listy naprowadzić kursor myszy na wybierany element listy i dwukrotnie kliknąć lewym klawiszem myszy.
144
Załącznik 1. Definicje i terminy używane w podręczniku
Używając klawisz Tabulacji przejść do listy i przy pomocy klawisza F4 otworzyć listę. Następnie klawiszami ze strzałkami zaznaczyć element wybierany z
list i nacisnąć Enter.
Wybór kary w dialogu
Aby wybrać kartę w dialogu należy:
Naprowadzić kursor myszy nad wybraną zakładkę i kliknąć lewy klawisz myszy.
Używając klawisz Tabulacji przejść do zakładek. Następnie klawiszami ze
strzałkami wybrać odpowiednią kartę. Zakładkę można również wybrać używając skrótów literowych Alt +litera np. skrót Alt +U w powyższym dialogu spowoduje wybór karty Układ strony.
Wybór zakładki
Aby wybrać zakładkę należy:
Naprowadzić kursor myszy nad wybraną zakładkę i kliknąć lewy klawisz myszy.
Nacisnąć skrót Alt +litera np. skrót Alt +M w powyższym przypadku spowoduje
wybór zakładki Materiały jednorodne.
145
Załącznik 1. Definicje i terminy używane w podręczniku
Wymagana moc cieplna grzejnika
Moc cieplna, którą grzejnik powinien dostarczyć do pomieszczenia. Wymagana moc cieplna uwzględnia zyski ciepła w pomieszczeniu.
Q wym = Q str - Q zc [W]
Q str Obliczeniowe straty ciepła pomieszczenia (zapotrzebowanie na moc cieplną), W.
Q zc Zyski ciepła w pomieszczeniu (z uwzględnieniem zysków od przewodów), W.
146
Załącznik 2. Spis rysunków
Załącznik 2. Spis rysunków
Rys. 1.1. Oglądanie pliku pomocy z informacjami dodatkowymi............................................ 5
Rys. 3.1. Program instalacyjny............................................................................................... 9
Rys. 4.1. Uruchamianie programu w systemie Windows 95 ................................................ 10
Rys. 4.2. Główne okno programu......................................................................................... 11
Rys. 5.1. Dialog Dane - Ogólne - zakładka Podstawowe dane ............................................ 16
Rys. 5.2. Dialog Dane - Ogólne - zakładka E - Podstawowe dane ...................................... 18
Rys. 5.3. Dialog Dane - Ogólne - zakładka E - Część niepodpiwniczona ............................ 20
Rys. 5.4. Dialog Dane - Ogólne - zakładka E - Część podpiwniczona ................................. 22
Rys. 5.5. Dialog Zmienne..................................................................................................... 23
Rys. 5.6. Przykłady przywołania listy zmiennych ................................................................. 24
Rys. 5.7. Dialog Katalog materiałów .................................................................................... 25
Rys. 5.8. Dialog Materiał jednorodny ................................................................................... 27
Rys. 5.9. Dialog Warstwa o budowie niejednorodnej ........................................................... 28
Rys. 5.10. Dialog Dane - Przegrody..................................................................................... 30
Rys. 5.11. Dialog Dane - Przegroda wielowarstwowa.......................................................... 32
Rys. 5.12. Dialog Dane - Przegroda wielowarstwowa z wyświetlonym wykresem rozkładu
temperatury w przegrodzie.................................................................................. 35
Rys. 5.13. Dialog Dane - Przegroda typowa ........................................................................ 37
Rys. 5.14. Dialog Dane - Przegroda typowa ........................................................................ 38
Rys. 5.15. Dialog Dane - Pomieszczenia............................................................................. 40
Rys. 5.16. Dialog Dane - Pomieszczenie z wyświetloną tabelą przegród ............................ 42
Rys. 5.17. Dialog Dane - Pomieszczenie tabela Przegrody................................................. 44
Rys. 5.18. Dialog Współczynnik zacienienia Z..................................................................... 45
Rys. 5.19. Dialog Dane - Pomieszczenie tabela Grzejniki ................................................... 46
Rys. 5.20. Lista zaznaczonych pomieszczeń....................................................................... 49
Rys. 5.21. Lista z nowo utworzonymi pomieszczeniami na następnej kondygnacji ............. 49
Rys. 5.22. Przykładowy dialog z tabelą służącą do wprowadzania danych o warstwach
występujących w przegrodzie ............................................................................. 51
Rys. 5.23. Przykładowy komunikat informujący o błędnie wprowadzonym symbolu
katalogowym materiału budowlanego................................................................... 51
Rys. 5.24. Menu szybkiego dostępu wyświetlane podczas wprowadzania danych w tabeli
po naciśnięciu prawego klawisza myszy............................................................... 55
Rys. 7.1. Tabela z ogólnymi wynikami obliczeń ................................................................... 61
Rys. 7.2. Tabela z wynikami obliczeń sezonowego zapotrzebowania na energię cieplną zakładka Bilans energii cieplnej .......................................................................... 63
Rys. 7.3. Tabela z wynikami obliczeń sezonowego zapotrzebowania na energię cieplną zakładka Zestawienie strat energii cieplnej ......................................................... 65
Rys. 7.4. Tabela z wynikami obliczeń sezonowego zapotrzebowania na energię cieplną zakładka Zestawienie strat energii cieplnej ......................................................... 65
Rys. 7.5. Tabela z zestawieniem wyników obliczeń przegród.............................................. 66
Rys. 7.6. Tabela ze szczegółowymi wynikami obliczeń dla przegród .................................. 68
Rys. 7.7. Tabela z zestawieniem wyników obliczeń pomieszczeń ....................................... 69
Rys. 7.8. Tabela z wynikami obliczeń pomieszczeń ............................................................ 71
Rys. 7.9. Tabela z wynikami doboru grzejników .................................................................. 73
Rys. 7.10. Tabela z danymi dla programu Herz C.O............................................................ 74
Rys. 7.11. Wybór polecenia Drukuj...................................................................................... 76
Rys. 8.1. Rozwinięte menu Plik............................................................................................ 77
Rys. 8.2. Dialog Otwórz ....................................................................................................... 79
147
Załącznik 2. Spis rysunków
Rys. 8.3. Dialog Zachowaj jako............................................................................................ 81
Rys. 8.4. Dialog Drukuj ........................................................................................................ 82
Rys. 8.5. Okno z podglądem wydruku.................................................................................. 83
Rys. 8.6. Dialog Format wydruków - karta Wydruki ............................................................. 84
Rys. 8.7. Dialog Format wydruków - karta Układ strony....................................................... 86
Rys. 8.8. Dialog Format wydruków - karta Czcionki............................................................. 87
Rys. 8.9. Rozwinięte menu Przeglądanie............................................................................. 88
Rys. 8.10. Dialog Znajdź ...................................................................................................... 90
Rys. 8.11. Rozwinięte menu Dane....................................................................................... 91
Rys. 8.12. Rozwinięte menu Obliczenia............................................................................... 93
Rys. 8.13. Rozwinięte menu Wyniki..................................................................................... 94
Rys. 8.14. Okno z listą błędów............................................................................................. 97
Rys. 8.15. Przykład dialogu służącego do określania klucza, według którego ma być
sortowana tabela z zestawieniem przegród ........................................................ 98
Rys. 8.16. Przykład dialogu służącego do określania formatu tabeli z zestawieniem
przegród.............................................................................................................. 99
Rys. 8.17. Rozwinięte menu Parametry ............................................................................. 100
Rys. 8.18. Dialog parametry pracy programu - karta Zachowywanie................................. 101
Rys. 8.19. Dialog parametry pracy programu - karta Widok............................................... 102
Rys. 8.20. Dialog parametry pracy programu - karta Czcionki ........................................... 103
Rys. 8.21. Dialog parametry pracy programu - karta Numeracja ....................................... 104
Rys. 8.22. Rozwinięte menu Okno..................................................................................... 105
Rys. 8.23. Okna ułożone w kafelki ..................................................................................... 106
Rys. 8.24. Okna ułożone w kaskadę.................................................................................. 107
Rys. 8.25. Uporządkowane ikony okien ............................................................................. 107
Rys. 8.26. Rozwinięte menu Pomoc .................................................................................. 108
Rys. 8.27. Okno programu Pomocy z fragmentem spisu treści ......................................... 109
Rys. 9.1. Rysunek do przykładu - Rzut piwnicy ................................................................. 111
Rys. 9.2. Rysunek do przykładu - Rzut parteru.................................................................. 112
Rys. 9.3. Rysunek do przykładu - Rzut piętra .................................................................... 113
Rys. 9.4. Wybór polecenia Nowe dane .............................................................................. 114
Rys. 9.5. Wybór z menu Dane polecenia Ogólne .............................................................. 115
Rys. 9.6. Dialog z wprowadzonymi ogólnymi danymi ........................................................ 115
Rys. 9.7. Wybór z menu Dane polecenia Przegrody.......................................................... 116
Rys. 9.8. Zmienne - Wymiary............................................................................................. 116
Rys. 9.9. Zmienne - Temperatury ...................................................................................... 117
Rys. 9.10. Wybór z menu Dane polecenia Przegrody........................................................ 117
Rys. 9.11. Dialog Dane - Przegrody z listą wprowadzonych przegród wielowarstwowych. 118
Rys. 9.12. Dialog Dane - Przegrody z listą wprowadzonych przegród typowych ............... 118
Rys. 9.13. Konstrukcja ściany wewnętrznej 15 cm ............................................................ 119
Rys. 9.14. Dialog z wprowadzonymi danymi o ścianie wewnętrznej 15 cm ....................... 119
Rys. 9.15. Konstrukcja ściany zewnętrznej 45 cm ............................................................. 120
Rys. 9.16. Dialog z wprowadzonymi danymi o ścianie zewnętrznej 45 cm ........................ 120
Rys. 9.17. Konstrukcja stropu nad piwnicą - podłoga z klepki dębowej ............................. 121
Rys. 9.18. Dialog z wprowadzonymi danymi o stropie nad piwnicą - podłoga z klepką
dębową ............................................................................................................. 121
Rys. 9.19. Konstrukcja stropodachu wentylowanego......................................................... 122
Rys. 9.20. Dialog z wprowadzonymi danymi o stropodachu wentylowanym...................... 122
Rys. 9.21. Dialog z wprowadzonymi danymi o drzwiach.................................................... 123
Rys. 9.22. Dialog z wprowadzonymi danymi o oknie ......................................................... 123
148
Załącznik 2. Spis rysunków
Rys. 9.23. Dialog z wprowadzonymi podstawowymi danymi do obliczeń sezonowego
zapotrzebowania na energię cieplną................................................................. 124
Rys. 9.24. Dialog z wprowadzonymi danymi o niepodpiwniczonej części budynku ........... 125
Rys. 9.25. Dialog z wprowadzonymi danymi o podpiwniczonej części budynku ................ 126
Rys. 9.26. Wybór z menu Dane polecenia Pomieszczenia ................................................ 126
Rys. 9.27. Dialog Dane - Pomieszczenia z listą wprowadzonych pomieszczeń ................ 127
Rys. 9.28. Przykład wprowadzonych danych o pomieszczeniu nr O1 - dane do obliczeń
strat ciepła i sezonowego zapotrzebowania na energię cieplną........................ 128
Rys. 9.29. Przykład wprowadzonych danych o pomieszczeniu nr 2 - dane do obliczeń
strat ciepła i sezonowego zapotrzebowania na energię cieplną........................ 129
Rys. 9.30. Przykład wprowadzonych danych o pomieszczeniu nr 2 - dane do doboru
grzejników ......................................................................................................... 131
Rys. 9.31. Przykład wprowadzonych danych o pomieszczeniu nr 106 - dane do obliczeń
strat ciepła......................................................................................................... 131
Rys. 9.32. Wybór polecenia Obliczenia.............................................................................. 132
Rys. 9.33. Okno z listą ostrzeżeń wygenerowanych w trakcie obliczeń............................. 132
Rys. 9.34. Wybór z menu Wyniki polecenia Ogólne .......................................................... 133
149