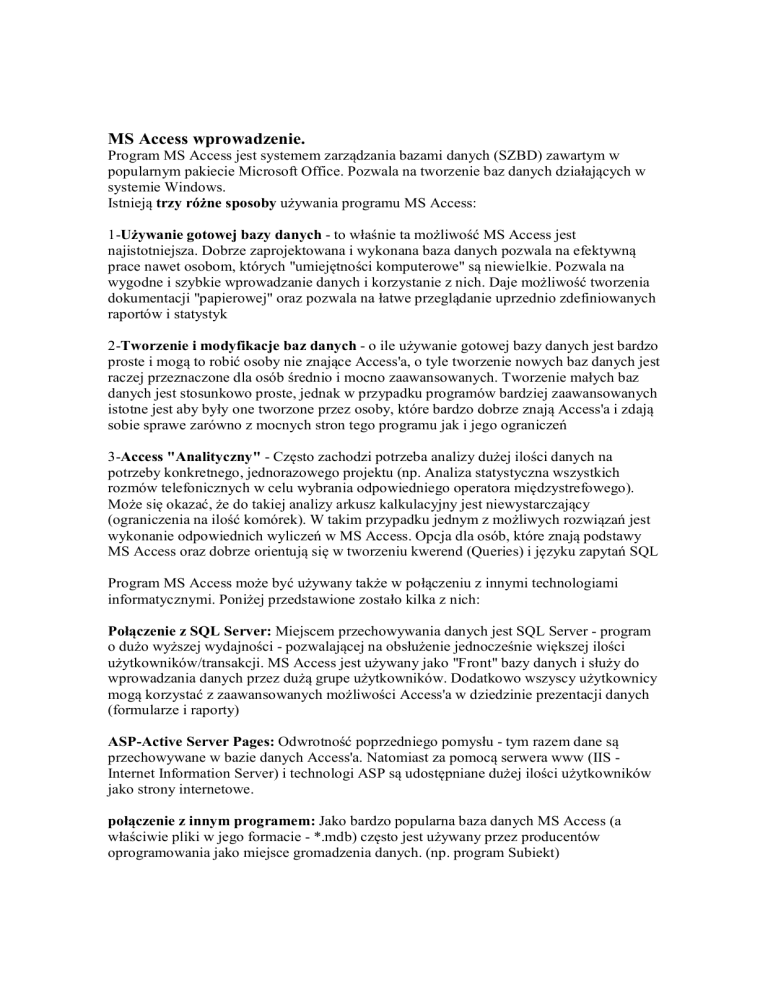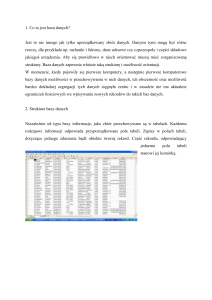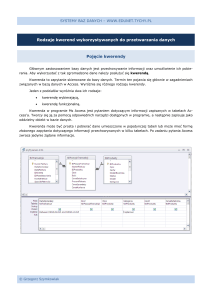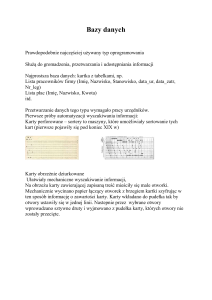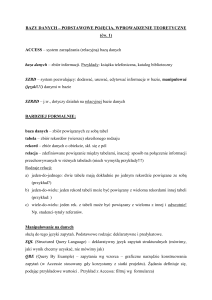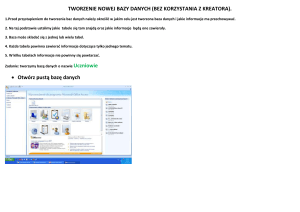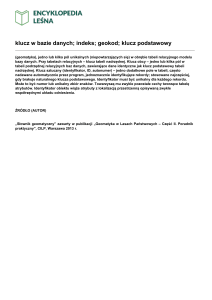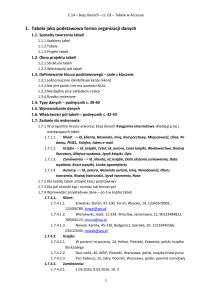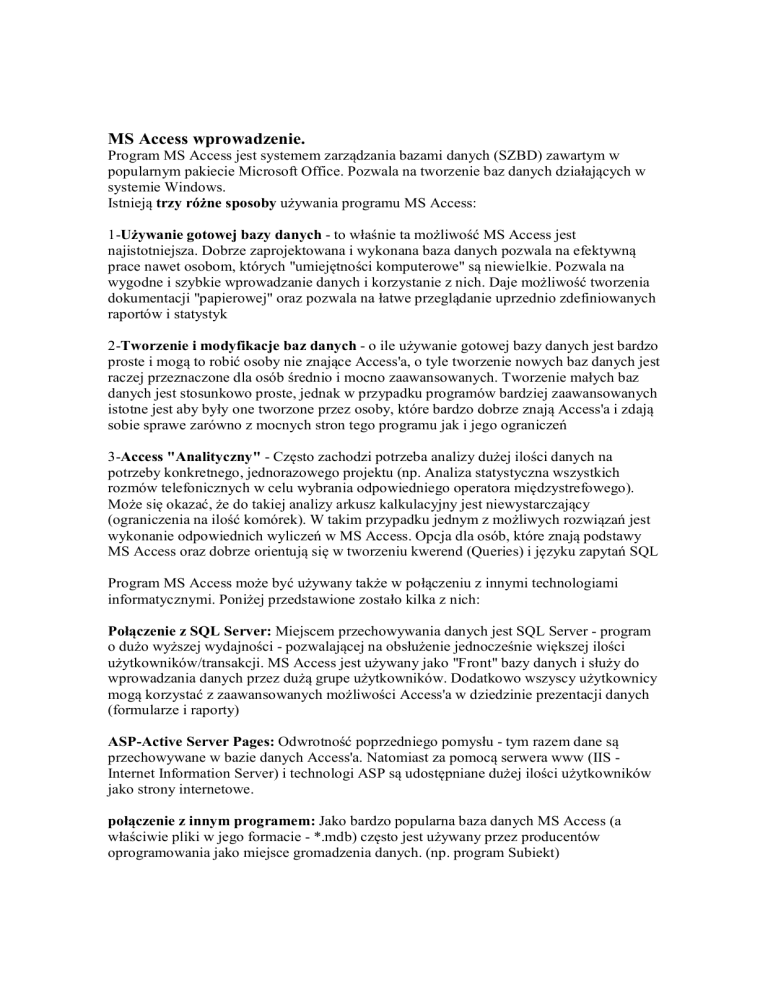
MS Access wprowadzenie.
Program MS Access jest systemem zarządzania bazami danych (SZBD) zawartym w
popularnym pakiecie Microsoft Office. Pozwala na tworzenie baz danych działających w
systemie Windows.
Istnieją trzy różne sposoby używania programu MS Access:
1-Używanie gotowej bazy danych - to właśnie ta możliwość MS Access jest
najistotniejsza. Dobrze zaprojektowana i wykonana baza danych pozwala na efektywną
prace nawet osobom, których "umiejętności komputerowe" są niewielkie. Pozwala na
wygodne i szybkie wprowadzanie danych i korzystanie z nich. Daje możliwość tworzenia
dokumentacji "papierowej" oraz pozwala na łatwe przeglądanie uprzednio zdefiniowanych
raportów i statystyk
2-Tworzenie i modyfikacje baz danych - o ile używanie gotowej bazy danych jest bardzo
proste i mogą to robić osoby nie znające Access'a, o tyle tworzenie nowych baz danych jest
raczej przeznaczone dla osób średnio i mocno zaawansowanych. Tworzenie małych baz
danych jest stosunkowo proste, jednak w przypadku programów bardziej zaawansowanych
istotne jest aby były one tworzone przez osoby, które bardzo dobrze znają Access'a i zdają
sobie sprawe zarówno z mocnych stron tego programu jak i jego ograniczeń
3-Access "Analityczny" - Często zachodzi potrzeba analizy dużej ilości danych na
potrzeby konkretnego, jednorazowego projektu (np. Analiza statystyczna wszystkich
rozmów telefonicznych w celu wybrania odpowiedniego operatora międzystrefowego).
Może się okazać, że do takiej analizy arkusz kalkulacyjny jest niewystarczający
(ograniczenia na ilość komórek). W takim przypadku jednym z możliwych rozwiązań jest
wykonanie odpowiednich wyliczeń w MS Access. Opcja dla osób, które znają podstawy
MS Access oraz dobrze orientują się w tworzeniu kwerend (Queries) i języku zapytań SQL
Program MS Access może być używany także w połączeniu z innymi technologiami
informatycznymi. Poniżej przedstawione zostało kilka z nich:
Połączenie z SQL Server: Miejscem przechowywania danych jest SQL Server - program
o dużo wyższej wydajności - pozwalającej na obsłużenie jednocześnie większej ilości
użytkowników/transakcji. MS Access jest używany jako "Front" bazy danych i służy do
wprowadzania danych przez dużą grupe użytkowników. Dodatkowo wszyscy użytkownicy
mogą korzystać z zaawansowanych możliwości Access'a w dziedzinie prezentacji danych
(formularze i raporty)
ASP-Active Server Pages: Odwrotność poprzedniego pomysłu - tym razem dane są
przechowywane w bazie danych Access'a. Natomiast za pomocą serwera www (IIS Internet Information Server) i technologi ASP są udostępniane dużej ilości użytkowników
jako strony internetowe.
połączenie z innym programem: Jako bardzo popularna baza danych MS Access (a
właściwie pliki w jego formacie - *.mdb) często jest używany przez producentów
oprogramowania jako miejsce gromadzenia danych. (np. program Subiekt)
Baza danych – zbiór danych i obiektów związanych z pewnym tematem lub zadaniem (np.
lista płac pracowników). Umożliwiają przechowywanie wszystkich danych w jednym
miejscu, a także porządkowanie danych według różnych kryteriów, możliwość szybkiej
zmiany formy prezentacji danych, możliwość uzyskiwania zestawów danych,
dokonywanie obliczeń, grupowanie danych.
Dana – konkretna wartość, np. liczba lub tekst.
Dzięki MS Access możliwe jest zarządzanie wszystkimi informacjami przy użyciu jednego
pliku bazy danych. Informacje podzielone są według określonego klucza na tematyczne
zestawy danych i przechowywane są w tabelach.
W tabeli powinny znajdować się dane odnoszące się do jednego tematu. Ma ona układ
wierszy (rekordów) i kolumn (pól) – rys. poniżej.
Dla każdego pola przyporządkowany jest określony typ zależny od wartości w nim
przechowywanych (rys. poniżej).
Można również dla pola określić inne parametry (tzw. właściwości), np. długość danej
przechowywanej w polu, sposób jej wyświetlania itp. (rys. poniżej przedstawia kilka z
nich).
Maska wprowadzania - używane symbole
Dzięki maskom możemy ułatwić sobie wprowadzanie pewnych danych, np. wprowadzanie
imienia, nazwiska itp. Na przykład, aby za każdym razem nie wpisywać danej od dużej
litery wystarczy, że wprowadzimy w polu maski następujący zapis : >?<??????????????,
który oznacza że każdy znak wpisany po symbolu > będzie przekształcany na wielki, zaś
symbol < powoduje, że wpisane po nim znaki będą przekształcane na małe bez względu
czy zostaną wprowadzone jako duże czy małe. Symbol ? pozwala na wpisanie dowolnej
litery lub niewpisanie niczego.
Poniżej kilka przykładów masek.
Typowe maski wprowadzania np. dla kodu pocztowego, tworzymy przy pomocy kreatora
masek (po kliknięciu pola Maska wprowadzania pokazuje się przycisk po prawej stronie,
który pozwala na otworzenie kreatora). Rysunek kreatora poniżej.
Dzięki podziałowi informacji na grupy tematyczne i umieszczeniu każdej z nich w
oddzielnej tabeli, możemy łączyć informacje z tych tabel tworząc związki między nimi
zwane relacjami. Relacja definiowana jest przez pola kluczowe występujące w obu
powiązanych ze sobą tabelach (tzw. klucz podstawowy jednoznacznie określający
pojedynczy rekord – używany w relacji do łączenia odpowiadających sobie rekordów z
różnych tabel, np. unikalny numer pracownika. Reprezentowany w tabeli przez znak
klucza przy polu tabeli, aby go wprowadzić należy zaznaczyć nazwę pola i po naciśnięciu
prawego klawisza myszy wybrać z listy która się pokaże ).
Relacje można podzielić w następujący sposób :
- relacja jeden-do-jednego - każdy rekord w jedne tabeli może mieć tylko jeden
odpowiadający mu rekord w drugiej tabeli, i odwrotnie : każdemu rekordowi z drugiej
tabeli odpowiada dokładnie tylko jeden rekord z pierwszej tabeli.
- relacja jeden-do-wielu - rekord w jednej tabeli może mieć wiele odpowiadających mu
rekordów w drugiej tabeli, ale każdy rekord w drugiej tabeli ma tylko jeden odpowiadający
mu rekord w tabeli pierwszej.
- relacja wiele-do-wielu – składa się z dwóch relacji jeden-do-wielu z trzecią tabelą
nazywaną tabelą łączną.
Projektowanie bazy danych można podzielić na następujące etapy :
- określenie celu któremu ma służyć baza (jakie tabele będą potrzebne, jakie pola mają się
znajdować w tabelach),
- projektowanie tabel :
a) pamiętać o podzieleniu informacji według zasad : ta sama informacja nie powinna być
wielokrotnie wprowadzana do jednej lub kilku tabel, każda tabela powinna zawierać tylko
jeden temat,
b) każde pole w tabeli powinno zawierać tylko jedną daną dotyczącą zagadnienia, któremu
poświęcona jest tabela,
c) projektowanie pól przeprowadzić w oparciu o wskazówki : powiązać każde pole
bezpośrednio z zagadnieniem, którego dotyczy tabela, nie należy wprowadzać danych
pośrednich lub obliczonych, uwzględnić wszystkie potrzebne informacje, informacje
przechowywać w możliwie najmniejszych jednostkach, ustalić pola kluczowe tabeli,
- określić relację między tabelami,
- udoskonalić projekt (wprowadzić kilka przykładowych rekordów i sprawdzić czy
uzyskano odpowiedzi na pytania, oraz utworzyć w zarysie formularze i raporty, by
zweryfikować czy otrzymamy dane których oczkujemy),
- wprowadzić dane i utworzyć inne obiekty bazy danych.
Wszelkie operacje w programie najlepiej przeprowadzać w widoku projektu, który jest
dostępny z zakładce Widok na karcie Narzędzia główne - pozwala to mieć pod pełną
kontrolą na projektem.
Opis kart i czynności dostępnych w programie Access poniżej.
Karta poleceń
Typowe dostępne czynności
Narzędzia główne
Wybieranie innego widoku.
Kopiowanie i wklejanie ze schowka.
Ustawianie bieżących cech czcionki.
Ustawianie bieżącego wyrównania czcionki.
Stosowanie tekstu sformatowanego do pola noty.
Praca z rekordami (Odśwież, Nowy, Zapisz, Usuń, Sumy, Pisownia, Więcej).
Sortowanie i filtrowanie rekordów.
Znajdowanie rekordów.
Tworzenie
Tworzenie nowej, pustej tabeli.
Tworzenie nowej tabeli za pomocą szablonu tabeli.
Tworzenie listy w witrynie programu SharePoint i tabeli w bieżącej bazie danych, która umożliwia
łączenie z nowo utworzoną listą.
Tworzenie nowej, pustej tabeli w widoku projektu.
Tworzenie nowego formularza opartego na aktywnej tabeli lub kwerendzie.
Tworzenie nowej tabeli lub wykresu przestawnego.
Tworzenie nowego raportu opartego na aktywnej tabeli lub kwerendzie.
Tworzenie nowej kwerendy, makra, modułu lub modułu klasy.
Dane zewnętrzne
Importowanie danych zewnętrznych lub tworzenie połączeń z nimi.
Eksportowanie danych.
Zbieranie i aktualizowanie danych przez pocztę e-mail.
Praca z listami programu SharePoint dostępnymi w trybie offline.
Tworzenie zapisanych operacji importowania i eksportowania.
Przenoszenie niektórych lub wszystkich części bazy danych do nowej lub istniejącej witryny
programu SharePoint.
Narzędzia bazy danych
Uruchamianie edytora Visual Basic lub makra.
Tworzenie i oglądanie relacji pomiędzy tabelami.
Pokazywanie/ukrywanie zależności obiektu lub arkusza właściwości
Uruchamianie funkcji Dokumentator bazy danych lub analizowanie wydajności.
Przenoszenie danych do programu Microsoft SQL Server lub do bazy danych programu Access
(tylko tabele).
Uruchamianie Menedżera tabel połączonych.
Zarządzanie dodatkami programu Access.
Tworzenie lub edytowanie modułu języka Visual Basic for Applications (VBA).
Dodatkowo w bazie danych możemy używać innych obiektów niż tabele. Można do nich
zaliczyć :
- kwerendy,
- formularze,
- raporty,
- makra i moduły.
Kwerendy – służą do tworzenia unikatowych zestawów danych, niedostępnych
bezpośrednio z tabel oraz analizy danych zawartych w tabelach lub innych kwerendach.
Mogą być tworzone na podstawie jednej lub kilku tabel powiązanych ze sobą relacjami.
Uzyskane dane (tzw. dane dynamiczne) mogą być sortowane lub filtrowane (tworzenie
kwerendy realizowane jest za pomocą „Projekt kwerendy” dostępny w zakładce Inne na
karcie Tworzenie. Uruchomienie za pomocą przycisku „Uruchom” w grupie Wyniki na
karcie Projektowanie). Przykład na rys. poniżej.
Formularze – służą do prezentacji danych oraz do wprowadzania, modyfikowania i
usuwania danych. Tworzy się je na podstawie tabel i jak i kwerend (proste formularze
tworzymy za pomocą przycisku „Formularz” na zakładce Formularze w karcie
Tworzenie, natomiast bardziej złożone za pomocą „Kreatora formularzy” dostępnego
pod przyciskiem „Więcej formularzy” w tej samej zakładce). Przykład na rys. poniżej.
Raporty – służą do drukowania różnego rodzaju zestawień i podsumowań danych z tabel i
kwerend (tworzony za pomocą „Kreatora raportów” w zakładce Raporty na karcie
Tworzenie). Przykład na rys. poniżej.
Makra i moduły - pozwalają na automatyzacje prac. Różnica między nimi polega na
sposobie ich tworzenia: makra to ciągi predefiniowanych czynności zawartych na liście,
natomiast moduły zawierają funkcje napisane w języku Programowania VBA ( Visual
Basic for Applications).
ĆWICZENIA
CEL: możliwość gromadzenia, łatwej modyfikacji oraz prezentacji danych
dotyczących pracowników firmy. Dodatkowo należy uwzględnić następujące
informacje : nazwiska i imiona, daty i miejsce urodzenia, adresy i telefony kontaktowe,
stanowiska zajmowane w firmie i zarobki poszczególnych pracowników.
Możliwości
System ma umożliwiać wprowadzenie następujących danych dotyczących
pracowników:
dane personalne : imię, nazwisko, data urodzenia, miejsce urodzenia, adres
zamieszkania.
dane dotyczące stanowisk : rodzaje stanowisk.
dane dotyczące płac : data zatrudnienia, płaca, stanowisko, id pracownika.
dane dotyczące kontaktu : telefon, uwagi.
OKREŚLENIE TABEL, które posłużą do stworzenia bazy danych
Pomyśl jakie pola z podanych w tabeli powinny się znaleźć w konkretnych
tabelach Pracownicy – dane personalne, Pracownicy - płace, Telefony i Stanowiska
:
ID Pracownika
Miejsce urodzenia
Imię
Kontakt
Data zatrudnienia
Nazwisko
Uwagi
Stanowisko
Data urodzenia
ID Stanowiska
Kod
Miasto
Płaca
Ulica
OKREŚLENIE RELACJI - sprzężeń między tabelami
• Każdemu pracownikowi przysługuje tylko jedna płaca
• Każdemu stanowisku przysługuje konkretna płaca
• Każdy pracownik może mieć więcej niż jeden numer kontaktowy.
DALSZE ZADANIA
Po zaprojektowaniu bazy danych Firma w programie MS Access wykonaj poniższe
ćwiczenia:
1. W w/w bazie danych utworzyć nową tabelę Województwa o następujących polach:
Nazwa pola
ID Województwa
Typ danych
Rozmiar i format pola
Autonumerowanie
Liczba całkowita długa
Nazwa województwa
Tekst
35
2. Utworzyć w tabeli klucz podstawowy oparty na polu ID Województwa.
3. Zapisać tabelę pod nazwą Województwa.
4. Wstawić nowe rekordy danych do tabeli wpisując 16 województw:
Dolnośląskie
Mazowieckie
Podlaskie
Zachodniopomorskie
Kujawsko-Pomorskie
Małopolskie
Pomorskie
Łódzkie
Lubelskie
Opolskie
Warmińsko-Mazurskie
Śląskie
Lubuskie
Podkarpackie
Wielkopolskie
Świętokrzyskie
5. Do tabeli Pracownicy - dane personalne w Widoku Projektu dodać nowe pole o
następujących właściwościach:
Nazwa pola
Województwo
Typ danych
Kreator odnośników
• obiekt kolumna odnośnika ma pobierać wartości z tabeli lub kwerendy: wybierz tabelę
Województwa
• wybierz obydwa pola tabeli a następnie ukryj kolumnę klucza
• przejrzyj właściwości pola w tabeli, zwróć uwagę na zakładkę Odnośnik.
6. Przejdź do widoku relacji (Narzędzia bazy danych - Relacje) a następnie dodaj tabelę
Województwa. Zwróć uwagę na fakt, że jest utworzona relacja między tabelami
Województwa i Pracownicy - dane personalne. Edytuj tą relację w celu wymuszenia
więzów integralności.
7. Do tabeli Pracownicy - dane personalne w Widoku Projektu dodać nowe pole o
następujących właściwościach:
Nazwa pola
Płeć
Typ danych
Kreator
• wybierz opcje chcę wpisać żądane przeze mnie wartości
• wpisz w kolumnie:
Kobieta
Mężczyzna
• przejrzyj właściwości pola w tabeli, zwróć uwagę na zakładkę Odnośnik.
• jaka różnica we właściwościach pola występuje przy utworzeniu odnośnika
zewnętrznego (zad. 7) lub wewnętrznego (zad. 8).
8. Do tabeli Pracownicy - dane personalne w Widoku Projektu dodać nowe pole o
następujących właściwościach:
Nazwa
Prawo jazdy
Typ
Tak/Nie
9. Dla tabeli Stanowiska wprowadzić następujące stanowiska : serwisant, księgowa,
asystentka, magazynier, kierowca, goniec, sprzedawca, sprzątaczka, dyrektor.
10. W tabeli „Pracownicy płace” dla pola „ID stanowiska” zastosować pole kombi (za
pomocą kreatora odnośników), wcześniej należy usunąć relację między obiema tabelami.
11. Uzupełnić tabele Pracownicy – dane personalne, Pracownicy - płace, Telefony
kompletami danych każdą i je zapisać. Dla tabel Pracownicy – dane personalne i
Pracownicy – płace wprowadzić dane zgodnie z rysunkami poniżej :
a) Pracownicy
b) Płace
12. Otworzyć tabelę Pracownicy – dane personalne posortować rosnąco według pola
nazwisko jej zawartość. Zapisać wprowadzone zmiany i zamknąć tabelę.
13. Utworzyć autoformularz dla tabeli Pracownicy – dane personalne.
14. Analogicznie jak
pozostałych tabel.
w
zad.
12
utworzyć
autoformularze
dla
wszystkich
15. Utwórz kwerendę wyświetlającą następujące dane pracownika : imię, nazwisko,
adres, datę i miejsce urodzenia.
W tym celu :
•
•
•
•
wybierz kartę obiektu Kwerendy i kliknij myszką
wybierz Utwórz kwerendę w widoku projektu
wybierz tabele Pracownicy – dane personalne
wybierz potrzebne pola w kolejnych kolumnach siatki projektu
kwerendy
• Uruchom kwerendę.
Zapisz kwerendę pod nazwą Pracownicy. Zamknij kwerendę.
16. Dla tej samej tabeli utwórz kwerendę przedstawiającą adresy domowe pracowników.
Zapisz kwerendę pod nazwą Adresy domowe pracowników.
17. Ustalanie kryteriów wyszukiwania - wyszukaj wszystkich pracowników
zamieszkałych w Warszawie.
W tym celu:
• w polu Kryteria wpisz "Warszawa"
• uruchom kwerendę
Zapisz kwerendę pod nazwą Pracownicy_miasto. Zamknij kwerendę.
18. Korzystanie z parametrów kwerendy
• w polu Kryteria wpisz zamiast "Warszawa" [Podaj miasto:]
• uruchom kwerendę
• obejrzyj polecenie SQL
Zapisz kwerendę pod nazwą Miasto_param. Zamknij kwerendę.
19. Utwórz kwerendę prezentującą telefony domowe pracowników wraz z uwagami.
Kwerenda powinna zawierać również imiona i nazwiska pracowników. Zapisz kwerendę pod
nazwą Pracownicy – telefony kontaktowe. Zamknij kwerendę.
20. Utwórz nową kwerendę zawierającą pola : imię, nazwisko, stanowisko, płaca.
Ustawić sortowanie danych rosnąco według pól nazwisko i imię. Zapisać kwerendę pod
nazwą Pracownicy – płace.
21. Utworzyć kwerendę wyświetlającą tylko te rekordy, dla których wartość w polu płeć to
"kobieta". Zapisz kwerendę pod nazwą Pracownice.
22. Utwórz kwerendę wyświetlającą pracowników zarabiających więcej niż 1000zł, a
jednocześnie mniej niż 2000zł (wpisz odpowiednie wyrażenie w polu Kryterium). Zapisz
kwerendę pod nazwą Płace pomiędzy.
23. Utwórz kwerendę prezentującą magazynierów zarabiających poniżej 1500zł (powinna
zawierać pola : nazwisko, imię, stanowisko, płaca). Zapisz kwerendę pod nazwą
„Magazynierzy z niską płacą”.
24. Utwórz kwerendę prezentującą magazynierów i serwisantów. W polu Kryteria wpisz
odpowiednią formułę z zastosowaniem „or”. Zapisz kwerendę pod nazwą Magazynierzy i
serwisanci.
25. Na podstawie kwerendy Pracownicy – telefony kontaktowe utworzyć formularz przy
pomocy Kreatora formularzy, zawierający wszystkie pola. Zapisać formularz pod nazwą
Telefony kontaktowe.
26. Zmodyfikować wygląd formularza (na widoku projektu) w następujący sposób :
zmienić tekst „Telefony kontaktowe” na „Jak złapać naszego pracownika”, zmienić
kolor na żółty, pogrubić czcionkę w imieniu i nazwisku, usunąć tekst z etykiety opisującej
tabelę z numerami telefonów. Zapisać zmiany w formularzu i zapisać go.
27. Na podstawie tabel Pracownicy – dane personalne i Stanowiska za pomocą Kreatora
raportów utwórz raport prezentujący następujące dane : nazwisko imię, zajmowane
stanowisko. Zapisz raport pod nazwą Stanowiska.
28. Na podstawie tabel Pracownicy – dane personalne, Płace, Stanowiska za pomocą
Kreatora raportów utwórz raport prezentujący następujące dane : nazwisko, imię, adres
zamieszkania, stanowisko i płaca. Zapisz raport pod nazwą Pracownicy dane.
29. Wydrukować do PDF-a raport Pracownicy dane i zapisać w swoim folderze.