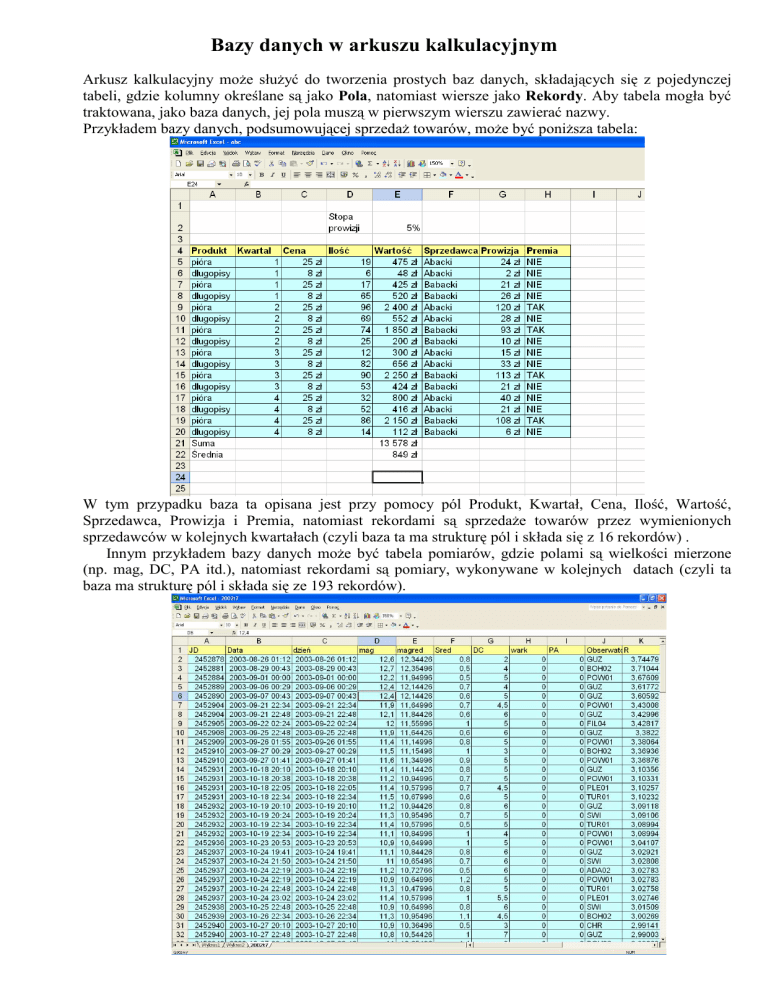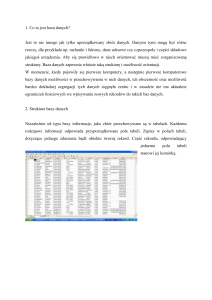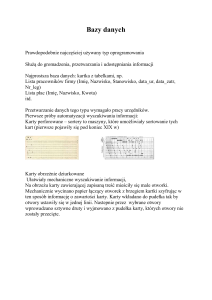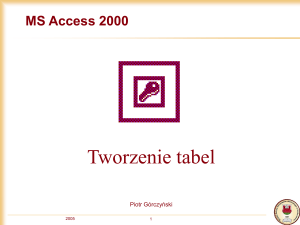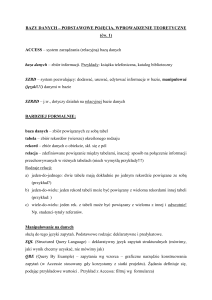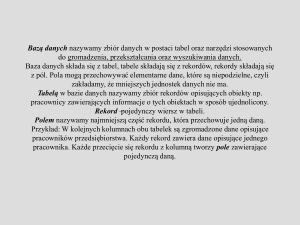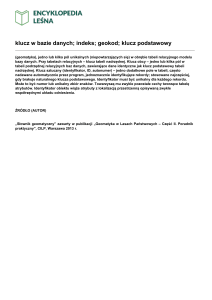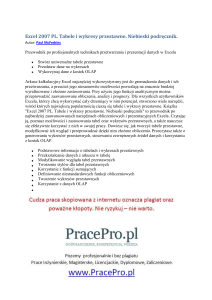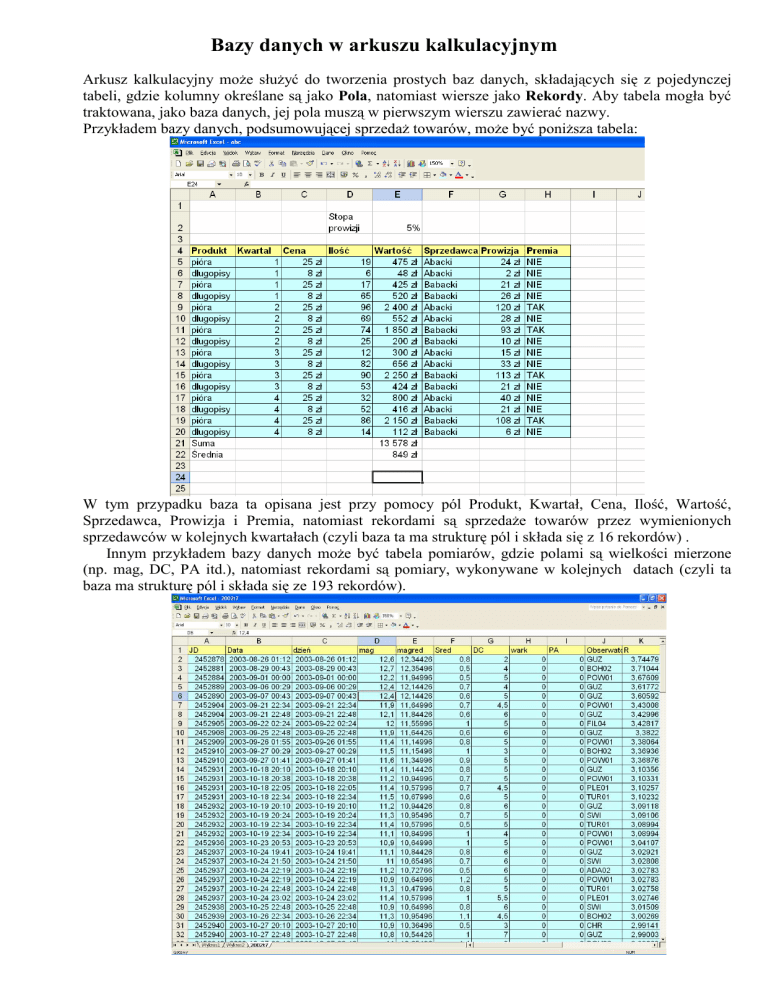
Bazy danych w arkuszu kalkulacyjnym
Arkusz kalkulacyjny może służyć do tworzenia prostych baz danych, składających się z pojedynczej
tabeli, gdzie kolumny określane są jako Pola, natomiast wiersze jako Rekordy. Aby tabela mogła być
traktowana, jako baza danych, jej pola muszą w pierwszym wierszu zawierać nazwy.
Przykładem bazy danych, podsumowującej sprzedaż towarów, może być poniższa tabela:
W tym przypadku baza ta opisana jest przy pomocy pól Produkt, Kwartał, Cena, Ilość, Wartość,
Sprzedawca, Prowizja i Premia, natomiast rekordami są sprzedaże towarów przez wymienionych
sprzedawców w kolejnych kwartałach (czyli baza ta ma strukturę pól i składa się z 16 rekordów) .
Innym przykładem bazy danych może być tabela pomiarów, gdzie polami są wielkości mierzone
(np. mag, DC, PA itd.), natomiast rekordami są pomiary, wykonywane w kolejnych datach (czyli ta
baza ma strukturę pól i składa się ze 193 rekordów).
Bazy danych służą do szybkiego wyszukiwania informacji, w nich zawartych. Najprostszą operacją,
możliwą do wykonania na bazie danych, jest jej sortowanie. Wykonujemy je poprzez zaznaczenie
tabeli bazy (razem z nazwami pól!) i uruchomienie polecenia menu Dane/Sortuj.
W efekcie powyższego sortowania otrzymamy tabelę posortowaną względem pola Produkt
(rosnąco, czyli wg kolejności alfabetycznej), natomiast wewnątrz tego pola względem pola Wartość
(tym razem malejąco, czyli od najwyższej wartości sprzedaży do najniższej).
Już tak prosta czynność pozwala na uporządkowanie bazy danych i zauważenie w niej różnych
prawidłowości.
Znacznie bardziej efektywną czynnością, pozwalającą na analizę posiadanej bazy danych jest
filtrowanie. Umożliwia ono uwidocznienie jedynie rekordów, spełniających określony warunek.
Aby ustawić filtry w poszczególnych polach bazy danych, najlepiej jest zaznaczyć ją (razem z
nazwami pól!), po czym uruchomić opcję menu Dane/Filtr/Autofiltr. W efekcie w nagłówku każdego
pola pojawi się filtr, względem którego można filtrować całą bazę.
W powyższym przykładzie zobaczymy jedynie rekordy sprzedaży towarów przez Abackiego:
a kontynuując filtrowanie, po ustawieniu w polu Produkt wartości filtra na długopisy, zobaczymy
wyłącznie sprzedaż długopisów przez Abackiego:
To, że widzimy efekt filtrowania, a nie całą bazę poznamy po tym, że w numeracji wierszy
(rekordów) niektórych „brakuje”, numery pozostałych są kolorowane na niebiesko. Podobny kolor mają
też filtry przy polach Produkt i Sprzedawca, co oznacza, że właśnie względem tych pól nastąpiło
filtrowanie.
Filtrów możemy również użyć do wyświetlenia jedynie rekordów, dla których wartości
interesującego nas pola znajdują się w żądanym zakresie. W poniższym przykładzie w filtrze pola DC
wybieram opcję Inne:
W efekcie pojawia się okno, w którym mogę ustawić granice filtrowania (w tym przykładzie proszę
o pokazanie jedynie tych rekordów, dla których wartość pola DC mieści się w zakresie od 0 do 3):
W efekcie otrzymuję:
Podobnie mogę też filtrować opisywaną bazę względem pola tekstowego Obserwator – jeżeli np.
chcielibyśmy zobaczyć jedynie pomiary wykonane przez osoby o kodach zaczynających się na litery od
C do F – radzę wykonać samodzielnie takie ćwiczenie (powinny pozostać 43 rekordy).
Filtry wyłączamy odznaczając w menu Dane/Filtr opcję Autofiltr.
Często istnieje konieczność wykonywania działań na tabelach filtrowanych. Pamiętajmy jednak, że
nie mogą się do tego celu nadawać poznane dotąd funkcje, gdyż działają one na całym istniejącym
zakresie danych, a nie tylko widocznym. W poniższej bazie funkcja SUMA(E5:E20) dokonuje
podsumowania wartości w całym zakresie danych, a nie tylko elementów widocznych w efekcie
filtrowania:
W przypadku konieczności wykonywania obliczeń na tabelach filtrowanych, używa się funkcji
SUMY.POŚREDNIE (począwszy od wersji MS Excel 2010 funkcja ta nazywa się
SUMY.CZĘSCIOWE). Funkcja ta ma dwa argumenty: nr_funkcji oraz zakres_działania
=SUMY.POŚREDNIE(nr_funkcji;zakres_działania)
gdzie nr_funkcji decyduje o tym, jakie działanie ma być wykonane, i tak:
1 – średnia
2 – ile liczb
3 – ile niepustych (umożliwia liczenie komórek, zawierających dane nie będącymi
liczbami)
4 – wartość maksymalna
5 – wartość minimalna
6 – iloczyn
7 – odchylenie standardowe
8 – odchylenie standardowe populacji
9 – suma
10 – wariancja
11 – wariancja populacji
natomiast zakres_działania jest pełnym zakresem adresów komórek w danym polu bez
filtrowania.
W opisywanym przykładzie suma elementów widocznych będzie miała postać:
Często ten sposób zapisu (podanie zarówno wartości pełnej, jak również i sum pośrednich) stosuje
się w analizowanych tabelach w celu np. porównania procentowego. W tym przypadku długopisy
sprzedane przez Abackiego przyniosły firmie ABC 12% zysku:
W celu ułatwienia pracy z bazami danych (edycji, poprawiania, usuwania rekordów) stosuje się
formularze. Formularz bazy danych jest to graficzna reprezentacja zawartości pojedynczego rekordu w
postaci okna. W programie MS Excel formularz tworzymy poprzez opcję menu Dane/Formularz.
Formularze pomocne są zwłaszcza w przypadku obsługi baz danych w dużej liczbie pól (jak
powyższa), zwłaszcza jeśli dodatkowo niektóre pola są efektem wykonywania działań na innych polach,
czyli są polami zależnymi (w powyższym przykładzie pole Dzień). Praca w formularzu umożliwia w
takim przypadku wygodny wgląd do wartości wszystkich pól danego rekordu, jednocześnie
uniemożliwiając omyłkowa edycję pól zależnych.
Tabele przestawne
Niekiedy istnieje potrzeba dokonania podsumowania zawartości bazy danych w formie dodatkowej
tabeli. Tabelę taką, podsumowującą wybrane pola bazy danych, nazywamy tabelą przestawną.
Zasady tworzenia tabel przestawnych opiszę na przykładzie bazy ABC:
Przede wszystkim muszę zawsze określić, co ma podsumowywać tabela przestawna?
W tym przykładzie chcę uzyskać informację o łącznej wartości sprzedanych towarów przez
Abackiego i Babackiego w poszczególnych kwartałach. Chcę stworzyć tabelę przestawną, w której
wierszach będą Sprzedawcy, w kolumnach Kwartały, natomiast jako zawartość ma być podsumowanie
Wartości.
Otwieram opcję menu Dane/Raport tabeli przestawnej i wykresu przestawnego. W efekcie na
ekranie pojawia się Kreator tabel i wykresów przestawnych.
Jeżeli podsumowuję zawartość jednej tabeli, zaznaczam opcję Lista lub baza danych Microsoft
Excel.
W kolejnym kroku zaznaczam zakres danych, które chcę analizować:
Pamiętajmy, że koniecznie muszą być też zaznaczone nazwy pól!
W kolejnym kroku decydujemy, gdzie ma być umieszczona tabela przestawna – w nowym arkuszu
(najczęściej) czy też obok tabeli źródłowej.
Po zatwierdzeniu ostatniego kroku w nowym arkuszu zostaje wstawiony pusty szablon tabeli
przestawnej wraz z listą pól tabeli źródłowej:
Należy teraz przy pomocy myszki przeciągnąć te nazwy pól, które wybraliśmy do analizy, na W
odpowiedzi na właściwe pozycje szablonu – w naszym przypadku umieścimy pole Sprzedawca w
pozycji Upuść pola wierszy tutaj, pole Kwartał w pozycji Upuść pola kolumn tutaj, natomiast pole
Wartość w pozycji Upuść elementy danych tutaj. Jeżeli chcemy mieć jeszcze możliwość filtrowania
podsumowania względem jakiegoś pola, umieszczamy to pole (w naszym przykładzie Produkt) w
pozycji Upuść pola stron tutaj. W efekcie otrzymujemy tabelę przestawną:
Tabela ta podsumowuje łączną wartość sprzedaży dokonanych przez Abackiego i Babackiego
w poszczególnych kwartałach. Aby przekonać się, że rzeczywiście jest to suma wartości (lub
ewentualnie w celu zmiany na inny rodzaj podsumowania) klikamy prawym klawiszem myszy w
dowolną wartość podsumowania i wybieramy opcję Ustawienia pola.
Widzimy, że rzeczywiście w polach podsumowujących obliczana jest suma z wartości.
Jak widzimy, można wykonać podsumowania według: Sumy, Licznika (podaje, ile razy wystąpiła
dana wartość pola, liczbowa lub tekstowa), Średniej, Maksimum, Minimum, Iloczynu, Licznika
num. (liczy ilość wystąpień liczb), OdchStd (odchylenia standardowego), OdchStdc, Wariancji,
Wariancji Populacji .
Tabela tego typu nazywa się przestawną, gdyż mogę przeciągnąć myszką np. pole Kwartał z
pozycji w kolumnach do pozycji w wierszach, uzyskując taką wersję tej samej tabeli:
Należy pamiętać o tym, że w tabeli przestawnej muszą być wypełnione pola Upuść elementy
danych tutaj oraz przynajmniej jedno z pól Upuść pola wierszy tutaj lub Upuść pola kolumn tutaj.
Tabela przestawna traktowana jest przez program jako jedna całość – nie można usunąć lub
przerzucić jej części, jedynie całość. W przypadku skopiowania zawartości tabeli do innych komórek,
kopia ta nie jest już tabelą przestawną.
Tabela przestawna zachowuje łączność w tabelą źródłową, jednak po zmianie danych w tabeli
źródłowej w celu uaktualnienia tabeli przestawnej należy kliknąć w nią prawym klawiszem myszy i
wybrać opcję Odśwież dane.
Jeżeli chcemy dokonać sortowania tabeli przestawnej, klikamy w dowolną wartość, względem
której ma nastąpić sortowanie, poczym w menu Dane/Sortuj wybieramy kierunek sortowania.
Jeżeli w tabeli przestawnej istnieje pole, zawierające dane typu daty lub czasu, możemy pole to
pogrupować np. w kolejnych miesiącach. W tym celu klikamy prawym klawiszem myszy w jedną z dat
w tym polu i wybieramy opcję Grupuj (w celu rozgrupowania wcześniej utworzonej grupy wybieramy
opcję Rozgrupuj). Poniższy przykład pokazuje sposób podsumowania w ten sposób łącznego czasu
rozmów wykonanych w dwóch działach pewnej firmy w kolejnych miesiącach:
i w końcu:
W przypadku konieczności podsumowania baz danych, umieszczonych w różnych skoroszytach
(czyli w różnych plikach) procedura postępowania wygląda nieco inaczej i nazywana jest konsolidacją
danych.
Pracę rozpoczynamy z pustym ekranem programu MS Excel:
Do tak przygotowanego programu wczytujemy źródłowe skoroszyty, zawierające konsolidowane
skoroszyty:
Na dysku lokalnym tworzymy nowy, pusty skoroszyt, który będzie zawierał efekt konsolidacji –
łączną tabelę przestawną (nie zapomnijmy zapisać go od razu na dysku, np. pod nazwą baza –
konsolidacja nie odbywa się w pamięci operacyjnej komputera, lecz na dysku twardym!):
W tym momencie mam już przygotowane wszystkie elementy, potrzebne do konsolidacji, w
związku z czym wchodzę do opcji menu Dane/Raport tabeli przestawnej i wykresu przestawnego,
tym razem wybierając opcję Wiele zakresów konsolidacji.
a w następnym oknie najczęściej ustawiam jeden, wspólny filtr zatwierdzając opcję Utwórz jedno
pole strony:
W kolejnym kroku kolejno dodaję konsolidowane tabele z wszystkich wczytanych skoroszytów:
Proszę zauważyć, że w oknie zakres widzimy najpełniejsza postać adresu komórek, zawierającego
nie tylko same adresy bezwzględne, lecz również nazwę arkusza (podobnie, jak w przypadku
wykresów) a nawet nazwę skoroszytu, w formie:
[FABACKI.xls]Arkusz1!$B$2:$F$6
(Jeżeli jest to konieczne, nazwa skoroszytu poprzedzona jest ścieżką dostępu do pliku).
W kolejnym oknie zatwierdzamy opcję Istniejący arkusz (w tym celu tworzyliśmy pusty skoroszyt
baza)
i po zatwierdzeniu otrzymujemy tabelę przestawną, będącą efektem podsumowania danych z
wszystkich konsolidowanych skoroszytów.
W ten sposób zakończyliśmy kurs podstaw pracy
w arkuszu kalkulacyjnym MS Excel.
W dalszej kolejności będziemy wykorzystywać uzyskane wiadomości w celu
wykorzystania omawianego programu do wykonywania złożonych obliczeń
numerycznych i przeprowadzania analizy statystycznej danych pomiarowych