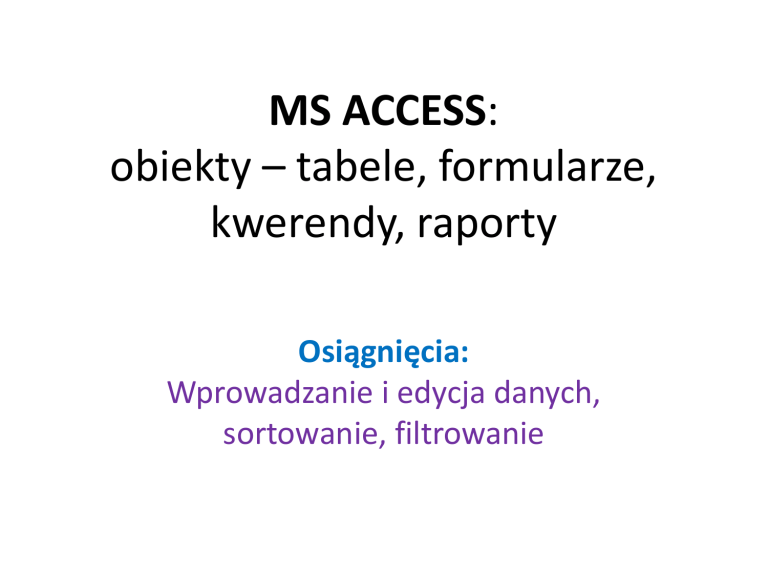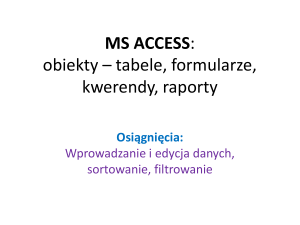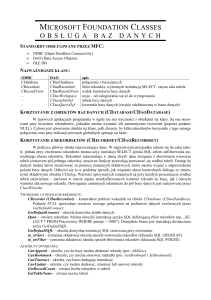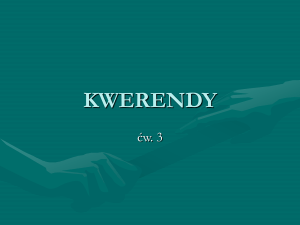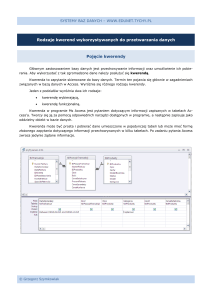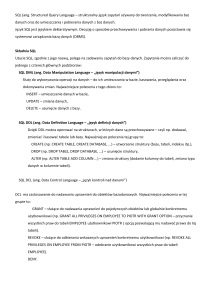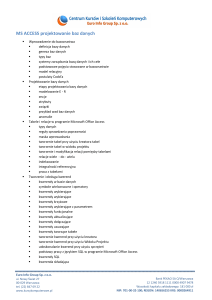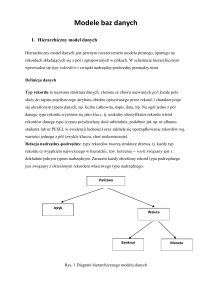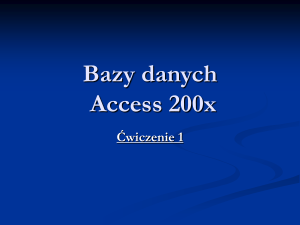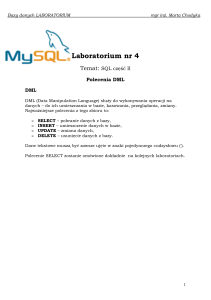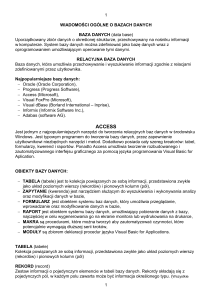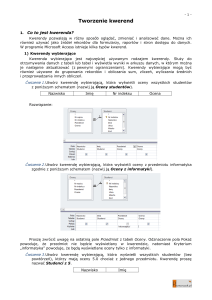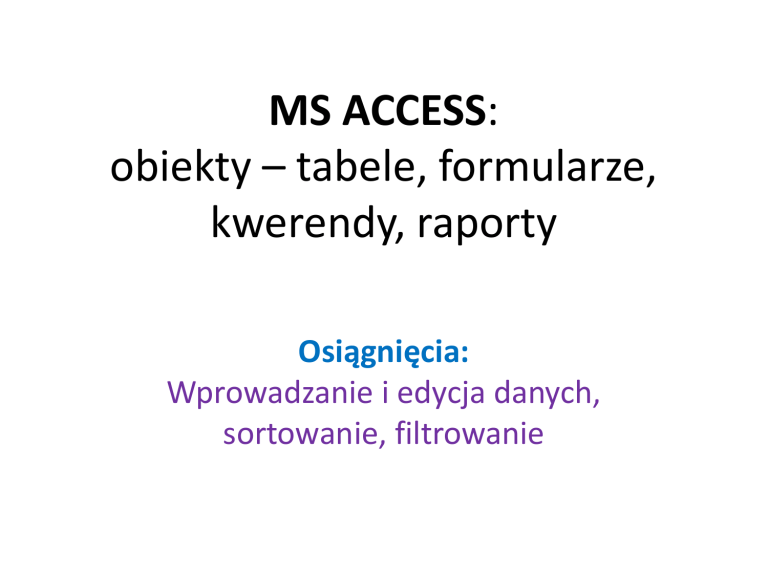
MS ACCESS:
obiekty – tabele, formularze,
kwerendy, raporty
Osiągnięcia:
Wprowadzanie i edycja danych,
sortowanie, filtrowanie
MS Access - wprowadzenie
• MS ACESS pozwala na stosunkowo proste
i szybkie tworzenie kompletnych złożonych systemów
bazodanowych.
Zaletą Access'a są jego duże możliwości
– można tworzyć duże bazy danych działające w sieci lokalnej,
również wg koncepcji front-end/back-end,
z zaawansowanym systemem bezpieczeństwa
przy relatywnie niskiej cenie (zwłaszcza w pakiecie MS Office
Proffesional) i niewielkich wymaganiach sprzętowych (w
porównaniu np. z Oracle).
– MS ACCESS potrafi wymieniać dane z innymi systemami jak np.
DBASE, FoxPro, Paradox, Btrieve, poprzez ODBC z bazami SQL
np. Microsoft SQL Server, Sybase SQL, Oracle Server.
W skład baz danych w MS Access wchodzą
•
•
•
•
Tabele (Table)
Zapytania (Query)
Formularze (Form)
Raporty (Report)
Zastosowana technika "Rushmore" ® umożliwia
szybki dostęp do danych, jednocześnie samo
definiowanie bardzo złożonych zapytań jest na
ogół prostsze niż w SQL,
chociaż można również używać języka SQL.
Podstawowe pojęcia
•
•
•
•
•
•
Baza danych zbiór powiązanych ze sobą informacji,
np. książka adresowa, lista płac, katalog pacjentów.
Baza danych składa się z jednej lub kilku powiązanych tabel
Program Access - elektroniczny system sterowania bazą danych
Relacja opisuje obiekt, w Accesss - tabela, związek między poszczególnymi polami tabeli.
Relacja - podzbiór iloczynu kartezjańskiego encji.
W relacyjnej bazie danych definiuje się poprzez wspólne pola zależności pomiędzy tabelami.
Relacje mogą być
– "1 na 1”
– "1 na n”
– "n na m”
•
•
•
•
W relacji 1 na 1
każdemu rekordowi jednej tabeli odpowiada jeden rekord drugiej tabeli.
Np. tabela Pracownicy i poufna tablica Zarobki,
powiązane poprzez pole o tej samej zawartości ID (identyfikator pracownika).
Relacja 1 na n jest najczęściej wykorzystywanym typem relacji, definiującej powiązania między
tabelami.
W tej relacji każdemu rekordowi jednego zbioru (tabeli) odpowiada dowolna liczba elementów
drugiego, ale każdy rekord drugiej tabeli ma jeden (i tylko jeden) odpowiednik w drugiej.
Np. tabela Agencje zawieracja informacje o agencjach i tabela Agenci, zawierajaca informacje
o agentach. W jednej agencji może pracować wielu agentów.
Relacja n na m - każdemu rekordowi jednej tabeli odpowiada dowolna liczba rekordów drugiej.
W celu wyeliminowania redundancji danych tworzy się tabele powiązań (dodatkowa tabela) i
przechodzi na relacje 1 do n.
Podstawowe pojęcia c.d.
• Tabela - kolekcja powiązanych informacji przedstawiona jako układ
poziomych wierszy (rekordów) i pionowych kolumn (pól).
Baza danych składa się z jednej lub kilku powiązanych tabel (zbiorów)
• Krotka (encja) - rekord, wiersz tabeli - składa się z pól (atrybutów),
konkretne wystąpienie encji.
Każdy rekord tabeli jest niezależny od innych pozycji (wierszy) tej tabeli.
W bazie danych fizyczne uporządkowanie rekordów nie jest istotne.
• Atrybut - pole tabeli.
W każdej kolumnie tabeli są przechowywane informacje konkretnego typu
dla każdego rekordu.
Ta kategoria nosi nazwę pola.
Np. w tabeli Klienci kolumna nazwa_klienta jest polem.
W dobrze zaprojektowanych tabelach każde z pól jest powiązane z innymi,
dla realizacji konkretnego celu.
• Każde pole zawiera dane określonego typu,
np. tekst, liczba, data, cena w walucie.
W Accessie kolejność definiowania pól nie ma znaczenia
• Relacyjne bazy danych - zbiór relacji i związków między nimi.
Klucz
•
•
•
•
•
•
•
•
Klucz - minimalna kombinacja atrybutów, identyfikująca jednoznacznie encję (rekord).
Porządna encja ma przynajmniej jeden atrybut identyfikujący ją jednoznacznie.
Klucz główny (primary), inaczej podstawowy.
Dla niektórych encji klucz złożony z naturalnych atrybutów może być niepraktyczny
i przypisuje się dodatkowy atrybut identyfikujący, zwany kluczem sztucznym.
W relacyjnej bazie danych można wykorzystywać różne typy kluczy.
Najważniejsze to klucze podstawowe, dodatkowe i zewnętrzne.
W relacyjnej bazie danych przy łączeniu 2 tabel i tworzeniu relacji określa się wspólne pola.
Dla poprawy szybkości pola te są zwykle kluczami.
Klucz prosty (podstawowy) - pole jednoznacznie identyfikujące każdy rekord.
Czasami tabela ma więcej niż jedno pole, które może pełnić rolę klucza podstawowego.
Każde pole, które może być wykorzystane jako klucz prosty nosi nazwę klucza
kandydującego.
Klucz złożony to kombinacja różnych pól - grupa pól, które to pola razem tworzą
jednoznaczny identyfikator rekordu.
Klucze złożone dają zwykle zmniejszenie szybkości operacji na zbiorze w stosunku do kluczy
złożonych z jednego pola.
Pole kluczowe nigdy nie może przechowywać zdublowanych danych - pogwałcenie klucza.
Prostą metodą definiowania klucza prostego jest utworzenie pola typu Licznik (Counter) Access automatycznie nadaje każdemu identyfikatorowi jednoznaczny identyfikator.
Po usunięciu rekordu zniknie nr licznika, będzie luka w numeracji.
Pojęcia bazy danych w Access- c.d.
•
•
•
•
•
•
•
•
Dziedzina, domena - zbiór wartości atrybutu
Iloczyn kartezjański - skrzyżowanie dziedzin wszystkich atrybutów encji,
a podzbiór iloczynu - relacja
Zapytanie - kwerenda pozwala na wybieranie z tabel rekordów wg określonych
kryteriów, łączenie pól z różnych, powiązanych ze sobą tabel, dokonywanie obliczeń
na polach liczbowych. Zapytania służą także do uzupełniania, dołączania i usuwania
rekordów. Zapytanie główne tworzy się z tabel, ale również na podstawie innych
zapytań
Formularz - element interfejsu użytkownika do wprowadzania lub przeglądania
danych. Formularze służą głównie do wprowadzania danych i dają możliwość innej
niż tabelowa forma prezentacji.
Raport - prezentacja informacji z bazy danych.
Raporty służą głównie do drukowania informacji na papierze, umożliwiają
automatyczne grupowanie i podsumowywanie danych
Microsoft Jet Database engine - silnik bazy danych MS Jet - makropolecenia i
moduły
Plik flat - najprostsza struktura bazy danych, złożona z pojedynczej tabelki
Relacyjna baza danych - dane są przechowywane w wielu tabelach i zdefiniowana
jest relacja między danymi. Tabele są połączone na podstawie pól wspólnych dla
pary tabel. Np. KodKlienta w bazie Klienci i Zamówienia - relacja 1 do n
(nieskończoności) między tabelą Klienci a Zamówienia.
Niemal wszystkie systemy baz danych na PC są relacyjne, w tym MS Access
Tryby pracy w Accessie
•
Każdy z obiektów może być w jednym z 2 trybów: projektowym i wykonywalnym
Tabele w Accessie
Im więcej czasu poświęcimy na projektowanie systemu bazy danych, tym większa szansa na jego
szybkie uruchomienie i mniej kłopotów w użytkowaniu.
Po zaprojektowaniu tabel definiujemy je w Accessie.
W zakładce tabela naciskamy przycisk Nowy.
Wyświetla się okno dialogowe: Kreatory tabel, Nowa tabela.
Kreator pozwala wybrać wzorzec (np. Klienci, Pracownicy), po wybraniu Nowy definiujemy sami całą
tabelę.
Elementy okna otwartej tabeli
Przemieszczanie się po tabeli
•
•
•
•
•
•
Selektor rekordu służy do zaznaczania rekordu (pola). Selektor rekordu opatrzony znakiem
trójkąta oznacza rekord bieżący.
W tym rekordzie znajduje się punkt wprowadzania w postaci migającej pionowej kreski, lub na
którym dowolny wpis jest podświetlony.
Znak ołówka na selektorze rekordu oznacza rozpoczęcie edycji rekordu.
Znak * znajduje się wyłącznie na selektorze pustego rekordu na końcu tabeli i tylko przed
rozpoczęciem edycji tegoż rekordu.
Przemieszczanie się po tabeli
Bazę danych otwiera się przez Plik/Otwórz bazę danych lub kliknięcie przycisku Otwórz bazę
danych, w oknie dialogowym wybrać bazę danych.
By wybrać tabelę kliknąć jej nazwę i przycisk Otwórz.
Po otwarciu podświetlony jest napis w pierwszym polu pierwszego rekordu.
By skoczyć do rekordu o danym numerze:
kliknąć 2 razy w polu numeru rekordu (zostaje podświetlony)
wpisać numer rekordu (np. 10) i wcisnąć Enter
Znalezienie rekordu o danej wartości pola (np. w polu Nazwisko tekst Zaborski)
Kliknąć na wybrane pole (w kolumnie Nazwisko na dowolnym nazwisku)
wybrać Edycja/Znajdź lub wcisnąć przycisk Znajdź (Lornetka)
w oknie dialogowym w polu nazwa pola wpisać szukaną wartość pola, np. Zaborski i
kliknąć Znajdź pierwszy
Poruszanie się po tabeli - klawisze
Operacje w tabeli
• Zaznaczanie rekordów i pól
– jeden rekord - kliknąć selektor rekordu bieżącego
– kilka rekordów - wskazać myszą selektor pierwszego rekordu, przy wciśniętym
lewym klawiszu przeciągnąć mysz i puścić
– wszystkie rekordy - Edycja/Wszystkie rekordy lub przycisk Wszystkie rekordy
– pole - selektor pola (w nagłówku pola)
– kilka pól sąsiednich - przeciąganie myszą przy wciśniętym lewym klawiszu
myszy
• Usuwanie danych
– By usunąć niepusty rekord należy go zaznaczyć (selektorem rekordu z
lewej strony) i wcisnąć klawisz Delete oraz potwierdzić przez OK
– Uwaga! Usuwanie rekordów jest operacją nieodwracalną. Każdą inną
ostatnio wykonaną czynność można anulować przez Edycja/Cofnij.
– Można usunąć pojedynczy wpis do rekordu lub jego część –
zaznaczyć i Delete. Takie kasowanie jest odwracalne.
Kopiowanie, zastępowanie pól
•
Kopiowanie. Przykład.
Do nowego rekordu skopiować wartość pola z poprzedniego rekordu, np. Nazwisko
–
–
–
–
–
–
–
–
–
–
–
–
–
–
kliknąć przycisk Nowy (trójkąt*) - nowy rekord stanie się bieżącym
kliknąć myszą w odpowiednim polu rekordu bieżącego (nowego) - tu Nazwisko
wcisnąć kombinację klawiszy Ctrl ' (Ctrl i apostrof)
Skopiować do ostatniego rekordu wartość pola z danego rekordu, np. Imię z rekordu 5
skoczyć do rekordu 5
zaznaczyć myszą (2 x klik) lub klawiszem F2 tekst pola - musi być podświetlony
wybrać Edycja/Kopiuj lub przycisk Kopiuj
skoczyć do ostatniego rekordu tabeli
kliknąć w pustym polu Imię i wybrać Edycja/Wklej lub przycisk Wklej
Do nowego rekordu skopiować zawartość danego rekordu, np. 15
skoczyć do rekordu 15 i kliknąć jego selektor
wybrać opcję Kopiuj
kliknąć przycisk Nowy (trójkąt*)
wybrać opcję Edycja/Dołącz i wklej
• Dołączanie nowych rekordów
– kliknąć przycisk Nowy
– w odpowiednich polach wpisać dane
Porządkowanie tabeli, przeglądanie wybranych rekordów
• Sortowanie danych może odbywać się wg jednego pola jak i
wg kilku pól jednocześnie.
Jest to wtedy porządkowanie wieloparametrowe.
• Porządkowanie wg jednego pola odbywa się za pomocą
przycisków Sortuj rosnąco lub Sortuj malejąco lub
Rekordy / Szybkie sortowanie / Rosnąco | Malejąco.
• W drugim przypadku konieczne jest zdefiniowanie złożonych
warunków sortowania, na co pozwala przycisk
Edytuj filtr / sortowanie.
Można też skorzystać z opcji Rekordy menu głównego.
Tworzenie nowej tabeli - zadanie
•
Tworzenie tabeli przebiega w 2 etapach.
– Pierwszy polega na zaprojektowaniu układu tabeli
(liczby pól, nazw, typów i parametrów pól),
– drugi na wprowadzeniu do niej danych.
• Projektowanie odbywa się w siatce projektowej.
Zadanie:
Zaprojektować tabelę Towary o polach:
Identyfikator, Kategoria, Artykuł, Cena, Opis, wg schematu:
Zad. Zaprojektowanie tabeli
•
W oknie dialogowym Tabele kliknąć przycisk Nowy. Ukaże się okno dialogowe Nowa Tabela.
Wybrać "Widok Projekt" i wprowadzić wymagane pola, typy oraz ich właściwości.
Zad. Zapisanie projektu tabeli. Wprowadzanie danych
•
•
Projekt tabeli zachować pod nazwą Towary - wybrać opcję Plik/Zachowaj jako lub
kliknąć przycisk Zachowaj (dyskietka). Nazwa każdego obiektu bazy danych
(również tabeli) może mieć maks. 64 znaki. Nazwa może składać się z kombinacji
liter i cyfr.
Niedozwolonymi znakami są spacja, kropka, wykrzyknik, nawiasy kwadratowe i
kody ASCII 0-32 (sterujące).
Wprowadzenie rekordów do tabeli
– Wybrać opcję Widok/Arkusz danych lub kliknąć przycisk Widok Arkusz danych
– Wprowadzić dane do pól tabeli wg wzoru:
Zad. Wprowadzanie danych
• Pierwsze litery identyfikatora można wpisywać jako małe litery alfabetu przejście do innego pola lub rekordu spowoduje automatyczną zamianę
małych liter na duże.
Odpowiedzialny jest za to warunek właściwości Format. Znak waluty
pojawia się automatycznie po wpisaniu kwoty i wyjściu z pola.
Podczas wpisywania komentarza (memo), można wywołać okno Zoom
przez wciśnięcie kombinacji klawiszy Shift F2. Do edycji pól można też
wykorzystywać klawisz F2 - pozwala przemieszczać się kursorem.
•
Dopasowanie szerokości pól do szerokości danych
– wskazać myszą granicę miedzy selektorami 2 kolumn (wskaźnik myszy przybiera kształt
czarnego krzyża ze strzałkami, skierowanymi w lewo i prawo)
– wcisnąć lewy klawisz myszy i przeciągnąć myszą w odpowiednie położenie
– puścić klawisz myszy
•
Można też kliknąć 2 x na prawej granicy pola, które ma być poszerzone (przed
kliknięciem wskaźnik myszy musi przyjąć kształt j. w.)
By poszerzyć automatycznie szereg kolumn, należy je zaznaczyć i kliknąć 2 x myszą
na granicy 2 pól w ramach nagłówków podświetlonych.
Zad. Modyfikowanie projektu tabeli
•
W celu modyfikacji projektu tabeli należy uaktywnić tryb projektowania (z siatką projektową).
Modyfikacja może obejmować usuwanie pola, dodanie nowego pola, zmianę kolejności
istniejących pól oraz zmianę parametrów pola
•
Usunąć pole Kategoria
–
–
–
•
•
•
Uwaga! Usunięcie pola z danymi jest nieodwracalne.
Dostawić przed polem Artykuł pole "Symbol kategorii" o typie tekstowym
Kliknąć nazwę pola, przed którym dostawiane będzie nowe pole (tu Artykuł)
–
–
•
Wybrać opcję Widok/Projekt tabeli lub wcisnąć przycisk Widok Projekt (ekierka, linia, ołówek)
kliknąć selektor wiersza z nazwą pola do usunięcia (tu Kategoria)
wybrać opcję Edycja/Usuń wiersza lub wcisnąć Delete lub kliknąć przycisk Usuń wiersz
wybrać opcję Edycja/Wstaw wiersz lub przycisk Wstaw wiersz
wpisać nazwę pola (tu Symbol kategorii) i ustalić typ pola
Przesunąć pole Symbol kategorii za pole Artykuł
–
–
–
–
–
Kliknąć selektor przesuwanego pola (tu Symbol kategorii)
wskazując selektor (wskaźnik myszy ma postać białej strzałki) wcisnąć i trzymać lewy klawisz myszy
trzymając wciśnięty lewy klawisz myszy, przesunąć myszą selektor za pole Artykuł - dolna krawędź
pola Artykuł musi być pogrubiona
puścić lewy klawisz myszy
kliknąć Zachowaj (dyskietka)
Właściwości pól
•
•
•
•
•
•
Poza ustaleniem typu i rozmiaru pola Access umożliwia określenie
dodatkowych właściwości ułatwiających wprowadzanie danych oraz
kontrolę danych.
Należą do nich: format, maska wprowadzania, wartość domyślna,
reguła poprawności, właściwość wymagane i indeksowane.
Format ważny jest dla pól liczbowych oraz daty i czasu. Liczbę można
wyświetlić w kilku postaciach, np. liczby ogólnej, procentowej, wykładniczej,
walutowej, stałoprzecinkowej.
Formaty niestandardowe
Można stosować niestandardowe formaty liczbowe mogą mieć od jednej do
czterech sekcji, gdzie funkcje separatorów listy spełniają średniki (;).
Każda sekcja zawiera specyfikację formatu dla innego typu liczby.
Sekcja Opis:
Pierwsza - Format dla liczb dodatnich. Druga - Format dla liczb ujemnych.
Trzecia - Format dla wartości zerowych. Czwarta - Format dla wartości
równych Null.
Na przykład, można użyć następującego niestandardowego formatu
Waluta:
$#,##0.00[Green];($#,##0.00)[Red];"Zero";"Null"
Właściwość Format — typy danych Tekst i Nota
•
•
•
Dla ustawienia właściwości Format można użyć symboli specjalnych, aby utworzyć
formaty niestandardowe dla pól Tekst i Nota.
Ustawienie
Niestandardowe formaty tekstu i not można utworzyć, korzystając z
następujących symboli.
Właściwości Format – tekst c.d.
•
•
Na przykład, jeśli w formancie
typu pole tekstowe ma być
wyświetlany wyraz „Brak” w
przypadku, gdy nie ma w nim
żadnego ciągu znaków, jako
ustawienie właściwości Format
formantu można wpisać format
niestandardowy @;"Brak".
Symbol @ powoduje wyświetlanie
tekstu znajdującego się w polu;
druga sekcja powoduje
wyświetlanie wyrazu „Brak” w
przypadku, gdy w polu znajduje
się ciąg znaków o zerowej
długości lub wartość Null.
Można użyć funkcji Format, aby
jedna wartość była zwracana dla
ciągu znaków o zerowej długości,
a inna wartość w przypadku
wystąpienia wartości Null i
podobnie można użyć właściwości
Format, aby automatycznie
formatować pola w widoku Arkusz
danych tabeli lub formanty
znajdujące się w formularzu lub
raporcie.
Maska wprowadzania
• Maska wprowadzania umożliwia syntaktyczną kontrolę
danych (np. PESEL).
• Oznaczenia stosowane w projekcie maski
wprowadzania:
0 – cyfra wymagana
9 – cyfra nie wymagana
L – litera wymagana
? – litera nie wymagana
\ literalne wyświetlenie następnego znaku
> litery po prawej stronie są zamieniane na duże
< litery po prawej stronie za zamieniane na małe
Właściwości pól c.d.
• Wartość domyślną wprowadzamy, jeśli w
danym polu często powtarza się pewna wartość.
• Regułą poprawności umożliwia kontrolę
danych, np. czy ocena jest w przedziale 1..6.
• Właściwość wymagane – powinna przyjąć
wartość Tak, jeśli pole musi posiadać wartość
(np. Nazwisko w bazie osób)
• Właściwość indeksowanie ustawiamy na Tak,
jeśli będziemy często wyszukiwać dane ze
względu na to pole. Należy wtedy określić, czy
duplikaty są dopuszczalne.
Formularze
• Formularz służy do przedstawiania danych z tabeli lub
kwerendy w sposób graficzny.
• Formularze umożliwiają wyświetlanie danych w formie
atrakcyjnej z możliwością edytowania i dodawania
nowych rekordów.
• Można go wykorzystać do wprowadzania, edytowania,
wyświetlania i sterowania dostępem do danych.
• Każdy formularz jest zbudowany z sekcji:
nagłówka, stopki i szczegółów.
W jego skład wchodzą formanty jak etykieta, pole
tekstowe, przyciski poleceń itp.
Przykład formularza
Kwerendy
• Kwerendy pozwalają w różny sposób oglądać, zmieniać i analizować
•
•
dane.
Można ich również używać jako źródeł rekordów dla formularzy, raportów i
stron dostępu do danych. W programie Microsoft Access istnieje kilka typów
kwerend.
Kwerendy wybierające
Kwerenda wybierająca jest najczęściej używanym rodzajem kwerendy. Służy do
otrzymywania danych z tabeli lub tabel i wyświetla wyniki w arkuszu danych, w którym
można je następnie aktualizować (z pewnymi ograniczeniami).
Kwerendy wybierające mogą być również używane do grupowania rekordów i
obliczania sum, zliczeń, wyliczania średnich i przeprowadzania innych obliczeń.
Kwerendy parametryczne
Wykonanie kwerendy parametrycznej powoduje wyświetlenie okna dialogowego, w
którym należy podać informacje, takie jak kryteria pobierania rekordów czy wartości,
które mają być wstawione w polach.
Kwerendę można tak zaprojektować, aby użytkownik był pytany o kilka różnych
informacji, na przykład o dwie daty. Następnie w programie Access zostaną
wyszukane wszystkie te rekordy, których daty zawierają się między dwoma podanymi
datami.
Kwerendy parametryczne są również przydatne do tworzenia formularzy, raportów i
stron dostępu do danych. Na przykład: na podstawie kwerendy parametrycznej można
utworzyć miesięczny wykaz pensji. Przy drukowaniu raportu wyświetlane jest okno
dialogowe, w którym użytkownik jest proszony o podanie miesiąca, którego raport ma
dotyczyć. Po podaniu miesiąca program Access wydrukuje odpowiedni raport.
Przykład kwerendy wybierającej – widok projektu
Kwerenda wybierająca – otwórz - widok arkusza danych
Kwerendy c.d.
•
•
Kwerendy krzyżowe
Kwerendy krzyżowe stosowane są w celu obliczenia i zmiany struktury danych, co ułatwia
analizowanie tych danych.
Kwerendy krzyżowe obliczają sumę, średnią, zliczają dane lub przeprowadzają inny rodzaj
podsumowania dla danych zgrupowanych według dwóch typów informacji — jeden wzdłuż lewej, a
drugi wzdłuż górnej krawędzi arkusza danych.
Przykład – widok SQL
TRANSFORM Count([PRACOWNICY-PARKING].PARKING) AS Wartość
SELECT [PRACOWNICY-PARKING].[KOD DZIAŁU], Count([PRACOWNICY-PARKING].PARKING) AS
[Podsumowanie wiersza]
FROM [PRACOWNICY-PARKING]
GROUP BY [PRACOWNICY-PARKING].[KOD DZIAŁU]
PIVOT [PRACOWNICY-PARKING].PARKING;
•
Kwerendy funkcjonalne
•
Kwerenda funkcjonalna pozwala na wprowadzenie zmian w wielu rekordach lub przeniesienie wielu
rekordów przy użyciu pojedynczej operacji.
Istnieją cztery rodzaje kwerend funkcjonalnych:
– Kwerendy usuwające Kwerenda usuwająca usuwa grupę rekordów z jednej lub
wielu tabel.
Kwerenda usuwająca może być użyta na przykład do usunięcia produktów, które zostały
wycofane z oferty i na które nie ma zamówień.
Użycie kwerendy usuwającej powoduje usunięcie całych rekordów, nie zaś wybranych pól w
rekordach.
Przykład – widok SQL
DELETE DISTINCTROW [Płace tygodniowo].*, [Płace tygodniowo].[KOD DZIAŁU]
FROM [Płace tygodniowo]
WHERE ((([Płace tygodniowo].[KOD DZIAŁU])="AD" Or ([Płace tygodniowo].[KOD
DZIAŁU])="TR"));
Kwerenda funkcjonalna c.d.
– Kwerendy aktualizujące Kwerenda aktualizująca dokonuje globalnych zmian w
grupie rekordów w jednej lub wielu tabelach.
Na przykład: można podnieść o 10% ceny wszystkich produktów mlecznych lub dać
pięcioprocentową podwyżkę wszystkim pracownikom należącym do określonej kategorii
zawodowej.
Za pomocą kwerend aktualizujących można zmieniać dane w istniejących tabelach.
Przykład:
UPDATE DISTINCTROW [PRACOWNICY-PARKING] SET [PRACOWNICY-PARKING].OPŁATA
= [OPŁATA]*1.5 WHERE ((([PRACOWNICY-PARKING].PARKING)="pa3"));
– Kwerendy dołączające Kwerenda dołączająca dodaje na końcu jednej lub wielu tabel
grupę rekordów z jednej lub wielu tabel.
Przykład kwerendy – widok SQL:
INSERT INTO PRACOWNICY
SELECT DISTINCTROW [PRACOWNICY-filia].*
FROM [PRACOWNICY-filia];
– Kwerendy tworzące tabele Kwerenda tworząca tabele tworzy nową tabelę na
podstawie wszystkich lub części danych przechowywanych w jednej lub wielu
tabelach.
Kwerendy tworzące tabele są pomocne przy tworzeniu tabel, które mają zostać
wyeksportowane do innych baz danych programu
– Przykład – widok SQL:
SELECT DISTINCTROW PRACOWNICY.NAZWISKO, PRACOWNICY.IMIĘ, PRACOWNICY.[KOD
DZIAŁU], [STAWKA]*[CZAS PRACY] AS [STAWKA TYGODNIOWA] INTO [Płace tygodniowo]
FROM PRACOWNICY
ORDER BY PRACOWNICY.NAZWISKO;
Kwerendy SQL
• Kwerendy SQL są tworzone na podstawie instrukcji SQL.
Języka SQL (Structured Query Language) można używać do
wykonywania kwerend, aktualizacji i zarządzania relacyjnymi bazami
danych, takimi jak bazy danych programu Access.
•
•
Gdy w widoku Projekt kwerendy tworzona jest kwerenda, program Access
konstruuje w tle odpowiednie instrukcje SQL.
W rzeczywistości, większość właściwości kwerendy w arkuszu właściwości
w widoku Projekt kwerendy ma swoje odpowiedniki wśród klauzul i opcji
dostępnych w widoku SQL.
Jeśli jest to konieczne, można wyświetlić lub edytować instrukcję SQL w
widoku SQL.
Jednakże po dokonaniu zmian kwerendy w widoku SQL kwerenda ta może
nie być wyświetlana w taki sposób, w jaki była wyświetlana wcześniej w
widoku Projekt.
Niektórych kwerend SQL (nazywanych kwerendami specyficznymi dla
języka SQL) nie można utworzyć w siatce projektu.
Dla kwerend przekazujących, definiujących dane i składających instrukcje
SQL trzeba tworzyć bezpośrednio w widoku SQL.
Dla podkwerend, instrukcje SQL należy wpisać w wierszu Pole lub Kryteria
w siatce projektu kwerendy.
Raporty
Raport jest obiektem specjalnie przeznaczonym do drukowania.
Raport jest skutecznym sposobem prezentowania danych w formacie
drukowanym.
Ponieważ użytkownik steruje rozmiarem i wyglądem wszystkich elementów
raportu, może wyświetlać informacje zgodnie ze swoimi preferencjami.
Przykłady: Tworzenie pocztowych etykiet adresowych. Przedstawianie
podsumowań na wykresie. Grupowanie rekordów według kategorii.
Obliczanie podsumowań.
– Większość raportów powiązana jest co najmniej z
jedną tabelą i kwerendą w bazie danych.
Źródło rekordów raportu odnosi się do pól w tabelach
i kwerendach stanowiących podstawę raportu. Raport
nie musi zawierać wszystkich pól tabel lub kwerend,
na których jest oparty.
Przykład raportu
Raport – widok Projektu