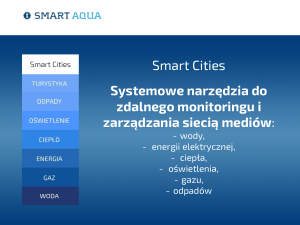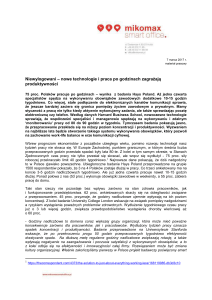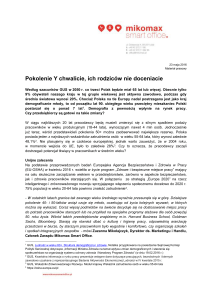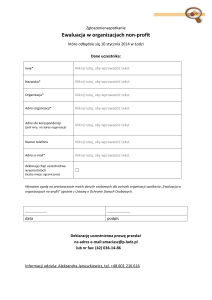Tutorial SMART Notebook 16.1 PL
12 września 2016
SMART Notebook 16.1 aplikacja do wspólnej nauki ­ samouczek
Odwiedź tutorial
on­line Zobacz nowe i ulepszone funkcje oraz zapoznaj się krótkimi poradami na rozpoczęcie pracy z programem.
1
Tutorial SMART Notebook 16.1 PL
12 września 2016
Przegląd nowych funkcji
• Pasek narzędzi Notebook posiada nowy wygląd.
• SMART Lab ma nową aktywność: Quiz z potworami ­ uczniowie pracują w zespołach, aby odpowiedzieć na pytania quizu na swoich urządzeniach mobilnych ­ wygrywa ten kto szybciej wyhoduje swoje monstrum!
• SMART lab ma dwa nowe szablony: Koszykówkę i Piratów.
• SMART lab teraz pozwala zaangażować całą klasę poprzez przekazanie ćwiczeń bezpośrednio do mobilnych urządzeń uczniowskich poprzez stronę classlab.com. Każdy z nich może rozwiązywać ćwiczenie interaktywne we własnym tempie na różnych urządzeniach.
• Nowy SMART Response 2 teraz zastępuje stary SMART Response na pasku Notebook.
Zawartość Adobe Flash może nie działać w programie SMART Notebook. Kliknij tutaj, aby uzyskać dodatkowe informacje.
2
Tutorial SMART Notebook 16.1 PL
12 września 2016
Co nowego: odświeżony pasek narzędzi
panel działań
panel dodatków
pasek narzędzi
kontekstowy pasek
narzędzi
3
Tutorial SMART Notebook 16.1 PL
12 września 2016
Nowości NB 16.1: aktywność Quiz z potworami
Dodawanie aktywności Quiz z potworami
1. Kliknij na ikonę SMART Lab.
2. Zlokalizuj Quiz z potworami (dostępne tylko w wersji mobilnej)
, a następnie naciśnij przycisk Zaloguj się, aby dodać to ćwiczenie . Możemy skorzystać ze swoich kont (Google, Office 365 (szkoły) lub Microsoft (osobiste)). To jedno razowe logowanie pomoże uczniom szybciej dołączyć do aktywności.
3. Po zalogowaniu, możemy zaczynać tworzyć swój quiz.
4. Na razie jest jeden szablon i jeden temat, kliknij więc Dalej .
5. Dodawaj pytania dla uczniów. Quiz musi uwzględniać przynajmniej jedno pytanie. Jedynie 10 pierwszych pytań zostanie wykorzystanych.
6. Pamiętaj, aby po wpisaniu treści pytania i poszczególnych odpowiedzi, wskazać, która z odpowiedzi jest poprawna. Kliknij niebieskie kółko obok litery z poprawną wersją.
7. Po dodaniu wszystkich pytań, naciśnij przycisk Dalej i Zakończ.
4
Tutorial SMART Notebook 16.1 PL
12 września 2016
5
Tutorial SMART Notebook 16.1 PL
12 września 2016
Nowości NB 16.1: aktywność Quiz z potworami
Uruchamianie przygotowanej aktywności Quiz z potworami
1. Kliknij na prostokąt ze słowem POCZĄTEK .
2. Poproś, aby uczniowie na swoich urządzeniach uruchomili przeglądarki internetowe i wpisali adres classlab.com oraz podali kod aktywności wyświetlony na tablicy i nacisnęli prostokąt z napisem Enter . Potem napisali swoje imię (lub nazwisko lub jedno i drugie ­ decyzja należy do Ciebie) i wybrali przycisk Join the Activity
3. Poczekaj, aż wszyscy uczniowie zalogują się.
4. Teraz możesz klasę podzielić na grupy wciskając na tablicy przycisk PODZIEL NA DRUŻYNY. Wskaż liczbę drużyn. Podział dokona sie automatycznie, a skład drużyn zostanie wyświetlony na tablicy. Możesz jeszcze dokonać korekt przez przesuwanie imion pomiędzy drużynami.
5. Teraz można juz wcisnąć przycisk ROZPOCZNIJ QUIZ.
6. Uczniowie odpowiadają indywidualnie na pytania za pomocą swoich urządzeń. Zdobywają punkty dla drużyn udzielając prawidłowych odpowiedzi i to jak najszybciej.
7. Po wybraniu ZAKOŃCZ QUIZ . Możemy wyświetlić Tablicę wyników lub wykonać Powtórkę klasową omawiając poszczególne pytania i uzyskane odpowiedzi.
6
Tutorial SMART Notebook 16.1 PL
12 września 2016
7
Tutorial SMART Notebook 16.1 PL
12 września 2016
Nowości NB 16.1: dwa nowe szablony
Nowy szablon Koszykówka znajdziemy w aktywności Ustal kolejność
8
Tutorial SMART Notebook 16.1 PL
12 września 2016
Nowości NB 16.1: dwa nowe szablony
Nowe szablony Piraci znajdziemy w aktywności Sortowanie i Ustal kolejność
9
Tutorial SMART Notebook 16.1 PL
12 września 2016
Nowości NB 16.1: dwa nowe szablony
Nowe szablony Piraci znajdziemy w aktywności Sortowanie i Ustal kolejność
10
Tutorial SMART Notebook 16.1 PL
12 września 2016
Nowości NB 16.1: wersja mobilna aktywności
W SMART Lab do tej pory mieliśmy tylko jedną aktywność dostępną w wersji mobilnej ­ Wykrzycz to! Nazwa
Super sortowanie
Wykrzycz to!
Ustal kolejność
Odwróć na zewnątrz
Wypełnij puste miejsca
Dopasuj je
Odkryj etykietę
Przyśpieszenie
Quiz z potworami
Na tablicy
x
­
x
x
x
x
x
x
­
Mobilna
x
x
x
x
x
x
x
­
x
11
Tutorial SMART Notebook 16.1 PL
12 września 2016
Nowości NB 16.1: SMART Response 2
SMART Notebook 16 jako ostatni zawierał Response, który obsługiwał piloty i miał narzędzia nauczyciela.
Nowy SMART Response 2 pozwala na udzielanie odpowiedzi uczniom tylko przez ich urządzenia mobilne lub komputery.
Możliwości Response 2:
• zadawanie pytań typu: z jedną poprawną odpowiedzią lub z wieloma poprawnymi odpowiedziami,
• pytania o opinię (bez wskazania poprawnej odpowiedzi),
• pytania otwarte do 25 znaków typu: z poprawnymi odpowiedziami lub jako pytania otwarte.
12
Tutorial SMART Notebook 16.1 PL
12 września 2016
Nowości NB 16.1: SMART Response 2
Tworzenie testu w SMART Response 2
1. Kliknij na ikonę SMART Response 2.
2. W otwartym oknie Konfiguracja wpisujemy Tytuł i ewentualne Instrukcje dla uczniów dotyczące oceny.
3. W kolejnym oknie rozpoczynamy dodawać pytania. Jedynie pierwszych 150 pytań będzie wykorzystanych.
4. Naciskamy Dalej .
5. Klikamy na prostokąt + Dodaj pytanie .
6. Opis okna do wstawienia pytania wydaje się bardzo przejrzysty i nie powinien sprawiać problemu
13
Tutorial SMART Notebook 16.1 PL
12 września 2016
14
Tutorial SMART Notebook 16.1 PL
12 września 2016
Nowości NB 16.1: SMART Response 2
15
Tutorial SMART Notebook 16.1 PL
12 września 2016
Nowości NB 16.1: SMART Response 2
Tworzenie testu w SMART Response 2
1. Gdy dodaliśmy potrzebna ilość pytań do naszego testu, możemy kliknąć Zakończ .
2. Po wygenerowaniu testu możemy go uruchomić. Klikamy w ikonę smartfona po prawej stronie tablicy.
3. Poproś, aby uczniowie na swoich urządzeniach uruchomili przeglądarki internetowe i wpisali adres classlab.com oraz podali kod aktywności wyświetlony na tablicy i nacisnęli prostokąt z napisem Enter . Potem napisali swoje imię (lub nazwisko lub jedno i drugie ­ decyzja należy do Ciebie) i wybrali przycisk Join the Activity . Widzimy jak poszczególni uczniowie pojawiają się w oknie sprawdzianu.
4. Naciskamy przycisk Uruchom ćwiczenie .
5. Na tablicy obserwujemy postęp w rozwiązaniu testu.
16
Tutorial SMART Notebook 16.1 PL
12 września 2016
17
Tutorial SMART Notebook 16.1 PL
12 września 2016
Nowości NB 16.1: SMART Response 2
Zbieranie wyników testu w SMART Response 2
1. Gdy czas na sprawdzian się skończy klikamy Koniec .
2. Na tablicy wyświetla się omówienie testu. Po kolei możemy zobaczyć wszystkie pytania, prawidłowe odpowiedz i ogólne wyniki.
3. Wyniki uczniów możemy wyeksportować do arkusza kalkulacyjnego. 18
Tutorial SMART Notebook 16.1 PL
12 września 2016
19
Tutorial SMART Notebook 16.1 PL
12 września 2016
20
Tutorial SMART Notebook 16.1 PL
12 września 2016
Przegląd innych narzędzi SMART Notebook: SMART Lab ­ Super sortowanie
Dostęp do SMART Lab
Kliknij Wstaw i wybierz Ćwiczenie ...
LUB
Kliknij na ikonę SMART Lab
Dodawanie LAB do strony Notebooka
1. Przewinąć listę dostępnych działań, a następnie wybierz Dodaj to ćwiczenie .
2. Wybierz jedną z propozycji wyglądu ćwiczenia Dalej .
3. Dodaj zawartość do pól z treścią, a następnie
naciśnij przycisk Dalej .
4. Dodaj element gry (opcjonalnie), a następnie wybierz przycisk Zakończ , aby dodać aktywność na stronie.
• Naciśnij , aby rozpocząć ćwiczenie od początku.
• Naciśnij , aby zmienić szczegóły lub zawartość ćwiczenia.
21
Tutorial SMART Notebook 16.1 PL
12 września 2016
Przegląd innych narzędzi SMART Notebook: Odwzorowywanie pojęć
Dostęp do Odwzorowywania pojęć (Concept Mapping)
Kliknij w Dodatki i wybierz Odwzorowywanie pojęć, aby utworzyć pierwszy węzeł. Tworzenie mapy myśli
• Kliknij + aby dodać węzeł.
• Kliknij dwukrotnie wewnątrz prostokąta, aby dodać szczegóły.
Wskazówka
Używaj cyfrowego atramentu lub obrazów podczas tworzenia zawartości węzła w Twojej mapie myśli. Pisz lub rysuj na stronie, jeżeli narysujesz okrąg wokół adnotacji stworzy się nowy węzeł, a następnie będziesz mógł go połączyć z innym węzłem za pomocą narysowanej kreski. Dodaj obraz na stronę, obrysuj go wokół, aby utworzyć węzeł.
22
Tutorial SMART Notebook 16.1 PL
12 września 2016
Przegląd innych narzędzi SMART Notebook: Wielokąty i kształty
Dostęp do wielokątów i funkcji kształtów
• Wielokąty nieregularne: wybierz Nieregularne wielokąty w menu Narzędzia
• Narzędzie wielokątów : kliknij Regularne wielokąty na pasku
• Podziel kształt (kształty koło, prostokąt i kwadrat)
1. Wybierz obiekt ­ kliknij na nim.
2. Kliknij , aby otworzyć menu kontekstowe.
3. Wskaż polecenie Podziel kształt .
4. Wybierz na ile części podzielić kształt i kliknij OK.
• Pokaż/Ukryj Linie, Kąty, Długość boków
1. Wybierz obiekt ­ kliknij na nim.
2. Kliknij , aby otworzyć menu kontekstowe.
3. Wskaż wybrane polecenie Pokaż/Ukryj .
23
Tutorial SMART Notebook 16.1 PL
12 września 2016
Przegląd innych narzędzi SMART Notebook: Przeglądarka internetowa bezpośrednio w NB
W menu Wstaw wybierz Przeglądarka internetowa .
24
Tutorial SMART Notebook 16.1 PL
12 września 2016
Przegląd interfejsu użytkownika: Pasek narzędzi
Dodaj, usuń stronę
Opcje Cień Narzędzia widoku
ekranu pomiarowe
Dodatki
Mechanizm tworzenia ćwiczeń lekcyjnych (LAB)
kliknij aby rozwinąć
Wstaw równanie
Wstaw GeoGebra
Wstaw mapę myśli
Kształty
Regularne wielokąty
Wybierz
Narzędzia:
kliknij aby rozwinąć opcje
Pióra Tekst Line
Wypełnij
Dostosuj pasek narzędzi
Gumka
Przesuń pasek narzędzi na górę lub dół okna.
25
Tutorial SMART Notebook 16.1 PL
12 września 2016
Przegląd interfejsu użytkownika: Zakładki
Sortownik stron: Oglądaj, sortuj i zarządzaj poprzez miniatury wszystkich stron w pliku.
Galeria : Szukaj i wstawiaj ilustracje, tła, motywy, multimedia, plik i strony aplikacji SMART Notebook
Załączniki : Wstaw do swojego pliku SMART Notebooka załączniki (pliki, linki).
Właściwości : Zobacz i zmieniaj kolory, style i inne opcje wybranych obiektów.
Dodatki : Zobacz i używaj dodatkowych aplikacji w programie SMART Notebook
Naciśnij, aby przesunąć pasek Zakładek na lewą lub prawą stronę.
Przechodzenie do poprzedniej lub następnej strony.
Dodaj stronę, usuń aktualną stronę.
26
Tutorial SMART Notebook 16.1 PL
12 września 2016
Tworzenie i zarządzanie: plikami .notebook
Tworzenie pliku
Uruchomienie programu SMART Notebook automatycznie utworzy nowy czysty plik .notebook
LUB wybierz Plik > Nowy
Automatyczny zapis pliku
Drukowanie pliku
27
Tutorial SMART Notebook 16.1 PL
12 września 2016
Tworzenie i zarządzanie: Strony
Porady dotyczące elementów menu
Wstaw pustą stronę: Dodaje pustą stronę po aktywnej
Sortownik stron kliknij
Notatka : można użyć również Dodaj stronę . Zmień nazwę strony: Kliknij dwukrotnie na miniaturę strony, aby zmienić jej nazwę
Resetuj stronę: Przywróć stronę do stanu z jej ostatniego zapisu na dysku
Sklonuj stronę: Stwórz identyczną kopię aktywnej strony (aktywna strona to ta, która jest wyświetlana w obszarze roboczym) Wklej: Wklej stronę, którą uprzednio wyciąłeś lub skopiowałeś, po aktywnej stronie
Zasłona ekranu: Zasłoń stronę przesłoną, którą możesz dowolnie odsłaniać/zasłaniać chwytając za Inne porady
Dodaj stronę do galerii: Umieszcza kopię aktywnej strony w Galerii > Pliki i strony programu SMART Notebook
Zmiana kolejności stron: Złap miniaturę strony i upuść ją w nowe, pożądane miejsce (zobaczysz niebieską linie pomiędzy miniaturami stron podpowiadające miejsce upuszczenia).
Rozszerz stronę: Wybierz Widok > Rozszerz stronę i zaznacz Włączone, aby móc rozszerzać obszar strony w dół. (Wybierz Widok > Powiększenie jeżeli chcesz zobaczyć Całą stronę lub zmienić na inny rodzaj ujęcia okna.)
28
Tutorial SMART Notebook 16.1 PL
12 września 2016
Tworzenie i zarządzenie zawartością: Tabele i narzędzia
Tabele
Narzędzia
Kliknij ikonę Tabela, przesuń kursor nad siatką, aby zaznaczyć liczbę kolumn i wierszy, Wybierz : Kliknij ikonę a następnie dotknij Wybierz następnie ekranu lub kliknij lewym wybierz dowolny obiekt przyciskiem myszy, aby na stronie, aby wybrać i utworzyć tabelę na zarządzać nim.
stronie.
Kliknij na innych przyciskach narzędzi, aby wyświetlić ich wszystkie dostępne opcje dla nowo tworzonej zawartości.
Linie
Kształty
Tekst
Regularne wielokąty
Gumka
Wypełnij (dla zamkniętych kształtów)
29
Tutorial SMART Notebook 16.1 PL
12 września 2016
Tworzenie i zarządzanie zawartością: Pióra
Narzędzia (c.d.)
Pióra ­ porady praktyczne
Magiczne pióro: Rób notatki, które zanikają po kilku sekundach
Pióro rozpoznające kształty: Narysuj prostą figurę geometryczną, a program automatycznie spróbuje ją rozpoznać i udoskonalić
Pióro kreatywne: Wybierz to pióro i wejdź do zakładki Właściwości . Wskaż Użyj niestandardowego obrazu stempla , a potem Przeglądaj w celu wybrania swojego pliku obrazu z dysku. Pióro tekstowe: Rób notatki, które przekształcają się automatycznie na tekst maszynowy. Edytuj gotowy tekst za pomocą znaków edytorskich.
Usuwanie Wstawianie tekstu
Wstawianie spacji
Zmiana tekstu
30
Tutorial SMART Notebook 16.1 PL
12 września 2016
Dodawanie treści: Zintegrowane i zewnętrzne funkcje
Zakładka Galeria
Zakładka Załączniki
• Wstaw kopię pliku z dysku
• Wstaw hiperłącze
• Wstaw skrót do pliku Zakładka Dodatki
Menadżer dodatków
• Zasadnicze Składniki Galerii : Dostęp do tysiąca ilustracji
• Lesson Activity Toolkit: Aktywności, gry i wiele przykładów
• SMART Exchange: Gotowe lekcje i inne treści do przygotowania zajęć
Menu Wstaw
• Użyj Ćwiczenia lekcyjne (LAB) • Dodaj plik z dźwiękiem (Dźwięk )
• Użyj Narzędzia pomiarowe
• Wstaw Przeglądarkę internetową 31
Tutorial SMART Notebook 16.1 PL
12 września 2016
Zarządzanie: Obiekty
Obracanie obiektu
Rodzaje obiektów
Menu podręczne Kształty, wielokąty, tekst, obrazy, tabele, linki itd.
obiektu
Zmiana wielkości obiektu
Wybór obiektu
Kliknij ikonę , a następnie dotknij dowolny obiekt na stronie, aby go wybrać.
Zarządzanie obiektami
• Uchwyt obrotu: Obrót obiektu
• Menu podręczne: Polecenia dotyczące obiektu
• Uchwyt zmiany rozmiaru: Zmiana rozmiaru obiektu
Menu podręczne > Polecenia
• Pokaż / Ukryj wierzchołki, kąty wewnętrzne i długości : Użyj tych opcji do pewnych kształtów i wielokątów
• Podziel kształt : podziel okręgi, kwadraty i prostokąty na równe części dla ilustracji pojęcia ułamków
• Zablokuj: Użyj, aby unieruchomić obiekt, ograniczyć lub zapobiec jego modyfikacji, przemieszczaniu lub obracaniu
• Połącz z narzędziem : dotknięcie obiektu odwołuje się do pióra, gumki lub narzędzia Wybierz • Dźwięk : Dodaj plik MP3 do obiektu
32
Tutorial SMART Notebook 16.1 PL
12 września 2016
Użyj narzędzi do prowadzenia prezentacji w klasie
Cień ekranu: Kliknij Pokaż/ukryj cień ekranu na pasku narzędzi, aby zakryć cieniem aktywną stronę
Za pomocą uchwytów możesz przesuwać cień zasłaniając lub odsłaniając zawartość strony.
Magiczne pióro : Kliknij Pióra i z pośród typów piór wybierz Magiczne pióro . • Narysuj kwadrat lub prostokąt na ekranie, aby otworzyć Lupę .
• Narysuj koło lub owal na ekranie, aby otworzyć Reflektor .
Pióro tekstowe : Kliknij Pióra i z pośród typów piór wybierz Pióro tekstowe . Pisz notatki, które automatycznie będą konwertowane na tekst maszynowy podczas pracy bez dotykania klawiatury. (więcej szczegółów)
Połącz z narzędziem : Kliknij Połącz z narzędziem w menu podręcznym.
Funkcja może odwołać się do narzędzi Wybierz , Pióro i Gumka Odwołuje, aby utworzyć narzędzie niestandardowe, które można umieścić w dowolnym miejscu na stronie.
SMART Blocks : Kliknij Dodatki , a potem SMART Blocks .
Przeciągnij i upuść SMART Block do swojej strony, pisz liczby Piórem i połącz je kreską z SMART Block .
Narzędzia pomiarowe: Kliknij Narzędzia pomiarowe , aby wstawić linijkę, kątomierz, cyrkiel na stronę.
33
Tutorial SMART Notebook 16.1 PL
12 września 2016
Gesty Kliknij przycisk, aby wyświetlić każdy gest
1. 2. 3. 4. 5. 6. 7. 8. 1. Wycieranie zapisków z okręgu.
2. Grupowanie obiektów.
3. Pstryknięcie.
4. Obracanie obiektu.
5. Zmiana rozmiaru obiektu.
6. Powiększanie strony.
7. Zmiana strony.
34
Tutorial SMART Notebook 16.1 PL
12 września 2016
Zasoby
Strona SMART Support: Przeglądaj Software products for SMART Notebook, a następnie wybierz wersję, aby otworzyć stronę wsparcia, która zawiera wiele przydatnych dokumentów:
• Instrukcje
• Podręcznik administratora systemu
• Inne dokumenty uzupełniające
Strona szkoleń SMART Training: Przeglądaj nazwy produktów i wybierz ikonę SMART Notebook, aby otworzyć zasoby szkoleniowe. Są to filmy i dokumenty PDF, które przedstawiają podstawowe zastosowania oprogramowania.
SMART Learning Space to kursy i szkolenia certyfikacyjne on­line. (Skorzystaj z linku Sign Up )
35
Tutorial SMART Notebook 16.1 PL
12 września 2016
Wybrane zasoby w języku polskim
do SMART Notebook
SMART Notebook 15 ­ playlista na YouTube zawierająca filmy szkoleniowe i prezentacyjne
Playlisty dotyczące urządzeń Smart Technologies i SMART Notebook
www.tablice.net.pl
36