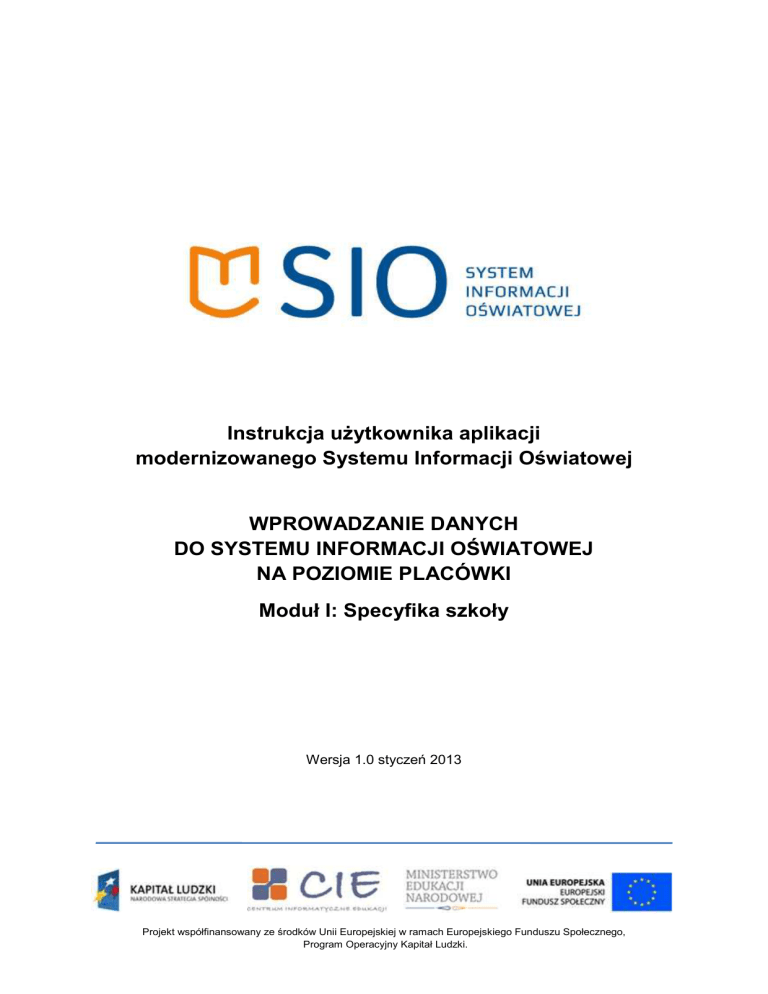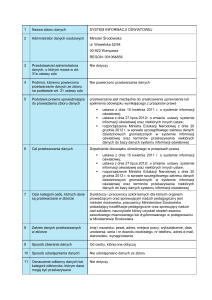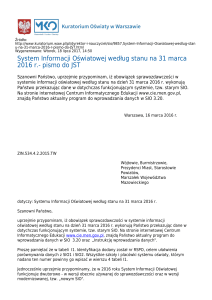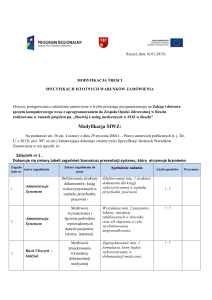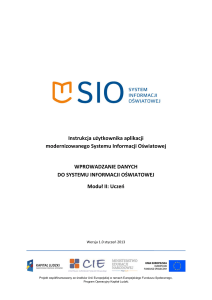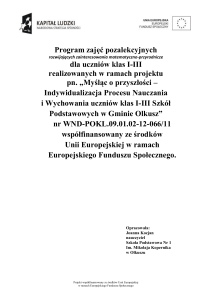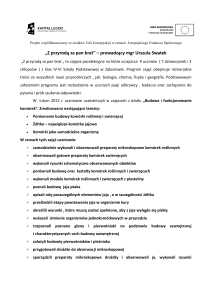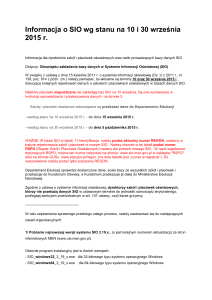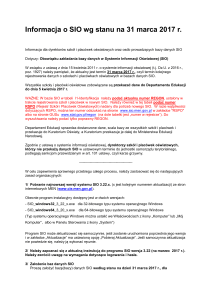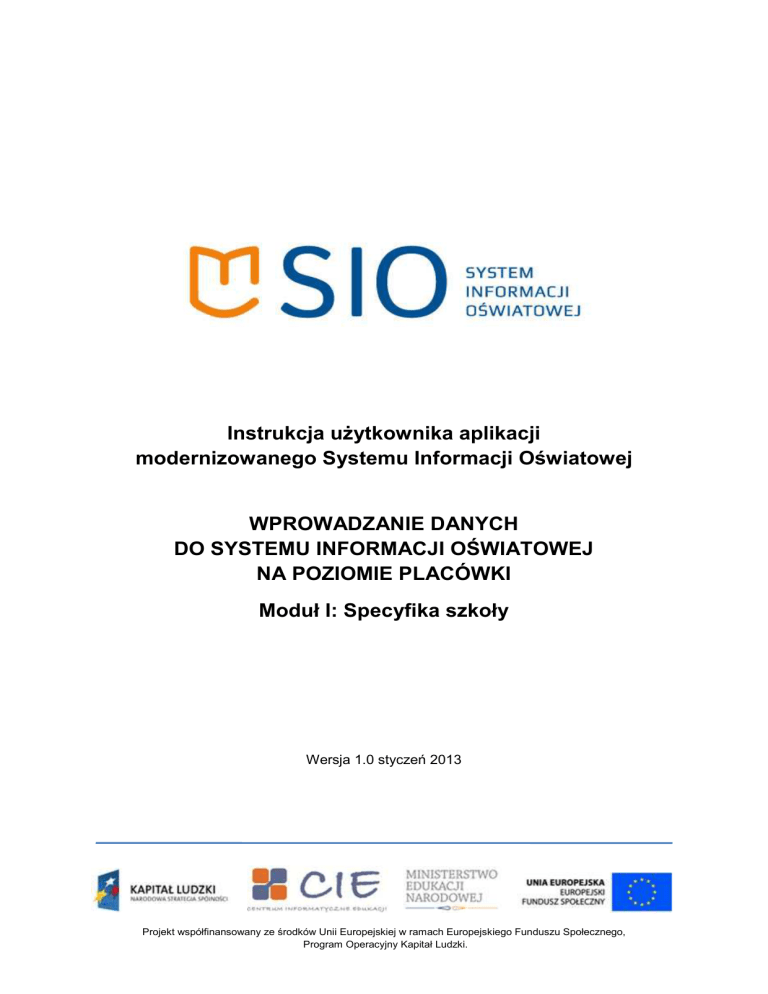
Instrukcja uŜytkownika aplikacji
modernizowanego Systemu Informacji Oświatowej
WPROWADZANIE DANYCH
DO SYSTEMU INFORMACJI OŚWIATOWEJ
NA POZIOMIE PLACÓWKI
Moduł I: Specyfika szkoły
Wersja 1.0 styczeń 2013
Projekt współfinansowany ze środków Unii Europejskiej w ramach Europejskiego Funduszu Społecznego,
Program Operacyjny Kapitał Ludzki.
2
Spis treści
WSTĘP ................................................................................................................................. 3
ZBIÓR DANYCH SZKÓŁ I PLACÓWEK OŚWIATOWYCH ORAZ ICH ZESPOŁÓW............. 3
SPECYFIKA SZKOŁY/PLACÓWKI OŚWIATOWEJ ........................................................... 3
Ekran startowy ................................................................................................................... 4
I. Opis szkoły/placówki oświatowej ........................................................................................ 5
Zajęcia rewalidacyjno-wychowawcze ................................................................................. 6
Dodawanie specyfiki oddziałów ......................................................................................... 7
Tryb nauki szkoły ............................................................................................................... 8
Cykl kształcenia ................................................................................................................. 9
Języki obce nauczane w szkole ......................................................................................... 9
Języki mniejszości narodowych ........................................................................................11
Podsumowanie .................................................................................................................12
Przesyłanie danych do bazy danych SIO – Panel komunikacji..........................................13
II. Rejestracja oddziałów (w przygotowaniu) .........................................................................14
III. Uzupełnienie danych – oddziały (w przygotowaniu) .........................................................14
IV. Lista oddziałów (w przygotowaniu) ..................................................................................14
Projekt współfinansowany ze środków Unii Europejskiej w ramach Europejskiego Funduszu Społecznego,
Program Operacyjny Kapitał Ludzki.
3
WSTĘP
Zgodnie z ustawą z dnia 15 kwietnia 2011 r. o systemie informacji oświatowej w skład
lokalnych baz danych SIO mogą wchodzić następujące dane:
•
zbiór danych szkół i placówek oświatowych oraz ich zespołów (art. 8)
zawierający dane dotyczące warunków dydaktycznych, materialnych i finansowych,
organizacji i działalności jednostek systemu oświaty (dane dziedzinowe);
•
zbiór danych jednostek (art. 9)
zawierający dane dotyczące innych jednostek wykonujących zadania z zakresu
oświaty;
•
zbiór danych o uczniach (art. 11–26)
zawierający dane identyfikacyjne i dane dziedzinowe związane z nauką w szkołach,
objęciem opieką placówek itp.;
•
zbiór danych o nauczycielach (art. 27–29)
zawierający dane identyfikacyjne i dane dziedzinowe związane ze stosunkiem pracy,
awansem zawodowym, uprawnieniami ekspertów, egzaminatorów i rzeczoznawców.
KaŜdy ze zbiorów został szczegółowo opisany w kolejnych modułach instrukcji uŜytkownika
zmodernizowanego Systemu Informacji Oświatowej.
ZBIÓR DANYCH SZKÓŁ I PLACÓWEK OŚWIATOWYCH
ORAZ ICH ZESPOŁÓW
Wprowadzanie danych dotyczących szkoły lub placówki oświatowej naleŜy rozpocząć
od wpisania podstawowych informacji na temat specyfiki danego podmiotu.
SPECYFIKA SZKOŁY/PLACÓWKI OŚWIATOWEJ
Opisując specyfikę jednostki uŜytkownik aplikacji SIO powinien wykazać wszystkie oddziały
występujące w szkole/placówce oświatowej i oddziały specyficzne (np.zajęcia rewalidacyjnowychowawcze, zajęcia wczesnego wspomagania, itp.). W ramach oddziałów podstawowych
naleŜy wykazać poszczególne klasy (np. IA, IB, itp.), natomiast w obrębie oddziałów
specyficznych - konkretny typ lub typy tych oddziałów. MoŜliwość wyboru konkretnych opcji
w programie jest uzaleŜniona od rodzaju opisywanego podmiotu.
Uwaga! Prawidłowe zdefiniowanie specyfiki szkoły/placówki oświatowej jest kluczowe.
Wprowadzone informacje stanowią szkielet, na podstawie którego uŜytkownik
systemu będzie w kolejnych krokach dodawał dane dziedzinowe szkoły, uczniów
i nauczycieli.
Projekt współfinansowany ze środków Unii Europejskiej w ramach Europejskiego Funduszu Społecznego,
Program Operacyjny Kapitał Ludzki.
4
Ekran startowy
Po zalogowaniu za pomocą przyznanego identyfikatora i hasła pojawia się ekran startowy
aplikacji, na którym są widoczne ikony poszczególnych modułów aplikacji. Aby rozpocząć
wprowadzanie danych specyfiki szkoły/placówki oświatowej naleŜy kliknąć ikonę Podmiot.
Po tej operacji aplikacja przeniesie uŜytkownika do ekranu z nazwą szkoły/placówki
oświatowej. Po lewej stronie ekranu jest widoczny panel z listą operacji:
•
Opis szkoły/placówki oświatowej
•
Rejestracja oddziałów
•
Uzupełnienie danych – oddziały
•
Lista oddziałów
oraz dostępem do Panelu komunikacji.
W oknie dialogowym Nazwa naleŜy zaznaczyć kliknięciem widoczną nazwę szkoły lub
placówki (tak aby została podświetlona na niebiesko). Wtedy przycisk Przejdź do specyfiki
podmiotu stanie się aktywny. Kliknięcie w ten przycisk umoŜliwi dalszą pracę.
Projekt współfinansowany ze środków Unii Europejskiej w ramach Europejskiego Funduszu Społecznego,
Program Operacyjny Kapitał Ludzki.
5
I. Opis szkoły/placówki oświatowej
W ramach opisu szkoły/placówki oświatowej wprowadza się dane dotyczące:
- zajęć rewalidacyjno-wychowawczych
- specyfiki oddziałów
- trybu nauki
- cyklu kształcenia
- języków obcych nauczanych w danej szkole
- języków mniejszości narodowych
Projekt współfinansowany ze środków Unii Europejskiej w ramach Europejskiego Funduszu Społecznego,
Program Operacyjny Kapitał Ludzki.
6
Zajęcia rewalidacyjno-wychowawcze
Jeśli w szkole są prowadzone zajęcia rewalidacyjno-wychowawcze, naleŜy to zaznaczyć
poprzez kliknięcie przycisku na pozycję Tak.
Aby przejść do następnego ekranu naleŜy kliknąć przycisk Dalej w prawym dolnym rogu ekranu
aplikacji.
Projekt współfinansowany ze środków Unii Europejskiej w ramach Europejskiego Funduszu Społecznego,
Program Operacyjny Kapitał Ludzki.
7
Dodawanie specyfiki oddziałów
Kolejnym etapem operacji Opis szkoły/placówki oświatowej jest dodawanie specyfiki
oddziałów, jakie występują w danej szkole/placówce oświatowej. Po kliknięciu w przycisk
pojawi się rozwijana lista oddziałów specyficznych. NaleŜy kolejno dodać wszystkie oddziały
specyficzne występujące w danej szkole/placówce oświatowej, poprzez zaznaczenie ich na
liście i kliknięcie przycisku Dodaj.
KaŜdy kolejny oddział naleŜy dodać pojedynczo – kolejno dodawane oddziały będą się
pojawiać w oknie Specyfika, umieszczonym poniŜej rozwijanej listy wyboru. W przypadku
dokonania mylnego wyboru oddziału naleŜy w oknie Specyfika zaznaczyć nazwę błędnie
dodanego oddziału i kliknąć przycisk Usuń, znajdujący się poniŜej okna. Oddział zostanie
usunięty z listy. Po wprowadzeniu wszystkich specyficznych oddziałów, naleŜy kliknąć
przycisk Dalej.
Projekt współfinansowany ze środków Unii Europejskiej w ramach Europejskiego Funduszu Społecznego,
Program Operacyjny Kapitał Ludzki.
8
Tryb nauki szkoły
Po wprowadzeniu specyfiki oddziałów występujących w danej szkole/placówce oświatowej
przechodzimy do wprowadzania trybów nauki. Zawartość listy rozwijanej jest uwarunkowana
typem szkoły/placówki oświatowej. Tak samo jak poprzednio, dodanie trybu następuje po
kliknięciu przycisku Dodaj. Dodany tryb nauki pojawia się w oknie Tryby nauki. W razie
pomyłki naleŜy usunąć dane w oknie, postępując dokładnie tak samo jak opisano powyŜej, w
przypadku specyfiki oddziałów.
Projekt współfinansowany ze środków Unii Europejskiej w ramach Europejskiego Funduszu Społecznego,
Program Operacyjny Kapitał Ludzki.
9
Cykl kształcenia
Kolejnym etapem opisywania szkoły/placówki jest dodanie cyklu kształcenia. Zazwyczaj
wartość w polu Dodaj cykle kształcenia jest określona domyślnie przez aplikację. Na
przykładowym ekranie poniŜej została ona określona dla gimnazjum jako 3 (3 lata). Wyjątek
mogą stanowić tutaj szkoły muzyczne I i II stopnia oraz szkoły tańca, gdzie wartość wpisuje
uŜytkownik, w zaleŜności od długości cyklu w danej szkole.
Procedura usuwania błędnego wpisu, jest taka sama jak w poprzednich przypadkach.
Po dodaniu cyklu kształcenia naleŜy kliknąć przycisk Dalej, który przeniesie uŜytkownika do
kolejnego ekranu – dodawania języków obcych nauczanych w danej szkole.
Języki obce nauczane w szkole
Podobnie jak w poprzednich ekranach języki obce równieŜ naleŜy wybrać z listy rozwijanej,
która pokaŜe się po kliknięciu w przycisk
w polu Dodaj język obcy.
Projekt współfinansowany ze środków Unii Europejskiej w ramach Europejskiego Funduszu Społecznego,
Program Operacyjny Kapitał Ludzki.
10
Tutaj podobnie jak poprzednio w przypadku specyfiki oddziałów naleŜy dodać kolejno kaŜdy
z języków obcych nauczanych w danej szkole. W momencie kiedy wszystkie nauczane języki
znajdą się w oknie Język obcy, naleŜy kliknąć przycisk Dalej. Usunięcie mylnie wybranego
języka następuje przez zaznaczenie danego języka w oknie (podświetlenie wiersza na
niebiesko) i kliknięcie przycisku Usuń.
Uwaga! Języki mniejszości narodowych (jeśli są nauczane w danej szkole) są
wprowadzane odrębnie w kolejnym kroku.
Projekt współfinansowany ze środków Unii Europejskiej w ramach Europejskiego Funduszu Społecznego,
Program Operacyjny Kapitał Ludzki.
11
Języki mniejszości narodowych
Dodawanie języka mniejszości narodowej nauczanego w danej szkole oraz usuwanie
błędnego wyboru odbywa się dokładnie tak samo jak dodawanie języka obcego.
Jeśli naucza się więcej niŜ jednego języka mniejszości narodowej, dodanie go do listy
wyświelanej w oknie poniŜej jest moŜliwe, jednak przy próbie dodania go do listy aplikacja
wyśle komunikat, mówiący o tym, iŜ jeden język mniejszości narodowych juŜ został dodany.
Projekt współfinansowany ze środków Unii Europejskiej w ramach Europejskiego Funduszu Społecznego,
Program Operacyjny Kapitał Ludzki.
12
Podsumowanie
Po wprowadzeniu wszystkich danych w ekranach dotyczących opisu szkoły/placówki
oświatowej pojawi się ekran kontrolny ze wszystkimi wprowadzonymi danymi. NaleŜy
sprawdzić, czy wszystkie dane są właściwe. Jeśli istnieje potrzeba modyfikacji danych,
naleŜy kliknąć przycisk Powrót w prawym dolnym rogu ekranu. W chwili obecnej modyfikacja
danych nie jest moŜliwa.
Jeśli dane zgadzają się, naleŜy kliknąć przycisk Zapisz. Operacja ta powoduje zapisanie
danych w lokalnej bazie danych. Aby wysłać wprowadzone dane do bazy danych SIO naleŜy
przejść do Panelu komunikacji.
Projekt współfinansowany ze środków Unii Europejskiej w ramach Europejskiego Funduszu Społecznego,
Program Operacyjny Kapitał Ludzki.
13
Przesyłanie danych do bazy danych SIO – Panel komunikacji
Aby wysłac dane do bazy danych SIO z loklanej bazy danych naleŜy wejsć do Panelu
komunikacji. W zakładce Do wysłania znajduje się formularz z danymi wprowadzonymi
w ramach operacji Opis szkoły. NaleŜy zaznaczyć wiersz (kliknięcie podświetli go na
niebiesko) oraz zaznaczyć małe kwadratowe pole na końcu wiersza. Kliknięcie przycisku
Wyślij przeniesie formularz do zakładki Wysłane.
W momencie, kiedy dane trafią do bazy danych SIO fomularz przejdzie do zakładki
Zakończone.
Projekt współfinansowany ze środków Unii Europejskiej w ramach Europejskiego Funduszu Społecznego,
Program Operacyjny Kapitał Ludzki.
14
II. Rejestracja oddziałów (w przygotowaniu)
III. Uzupełnienie danych – oddziały (w przygotowaniu)
IV. Lista oddziałów (w przygotowaniu)
Projekt współfinansowany ze środków Unii Europejskiej w ramach Europejskiego Funduszu Społecznego,
Program Operacyjny Kapitał Ludzki.