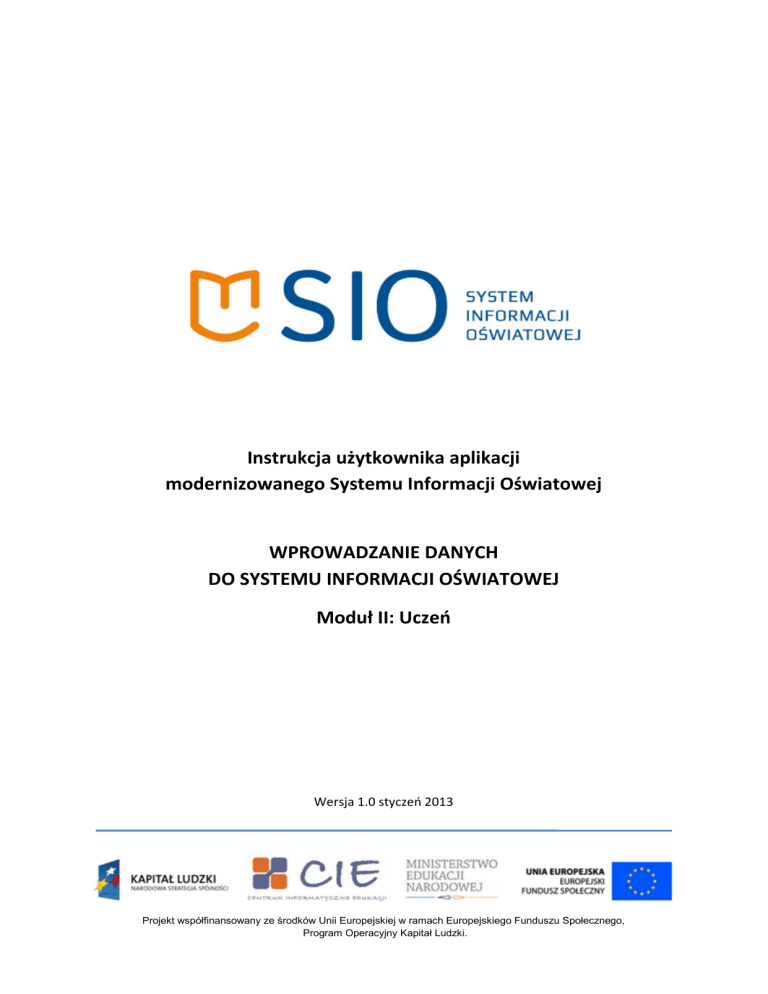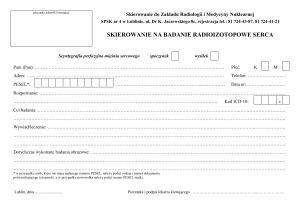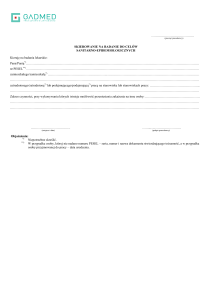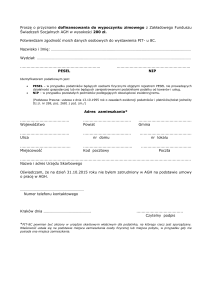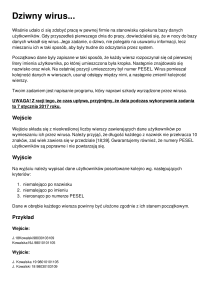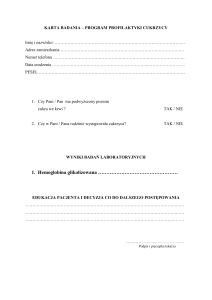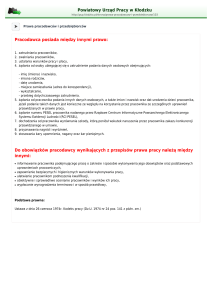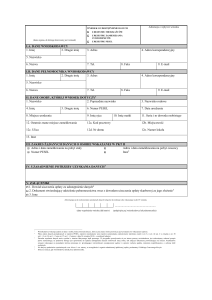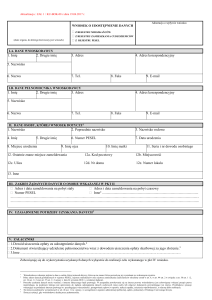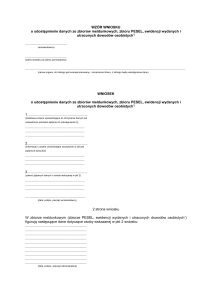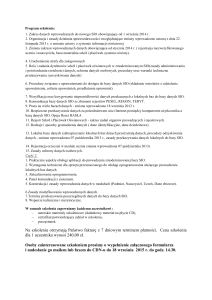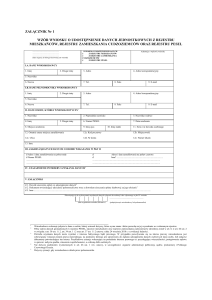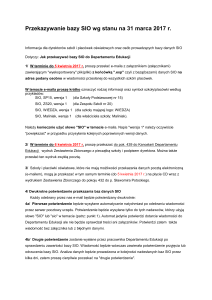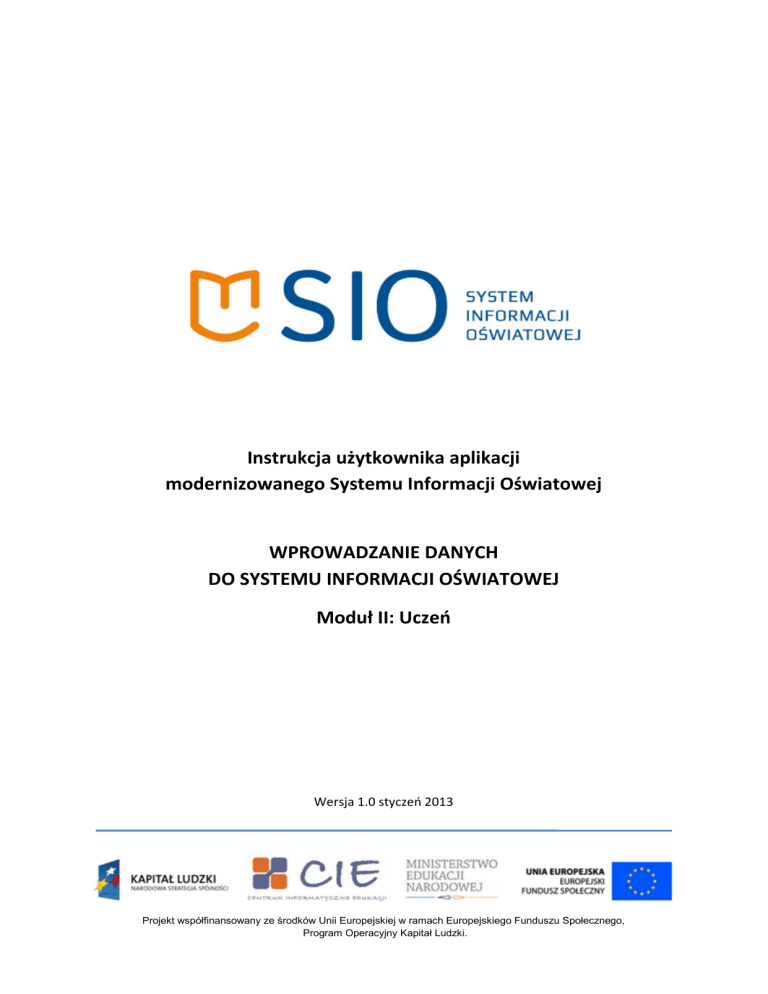
Instrukcja użytkownika aplikacji
modernizowanego Systemu Informacji Oświatowej
WPROWADZANIE DANYCH
DO SYSTEMU INFORMACJI OŚWIATOWEJ
Moduł II: Uczeń
Wersja 1.0 styczeń 2013
Projekt współfinansowany ze środków Unii Europejskiej w ramach Europejskiego Funduszu Społecznego,
Program Operacyjny Kapitał Ludzki.
2
Spis treści
ZBIÓR DANYCH O UCZNIACH ......................................................................................................... 3
REJESTRACJA UCZNIA W PLACÓWCE ........................................................................................ 5
Uczeń posiadający numer PESEL ......................................................................................................... 5
Uczeń nieposiadający numeru PESEL (obcokrajowiec). ...................................................................... 8
Wymiana danych z systemem centralnym .......................................................................................... 8
DANE DZIEDZINOWE ....................................................................................................................... 10
Projekt współfinansowany ze środków Unii Europejskiej w ramach Europejskiego Funduszu Społecznego,
Program Operacyjny Kapitał Ludzki.
3
ZBIÓR DANYCH O UCZNIACH
W zbiorze danych o uczniach są gromadzone dane identyfikacyjne i dane dziedzinowe
uczniów.
Dane identyfikacyjne ucznia w bazie danych SIO obejmują imię, nazwisko i numer PESEL,
a w przypadku ucznia nieposiadającego numeru PESEL – imię (imiona), nazwisko, płeć,
datę urodzenia oraz – jeżeli uczeń nie jest obywatelem polskim – kraj pochodzenia i dane
dotyczące statusu ucznia.
Dane dziedzinowe ucznia są zróżnicowane, a ich treść zależy od rodzaju i charakteru
jednostki, która wprowadza ucznia.
Proces wypełniania informacji dotyczących uczniów danej szkoły/placówki oświatowej
przebiega dwuetapowo. W pierwszej kolejności należy wypełnić i przesłać do systemu
centralnego podstawowe dane identyfikacyjne wychowanka. Dopiero po pozytywnej
weryfikacji danych identyfikacyjnych ucznia, program umożliwi wprowadzenie jego danych
dziedzinowych.
Aby rozpocząć dodawanie ucznia w systemie SIO należy po zalogowaniu do aplikacji wejść
w sekcję Uczeń (przycisk w górnym menu). W lewym panelu aplikacji zostanie wyświetlone
menu z przyciskami Listy Operacji.
Projekt współfinansowany ze środków Unii Europejskiej w ramach Europejskiego Funduszu Społecznego,
Program Operacyjny Kapitał Ludzki.
4
W celu dodania nowego ucznia należy wybrać z menu po lewej stronie ekranu przycisk
Rejestracja ucznia. Główny obszar programu wypełni formularz rejestracyjny ucznia.
Projekt współfinansowany ze środków Unii Europejskiej w ramach Europejskiego Funduszu Społecznego,
Program Operacyjny Kapitał Ludzki.
5
REJESTRACJA UCZNIA W PLACÓWCE
Uczeń posiadający numer PESEL
Pierwszym etapem wprowadzania profilu ucznia do systemu SIO jest podanie jego danych
identyfikacyjnych.
W oknie formularza należy podać imię i nazwisko ucznia oraz numer PESEL, a następnie
kliknąć w przycisk Zapisz nowego ucznia w prawym dolnym rogu ekranu.
Pojawi się komunikat o zapisaniu danych w lokalnej bazie danych. Aplikacja skieruje
użytkownika do Panelu komunikacji, w celu wysłania danych do systemu centralnego.
Projekt współfinansowany ze środków Unii Europejskiej w ramach Europejskiego Funduszu Społecznego,
Program Operacyjny Kapitał Ludzki.
6
Uczeń został zapisany w lokalnej bazie danych. Po kliknięciu w przycisk Ok widzimy
formularz ucznia zapisany w lokalnej bazie danych. Tutaj możemy usunąć formularz (jeśli np.
uczeń został błędnie wprowadzony) lub sprawdzić, czy dane, które zostały wprowadzone, są
właściwe. Aby wysłać dane do systemu centralnego, należy przejść do Panelu komunikacji
(menu po lewej stronie ekranu).
Po przejściu do Panelu komunikacji należy zaznaczyć formularz (na niebiesko, poprzez
kliknięcie) oraz zaznaczyć pole w skrajnej prawej kolumnie (po kliknięciu w pole pojawi się
znak V]. Po kliknięciu w przycisk Wyślij w prawym dolnym rogu ekranu, formularz rejestracji
ucznia zostaje przeniesiony do zakładki Wysłane. Ponieważ dane te wymagają weryfikacji
przez rejestr PESEL, należy sprawdzić status.
Projekt współfinansowany ze środków Unii Europejskiej w ramach Europejskiego Funduszu Społecznego,
Program Operacyjny Kapitał Ludzki.
7
Po poprawnej weryfikacji przez PESEL, formularz jest widoczny w zakładce Zakończone
i Wszystkie, a jego status jest widoczny jako Przetworzono poprawnie.
Projekt współfinansowany ze środków Unii Europejskiej w ramach Europejskiego Funduszu Społecznego,
Program Operacyjny Kapitał Ludzki.
8
Uczeń nieposiadający numeru PESEL (obcokrajowiec).
Jeżeli uczeń nie posiada numeru PESEL, niezbędne będzie podanie dodatkowych danych,
które jednoznacznie zidentyfikują go w systemie. W takim przypadku należy wpisać
wszystkie imiona wychowanka, jego płeć, datę urodzenia, kraj pochodzenia oraz status
ucznia.
Po uzupełnieniu tych danych należy postąpić jak poprzednio – formularz powinien zostać
wysłany z poziomu Panelu komunikacji do systemu centralnego. W przypadku ucznia
nieposiadającego numeru PESEL, jego dane nie są weryfikowane przez rejestr PESEL,
a jedynie wysyłane do bazy danych SIO. Przetworzony formularz powinien być widoczny
w zakładce Zakończone, Wszystkie i na Liście uczniów.
Wymiana danych z systemem centralnym
Jeśli formularze zostały tylko zapisane w lokalnej bazie danych SIO (czyli na komputerze
użytkownika systemu), można wysłać wszystkie z nich do systemu centralnego za jednym
razem, poprzez panel komunikacji.
Należy przejść do widoku Panel komunikacji systemem. Na zakładce Do wysłania należy
wykonać poniższe czynności:
Projekt współfinansowany ze środków Unii Europejskiej w ramach Europejskiego Funduszu Społecznego,
Program Operacyjny Kapitał Ludzki.
9
1. Wybrać rekordy uczniów, którzy zostali zarejestrowani w lokalnej bazie danych SIO
i są przeznaczone do wysłania (zaznaczyć kontrolkę w tabeli przy każdym z nich, lub
zaznaczyć wszystkie wnioski wybierając kontrolkę w nagłówku kolumny).
2. Kliknąć przycisk Wyślij umiejscowiony po prawej stronie pod tabelą.
Wykonanie tych czynności powoduje przeniesienie wybranych wniosków do zakładki
Wysłane.
Kolejną czynnością jest sprawdzenie statusu doręczenia danych do systemu centralnego.
Będąc w Panelu komunikacji należy wejść w zakładkę Wysłane. Podobnie jak miało to
miejsce w poprzednim etapie, użytkownik zaznacza wnioski których status chce sprawdzić,
po czym klika w przycisk Sprawdź status.
Jeżeli wprowadzone informacje na temat ucznia zawierały numer PESEL, jego dane po
przesłaniu do bazy danych SIO zostają dodatkowo przekazane do systemu PESEL celem
ich weryfikacji. W rezultacie poprawnej weryfikacji do systemu SIO zostaje zwrócone
potwierdzenie tożsamości ucznia oraz jego podstawowe dane identyfikacyjne (imiona, płeć,
data urodzenia).
Projekt współfinansowany ze środków Unii Europejskiej w ramach Europejskiego Funduszu Społecznego,
Program Operacyjny Kapitał Ludzki.
10
W przypadku wysłania danych identyfikacyjnych do systemu, należy co pewien czas
(np. jeden lub dwa razy dziennie) sprawdzać status weryfikacji danych w Panelu
komunikacji.
W przypadku gdy uczeń nie posiada numeru PESEL, dane podstawowe trafiają jedynie do
systemu centralnego.
Każda jednostka gromadząca dane na temat uczniów jest zobowiązana do przejścia etapu
rejestracji wychowanka (czyli do przejścia etapu 1). Pozytywne przejście tego kroku jest
niezbędne do dalszych czynności i odblokowania funkcji wypełniania danych dziedzinowych.
Normalną sytuacją jest, gdy ten sam uczeń zostanie wprowadzony w kilku różnych
placówkach jednocześnie (np. w szkole i poradni psychologiczno-pedagogicznej).
DANE DZIEDZINOWE
Zanim rozpoczniemy wypełnianie profilu ucznia danymi dziedzinowymi należy się upewnić,
że został on w pełni zarejestrowany w systemie centralnym. W tym celu należy sprawdzić
status doręczenia paczki danych ucznia w Panelu komunikacji. Status Przetworzono
poprawnie informuje o pomyślnej rejestracji w bazie danych SIO, można przystąpić do
wprowadzać dane dziedzinowe ucznia.
Z panelu po lewej stronie ekranu wybieramy przycisk Dane dziedzinowe. Pojawi się lista
uczniów z zapytaniem o wybór konkretnego ucznia, którego dane chcemy wprowadzić.
Po wyborze danego ucznia użytkownik zostaje przeniesiony do ekranu z poszczególnymi
danymi dziedzinowymi, prezentowanymi jako „kafelki”. Widok szczegółowy tej sekcji
prezentuje szereg pozycji reprezentujących konkretne obszary danych ucznia.
Zawartość widoku jest uzależniona od typu zalogowanej jednostki wprowadzającej
informacje oraz oddziałów jakie zostały w niej dodane. W ustawie o systemie informacji
oświatowej określono dokładnie, jakie strefy danych ucznia są gromadzone przez
poszczególne podmioty.
Projekt współfinansowany ze środków Unii Europejskiej w ramach Europejskiego Funduszu Społecznego,
Program Operacyjny Kapitał Ludzki.
11
Po kliknięciu w kolejne ikony aplikacja wyświetli formularze do wypełnienia.
Projekt współfinansowany ze środków Unii Europejskiej w ramach Europejskiego Funduszu Społecznego,
Program Operacyjny Kapitał Ludzki.
12
Tak jak w przypadku poprzednich formularzy należy wysłać dane do systemu centralnego
przez Panel komunikacji.
Projekt współfinansowany ze środków Unii Europejskiej w ramach Europejskiego Funduszu Społecznego,
Program Operacyjny Kapitał Ludzki.