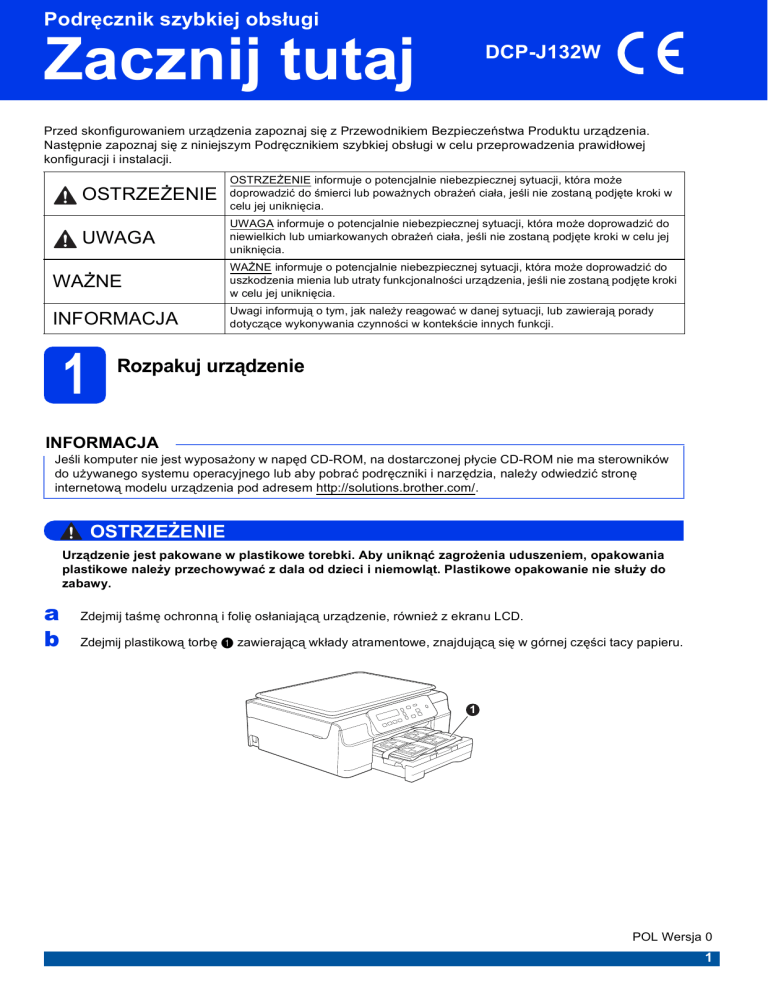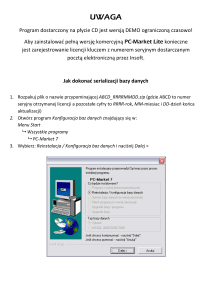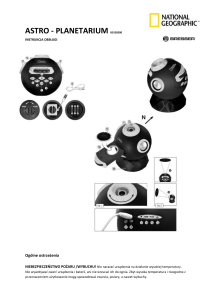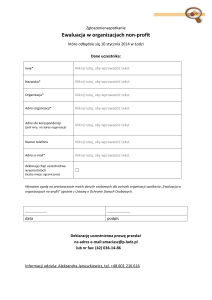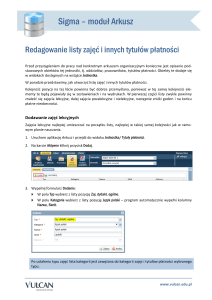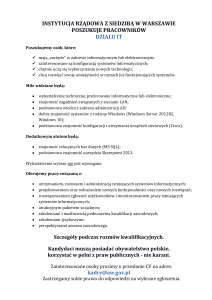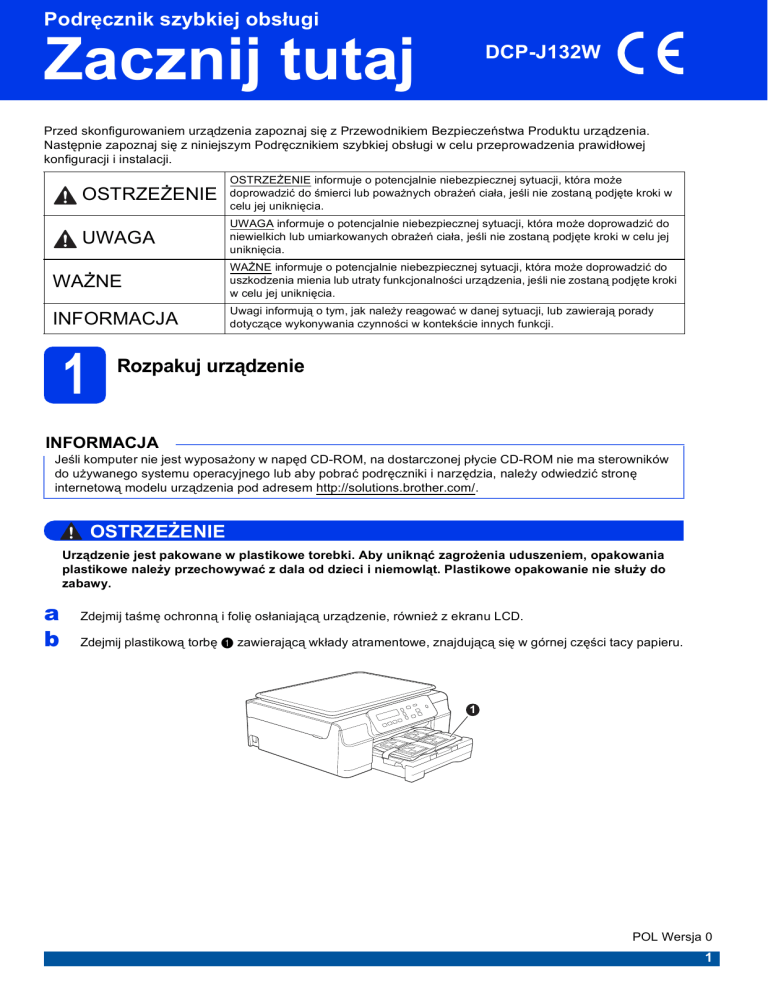
Podręcznik szybkiej obsługi
Zacznij tutaj
DCP-J132W
Przed skonfigurowaniem urządzenia zapoznaj się z Przewodnikiem Bezpieczeństwa Produktu urządzenia.
Następnie zapoznaj się z niniejszym Podręcznikiem szybkiej obsługi w celu przeprowadzenia prawidłowej
konfiguracji i instalacji.
OSTRZEŻENIE
OSTRZEŻENIE informuje o potencjalnie niebezpiecznej sytuacji, która może
doprowadzić do śmierci lub poważnych obrażeń ciała, jeśli nie zostaną podjęte kroki w
celu jej uniknięcia.
UWAGA
UWAGA informuje o potencjalnie niebezpiecznej sytuacji, która może doprowadzić do
niewielkich lub umiarkowanych obrażeń ciała, jeśli nie zostaną podjęte kroki w celu jej
uniknięcia.
WAŻNE
WAŻNE informuje o potencjalnie niebezpiecznej sytuacji, która może doprowadzić do
uszkodzenia mienia lub utraty funkcjonalności urządzenia, jeśli nie zostaną podjęte kroki
w celu jej uniknięcia.
INFORMACJA
Uwagi informują o tym, jak należy reagować w danej sytuacji, lub zawierają porady
dotyczące wykonywania czynności w kontekście innych funkcji.
1
Rozpakuj urządzenie
INFORMACJA
Jeśli komputer nie jest wyposażony w napęd CD-ROM, na dostarczonej płycie CD-ROM nie ma sterowników
do używanego systemu operacyjnego lub aby pobrać podręczniki i narzędzia, należy odwiedzić stronę
internetową modelu urządzenia pod adresem http://solutions.brother.com/.
OSTRZEŻENIE
Urządzenie jest pakowane w plastikowe torebki. Aby uniknąć zagrożenia uduszeniem, opakowania
plastikowe należy przechowywać z dala od dzieci i niemowląt. Plastikowe opakowanie nie służy do
zabawy.
a
b
Zdejmij taśmę ochronną i folię osłaniającą urządzenie, również z ekranu LCD.
Zdejmij plastikową torbę a zawierającą wkłady atramentowe, znajdującą się w górnej części tacy papieru.
1
POL Wersja 0
1
a
2
Zmień panel sterowania
(w razie potrzeby)
Obiema rękami zdejmij z urządzenia
oryginalny panel sterowania. Następnie załóż
panel sterowania w wybranym języku.
a
4
Wybierz język
Kiedy na ekranie LCD wyświetli się ten
komunikat, naciśnij przycisk OK.
Select Language
(Wybierz język)
q
Press OK Key
(Naciśnij przycisk OK)
b
Naciśnij przycisk a lub b, aby wybrać język, a
następnie naciśnij przycisk OK.
polski
3
Select ab & OK
(Naciśnij przyciski ab i OK)
Urządzenie musi być wyposażone we wtyczkę
z uziemieniem.
INFORMACJA
NIE NALEŻY jeszcze podłączać przewodu USB
(w przypadku używania przewodu USB).
Podłącz przewód zasilający.
INFORMACJA
• Ostrzegawcza dioda LED na panelu
sterowania będzie świecić się do momentu,
gdy wkłady atramentowe zostaną
zainstalowane.
• Aby przedłużyć żywotność głowicy drukującej,
zapewnić najlepszą wydajność wkładów
atramentowych i zachować jakość wydruku,
zalecamy, aby zbyt często nie odłączać
urządzenia od zasilania ani nie pozostawiać
przez dłuższy czas urządzenia odłączonego od
zasilania. Po każdym podłączeniu do zasilania
urządzenie automatycznie czyści głowicę
drukującą, co wiąże się ze zużyciem pewnej
ilości tuszu.
Zaleca się wyłączanie urządzenia za pomocą
przycisku
. Korzystanie z przycisku
zapewnia doprowadzenie minimalnego
poziomu zasilania do urządzenia, dzięki czemu
głowica drukująca będzie czyszczona w
dłuższych odstępach czasu.
2
q
Podłącz przewód
zasilający
OSTRZEŻENIE
a
e
c
Naciśnij przycisk a (Yes (Tak)), aby
potwierdzić ustawienie języka.
5
Zainstaluj wkłady
atramentowe
UWAGA
Jeśli atrament dostanie się do oczu, należy
natychmiast przemyć je wodą, natomiast w
przypadku podrażnienia należy skontaktować się
z lekarzem.
INFORMACJA
Pamiętaj, aby w pierwszej kolejności
zainstalować wkłady atramentowe dostarczone z
urządzeniem.
a
b
d
Rozpakuj wkład atramentowy.
Obróć w lewo zieloną dźwignię zwalniania na
pomarańczowym opakowaniu ochronnym a
aż do usłyszenia dźwięku rozszczelnienia
opakowania próżniowego. Następnie zdejmij
pomarańczowe opakowanie ochronne a w
przedstawiony sposób.
WAŻNE
• NIE wstrząsaj wkładami atramentowymi. Jeśli
atrament zabrudzi skórę lub ubranie,
natychmiast przemyj je wodą z mydłem lub
innym detergentem.
• NIE dotykaj wkładu w obszarze oznaczonym
symbolem b, ponieważ mogłoby to
uniemożliwić działanie wkładu w urządzeniu.
2
Upewnij się, że zasilanie jest włączone.
1
Otwórz pokrywę wkładu atramentowego a.
1
c
Zdejmij pomarańczową część
zabezpieczającą.
2
1
3
e
f
Pamiętaj o dopasowaniu koloru etykiety do
koloru wkładu atramentowego.
Zainstaluj każdy wkład atramentowy w
kierunku wskazanym przez strzałkę na
etykiecie.
Delikatnie naciśnij tylną część wkładu
atramentowego oznaczoną napisem „PUSH”
(Naciśnij) aż do podniesienia dźwigni wkładu.
Po zainstalowaniu wszystkich wkładów
atramentowych zamknij pokrywę wkładów
atramentowych.
a
b
c
INFORMACJA
6
Załaduj zwykły papier o
rozmiarze A4
Wyciągnij tacę papieru całkowicie z
urządzenia.
Otwórz pokrywę tacy wyjściowej papieru.
Delikatnie naciśnij i przesuń boczne
prowadnice papieru a, a następnie
poprzeczną prowadnicę papieru b, aby
dopasować je do rozmiaru papieru.
Upewnij się, że trójkątne oznaczenia c na
bocznych prowadnicach papieru a i
poprzecznej prowadnicy papieru b są
wyrównane z oznaczeniem używanego
rozmiaru papieru.
Urządzenie przygotuje system rozprowadzania
atramentu do drukowania. Proces ten potrwa
około czterech minut. Nie wyłączaj urządzenia.
Zaleca się, aby następny krok wykonać w czasie
oczekiwania.
1
3
2
3
d
Dokładnie przekartkuj stos papieru, aby
zapobiec blokowaniu i niewłaściwemu
podawaniu.
INFORMACJA
Zawsze pamiętaj o tym, aby papier nie był
zwinięty lub pomarszczony.
4
e
Delikatnie połóż papier na tacy papieru,
ustawiając go stroną do zadruku w dół i górną
krawędzią do przodu. Upewnij się, że papier
leży płasko w tacy.
WAŻNE
a
Upewnij się, że papieru nie włożono zbyt daleko;
arkusze mogą się podnieść w tylnej części tacy i
spowodować problemy z podawaniem papieru.
7
Sprawdź jakość druku
Po zakończeniu procedury przygotowawczej
na ekranie LCD pojawi się następujący
komunikat:
Ustaw papier i
q
Wciśnij Start
Naciśnij przycisk Colour Start (Start Kolor).
b
c
Sprawdź jakość czterech bloków koloru na
kartce. (czarny/żółty/turkusowy/karmazynowy)
Jeśli wszystkie linie są wyraźne i widoczne,
naciśnij przycisk a (Tak), aby zakończyć
sprawdzanie jakości, a następnie przejdź do
następnego kroku.
Jeśli części linii brakuje, naciśnij przycisk b
(Nie), a następnie postępuj zgodnie z
instrukcjami wyświetlanymi na ekranie LCD.
f
g
h
i
Delikatnie dopasuj obiema rękami boczne
prowadnice papieru do papieru. Upewnij się,
że boczne prowadnice papieru dotykają
krawędzi papieru.
Zamknij pokrywę tacy wyjściowej papieru.
Powoli wsuń całą tacę papieru do urządzenia.
8
Ustaw datę i godzinę
Ustawienie daty i godziny umożliwia urządzeniu
regularne czyszczenie głowic drukujących i
utrzymanie optymalnej jakości druku.
a
Przytrzymując tacę papieru, pociągnij podporę
do momentu, aż zablokuje się w odpowiednim
położeniu, a następnie rozłóż klapkę podpory
papieru.
Kiedy na ekranie LCD wyświetli się ten
komunikat, naciśnij przycisk OK.
Data i godzina
q
Enter & OK
b
c
Naciśnij przycisk a lub b, aby wprowadzić dwie
ostatnie cyfry roku, a następnie naciśnij
przycisk OK.
W ten sam sposób ustaw miesiąc i dzień, a
także godzinę i minuty w formacie
24-godzinnym.
INFORMACJA
W razie potrzeby można zmienić datę i czas.
Więcej informacji na ten temat zawiera
uuPodstawowy Podręcznik Użytkownika:
Ustawienie daty i godziny.
5
9
Konfiguracja sieci
bezprzewodowej
(w razie potrzeby)
Na ekranie LCD wyświetla się komunikat Konfigur.
wi-fi?.
W przypadku przeprowadzania konfiguracji sieci
bezprzewodowej z użyciem urządzenia mobilnego
przejdź do punktu a.
W przypadku komputerów z systemem Windows® i
komputerów Macintosh przejdź do punktu b.
a
b
6
Naciśnij przycisk a, aby wybrać pozycję Tak.
Przejdź do kroku 11 na Strona 13, aby
kontynuować konfigurację sieci
bezprzewodowej.
Naciśnij przycisk b, aby wybrać pozycję Nie.
Instrukcje dotyczące konfiguracji sieci
bezprzewodowej na komputerach z systemem
Windows® i komputerach Macintosh opisano w
dalszej części dokumentu (Strona 13 i
następne).
10
Wybierz typ połączenia
Niniejsze instrukcje instalacji dotyczą systemu Windows® XP Home, XP Professional, XP Professional x64
Edition, Windows Vista®, Windows® 7, Windows® 8 oraz Mac OS X v10.6.8, 10.7.x, 10.8.x.
INFORMACJA
Jeśli komputer nie jest wyposażony w napęd CD-ROM, na dostarczonej płycie CD-ROM nie ma sterowników
do używanego systemu operacyjnego lub aby pobrać podręczniki i narzędzia, należy odwiedzić stronę
internetową modelu urządzenia pod adresem http://solutions.brother.com/. Niektóre aplikacje dołączone na
płycie CD-ROM mogą być niedostępne do pobrania.
Windows®, przejdź do Strona 8
Macintosh, przejdź do Strona 11
Windows® Macintosh
USB
Użytkownicy interfejsu USB
Sieć bezprzewodowa
Użytkownicy sieci bezprzewodowej
Windows® i Macintosh,
przejdź do Strona 13
7
USB
Windows®
Interfejs USB w systemie Windows®
(Windows® XP Home / XP Professional / Windows Vista® / Windows® 7 / Windows® 8)
11
Przed rozpoczęciem
instalacji
Upewnij się, że komputer jest WŁĄCZONY i
zalogowany jest użytkownik z uprawnieniami
administratora.
12
a
13
Podłącz przewód USB
a
Zainstaluj pakiet MFL-Pro
Włóż płytę CD-ROM do napędu CD-ROM. Jeśli
pojawi się ekran z nazwami modeli, wybierz
model swojego urządzenia. Jeśli zostanie
wyświetlony ekran z wersją językową, wybierz
swój język.
b
INFORMACJA
Jeżeli ekran Brother nie wyświetli się
automatycznie, przejdź do pozycji Komputer
(Mój komputer).
(W systemie Windows® 8: kliknij ikonę
(Eksplorator plików) na pasku zadań, a
następnie przejdź do pozycji Komputer).
Kliknij dwukrotnie ikonę CD-ROM, a następnie
kliknij dwukrotnie plik start.exe.
b
c
d
Kliknij opcję Zainstaluj pakiet MFL -Pro, a
następnie kliknij opcję Tak, jeżeli akceptujesz
zapisy umów licencyjnych.
c
Wybierz opcję Połączenie lokalne (USB), a
następnie kliknij przycisk Dalej.
Postępuj zgodnie z instrukcjami wyświetlanymi
na ekranie, aż wyświetli się ekran Podłącz
kabel USB.
WAŻNE
Upewnij się, że przewód nie utrudnia zamykania
pokrywy, ponieważ może to spowodować
wystąpienie błędu.
8
USB
Windows®
d
14
1
3
a
2
Zakończ i uruchom
ponownie
Kliknij przycisk Zakończ, aby ponownie
uruchomić komputer.
Po ponownym uruchomieniu komputera należy
się zalogować z uprawnieniami administratora.
INFORMACJA
Jeżeli w trakcie instalacji oprogramowania
wyświetli się komunikat o błędzie, wykonaj jedno
z poniższych działań:
UWAGA
Zachowaj ostrożność, aby uniknąć przytrzaśnięcia
palców podczas zamykania pokrywy skanera.
e
f
g
i
znajdującą się w folderze
(Start) >
Wszystkie programy > Brother > DCP-XXXX
(gdzie XXXX to nazwa modelu urządzenia).
- Użytkownicy systemu Windows® 8: Aby
uruchomić aplikację Instalowanie
Jeżeli wyświetli się ekran Zalecenia w
zakresie ochrony środowiska dotyczące
urządzeń do przetwarzania obrazu, kliknij
przycisk Dalej.
Gdy wyświetli się ekran Rejestracja On-Line,
postępuj zgodnie z instrukcjami wyświetlanymi
na ekranie. Kliknij przycisk Dalej.
Jeżeli urządzenie nie ma być drukarką
domyślną, usuń zaznaczenie pola wyboru
Ustaw jako drukarkę domyślną, a następnie
kliknij przycisk Dalej.
Gdy wyświetli się okno Instalacja została
zakończona, potwierdź ustawienia, a
następnie kliknij przycisk Dalej.
diagnostyki, kliknij dwukrotnie ikonę
(Brother Utilities) na pulpicie, następnie kliknij
listę rozwijaną i wybierz model urządzenia (jeśli
nie został jeszcze wybrany). Kliknij opcję
Narzędzia na lewym pasku nawigacyjnym.
b
Zostaną wyświetlone poniższe ekrany.
• Gdy zostanie wyświetlony ekran
Ustawienia aktualizacji oprogramowania,
wybierz wymagane ustawienie aktualizacji
oprogramowania, a następnie kliknij
przycisk OK.
• Gdy zostanie wyświetlony ekran „Program
badań i pomocy technicz. urządzeń
Brother”, zaznacz preferowaną opcję i
postępuj zgodnie z instrukcjami
wyświetlanymi na ekranie.
Windows® Macintosh
USB
h
Instalacja będzie kontynuowana
automatycznie.
Będą pojawiały się kolejne ekrany
instalowania.
- Użytkownicy systemów Windows® XP,
Windows Vista® oraz Windows® 7: Uruchom
aplikację Instalowanie diagnostyki
INFORMACJA
• W celu zaktualizowania oprogramowania i
skorzystania z „Programu badań i pomocy
technicz. urządzeń Brother” wymagany jest
dostęp do Internetu.
• W czasie instalacji programu MFL-Pro Suite
automatycznie instalowany jest także system
pomocy Brother. System pomocy Brother
umożliwia dostęp do witryny Brother Solutions
Center po kliknięciu opcji
Zakończ
na pasku zadań.
Instalacja została
zakończona.
9
USB
Aby zainstalować opcjonalne aplikacje:
Teraz przejdź do
Strona 21
INFORMACJA
Użytkownicy systemu Windows® 8: Jeżeli
instrukcje firmy Brother dostępne na płycie
CD-ROM są w formacie PDF, otwieraj je za
pomocą programu Adobe® Reader®. Jeżeli
program Adobe® Reader® jest zainstalowany na
komputerze, ale plików nie można otworzyć w
programie Adobe® Reader®, zmień powiązanie
plików PDF (patrz Otwieranie pliku PDF w
programie Adobe® Reader® (Windows® 8)
na stronie 23).
10
Windows®
USB
Macintosh
Interfejs USB na komputerze Macintosh (Mac OS X v10.6.8, 10.7.x, 10.8.x)
11
Przed rozpoczęciem
instalacji
c
Upewnij się, że urządzenie jest podłączone do
zasilania i komputer Macintosh jest WŁĄCZONY.
Zalogowany użytkownik musi posiadać uprawnienia
administratora.
INFORMACJA
Użytkownicy systemów Mac OS X v10.6.0–
10.6.7: należy przeprowadzić aktualizację do
systemów Mac OS X v10.6.8–10.8.x.
12
Podłącz przewód USB
INFORMACJA
WAŻNE
Upewnij się, że przewód nie utrudnia zamykania
pokrywy, ponieważ może to spowodować
wystąpienie błędu.
d
• NIE podłączaj urządzenia do portu USB w
klawiaturze lub niezasilanym koncentratorze USB.
1
• Podłącz urządzenie bezpośrednio do
komputera Macintosh.
3
2
UWAGA
Zachowaj ostrożność, aby uniknąć przytrzaśnięcia
palców podczas zamykania pokrywy skanera.
Windows® Macintosh
USB
a
b
11
USB
13
a
b
c
d
e
f
Zainstaluj pakiet MFL-Pro
Włóż płytę CD-ROM do napędu CD-ROM.
Kliknij dwukrotnie ikonę Start Here OSX
(Rozpocznij tutaj OSX), aby rozpocząć
instalację. Jeśli pojawi się ekran z nazwami
modeli, wybierz model swojego urządzenia.
Wybierz opcję Local Connection (USB)
(Połączenie lokalne (USB)), a następnie kliknij
przycisk Next (Dalej). Postępuj zgodnie z
instrukcjami wyświetlanymi na ekranie.
Po zakończeniu instalacji oprogramowanie
Brother rozpocznie wyszukiwanie urządzenia
Brother. Potrwa to kilka chwil.
Wybierz urządzenie z listy i kliknij przycisk
Next (Dalej).
Gdy wyświetli się ekran Add Printer (Dodaj
drukarkę), kliknij przycisk Add Printer (Dodaj
drukarkę).
g
Wybierz urządzenie z listy. Kliknij przycisk Add
(Dodaj), a następnie kliknij przycisk Next
(Dalej).
Gdy wyświetli się ekran pomocy technicznej,
kliknij przycisk Next (Dalej).
h
Gdy pojawi się ten ekran, kliknij przycisk Close
(Zamknij).
Zakończ
12
Instalacja została
zakończona.
Macintosh
Dla użytkowników bezprzewodowego interfejsu sieciowego
Dla użytkowników sieci bezprzewodowej
11
Przed rozpoczęciem
INFORMACJA
Jeśli wcześniej skonfigurowano ustawienia sieci bezprzewodowej urządzenia, przed ponownym
skonfigurowaniem ustawień sieci bezprzewodowej należy zresetować ustawienia sieci.
Naciśnij przycisk Menu na urządzeniu. Naciśnij przycisk a lub b, aby wybrać pozycję 3.Sieć. Naciśnij
przycisk OK.
Naciśnij przycisk a lub b, aby wybrać pozycję 0.Resetuj sieć. Naciśnij przycisk OK.
Dwukrotnie naciśnij przycisk a, aby zatwierdzić zmianę.
INFORMACJA
Instrukcje na temat konfigurowania urządzenia w trybie Ad-hoc (podłączania do komputera obsługującego
sieć bezprzewodową bez pośrednictwa punktu dostępowego / routera) zawierają Podręczniki
oprogramowania i obsługi dla sieci na płycie CD-ROM.
Aby wyświetlić Podręczniki oprogramowania i obsługi dla sieci:
1 Włącz komputer. Włóż płytę CD-ROM do napędu CD-ROM.
Użytkownicy systemu Windows®:
2 Wybierz model i język. Pojawi się menu główne płyty CD-ROM.
3 Kliknij opcję Podręczniki użytkownika, a następnie kliknij opcję Dokumenty PDF/HTML.
4 Kliknij opcję Podręczniki oprogramowania i obsługi dla sieci.
Użytkownicy komputerów Macintosh:
2 Kliknij dwukrotnie opcję User’s Guides (Podręczniki użytkownika). Wybierz model i język.
3 Kliknij opcję User’s Guides (Podręczniki użytkownika), a następnie kliknij opcję Podręczniki
oprogramowania i obsługi dla sieci.
12
Wybierz metodę konfiguracji sieci bezprzewodowej
Poniższe instrukcje oferują trzy sposoby konfiguracji urządzenia Brother w sieci bezprzewodowej. Jeżeli
konfigurację sieci bezprzewodowej rozpoczęto od kroku 9 na Strona 6, przejdź do metody b lub c. We wszystkich
pozostałych przypadkach wybierz sposób preferowany dla użytkowanego środowiska.
Metoda a jest zalecaną metodą nawiązywania połączenia (Windows® lub Macintosh).
Konfiguracja z użyciem płyty CD-ROM (Windows® i Macintosh)
Sieć bezprzewodowa
a
• W przypadku tej metody zalecane jest użycie komputera podłączonego bezprzewodowo do sieci.
• W niektórych przypadkach konieczne może być użycie przewodu USB.
Teraz przejdź do
Strona 15
13
Dla użytkowników bezprzewodowego interfejsu sieciowego
b
Konfiguracja ręczna z poziomu panelu sterowania przy użyciu Kreatora konfiguracji
(komputery z systemem Windows ®, komputery Macintosh oraz urządzenia mobilne)
Jeśli bezprzewodowy punkt dostępowy / router nie obsługuje funkcji WPS (Wi-Fi Protected Setup™)
lub AOSS™, zapisz ustawienia sieci bezprzewodowej bezprzewodowego punktu dostępowego /
routera w obszarze poniżej.
Jeżeli w czasie konfiguracji konieczna będzie pomoc działu obsługi klienta firmy Brother,
przygotuj identyfikator SSID (nazwę sieci) i klucz sieciowy. Firma Brother nie może udzielić
pomocy w uzyskiwaniu tych informacji.
Element
Zapisanie bieżących ustawień sieci bezprzewodowej
SSID (nazwa sieci)
Klucz sieciowy*
* Klucz sieciowy może być również opisywany jako Password (hasło), Security Key (klucz
bezpieczeństwa) lub Encryption Key (klucz szyfrowania).
INFORMACJA
Bez znajomości tych informacji (SSID i klucz sieciowy) nie jest możliwe dalsze konfigurowanie
sieci bezprzewodowej.
W jaki sposób można znaleźć te informacje?
1) Zapoznaj się z dokumentacją dołączoną do bezprzewodowego punktu dostępowego / routera.
2) Wstępny identyfikator SSID może być nazwą producenta lub nazwą modelu.
3) Jeśli informacje dotyczące zabezpieczeń nie są znane, skontaktuj się z producentem routera,
administratorem systemu lub dostawcą Internetu.
Teraz przejdź do
c
Jednoprzyciskowa konfiguracja przy użyciu funkcji WPS lub AOSS™ (komputery z systemem
Windows®, komputery Macintosh i urządzenia mobilne)
Użyj tej metody, jeśli bezprzewodowy punkt dostępowy / router obsługuje automatyczną
(jednoprzyciskową) konfigurację sieci bezprzewodowej (WPS lub AOSS™).
Teraz przejdź do
14
Strona 16
Strona 17
Dla użytkowników bezprzewodowego interfejsu sieciowego
13
Konfiguracja z użyciem
płyty CD-ROM (Windows® i
Macintosh)
Użytkownicy komputerów Macintosh:
Włóż płytę CD-ROM do napędu CD-ROM i
kliknij dwukrotnie opcję Start Here OSX
(Rozpocznij tutaj OSX). Wybierz instalację
bezprzewodową, a następnie postępuj
zgodnie z instrukcjami kreatora konfiguracji
urządzenia bezprzewodowego na ekranie
komputera. Po zakończeniu konfiguracji
przejdź do kroku 15-e na Strona 20.
Użytkownicy systemu Windows®:
a
Włóż płytę CD-ROM do napędu CD-ROM. Jeśli
pojawi się ekran z nazwami modeli, wybierz
model swojego urządzenia. Jeśli zostanie
wyświetlony ekran z wersją językową, wybierz
swój język.
e
f
Postępuj zgodnie z instrukcjami wyświetlanymi
na ekranie, aby skonfigurować urządzenie
firmy Brother.
Urządzenie podejmie próbę nawiązania
połączenia z siecią bezprzewodową. Może to
trwać kilka minut.
Konfiguracja sieci bezprzewodowej jest
zakończona.
Aby zainstalować pakiet MFL-Pro
Użytkownicy systemu Windows®:
Teraz przejdź do
Krok 15-e na Strona 18
INFORMACJA
Jeżeli ekran Brother nie wyświetli się
automatycznie, przejdź do pozycji Komputer
(Mój komputer).
(W systemie Windows® 8: kliknij ikonę
(Eksplorator plików) na pasku zadań, a
następnie przejdź do pozycji Komputer).
Kliknij dwukrotnie ikonę CD-ROM, a następnie
kliknij dwukrotnie plik start.exe.
b
c
d
Kliknij opcję Zainstaluj pakiet MFL -Pro, a
następnie kliknij opcję Tak, jeżeli akceptujesz
zapisy umów licencyjnych.
Wybierz opcję Połączenie bezprzewodowe, a
następnie kliknij przycisk Dalej.
Sieć bezprzewodowa
Gdy wyświetli się ekran Wykryto
oprogramowanie antywirusowe lub zaporę
ogniową, wybierz opcję Zmień ustawienia
zapory tak, aby uzyskać pełne połączenie
sieciowe i kontynuuj instalację. (Zalecane),
a następnie kliknij przycisk Dalej.
W przypadku korzystania z zapory innej niż
Zapora systemu Windows® należy się
zapoznać z informacjami dotyczącymi sposobu
dodawania poniższych portów sieciowych,
znajdującymi się w dokumentacji zapory.
Do skanowania sieci dodaj port UDP 54925.
Jeśli nadal występują problemy z
połączeniem sieciowym, dodaj porty UDP
137 i 161.
15
Dla użytkowników bezprzewodowego interfejsu sieciowego
13
a
b
c
d
Konfiguracja ręczna z
poziomu panelu sterowania
przy użyciu Kreatora
konfiguracji (Windows®,
Znaki są wyświetlane w następującej kolejności:
małe litery, wielkie litery, cyfry, a następnie znaki
specjalne.
(Dodatkowe informacje można znaleźć w
rozdziale Wprowadzanie tekstu w ustawieniach
sieci bezprzewodowej na stronie 22).
Macintosh oraz urządzenia mobilne)
Jeśli konfigurację sieci bezprzewodowej
rozpoczęto od kroku 9 na Strona 6, naciśnij
przycisk a lub b, aby wybrać pozycję
1.Kreator konf., a następnie naciśnij
przycisk OK.
Następnie przejdź do kroku c.
We wszystkich pozostałych przypadkach
przejdź do kroku b.
Naciśnij przycisk Menu na urządzeniu.
Naciśnij przycisk a lub b, aby wybrać pozycję
3.Sieć. Naciśnij przycisk OK.
Naciśnij przycisk a lub b, aby wybrać pozycję
3.Kreator konf. Naciśnij przycisk OK.
Po wyświetleniu komunikatu WLAN wł.?
naciśnij przycisk a (Tak), aby zaakceptować.
Spowoduje to uruchomienie kreatora
konfiguracji sieci bezprzewodowej.
Aby anulować, naciśnij przycisk Stop/Exit
(Stop/Zakończ).
Urządzenie wyszuka dostępne identyfikatory
SSID. Wyświetlenie dostępnych
identyfikatorów SSID potrwa kilka sekund.
Jeśli zostanie wyświetlona lista identyfikatorów
SSID, naciśnij przycisk a lub b, aby wybrać
identyfikator SSID zapisany w kroku 12-b na
Strona 14. Naciśnij przycisk OK.
Jeśli urządzenie wymaga podania klucza
sieciowego, przejdź do e.
W przeciwnym razie przejdź do f.
INFORMACJA
• Jeżeli lista jest pusta, sprawdź, czy bezprzewodowy
punkt dostępowy / router jest włączony i czy rozsyła
identyfikator SSID. Przenieś urządzenie bliżej
bezprzewodowego punktu dostępowego / routera i
ponownie rozpocznij od kroku b.
• Jeśli punkt dostępowy nie jest ustawiony tak,
aby rozsyłał identyfikator SSID, konieczne
będzie ręczne dodanie nazwy SSID.
Dodatkowe informacje zawierają Podręczniki
oprogramowania i obsługi dla sieci.
e
INFORMACJA
Wprowadź klucz sieciowy zapisany w kroku 12-b
na Strona 14, wybierając każdą literę lub cyfrę za
pomocą przycisków a i b.
Aby przesunąć kursor w lewo lub w prawo, naciśnij
przycisk Enlarge/Reduce (Powiększ/Zmniejsz)
lub Number of Copies (Liczba kopii).
Po wprowadzeniu wszystkich znaków naciśnij
przycisk OK, a następnie naciśnij przycisk a
(Tak), aby zastosować ustawienia.
f
Urządzenie podejmie próbę nawiązania
połączenia z siecią bezprzewodową. Może to
trwać kilka minut.
Kiedy na ekranie LCD wyświetli się komunikat
Wciśnij OK., naciśnij przycisk OK.
Konfiguracja sieci bezprzewodowej jest
zakończona.
INFORMACJA
Użytkownicy urządzeń mobilnych:
• Połącz urządzenie mobilne z
bezprzewodowym punktem dostępowym /
routerem, korzystając z połączenia Wi-Fi.
• Pobierz aplikację Brother iPrint&Scan
(Android™/iOS/Windows® Phone) z
odpowiedniej strony pobierania i ją zainstaluj.
Urządzenie obsługuje też aplikację AirPrint
(iOS).
• Aby pobrać podręcznik użytkownika dotyczący
używanej aplikacji (Brother
iPrint&Scan/AirPrint), odwiedź witrynę Brother
Solutions Center pod adresem
http://solutions.brother.com/ i kliknij łącze
Podręczniki na stronie poświęconej
wybranemu urządzeniu.
Aby zainstalować program MFL-Pro
Suite, przejdź do kroku 14.
Użytkownicy systemu Windows®:
Teraz przejdź do
Strona 18
Użytkownicy komputerów Macintosh:
Teraz przejdź do
Na przykład aby wprowadzić literę a, naciśnij
przycisk a jeden raz. Aby wprowadzić cyfrę 3,
przytrzymaj przycisk a do momentu jej wyświetlenia.
16
Strona 20
Dla użytkowników bezprzewodowego interfejsu sieciowego
13
Konfiguracja
jednoprzyciskowa za
pomocą funkcji WPS lub
AOSS™ (Windows®, Macintosh i
e
Naciśnij przycisk WPS lub AOSS™ na
bezprzewodowym punkcie dostępowym /
routerze (więcej informacji zawiera instrukcja
dostarczona z bezprzewodowym punktem
dostępowym / routerem).
urządzenia mobilne)
a
b
c
d
Sprawdź, czy bezprzewodowy punkt
dostępowy / router oznaczony jest symbolem
WPS lub AOSS™ przedstawionym poniżej.
Umieść urządzenie Brother w zasięgu punktu
dostępowego / routera obsługującego funkcję
WPS lub AOSS™. Zasięg może różnić się w
zależności od otoczenia. Zapoznaj się z
instrukcjami dostarczonymi z punktem
dostępowym / routerem.
Jeśli konfiguracja została rozpoczęta od
kroku 9 na Strona 6, przejdź do kroku d.
We wszystkich pozostałych przypadkach
przejdź do kroku c.
Naciśnij przycisk Menu na urządzeniu.
Naciśnij przycisk a lub b, aby wybrać pozycję
3.Sieć. Naciśnij przycisk OK.
Naciśnij przycisk a lub b, aby wybrać pozycję
4.WPS/AOSS. Naciśnij przycisk OK.
Po wyświetleniu komunikatu WLAN wł.?
naciśnij przycisk a (Tak), aby zaakceptować.
Spowoduje to uruchomienie kreatora
konfiguracji sieci bezprzewodowej.
INFORMACJA
Jeśli używany bezprzewodowy punkt dostępowy /
router obsługuje funkcję WPS, możesz również
skonfigurować urządzenie za pomocą metody
PIN (osobisty numer identyfikacyjny).
uuPodręczniki oprogramowania i obsługi dla
sieci
Tryb (WPS lub AOSS™), w którym
bezprzewodowy punkt dostępowy / router
konfiguruje urządzenie, zostanie wykryty
automatycznie.
Kiedy na ekranie LCD wyświetli się komunikat
Wciśnij OK., naciśnij przycisk OK.
Konfiguracja sieci bezprzewodowej jest
zakończona.
INFORMACJA
Użytkownicy urządzeń mobilnych:
• Połącz urządzenie mobilne z
bezprzewodowym punktem dostępowym /
routerem, korzystając z połączenia Wi-Fi.
• Pobierz aplikację Brother iPrint&Scan
(Android™/iOS/Windows® Phone) z
odpowiedniej strony pobierania i ją zainstaluj.
Urządzenie obsługuje też aplikację AirPrint
(iOS).
• Aby pobrać podręcznik użytkownika dotyczący
używanej aplikacji (Brother
iPrint&Scan/AirPrint), odwiedź witrynę Brother
Solutions Center pod adresem
http://solutions.brother.com/ i kliknij łącze
Podręczniki na stronie poświęconej
wybranemu urządzeniu.
Aby zainstalować program MFL-Pro
Suite, przejdź do kroku 14.
Sieć bezprzewodowa
Użytkownicy systemu Windows®:
Teraz przejdź do
Strona 18
Użytkownicy komputerów Macintosh:
Teraz przejdź do
Strona 20
17
Sieć bezprzewodowa
Windows®
Instalacja sterowników i oprogramowania
(Windows® XP Home / XP Professional / Windows Vista® / Windows® 7 / Windows® 8)
14
Przed rozpoczęciem
instalacji
e
INFORMACJA
• Jeśli urządzenie nie zostało znalezione w sieci,
sprawdź ustawienia, postępując zgodnie z
instrukcjami wyświetlanymi na ekranie. W
przypadku wystąpienia tego błędu przejdź do
kroku 12-b na Strona 14 i ponownie
skonfiguruj połączenie bezprzewodowe.
Upewnij się, że komputer jest WŁĄCZONY i
zalogowany jest użytkownik z uprawnieniami
administratora.
15
a
Zainstaluj pakiet MFL-Pro
Włóż płytę CD-ROM do napędu CD-ROM. Jeśli
pojawi się ekran z nazwami modeli, wybierz
model swojego urządzenia. Jeśli zostanie
wyświetlony ekran z wersją językową, wybierz
swój język.
INFORMACJA
Jeżeli ekran Brother nie wyświetli się
automatycznie, przejdź do pozycji Komputer
(Mój komputer).
(W systemie Windows® 8: kliknij ikonę
(Eksplorator plików) na pasku zadań, a
następnie przejdź do pozycji Komputer).
Kliknij dwukrotnie ikonę CD-ROM, a następnie
kliknij dwukrotnie plik start.exe.
b
c
d
Kliknij opcję Zainstaluj pakiet MFL -Pro, a
następnie kliknij opcję Tak, jeżeli akceptujesz
zapisy umów licencyjnych.
Wybierz opcję Połączenie bezprzewodowe, a
następnie kliknij przycisk Dalej.
Gdy wyświetli się ekran Wykryto
oprogramowanie antywirusowe lub zaporę
ogniową, wybierz opcję Zmień ustawienia
zapory tak, aby uzyskać pełne połączenie
sieciowe i kontynuuj instalację. (Zalecane),
a następnie kliknij przycisk Dalej.
W przypadku korzystania z zapory innej niż
Zapora systemu Windows® należy się
zapoznać z informacjami dotyczącymi sposobu
dodawania poniższych portów sieciowych,
znajdującymi się w dokumentacji zapory.
Do skanowania sieci dodaj port UDP 54925.
Jeśli nadal występują problemy z
połączeniem sieciowym, dodaj porty UDP
137 i 161.
18
Wybierz urządzenie z listy i kliknij przycisk
Dalej.
• Jeśli w przypadku używania funkcji WEP na
ekranie LCD zostanie wyświetlony komunikat
Połączony, ale urządzenie nie zostanie
odnalezione w sieci, upewnij się, że
wprowadzony został prawidłowy klucz WEP.
Wielkość liter w kluczu WEP jest istotna.
f
g
h
i
j
Instalowanie sterowników Brother rozpocznie
się automatycznie. Będą pojawiały się kolejne
ekrany instalowania.
Jeżeli wyświetli się ekran Zalecenia w
zakresie ochrony środowiska dotyczące
urządzeń do przetwarzania obrazu, kliknij
przycisk Dalej.
Gdy wyświetli się ekran Rejestracja On-Line,
postępuj zgodnie z instrukcjami wyświetlanymi
na ekranie. Kliknij przycisk Dalej.
Jeżeli urządzenie nie ma być drukarką
domyślną, usuń zaznaczenie pola wyboru
Ustaw jako drukarkę domyślną, a następnie
kliknij przycisk Dalej.
Gdy wyświetli się okno Instalacja została
zakończona, potwierdź ustawienia, a
następnie kliknij przycisk Dalej.
Sieć bezprzewodowa
16
a
Zakończ i uruchom
ponownie
Windows®
Aby zainstalować opcjonalne aplikacje:
Teraz przejdź do
Strona 21
Kliknij przycisk Zakończ, aby ponownie
uruchomić komputer. Po ponownym
uruchomieniu komputera należy się zalogować
z uprawnieniami administratora.
INFORMACJA
Jeżeli w trakcie instalacji oprogramowania
wyświetli się komunikat o błędzie, wykonaj jedno
z poniższych działań:
- Użytkownicy systemów Windows® XP,
Windows Vista® oraz Windows® 7: Uruchom
aplikację Instalowanie diagnostyki
INFORMACJA
Użytkownicy systemu Windows® 8: Jeżeli
instrukcje firmy Brother dostępne na płycie
CD-ROM są w formacie PDF, otwieraj je za
pomocą programu Adobe® Reader®. Jeżeli
program Adobe® Reader® jest zainstalowany na
komputerze, ale plików nie można otworzyć w
programie Adobe® Reader®, zmień powiązanie
plików PDF (patrz Otwieranie pliku PDF w
programie Adobe® Reader® (Windows® 8)
na stronie 23).
znajdującą się w folderze
(Start) >
Wszystkie programy > Brother > DCP-XXXX
LAN (gdzie XXXX to nazwa modelu
urządzenia).
- Użytkownicy systemu Windows® 8: Aby
uruchomić aplikację Instalowanie
diagnostyki, kliknij dwukrotnie ikonę
(Brother Utilities) na pulpicie, następnie kliknij
listę rozwijaną i wybierz model urządzenia (jeśli
nie został jeszcze wybrany). Kliknij opcję
Narzędzia na lewym pasku nawigacyjnym.
b
Zostaną wyświetlone poniższe ekrany.
• Gdy zostanie wyświetlony ekran
Ustawienia aktualizacji oprogramowania,
wybierz wymagane ustawienie aktualizacji
oprogramowania, a następnie kliknij
przycisk OK.
• Gdy zostanie wyświetlony ekran „Program
badań i pomocy technicz. urządzeń
Brother”, zaznacz preferowaną opcję i
postępuj zgodnie z instrukcjami
wyświetlanymi na ekranie.
• W celu zaktualizowania oprogramowania i
skorzystania z „Programu badań i pomocy
technicz. urządzeń Brother” wymagany jest
dostęp do Internetu.
• W czasie instalacji programu MFL-Pro Suite
automatycznie instalowany jest także system
pomocy Brother. System pomocy Brother
umożliwia dostęp do witryny Brother Solutions
Center po kliknięciu opcji
Zakończ
na pasku zadań.
Instalacja została
zakończona.
Windows®
Macintosh
Sieć bezprzewodowa
INFORMACJA
19
Sieć bezprzewodowa
Macintosh
Instalacja sterowników i oprogramowania (Mac OS X v10.6.8, 10.7.x, 10.8.x)
14
Przed rozpoczęciem
instalacji
h
Wybierz urządzenie z listy. Kliknij przycisk Add
(Dodaj), a następnie kliknij przycisk Next
(Dalej).
Upewnij się, że urządzenie jest podłączone do
zasilania i komputer Macintosh jest WŁĄCZONY.
Zalogowany użytkownik musi posiadać uprawnienia
administratora.
15
a
b
c
d
e
Zainstaluj pakiet MFL-Pro
Włóż płytę CD-ROM do napędu CD-ROM.
INFORMACJA
(OS X v10.8.x)
Wybierz sterownik Brother DCP-XXXX CUPS
(gdzie XXXX to nazwa modelu urządzenia) z
menu podręcznego Use (Użyj).
Kliknij dwukrotnie ikonę Start Here OSX
(Rozpocznij tutaj OSX), aby rozpocząć
instalację. Jeśli pojawi się ekran z nazwami
modeli, wybierz model swojego urządzenia.
Wybierz opcję Wireless Network Connection
(Połączenie bezprzewodowe), a następnie
kliknij przycisk Next (Dalej).
i
Gdy wyświetli się ekran pomocy technicznej,
kliknij przycisk Next (Dalej).
Gdy pojawi się ten ekran, kliknij przycisk Close
(Zamknij).
Po zakończeniu instalacji oprogramowanie
Brother rozpocznie wyszukiwanie urządzenia
Brother. Potrwa to kilka chwil.
Wybierz urządzenie z listy i kliknij przycisk
Next (Dalej).
INFORMACJA
Jeżeli ustawienia sieci bezprzewodowej nie
zadziałają, wyświetli się ekran Wireless Device
Setup Wizard (Kreator konfiguracji urządzenia
bezprzewodowego). Postępuj zgodnie z
instrukcjami wyświetlanymi na ekranie, aby
zakończyć konfigurację sieci bezprzewodowej.
f
g
20
Instalowanie sterowników Brother rozpocznie
się automatycznie. Zaczekaj na zainstalowanie
oprogramowania.
Gdy wyświetli się ekran Add Printer (Dodaj
drukarkę), kliknij przycisk Add Printer (Dodaj
drukarkę).
Zakończ
Instalacja została
zakończona.
Zainstaluj opcjonalne aplikacje
1
Windows®
Zainstaluj opcjonalne
aplikacje
Możesz zainstalować poniższe aplikacje.
BookScan&Whiteboard Suite firmy
Reallusion, Inc
Homepage Print 2* firmy CORPUS
* Aplikacja obsługuje przeglądarki Microsoft® Internet Explorer®
7.0/8.0 oraz Firefox® 3.
INFORMACJA
• Urządzenie musi być WŁĄCZONE i
podłączone do komputera.
• Niektóre aplikacje wymagają dostępu do
Internetu.
• Użytkownik musi być zalogowany z
uprawnieniami administratora.
• Wspomniana aplikacja nie jest dostępna dla
systemów Windows Server® 2003/2008/2012.
a
b
c
d
Ponownie otwórz menu główne przez
wysunięcie, a następnie wsunięcie płyty
CD-ROM lub przez dwukrotne kliknięcie
programu start.exe w katalogu głównym. Jeśli
zostanie wyświetlony ekran z wersją językową,
wybierz swój język.
Pojawi się menu Górne menu płyty CD-ROM.
Kliknij opcję Dodatkowe aplikacje.
Kliknij przycisk aplikacji, która ma zostać
zainstalowana.
Po zakończeniu instalacji kliknij przycisk
odpowiadający kolejnej aplikacji, która ma
zostać zainstalowana.
Aby wyjść, kliknij przycisk Zakończ.
INFORMACJA
Aby uruchomić program
BookScan&Whiteboard Suite, kliknij
dwukrotnie ikonę skrótu na pulpicie.
Aby uruchomić program Homepage Print 2,
kliknij opcje
(Start) > Wszystkie programy
> Homepage Print 2 > Homepage Print 2.
Windows® 8: Przesuń kursor myszy do prawego
dolnego rogu pulpitu. Gdy wyświetli się pasek
menu, kliknij opcje Start > Homepage Print 2.
21
Dla użytkowników interfejsu sieciowego
Zresetuj ustawienia sieci do fabrycznych ustawień domyślnych
Aby przywrócić wszystkie ustawienia sieci w wewnętrznym serwerze druku/skanowania do fabrycznych ustawień
domyślnych, wykonaj poniższe kroki:
a
b
c
d
e
f
g
Upewnij się, że urządzenie nie pracuje.
Naciśnij przycisk Menu.
Naciśnij przycisk a lub b, aby wybrać pozycję 3.Sieć.
Naciśnij przycisk OK.
Naciśnij przycisk a lub b, aby wybrać pozycję 0.Resetuj sieć.
Naciśnij przycisk OK.
Naciśnij przycisk a, aby wybrać pozycję reset.
Naciśnij przycisk a, aby wybrać pozycję Tak.
Urządzenie zostanie uruchomione ponownie, co kończy proces resetowania.
Wprowadzanie tekstu w ustawieniach sieci bezprzewodowej
Kilkakrotnie naciśnij przycisk a lub b, aby wybrać znak z poniższej listy:
abcdefghijklmnopqrstuvwxyzABCDEFGHIJKLMNOPQRSTUVWXYZ0123456789
(spacja)!"#$%&'() +,-./:;<=>?@[\]^_`{|}~
Aby przesunąć kursor w lewo lub w prawo, naciśnij przycisk Enlarge/Reduce (Powiększ/Zmniejsz) lub Number
of Copies (Liczba kopii).
INFORMACJA
Dokonywanie poprawek
Aby zmienić niepoprawnie wprowadzony znak, za pomocą przycisków Enlarge/Reduce (Powiększ/Zmniejsz)
i Number of Copies (Liczba kopii) przesuń kursor na niepoprawny znak. Za pomocą przycisków a i b wybierz
odpowiedni znak, a następnie kilkakrotnie naciśnij przycisk Number of Copies (Liczba kopii), aby przesunąć
kursor z powrotem na koniec tekstu. Naciśnięcie przycisku Stop/Exit (Stop/Zakończ) spowoduje usunięcie
wszystkich znaków znajdujących się powyżej kursora i na prawo od niego.
22
Pozostałe informacje
Otwieranie pliku PDF w programie
Adobe® Reader® (Windows® 8)
a
b
c
d
Brother CreativeCenter
Przesuń kursor myszy w dolny prawy róg
pulpitu. Gdy wyświetli się pasek menu, kliknij
opcję Ustawienia, a następnie opcję Panel
sterowania.
Znajdź inspirację. Jeśli korzystasz z systemu
Windows®, kliknij dwukrotnie ikonę Brother
Kliknij opcję Programy, opcję Programy
domyślne, a następnie opcję Skojarz typ
pliku lub protokół z programem.
do BEZPŁATNEJ strony internetowej zawierającej
wiele pomysłów oraz materiałów do użytku
osobistego i zawodowego.
Wybierz opcję .pdf, a następnie kliknij przycisk
Zmień program...
Kliknij opcję Adobe Reader. Ikona obok opcji
.pdf zmieni się na ikonę „Adobe Reader”.
CreativeCenter
na pulpicie, aby uzyskać dostęp
Użytkownicy komputerów Mac mogą uzyskać dostęp
do strony Brother CreativeCenter pod adresem
http://www.brother.com/creativecenter/
Program Adobe® Reader® stanie się domyślną
aplikacją używaną do otwierania plików .pdf,
dopóki powiązanie to nie zostanie zmienione.
23
Znaki towarowe
Logo Brother jest zastrzeżonym znakiem towarowym Brother Industries, Ltd.
Brother jest znakiem towarowym firmy Brother Industries, Ltd.
Microsoft, Windows, Windows Vista, Windows Server i Internet Explorer są znakami towarowymi lub zastrzeżonymi znakami towarowymi firmy
Microsoft Corporation na terenie Stanów Zjednoczonych i/lub innych krajów.
Apple, Macintosh, Mac OS oraz OS X są zastrzeżonymi znakami towarowymi firmy Apple Inc. na terenie Stanów Zjednoczonych i/lub innych
krajów.
AirPrint jest znakiem towarowym firmy Apple Inc.
Adobe i Reader są znakami towarowymi lub zastrzeżonymi znakami towarowymi firmy Adobe Systems Incorporated na terenie Stanów
Zjednoczonych i/lub innych krajów.
AOSS jest znakiem towarowym firmy Buffalo Inc.
Wi-Fi i Wi-Fi Protected Access są zastrzeżonymi znakami towarowymi organizacji Wi-Fi Alliance.
WPA, WPA2, Wi-Fi Protected Setup oraz logo Wi-Fi Protected Setup są znakami towarowymi organizacji Wi-Fi Alliance.
Android jest znakiem towarowym firmy Google Inc. Użycie tego znaku towarowego wymaga zgody firmy Google.
Firefox jest zastrzeżonym znakiem towarowym organizacji Mozilla Foundation.
Każda firma, której nazwa oprogramowania jest wymieniona w tym podręczniku, posiada umowę licencyjną oprogramowania dotyczącą
programów będących jej własnością.
Wszystkie nazwy handlowe oraz nazwy produktów spółek występujące na produktach Brother, powiązane dokumenty
oraz wszelkie inne materiały są znakami towarowymi lub zastrzeżonymi znakami towarowymi odpowiednich spółek.
Opracowanie i publikacja
Ten podręcznik został opracowany i wydany pod nadzorem Brother Industries Ltd. i zawiera najnowsze opisy i dane techniczne produktu.
Treść niniejszego podręcznika oraz dane techniczne wyrobu podlegają zmianom bez powiadomienia.
Firma Brother zastrzega sobie prawo do dokonywania zmian bez powiadomienia w specyfikacjach i dokumentacji zawartych w niniejszej
instrukcji i nie ponosi odpowiedzialności za jakiekolwiek szkody (także pośrednie) spowodowane korzystaniem z tych informacji, w tym także
za błędy typograficzne i inne, które mogą występować w tej publikacji.
Prawo autorskie i licencja
©2013 Brother Industries, Ltd. Wszelkie prawa zastrzeżone.
Ten produkt zawiera oprogramowanie opracowane przez następujących producentów:
©1983–1998 PACIFIC SOFTWORKS, INC. WSZELKIE PRAWA ZASTRZEŻONE.
©2008 Devicescape Software, Inc. Wszelkie prawa zastrzeżone.
Ten produkt zawiera oprogramowanie „KASAGO TCP/IP” opracowane przez spółkę ZUKEN ELMIC,Inc.
www.brotherearth.com