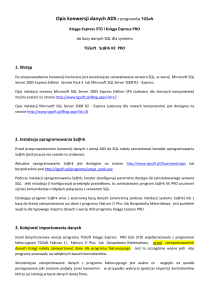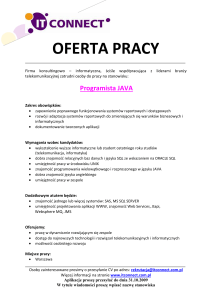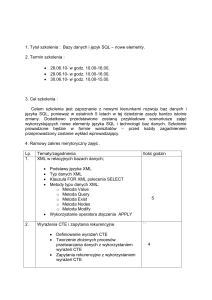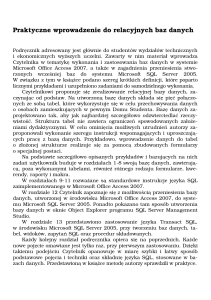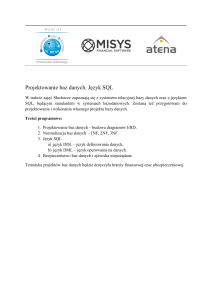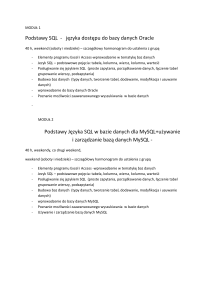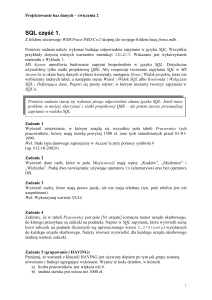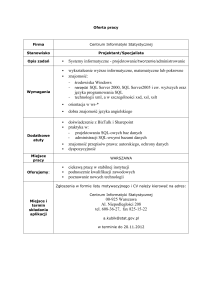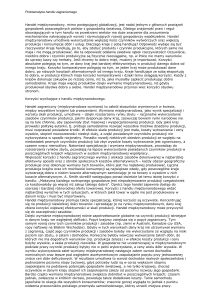Opis konwersji danych ADS z programów
advertisement
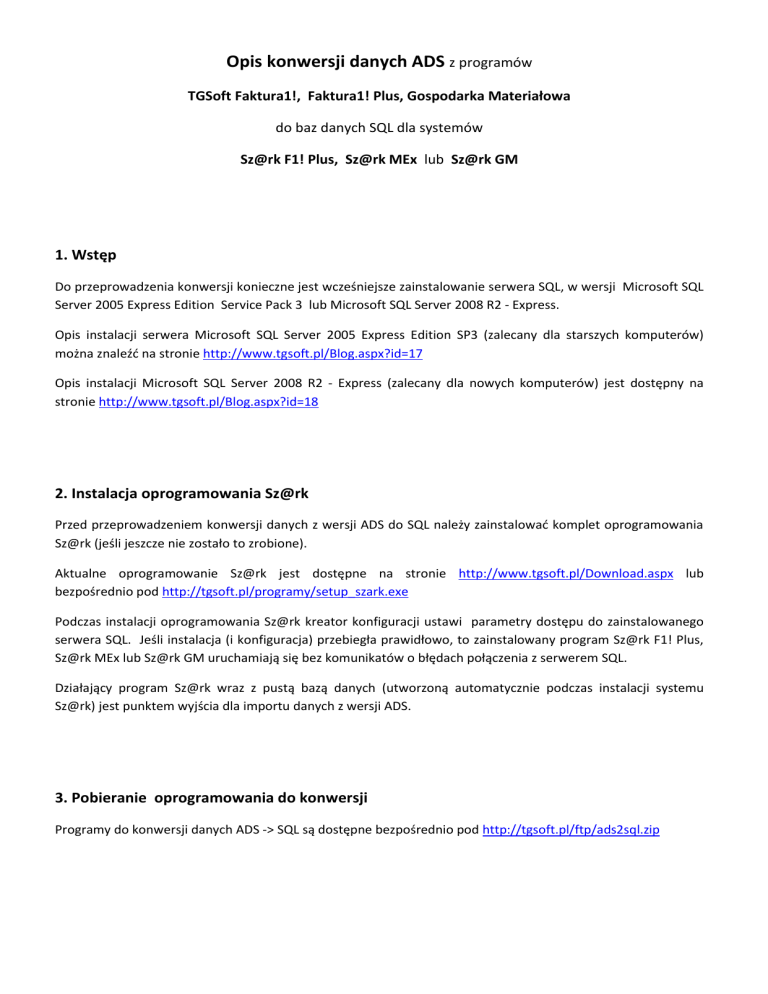
Opis konwersji danych ADS z programów TGSoft Faktura1!, Faktura1! Plus, Gospodarka Materiałowa do baz danych SQL dla systemów Sz@rk F1! Plus, Sz@rk MEx lub Sz@rk GM 1. Wstęp Do przeprowadzenia konwersji konieczne jest wcześniejsze zainstalowanie serwera SQL, w wersji Microsoft SQL Server 2005 Express Edition Service Pack 3 lub Microsoft SQL Server 2008 R2 - Express. Opis instalacji serwera Microsoft SQL Server 2005 Express Edition SP3 (zalecany dla starszych komputerów) można znaleźd na stronie http://www.tgsoft.pl/Blog.aspx?id=17 Opis instalacji Microsoft SQL Server 2008 R2 - Express (zalecany dla nowych komputerów) jest dostępny na stronie http://www.tgsoft.pl/Blog.aspx?id=18 2. Instalacja oprogramowania Sz@rk Przed przeprowadzeniem konwersji danych z wersji ADS do SQL należy zainstalowad komplet oprogramowania Sz@rk (jeśli jeszcze nie zostało to zrobione). Aktualne oprogramowanie Sz@rk jest dostępne na stronie http://www.tgsoft.pl/Download.aspx lub bezpośrednio pod http://tgsoft.pl/programy/setup_szark.exe Podczas instalacji oprogramowania Sz@rk kreator konfiguracji ustawi parametry dostępu do zainstalowanego serwera SQL. Jeśli instalacja (i konfiguracja) przebiegła prawidłowo, to zainstalowany program Sz@rk F1! Plus, Sz@rk MEx lub Sz@rk GM uruchamiają się bez komunikatów o błędach połączenia z serwerem SQL. Działający program Sz@rk wraz z pustą bazą danych (utworzoną automatycznie podczas instalacji systemu Sz@rk) jest punktem wyjścia dla importu danych z wersji ADS. 3. Pobieranie oprogramowania do konwersji Programy do konwersji danych ADS -> SQL są dostępne bezpośrednio pod http://tgsoft.pl/ftp/ads2sql.zip Pobrany plik należy zapisad do katalogu C:\TGSoft a następnie rozpakowad zawarte w nim pliki do tego samego katalogu. Uwaga 1. Jeśli podczas instalowania poprzednich wersji programów TGSoft (Faktura 1! Plus, Gospodarka Materiałowa) wybrano inny katalog niż proponowany jako domyślny (np. D:\TGSoft), to pobrany plik ads2sql.zip należy zapisad i rozpakowad do tamtego katalogu. Uwaga 2. Po rozpakowaniu pliku ads2sql.zip w katalogu z programami i danymi TGSoft ADS powinien znajdowad się plik gm_ads2sql_v2.exe który jest właściwym programem konwertującym. Program konwertujący do poprawnego działania potrzebuje bibliotek DLL z pakietu ADS (pliki a*.dll), które są w umieszczone w katalogu głównym oprogramowania TGSoft (domyślnie jest to zawsze podkatalog C:\TGSoft), dlatego należy go uruchamiad wyłącznie z tego katalogu. 4. Utworzenie kopii zapasowych danych ADS i baz SQL przed konwersją Przed uruchomieniem konwersji danych, bezwzględnie należy wykonad kopię danych ADS z programu Faktura1! Plus lub Gospodarka Materiałowa. Wskazane jest wykonanie kopii całego podkatalogu c:\TGSoft. Podczas konwersji danych dane ADS nie są żaden sposób zmieniane, ale może byd konieczna konwersja samych danych ADS do ostatniej aktualnej wersji (więcej na ten temat w dalszej części tego opisu). Po zrobieniu kopii danych ADS, należy również wykonad kopię aktualnych baz danych programów Sz@rk. Kopia taka jest niezbędna na wypadek wystąpienia błędów podczas importu ADS – w takiej sytuacji przed ponownym importem danych niezbędne będzie odtworzenie baz SQL z wykonanej kopii zapasowej. Wykonanie kopii istniejących baz danych jest to szczególnie ważne, jeśli importujemy dane ADS do bazy firmy w której istnieją już zarejestrowane dane z innego programu, np. Sz@rk KP, Sz@rk FK, itd. Kopię baz danych systemu Sz@rk wykonuje się z poziomu dowolnego programu Sz@rk, np. Sz@rk F1 Plus, Sz@rk MEx lub Sz@rk GM . Po uruchomieniu programu należy uruchomid opcję: Plik \ Zapis/Odczyt Archiwum Po uruchomieniu opcji pojawi się ekran na którym wpisujemy nazwę kopii (archiwum) i naciskamy przycisk „Wykonaj”: Po pomyślnym wykonaniu kopii pojawi się ekran: 5. Import danych – sprawdzenie i tworzenie baz danych Po wykonaniu niezbędnych kopii zapasowych, uruchamiany (pobrany wcześniej) plik GM_ads2sql.exe zlokalizowany w katalogu C:\TGsoft Ekran początkowy konwertera ADS -> SQL. Naciskamy „Dalej” Kontrolki na tym ekranie umożliwiają ustalenie parametrów dostępu do serwera SQL (nazwa serwera i instancji), fizyczną lokalizację plików bazy danych, oraz umożliwiają tworzenie i kasowanie baz danych dla firmy o dowolnym numerze. Każda firma ma swoją własną bazę o numerze zgodnym z numerem firmy, zatem przykładowo dane firmy nr 5 będą zlokalizowane w bazie danych tgsoft5 (Domyślna firma ma nr 1). Jeżeli w danych ADS istniało wiele firm, to import danych do Sz@rk należy wykonad dla każdej bazy danych (firmy) osobno. Oznacza to, że jeśli w danych ADS istniały np. firmy 1,2 i 5 to import danych do SQL należy przeprowadzid trzykrotnie za każdym razem wskazując właściwy numer w polu „Baza firmy nr”. Oprócz odrębnych baz danych dla każdej firmy (tgsoft1, tgsoft2 , itd.), system Sz@rk używa do pracy wspólnej dla wszystkich firm bazy danych (Baza ogólna TGSoft). Parametry serwera SQL („Nazwa serwera\instancji MS SQL” i „Lokalizacja dla tworzonych plików bazy danych”) są ustawiane automatycznie na podstawie parametrów konfiguracji ustalonych podczas instalacji systemu Sz@rk i nie trzeba ich zmieniad. Aby kontynuowad import naciskamy przycisk „Sprawdź” w sekcji „Baza ogólna TGSoft”. Jeśli odczytane automatycznie parametry dostępu (serwer\instancja) do serwera SQL oraz dane autoryzacji (widoczne w zakładce „Autoryzacja”) są poprawne, to konwerter pokaże status bazy ogólnej TGSoft. Jeżeli po kliknięciu „Sprawdź” pojawi się komunikat błędu (widoczny poniżej), oznacza to, że automatyczne ustawienia parametrów dostępu do serwera SQL nie są poprawne i konieczne będą kolejne próby po sprawdzeniu i ew. zmianie nazwy serwera i instancji, trybu autoryzacji, nazwy i/lub hasła użytkownika (na zakładce „Autoryzacja”). W przypadku, gdy połączenia do serwera SQL nie da się uzyskad (mimo prawidłowych danych), może to oznaczad problem z serwerem SQL. W takiej sytuacji należy sprawdzid działanie serwisu SQL w systemie lub skorzystad z pomocy zdalnej udzielanej przez pracowników firmy TGSoft (szczegóły na stronie http://tgsoft.pl/TeamViewer.aspx). Po pomyślnym sprawdzeniu bazy ogólnej TGSoft należy sprawdzid bazę danych wybranej firmy, naciskając przycisk „Sprawdź” w sekcji „Baza firmy nr”. Po sprawdzeniu obu baz danych, konwerter odblokowuje przycisk „Dalej”, który umożliwia przejście do następnego etapu konwersji danych. Uwaga, przed przejściem do kolejnego etapu należy zapoznad się z poniższymi informacjami i postąpid zgodnie z opisanym schematem a), b) lub c). Jeżeli import danych będzie się odbywał do firmy o numerze innym niż 1, konieczne będzie utworzenie nowej bazy danych dla tej firmy. Proces tworzenia nowej bazy danych został opisany w podpunkcie c). W przypadku, gdy import danych ADS będzie się odbywał do firmy numer 1 (baza tgsoft1), konieczne będzie usunięcie i ponowne utworzenie tabel GM, tak aby usunąd wstępną konfigurację przygotowaną dla wersji instalacyjnej systemu Sz@rk MEx / Sz@rk GM. Jeżeli w bazie tgsoft1 (firmy 1) nie ma żadnych innych danych, tzn. nie rejestrowano w niej żadnych istotnych informacji, wskazane jest usunięcie i ponowne utworzenie całej bazy danych tgsoft1. Jeżeli jednak w bazie danych tgsoft1 istnieją już dane zarejestrowane w innym programie np. w Sz@rk KE, to CAŁEJ bazy danych tgsoft1 NIE wolno kasowad, należy jedynie usunąd i ponownie utworzyd tabele GM. Poniżej przykłady typowych schematów postępowania: a) Przykład usunięcia i ponownego utworzenia bazy danych tgsoft1 (dla firmy 1) oraz tabel GM Sposób postępowania w tym przykładzie jest odpowiedni, jeśli import danych ADS odbywa się do pustej bazy danych tgsoft1 (np. bezpośrednio po instalacji pakietu Sz@rk). Naciskamy „Usuo”. Pojawi się pierwsze ostrzeżenie, które akceptujemy: Pojawi się kolejne okno z ostrzeżeniem i żądaniem potwierdzenia kasowania bazy danych: Pokazane ilości (po jednym rekordzie) dla tabeli „kontrahenci” i „użytkownicy” dotyczą rekordów zakładanych automatycznie. Potwierdzamy kasowanie bazy danych naciskając „NIE” . Po usunięciu bazy danych firmy 1 (tgsoft1) konwerter pokaże: Naciskamy przycisk „Utwórz”. Skasowana baza danych zostanie utworzona ponownie. Następnie naciskamy przycisk „Utwórz” dla tabel GM, a później „Dalej” - tok postępowania taki sam jak dla tworzenia nowej bazy – patrz podpunkt c). b) Przykład usunięcia i ponownego utworzenia tabel GM Sposób postępowania w tym przykładzie jest odpowiedni, jeśli import danych ADS odbywa się do bazy danych firmy w której już istnieją dane zarejestrowane w innych programach serii Sz@rk - np. Sz@rk KE, Sz@rk KP, Sz@rk FK. Całej bazy nie wolno wówczas usuwad, ponieważ oznaczałoby to bezpowrotne skasowanie danych pozostałych programów pracujących na tej bazie. Naciskamy zaznaczony przycisk „Usuo”. Pojawi się pierwsze ostrzeżenie. Naciskamy „Tak”. Tabele GM zostaną usunięte. Konieczne będzie ich ponowne utworzenie. Dalszy sposób postępowania jest analogiczny do opisanego poniżej w podpunkcie c) c) Przykład tworzenia nowej bazy danych dla firmy 2. Jeśli zachodzi koniecznośd importu danych ADS do innej, jeszcze nie istniejącej bazy danych, (np. firmy nr 2) konieczne będzie utworzenie bazy danych tgsoft2 oraz tabel GM (niezbędnych dla programów Sz@rk F1 Plus, Sz@rk MEx i Sz@rk GM). Przedstawiają to poniższe rysunki: Naciskamy „Utwórz” . Baza danych tgsoft2 dla firmy nr 2 została utworzona, potwierdza to poniższy ekran: Teraz naciskamy „Utwórz” dla tabel GM. Utworzone zostaną tabele GM w bazie danych firmy nr 2. Widok po utworzeniu bazy danych i tabel GM dla firmy 2. Naciskamy „Dalej”, co spowoduje przejście do kolejnego etapu konwersji danych. 6. Import danych – parametry wejściowe importu danych ADS W tym etapie, widoczny (kilka akapitów poniżej) ekran importera zawiera podstawowe parametry dla danych wejściowych (ADS) oraz umożliwia sterowanie importem danych do SQL. W typowych przypadkach nie trzeba zmieniad domyślnie ustawionych parametrów. Parametr „FU” obok pola „Katalog danych” oznacza podkatalog w którym umiejscowione są dane ADS. Wartośd „FU” jest odpowiednia jeśli importowane dane ADS były rejestrowane w programie Faktura 1! Plus lub Faktura Express. Jeśli dane były rejestrowane w programie Faktura 1! to wartośd tę należy zmienid na „FS”, a jeśli dane były rejestrowane w programie Gospodarka Materiałowa – Faktury wartośd należy ustawid na „GM”. Uwaga: Jeśli dane ADS są umieszczone w innym niż C:\TGSoft katalogu, należy wskazad ten katalog w polu „Katalog danych”. Pole „Numer Firmy” automatycznie przyjmuje wartośd na podstawie numeru bazy danych ustalonego na wcześniejszym ekranie konwertera (numer firmy można zmienid np. w przypadku gdy np. firma 5 w wersji ADS ma mied nr 3 w wersji SQL - tzn. przy zmianie numerów firm podczas importu danych). W dolnej części tego okna umieszczono szczegółowe opcje importu. Domyślne ustawienia są odpowiednie dla zdecydowanej większości przypadków. Dokładniejszy opis dotyczący danej opcji (podpowiedź) jest prezentowana po umieszczeniu kursora myszki na opisie opcji oznaczonej dwoma gwiazdkami **. Zakładka „Filtrowanie danych wejściowych” oraz „Opcje zaawansowane” zawierają pola i opcje, które umożliwiają m.in. import danych z wielu różnych firm w ADS do jednej, wspólnej bazy danych lub selektywny import danych. Np. import danych tylko ze wskazanych magazynów, pomijanie importu kontrahentów ze wskazanych grup, konwersję grup kontrahentów, itd. W przypadkach niestandardowego importowania danych należy skontaktowad się pracownikami firmy TGSoft ([email protected]). Poniżej ekran z parametrami wejściowymi. Po sprawdzeniu parametrów wejściowych naciskamy przycisk „IMPORTUJ”. Jeśli dane ADS zostaną znalezione we wskazanym katalogu, konwerter rozpocznie import danych. W tej sytuacji przejdź do punktu „7. Import danych – raport z kopiowania danych ADS do bazy danych” Poniżej omówione zostaną typowe komunikaty błędów które mogą się pojawid po uruchomieniu funkcji „IMPORTUJ” Komunikat informuje że we wskazanym (parametrami) miejscu nie znaleziono danych ADS. Zwykle oznacza to że trzeba zmienid oznaczenie podkatalogu „FU” na „GM” lub „FS” lub wstawid właściwy numer firmy i/lub rok dla importowanych danych. Ten komunikat informuje że importowane dane ADS są w nieaktualnej wersji. Sytuacja taka może wystąpid jeśli w trakcie eksploatacji programu Faktura 1!, Faktura 1! Plus lub Gospodarka Materiałowa – Faktury nie aktualizowano programu do nowszych wersji publikowanych przez firmę TGSoft. Uwaga 1. Mimo komunikatu import danych ADS można wymusid przyciskiem „TAK” ale wówczas należy się liczyd że podczas importu danych mogą pojawid się błędy i konieczny będzie ponowny import danych po odtworzeniu pustych baz danych z kopii zapasowej. Uwaga 2. Jeśli w komunikacie wykazano wersję danych 19 lub 20, import można przeprowadzid bez konwersji danych ADS dla danych z programu Faktura Express, Faktura 1! Plus lub Faktura 1! wymuszając import na nieaktualnych danych przyciskiem „TAK”. Podobnie dla danych z programu Gospodarka Materiałowa pod warunkiem, że nie rejestrowano żadnych danych w opcjach „Zamówienia od odbiorów” i „Zamówienia do dostawców”. W innych przypadkach należy postąpid zgodnie z sugestią z komunikatu. Aktualne (ostanie) wersje programów w wersji ADS można pobrad ze strony WWW.tgsoft.pl. Poniżej wykaz odnośników do ostatnich wersji ADS: Gospodarka Materiałowa – Faktury http://www.tgsoft.pl/programy/setup_gm.exe Faktura 1! Plus http://www.tgsoft.pl/programy/setup_fu.exe Faktura 1! http://www.tgsoft.pl/programy/setup_fs.exe UWAGA: Przed uruchomieniem instalatora nowszej wersji programu Faktura 1!, Faktura 1! Plus lub Gospodarka Materiałowa – Faktury, należy bezwzględnie wykonad kopię całego katalogu C:\TGsoft (programy i dane poprzedniej wersji programów TGSoft). 7. Import danych – raport z kopiowania danych ADS do bazy danych Przed uruchomieniem funkcji konwerter prosi o potwierdzenie: Naciskamy „TAK”. Konwerter przystąpi do kopiowania danych z tabel ADS do bazy danych SQL: Ten proces może trwad wiele minut jeśli danych jest dużo. Podczas importowania danych generowany jest raport w widocznym powyżej oknie, w którym dla każdej tabeli wykonywane jest osobne podsumowanie. a) zakładka „R. Błędów” Istotną informacją podczas importu jest licznik „Błędy” oznaczony żółtym podkreśleniem. Jeśli ilośd błędów jest większa od zera należy zapoznad się z komentarzami w zakładce „R. Błędów”. Zwykle jeśli pojawiają się błędy konieczny jest ponowny import danych ADS po wcześniejszym odtworzeniu bazy danych z kopii zapasowej (lub jej usunięciu i ponownym utworzeniu). Ponowny import danych ADS ma sens dopiero po usunięciu przyczyny powstawania błędów. b) zakładka „R. Korekty” Jeśli licznik „Korekty” będzie miał wartośd większą od zera, należy zapoznad się z informacjami w zakładce „R. Korekt”. Korekty zwykle dotyczą automatycznego poprawiania danych i NIE wymagają ponawiania importu danych ADS. Należy się jednak z nimi zapoznad w celu późniejszego sprawdzenia poprawności importu danych w programie Sz@rk F1 Plus / MEx / GM. Poniżej przykłady zawartości raportu korekt. Powyżej widoczne korekty które są wykonywane przy imporcie do pustej bazy danych. Informują, że konwerter dodał automatycznie brakujące zapisy niezbędne dla programu Sz@rk F1! Plus / MEx / GM. Inny przykład, informuje o wykonanej zmianie nazwy magazynu nr 1. W takim przypadku po imporcie należy sprawdzid czy magazyn nr 1 w programie Sz@rk MEx /GM ma właściwą nazwę. c) zakładka „R. Pominięd” W zakładce „R. Pominięd” gromadzone są informacje o pominięciu kopiowania poszczególnych zapisów ze źródłowych danych ADS. Najczęściej kopiowanie zapisów (rekordów) jest pomijane w sytuacji gdy odpowiedni rekord już istniał w docelowej bazie danych SQL (np. podczas tworzenia nowej bazy tgsoft są zakładane rekordy systemowe w niektórych tabelach). W innych przypadkach pominięcie może byd spowodowane zarejestrowanymi danymi z innych programów serii Sz@rk lub natrafieniem przez konwerter na „pusty” rekord w danych ADS (nie zawierający istotnych danych). Poniżej przykład zawartości zakładki „R. Pominięd” po imporcie danych do pustej bazy danych. Na powyższym ekranie pominięcie nr 1 było spowodowane tym, że użytkownik ADMIN jest automatycznie zakładany podczas tworzenia nowej bazy danych. To samo dotyczy grupy kontrahentów „K” i „P”. Wykaz pominięd należy przeglądnąd, a w razie wątpliwości należy sprawdzid odpowiednie dane w programie Sz@rk F1! Plus / MEx / GM. d) Pliki logów z przetwarzania. Podczas importu wszystkie informacje widoczne w zakładkach „R. Importu”, „R. Błędów”, „R. Korekt” oraz „R. Pominięd” są umieszczane w plikach roboczych (logach), utworzonych w katalogu w którym znajduje się uruchomiony plik konwertera gm_ads2sql_v2.exe $gm_import_(MS)_Info$.log - Raport pominięd (zakładka „R. Pominięd”) $gm_import_(MS)_Korekty$.log - raport korekt (zakładka „R. Korekt”) $gm_import_(MS)_ERROR$.log - raport błędów (zakładka „R. Błędów”) $gm_import_(MS)_Log$.log - raport importu (zakładka „R. Importu”) e) Zakooczenie importu danych. Bezpośrednio po zakooczeniu importu danych konwerter wyświetla komunikat (widoczny poniżej) przypominający o konieczności sprawdzenia ciągłości numeracji faktur w nowej wersji programu. Jeśli opcja importu „Utwórz domyślnie szablony faktur/paragonów …” jest włączona, to program importujący samoczynnie utworzy odpowiednie szablony numerów faktur/paragonów i wstawi ostatnie nadane numery faktur/paragonów. Należy jednak to dodatkowo sprawdzid w programie Sz@rk F1! Plus / MEx / GM po zakooczeniu procedury importu z ADS. Komunikat po zakooczeniu importowania danych ADS. Ekran po zakooczeniu importu. Jeśli podczas importowania danych nie pojawiły się błędy (zakładka „R. Błędów”) jest pusta, możemy zamknąd konwerter przyciskiem „Zamknij” i uruchomid nowy program Sz@rk w celu sprawdzenia poprawności zaimportowanych danych. 8. Weryfikacja poprawności importu danych. Po pomyślnym zakooczeniu importu danych ADS należy jednocześnie uruchomid poprzedni program Faktura 1! Plus (ew. Faktura 1! lub Gospodarka Materiałowa ) oraz nowy program Sz@rk F1! Plus (ew. Sz@rk MEx, Sz@rk GM). Następnie należy porównad w obu programach: a) Słownik kontrahentów; czy widad te same dane, oraz czy ostatni kontrahent w starym programie jest widoczny w nowym programie (porównad podstawowe dane identyfikacyjne i adresowe) b) Słownik Usług / Towarów; czy są wszystkie wprowadzone w poprzednim programie usługi i towary c) Rejestr Sprzedaży; należy ustawid zakres dat od pierwszego stycznia bieżącego roku w obu wersjach (starej i nowej) programu, oraz porównad podsumowania wartości na pasku statusu okna - muszą się zgadzad! Należy również otworzyd i porównad dane ostatniej wystawionej faktury. d) Rejestr Zakupów (dla programu GM). Wartości zbiorcze muszą się zgadzad. e) Rozrachunki, uruchomid opcję „Rozrachunki – Wydruki wg projektów” w obu programach i porównad sumy na wydrukach (szczególnie pozycja: Razem Saldo). Kwoty muszą się zgadzad. Wykonad sprawdzenie także dla zobowiązao. Uwaga, kolejnośd pozycji (sortowanie) na wydrukach może byd różna w obu wersjach, ale zbiorcze kwoty muszą się zgadzad. f) Szablony faktur i ostatnie numery nadanych faktur. Uwaga: Jeśli są rozbieżności w danych, oznacza to że import danych nie był poprawny! Jeśli wszystkie dane zgadzają, można uznad że import danych jest wykonany poprawnie. W takim przypadku wykonujemy kopię bazy danych danej firmy z poziomu otwartego programu Sz@rk F1! Plus - opisując w treści kopii, że jest to baza danych bezpośrednio po imporcie danych z ADS. Opis jak wykonad kopię z programu Sz@rk umieszczono w punkcie „4. Utworzenie kopii zapasowych danych ADS i baz SQL przed konwersją”. Po wykonaniu kopii można wykonad próbne wystawienie faktury (oraz ew. paragonu) w nowym programie. Sprawdzamy wówczas czy wystawiany dokument zapisze się w bazie danych oraz czy wystawiony numer faktury (paragonu) będzie poprawny. Musi mied poprzedni format a numeracja ma byd kontynuowana. UWAGA: Jeśli program pracuje z drukarką fiskalną, to na czas próbnego wystawienia paragonu KONIECZNIE należy wyłączyd parametr „Współpraca z drukarką fiskalną” i „Drukowad paragony fiskalne na drukarce” w opcji: „Funkcje \ Parametry systemu” zakładka „2. Konfiguracja” - tak aby zapobiec drukowaniu paragonów fiskalnych podczas testowania. Prezentuje to poniższy ekran. Po pomyślnym wystawieniu próbnej faktury (i paragonu) odtwarzamy bazę danych danej firmy z kopii zapasowej wykonanej bezpośrednio po zakooczonym imporcie danych. Bazę danych odtwarzamy po to, aby cofnąd wszelkie zmiany związane z próbnym wystawieniem faktur i/lub paragonów w bazie. 9. Odtwarzanie bazy danych z kopii zapasowej. Odtworzenie bazy danych danej firmy wykonujemy z poziomu dowolnego programu Sz@rk. Podobnie jak w przypadku wykonywania kopii uruchamiamy opcję „Plik \ Zapis/Odczyt Archiwum” Po uruchomieniu funkcji „Archiwizacja / Odtwarzanie danych”, wybieramy zakładkę „Odtwarzanie” (klikamy na odpowiednią pozycję w lewej części okienka). Następnie zaznaczmy wykonaną wcześniej kopię zapasową z której zostanie wykonane odtwarzanie bazy danych. Na poniższym przykładzie wybrano ostatnią wykonaną kopię (są posortowane wg daty utworzenia). Po wybraniu właściwej kopii zapasowej (uwaga: w tym miejscu należy uważnie to sprawdzid) uruchamiamy odtwarzanie funkcją „Odzyskaj”. W kolejnym etapie odtwarzania danych, konieczne będzie wpisanie uzasadnienia dla odtwarzania danych (w przykładzie podano „odtworzenie po nieudanym imporcie”) oraz potwierdzenie odtworzenia bazy danych przez naciśnięcie przycisku „WYKONAJ!”. Pojawi się komunikat z ostrzeżeniem, który akceptujemy przyciskiem „TAK”. Po potwierdzeniu, program Sz@rk zostanie automatycznie zamknięty, a w zamian załaduje się narzędziowy program TGS_Manager który przeprowadzi procedurę odtworzenia danych z kopii zapasowej. Naciskamy „WYKONAJ”. Pojawi się jeszcze jedno ostrzeżenie, które akceptujemy: Naciskamy „TAK”. Po ostatnim potwierdzeniu TGS_Manager przystąpi do odtwarzania danych ze wskazanej kopii zapasowej. Po zakooczeniu procedury odtwarzania pojawi się następujący komunikat: Po naciśnięciu przycisku „OK” TGS_Manager zamknie się automatycznie. Baza danych została odtworzona z kopii zapasowej.