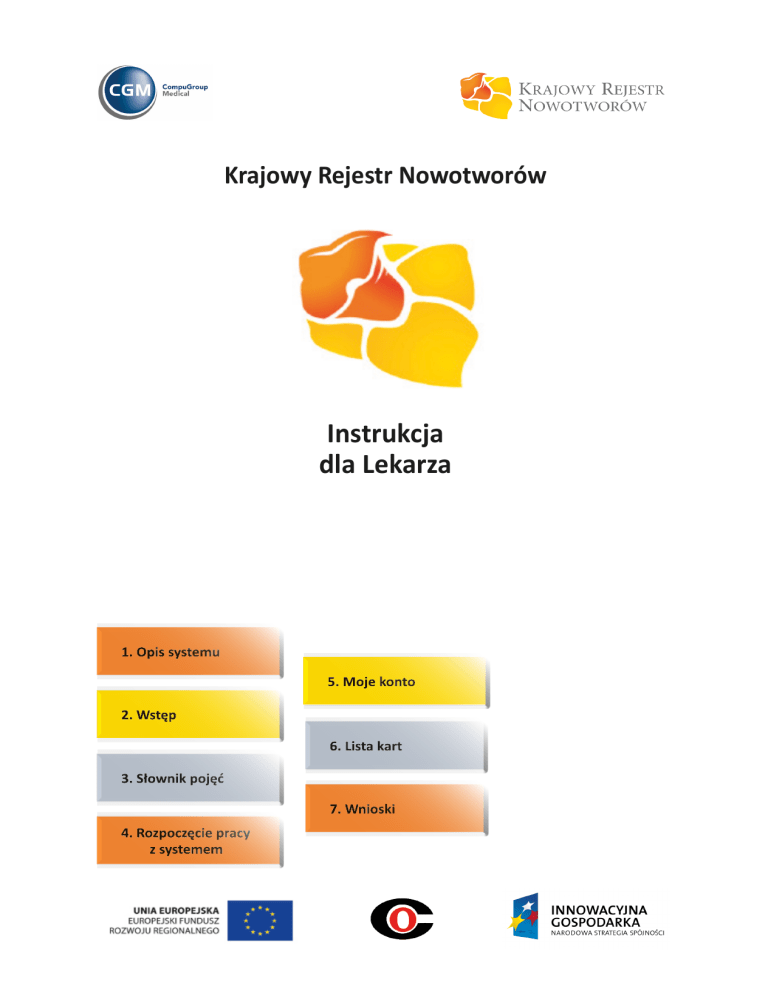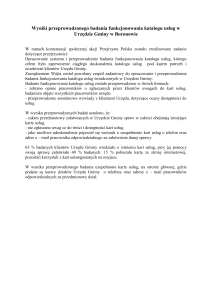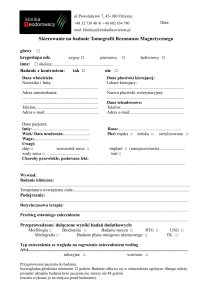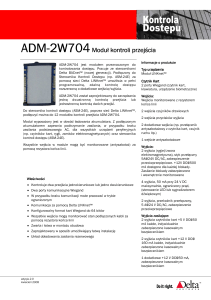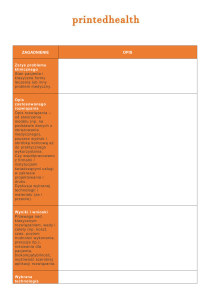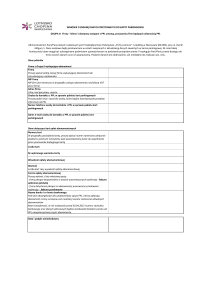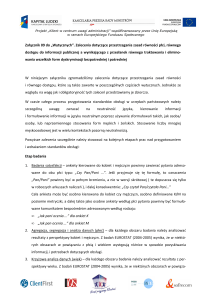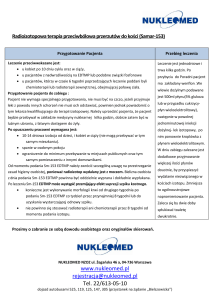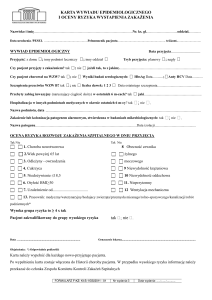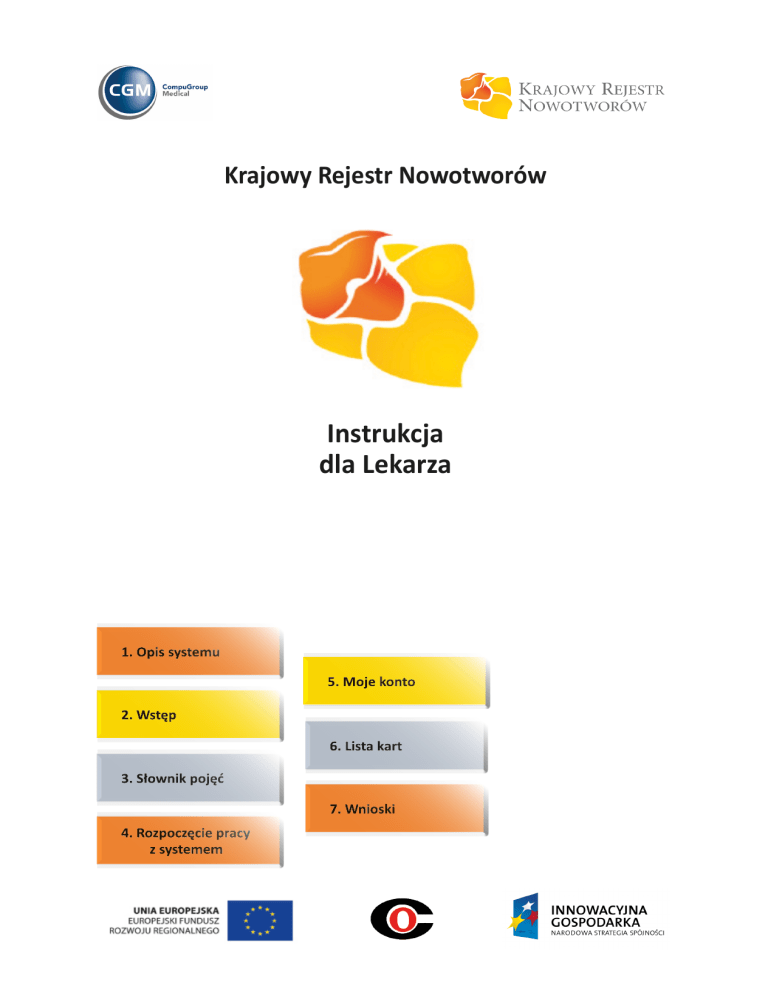
Krajowy Rejestr Nowotworów
Instrukcja
dla Lekarza
Spis treści
1.Opis systemu.................................................................................................................... 4
2. Wstęp ............................................................................................................................. 5
3.Słownik pojęć................................................................................................................... 6
4. Rozpoczęcie pracy z systemem......................................................................................... 7
4.1. Rejestracja użytkownika zewnętrznego - lekarza w systemie..................................................8
4.2. Logowanie do systemu.......................................................................................................... 10
4.3. Nawigacja w systemie........................................................................................................... 10
4.4. Skróty klawiaturowe.............................................................................................................. 11
5. Moje konto.................................................................................................................... 12
5.1. Moje dane............................................................................................................................. 12
6. Lista kart........................................................................................................................ 14
6.1. Zarządzanie danymi na liście................................................................................................. 15
6.2.Akcje dostępne dla kart nowotworów...................................................................................19
6.3. Obieg karty w systemie......................................................................................................... 32
7. Wnioski......................................................................................................................... 39
7.1. Lista wniosków...................................................................................................................... 39
7.2. Tworzenie wniosku................................................................................................................ 40
7.3. Podgląd wniosku................................................................................................................... 40
3
OPIS SYSTEMU
1. Opis systemu
System KRAJOWY REJESTR NOWOTWORÓW powstał w ramach projektu „Utworzenie pierwszej
w Polsce informatycznej platformy naukowej do wymiany wiedzy o zagrożeniu nowotworami
złośliwymi w Polsce” realizowanego przez Centrum Onkologii – Instytut im. Marii Skłodowskiej
- Curie w Warszawie. System składa się z trzech części:
• Systemu rejestracji nowotworów - baza danych KRN,
• Platformy naukowej KRN,
• Systemu analiz i raportów.
System rejestracji nowotworów - baza danych KRN służy do wspierania realizacji zadań, do
których zobowiązany jest Krajowy Rejestr Nowotworów. System gromadzi dane o każdym
nowym przypadku nowotworu, odnotowanym na obszarze objętym rejestrem, oraz
informacje na temat kontynuacji leczenia przypadków odnotowanych wcześniej. Głównymi
źródłami informacji o chorobach nowotworowych jest dokumentacja medyczna ze szpitali,
pracowni diagnostycznych, laboratoriów i przychodni lekarskich, a także akty zgonu. Rejestr
nowotworów, w celu zapewnienia kompletności danych, powinien obejmować swym zakresem
również kliniki prywatne, lekarzy rodzinnych, hospicja, systemy ubezpieczeń społecznych oraz
programy masowych badań diagnostycznych. Dane do rejestru mogą być zgłaszane zarówno
przez wymienione instytucje jak i poszczególnych lekarzy.
Platforma naukowa wspiera szerzenie wiedzy o zagrożeniu nowotworami złośliwymi w Polsce.
Realizuje ona szeroki zakres zadań obejmujących:
• Publikację analiz epidemiologicznych,
• Publikację badań naukowych,
• Szeroko rozumianą edukację zdrowotną,
• Upowszechnianie wiedzy o chorobach nowotworowych.
System analiz i raportów realizuje funkcje związane z przetwarzaniem i agregowaniem
danych, przeprowadzanie analiz, tworzenie i generowanie raportów i statystyk opartych
na zgromadzonych danych w systemie KRN.
4
WSTĘP
2. Wstęp
Aplikacja przeznaczona dla lekarzy umożliwia wprowadzanie elektronicznych kart pacjentów.
Lekarze mają wgląd do kart, które sami wprowadzili do systemu lub które zostały wprowadzone
przez jednego z ich asystentów.
System KRN dla lekarza udostępnia następujące funkcje:
• wprowadzenie Kart Zgłoszenia Nowotworu Złośliwego,
• wysyłanie Wniosków.
Pełna wersja udostępnia dodatkowo:
• planowanie Zadań,
• rozpatrywanie spraw do wyjaśnienia,
• generowanie raportów.
Pełna wersja systemu przewiduje różne sposoby zasilania danymi o Karcie Zgłoszenia
Nowotworu Złośliwego:
• wprowadzanie danych przez pracownika WRN,
• wprowadzanie danych przez lekarza lub sekretarkę w aplikacji WWW,
• przekazywanie danych za pomocą komunikatu XML bezpośrednio z systemu szpitalnego,
• wprowadzanie danych za pomocą formularza ePUAP.
Obsługiwane przez system sposoby przekazywania KZNZ przedstawia poniższy schemat.
5
SŁOWNIK POJĘĆ
3. Słownik pojęć
• KRN- Krajowy Rejestr Nowotworów.
• WRN – Wojewódzkie Biuro Rejestracji Nowotworów.
• Karta Zgłoszenia Nowotworu Złośliwego (KZNZ) – karta wprowadzana do systemu KRN. Karta znajdująca się w statusie „Szkic”.
• Karta wynikowa – karta podsumowująca wprowadzone do systemu, zaakceptowane karty danego epizodu.
• System KRN – jest to zbiór funkcji umożliwiających wprowadzanie i przetwarzanie danych z Kart Zgłoszenia Nowotworu Złośliwego.
• Status – stan karty w jakim obecnie się ona znajduje. Dostępne są statusy: szkic, zaakceptowany, wysłany do KRN, analizowany, do korekty, skorygowany, anulowany.
• Formularz – ekran systemu umożliwiający wprowadzanie danych.
• Pacjent – obiekt, do którego podpięte są epizody i karty nowotworowe. Tworzony po zaakceptowaniu stworzonej karty.
• Epizod – określony nowotwór pacjenta i wszelkie informacje o nim. W uproszczeniu można go utożsamiać z kodem ICD10. Jeden epizod może być przypisany do wielu kart pacjenta. Kilka kart może opisywać ten sam epizod.
• Walidator – funkcja systemu umożliwiająca automatyczne sprawdzanie poprawności wprowadzanych KZNZ na podstawie zdefiniowanych wcześniej warunków.
• Walidacja – określenie, opisujące działanie systemu sprawdzające poprawność wprowadzonych danych. Walidacja jest stosowana na przykład do określenia reguł dotyczących numeru PWZ. Jeśli numer nie spełnia tych reguł system informuje użytkownika o błędzie.
6
ROZPOCZĘCIE PRACY
Z SYSTEMEM
4. Rozpoczęcie pracy z systemem
W celu uzyskania dostępu do serwisu KRN, należy wejść na stronę internetową systemu:
https://www.onkologia.org.pl/pccr/login.xhtml
Po wejściu na stronę uzyskujemy główny ekran dostępu do systemu (Rysunek 1).
Rysunek 1. Okno logowania
Aby zalogować się do systemu każdy użytkownik musi posiadać unikalny identyfikator (Login)
oraz hasło.
Uzyskanie dostępu (Login i Hasło) dla lekarzy i sekretarek opisane jest w rozdziale 4.1.
7
Rozpoczęcie pracy
z systemem
4.1. Rejestracja użytkownika zewnętrznego - lekarza w systemie
W celu uzyskania dostępu
do systemu należy złożyć
wniosek o utworzenie
konta wybierając przycisk
.
System wyświetli formularz tworzenia wniosku (Rysunek 2).
Rysunek 2: Wniosek o założenie konta użytkownika
Część pierwsza wniosku „Informacje podstawowe” to pole z miejscem na wpisanie tytułu
wniosku. Tytuł wniosku jest wymagany. Drugą część stanowią „Dane osobowe użytkownika”,
w których należy podać:
• imię, (pole wymagane do wysłania wniosku)
• nazwisko, (pole wymagane do wysłania wniosku)
• PESEL, (pole wymagane do wysłania wniosku)
• numer telefonu,
8
Rozpoczęcie pracy
z systemem
• numer PWZ,
• adres e-mail. (pole wymagane do wysłania wniosku)
Trzecia część to „Dane jednostki organizacyjnej”, pod którą użytkownik podlega. Należy w niej
wpisać dane takie jak:
• nazwa jednostki,
• nr wpisu do RPL,
• REGON,
• kod TERYT,
• adres,
• numer telefonu,
• adres email,
• strona www,
• numer NIP,
• forma organizacyjno-prawna.
Żadne z powyższych pól nie jest wymagane do wysłania wniosku.
Ostanią częścią formularza jest „Obrazek zabezpieczający”, który jest ochroną systemu przed nadużyciami.
Po uzupełnieniu formularza wysyłkę do adresata zatwierdzamy przyciskiem
lub rezygnujemy z wysyłania wniosku przyciskiem
.
Po naciśnięciu przycisku „Zatwierdź” system wyświetli informacje o wysłaniu wniosku.
Przycisk „Anuluj” spowoduje powrót do strony logowania do systemu.
9
Rozpoczęcie pracy
z systemem
Po założeniu konta w systemie użytkownik (na wskazany we wniosku adres e-mail) dostanie
niezbędne informacje umożliwiające autoryzację użytkownika. Wygenerowane hasło będzie
miało charakter jednorazowy i przy pierwszym logowaniu zostanie wymuszona jego zmiana.
4.2. Logowanie do systemu
Każdy użytkownik w celu zalogowania się do systemu musi posiadać unikalny identyfikator
(Login) oraz hasło. Należy pamiętać, że ten zestaw jest własnością użytkownika i nie należy
go udostępniać innym osobom oraz przechowywać w miejscu łatwo dostępnym. W systemie
gromadzone i przetwarzane są dane osobowe oraz dane o stanie zdrowia, dlatego aspekt
ochrony loginu i hasła jest tak istotny.
W celu zalogowania się do systemu wpisujemy w odpowiednie pola Login i Hasło, a następnie
wciskamy przycisk
.
Jeśli login oraz hasło są poprawne, użytkownik
zostanie zalogowany do systemu.
System dbając o bezpieczeństwo danych
wylogowuje użytkownika z systemu po
8 godzinach jego nieaktywności.
4.3. Nawigacja w systemie
Po zalogowaniu do systemu użytkownik zostaje przekierowany
na listę kart. Lista zawiera karty wprowadzone przez lekarza bądź
jego asystentów. Aby przejść do innego modułu należy skorzystać
z menu systemu (Rysunek 3), które znajduje się po lewej stronie.
Rysunek 3. Menu systemu
Menu główne systemu zapewnia Lekarzowi dostęp do funkcjonalności systemu opisanych
w poniższej tabeli.
Lista kart
Moduł „Lista kart” dla lekarza obejmuje karty nowotworowe przydzielone
do danego WRN-u. Karty można przeglądać, dodawać nowe, edytować,
akceptować i weryfikować oraz porównywać dwie dowolne karty lub
porównywać obecny stan karty z jej historią.
Wnioski
Moduł „Wnioski” obsługuje wnioski złożone przez użytkownika.
10
Rozpoczęcie pracy
z systemem
4.4. Skróty klawiaturowe
System jest oparty o przeglądarkę WWW, dlatego obwiązują w nim
skróty, które są kompatybilne z tego typu interfejsem aplikacji.
Podstawowe skróty klawiaturowe:
TAB - przejście do następnego pola.
SHIFT+TAB - powrót do poprzedniego pola.
↓ - rozwinięcie słownika w polu typu combo.
Skrót
Operacja
Miejsce
ctrl+shift+a
ctrl+shift+u
ctrl+shift+z
ctrl+shift+s
ctrl+shift+s
ctrl+shift+c
ctrl+shift+c
ctrl+shift+e
ctrl+shift+n
ctrl+shift+b
ctrl+shift+c
ctrl+shift+b
ctrl+shift+q
ctrl+shift+1
ctrl+shift+2
ctrl+shift+n
ctrl+shift+e
ctrl+shift+p
ctrl+shift+h
ctrl+shift+k
ctrl+shift+s
ctrl+shift+q
ctrl+shift+3
Akceptacja karty
Usunięcie karty o statusie szkic
Wysyłka karty do KRN
Zapis karty
Zapis korekty
Anulowanie karty
Zatwierdzenie karty wynikowej
Edycja karty wynikowej
Przejście do następnej karty wynikowej
Powrót do edycji karty
Zatwierdzenie karty wynikowej
Powrót do podglądu karty wynikowej
Zamknięcie okna karty
Przejście na zakładkę „Dane pacjenta”
Przejście na zakładkę „Rozpoznanie”
Utworzenie nowej karty
Edycja wybranej karty
Podgląd wybranej karty
Przejście do porównania karty z historią
Przejście do porównania zaznaczonych kart
Zapis karty CRF
Zamknięcie karty CRF
Przejście na zakładkę CRF
Okno karty
Okno karty
Okno karty
Okno karty
Okno karty
Okno karty
Okno karty
Okno karty
Okno karty
Okno karty
Okno karty
Okno karty
Okno karty
Okno karty
Okno karty
Lista kart
Lista kart
Lista kart
Lista kart
Lista kart
Okno karty CRF
Okno karty CRF
Okno karty CRF
Dodatkowo poszczególne klawisze w systemie posiadają przypisane
skróty. Po zaznaczeniu myszką danego przycisku wyświetli się menu
kontekstowe podpowiadające skrót klawiaturowy, który uruchamia
funkcję dostępną po naciśnięciu klawisza.
11
MOJE KONTO
5. Moje konto
5.1. Moje dane
Użytkownik systemu ma możliwość podglądu swoich danych znajdujących się w systemie KRN.
W celu uzyskania dostępu do modułu „Dane użytkownika” należy kliknąć w login użytkownika
lub w przycisk
, znajdujący się w prawym górnym rogu ekranu. Widok formularza danych
użytkownika przedstawiony jest poniżej.
Użytkownik może samodzielnie
edytować jedynie adres e-mail,
pozostała część danych może
zostać
zmieniona
jedynie
na wniosek, złożony poprzez
moduł
„Wnioski”
opisany
w rozdziale 7.
5.1.1. Zmiana hasła
W module „Dane użytkownika” możliwe
jest również dokonanie zmiany hasła.
Aby to zrobić należy kliknąć przycisk „Zmień
hasło”. Po wykonaniu tej akcji pojawi się
okno, w którym należy podać stare hasło,
a następnie dwukrotnie wprowadzić nowe
hasło dostępu do systemu. Przy zmianie
hasła należy pamiętać o tym, że hasło
powinno posiadać co najmniej osiem
znaków, w tym wielkie i małe litery oraz
znaki specjalne (np. !, ?, &, %, itd.). Hasło
powinno być zmieniane nie rzadziej
niż 1 raz na 30 dni. Ten wymóg służy
do zapewnienia wysokiego poziomu
bezpieczeństwa
danych
osobowych
gromadzonych w systemie.
Zapisania nowego hasła w systemie użytkownik dokonuje klikając przycisk
. Przed zapisaniem nowych ustawień użytkownik ma możliwość rezygnacji z wprowadzania
nowego hasła za pomocą przycisku
.
12
Moje konto
5.1.2. Dodawanie Asystenta
Lekarz może wyznaczyć osoby, które będą miały możliwość dodawania do systemu kart w jego
imieniu. Osoba taka nazwana jest w systemie „Asystentem” i jej uprawnienia zezwalają jedynie
na dodawanie kart w trybie szkicu oraz ich edycję i podgląd, a także wysyłanie wniosków.
Aby zalogować się do systemu asystent musi złożyć wniosek do administratora o utworzenie
mu konta. Robi to wypełniając wniosek o założenie użytkownika, bez wypełnienia pola Numer
PWZ, gdyż jeden asystent może wprowadzać dane dla kilku lekarzy. Składanie wniosku o
założenie konta jest opisane szczegółowo w rozdziale 4.1.
Proces dodawania asystenta jest następujący:
W module „Moje dane” dostępna jest druga zakładka „Asystenci”.
Aby dodać nowego Asystenta należy wpisać jego numer PESEL.
Po wpisaniu numeru PESEL wybieramy przycisk
.
Dodany asystent będzie widoczny na liście asystentów.
Aby usunąć asystenta należy zaznaczyć go na liście i wybrać przycisk
.
13
LISTA KART
6. Lista kart
Moduł „Lista kart” jest głównym modułem systemu KRN. W tym miejscu gromadzone są dane z Kart Zgłoszenia Nowotworu Złośliwego.
System pozwala na wprowadzenie, edycję, prezentację, zmianę statusów oraz wystawianie korekt do błędnie wprowadzonych kart. Aby rozpocząć pracę z modułem należy wybrać z menu głównego opcję „Lista kart”.
W wyniku procesu akceptacji karty powstaje tak zwana „karta wynikowa”, stanowiąca obraz
epizodu nowotworowego pacjenta w systemie. Po wprowadzeniu kolejnych kart danego
epizodu do systemu, karta wynikowa zostaje zmieniana w wyniku dodania nowych danych
epizodu. Na epizod może składać się wiele kart zgłoszenia. Każda z tych kart jest również
przechowywana w systemie, co umożliwia analizę procesu diagnozowania i leczenia pacjenta.
Ekran widoku „Listy kart” przedstawia Rysunek 4.
Rysunek 4. Lista kart
Na liście przedstawiającej karty znajdują się następujące kolumny:
Pole
Status
Opis
Status karty (opis statusów został przedstawiony w rozdziale 6.3.). Pole
znajduje się domyślnie na liście kart.
Numer karty Numer karty, nadawany przez system. Pole znajduje się domyślnie na liście
kart.
Nazwisko Nazwisko pacjenta, którego karta dotyczy. Pole znajduje się domyślnie na
liście kart.
Imię
Imię pacjenta, którego karta dotyczy. Pole znajduje się domyślnie na liście
kart.
PESEL
PESEL pacjenta, którego dotyczy karta. Pole znajduje się domyślnie na liście
kart.
Data
Data urodzenia pacjenta.
urodzenia
Miejscowość Miejsce zamieszkania pacjenta - miejscowość. Pole znajduje się domyślnie na
liście kart.
Data
Data rozpoznania nowotworu.
rozpoznania
14
Lista kart
Pole
ICD-10
Kod
Opis
Kod rozpoznania. Pole znajduje się domyślnie na liście kart.
Kod histopatologiczny rozpoznania. Pole znajduje się domyślnie na liście kart.
histopatolog.
Data
Data dodania karty do systemu.
wypełnienia
Data
Data wprowadzenia karty do systemu. Pole znajduje się domyślnie na liście
wprowadzenia kart.
Kod TERYT Kod terytorialny miejsca zamieszkania pacjenta.
Województwo
Miejsce zamieszkania pacjenta - województwo.
Powiat
Miejsce zamieszkania pacjenta - powiat.
Gmina
Miejsce zamieszkania pacjenta - gmina.
Ulica
Numer
domu
Numer
mieszkania
Miejsce zamieszkania pacjenta - ulica.
Miejsce zamieszkania pacjenta - numer domu.
Miejsce zamieszkania pacjenta - numer mieszkania.
6.1. Zarządzanie danymi na liście
Listę kart można dostosować do potrzeb użytkownika. System daje możliwość ograniczenia
wyświetlanej liczby zarówno rekordów, jak i kolumn.
6.1.1. Akcje dostępne dla listy
Nad nagłówkami listy znajdują się akcje dostępne dla kart. Akcje wykonywane są po zaznaczeniu
karty i wybraniu konkretnej akcji z menu. Widok akcji przedstawia Rysunek 3. Szczegółowy opis
akcji znajduje się w rozdziałach:
• Tworzenie nowej karty - 6.2.1.
• Edycja karty - 6.2.2.
• Podgląd karty - 6.2.3.
15
Lista kart
• Porównanie kart - 6.2.4.
• Porównanie karty z historią - 6.2.5.
Rysunek 5. Lista kart
6.1.2. Sortowanie danych
Sortowanie danych według wybranej kolumny (np. daty wypełnienia)
odbywa się po naciśnięciu na nazwę wybranej kolumny.
Strzałki
pokazują, czy sortowanie odbywa się rosnąco czy malejąco.
6.1.3. Filtrowanie danych
Filtrowanie danych w systemie może odbywać się poprzez:
1. rozwijane listy dostępne w kolumnach:
„P” – Pacjent, „E” – Epizod, „W” – Walidacja,
2. pola wyboru w kolumnie „Status”,
3. pola tekstowe w pozostałych kolumnach,
16
Lista kart
4. filtrowanie zaawansowane zawierające:
• Dane karty,
• Dane pacjenta,
• Dane dotyczące obszaru zameldowania pacjenta.
Filtrowanie za pomocą rozwijanych list odbywa się poprzez wybranie tylko jednej z dostępnych
opcji z listy. Wybranie opcji automatycznie powoduje wyfiltrowanie grupy rekordów na liście
kart.
Filtrowanie za pomocą pola wyboru odbywa się poprzez zaznaczenie dowolnej liczby statusów
z listy. Zaznaczenie statusu odbywa się poprzez kliknięcie w nazwę lub check box obok nazwy.
Wybranie statusów powoduje automatyczne wyfiltrowanie rekordów na liście kart.
Filtrowanie za pomocą pól tekstowych odbywa się poprzez wpisanie dokładnej wartości w pola
pod nazwą kolumny i klikniecie przycisku
po prawej stronie ekranu.
Filtrowanie zaawansowane odbywa się poprzez kliknięcie na przycisk w prawym górnym rogu na liście kart.
Przycisk powoduje rozwinięcie listy z trzema opcjami wyboru (Rysunek 6):
• Dane karty z możliwością wpisania numeru karty
• Dane pacjenta z możliwością wpisania numeru PESEL, daty urodzenia, imienia i nazwiska Pacjenta
• Dane dotyczące obszaru zameldowania pacjenta z możliwością wpisania miejscowości, ulicy, nr domu/mieszkania, nr mieszkania
Wyfiltrowanie karty z ustawieniami filtrowania zaawansowanego nastąpi poprzez naciśnięcie
przycisku
.
17
Lista kart
Rysunek 6. Filtrowanie zaawansowane
W celu usunięcia nałożonych filtrów i ponownego wyświetlenia wszystkich rekordów należy
usunąć filtry z paska aktywnych filtrów (Rysunek 7).
Rysunek 7. Pasek aktywnych filtrów
Usuwać możemy pojedyncze filtry klikając w symbol
aktywne filtry wybierając opcję
.
przy wybranym filtrze, lub wszystkie
Wyszukiwanie kart po kodzie ICD-10
Po przejściu na listę moich kart użytkownik ma możliwość znalezienie epizodów
nowotworowych określonego kodu. Wyszukiwanie odbywa się po częściach
kodu, to znaczy, że jeśli użytkownik wpisze „C5”, system znajdzie wszystkie kody
zaczynające się od „C5...” takie jak „C50”, „C50.0” itd.
18
Lista kart
6.1.4. Wyświetlanie pól
Zakres danych wyświetlanych na liście kart można dostosować do
indywidualnych wymagań. Włączanie i wyłączanie widoku dostępnych
kolumn na liście znajduje się w rozwijanym menu pod przyciskiem
.
Kolumny, które mają się wyświetlać na liście, należy zaznaczyć klikając
w ich nazwę. Zmiany zostaną zastosowane od razu po zaznaczeniu.
6.1.5. Wyświetlanie danych
System udostępnia opcje ograniczenia liczby rekordów wyświetlanych
na liście również bez żadnego określonego kryterium. Użytkownik może
wybrać, ile rekordów ma się aktualnie wyświetlać, korzystając z przycisku
w prawym dolnym rogu.
Kliknięcie w przycisk rozwinie listę, z której należy wybrać żądaną liczbę
wyświetlanych rekordów.
6.2.Akcje dostępne dla kart nowotworów
Moduł „Lista kart” umożliwia wykonanie wielu akcji, takich jak:
• Nowa karta, • Edytuj,
• Podgląd,
• Porównanie kart, • Porównaj z historią.
Szczegółowy opis wszystkich akcji znajduje się w kolejnych punktach.
19
Lista kart
6.2.1. Tworzenie nowej karty
Pracownik WRN-u ma możliwość wprowadzenia nowej karty do systemu. Poprzez zakładki„Lista kart” i „Lista moich kart nowotworów” użytkownik ma możliwość
wybrać z paska akcji opcję
. System wyświetli formularz nowej karty (Rysunek 8).
Rysunek 8. Formularz tworzenia nowej karrty
Formularz karty zawiera dwie sekcje:
• Dane pacjenta,
• Rozpoznanie.
Przełączanie się między sekcjami następuje poprzez kliknięcie w wybraną nazwę sekcji.
20
Lista kart
POLE
OPIS
Dane jednostki
1. Nazwa jednostki
Nazwa jednostki, zgłaszającej pacjenta
1A. Telefon do jednostki
Telefon do jednostki
2. Regon
Regon jednostki
Adres (miejscowość, ulica, nr lokalu)
Adres jednostki
Dane pacjenta
Obcokrajowiec
Zaznaczenie pola będzie oznaczać, że wprowadzany
pacjent jest obcokrajowcem
3. PESEL
Numer PESEL pacjenta
4. Data urodzenia
Data urodzenia pacjenta. Pole zostaje wypełnione
na podstawie numeru PESEL
5. Płeć
Płeć pacjenta – opcja zostaje wybrana z listy. Pole
zostaje wypełnione na podstawie numeru PESEL
6. Kraj pochodzenia
Dla obcokrajowców istnieje możliwość podania
kraju pochodzenia pacjenta
Nr pacjenta w rejestrze wojewódzkim Numer przypisany pacjentowi w rejestrze
wojewódzkim
7. Nazwisko
Nazwisko pacjenta
8. Imię
Imię pacjenta
PID
Numer PID pacjenta
Dane adresowe pacjenta
Bezdomny
Zaznaczenie pola będzie oznaczać, że
wprowadzany pacjent jest bezdomny
9. Miejscowość
Miejscowość, w której pacjent mieszka
10. Kod pocztowy
Kod pocztowy miejsca zamieszkania pacjenta
11. Ulica
Ulica miejsca zamieszkania pacjenta
11A. Nr domu
Nr domu/mieszkania miejsca zamieszkania pacjenta
12. Województwo
Województwo, w którym pacjent mieszka
13. Powiat
Powiat, w którym pacjent mieszka
14. Gmina
Gmina, w której pacjent mieszka
15. Kod TERYT
Kod terytorialny, miejsca zamieszkania pacjenta
16. Ukończona szkoła
Ukończona przez pacjenta szkoła – opcja zostaje
wybrana z listy
17. DATA ROZPOZNANIA
Data rozpoznania choroby
18. Data przyjęcia: Do ambulatorium
Data przyjęcia do ambulatorium
19. Data przyjęcia: Do szpitala
Data przyjęcia do szpitala
20. Data wypisu ze szpitala
Data wypisu pacjenta ze szpitala
21
Lista kart
POLE
21. Data zgonu
22. Miejsce zgonu
23. Przyczyna zgonu
24A. Wyjściowa
24B. Wtórna
24C. Bezpośrednia
25. Kod ICD-10
25A. ICD-O-3
26. Status badania
27. Kod histopatologiczny
27A. Kod histopatologiczny
Stopień zróżnicowania
28. Nowotwór
29. Miejsce przerzutu
30. Data wykrycia
31. Strona ciała
TIS
T
22
OPIS
Data zgonu pacjenta
Miejsce zgonu pacjenta – opcja zostaje wybrana
z listy
Przyczyna zgonu pacjenta – opcja zostaje wybrana
z listy
Przyczyna zgonu wyjściowa – należy uzupełnić pole
kodem ICD-10
Przyczyna zgonu wtórna – należy uzupełnić pole
kodem ICD-10
Przyczyna zgonu bezpośrednia – należy uzupełnić
pole kodem ICD-10
Rozpoznanie kliniczne
Kod ICD-10 nowotworu – opcja zostaje wybrana z
listy
Kod ICD-O-3 – opcja zostaje wybrana z listy
Rozpoznanie histopatologiczne
Status badania – opcja zostaje wybrana z listy
Kod histopatologiczny, wynikający z
przeprowadzonego badania – opcja zostaje
wybrana z listy
Kod histopatologiczny – opcja zostaje wybrana
z listy
Stopień zróżnicowania – opcja zostaje wybrana
z listy
Rodzaj nowotworu – opcja zostaje wybrana z opcji:
Pojedynczy, Mnogi, Przerzut
Miejsce przerzutu nowotworu – należy uzupełnić
pole kodem ICD-10
Data przerzutu
Określenie strony ciała, na której rozpoznano
nowotwór – opcja zostaje wybrana spośród opcji:
Nie dotyczy, Lewa, Prawa, Obie strony
32. Kod zaawansowania TNM
Zaznaczenie opcji spowoduje określenie raka jako
rak in situ
Klasyfikacja wielkości guza pierwotnego – opcja
zostaje wybrana z listy
Lista kart
POLE
N
M
Klasyfikacja Astlera-Collera
Głębokość nacieku wg Clark
FIGO
Ann Arbor
33A. Suma Gleasona
34. Stopień
35. Stadium zaawansowania
36. Inne podstawy rozpoznania
tura
Leczenie
37. Leczenie skojarzone
Data rozpoczęcia
38. Leczenie nieskojarzone
39. Dla raka piersi (C50)
40. Rodzaj leczenia
Komentarz
41. Data wypełnienia
42. Nr PWZ
OPIS
Klasyfikacja przerzutów w węzłach chłonnych –
opcja zostaje wybrana z listy
Klasyfikacja przerzutów odległych – opcja zostaje
wybrana z listy
Klasyfikacja zaawansowania raka jelita grubego
Głębokość naciekania poszczególnych warstw
skóry
Klasyfikacja stopnia i rozwoju raka jajnika
Stopień klinicznego zaawansowania ziarnicy
złośliwej
Suma Gleasona, wyliczana na podstawie podanych
danych
Stopień nowotworu – opcja zostaje wybrana z listy
Stadium zaawansowania nowotworu – opcja
zostaje wybrana z listy
Zaznaczenie pól, będących podstawami
rozpoznania nowotworu
Tura leczenia
Wybrana metoda leczenia – opcja zostaje wybrana
z listy
Wybór opcji zastosowanego leczenia skojarzonego
Data rozpoczęcia leczenia
Wybór typów leczenia nieskojarzonego wraz
z datami
Typ stosowanego leczenia w przypadku raka piersi
Stosowany rodzaj leczenia dla nowotworu sutka –
opcja zostaje wybrana z listy
Komentarz lekarza, dotyczący wprowadzanej karty
Data wypełnienia karty
Numer PWZ lekarza zgłaszającego pacjenta
Dane pacjenta podzielone są na kilka części. Pierwszą częścią są „Dane jednostki”.
W przypadku, gdy pacjent nie jest Polakiem należy zaznaczyć pole
.
23
Lista kart
Wtedy pole „Kraj pochodzenia” zostanie odblokowane i użytkownik będzie miał możliwość
wyboru narodowości pacjenta.
Ostatnią częścią sekcji „Dane pacjenta” są „Dane adresowe pacjenta”. Należy uzupełnić formularz
dostępnymi informacjami. Pole „Kod TERYT” uzupełnia się automatycznie po uzupełnieniu
pól „Województwo”, „Powiat” oraz „Gmina”. Pierwsze dwie cyfry kodu terytorialnego są
symbolami województwa, kolejne dwie symbolem powiatu, ostatnie trzy to symbole gminy
lub części gminy. W przypadku, gdy pacjent jest bezdomny, należy zaznaczyć opcję
.
Spowoduje to wyszarzenie pól dotyczących adresu zamieszkania pacjenta.
Sekcja „Rozpoznanie” również składa się z kilku części. W części „Rozpoznanie kliniczne”
użytkownik uzupełnia pole „Kod ICD-10”. Wstawienie wartości w tym polu spowoduje
automatyczne uzupełnienie pola „ICD-O-3 Kod topograficzny” wartością domyślną dla danego
kodu. W części „Rozpoznanie histopatologiczne” wybranie wartości „wynik pozytywny
(potwierdzono nowotwór)” spowoduje odblokowanie pola „Kod histopatologiczny”, którego
uzupełnienie automatycznie uzupełni wartość w polu „ICD-O-3 Kod histopatologiczny”.
Wartości możliwe do wyboru w polu „Stopień zróżnicowania” zależą od dokonanego wyboru w
polu „ICD-O-3 Kod histopatologiczny”. Dla kodów 9590-9989 można wybrać z pola następujące
wartości:
• z komórek T,
• z komórek B, z prekursorowych B, z prekursorów komórek B,
• Null cell, z komóre nie T - nie B
• z komórek NK (natural killer)
• typ komórkowy nieokreślony, niestwierdzony lub nie ma zastosowania
Dla pozostałych kodów pole udostępni opcje:
• Wysoko zróżnicowany. Zróżnicowany, NOS,
• Średnio zróżnicowany. Średnio dobrze zróżnicowany. Pośrednie zróżnicowanie,
• Nisko zróżnicowany,
• Niezróźnicowany. Anaplastyczny,
• Stopień lub zróżnicowanie nieokreślone, niestwierdzone lub nie ma zastosowania.
Pole „Nowotwór” określa, czy występujący nowotwór jest pierwotny czy przerzutowy.
Zaznaczenie opcji spowoduje odblokowanie pól „Miejsce przerzutu” oraz „Data wykrycia”,
w których należy wpisać informacje dotyczące występujących przerzutów.
24
Lista kart
Kolejne pola to pola klasyfikacji stadium zaawansowania nowotworu. W zależności od
wyboru kodu ICD-10 system wyświetla inne pola dodatkowej klasyfikacji. W tabeli poniżej
przedstawiono zestawienie kodów, dla których pojawiają się dodatkowe pola.
Kod ICD-10
C18-21
C43
C51-58
C61
C81-85, C96
Klasyfikacja
Pod polami „Kod zaawansowania TNM” pojawi się dodatkowa klasyfikacja
„Klasyfikacja Astlera-Collera”.
Pod polami „Kod zaawansowania TNM” pojawi się dodatkowa klasyfikacja
„Głębokość nacieku wg Clark”.
Pod polami „Kod zaawansowania TNM” pojawi się dodatkowa klasyfikacja
„FIGO”.
Pod polami „Kod zaawansowania TNM” pojawi się dodatkowa klasyfikacja
„Suma Gleasona”. Suma Gleasona składa się z dwóch pól, będących stopniami
skali Gleasona dla dwóch dominujących pod względem objętości typów
komórek nowotworowych. Wystarczy wpisać wartości skal w pola, żeby
system automatycznie wyliczył sumę Gleasona.
Pod polami „Kod zaawansowania TNM” pojawi się dodatkowa klasyfikacja
„Ann Arbour”.
Pola „Stopień” i „Stadium zaawansowania” są ze sobą ściśle powiązane. Prezentowane
przez system wartości do wyboru w polu „Stadium zaawansowania” są ograniczone
poprzez wybór stopnia zaawansowania.
Dodatkowo przy wyborze w polu „Kod ICD-10” wartości C50 na formularzu pojawią się kolejne
dwa pola „Dla raka piersi (C50)”, określające typ leczenia oraz „Rodzaj leczenia”. W polu „Dla
raka piersi” użytkownik może wybrać opcję „leczenie oszczędzające” lub „mastektomia”,
natomiast w polu „Rodzaj leczenia” opcje:
• radykalne (przeciwnowotworowe),
• paliatywne,
• objawowe,
• skierowanie na leczenie,
• brak zgody na leczenie.
25
Lista kart
W tej sekcji dostępne są również:
• Inne podstawy rozpoznania, z pola można wybrać więcej niż jedną opcję
• Typ leczenia,
• Rodzaj leczenia,
• Data wypełnienia (data wpisana na karcie pacjenta),
• Numer PWZ,
(numer uzupełniany jest automatycznie na podstawie danych podanych przez lekarza)
26
Lista kart
• Komentarz.
System udostępnia opcje zapisania karty, jako szkic oraz przeniesienie jej do części
zweryfikowanej systemu, czyli zaakceptowanie karty. Akceptacji należy dokonywać w
przypadku, gdy dane wprowadzone na karcie są na pewno poprawne. Zapis pozwala wrócić do
karty w innym terminie, na przykład po uzupełnieniu niepewnych danych.
Po wprowadzeniu danych należy kliknąć przycisk
, w przeciwnym wypadku istnieje
ryzyko utracenia zawartości wprowadzonej karty. Karta, która została zapisana posiada status
„Szkic” (opisany w rozdziale 6.3.1.). Akceptacja karty następuje za pomocą przycisku
. Status „Zaakceptowany” opisany
jest w rozdziale 6.3.2. W momencie wciśnięcia przycisku zamykającego
wprowadzaną
kartę, system wyświetla okno ostrzeżenia, w którym, aby zapisać dane, należy wybrać opcję i po powrocie do formularza zapisać zmiany.
System podczas wprowadzania, zapisu oraz edycji danych karty sprawdza ich poprawność.
W momencie wykrycia przez system nieprawidłowości wyświetlany jest odpowiedni komunikat.
Pola obowiązkowe przy zapisie karty to: rozpoznanie i data rozpoznania. Obowiązek uzupełnienia
innych pól zdefiniowany jest przez walidatory. Ustawienia walidatorów są dostępne z poziomu
Administratora KRN.
Komunikat o błędzie wyświetlany jest w kolorze czerwonym. Wystąpienie tego komunikatu uniemożliwia akceptację karty.
Komunikat ostrzeżenia wyświetlany jest w kolorze żółtym. Wystąpienie tego komunikatu
pozwala na akceptację karty.
6.2.2. Edycja karty
W zakładce „Lista moich kart nowotworów” użytkownik ma możliwość edycji kart o statusie (szczegółowo statusy opisane są w rozdziale 6.3.1.).
Należy wybrać z paska akcji opcję
, a następnie zmienić dane w wyświetlonym
formularzu (formularz został szczegółowo omówiony w rozdziale 6.2.1).
Uwaga! Należy pamiętać o zapisaniu wprowadzonych zmian.
27
Lista kart
6.2.3. Podgląd karty
W zakładkach „Lista kart” i „Lista moich kart nowotworów” użytkownik ma możliwość
podglądu szczegółów wybranej z listy karty. Po zaznaczeniu karty należy wybrać z paska akcji
opcję
. System wyświetli okno ze szczegółowymi danymi karty (Rysunek 9).
Rysunek 9. Podgląd karty
Użytkownik ma możliwość podejrzenia zarówno danych pacjenta, jak i zakładki rozpoznanie.
28
Lista kart
6.2.4. Porównanie kart
W zakładkach „Lista kart” i „Lista moich kart nowotworów” użytkownik ma możliwość
porównania ze sobą dwóch dowolnych kart. Aby uruchomić porównanie kart należy zaznaczyć
dwie wybrane karty przytrzymując klawisz CTRL. W razie pomyłki kartę można odznaczyć
również przytrzymując CTRL.
Po zaznaczeniu wybranych kart wybieramy z dostępnych akcji nad listą przycisk
.
System wyświetli zestawienie kart (Rysunek 10).
Rysunek 10. Porównanie kart
29
Lista kart
System umożliwia użytkownikowi za pomocą przycisku
, który znajduje się
w lewym górnym rogu ekranu, wyróżnienie różnic między kartami, co pozwala na czytelniejszą
analizę kart.
System zapamiętuje ustawienia użytkownika w kontekście pokazywania różnic między kartami,
więc przy kolejnym uruchomieniu tej funkcji różniące się pola będą od razu wyróżnione.
6.2.5. Porównanie karty z historią
W zakładkach „Lista kart” i „Lista moich kart nowotworów” użytkownik ma możliwość
porównania karty, która ma status „zaakceptowana” (opis statusów w rozdziale 6.3.) z jej
wcześniejszą historią.
Aby uruchomić tą funkcjonalność należy zaznaczyć wybraną kartę i z menu akcji nad listą
wybrać opcję .
System wyświetli dane z zaznaczonej karty. Z pola po prawej stronie należy wybrać jedną z kart
kontrolnych lub wynikowych dla danego przypadku.
30
Lista kart
Rysunek 11. Porównanie karty z historią
Po wybraniu danych, zostają one wyświetlone w drugiej kolumnie, podobnie jak w przypadku
porównania kart.
Oznaczenie różnic odbywa się analogicznie do akcji „Porównanie kart”.
31
Lista kart
6.3. Obieg karty w systemie
Obieg karty w systemie oparty jest na statusach karty. Dostępne statusy oraz przejścia pomiędzy
nimi przedstawia diagram przedstawiony na Rysunku 12.
Rysunek 12. Uproszczony diagram obiegu karty
6.3.1. Status Szkic
Karta uzyska status
po kliknięciu przycisku
podczas tworzenia nowej karty
(opis tworzenia karty przedstawiony został w rozdziale 6.2.1.). Wszystkie karty posiadające
status
znajdują się w podmodule „Lista moich kart nowotworowych” i są widoczne
wyłącznie dla użytkownika tworzącego kartę.
Kartę będącą w opisanym statusie podczas edycji Lekarz może:
• usunąć,
• wysłać do KRN,
• zapisać,
• zamknąć bez zapisywania zmian.
32
Lista kart
Akcja
(ścieżka [1] na diagramie) jest niedostępna dla użytkownika o uprawnieniach
lekarza, jednak zostanie opisana w celu lepszego zrozumienia systemu. Akcja może spowodować
następujące przypadki:
1. Karta prawidłowo uzupełniona, bez żadnych błędów i ostrzeżeń zostanie zapisana ze statusem
.
2. Karta posiada błędy, które pozwalają na zmianę statusu. Są to błędy oznaczonem kolorem żółtym:
,
.
3. Karta posiada błędy uniemożliwiające jej akceptację. Są to błędy oznaczone kolorem czerwonym:
,
.
W pierwszym przypadku, po kliknięciu w przycisk
(Rysunek 13).
system wyświetli kartę wynikową
Rysunek 13. Podgląd karty wynikowej
Karta wynikowa jest to pewnego rodzaju średnia z kart pacjenta, dotychczas wprowadzonych
do systemu. Nie zawsze najnowsze dane są zapisywane na karcie wynikowej, na przykład
jednostka zgłaszająca będzie to jednostka z pierwszej, wprowadzonej do systemu karty.
33
Lista kart
Podgląd karty wynikowej pozwala na:
• ostateczne jej zaakceptowanie za pomocą przycisku
zweryfikowanej,
i zapisanie w części • cofnięcie akceptacji za pomocą przycisku
• edycję za pomocą przycisku
, który przenosi do formularza edycji karty (opis edycji przedstawiony jest w rozdziale 6.2.2).
i powrotu do statusu
,
Po wprowadzeniu poprawek w sekcji edycji karty
ponownie można kartę zatwierdzić. Zatwierdzenie karty przyciskiem
spowoduje wyświetlenie przez system komunikatu:
Drugi przypadek akceptacji kart, pozwalający na przeniesienie do części zweryfikowanej karty,
zawierającej błędy spowoduje wyświetlenie informacji o błędach jakie wystąpiły z aktywnym
przyciskiem
. Po jego wybraniu i potwierdzeniu wyboru zostanie wyświetlona karta
wynikowa oraz pasek dostępnych akcji takich samych, jak w przypadku pierwszym. Przykładowy
widok komunikatu przedstawiony został poniżej.
Komunikat posiada dodatkowe akcje takie jak:
• przypisz pacjenta,
• przypisz epizod,
• anuluj.
Aktywny przycisk
wskazuje, iż na karcie nie został jednoznacznie określony pacjent i system pozwala użytkownikowi na wybór pacjenta z bazy.
34
Lista kart
Okno zaprezentowane powyżej pozwala na wybór pacjenta z listy potencjalnych lub stworzenie
nowego rekordu.
Aktywny przycisk
jest możliwy tylko po jednoznacznym przypisaniu pacjenta
do karty oraz wywołuje okno wyboru epizodu.
Okno zaprezentowane powyżej pozwala na wybór epizodu wcześniej przypisanego do pacjenta
lub stworzenie nowego na podstawie wprowadzonych danych.
W trzecim przypadku akceptacji, gdy karta posiada błędy niepozwalające na jej zaakceptowanie,
zostanie wyświetlona informacja z listą błędów i nieaktywnym przyciskiem
.
35
Lista kart
Kliknięcie przycisku
spowoduje powrót do edycji formularza karty (opis edycji
przedstawiony jest w rozdziale 6.2.2).
Podczas edycji karty o statusie
czynności:
, oprócz akceptacji pracownik może wykonać następujące
- kliknięcie tego przycisku spowoduje usunięcie karty z systemu. Zarówno pacjent
jak i epizod wpisane na karcie nie będą w ZSI-CRN istniały, nie będą podpowiadane przy
wprowadzaniu kolejnych danych dotyczących pacjenta.
- kliknięcie tego przycisku spowoduje zapisanie wprowadzonych zmian.
- kliknięcie tego przycisku spowoduje wyjście z trybu edycji karty bez wprowadzania
jakichkolwiek zmian.
Karta posiadająca status
może być zapisywana przez użytkownika z błędami, jednak
przy każdorazowej jej edycji będą one wyświetlane w postaci komunikatów opisanych
w rozdziale 6.2.1.
6.3.2. Status Zaakceptowany
Po zaakceptowaniu karty przez pracownika WRN staje się ona widoczna dla wszystkich jego
pracowników. Zaakcetowane karty widoczne są w zakładce „Lista kart”. Status
pozwala na następujące akcje:
• podgląd karty (opisany w rozdziale 6.2.3)
• podgląd karty wynikowej
• porównanie karty z historią (opisane w rozdziale 6.2.5)
W podglądzie karty o statusie
akcji: lekarz ma możliwość wykonania następujących
•
- kliknięcie tego przycisku spowoduje stworzenie karty o statusie
,
powiązanej z kartą, z której została stworzona. Powiązanie jest widoczne w prawym górnym
rogu formularza karty
.
•
- kliknięcie tego przycisku spowoduje wyjście z podglądu karty.
36
Lista kart
6.3.3. Status Wysłany do KRN
Lekarz nie zobaczy kart o tym kart o tym statusie, status został opisany w celu lepszego
zrozumienia systemu.
Karty o statusie
znajdują się w podmodule „Lista kart”. Są to karty, które zostały
przysłane do wybranego WRN-u przez osobę wprowadzającą ją do systemu (lekarza, osobę
upoważnioną). Status
pozwala na jej podgląd (opisany w rozdziale 6.2.3).
W podglądzie karty o statusie
pracownik WRN ma możliwość wykonania
następujących akcji:
•
- (ścieżka [3] na diagramie) kliknięcie tego przycisku spowoduje przypisanie użytkownikowi karty do analizy. Karta będzie widoczna w module „Lista moich kart
nowotworów”, a nie w module „Lista kart”. Akcja zmienia kartę w status
, który
został opisany w rozdziale 6.3.4.
•
- kliknięcie tego przycisku spowoduje wyjście z podglądu karty.
6.3.4. Status Analizowany
Lekarz nie zobaczy kart o tym kart o tym statusie, status został opisany w celu lepszego
zrozumienia systemu.
Karty o statusie
przypisane do pracownika WRN widoczne są w podmodule „Lista
kart”. Dodatkowo karty o tym statusie przypisane do zalogowanego użytkownika widoczne są
w zakładce „ Lista moich kart nowotworowych”.
Status karty pozwala na jej podgląd (opisany w rozdziale 6.2.3).
W podglądzie karty o statusie
użytkownik ma możliwość wykonania następujących akcji:
•
- (ścieżka [4] na diagramie) kliknięcie tego przycisku spowoduje rozpoczęcie
procedury akceptacji opisanej w rozdziale 6.3.1.
•
- (ścieżka [9] na diagramie) kliknięcie tego przycisku spowoduje
odłączenie karty od zalogowanego użytkownika. Karta powróci do statusu
, co
pozwoli na przypisanie jej do innego pracownika WRN-u.
•
- (ścieżka [5] na diagramie) kliknięcie tego przycisku spowoduje anulowanie
karty. Karta zmieni status na
.
•
- (ścieżka [7] na diagramie) kliknięcie tego przycisku spowoduje stworzenie
karty o statusie
, powiązanej z kartą, z której została stworzona. Powiązanie jest widoczne
w prawym górnym rogu formularza karty .
•
- (ścieżka [6] na diagramie) kliknięcie tego przycisku spowoduje
pojawienie się okna z możliwością wpisania komentarza.
37
Lista kart
Przycisk
powoduje zmianę statusu karty na
wprowadzony komentarz.
, która w podglądzie zawiera
Karta o tym statusie zostanie odłączona od zalogowanego użytkownika, co spowoduje
pojawienie się jej w zakłace„Lista kart” i będzie widoczna przez wszystkich pracowników
danego WRN-u oraz w zakładce „Lista moich kart nowotworów” osoby , która ją wysłała do
WRN. Przycisk powoduje powrót do podglądu karty.
•
- kliknięcie tego przycisku spowoduje wyjście z podglądu karty.
6.3.5. Status Do korekty
Karta o statusie
powstaje w wyniku zwrócenia karty do poprawy osobie
wprowadzającej (np. lekarz). Status ten umożliwia lekarzowi edycję karty. Lekarz lub asystent
ma możliwiość poprawienia zauważonych przez pracownika WRN błędów i ponowne wysłanie
karty do KRN.
6.3.6. Status Skorygowany
Karta o statusie
powstaje w wyniku zaakceptowania korekty stworzonej do karty
o statusie
. Status
karty pozwala na podgląd (opisany w rozdziale
4.2.3). W podglądzie karty o statusie
użytkownik ma możliwość wykonania tylko
akcji
. Kliknięcie tego przycisku spowoduje wyjście z podglądu karty.
38
WNIOSKI
7. Wnioski
Moduł „Wnioski” służy do przekazania dowolnego wniosku
do użytkowników systemu. W szczególności może służyć do
wyjaśniania nieścisłości związanych z polami na kartach pacjentów.
Za pomocą tego modułu lekarz ma możliwość wysłać prośbę
do pracowników WRN o poprawę wprowadzonych danych lub
o zwrócenie karty do korekty. Zaletą tego typu wnioskowania jest
zachowana i archiwizowana w systemie dokumentacja zdarzeń.
Moduł udostępnia funkcję tworzenia, wysyłki wniosków oraz
przechowuje wysłane wnioski.
7.1. Lista wniosków
Po wyborze w głównym menu modułu „Wnioski”, a następnie wyborze podmodułu „Moje
wnioski” system pokazuje listę dotychczas utworzonych wniosków wraz z ich statusem realizacji.
Lista wniosków posiada następujące kolumny:
• Numer wniosku,
• Typ wniosku,
• Tytuł wniosku,
• Adresat wniosku,
• Data wpłynięcia – data dodania wniosku do systemu,
• Status wniosku – wynik rozpatrywania prośby użytkownika („Nowy” – dla wniosku
jeszcze nie analizowanego przez administratora; „Zaakceptowany” – wniosek
rozpatrzony pozytywnie; „Odrzucony” – wniosek nie przyjęty),
• Przeterminowany – informacja, czy czas na realizacje wniosku został przekroczony.
Czas realizacji wniosku przez administratora jest parametrem systemowym i może
być modyfikowany przez głównego Administratora,
• Data realizacji – data realizacji wniosku przez administratora.
39
Wnioski
7.2. Tworzenie wniosku
Podmoduł „Lista moich wniosków” umożliwia utworzenie nowego wniosku za pomocą
przycisku
znajdującego się lewym górnym rogu listy. Kliknięcie na ten przycisk
spowoduje wyświetlenie formularza.
Wniosek składa się z następujących pól:
• Adresat wniosku (lista rozwijalna, zawierająca wszystkie oddziału WRN podpięte do systemu).
• Tytuł wniosku.
• Treść wniosku.
Po uzupełnieniu formularza wniosek zostanie przesłany do administratora WRN-u po kliknięciu
w przycisk . Po poprawnym zapisaniu wniosku w systemie pojawi się komunikat .
7.3. Podgląd wniosku
Podmoduł „Lista moich wniosków” umożliwia podgląd wybranego z listy wniosku za pomocą
przycisku
znajdującego się lewym górnym rogu listy. Kliknięcie na ten
przycisk spowoduje wyświetlenie podglądu wniosku.
40
Wnioski
41