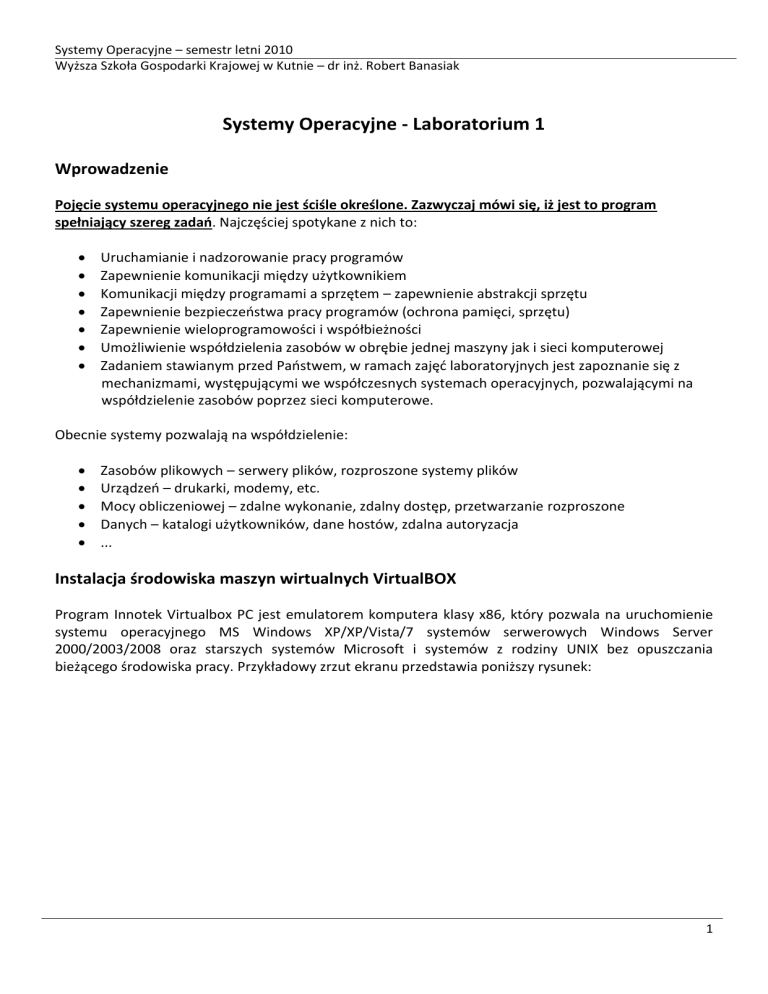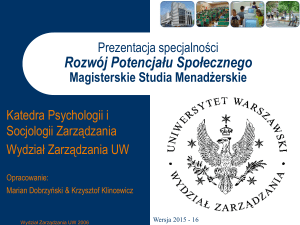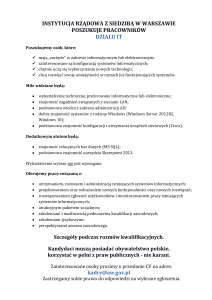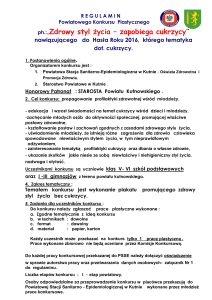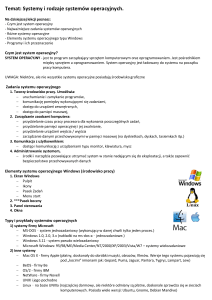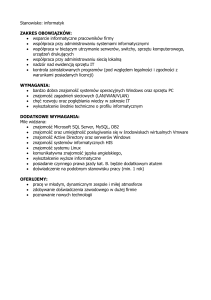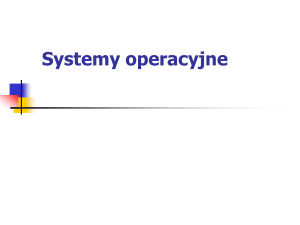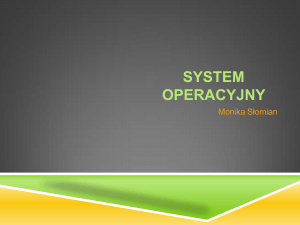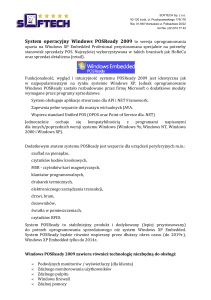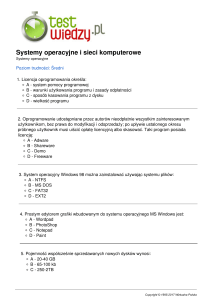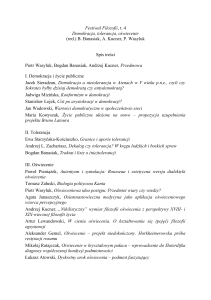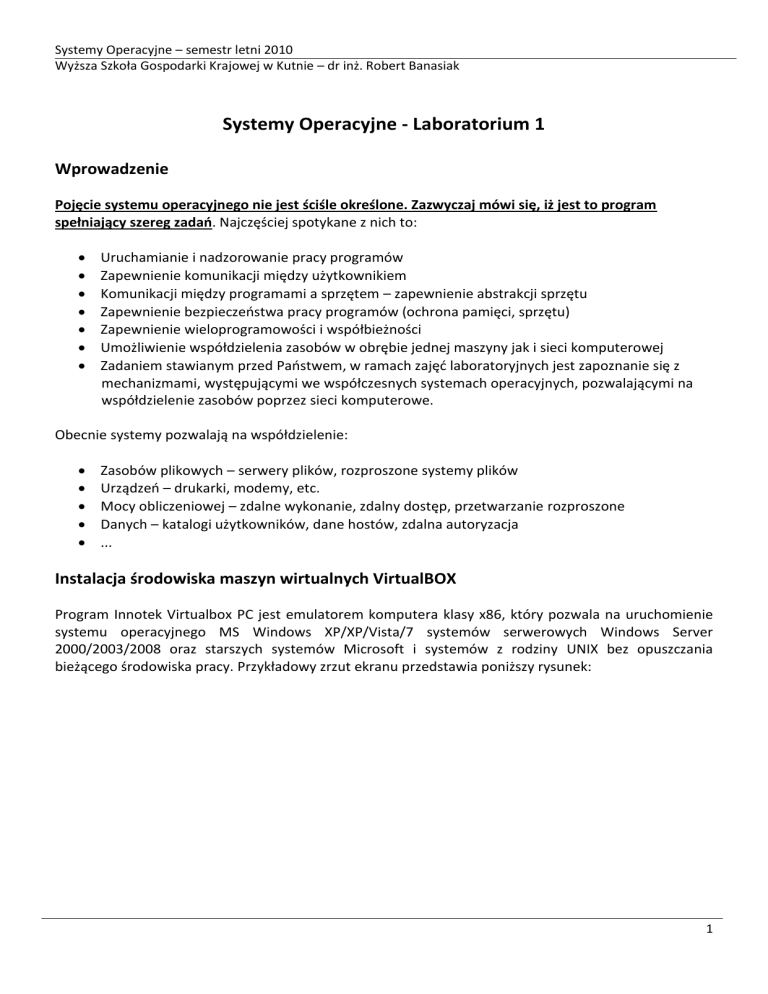
Systemy Operacyjne – semestr letni 2010
Wyższa Szkoła Gospodarki Krajowej w Kutnie – dr inż. Robert Banasiak
Systemy Operacyjne - Laboratorium 1
Wprowadzenie
Pojęcie systemu operacyjnego nie jest ściśle określone. Zazwyczaj mówi się, iż jest to program
spełniający szereg zadao. Najczęściej spotykane z nich to:
Uruchamianie i nadzorowanie pracy programów
Zapewnienie komunikacji między użytkownikiem
Komunikacji między programami a sprzętem – zapewnienie abstrakcji sprzętu
Zapewnienie bezpieczeostwa pracy programów (ochrona pamięci, sprzętu)
Zapewnienie wieloprogramowości i współbieżności
Umożliwienie współdzielenia zasobów w obrębie jednej maszyny jak i sieci komputerowej
Zadaniem stawianym przed Paostwem, w ramach zajęd laboratoryjnych jest zapoznanie się z
mechanizmami, występującymi we współczesnych systemach operacyjnych, pozwalającymi na
współdzielenie zasobów poprzez sieci komputerowe.
Obecnie systemy pozwalają na współdzielenie:
Zasobów plikowych – serwery plików, rozproszone systemy plików
Urządzeo – drukarki, modemy, etc.
Mocy obliczeniowej – zdalne wykonanie, zdalny dostęp, przetwarzanie rozproszone
Danych – katalogi użytkowników, dane hostów, zdalna autoryzacja
...
Instalacja środowiska maszyn wirtualnych VirtualBOX
Program Innotek Virtualbox PC jest emulatorem komputera klasy x86, który pozwala na uruchomienie
systemu operacyjnego MS Windows XP/XP/Vista/7 systemów serwerowych Windows Server
2000/2003/2008 oraz starszych systemów Microsoft i systemów z rodziny UNIX bez opuszczania
bieżącego środowiska pracy. Przykładowy zrzut ekranu przedstawia poniższy rysunek:
1
Systemy Operacyjne – semestr letni 2010
Wyższa Szkoła Gospodarki Krajowej w Kutnie – dr inż. Robert Banasiak
Po zainstalowaniu programu ukazuje się następujące okno główne:
Główne opcje programu to:
Nowa – nowa maszyna wirtualna na której będzie zainstalowany system operacyjny
Ustawienia – konfiguracja maszyny wirtualnej, której stan widad w prawym panelu powyższego okna
aplikacji
Usuo – usuwanie stworzonej maszyny wirtualnej
Uruchom – uruchomienie stworzonej maszyny wirtualnej
Tworzenie nowej maszyny wirtualnej dla systemu Windows XP.
Wybieramy ikonkę Nowa :
2
Systemy Operacyjne – semestr letni 2010
Wyższa Szkoła Gospodarki Krajowej w Kutnie – dr inż. Robert Banasiak
Naciskamy Dalej i wprowadzamy nazwę dla nowej maszyny wirtualnej np. VirtualWindowsXP
W kolejnym kroku wybieramy typ systemu operacyjnego: WindowsXP
3
Systemy Operacyjne – semestr letni 2010
Wyższa Szkoła Gospodarki Krajowej w Kutnie – dr inż. Robert Banasiak
Naciskając przycisk Dalej akceptujemy zalecany rozmiar pamięci podstawowej (rozmiar ten może byd
różnych dla różnych komputerów). W naszym przypadku będzie to 192MB RAM.
Naciskając przycisk Dalej przechodzimy do kolejnego kroku w którym stworzymy nowy dysk wirtualny:
4
Systemy Operacyjne – semestr letni 2010
Wyższa Szkoła Gospodarki Krajowej w Kutnie – dr inż. Robert Banasiak
Możemy oczywiście, jeżeli dysponujemy dyskiem o dużej pojemności, zostawid proponowaną wielkośd
dysku wirtualnego (10240MB – 10GB). Na potrzeby zajęd jednakże stworzymy sobie dysk o mniejszej
pojemności tj. 4096 MB (4GB). Naciskamy przycisk Nowy potem Dalej a potem wybieramy opcję Obraz
o stałym obszarze:
Naciskamy przycisk Dalej i wpisujemy w odpowiednie pole rozmiar dysku 4GB:
5
Systemy Operacyjne – semestr letni 2010
Wyższa Szkoła Gospodarki Krajowej w Kutnie – dr inż. Robert Banasiak
Naciskamy przycisk Dalej, następnie Zakoocz i znów Dalej. Powinniśmy zobaczyd podsumowanie
naszego procesu wstępnej konfiguracji maszyny wirtualnej:
Po naciśnięciu przycisku Zakoocz nastąpi zatwierdzenie naszej pracy i dodanie w lewym panelu nowej
maszyny wirtualnej dla systemu Microsoft Windows XP.
6
Systemy Operacyjne – semestr letni 2010
Wyższa Szkoła Gospodarki Krajowej w Kutnie – dr inż. Robert Banasiak
Kolejny etap to instalacja samego systemu operacyjnego Windows XP.
Zaczynamy od kroku w którym podłączymy obraz płyty instalacyjnej Windows XP do stworzonej przed
chwilą maszyny wirtualnej. Klikamy w prawym panelu na CD/DVD-ROM przechodząd do zaawansowanej
konfiguracji naszej maszyny wirtualnej.
Zaznaczamy Zamontuj napęd CD-DVD-ROM a następnie zaznaczamy Plik obrazu ISO:
7
Systemy Operacyjne – semestr letni 2010
Wyższa Szkoła Gospodarki Krajowej w Kutnie – dr inż. Robert Banasiak
Klikamy po prawej stronie na ikonkę
przechodząc do dalszej części konfiguracji:
Następnie klikamy Dodaj i odnajdujemy zapisany na dysku obraz ISO płyty z instalatorem Windows XP.
Następnie klikamy Wybierz a potem Ok. Maszyna wirtualna jest już przygotowana do instalacji systemu.
Instalacja systemu Microsoft Windows XP
Wybieramy stworzoną przez nas przed chwila maszynę wirtualną VirtualWindowsXP i naciskamy w
górnej części panelu ikonkę Uruchom.
Po restarcie komputera system na maszynie wirtualnej jest gotowy do pracy :)
8
Systemy Operacyjne – semestr letni 2010
Wyższa Szkoła Gospodarki Krajowej w Kutnie – dr inż. Robert Banasiak
Logowanie do systemu Windows XP
Po uruchomieniu systemu Windows XP pierwszą czynnością, którą musi wykonad użytkownik jest
załogowanie się do systemu. W czasie tego procesu system uwierzytelnia użytkownika, aby potwierdzid
jego tożsamośd. W ten sposób do systemu mają dostęp tylko uprawnieni użytkownicy, czyli posiadający
własne konto na danym komputerze. Proces logowania przebiega według następującego schematu:
1. Naciśnięcie kombinacji klawiszy Ctrl+Alt+Del powoduje wyświetlenie okna dialogowego
Logowanie do systemu Windows. Jest to zabezpieczenie przed programami służącymi do
pobrania hasła, które mogą pojawid się jako ekran logowania. Naciśnięcie kombinacji tych klawisz
pomija (lub unieszkodliwia) te programy.
2. Użytkownik wprowadza informacje dotyczące konta: nazwę użytkownika i hasło.
3. Proces logowania, nazywany procesem lokalnej autoryzacji (LSA - Local Security Authooty)
uruchamia pakiet weryfikujący wprowadzone dane.
4. Sprawdzana jest nazwa użytkownika i hasło na podstawie danych związanych z kontem. Dane te
są przechowywane przez administratora ochrony kont (SAM - Security Accounts Manager).
5. Jeśli informacje logowania nie są poprawne, wówczas próba logowania jest odrzucana i
wyświetlany jest komunikat o błędzie. Jeśli są poprawne, wówczas pakiet weryfikujący tworzy
sesję logowania i przesyła dane dotyczące konta do LSA, co umożliwia stworzenie klucza dostępu
(SAT - Security Access Token).
6. Następnie proces logowania wywołuje podsystem Win32, który tworzy proces użytkownika. Do
tego procesu dołączany jest klucz dostępu. Podsystem Win32 uruchamia pulpit Windows XP.
Jeśli komputer, do którego loguje się użytkownik jest członkiem grupy roboczej, wówczas konto
użytkownika znajdujące się na tym komputerze pozwala tylko załogowad się lokalnie (konto użytkownika
znajduje się w lokalnej bazie systemu zabezpieczeo). Jeśli natomiast komputer, do którego loguje się
użytkownik jest członkiem domeny, wówczas konto użytkownika znajdujące się na tym komputerze
pozwala załogowad się albo lokalnie albo do domeny. Nie jest jednak możliwe załogowanie do obu
naraz.
Wylogowanie się lub zablokowanie stacji roboczej
W przypadku, gdy użytkownik chce odejśd od komputera powinien się wylogowad z systemu. Pozwoli to
innym użytkownikom skorzystad z danego komputera pod warunkiem oczywiście, że posiadają konto na
tym komputerze. W sytuacji, gdy użytkownik chce na chwilę oddalid się od komputera, na którym
pracuje, może on skorzystad z mechanizmu blokowania stacji roboczej. Dzięki temu osoby
nieuprawnione nie mają dostępu do danych i zasobów, z których aktualnie korzysta użytkownik. Jak
zablokowad stację roboczą zostało opisane w rozdziale Okno Zabezpieczenia systemu Windows (Security
Windows). Stacja robocza może byd zaprogramowana na automatyczne zablokowanie dostępu, gdy nie
jest używana przez określony przedział czasu. Służy do tego 32-bitowy wygaszacz ekranu oraz opcja
Ochrona hasłem (Rysunek).
Rys. Opcja Ochrona hasłem jest dostępna we właściwościach ekranu
Okno Zabezpieczenia systemu Windows (Security Windows)
9
Systemy Operacyjne – semestr letni 2010
Wyższa Szkoła Gospodarki Krajowej w Kutnie – dr inż. Robert Banasiak
System Windows XP posiada specjalne okno Zabezpieczenia systemu Windows, które dostarcza
informacji o aktualnie załogowanym użytkowniku oraz o nazwie domeny lub komputera, do którego jest
załogowany. Jest to informacja szczególnie przydatna dla użytkowników, którzy na danym komputerze
mają kilka różnych kont, np. posiadają konto standardowe i konto z uprawnieniami administracyjnymi i
chcą się dowiedzied, na jakie konto są w danej chwili zalogowani. Okno to zapewnia dostęp do kilku
przydatnych opcji:
Zablokuj komputer (Lock Computer)
jest to przycisk służący do zablokowania stacji roboczej. Opcja ta jest przydatna, gdy użytkownik chce na
chwilę odejśd od komputera.
Wyloguj (Log Off)
przycisk służący do wylogowania ze stacji roboczej.
Zamknij system (Shut down)
przycisk ten umożliwia bezpieczne wyłączenie komputera.
Zmieo hasło (Change Password)
jest to przycisk, który pozwala na zmianę hasła dla aktualnie zalogowanego użytkownika.
Menadżer zadao (Task Manager)
opcja ta pozwala wywoład okno Menadżera zadao.
Anuluj (Cancel)
przycisk zamykający okno Zabezpieczenia systemu Windows
Sposób uruchomienia: Aby wyświetlid okno Zabezpieczenia systemu Windows należy nacisnąd
kombinację Ctrl+Alt+Del.
Zadania
1.
2.
3.
4.
5.
6.
7.
8.
Jakie czynności musi wykonad użytkownik, aby zalogowad się do systemu?
Jak informacje musi dostarczyd użytkownik, aby się zalogowad do systemu?
Jak możliwości zapewnia okno Zabezpieczenia systemu Windows?
Zaloguj się wprowadzając niewłaściwe hasło. Jaka będzie reakcja systemu, na taką próbę
logowania?
Zaloguj się wprowadzając niewłaściwą nazwę użytkownika. Jaka będzie reakcja systemu, na taką
próbę logowania?
Sprawdź, kto jest zalogowany na komputerze, na którym aktualnie pracujesz?
Korzystając z opcji Ochrona hasłem wymuś, aby po włączeniu wygaszacza ekranu system był
chroniony hasłem. Przetestuj to zabezpieczenie.
Zablokuj stację roboczą i sprawdź, kto może ją odblokowad?
10
Systemy Operacyjne – semestr letni 2010
Wyższa Szkoła Gospodarki Krajowej w Kutnie – dr inż. Robert Banasiak
Narzędzia konfiguracji systemu Windows
Panel sterowania (Control Panel)
Większośd narzędzi administracyjnych dostępnych jest z poziomu Panelu sterowania (Rysunek).
Rys. Wygląd Panelu sterowania
Jest on zbiorem programów narzędziowych, które służą do konfigurowania i monitorowania systemu.
Znajdują się tu elementy znane już z wcześniejszych wersji systemu Windows (np. właściwości ekranu,
dodawanie i usuwanie aplikacji), jak również zupełnie nowe, charakterystyczne dla systemu Windows
XP. Sam Panel sterowania w systemie Windows XP jest bardzo podobny do tego znanego z Windows 98,
dlatego wyszukanie odpowiedniego elementu nie powinno stanowid trudności dla zaawansowanych
użytkowników. Częśd elementów, które występowały we wcześniejszych wersjach systemów z rodziny
Windows zostało rozszerzonych o nowe możliwości i funkcje. Oczywiście twórcy systemu Windows XP
dodali również zupełnie nowe elementy, które pozwalają na znacznie bardziej zaawansowaną
administrację systemem. Elementy, na które warto zwrócid szczególną uwagę to:
Narzędzia administracyjne (Administrative Tools)
Omówienie tego folderu znajduje się w dalszej części tego laboratorium.
Opcje folderów (Folder options)
Aplet dostosowujący wygląd Eksploratora, okna Mój komputer oraz otwartych folderów. Pozwala
również sprawdzid listę rozszerzeo plików, które są przypisane do odpowiednich programów w systemie
Windows XP.
Opcje zasilania (Power Options)
Pod ikoną Opcje zasilania w Panelu sterowania można konfigurowad elementy specyfikacji
zaawansowanego zarządzania energią (Advanced Power Managment). Można wybrad standardowy
schemat zasilania (zbiór ustawieo dotyczących zasilania komputera) lub utworzyd własny schemat.
Skanery i aparaty fotograficzne
Ikona ta pozwala zarządzad skanerami i cyfrowymi aparatami fotograficznymi.
Zaplanowane zadania
Program Zaplanowane zadanie pozwala na uruchomienie dowolnego skryptu, programu lub
dokumentu w określonym przez użytkownika czasie. Inny niż poprzez Panel sterowania sposób
uruchomienia to menu Start, następnie Programy, Akcesoria, Narzędzia systemowe, a następnie wybrad
polecenie Harmonogram zadao.
11
Systemy Operacyjne – semestr letni 2010
Wyższa Szkoła Gospodarki Krajowej w Kutnie – dr inż. Robert Banasiak
Połączenia sieciowe i telefoniczne (Network and Dial-up Connections)
Pod ikoną Połączenia sieciowe i telefoniczne znajdują się narzędzia do instalacji i konfiguracji połączenia
sieciowego.
Opcje telefonu i modemu
Opcje telefonu i modemu w Panelu sterowania umożliwiają skonfigurowanie urządzenia TAPI
oraz modemów.
Opcje internetowe (Internet Options)
Jest to element pozwalający skonfigurowad system do korzystania z Internetu oraz
skonfigurowad program Internet Explorer.
System (System)
Aplet Właściwości systemu zostanie omówiony w dalszej części tego laboratorium.
Użytkownicy i hasła (Users and Passwords)
Pod ikoną Użytkownicy i hasła można szybko i łatwo założyd konta użytkowników, nadad
uprawnienia i ustawid opcje logowania.
Zaprezentowane elementy, to tylko niewielka częśd aplikacji, które są dostępne w Panelu
sterownia. Należy pamiętad, że w zależności od konfiguracji sprzętowej i programowej w Panelu
sterowania mogą się znajdowad dodatkowe elementy.
Sposób uruchomienia: W menu Start wybrad Ustawienia (Settings), a następnie polecenie Panel
sterowania (Control Panel).
Folder Narzędzia administracyjne
W folderze Narzędzia administracyjne, który znajduje się w Panelu sterowania zawarte jest
szereg narzędzi administracyjnych. Dostępnośd poszczególnych elementów w tym folderze zależy od
zainstalowanych elementów systemu Windows XP.
Rys. Wygląd Narządzi administracyjnych
W systemie Windows XP Professional i Serwer dostępne są następujące narzędzia administracyjne:
Eksplorator usług składowych (Component Services Explorer)
Element ten używany jest przez administratorów systemu do rozprowadzania i administracji
programów COM+ za pomocą interfejsu graficznego lub do automatyzacji zadao administracyjnych z
zastosowaniem skryptów.
Zarządzanie komputerem (Computer Managment)
12
Systemy Operacyjne – semestr letni 2010
Wyższa Szkoła Gospodarki Krajowej w Kutnie – dr inż. Robert Banasiak
Jest to konsola używana do zarządzania lokalnymi lub zdalnymi komputerami z centralnego
narzędzia. Aplikacja ta łączy w pojedyncze drzewo konsoli kilka narzędzi administracyjnych systemu
Windows XP.
Źródło danych ODBC (Data Source ODBC)
Jest to interfejs programowy zapewniający dostęp do danych umieszczonych w systemach
zarządzania bazami danych, korzystających z języka SQL.
Podgląd zdarzeo (Event Viewer)
Podgląd zdarzeo (Rys. 2) jest narzędziem używanym do zarządzania dziennikami zdarzeo systemu
Windows XP. Narzędzie to dostarcza graficzny interfejs, który umożliwia sprawdzenie zawartości
rejestrów systemowego, zabezpieczeo i aplikacji. W przypadku rejestrów systemowego i aplikacji nie są
wymagane specjalne uprawnienia. Informacje gromadzone w dziennikach dotyczą problemów
sprzętowych i programowych, jak i bezpieczeostwa systemu Windows XP.
Sposób uruchomienia: W menu Start wybrad Ustawienia (Settings) i polecenie Panel sterowania
(Control Panel), a następnie folder Narzędzia administracyjne (Administrative Tools).
Przydatne informacje
Jeżeli z pulpitu została usunięta ikona Mój komputer, Moje miejsce sieciowe lub Moje
dokumenty istnieje bardzo prosty sposób ich przywrócenia. W tym celu należy klinkąd na pulpicie
prawym klawiszem myszy i wybrad Właściwości. A następnie Pulpit -> Dostosuj pulpit... i wyświetlonym
oknie zaznaczyd odpowiednią ikonę, np. Mój Komputer, w sekcji Ikony pulpitu. Następnie należy
zamknąd oba okna dialogowe za pomocą przycisku OK.
Zadania
1. Który program w Panelu sterowania umożliwia sprawdzenie nazwy Twojego komputera oraz
określenie, w jaki sposób aplikacje wykorzystują pamięd?
2. Sprawdź, czy w systemie jest zainstalowany Windows Media Player? Usuo, a następnie spróbuj
zainstalowad go ponownie?
3. Sprawdź, czy komputer, na którym pracujesz należy do domeny?
4. Gdzie można sprawdzid, jaka aplikacja jest przypisana do danego rozszerzenia pliku?
5. Zainstaluj drukarkę HP LaserJet 6P w taki sposób, aby drukowała do pliku.
6. Jakie element Panelu sterowania posiada opcje Tło, Wygląd?
7. Jaki element Panelu sterowania należy uruchomid, aby wywoład Kreatora dodawania/usuwania
sprzętu?
8. Jaką ikonę w systemie Windows XP mają czcionki OpenType?
9. Gdzie znajdują się następujące elementy Panelu sterowania: Wydajnośd i Zarządzanie
komputerem?
10. Do czego służy obiekt Źródło danych ODBC?
11. Spróbuj stworzyd skrót do elementów folderu Narzędzia administracyjne w innym miejscu np. na
pulpicie? Jaki będzie przebieg tej procedury?
13
Systemy Operacyjne – semestr letni 2010
Wyższa Szkoła Gospodarki Krajowej w Kutnie – dr inż. Robert Banasiak
Konsola MMC
Konsola MMC (Microsoft Managment Console) jest platformą na bazie, której uruchamiane są aplikacje
zarządzające wszystkimi elementami i usługami systemu. Można w ten sposób w jednym miejscu
umieścid regularnie używane narzędzia administracyjne. Konsola MMC zapewnia ujednolicony interfejs i
architekturę dodawania przystawek, które są elementami pozwalającymi wykonywad konkretne zadania
administracyjne.
Konsola
Konsola w ujęciu MMC jest najprościej mówiąc zbiorem różnych przystawek lub elementów
ułatwiających zarządzanie konkretną usługą. Każda konsola może zawierad dowolną liczbę usług. Warto
jednak umieszczad w jednej konsoli zadania administracyjne o podobnym charakterze. Przestrzegając
tych zasad, użytkownikowi będzie mógł znaczenie wygodniej posługiwad się konsolą MMC i tworzyd
znacznie lepsze konsole. Najważniejszą cechą konsoli MMC jest fakt, iż w systemie może zostad
zdefiniowanych dowolnie dużo konsol.
Uruchomienie konsoli
Program zarządzający konsolami MMC znajduje się w katalogu C:\WINNT\System32\ i nazywa się
mmc.exe. Ze względu na to, iż nazwa programu jest bardzo krótka, najszybciej można go uruchomid
wybierając Start->Uruchom i wpisując mmc.
Okno aplikacji MMC
Rys. Okno główne konsoli MMC.
Główne okno aplikacji (Rysunek) składa się z dwóch sekcji. Z lewej strony okna znajduje się sekcja zwana
Drzewem konsol, z prawej strony sekcja zwana Płaszczyzną szczegółów. Obie te sekcje pełnią ściśle
określone zadania. Sekcja Drzewo konsol zawiera wszystkie dostępne w danej konsoli przystawki. Są one
wyświetlane w strukturze drzewiastej. Każda przystawka jest węzłem drzewa. Wszystkie węzły
natomiast znajdują się w Katalogu głównym konsoli. W sekcji Płaszczyzna szczegółów w momencie
wybrania odpowiedniej konsoli wyświetlane są dostępne dla danego elementu opcje.
14
Systemy Operacyjne – semestr letni 2010
Wyższa Szkoła Gospodarki Krajowej w Kutnie – dr inż. Robert Banasiak
Przystawki
Głównym elementem konsoli są przystawki. Są one częścią architektury konsoli MMC i umożliwiają
łatwe dodawanie funkcji do własnych konsol. Przystawki są dostarczane razem z systemem, można
również dodawad nowe.
Przystawki nie są automatycznie ładowane do konsoli MMC. Przy instalacji składnika
zarządzanego przez MMC w systemie instalowana jest właściwa przystawka, którą można dodad do
dowolnej tworzonej konsoli. Przystawki można grupowad w foldery oraz urozmaicad konsolę
elementami ActiveX.
Dodawanie przystawek do konsoli
W celu dodania przystawki do konsoli należy wykonad następujące czynności:
1. Z menu Konsola należy wybrad polecenie Dodaj/Usuo przystawkę.
2. W wyświetlonym oknie dialogowym Dodaj/usuo przystawkę, można określid element, do którego
zostanie dodana przystawka. Służy do tego rozwijana lista Przystawki dodane do. Nowe
przystawki mogą byd dodawane, zarówno jak węzeł głównego katalogu konsol, jak i jako węzeł
innego elementu. Po określeniu miejsca, w którym znajdzie się nowa przystawka należy wybrad
polecenie Dodaj.
3. Zostanie wyświetlone okno Dodawanie przystawki autonomicznej, w którym należy wybrad
przystawkę, którą chcemy dodad. Po jej wybraniu należy nacisnąd przycisk Dodaj znajdujący się
na jego dole. Okno to pozwala nam na dodanie wielu przystawek naraz.
4. Po zakooczeniu dodawania przystawek okno to należy zamknąd wszystkie okna dialogowe. W ten
sposób utworzyliśmy naszą własną konsolę.
Rys. Okno dialogowe Dodaj/usuo przystawkę
Zaawansowane dodawanie przystawek
Okno dialogowe Dodaj/usuo przystawkę posiada również dodatkowe możliwośd. Okno to składa się
dwóch zakładek. Pierwsza z nich dotyczy zakładek autonomicznych, a druga rozszerzeo przystawek.
Rozszerzania przystawki pozwalają określid, które jej elementy mają byd wyświetlane, a które mają
zostad ukryte. Nie każda przystawka daje się rozszerzyd. Przykładowo w przystawce Zarządzanie
15
Systemy Operacyjne – semestr letni 2010
Wyższa Szkoła Gospodarki Krajowej w Kutnie – dr inż. Robert Banasiak
komputerem istnieje możliwośd wyłączenie elementów nie potrzebnych w projektowanej konsoli (np.
Defragmentator dysków), a pozostawienie tylko tych nas interesujących (np. Użytkownicy i grupy
lokalne). Należy jednak pamiętad, że dostępne rozszerzenia zależą od konfiguracji systemu
operacyjnego. Dodatkowo nie zawsze istnieje możliwośd usunięcia danego rozszerzenia. Stąd też na
różnych komputerach, o różnych konfiguracjach systemu operacyjnego mogą pojawid się dodatkowe
przystawki.
Rys. Zakładka Rozszerzenia
Usuwanie przystawek
Aby usunąd wybraną konsolę należy wybrad polecenie Dodaj/Usuo przystawkę i w wyświetlonym oknie
wybrad przystawkę do usunięcia i nacisnąd przycisk Usuo.
Tworzenie własnych widoków
Konsola MMC pozwala również tworzyd specjalne widoki dla każdego węzła konsoli. Są to strony, do
których można dodawad widoki okna szczegółów konsoli, a także skróty do funkcji wewnątrz i na
zewnątrz danej konsoli. Przy ich pomocy można uruchamiad zadania, takie jak uruchamianie kreatorów,
otwieranie stron właściwości, wykonywanie poleceo menu, uruchamianie wierszy polecenia i otwieranie
stron internetowych. Widok bloku zadao może zostad tak skonfigurowany, aby znajdowały się tam
wszystkie ważne zadania, które wykonuje użytkownik. Dodatkowo istnieje możliwośd, aby w konsoli
utworzyd wiele widoków bloków zadao. W ten sposób zadania można pogrupowad według funkcji lub
użytkowników, którzy będą z nich korzystad.
16
Systemy Operacyjne – semestr letni 2010
Wyższa Szkoła Gospodarki Krajowej w Kutnie – dr inż. Robert Banasiak
Rys. Menu kontekstowe - Nowy widok bloku zadao
Aby dodad do wybranego węzła widok zadao, należy wybrad z menu kontekstowego dla tego
węzła polecenie Nowy widok bloku zadao. Następnie przy pomocy uruchomionego kreatora należy
ustawid kilka parametrów widoku.
Rys. Tworząc nowe zadanie należy skorzystad z kreatora
W pierwszym kroku (Rysunek) ustawiamy takie parametry jak orientacja listy (pionowa, pozioma, bez
listy), styl opisu zadao (tylko tytuł czy też dodatkowy opis) oraz rozmiar listy. W kolejnym etapie należy
określid, czy dany widok ma byd stosowany tylko dla bieżącego elementu drzewa, czy też do wszystkich
elementów, które są tego samego typu co wybrany przez nas. Następnie należy podad nazwę oraz opis
dla tworzonego bloku zadao. Jak wspomniano wcześniej do każdego widoku można również dodawad
zadania. Zadania mogą dotyczyd zarówno przystawki, dla której utworzyliśmy widok, jak również innych
przystawek. Dzięki temu możemy w jednym miejscu umieścid zadania, które wykonuje użytkownik, a
które wymagają wielu przystawek i innych narzędzi. Do tworzenia nowych zadao służy specjalny kreator.
Może on zostad uruchomiony w momencie zakooczenia Kreatora widoku bloku zadao (Rysunek).
17
Systemy Operacyjne – semestr letni 2010
Wyższa Szkoła Gospodarki Krajowej w Kutnie – dr inż. Robert Banasiak
Rys. Aby uruchomid Kreatora zadao należy zaznaczyd opcję Uruchom Kreatora nowego zadania, podczas ostatniego etapu
pracy Kreatora widoku bloku zadao.
Innym sposobem dodania zadao do danego widoku jest wybranie z menu kontekstowego polecenia
Edytuj widok bloku zadao, a następnie wybranie zakładki Zadania (Rysynek). Oczywiście dany węzeł musi
już posiadad stworzony wcześniej widok.
Rys. Dodanie nowego zadania do istniejącego widoku Aby usunąd widok, należy wybrad go i z menu kontekstowego dla
danego węzła wybrad polecenie Usuo widok bloku zadao.
Zapisywanie konsoli
Utworzoną w ten sposób konsolę można zapisad wybierając z menu Konsola polecenie Zapisz jako.
Ponadto można ustawid opcje konsoli i poziom dostępu wybierając polecenie Opcje z menu Konsola.
Tryby użytkownika
Różni użytkownicy w systemie mogą różnie wykorzystywad możliwości konsoli MMC. Dlatego twórcy
systemu Windows XP stworzyli cztery poziomy administracji z użyciem aplikacji MMC. Konsola MMC
obsługuję następujące tryby:
Tryb autora
umożliwia on pełny dostęp do wszystkich funkcji konsoli MMC, takich jak: dodawanie i usuwanie
przystawek, tworzenie nowych okien, tworzenie nowych widoków oraz dowolną zmianę opcji aplikacji.
Tryb ten jest trybem domyślnym.
Tryb użytkownika - pełny dostęp
w trybie tym użytkownicy uzyskują pełny dostęp do wszystkich funkcji konsoli MMC. W trybie tym nie
jest jednak możliwe dodawanie lub usuwanie przystawek oraz zmiana właściwości konsoli MMC.
Tryb użytkownika - dostęp ograniczony, wiele okien
18
Systemy Operacyjne – semestr letni 2010
Wyższa Szkoła Gospodarki Krajowej w Kutnie – dr inż. Robert Banasiak
w trybie tym występują te same ograniczenia jak w trybie Tryb użytkownika – pełny dostęp. Dodatkowo
użytkownik może przeglądad tylko te drzewa konsol, które były widoczne w momencie utworzenia tej
konsoli. Użytkownicy mogą również tworzyd nowe okna, ale nie mogą zamykad już otwartych. W trybie
tym możliwe jest zablokowanie dostępu do pewnych zadao administracyjnych konsoli MMC, które nie
powinny byd dostępne dla użytkownika.
Tryb użytkownika - dostęp ograniczony, jedno okno
w trybie tym obowiązują wszystkie ograniczenia, które obowiązywały dla trybu Tryb użytkownika –
dostęp ograniczony, wiele okien. Dodatkowo użytkownik nie może otwierad nowych okien.
Aby zmienid tryb, w który pracuje konsola należy wybrad z menu Konsola polecenie Opcje. W
wyświetlonym oknie dialogowym należy następnie wybrad tryb konsoli. Można tu również ustalid nazwę
i ikonę dla tworzonej konsoli. Dodatkowe opcje pozwalają określid czy będzie można zmienid wygląd
konsoli oraz zapobiec jej zapisaniu.
Zadania
1.
2.
3.
4.
Jakie możliwości posiada konsola MMC?
Jakie przystawki są dostępne w konsoli MMC?
Jakie rozszerzenie mają przystawki i czy można je uruchomid np. z wiersza poleceo?
Utwórz poniższą konsolę.
UWAGA!!! Dostępne rozszerzenia zależą od konfiguracji systemu operacyjnego i mogą nie dad się
usunąd.
19
Systemy Operacyjne – semestr letni 2010
Wyższa Szkoła Gospodarki Krajowej w Kutnie – dr inż. Robert Banasiak
Aplikacja Właściwości systemu
Okno Właściwości systemu służy do sprawdzenia i zmiany właściwości systemu na komputerze lokalnym
lub zdalnym. Korzystając z tego okna można dowiedzied się o wersji systemu operacyjnego, ilości
pamięci w komputerze, nazwie komputera i domeny lub grupy roboczej, dodad nowy sprzęt, zmienid
właściwości dowolnego urządzenia w komputerze czy też zmienid ustawienia profili dla użytkownika.
Aplikację Właściwości systemu można uruchomid poprzez Panel sterowania -> System lub klikając na
ikonie Mój komputer i wybrad polecenie Właściwości
Informacje w tym oknie podzielone są na pięd kategorii:
Ogólne (General) – zakładka ta zawiera podstawowe informacje o wersji systemu Windows XP
oraz komputerze, na którym aktualnie pracujemy.
Rys. Zakładka Ogólne okna Właściwości systemu
Identyfikacja sieciowa (Network Identification) – zawiera dane umożliwiające identyfikację
komputera w sieci.
Rys. Zakładka Identyfikacja sieciowa okna Właściwości systemu
20
Systemy Operacyjne – semestr letni 2010
Wyższa Szkoła Gospodarki Krajowej w Kutnie – dr inż. Robert Banasiak
Sprzęt (Hardware) – zawiera takie elementy jak Kreator sprzętu, Menadżer urządzeo oraz Profile
systemowe
Rys. Zakładka Sprzęt okna Właściwości systemu
Profile użytkownika (User Profiles) – zakładka pozwala na podgląd, jakie profile są utworzone na
tym komputerze. Umożliwia ponadto kopiowanie profili, ich usuwanie.
Rys. Zakładka Profile użytkownika okna Właściwości systemu
Zaawansowane (Advanced) – elementy zawarte na tej zakładce, pozwalają na modyfikację opcji
wydajności, ustawienie zmiennych środowiskowych, czy też skonfigurowanie opcji uruchamiania
i odzyskiwania.
21
Systemy Operacyjne – semestr letni 2010
Wyższa Szkoła Gospodarki Krajowej w Kutnie – dr inż. Robert Banasiak
Rys. Zakładka Zaawansowane okna Właściwości systemu
Zadania
1.
2.
3.
4.
Do czego służy element Uruchamianie i odzyskiwanie na zakładce Zaawansowane?
Jak wersja systemu Windows zainstalowana jest na Twoim komputerze? Gdzie to sprawdzid?
Gdzie sprawdzid jak sprzęt jest zainstalowany w Twoim komputerze?
Jak dodad wpis do zmiennej środowiskowej PATH za pomocą okna Właściwości systemu
22
Systemy Operacyjne – semestr letni 2010
Wyższa Szkoła Gospodarki Krajowej w Kutnie – dr inż. Robert Banasiak
Aplikacja Wydajnośd (Performance)
Aplikacja Wydajnośd dostarcza mechanizmów monitorowania wydajności systemu lokalnego lub
zdalnego. Pozwala on również na monitorowanie tylko określonych problemów w celu znalezienia
przyczyny ich występowania. Dostarczana jest ona jako przystawka konsoli MMC oraz jako osobna
aplikacja. Obie te wersje mają taką samą funkcjonalnośd. Wygląd okna programu Wydajnośd został
zaprezentowany na poniższym rysunku.
Rys. Okno aplikacji Monitor wydajności
Aplikacja Wydajnośd posiada cztery niezależne składniki do monitorowania systemu. Każdy z nich
monitoruje system, ale inny sposób przedstawia zgromadzone informacje. Składniki te to:
Wykres
rejestruje aktywnośd wybranych elementów systemu w konfigurowalnych przez użytkownika okresach i
przedstawia zgromadzone dane w formie wykresu lub histogramu.
Alert
narzędzie to wysyła powiadomienie lub uruchamia określony przez użytkownika program, jeśli licznik
obserwowanego elementu przekroczy ustawioną wartośd progową.
Dziennik
zapisuje w pliku dziennika dane licznika wybranego elementu systemu w określonych chwilach czasu.
Raport
generuje raport w oparciu statystyki wybranych liczników.
Obiekty i wystąpienia
Konsola Wydajnośd do identyfikacji swoich procesów wykorzystuje obiekty, wystąpienia oraz liczniki.
Obiekt jest to zasób systemu (np. fizyczne dyski, procesory lub pamięd). Jeśli jakiś obiekt posiada
duplikat, mówimy wtedy o wystąpieniu danego obiektu. (np. komputer dwuprocesorowy ma dwa
wystąpienia obiektu Procesor). Liczniki natomiast prezentują statystyczny aspekt obiektu, jednostkę
miary zdefiniowaną dla danego składnika. Dla procesora może to byd procentowe wykorzystanie
procesora, które jest wyrażone jako licznik Czas procesora [%].
Wykresy
23
Systemy Operacyjne – semestr letni 2010
Wyższa Szkoła Gospodarki Krajowej w Kutnie – dr inż. Robert Banasiak
Aplikacja Wydajnośd umożliwia wykreślenie wartości określonych składników systemu w dowolnym
okresie czasu od 0 do 2000000 sekund, zgodnie z ustawieniami użytkownika. Do monitorowania danego
składnika aplikacja ta wykorzystuje liczniki. Większośd z nich jest dostępna w systemie, inne trzeba
zainstalowad, np. monitorowanie wydajności TCP/IP. Aby dodad nowy licznik do wykresu należy kliknąd
na pasku narzędziowym przycisk oznaczony symbolem +. Spowoduje to wyświetlenie okna Dodawanie
liczników (patrz poniższy rysunek)
Rys. Okno dialogowe Dodawanie liczników
Elementy zawarte w tym oknie służą do:
Przycisk Wyjaśnij wyświetla okno z krótkim wyjaśnieniem wybranego licznika
Pole Obiekt wydajności umożliwia wybór obiektu, dla którego chcemy licznik
Lista Wybierz wystąpienie pozwala wybrad, dla którego wystąpienia danego obiektu chcemy wybrad
licznik.
Opcja Wszystkie liczniki dodaje do wykresu wszystkie liczniki dla wybranego obiektu, opcja Wybierz
liczniki z listy pozwala na wybór liczników z listy.
Opcja Użyj liczników komputera lokalnego oraz Wybierz liczniki z komputera pozwala określid, czy
liczniki znajdują się na komputerze lokalnym, czy też innym komputerze w sieci.
Alerty
Aplikacja Wydajnośd nie tylko umożliwia bieżącą analizę wydajności systemu, ale także może alarmowad
o osiągnięciu przez licznik wartości progowej. Alarmy te są użyteczne w przypadku, gdy wartości danego
licznika nie są stale monitorowane, a jedynie zachodzi potrzeba powiadomienia o przekroczeniu
określonej wartości. Informacja taka może pomóc w odnalezieniu przyczyny anomalii. Posługując się
alertami wykorzystujemy liczniki obiektów, podobnie jak przy tworzeniu wykresów. Dla każdego
monitorowanego licznika należy zdefiniowad wartośd progową, której przekroczenie będzie
powodowało alert. W tym celu należy rozwinąd gałąź Dzienniki wydajności i alerty i kliknąd prawym
klawiszem na poleceniu Alerty i z menu wybrad Ustawienia nowego alertu. Następnie należy nadad
nazwę tworzonemu alertowi. Po zatwierdzeniu nazwy wyświetli się okno dialogowe umożliwiające
ustawienie kolejnych parametrów alertu przedstawiona na poniższym rysunku.
24
Systemy Operacyjne – semestr letni 2010
Wyższa Szkoła Gospodarki Krajowej w Kutnie – dr inż. Robert Banasiak
Rys. Okno dialogowe, pozwalające ustawid dodatkowe parametry alertów
Pierwszym krokiem jest dodanie liczników na zakładce Ogólne za pomocą przycisku Dodaj oraz
określenie ich wartości progowych. Następnie na zakładce Akcja należy ustawid akcje, jakie mają byd
wykonane w momencie, gdy zostanie przekroczona wartośd progowa liczników. Wygląd tej zakładki
przedstawia rysunek.
Rys. Zakładka Akcja okna Właściwości alertów
Ostatnią zakładką jest zakładka Harmonogram umożliwiająca konfigurację automatycznych lub ręcznych
startów i zatrzymao monitora alertów. Istotną rzeczą w przypadku alertów jest ustawienie sensownej
wartości progowej. Sensownej to znaczy jak najbardziej zbliżonej do rzeczywistej. Trzeba więc
samodzielnie eksperymentowad z systemem i aplikacjami, aby znaleźd najlepsze ustawienia.
Dzienniki śledzenia i dziennik liczników
Konsola Wydajnośd umożliwia gromadzenie danych o systemie przez dłuższy okres czasu. Pozwala
również na eksport danych do zewnętrznych aplikacji celem ich późniejszej, bardziej szczegółowej
analizy. Dziennik jest to plik zawierający informacje monitora wydajności. Do dyspozycji mamy dwa
rodzaje dzienników:
Dziennik liczników
25
Systemy Operacyjne – semestr letni 2010
Wyższa Szkoła Gospodarki Krajowej w Kutnie – dr inż. Robert Banasiak
w którym rejestrowane są dane w określonych odstępach czasowych (analogiczne jak liczniki na
wykresach)
Dziennik śledzenia
w którym rejestrowane są zdarzenia tylko w momentach ich wystąpienia (odpowiednik alertów).
Procedurę dodawania obiektu do dziennika można przedstawid następująco:
1.
2.
3.
4.
W pierwszym kroku należy, jeśli to konieczne, rozwinąd gałąź Dzienniki wydajności i alerty.
Następnie należy kliknięciem wybrad, który rodzaj dziennika chcemy utworzyd lub edytowad.
W kolejnym kroku należy kliknąd w dowolny pustym miejscu prawego panelu
Z rozwiniętego menu podręcznego, należy wybrad polecenie Ustawienia nowego dziennika i
wprowadzid nazwę tworzonego dziennika.
Zalecane jest, aby przedziały czasowe nie były mniejsze niż 15 sekund. W przeciwnym wypadku rozmiar
dziennika będzie szybko rosnąc, co może utrudnid analizę. Plik dziennika można zapisad w formacie
tekstowym rozdzielonym znakami tabulacji lub przecinakami, co może ułatwid import tych plików do
programów zewnętrznych.
Raport
Widok raportu jest bardzo prostym sposobem zaprezentowania wybranych obiektów i liczników (patrz
poniższy rysunek).
Rys. Okno danych raportu obrazujące liczniki i ich wartości
Aby wygenerowad raport należy wybrad gałąź Monitor systemu i kliknąd na ikonie raportów znajdującej
się na pasku narzędziowym nad polem wykresów (siódma ikona od lewej). Liczniki i statystyki
zaprezentowane są w postaci, która przypomina arkusz kalkulacyjny. Zapewnia to szybki podgląd
bieżącej aktywności systemu i jego wydajności.
Zadania
1. Zapoznaj się z możliwościami Monitora wydajności.
2. Zapoznaj się z elementami na pasku narzędziowym w aplikacji Monitor wydajności.
3. Dodaj do wykresów następujące liczniki: Czas procesora, Dostępne bajty, Czas odczytu dysku oraz
Czas zapisu dysku. Zminimalizuj okno Monitora wydajności. Następnie uruchom Defragmentator
26
Systemy Operacyjne – semestr letni 2010
Wyższa Szkoła Gospodarki Krajowej w Kutnie – dr inż. Robert Banasiak
dysku i wybierz przycisk Analizuj. Po zakooczeniu analizy zamknij okno Defragmentatora dysku i
przeanalizuj wykres otrzymany w Monitorze wydajności. Z jakich zasobów przede wszystkim
korzysta program Defragmentator dysku? Podświetl wykres pamięci. Czy użycie pamięci zmieniło
się po uruchomieniu programu Defragmentator dysku?
4. Kliknij prawym klawiszem na obszarze, gdzie wyświetlane są wykresy. Wybierz polecenie Zapisz
jako. Następnie wprowadź nazwę pliku, a następnie plik ten otwórz z użyciem Internet Explorera.
Jaki jest forma tego pliku? Przejrzyj informacje zawarte w tym pliku.
27
Systemy Operacyjne – semestr letni 2010
Wyższa Szkoła Gospodarki Krajowej w Kutnie – dr inż. Robert Banasiak
Menadżer zadao (Windows Task Manager)
Aplikacja Menedżer zadao przedstawiona na poniższym rysunku jest bardzo istotnym narzędziem
systemu Windows XP. Umożliwia on obserwację aplikacji i procesów działających w systemie. Pozwala
ogólnie zapoznad się z ich wpływem na wydajnośd całego systemu. Program ten posiada również
możliwośd uruchamiania nowych procesów, jak i zatrzymywanie już pracujących. Okno Menedżera
zadao zbudowane jest z trzech zakładek: Aplikacje, Proces oraz Wydajnośd.
Rys. Aplikacja Menedżer zadao
W dolnej części Menedżera zadao znajduje się pasek stanu, który zawsze wyświetla liczbę procesów oraz
wykorzystanie procesora i pamięci. Dwukrotne kliknięcie ramki otaczającej obszar zakładki wyłącza paski
stanu i menu oraz nagłówki zakładek. Po wyłączeniu tych elementów otrzymujemy widok pojedynczej
zakładki, która w danej chwili była wybrana (patrz rysunek). Aby przywrócid pierwotny wygląd należy
ponownie dwukrotnie kliknąd na tym oknie.
Rys. Dwukrotne kliknięcie maksymalizuje wygląd aktualnie wybranej zakładki np. Wydajnośd
Zakładka Aplikacje
Na zakładce tej wyświetlane są wszystkie uruchomione programy (patrz rysunek). Każda uruchomiona
aplikacja posiada swój bieżący stan określony w kolumnie Stan, który dla aplikacji działających ma
wartośd Uruchomiony lub też Nie odpowiada w przypadku zawieszenia procesu.
28
Systemy Operacyjne – semestr letni 2010
Wyższa Szkoła Gospodarki Krajowej w Kutnie – dr inż. Robert Banasiak
Na dole okna znajdują się następujące przyciski:
Zakoocz zadanie
pozwala na zakooczenie pracy wybranej z listy aplikacji (odpowiednik polecenia kill w systemie
Unix)
Przełącz na
umożliwia przełączenie na wybraną aplikację
Nowe zadanie
umożliwiający uruchomienie nowej aplikacji
Dodatkowe opcje są dostępne w menu podręcznym, które jest wyświetlane w momencie, gdy
użytkownik kliknie prawym klawiszem myszy na dowolnym elemencie, znajdującym się na liście aplikacji.
Zakładka Procesy
Na zakładce Procesy wyświetlana jest pełna lista bieżących procesów.
Rys. Zakładka Procesy
Zakładka ta może zawierad maksymalnie 23 kolumny (domyślnie tylko 5). Domyślnie wyświetlone
kolumny to:
Nazwa obrazu – w kolumnie tej wyświetlona jest nazwa procesu.
PID – jest to numer zwany identyfikatorem procesu, który jest przydzielany procesowi na czas
jego działania.
Użycie procesora CPU – w kolumnie tej wyświetlany jest procentowy czas wykorzystanie
procesora przez dany proces.
Czas procesora CPU – czas procesora wykorzystany przez proces od chwili jego uruchomienia od
czasu ostatniej aktualizacji pomiaru.
Użycie pamięci – ilośd pamięci wykorzystywanej przez proces, wyrażona w kilobajtach.
Większośd kolumn, zawartych w Menedżerze zadao związana jest z licznikiem procesów Monitora
wydajności. Przykładowo kolumna PID odpowiada licznikowi Identyfikator procesu obiektu Proces, a
Użycie procesora CPU odpowiada licznikowi Czas procesora obiektu Proces. Aby zmodyfikowad
wyświetlane kolumny należy wybrad z menu Widok polecenie Wybierz kolumny i w oknie dialogowym
29
Systemy Operacyjne – semestr letni 2010
Wyższa Szkoła Gospodarki Krajowej w Kutnie – dr inż. Robert Banasiak
wybrad interesujące kolumny, natomiast kliknięcie na nagłówku kolumny sortuje procesy malejąco bądź
rosnąco według tej kolumny.
Przycisk Zakoocz proces umożliwia zakooczenie wybranego procesu (można również kliknąd na procesie
prawym klawiszem myszy i wybrad Zakoocz proces). Inne dostępne opcje w menu kontekstowym to
'Zamknij drzewo procesów (kooczy wybrany proces i wszystkie związane z nim procesy), Debuguj
(przeprowadza proces uruchamiania procesu, jeśli w systemie zainstalowany jest program
uruchomieniowy).
Ważnym poleceniem jest Ustaw priorytet, które pozwala na zmianę priorytetu procesu. System
Windows XP udostępnia następujące klasy priorytetów:
Czas rzeczywisty
Wysoki
Powyżej normalnego
Normalny
Poniżej normalnego
Niski
Aby zmienid priorytet procesu należy kliknąd na wybranym procesie prawym klawiszem myszki i z menu
podręcznego wybrad polecenie Ustaw priorytet.
Zakładka Wydajnośd
Na zakładce Wydajnośd wyświetlana jest szacunkowa wydajnośd komputera. Wygląd tej zakładki
przedstawiony został na rysunku. Na zakładce tej znajdują się następujące elementy:
Użycie czasu procesora – wskaźnik graficzny chwilowego wykorzystania procesora.
Historia użycia procesora CPU – graficzny wskaźnik prezentujący historię wykorzystania
procesora.
Użycie pamięci – graficzny wskaźnik bieżącej zajętości pamięci.
Historia użycia pamięci – wskaźnik graficzny przedstawiający wykorzystanie pamięci w czasie.
Sumy – obszar zawierający sumaryczną liczbę dojśd, wątków i procesów.
Pamięd fizyczna – obszar przedstawiający całkowity rozmiar pamięci fizycznej w systemie, ilośd
pamięci dostępnej oraz rozmiar bufora systemu.
Pamięd zadeklarowana – w obszarze tym znajdują się informacje o pamięci przydzielonej
systemowi i aplikacjom, czyli tzw. pamięci zadeklarowanej. Wyświetlone w tym obszarze
informacje dotyczą aktualnego zużycia pamięci – pole Razem, maksymalnego dopuszczalnego
rozmiaru pamięci zadeklarowanej – pole Limit oraz maksymalnego poziomu, jaki zostało
osiągnięty – pole Szczyt.
Pamięd jądra – obszar ten przedstawia szczegóły pamięci przydzielonej systemowi operacyjnemu.
30
Systemy Operacyjne – semestr letni 2010
Wyższa Szkoła Gospodarki Krajowej w Kutnie – dr inż. Robert Banasiak
Rys. Na zakładce Wydajnośd wyświetlana jest szacunkowa wydajnośd komputera
Dodatkowe opcje związane z zakładką Wydajnośd znajdują się w menu Widok i są to Historia procesora
CPU, przydatna w systemach wieloprocesorowych i umożliwiająca rysowania oddzielnych wykresów dla
każdego z procesorów oraz Pokaż czas jądra, która powoduje, że do wykresu zostanie dodana linia
obrazująca wykorzystanie pamięci i procesora przez jądro systemu.
Zadania
Należy zapoznad się z opcjami dostępnymi w menu podręcznym, które jest wyświetlane w
momencie kliknięcia prawym klawiszem myszy na dowolnym programie na zakładce Aplikacje.
Do czego służą poszczególne opcje?
Do czego służy polecenie Kaskadowo i jak on działa?
Uruchom dowolną aplikację, a następnie zakoocz jej działanie za pomocą zakładki Aplikacje
Powtórz procedurę z poprzedniego kroku, ale tym razem znajdź proces na zakładce Procesy
System Pomocy w systemie Windows XP
Pomoc systemu Windows XP zawiera przydatne informacje na temat różnego rodzaju czynności
administracyjnych. Znajdują się tam informacje dotyczące na temat sposobów przeprowadzania tych
czynności, jak i odsyłacze ułatwiające poruszanie się po tematach Pomocy. Sposoby uruchomienia Aby
uruchomid system pomocy należy z menu Start wybrad polecenie Pomoc. Poprzez naciśniecie klawisza
F1.
31
Systemy Operacyjne – semestr letni 2010
Wyższa Szkoła Gospodarki Krajowej w Kutnie – dr inż. Robert Banasiak
Rys. Okno systemu pomocy
Okno systemu pomocy podzielone jest na dwie części. Dodatkowo lewa strona jest podzielona na cztery
zakładki:
Spis treści (Contents) – na karcie tej wyświetlone jest lista wszystkich tematów Pomocy. Karty tej
należy użyd w przypadku nieznajomości właściwej terminologii.
Indeks (Index) – karta ta pozwala wyszukad potrzebne informacje na podstawie indeksu słów
kluczowych zawartych w pliku Pomocy. Karty tej należy użyd, gdy znane jest określone słowo
kluczowe, którego poszukujemy.
Wyszukaj (Search) – dzięki tej karcie możemy wyszukad słowo lub grupę słów kluczowych, a także
wszystkie tematy zawierające te słowa. Karty tej należy użyd, jeśli szukamy określonych
informacji na temat frazy lub słowa.
Ulubione (Favorites) – karta ta pozwala dodad wybrany temat do listy Ulubionych. Dzięki temu do
szczególnie nas interesujących tematów mamy szybki dostęp, poprzez wybranie ich z tej listy.
Pomoc systemu Windows XP jest kontekstowa i dostarcza informacje na temat określonych właściwości,
które są właśnie używane. Na przykład, jeśli mamy uruchomioną aplikację, wówczas pomoc wyświetlona
będzie dotyczyła tej właśnie aplikacji.
Rys. Okno systemu pomocy - zakładka Indeks
32
Systemy Operacyjne – semestr letni 2010
Wyższa Szkoła Gospodarki Krajowej w Kutnie – dr inż. Robert Banasiak
Wyszukiwanie informacji
Do wyszukiwania niezbędnych informacji służy karta Wyszukaj. Karta ta umożliwia wyszukiwanie
informacji poprzez określenie jednego lub kilku słów kluczowych związanych z poszukiwanym tematem.
Poza tym istnieje możliwośd przejrzenia poprzednich wyników wyszukiwania. Pomoc przechowuje
informacje na temat ostatnio wyszukiwanych 20 słów na liście rozwijanej na karcie Wyszukaj.
Rys. Okno systemu pomocy - zakładka Wyszukaj
Jak odszukad potrzebną informację za pomocą słów kluczowych?
1. W oknie Pomocy należy wybrad kartę Wyszukaj.
2. W polu Wpisz słowo kluczowe, które chcesz znaleźd należy wpisad słowo kluczowe lub frazę i
nacisnąd przycisk Lista tematów. Po pewnym czasie (zależnie częstości występowania
poszukiwanej informacji) zostanie wyświetlona lista tematów związanych z poszukiwanym
słowem kluczowym.
3. Na wyświetlonej liście należy: zaznaczyd interesujący nas temat i wcisnąd przycisk Wyświetl lub
dwukrotnie kliknąd na tym temacie.
Lista ulubionych
W systemie pomocy można tworzyd listę ulubionych tematów, do których użytkownik chce mied szybki
dostęp. Listę taką można utworzyd i dodawad do niej tematy, jak również je usuwad. Dzięki temu
użytkownik może oszczędzid dużo czasu, który musiałby zmarnowad na ponowne wyszukanie
interesującego go zagadnienia.
Rys. Okno systemu pomocy - zakładka Ulubione
33
Systemy Operacyjne – semestr letni 2010
Wyższa Szkoła Gospodarki Krajowej w Kutnie – dr inż. Robert Banasiak
Tworzenie listy tematów ulubionych wygląda następująco:
1. Korzystając z karty Wyszukaj należy wyszukad interesujące nas zagadnienie.
2. Aby dodad temat do listy, należy wybrad interesujące nas zagadnienie, wybrad kartę Ulubione i
nacisnąd przycisk Dodaj. Aby upewnid się ze dodajemy właściwy temat należy sprawdzid nazwę
tematu wpisaną w polu Bieżący temat.
Zadania
Jak wyszukad szybko informację znając tylko kilka słów kluczowych związanych z poszukiwanym
przez nas tematem?
Co należy zrobid, aby w przyszłości znaleźd łatwiej poszukiwany przez nas temat?
Znajdź informacje na temat narzędzi administracyjnych dostępnych w systemie Windows XP?
Znajdź informacje dotyczące zarządzania pamięcią wirtualną?
Podgląd zdarzeo
Narzędzie Podgląd zdarzeo jest narzędziem służącym do przeglądu oraz wyszukiwania wszystkich
zdarzeo, które miały miejsce w systemie. Zdarzenia są to wszystkie znaczące wydarzenia, które
występują podczas pracy systemu oraz aplikacji takie, jak podstawowe błędy systemowe (np.
niesprawna karta sieciowa), czy też informacje o uruchomionych usługach lub zakooczeniu zadania
wydruku. Zdarzenia mogą również dotyczyd bezpieczeostwa systemu.
Wszystkie zdarzenia umieszczane są w odpowiednich dziennikach zdarzeo, które Administrator może w
każdej chwili przejrzed i szczegółowo przeanalizowad. System Windows XP posiada trzy dzienniki
zdarzeo:
Dziennik systemu
zapisywane są tu informacje o zdarzeniach generowanych przez komponenty systemu operacyjnego (np.
uszkodzenie sterownika).
Dziennik zabezpieczeo
znajdują się tu zdarzenia związane z bezpieczeostwem, np. próby błędnego logowania. Dziennik ten
może przeglądad tylko Administrator
Dziennik aplikacji
zawiera szczegóły zdarzeo generowanych przez aplikacje. Zdarzenia te mogą byd generowane przez
program Dr. Watson, jak również przez niektóre aplikacje potrafiące takie zdarzenia generowad.
Usługa systemowa odpowiedzialna za umieszczanie szczegółów zdarzeo w odpowiednich dziennikach
nazywa się Dziennik zdarzeo i jest standardową usługą systemową. Wygląd aplikacji Podgląd zdarzeo
został zaprezentowany na poniższym rysunku. Po jej uruchomieniu warto sprawdzid, czy usługa Dziennik
zdarzeo została poprawnie uruchomiona.
34
Systemy Operacyjne – semestr letni 2010
Wyższa Szkoła Gospodarki Krajowej w Kutnie – dr inż. Robert Banasiak
Rys. Wygląd aplikacji Podgląd zdarzeo
Typy zdarzeo
W dzienniku zdarzeo rejestrowane są zdarzenia należące do jednego z pięciu typów:
Informacja
udane zdarzenie. Może to byd zdarzenie związane z udanym uruchomieniem jakiejś usługi, aplikacji lub
sterownika (oznaczane niebieską literą i umieszczoną w białym dymku).
Ostrzeżenie
zdarzenie tego typu nie mają wpływu na funkcjonalnośd systemu, ale w niedalekiej przyszłości mogą byd
przyczyną pojawienia się bardziej poważnych błędów (oznaczane czarnym wykrzyknikiem na tle żółtego
trójkąta).
Błąd
zdarzenie tego typu reprezentuje znaczący problem, którego użytkownik nie powinien ignorowad, np.
nie uruchomienie w trakcie rozruchu systemu jakiejś usługi (oznaczone jest białym iksem na tle
czerwonego kółka).
Inspekcja sukcesów
oznacza wystąpienie udanego zdarzenia związanego z systemem zabezpieczeo. Zdarzenie to pojawi się
wyłącznie w Dzienniku zabezpieczeo.
Inspekcja porażek
oznacza wystąpienie nieudanego zdarzenia związanego z systemem zabezpieczeo. Zdarzenie to pojawi
się wyłącznie w Dzienniku zabezpieczeo.
Aby wyświetlid szczegółowe informacje dotyczące danego zdarzenia należy dwukrotnie na nim kliknąd.
Spowoduje to wyświetlenie okna Właściwości danego zdarzenia (patrz rysunek poniżej). Znajdują się
tam następujące parametry:
Źródło
komponent systemu, aplikacja, które wygenerowała zdarzenie.
Identyfikator zdarzenie
identyfikuje zdarzenie i może byd wykorzystany do określenia przyczyny występowanie błędów.
Identyfikatory zdarzeo są unikalne w ramach każdego źródła zdarzenia
Typ Kategoria
typ zdarzania, które wystąpiło.
definicja zdarzenia, do wykorzystania przez programistów. Parametr wykorzystywany przede wszystkim
w Dzienniku zabezpieczeo.
35
Systemy Operacyjne – semestr letni 2010
Wyższa Szkoła Gospodarki Krajowej w Kutnie – dr inż. Robert Banasiak
Użytkownik
nazwa użytkownika, jeśli zdarzenie można przypisad kontu użytkownika
Komputer
nazwa komputera, na którym wystąpiło zdarzenie
Opis
krótki opis zdarzenia, wygenerowany przez jego źródło.
Dane
dane binarne wygenerowane przez zdarzenie
Rys. Okno Właściwości zdarzenia
Wyszukiwanie niezbędnych informacji
Po uruchomieniu aplikacji Podgląd zdarzeo wyświetlany jest lokalny dziennik zdarzeo. Dziennik ten po
pewnym czasie będzie zawierał dużą liczbę zarejestrowanych zdarzeo. Aplikacja Podgląd zdarzeo została
wyposażona w mechanizm pozwalający na filtrowanie i wyszukiwanie konkretnych zdarzeo. Umożliwia
to polecenie Filtruj z menu Widok lub kliknięcie prawym klawiszem myszy na wybranym dzienniku i
wybraniu polecenia Widok, a następnie Filtruj. Zostanie wówczas wyświetlona zakładka Filtr w oknie
Właściwości dziennika (przedstawiona na rysunku).
Rys. Filtrowanie zdarzeo pozwala wyświetlid tylko interesujące nas zdarzenia
W dziennikach zdarzeo domyślnie informacje ułożone są chronologicznie od najstarszych do
najmłodszych. Aby zmienid porządek wyświetlania należy w menu Widok wybrad polecenie Najstarsze
36
Systemy Operacyjne – semestr letni 2010
Wyższa Szkoła Gospodarki Krajowej w Kutnie – dr inż. Robert Banasiak
pierwsze lub Najnowsze pierwsze. Innym sposobem znalezienia interesującego nas zdarzenia jest
polecenie Znajdź znajdujące się w menu Widok. W wyświetlonym oknie dialogowym należy wprowadzid
odpowiednie parametry poszukiwanego zdarzenia. Kliknięcie przycisku Znajdź następny spowoduje
wyszukanie następnego zdarzenia spełniającego nasze kryteria. Warto również zauważyd, że klawisz F3,
który jest skrótem akcji Znajdź następny, nie jest aktywny w oknie Znajdź. W przypadku, gdyby zdarzenie
wystąpiło, a nie pojawiłoby się w dzienniku zdarzeo, możliwe jest odświeżenie dziennika poprzez
kliknięcie przycisku Odśwież lub naciśnięcie klawisza F5.
Zarządzanie dziennikami
Dziennik zdarzeo może osiągnąd znaczne rozmiary, a większośd znajdujących się tam informacji jest dla
administratora mało przydatna. Do wyczyszczenie wszystkich zdarzeo zawartych w dzienniku służy
polecenie Wyczyśd wszystkie zdarzenia, znajdujące się w menu Akcja. Czyszczenie dziennika jest
czynnością nieodwracalną, dlatego też warto zapisad zawartośd dziennika, przed wykonaniem tej
czynności.
Rys. Okno Właściwości dziennika pozwala ustalid maksymalny rozmiar dziennika
Można również ograniczyd maksymalny rozmiar danego dziennika. Aby to zrobid należy kliknąd na
wybranym dzienniku prawym klawiszem myszy i wybrad polecenie Właściwości. Spowoduje to
wyświetlenie okna przedstawionego na powyższym rysunku. W oknie tym można ustawid maksymalny
rozmiar dziennika oraz określid akcję, jaka ma byd wykonana, gdy dziennik osiągnie swój maksymalny
rozmiar. W przypadku wybrania opcji Nie zastępuj zdarzeo należy ręcznie przeprowadzad czyszczenie
dziennika, aby możliwe było dodawanie do niego nowych zdarzeo.
Zapisywanie i odtwarzanie dzienników
Podgląd zdarzeo umożliwia zapis dzienników w plikach. Dzięki temu nie tracimy bezpowrotnie
informacji o zdarzenia oraz dodatkowo możemy pliki te poddad analizie w zewnętrznej aplikacji. Aby
zapisad dziennik, należy kliknąd na nim prawym klawiszem myszy i wybrad polecenie Zapisz plik
dziennika jako. W wyświetlonym oknie dialogowym należy podad nazwę pliku dziennika. W zależności od
tego, czy zostało wybrane polecenie Zapisz plik dziennika jako, czy też polecenie Eksportuj listę dostępne
są trzy formaty zapisu:
Format dziennika zdarzeo (.evt)
37
Systemy Operacyjne – semestr letni 2010
Wyższa Szkoła Gospodarki Krajowej w Kutnie – dr inż. Robert Banasiak
plik z rozszerzeniem evt. Plik zapisany w tym formacie można przeglądad w programie Podgląd zdarzeo.
Służy temu polecenie Otwórz plik dziennika dostępne w menu Akcja. Zawartośd takiego dziennika można
przeglądad i filtrowad, identycznie jak w przypadku bieżącego dziennika.
Tekst rozdzielony tabulatorami (.txt)
plik z rozszerzeniem txt. Jest to zwykły plik tekstowy, w którym pola rozdzielone są tabulatorami.
Występuje też odmiana Unicode tego pliku.
Tekst rozdzielony przecinkami (.csv)
plik z rozszerzeniem csv. Jest to plik tekstowy, w którym poszczególne pola oddzielone są od siebie
przecinkami. Warto zwrócid uwagę, że niektóre pola opisu zdarzeo mogą zawierad przecinki, co może
spowodowad pewne trudności przy imporcie tego pliku do zewnętrznego programu.
Zadania
Jakie zdarzenia zapisywane są w Dzienniku aplikacji?
Dlaczego Dziennik zabezpieczeo jest pusty?
Jak można jeszcze wywoład okno dialogowe Właściwości dla danego zdarzenia? Wymieo
wszystkie sposoby.
Wyszukaj wszystkie błędne zdarzenia, które wystąpiły w poszczególnych dziennikach.
Wyświetl tylko te zdarzenia w Dzienniku systemu, które zdarzyły się w ciągu dwóch ostatnich dni.
Ile ich było?
Wyświetl wszystkie zdarzenia o identyfikatorze 6005.
Ustaw dziennik w ten sposób, aby Dziennik aplikacji usuwał zdarzenia po 1 dniu, a Dziennik
systemu po dwóch dniach.
Wyeksportuj plik dziennika do formatu dziennika zdarzeo. Następnie zaimportuj ten plik do
Podglądu zdarzeo. Jaki jest efekt tej operacji?
Zapisz plik dziennika do pliku rozdzielonego tabulatorami i wczytaj go do programu Excel. Czy
operacja ta się udała?
38