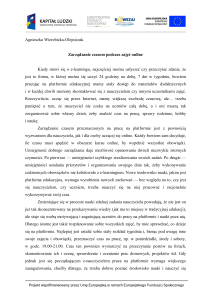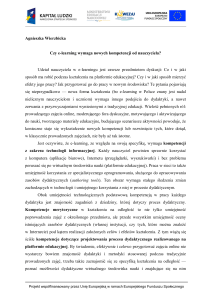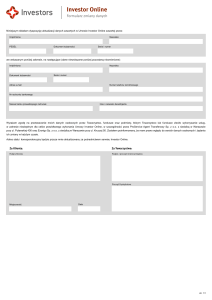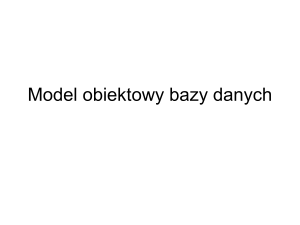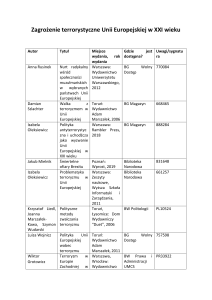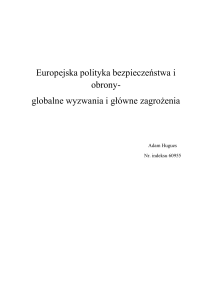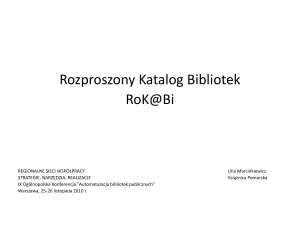Platforma Edukacyjna INES
Platforma Edukacyjna – INES
Platforma e-learningowa była wdrażana i rozbudowywana w Wyższej
Szkole Zarządzania od roku 2002.
Obejmowała początkowo dostępne online materiały pomocnicze
do wykładów. Systematycznie rozwijana zawiera obecnie szereg
narzędzi do nauczania zdalnego przez Internet. W chwili obecnej
działają dwie niezależne strony Platformy Edukacyjnej.
Strona - wsz.edu.pl/ines/ dla kierunków Zarządzanie, Zarządzanie
i Inżynieria Produkcji (w tym dla Projektu „Inżynier - Praktyczny
Zawód”), Pedagogika oraz Pielęgniarstwo (Kursy Kwalifikacyjne
Pielęgniarek i Położnych).
Strona npz.wsz.edu.pl - dla studiów Podyplomowych Projekt pt.:
„Nauczyciel Przedmiotów Zawodowych”
Platforma Edukacyjna – INES
dostępne dla studenta:
-
fora dyskusyjne (odrębne dla każdego przedmiotu),
-
dostęp do bazy danych zawierającej m.in. adresy email studentów
i wykładowców danego kierunku (w zależności od tego czy dany
student lub wykładowca uzupełnił pole email w swoim profilu),
-
wgląd w statystyki pokazujące aktywność danego studenta na
Platformie.
Platforma Edukacyjna – INES
dostępne dla wykładowcy i administratora:
- możliwość analizy aktywności użytkowników,
- dodawanie/usuwanie użytkowników,
- możliwość edycji uprawnień dla poszczególnych wykładów,
- możliwość edycji pola „cel” ze szczegółowym opisem danego
przedmiotu,
- wirtualne biuro umożliwiające przeglądanie prac pozostawionych
przez studentów, oraz zostawianie notatek, wskazówek i linków
do innych materiałów.
Dane techniczne
Serwery hostujące strony platformy umieszczone są w budynku przy
ul. 1 Maja 40.
Aktualnie Wyższa Szkoła Zarządzania jest podłączona do niezależnej
międzyuczelnianej sieci PIONIER przy użyciu technologii radiowej w
licencjonowanym paśmie 30 GHz.
Transmisję danych zapewniają urządzenia CERAGON.
Pozwalają one na osiągnięcie transferów dochodzących do 50 Mbit/s.
Platforma edukacyjna INES jest rodzajem rozbudowanego forum,
pozwalającym na wymianę informacji i materiałów miedzy
wykładowcami a studentami.
Logowanie do platformy:
Po wpisaniu w pasku przeglądarki internetowej adresu www platformy
pokaże nam się ekran powitalny. W tym miejscu właśnie będziemy
wpisywać wcześniej otrzymany login (nazwę użytkownika) oraz hasło.
Logowanie
Zarówno login jak i hasło może zostać zmienione po wykonaniu
pierwszego logowania w zakładce Konto/Karta osobowa modyfikacja
Wylogowanie
Po zakończeniu wszystkich czynności dydaktycznych należy poprawnie
wylogować się z platformy edukacyjnej.
W tym celu najeżdżamy kursorem myszy na napis "wyjście" w prawym
górnym rogu ekranu i klikamy lewym przyciskiem.
Wylogowanie z platformy uchroni nas przed nieprawidłowym zliczaniem
czasu oraz problemami z ponownym zalogowaniem się na nią.
Lista Przedmiotów
Przykład prezentacji wykładowcy
zamieszczonej na platformie
Rozwinięcie wątku poruszanego w materiałach
na forum przedmiotu
Rozwinięcie wątku poruszanego w materiałach
na forum przedmiotu
Wybór forum przedmiotu
Dodawanie nowej wiadomości na forum
Dodawanie nowej wiadomości na forum
Każdy przedmiot na Platformie Edukacyjnej posiada własne forum.
Po dokonaniu wyboru właściwego forum w celu dodania nowej
wiadomości należy kliknąć w pole „Nowa wiadomość”, następnie
podać temat oraz treść wiadomości i zatwierdzić ją za pomocą
przycisku „Wyślij”.
Jeżeli chcemy odpowiedzieć na już rozpoczęty wątek forum,
klikamy najpierw na interesującą nas wiadomość następnie
postępujemy tak jak w przypadku dodawania nowej wiadomości.
Dodawanie nowej wiadomości
na forum
Najnowsze wiadomości będą się wyświetlały na samej górze
poruszanego wątku, natomiast wiadomości najstarsze będą na dole.
Wirtualne biuro
Aby wejść do wirtualnego biura musimy z górnego panelu nawigacji
wybrać opcję „komunikacja” a następnie z prawej strony z wysuniętej
zakładki wybrać „wirtualne biuro”.
Wirtualne biuro daje możliwość studentom zamieszczania swoich
materiałów.
Wirtualne biuro
Materiały te będą widoczne przez wszystkich użytkowników danego
kierunki łącznie z wykładowcami, natomiast aby wiedzieć kto je
zamieścił, student musi nazwać folder z plikami swoim imieniem
i nazwiskiem.
Wirtualne biuro
Niezwykle istotne jest także ustawienie właściwych uprawnień
dostępu do pliku. Zalecane ustawienia to:
- dla odczytu: „wszystkie kierunki” (tylko takie ustawienie umożliwia
zobaczenie pracy przez wykładowcę)
- dla zapisu: „tylko właściciel” (uniemożliwia ingerencje w plik
włącznie z jego usunięciem ograniczając te uprawnienia wyłącznie do
właściciela pliku).
Należy pamiętać o nadawaniu właściwych uprawnień zarówno
plikom jak i folderom!
Wirtualne biuro
Obecność na zajęciach online
Począwszy od roku akademickiego 2010/11 wprowadzamy nową
metodę sprawdzenia obecności studentów na zajęciach online.
Każdy student musi dokonać wpisu „obecny(a)” po zalogowaniu się na
Platformie Edukacyjnej najpóźniej w ciągu 15 minut od rozpoczęcia
zajęć online. Wpisu dokonujemy w temacie wątku z podaną datą, w
treści, z racji tego, że system nie pozwala wysyłać pustych wiadomości
wpisujemy „…”. Wszelkie wątki na forum obecności, poza wpisami
„obecny(a)”, będą usuwane.
Wpisy te, będą traktowane jak tradycyjna lista obecności na
zajęciach stacjonarnych. Na kolejnych slajdach przedstawiamy krok po
kroku jak należy dokonać wpisu.
Obecność na zajęciach online
Wybór właściwego przedmiotu: nazwa przedmiotu (obecności)
Obecność na zajęciach online
Wybór właściwego przedmiotu: lista obecności
Obecność na zajęciach online
Wybór właściwego przedmiotu: Wpisu dokonujemy po kliknięciu w odpowiednią (aktualną)
datę i godzinę zajęć online, w temacie wpisując „obecny(a)”,
w treści wiadomości „…”
Obecność na zajęciach online
Przygotowana w ten sposób wirtualna lista obecności znacznie
ułatwi nam rozliczanie Państwa z wymaganych do zaliczenia danego
przedmiotu godzin.
Jednocześnie uprzejmie prosimy o nie wpisywanie obecności na
forum przedmiotu, gdzie powinna mieć miejsce jedynie dyskusja na
merytoryczne tematy związane z zagadnieniami przedmiotu.
C
T
TO C HO W
A
AG E ME
AN
N
fM
S
ZĘ
IVERSITY
o
UN
Dziękujemy za uwagę
Wykonanie Prezentacji:
Piotr Nykiś
Tomasz Szumliński
Projekt szablonu:
Dr inż. Edyta Soboniak
inż. Joanna Dziewiątkowska