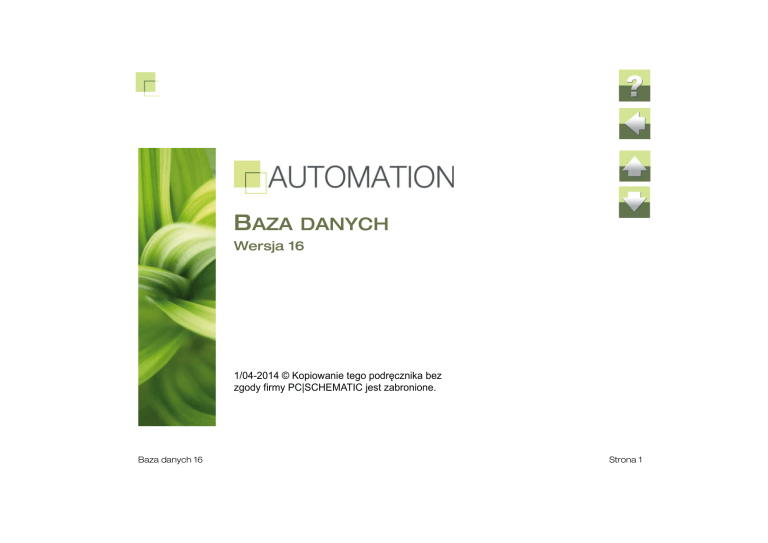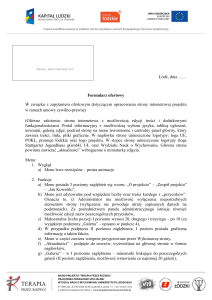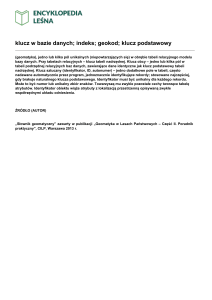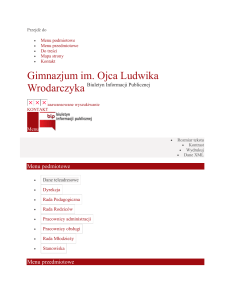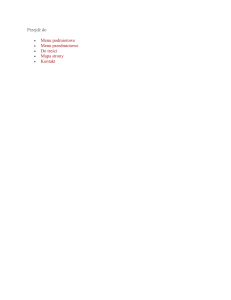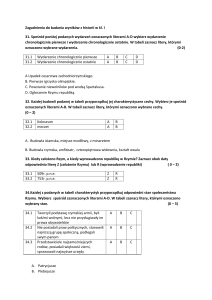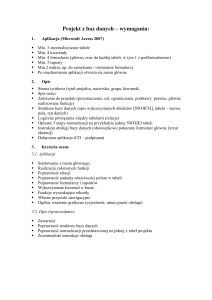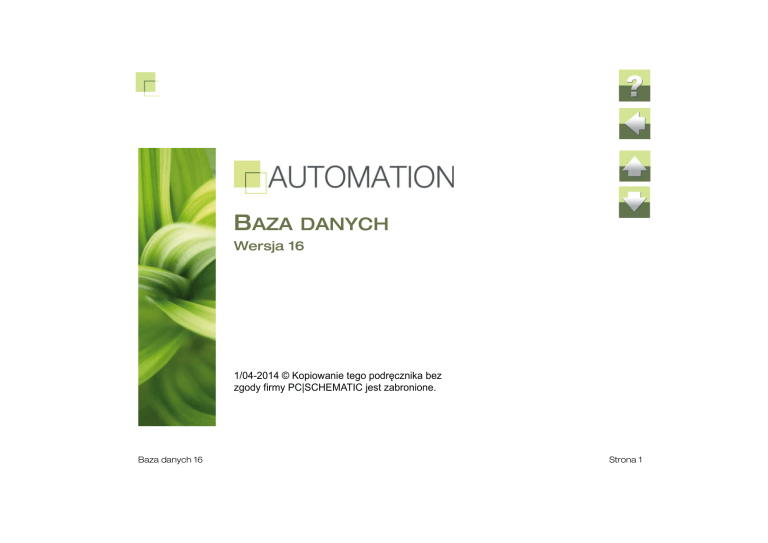
BAZA
DANYCH
Wersja 16
1/04-2014 © Kopiowanie tego podręcznika bez
zgody firmy PC|SCHEMATIC jest zabronione.
Baza danych 16
Strona 1
Wstęp
WSTĘP
PC|SCHEMATIC Baza danych jest programem obsługi baz danych, zaprojektowanym i wykonanym przez
duńską firmę programistyczną PC|SCHEMATIC A/S.
Program pozwala na import baz danych pochodzących od dostawców aparatury do baz aparatury programów PC|SCHEMATIC oraz na dostosowanie bazy do własnych wymagań.
PC|SCHEMATIC Baza danych pracuje bezpośrednio z bazami danych w formatach Microsoft Access oraz
dBase, może także pracować z innymi formatami baz danych.
PC|SCHEMATIC Baza danych pracuje z następującymi programami:
— PC|SCHEMATIC Automation - program do tworzenia dokumentacji elektryki, automatyki, instalacji,
PLC,
— PC|SCHEMATIC PowerDistribution - program do błyskawicznej rejestracji i zarządzania sieciami
elektroenergetycznymi, teleinformatycznymi itp.
Firma PC|SCHEMATIC A/S projektuje również oprogramowanie dla interfejsów oraz modułu definiowane
przez użytkownika dla programów PC|SCHEMATIC.
Baza danych 16
Strona 2
Przegląd podręcznika
PRZEGLĄD PODRĘCZNIKA
Podręcznik został podzielony na następujące części (rozdziały):
CZĘŚĆ
OPIS
TEMATY
Początek pracy
Krótkie wprowadzenie do
programu
-
Co to jest baza danych
Uruchomienie programu
Otwarcie bazy danych
Obszar roboczy
Podstawowe
funkcje
Jak pracować
z zawartością bazy danych
-
Wyświetlanie zawartości bazy danych
Wybieranie, usuwanie i wstawianie
Wyszukiwanie w bazie danych
Znajdowanie i zamiana
Zaawansowane filtrowanie z SQL
Zarządzanie
bazami danych
Dostosowanie bazy
danych do swoich wymagań
-
Tworzenie baz danych
Tworzenie tabel
Edycja właściwości tabeli
Tworzenie tabel menu
Dołączanie tabeli menu do tabeli
Baza danych 16
Strona 3
Przegląd podręcznika
CZĘŚĆ
OPIS
TEMATY
Importowanie
danych
Import baz danych dostawców aparatury i innych
odpowiednich plików
-
Eksportowanie
danych
Eksport danych
- Eksport całości lub części bazy danych do
innych programów
- Tworzenie pliku tekstowego dla eksportu
- Eksport do Microsoft Excela
- Przekazywanie bazy danych
- Ładowanie baz w innych programach
Inne formaty baz
danych
Inne formaty baz danych
-
Baza danych 16
Ładowanie bazy danych dostawcy aparatury
Importowanie bazy danych dostawcy do tabeli
Importowanie plików tekstowych lub plików zip
Import z użyciem filtrów
Import arkusza Microsoft Excel
Obsługa innych formatów baz danych
Obsługa innych formatów baz danych
MDAC i pliki UDL
Tworzenie aliasów bazy danych w BDE
Strona 4
Typografia
TYPOGRAFIA
W podręczniku użyto następującej konwencji typograficznej do oznaczania różnych informacji:
TYPOGRAFIA
ZASTOSOWANIE
Kursywa
Tekst zapisany kursywą wpisujesz sam podczas pracy programu.
Pogrubiony
Tekst zapisany czcionką pogrubioną - za wyjątkiem nagłówków - wskazuje
funkcje, przyciski lub menu.
Kursywa
i pogrubienie
Odnosi się do nazw plików lub opcji, które możesz wybrać w oknach dialogowych.
Klawisze < >
Skróty literowe wpisane są w nawiasach < >, np.: <Del> dla klawisza
Delete.
Zapis <Ctrl+G> oznacza, musisz wcisnąć i przytrzymać klawisz “Control”
(Ctrl) i jednocześnie nacisnąć klawisz “G”, żeby użyć skrótu klawiszowego.
Pojedyncze litery w nawiasach trójkątnych, jak np. <Z> oznaczają, że
skrót klawiszowy jest pod literą np. „Z”.
<Ctrl+G>
<Z>
Menu =>
Zapis Plik => Zapisz oznacza, że powinieneś wybrać menu Plik, a następnie
w tym menu opcję Zapisz. Podkreślenie jednej litery w nazwie, np. „c”
w Pomoc oznacza, że tą pozycję menu można wybrać naciskając <Alt+c>.
Jeżeli będziesz musiał nacisnąć jakiś przycisk, zobaczysz jego rysunek z lewej strony tekstu.
Baza danych 16
Strona 5
Typografia
Przyciski omawiane jeden za drugim będą umieszczane jeden obok drugiego w kolejności, w jakiej będą omawiane.
Skróty klawiszowe
W programie możesz używać następujących skrótów klawiszowych:
KOMENDA
SKRÓT
KOMENDA
SKRÓT
Kopiuj
<Ctrl+c>
Wklej
<Ctrl+v>
Wytnij
<Ctrl+x>
Otwórz
<Ctrl+o>
Znajdź
<Ctrl+f>
Zamień
<Ctrl+r>
Znajdź
następny
<F3>
Pokaż używane
<Ctrl+u>
Baza danych 16
Strona 6
POCZĄTEK PRACY
Ten rozdział opisuje:
- O bazach danych .................................................................................................. str. 8
- Początek pracy z programem .......................................................................... str. 13
- Obszar roboczy ................................................................................................... str. 17
Baza danych 16
Strona 7
O bazach danych
O BAZACH DANYCH
TEN ROZDZIAŁ OPISUJE
W rozdziale tym objaśniono pojęcia: bazy danych, tabeli, rekordu, pola danych i nazwy pola.
Jeżeli jesteś zaznajomiony z koncepcją bazy danych, przejdź do rozdziału Tabela menu.
CO
TO JEST BAZA DANYCH?
Baza danych stanowi zbiór informacji zebranych w szeregu tabelach.
BAZA DANYCH (APARATURY) W PC|SCHEMATIC AUTOMATION
BAZA DANYCH W PROGRAMIE PC|SCHEMATIC AUTOMATION SKŁADA SIĘ Z JEDNEJ TABELI
ZAWIERAJĄCEJ INFORMACJE O APARATACH (I JEDNEJ TABELI ZAWIERAJĄCEJ SYSTEM MENU DLA
GRUPOWANIA APARATÓW).
Wszystkie informacje umieszczone w jednym wierszu w tabeli zawierają informacje dotyczące jednego aparatu. Zbiór tych informacji dotyczących tego samego aparatu nazywamy rekordem.
Każdy pojedynczy rekord składa się z szeregu pól danych, z których każde zawiera jeden typ informacji
o aparacie.
Najwyższy wiersz zawiera nazwy pojedynczych pól danych: nazwy pól.
Baza danych 16
Strona 8
O bazach danych
Poniżej przedstawiono małą tabelę zawierającą pięć rekordów (aparatów), z których każdy ma określone
cztery typy informacji o danym aparacie (KOD_EAN, NR_MAGAZYN,NR_KATALOG i TYP). Informacje te
znajdują się w poszczególnych polach danych:
Pole danych
Nazwa pola
Rekord
Tabela zawiera pięć rekordów.
Każdy rekord zawiera cztery pola danych.
Tabela zawiera zwykle wiele rekordów. Rekordy można wyświetlać jednocześnie po kilka w tabeli lub pojedynczo jak pokazano poniżej
Baza danych 16
Strona 9
O bazach danych
Pojedynczy rekord z tablicy zawierającej cztery pola danych dla każdego aparatu może być przedstawiony
w następujący sposób:
Nazwa pola
Pole danych
Rekord
Stąd też rozróżniamy Widok rekordu i Widok tabeli. Więcej informacji na ten temat znajduje się w rozdziale
Widok Tabeli i Widok Rekordu.
TABELE W POPRZEDNICH WERSJACH PROGRAMU PC|SCHEMATIC BAZA DANYCH
W POPRZEDNICH WERSJACH PROGRAMU PC|SCHEMATIC BAZA DANYCH TABELE ZAWIERAJĄCE APARATY BYŁY NAZYWANE „BAZĄ DANYCH”.
W TEJ WERSJI INFORMACJA O APARATACH JEST UMIESZCZANA W TABELI W BAZIE DANYCH. WIĘCEJ INFORMACJI NA TEMAT BAZ DANYCH I TABLIC ZNAJDUJE SIĘ W ROZDZIALE ZARZĄDZANIE
BAZAMI DANYCH.
Tabela menu
W programie PC|SCHEMATIC Baza danych można grupować aparaty w tabeli przez wskazanie, do których
pozycji menu one należą - przykładowo przez funkcję aparatu.
Baza danych 16
Strona 10
O bazach danych
Te pozycje menu wyświetlane są z lewej strony programu bazy danych i noszą nazwę tabeli menu.
Tabela menu
Aparaty / rekordy
Możesz zdecydować, czy chcesz widzieć wszystkie aparaty umieszczone w tabeli, czy tylko aparaty należące do określonej pozycji menu.
Więcej informacji na ten temat znajduje się w rozdziale Tabela menu w PC|SCHEMATIC Baza danych.
Baza danych 16
Strona 11
O bazach danych
PRACA
Z TABELAMI W
PC|SCHEMATIC BAZA
DANYCH
Podczas edycji zawartości tabel zmiany w nich są wprowadzane w momencie zakończenia edycji jednego
rekordu i rozpoczęcia pracy z następnym.
Oznacza to że zmiany są wprowadzane w locie i są zapamiętywane mimo, że nie została wykonana funkcja
ich zapisu.
Jeżeli do tabeli w sieci ma dostęp więcej niż jedna osoba, ważne jest, aby była tylko jedna wersja robocza
tej tabeli - i żeby tylko ona była aktualizowana przez wszystkich użytkowników w tym samym czasie, za
każdym razem, gdy następuje zmiana rekordu.
Jeżeli chcesz testować program bazy danych, to powinieneś rozpocząć pracę od wykonania kopii istniejącej
tabeli. Dzięki temu błędy podczas zmian w tabeli nie będą powodować poważnych skutków. Opisano to
w rozdziale Tworzenie nowej tabeli Microsoft Access.
Jedna tabela w danym czasie
W danym czasie możliwa jest praca tylko z jedną tabelą. Stad też, jeżeli w czasie pracy z tabelą otworzysz
nową tabelę, pierwsza zamknie się automatycznie bez ostrzeżenia.
Baza danych 16
Strona 12
Początek pracy z programem
POCZĄTEK PRACY Z PROGRAMEM
TEN ROZDZIAŁ OPISUJE
— URUCHOMIENIE PC|SCHEMATIC BAZA DANYCH ...............................................
— OTWIERANIE BAZY DANYCH ................................................................................
URUCHOMIENIE PC|SCHEMATIC BAZA
STR.
STR.
13
13
DANYCH
Program PC|SCHEMATIC Baza danych można uruchomić przez wybranie z menu Windows: Start
=> PCschematic => Automation 15 => PCSCHEMATIC Baza danych lub wybranie z menu programu PC|SCHEMATIC: Narzędzia => Baza danych.
Jeżeli chcesz tylko otworzyć tabelę w bazie danych i dodać lub usunąć z niej rekordy lub zmienić ich zawartość, to możesz wykonać to w dowolnym momencie bez podejmowania jakiś specjalnych akcji.
Uruchom teraz program bazy danych PC|SCHEMATIC Baza danych.
OTWIERANIE
BAZY DANYCH
W celu rozpoczęcia pracy z baza danych, możesz teraz otworzyć istniejącą bazę na przykład Pcsbaza.mdb,
dostarczaną razem z programem.
W oknie programu Baza danych, które się otworzy należy kliknąć Plik, a następnie Otwórz.
Otworzy się okno dialogowe Otwórz Bazę danych, w którym wybierzesz jaką bazę danych chcesz otworzyć:
Baza danych 16
Strona 13
Początek pracy z programem
Kliknij na Pcsbaza.mdb, a następnie na przycisk Otwórz.
Otwarta zostanie baza danych Pcsbaza.
Baza danych 16
Strona 14
Początek pracy z programem
Musisz teraz wybrać którą tabelę chcesz otworzyć:
Kliknij na tabelę Pcs_El w bazie danych Pcsbaza.mdb.
Podczas pracy z programem, gdy chcesz zmienić tabelę na inną w tej
samej bazie danych, to kliknij na strzałkę w dół obok pola Tabela w górnym
lewym rogu pola programu.
Baza danych 16
Strona 15
Początek pracy z programem
PODGLĄD CAŁEJ ZAWARTOŚCI TABELI
PODGLĄD CAŁEJ ZAWARTOŚCI TABELI UZYSKUJE SIĘ PO WYŁĄCZENIU W MENU OPCJI: MENU =>
WŁĄCZONE.
WIĘCEJ INFORMACJI NA TEN TEMAT ZNAJDUJE SIĘ W ROZDZIALE
TABELA MENU W PC|SCHEMATIC BAZA DANYCH.
Baza danych 16
Strona 16
Obszar roboczy
OBSZAR ROBOCZY
Po uruchomieniu programu PC|SCHEMATIC Baza danych otwiera się okno dialogowe, którego wygląd
przedstawiono na poniższym rysunku:
2) Wybór tabeli w bazie danych
3) Pasek narzędziowy programu
5) Wyświetlana
zawartość
1) Pasek
Menu
4) Tabela
Menu
8) Suwak
przewijania
6) Przechodzenie do przodu i do tyłu
Baza danych 16
7) Wstaw, Usuń i Aktualizuj
Strona 17
Obszar roboczy
1. Pasek menu
Pasek menu składa się z menu, z którego uzyskuje się dostęp do wszystkich funkcji programu. Wybór funkcji
z menu dokonuje się myszą lub wykorzystując klawisz <Alt>. W celu wybrania Plik należy wcisnąć kombinację klawiszy <Alt + p>.
2. Wybór tabeli w bazie danych
W celu wybrania z bazy danych tabeli, z którą chcesz pracować należy kliknąć na strzałkę w dół obok pola
Tabela.
3. Pasek narzędziowy programu
Pasek narzędziowy zawiera przyciski dla funkcji programu. Przyciskając odpowiednie przyciski można
otwierać pliki, usuwać, kopiować, wklejać, szukać informacji, filtrować informacje do wyświetlania i ustalać
jak mają być wyświetlane informacje w części określającej zawartość okna dialogowego (5).
4. Tabela Menu
Zawartość tabeli głównej zawierającej aparaty można podzielić na różne pozycje menu, które są wyświetlane w menu. Gdy aktywna jest tabela menu, będzie widoczna tylko część tabeli, która należy do wybranej
pozycji menu. Jeżeli menu nie jest aktywne, to wyświetla się cała zawartość tabeli. W tym przypadku tekst
w menu jest wyświetlany na szaro. Aktywność menu tabeli włącza się i wyłącza przez wybranie Menu =>
Włączone.
Więcej informacji na temat tabeli menu znajduje się w rozdziale Tabela menu w PC|SCHEMATIC Baza
danych.
Baza danych 16
Strona 18
Obszar roboczy
5. Zawartość
W tej części wyświetlana jest zawartość wybranej części tabeli. W danej chwili jest wyświetlany
jeden rekord (widok rekordu) albo szereg rekordów (widok tabeli). Przełączanie pomiędzy tymi
widokami odbywa się przez przyciśnięcie przycisku Widok rekordu.
Więcej informacji na temat tego, która część tabeli jest wyświetlana, znajduje się w rozdziale Wyświetlanie
zawartości baz danych.
6. Przechodzenie do przodu i do tyłu
Przez klikanie na te przyciski można przewijać zawartość tabeli wyświetlając inne rekordy.
Więcej informacji na temat manewrowania w bazie danych, znajduje się w rozdziale Przechodzenie między
rekordami do przodu i do tyłu.
7. Wstaw, Usuń i Aktualizuj
Przez kliknięcie na te przyciski określa się, czy wstawić rekordy czy je usunąć. Możliwa jest również aktualizacja wyświetlanej bazy danych, co ma miejsce wówczas, gdy z tej samej bazy danych korzysta w sieci kilka
osób.
Więcej informacji na temat tych funkcji, znajduje się w rozdziale Edycja rekordów.
8. Suwak przewijania
Po kliknięciu kursorem na suwak przewijania, można przesuwać suwak w górę i w dół. Pozwala to na zmianę
rekordów wyświetlanych w danej chwili.
Jeżeli klikniesz ponad suwakiem, nastąpi przesunięcie w górę o jedną stronę, a jeżeli pod suwakiem, to
nastąpi przesunięcie o jedną stronę w dół.
Baza danych 16
Strona 19
Obszar roboczy
U dołu znajduje się suwak przewijania poziomego, który pozwala na wyświetlanie różnych informacji dotyczących danego aparatu.
Tabela menu z lewej strony ekranu także posiada swoje suwaki przewijania.
Baza danych 16
Strona 20
PODSTAWOWE FUNKCJE
Ten rozdział opisuje podstawowe funkcje programu PC|SCHEMATIC Baza danych:
- Wyświetlanie zawartości baz danych ............................................................. str. 22
- Edycja rekordów ................................................................................................. str. 31
- Wyszukiwanie w bazie danych ........................................................................ str. 36
- Język SQL............................................................................................................. str. 41
Baza danych 16
Strona 21
Wyświetlanie zawartości baz danych
WYŚWIETLANIE ZAWARTOŚCI BAZ DANYCH
TEN ROZDZIAŁ OPISUJE
—
—
—
—
—
CO
CO DECYDUJE O ZAWARTOŚCI WYŚWIETLANEJ NA EKRANIE? ...............................
KONSEKWENCJE TRYBU WYŚWIETLANIA REKORDÓW ...........................................
WIDOK TABELI I WIDOK REKORDU ......................................................................
TABELA MENU W PC|SCHEMATIC BAZA DANYCH ..............................................
FILTR DANYCH...................................................................................................
STR.
22
23
STR. 23
STR. 23
STR. 27
STR.
DECYDUJE O ZAWARTOŚCI WYŚWIETLANEJ NA EKRANIE?
Gdy widoczna jest zawartość tabeli w bazie danych, o tym jakie rekordy są aktualnie wyświetlane decydują
dwa czynniki:
1) Czy widoczna jest cała tabela, czy też tylko zawartość pozycji menu w tabeli menu.
2) Czy używa się filtra danych, przy pomocy którego wybiera się aparaty do wyświetlania. Jeżeli
zastosuje się filtr, wtedy tabela menu jest nieaktywna.
Możesz również określić, jako ustawienie ogólne, czy wyświetlać rekordy pojedynczo czy tez zebrane
w tabeli. Jest to odpowiednio nazywane widokiem rekordu lub widokiem tabeli.
Baza danych 16
Strona 22
Wyświetlanie zawartości baz danych
KONSEKWENCJE
TRYBU WYŚWIETLANIA REKORDÓW
Fakt, że określasz, jakie aparaty są wyświetlane na ekranie, spełnia w programie dwa następujące cele:
1) Łatwiejsze jest zlokalizowanie informacji w aktywnej tabeli.
2) Określa, który rekord eksportujesz z tabeli, gdy wykonywana jest funkcja Plik => Eksport.
WIDOK TABELI I WIDOK REKORDU
Z prawej strony okna dialogowego Bazy danych można wyświetlić jednocześnie wszystkie rekordy lub pojedyncze rekordy.
Przełączanie sposobu wyświetlania zawartości aktywnej tabeli odbywa się przez wciśnięcie przycisku Widok rekordu.
Odpowiedni sposób wyświetlania widoku rekordu lub tabeli uzyskuje się także po wybraniu z menu
Widok => Widok rekordu lub Widok => Widok tabeli.
TABELA
MENU W
PC|SCHEMATIC BAZA
DANYCH
Jak już wspomniano w rozdziale O bazach danych, wszystkie rekordy /aparaty w tabeli mogą należeć do
określonej pozycji (grupy) menu.
Program pozwala na dokonanie wyboru wyświetlania wszystkich aparatów w tabeli lub też tylko aparatów,
które należą do określonej pozycji menu.
Baza danych 16
Strona 23
Wyświetlanie zawartości baz danych
Lewa strona okna dialogowego Baza danych zawiera
widok pozycji menu, do których mogą należeć aparaty. Nosi
to nazwę Tabeli menu.
Menu to może być włączone lub wyłączone - patrz Aktywacja tabeli menu, poniżej.
Jeżeli menu to jest włączone, wtedy pozycje menu są podświetlone na czarno, a gdy wyłączone - na szaro.
Czasem trudno odróżnić różnicę pomiędzy tymi stanami.
Gdy menu jest aktywne, wtedy można zobaczyć tylko te
aparaty, które należą do pozycji wybranej w menu.
Przy wyłączonym menu widoczne są wszystkie aparaty
w tabeli.
Baza danych 16
Tabela menu
Aparaty / rekordy
Strona 24
Wyświetlanie zawartości baz danych
Aktywacja tabeli menu
W celu aktywacji menu wybierz z menu Menu => Włączone. Ponowne wybranie tej funkcji spowoduje
powrót do poprzedniego stanu i usunięcie znaku zatwierdzenia przy pozycji Włączone.
Prawe kliknięcie
Po kliknięciu prawym klawiszem myszy w pozycje menu z lewej strony okna dialogowego, rozwinie się menu
podręczne, z którego możesz wywołać część funkcji z menu Menu.
Możliwości związane z użyciem menu
Po uaktywnieniu menu, w menu z lewej strony okna dialogowego pokażą się wszystkie pozycje menu. Jeżeli
chcesz widzieć tylko te pozycje menu, do których przydzielono aparaty, wybierz Menu => Pokaż używane.
Baza danych 16
Strona 25
Wyświetlanie zawartości baz danych
Powrót do wyświetlania wszystkich pozycji menu nastąpi po ponownym wybraniu Menu => Pokaż używane.
WYŚWIETLANIE REKORDÓW, KTÓRE NIE PASUJĄ DO STRUKTURY MENU
GDY CHCESZ ZOBACZYĆ REKORDY, KTÓRE NIE PASUJĄ DO TWOJEJ STRUKTURY MENU, KLIKNIJ
NA MENU => POKAŻ UKRYTE REKORDY. NASTĘPNIE KLIKNIJ NA WYŚWIETLANE REKORDY
I PRZECIĄGNIJ JE DO ODPOWIEDNICH PUNKTÓW MENU.
WYŁĄCZ TERAZ FUNKCJĘ PRZEZ PONOWNE WYBRANIE MENU => POKAŻ UKRYTE REKORDY.
Jeżeli wybierzesz Menu => Odśwież, program sprawdzi wszystkie aparaty w tabeli w celu stwierdzenia, czy
są tam nowe pozycje menu zawierające aparaty.
Wybór Menu => Właściwości jest opisany w rozdziale Dołączanie tabeli menu do tabeli, a Menu => Edycja
w rozdziale Tworzenie tabeli menu.
Sortowanie według nazwy pola
Gdy wyświetlane są wszystkie aparaty,
to znaczy gdy menu nie jest aktywne,
istnieje możliwość posortowania aparatów według nazwy pola.
W tym celu wybierz Edycja => Sortuj
i kliknij na nazwę pola, według którego
dane mają zostać posortowane.
Aparaty można posortować tylko
według nazw pól, które zostały zindeksowane w tabeli. Dalszy opis pól indeksowanych znajduje się w rozdziale Pola indeksowe.
Baza danych 16
Strona 26
Wyświetlanie zawartości baz danych
FILTR
DANYCH
Klikając na przycisk Filtr danych lub wybierając Funkcje => Filtr danych możesz spowodować
wyświetlanie tylko rekordów, spełniających określone warunki.
FILTR DANYCH WYŁĄCZA TABELĘ MENU
UŻYCIE FILTRA DANYCH POWODUJE AUTOMATYCZNE WYŁĄCZENIE TABELI MENU. W WYNIKU
TEGO, GDY UŻYWANY BĘDZIE FILTR DANYCH, POSZUKIWANIE BĘDZIE ZAWSZE WYKONYWANE
NA CAŁEJ ZAWARTOŚCI TABELI.
Po kliknięciu na przycisk pojawi się pasek narzędziowy jak poniżej:
Nazwa pola
Operator
Tekst
Start filtrowania
Najpierw określasz, które pole danych zostanie zastosowane do filtrowania. Następnie określasz operator
i tekst lub liczbę, z którą będzie porównywana zawartość pól danych.
Baza danych 16
Strona 27
Wyświetlanie zawartości baz danych
Po kliknięciu na strzałkę w dół w polu operatora, pojawi się szereg operatorów,
z których można dokonać wyboru.
Jeżeli wybierzesz na przykład pole KOD_EAN, ustawisz operator na zaczyna się od
i wpiszesz liczbę 40081, to otrzymasz wszystkie rekordy, które mają KOD_EAN zaczynający się od 40081.
Jeżeli chcesz wprowadzić rozróżnienie pomiędzy dużymi i małymi literami,
kliknij na przycisk Aa, który włącza tę funkcję. Operację tę należy wykonać zanim uruchomi się
filtrowanie.
W celu uruchomienia filtrowania kliknij klawisz Uruchom.
Zastosowanie filtra danych w celu sprawdzenia nowych rekordów
Wśród operatorów znajduje się także operator jest powtórzony. Służy on do sprawdzenia, czy w tabeli
znajdują się rekordy mające tę samą zawartość w określonych polach danych.
Po wpisaniu do tabeli nowych rekordów danych, możesz się dzięki temu upewnić, że nie został wpisany
więcej niż jeden rekord zawierający informacje o tym samym aparacie.
W tym celu należy określić pole danych, które jednoznacznie identyfikuje rekordy w tabeli.
Takimi polami są pola NR_MAGAZYN lub KOD_EAN, a nie jest nim na przykład pole PRODUCENT.
Po wpisaniu do tabeli nowego aparatu wybierz pole KOD_EAN, ustaw operator jako jest powtórzony i kliknij na przycisk Uruchom. Jeżeli w wyniku takiej akcji otrzymasz pozytywną odpowiedź
to oznacza to, że w tabeli znajduje się więcej niż jeden aparat zawierający ten sam numer
KOD_EAN.
Baza danych 16
Strona 28
Wyświetlanie zawartości baz danych
W takim przypadku należy skorygować zawartość tabeli w taki sposób, aby taki przypadek nie występował.
Filtrowanie dla producentów aparatów
Jeżeli aparaty mają być oddzielone przez nazwy producentów aparatów, wtedy wybierz pole PRODUCENT, zastosuj operator jest powtórzony i kliknij przycisk Uruchom.
W efekcie nastąpi pogrupowanie aparatów według nazw producentów. Przez kliknięcie na nazwie producenta z lewej strony okna dialogowego, dokonujesz wyboru wszystkich aparatów produkowanych przez tego
producenta i zostaną one wyświetlone z prawej strony.
Wyłączenie filtra danych
Jeżeli chcesz zobaczyć zawartość całej tabeli, kliknij jeszcze raz na przycisk Filtr danych,
w wyniku czego zostanie on wyłączony.
Baza danych 16
Strona 29
Wyświetlanie zawartości baz danych
Możesz go wyłączyć także przez wybranie Funkcje => Filtr danych.
ZAAWANSOWANE FILTROWANIE PRZY ZASTOSOWANIU JĘZYKA SQL
JEŻELI CHCESZ WYKONAĆ W TABELI BARDZIEJ ZAAWANSOWANE FILTROWANIE, TO JEST TO MOŻLIWE POD WARUNKIEM, ŻE ZNASZ JĘZYK SQL.
WIĘCEJ O TYM MOŻESZ PRZECZYTAĆ W ROZDZIALE JĘZYK SQL.
Baza danych 16
Strona 30
Edycja rekordów
EDYCJA REKORDÓW
Ten rozdział opisuje jak wybrać rekordy lub pola danych oraz jak je wstawić, usunąć i skopiować.
W dalszej części znajduje się opis jak zaktualizować bazę danych / tabelę podczas pracy w sieci.
TEN ROZDZIAŁ OPISUJE
— WSTAWIANIE, USUWANIE I AKTUALIZACJA............................................................
— PRZESUNIĘCIE REKORDÓW DO NOWEGO PUNKTU MENU ......................................
STR.
32
STR. 35
Jeżeli aktualnie nie pracujesz z tabelą w bazie danych, to otwórz teraz bazę danych na przykład Pcsbaza.mdb i wybierz tabelę Pcs_El jak opisano w rozdziale Otwieranie bazy danych.
Jeżeli chcesz dowiedzieć się o oknie dialogowym Baza danych, to zajrzyj do opisu w rozdziale Obszar
roboczy.
Baza danych 16
Strona 31
Edycja rekordów
WSTAWIANIE,
USUWANIE I AKTUALIZACJA
NIE MA MOŻLIWOŚCI WYKONANIA FUNKCJI COFNIJ
PODCZAS WYKONYWANIA EDYCJI REKORDÓW W TABELI, WYKONUJE SIĘ TO BEZPOŚREDNIO
W BAZIE.
STĄD TEŻ NIE MA MOŻLIWOŚCI WYKONANIA FUNKCJI COFNIJ.
W środku okna dialogowego w najniższej linii - zwanej też linią statusu - znajduje się kilka przycisków, które
pozwalają na wykonanie operacji wstawiania lub usuwania rekordów w tabeli, a także pozwalają na aktualizację rekordów (co może być konieczne podczas pracy w sieci).
Wybór rekordów lub pól danych
W celu wybrania pola danych wystarczy raz na nim kliknąć. Jeżeli pole ma być edytowane, to należy na nim
kliknąć jeszcze raz i wpisać w nie nową zawartość. (Jeżeli klikniesz dwa razy, to między kliknięciami należy
zachować krótką przerwę tak, aby nie było to przyjęte przez program jako podwójne kliknięcie).
Jeżeli chcesz zaznaczyć cały rekord, kliknij na wąskie
pole z lewej strony rekordu.
Baza danych 16
Kliknij tu, żeby zaznaczyć rekord
Strona 32
Edycja rekordów
Usuwanie rekordów
Jeżeli chcesz usunąć rekord, musisz go najpierw wybrać, a następnie kliknąć na przycisk Usuń.
Jeżeli chcesz usunąć zawartość pola danych, musisz najpierw wybrać to pole danych (przez
podwójne kliknięcie na nim klawiszem myszy), a następnie wcisnąć na klawiaturze klawisz [Del].
Wstawianie nowych rekordów
Jeżeli chcesz wstawić nowy rekord, musisz kliknąć na przycisk Wstaw nowy rekord lub wcisnąć
na klawiaturze klawisz <Ins>. Spowoduje to wstawienie nowego pustego rekordu, do którego
możesz wpisać informację. Kliknij na pierwsze pole danych i wypełnij to pole. Następnie kliknij na
kolejne pole danych i wypełnij to pole. Przeskok do następnego pola danych odbywa się także
przez wciśnięcie na klawiaturze klawisza <Tab>, a do poprzedniego pola danych przez wciśnięcie
<Shift+Tab>.
W podręczniku Automation znajduje się opis, w jaki sposób do konkretnego rekordu dołączyć symbole elektryczne i montażowe.
Kopiowanie pól danych lub rekordów
Skopiowanie rekordu odbywa się przez wybranie go, a następnie kliknięcie przycisku Kopiuj lub
wciśnięcie na klawiaturze klawiszy [Ctrl+c].
Jeżeli następnie wybierzesz inny rekord i klikniesz na przycisk Wklej lub wciśniesz na klawiaturze
klawisze [Ctrl+v], to zawartość tego rekordu zostanie zamieniona przez zawartość pochodzącą
z rekordu kopiowanego.
Jeżeli w innym rekordzie wybierzesz pole danych i klikniesz na przycisk Wklej, wtedy zawartość
tego pola danych zostanie zamieniona przez zawartość pochodzącą z odpowiedniego pola
danych z rekordu kopiowanego.
Baza danych 16
Strona 33
Edycja rekordów
Kopiowanie rekordów w Widoku rekordu
Jeżeli jesteś w trybie Widok rekordu - i widzisz tylko jeden rekord - to możesz go skopiować
wciskając na klawiaturze klawisz <Ctrl> i klikając w tym czasie na przycisk Kopiuj.
Zastosowanie przycisku Wytnij
Po wybraniu pola w rekordzie i kliknięciu na przycisk Wytnij (lub wciśnięciu na klawiaturze
[Ctrl+x]), z tego pola zostanie usunięta dotychczasowa zawartość. Zawartość tego pola jest pamiętana i można ją umieścić w innym polu przez kliknięciu na to pola, a następnie na przycisk Wklej.
Aktualizacja
Podczas pracy w sieci może się zdarzyć, że inni będą pracować na tej samej tabeli co ty w tym samym
czasie. Może się zdarzyć, że zmienią oni informacje, które właśnie oglądasz.
W celu zobaczenia zaktualizowanej zawartości tabeli kliknij na przycisk Aktualizuj.
PODCZAS EDYCJI DO REKORDU NIE MA DOSTĘPU ŻADEN INNY UŻYTKOWNIK
PODCZAS EDYCJI POLA DANYCH W REKORDZIE, NASTĘPUJE AUTOMATYCZNA AKTUALIZACJA
CAŁEGO REKORDU. W TYM CZASIE REKORD JEST ZABLOKOWANY I DO CZASU ZAKOŃCZENIA EDYCJI ŻADEN INNY UŻYTKOWNIK NIE MA DO NIEGO DOSTĘPU. MA ON NATOMIAST WOLNY DOSTĘP
DO POZOSTAŁYCH, NIE WYBRANYCH REKORDÓW.
PO ZWOLNIENIU REKORDU, W TABELI NASTĘPUJE AUTOMATYCZNA AKTUALIZACJA DOKONANYCH
ZMIAN.
Baza danych 16
Strona 34
Edycja rekordów
PRZESUNIĘCIE
REKORDÓW DO NOWEGO PUNKTU MENU
Jeżeli chcesz przesunąć jakiś rekord z jednej pozycji menu do innej, to
kliknij na nim prawym klawiszem myszy i wybierz z menu Przesuń
rekordy.
Następnie kliknij prawym klawiszem myszy na docelową pozycję menu
i wybierz z menu Wstaw rekordy.
Taki sam efekt można uzyskać klikając na rekord i przeciągając go do
punktu docelowego.
Rekord został przeniesiony z jednej do drugiej pozycji menu i nastąpiła
automatyczna zmiana pola danych określającego połączenie rekordu z pozycją w menu. Dalsze szczegóły
dotyczące połączeń tabeli głównej i tabeli menu wyjaśniono w rozdziale Menulink - wskaźnik menu.
Rekordy poza pozycjami menu
Jeżeli jakieś rekordy nie mają wypełnionego pola danych określającego połączenie z menu, to są one
umieszczane w pozycji menu Blank.
Jeżeli w tabeli są jakieś rekordy, których pola danych połączeń z menu nie odpowiadają żadnej pozycji menu
w strukturze menu, to można je wyświetlić po wybraniu Menu = > Pokaż ukryte rekordy.
Wyświetlone rekordy można teraz przenieść do odpowiednich pozycji w menu w sposób opisany powyżej.
Wyłączenie możliwości wyświetlania tych rekordów odbywa się przez ponowne wybranie Menu = > Pokaż
ukryte rekordy.
Baza danych 16
Strona 35
Wyszukiwanie w bazie danych
WYSZUKIWANIE W BAZIE DANYCH
W programie PC|SCHEMATIC Baza danych można znajdować i zamieniać zawartość pojedynczych pól
danych w tabelach w bazie danych. Można również przechodzić pomiędzy rekordami do przodu i do tyłu jak
również do określonego rekordu.
W tym rozdziale opisano sposób wykonywania tych funkcji.
TEN ROZDZIAŁ OPISUJE
— WYSZUKIWANIE PÓL DANYCH .............................................................................
— ZNAJDŹ I ZAMIEŃ ...............................................................................................
— PRZECHODZENIE MIĘDZY REKORDAMI DO PRZODU I DO TYŁU...............................
STR.
36
39
STR. 40
STR.
Jest też możliwość przefiltrowania części tabeli, którą chce się widzieć. Opis szczegółów zamieszczono
w rozdziale Filtr danych.
WYSZUKIWANIE
PÓL DANYCH
Jeżeli chcesz zlokalizować w tabeli jakiś aparat, kliknij na przycisk Znajdź lub wybierz Wyszukaj
=> Znajdź, lub też wciśnij na klawiaturze klawisz [Ctrl+f].
Baza danych 16
Strona 36
Wyszukiwanie w bazie danych
Otworzy się wówczas okno dialogowe, w którym wpisz poszukiwany tekst.
Wynik poszukiwania wyświetla się w tej linii
W lewym rogu u góry wpisz poszukiwany tekst, a w polu Pole wyszukiwania określ pole, w którym należy
szukać tego tekstu.
Kliknij na strzałkę w dół obok pola Kierunek wyszukiwania i określ, czy od miejsca w tabeli, w którym jesteś
aktualnie, program ma poszukiwać Do przodu, czy Do tyłu. Możesz również ustawić wyszukiwanie Od
pierwszego rekordu.
Jeżeli zaznaczysz opcję Rozróżniaj duże i małe litery, program będzie rozróżniał wielkość liter i znajdzie
tekst XB2, a nie znajdzie tekstu xb2 z małymi literami xb na początku.
Jeżeli zaznaczysz opcję Szukaj tylko całego pola, program znajdzie pola, w których jest tekst odpowiadający dokładnie temu co zostanie wpisane - w powyższym oknie dialogowym tylko pola, które mają wartość
XB2.
Baza danych 16
Strona 37
Wyszukiwanie w bazie danych
Gdy w oknie dialogowym klikniesz OK, program znajdzie pierwszy aparat, który ma w polu danych TYP tekst
XB2.
Gdy wciśniesz na klawiaturze klawisz [F3] - lub wybierzesz Wyszukaj => Znajdź następny - program zlokalizuje następny aparat, który ma w polu danych TYP tekst XB2.
SZUKANIE WYKONYWANE TYLKO WŚRÓD WYŚWIETLANYCH APARATÓW
WYSZUKIWANIE ODBYWA SIĘ TYLKO WŚRÓD APARATÓW AKTUALNIE WYŚWIETLANYCH NA EKRANIE.
Jeżeli masz włączoną tabelę menu lub funkcje filtra danych, wtedy w celu wyszukiwania w całej tabeli musisz
je wyłączyć. Wyłączanie jest opisane odpowiednio w rozdziałach Tabela menu w PC|SCHEMATIC Baza
danych i Filtr danych.
Baza danych 16
Strona 38
Wyszukiwanie w bazie danych
ZNAJDŹ
I ZAMIEŃ
Jeżeli znaleziony tekst chcesz zamienić na inny, powinieneś wybrać Wyszukaj => Zamień lub wcisnąć na
klawiaturze [Ctrl+r]. Otworzy się wówczas okno dialogowe:
Funkcje tego okna dialogowego zostały opisane powyżej poza polem Zamień na, w które należy wpisać
tekst, na który ma zostać zamieniony tekst znaleziony.
W celu znalezienia następnego pola danych zawierającego tekst XB2 kliknij na przycisk Znajdź następny.
Po znalezieniu pola danych w pełni odpowiadającego określonym wymaganiom, kliknij na przycisk Zamień,
jeżeli chcesz zamienić tekst, który tam jest na inny. Program zapyta jeszcze, czy potwierdzasz decyzje
o zamianie tekstu, na co należy odpowiedzieć Tak, jeżeli tekst ma zostać zamieniony.
Jeżeli chcesz żeby zamienić wszystkie napotkane teksty XB2 na XB3, to kliknij na przycisk Zamień
wszystko. Program zapyta jeszcze, czy chcesz zamienić wszystkie napotkane teksty, czy też ten aktualnie
znaleziony. Odpowiedz Zamień wszystko, jeżeli chcesz zamienić wszystkie teksty.
Baza danych 16
Strona 39
Wyszukiwanie w bazie danych
PRZECHODZENIE
MIĘDZY REKORDAMI DO PRZODU I DO TYŁU
Z lewej strony w dolnym rogu znajduje się kilka przycisków, które umożliwiają przechodzenie pomiędzy
aparatami w tabeli do przodu i do tyłu.
Klikając na przyciski Poprzedni i Następny przeskoczysz do przodu i do tyłu o jedną pozycję.
Klikając na przyciski Pierwszy i Ostatni przeskoczysz odpowiednio do pierwszego
i ostatniego rekordu.
Po kliknięciu w polu z numerem rekordu można w nim wpisać liczbę określającą numer
rekordu, do którego ma nastąpić przejście. Po wciśnięciu na klawiaturze klawisza <Enter>, program wykona
skok do określonego rekordu.
Przez wybranie Wyszukaj => Idź do rekordu nr kursor sam ustawi się w polu, w którym możesz określić
liczbowo, do którego rekordu chcesz skoczyć.
Baza danych 16
Strona 40
Język SQL
JĘZYK SQL
Rozdział zawiera opis wykonywania zapytań języka SQL w programie PC|SCHEMATIC Baza danych.
TEN ROZDZIAŁ OPISUJE
— OPCJE DOSTĘPNE PRZY UŻYCIU SQL.................................................................
— WYKONYWANIE ZAPYTAŃ SQL ...........................................................................
STR.
41
STR. 43
CO TO JEST SQL?
SQL - STRUCTURED QUERY LANGUAGE - JEST POWSZECHNIE UŻYWANYM JĘZYKIEM STOSOWANYM DLA ZAPYTAŃ I MANIPULOWANIA DANYMI W BAZACH DANYCH.
W TYM PODRĘCZNIKU NIE ZAMIESZCZONO OPISU SKŁADNI TEGO JĘZYKA - MOŻNA GO ZNALEŹĆ
W PODRĘCZNIKACH POŚWIĘCONYCH TEMU JĘZYKOWI.
OPCJE
DOSTĘPNE PRZY UŻYCIU
SQL
W programie PC|SCHEMATIC Baza danych można wysyłać zapytania do bazy danych, która jest aktualnie
otwarta.
Można w niej na przykład tworzyć lub usuwać tabele.
W programie PC|SCHEMATIC Baza danych można także przetwarzać zapytania złożone, których nie obejmuje funkcja filtrowania danych co opisano w rozdziale Filtr danych.
Baza danych 16
Strona 41
Język SQL
KORZYSTAJ Z SQL TYLKO WÓWCZAS, GDY ZNASZ TO NARZĘDZIE
ZAPYTANIA KIEROWANE DO BAZY DANYCH PRZEZ JĘZYK SQL MOGĄ MIEĆ PRZYKRE KONSEKWENCJE - TAKIE JAK WYKASOWANIE BAZY DANYCH BEZ MOŻLIWOŚCI COFNIĘCIA TEJ OPERACJI - KORZYSTANIE Z SQL POWINNO MIEĆ MIEJSCE TYLKO WTEDY, GDY POSIADA SIĘ
ODPOWIEDNIĄ WIEDZĘ PRAKTYCZNĄ O TYM JĘZYKU.
Baza danych 16
Strona 42
Język SQL
WYKONYWANIE
ZAPYTAŃ
SQL
W celu wykonania zapytania SQL w programie PC|SCHEMATIC Baza danych, wybierz Funkcje => Zapytanie SQL. Otworzy się okno dialogowe:
Wpisz
zapytanie SQL
Wynik zapytania
i informacja od
programu
Wykonywanie zapytania SQL
W górnej części okna wpisz zapytanie SQL i wciśnij przycisk Wykonaj SQL.
Wynik zapytania wyświetla się w dolnej części okna na zakładce Rekord(y) danych, a komunikaty
od programu na zakładce Komunikat.
Baza danych 16
Strona 43
Język SQL
Jeżeli potrzebujesz w zapytaniu nazwę tabeli, to wybierz Wstaw => Nazwa tabeli i następnie jedną z sugerowanych nazw.
W celu wykonania nowego zapytania wciśnij przycisk Nowy SQL.
Po wyszukaniu informacji, którą potrzebujesz, kliknij na przyciski Wyjdź i przenieś wynik. Spowoduje to zamknięcie okna dialogowego, a w oknie dialogowym bazy danych wyświetlone zostaną
wyszukane rekordy. Rekordy te można następnie eksportować jak opisano w rozdziale Eksportowanie plików tekstowych.
Zapamiętanie lub otwieranie zapytania SQL
Zapamiętanie zapytania SQL odbywa się przez kliknięcie przycisku Zapisz SQL.
Jeżeli chcesz otworzyć zapamiętane zapytanie SQL, kliknij na przycisk Otwórz plik SQL.
Baza danych 16
Strona 44
ZARZĄDZANIE BAZAMI DANYCH
Ten rozdział opisuje następujące zagadnienia:
- Tworzenie baz danych Microsoft Access ...................................................... str. 46
- Tworzenie tabel .................................................................................................. str. 52
- Edycja właściwości tabeli .................................................................................. str. 63
- Tworzenie tabeli menu ...................................................................................... str. 68
- Dołączanie tabeli menu do tabeli...................................................................... str. 81
Baza danych 16
Strona 45
Tworzenie baz danych Microsoft Access
TWORZENIE BAZ DANYCH MICROSOFT ACCESS
W tym rozdziale opisano, w jaki sposób utworzyć bazę danych Microsoft Access w PC|SCHEMATIC Baza
danych.
Opis nie zawiera opisu tworzenia tabel, a tylko tworzenie bazy danych, do której będzie można później
włączyć tabele. Więcej informacji na temat bazy danych i tabel znajduje się w rozdziale O bazach danych.
TEN ROZDZIAŁ OPISUJE
— TWORZENIE NOWEJ BAZY DANYCH MICROSOFT ACCESS .....................................
— KOPIOWANIE ISTNIEJĄCEJ BAZY I ADAPTOWANIE JEJ ZAWARTOŚCI .......................
STR.
STR.
47
50
Sposób tworzenia tabel został opisany w rozdziale Tworzenie tabel. Sposób edycji właściwości tabeli został
opisany w rozdziale Edycja właściwości tabeli.
INSTALOWANIE PROGRAMU MICROSOFT ACCESS NIE JEST KONIECZNE
W PROGRAMIE PC|SCHEMATIC BAZA DANYCH MOŻNA TWORZYĆ I ZARZĄDZAĆ BAZAMI DANYCH
MICROSOFT ACCESS TAKŻE WÓWCZAS GDY, W KOMPUTERZE NIE MA ZAINSTALOWANEGO PROGRAMU MICROSOFT ACCESS.
Baza danych 16
Strona 46
Tworzenie baz danych Microsoft Access
TWORZENIE
NOWEJ BAZY DANYCH
MICROSOFT ACCESS
W celu utworzenia nowej bazy danych Microsoft Access wybierz z menu Plik => Nowy:
W oknie dialogowym masz do wyboru następujące opcje:
OPCJA
OPIS OPCJI
Baza danych Microsoft Access
(plik mdb lub accdb)
Opisana w dalszej części tego rozdziału.
Kopia bazy Microsoft Access
(pliki mdb lub accdb)
Opisana w dalszej części tego rozdziału.
Tabela Microsoft Access
Opisana w Tworzenie tabel.
Baza danych 16
Strona 47
Tworzenie baz danych Microsoft Access
OPCJA
OPIS OPCJI
Łącze danych Microsoft
(plik udl)
Opisana w Pliki MDAC i UDL i Tworzenie pliku UDL.
Tabela dBase (plik dbf)
Opcja nieużywana.
Ponieważ chcesz teraz utworzyć nową bazę danych Microsoft Access, wybierz opcję Baza danych Microsoft Access (plik mdb lub accdb) i kliknij Następny.
Wybór wersji programu
Access
Wpisz nazwę bazy danych
Wybierz teraz, w której wersji programu Microsoft Access chcesz utworzyć bazę danych, a następnie wpisz
poniżej jej nazwę i kliknij przycisk Następny.
Baza danych 16
Strona 48
Tworzenie baz danych Microsoft Access
Baza w wersji MS Access 2000 będzie miała rozszerzenie MDB, natomiast w wersji MS Access 2007 rozszerzenie ACCDB.
NAZWY BAZ DANYCH, TABEL I PÓL DANYCH
PRZY TWORZENIU NAZW BAZ DANYCH, TABEL I PÓL DANYCH POWINNO SIĘ STOSOWAĆ TYLKO NASTĘPUJĄCE ZNAKI:
— LITERY OD A DO Z (BEZ POLSKICH LITER)
— CYFRY OD 0 DO 9
INNYMI SŁOWY, NIE POWINNO SIĘ STOSOWAĆ ŻADNYCH ZNAKÓW SPECJALNYCH, ANI LITER Z ALFABETÓW NARODOWYCH.
Została utworzona nowa baza danych, ale nie zawiera ona jeszcze żadnych tabel.
Otworzy się okno z następującym komunikatem:
Baza danych 16
Strona 49
Tworzenie baz danych Microsoft Access
Jeżeli chcesz teraz utworzyć tabelę w sposób opisany w rozdziale Tworzenie tabel, kliknij przycisk Tak,
w przeciwnym przypadku kliknij przycisk Nie.
KOPIOWANIE
ISTNIEJĄCEJ BAZY I ADAPTOWANIE JEJ ZAWARTOŚCI
Jeżeli chcesz utworzyć nową bazę jako kopię istniejącej bazy, wybierz z memu Plik => Nowy:
Baza danych 16
Strona 50
Tworzenie baz danych Microsoft Access
Wybierz opcję Kopia bazy Microsoft Access (pliki mdb lub accdb) i kliknij Następny:
W polu Kopiuj z wpisz nazwę bazy, którą chcesz skopiować. Możesz kliknąć przycisk Przeglądaj, żeby
wskazać bazę źródłową.
W polu Kopiuj do wpisz nazwę nowej bazy. Możesz kliknąć przycisk Przeglądaj do, żeby wskazać istniejący plik, który zostanie nadpisany.
Kliknij Następny. Program utworzy kopię bazy danych i otworzy ją. Na ekranie pojawi się okno z pytaniem
o nazwę tabeli, która ma zostać wyświetlona.
Baza danych 16
Strona 51
Tworzenie tabel
TWORZENIE TABEL
W tym rozdziale opisano, w jaki sposób tworzyć tabele w PC|SCHEMATIC Baza danych.
TEN ROZDZIAŁ OPISUJE
— TWORZENIE NOWEJ TABELI MICROSOFT ACCESS ................................................
— USUWANIE TABEL ..............................................................................................
— KASOWANIE ZAWARTOŚCI TABELI .......................................................................
STR.
52
STR. 62
STR. 62
Sposób tworzenia baz danych w Microsoft Access został opisany w rozdziale Tworzenie baz danych Microsoft Access.
INSTALOWANIE PROGRAMU MICROSOFT ACCESS NIE JEST KONIECZNE
W PROGRAMIE PC|SCHEMATIC BAZA DANYCH MOŻNA TWORZYĆ I ZARZĄDZAĆ TABELAMI MICROSOFT ACCESS TAKŻE WÓWCZAS, GDY W KOMPUTERZE NIE MA ZAINSTALOWANEGO PROGRAMU
MICROSOFT ACCESS.
TWORZENIE
NOWEJ TABELI
MICROSOFT ACCESS
W celu utworzenia nowej tabeli w bazie Microsoft Access, którą masz w danej chwili otwartą, wybierz z menu
Plik => Nowy. Następnie wybierz opcję Tabela Microsoft Access i kliknij Następny.
Baza danych 16
Strona 52
Tworzenie tabel
Otworzy się nowe okno dialogowe:
W tym oknie możesz wybrać jedną z następujących opcji:
OPCJA
OPIS OPCJI
Definiowanie nowej tabeli
Tabela jest definiowana od nowa, nie ma zdefiniowanych żadnych pól. W tabelach Microsoft Access jest tworzone pole ID,
jako klucz podstawowy. Zobacz 1. Definicja nowej tabeli.
Kopiowanie struktury tabeli
Struktura tabeli jest kopiowana z istniejącej tabeli. Otrzymuje się
wówczas kompletną pustą tabelę, w której utworzone są nazwy
pól, ale nie ma żadnych rekordów. Zobacz 2. Kopiowanie struktury tabeli.
Baza danych 16
Strona 53
Tworzenie tabel
OPCJA
OPIS OPCJI
Kopiowanie tabeli
Kopiowana jest kompletna tabela z istniejącej bazy danych.
Otrzymuje się wówczas dokładną kopię tabeli, ze wszystkimi
rekordami. Zobacz 3. Kopiowanie tabeli.
Poniżej opisano wszystkie opcje.
1. Definicja nowej tabeli
W celu zdefiniowania nowej tabeli wybierz Definiowanie nowej tabeli i kliknij Następny. Otworzy się okno
dialogowe:
Baza danych 16
Strona 54
Tworzenie tabel
Określ w nim nazwę bazy danych - jeżeli otwarta jest baza danych, to nazwa wpisze się automatycznie i wpisz nazwę tabeli. Zobacz Nazwy baz danych, tabel i pól danych.
Kliknij Następny.
Otworzy się okno dialogowe:
Możesz w nim utworzyć nazwy pól w tabeli. Więcej przeczytasz w Edycja właściwości tabeli.
Baza danych 16
Strona 55
Tworzenie tabel
2. Kopiowanie struktury tabeli
W celu skopiowania struktury tabeli z istniejącej tabeli wybierz opcję Kopiowanie struktury tabeli i kliknij
Następny.
Kopiowanie struktury z tej
tabeli
Nazwa nowej tabeli
Określasz tutaj, którą tabelę chcesz kopiować - zobacz Wybór tabeli do kopiowania - i nazwę nowej tabeli.
W ten sposób otrzymałeś kompletną tabelę z utworzonymi nazwami pól, ale bez żadnych rekordów.
SPRAWDZENIE CZY TABELA POSIADA KLUCZ PODSTAWOWY
PAMIĘTAJ ŻEBY SPRAWDZIĆ, CZY TABELA POSIADA KLUCZ PODSTAWOWY. JEŻELI GO NIE MA,
MUSISZ TAKI KLUCZ UTWORZYĆ RĘCZNIE.
ZOBACZ TEŻ W EDYCJA WŁAŚCIWOŚCI TABELI.
Baza danych 16
Strona 56
Tworzenie tabel
3. Kopiowanie tabeli
W celu skopiowania tabeli zawierającej wszystkie rekordy wybierz Kopiowanie tabeli i kliknij Następny.
Otworzy się okno dialogowe, w którym możesz wybrać, którą tabelę chcesz kopiować i wpisać nazwę nowej
tabeli.
Kliknij
tutaj
Kopiowanie tej
tabeli
Nazwa nowej
tabeli
Baza danych 16
Strona 57
Tworzenie tabel
Wybór tabeli do kopiowania
W celu wybrania tabeli, którą chcesz kopiować, kliknij na Przeglądaj:
Musisz teraz wybrać, jak otworzyć bazę danych, w której jest utworzona tabela.
KOPIOWANIE TABEL Z INNYCH FORMATÓW BAZ DANYCH
POMIMO TEGO, ŻE TWORZONA JEST TABELA MICROSOFT ACCESS, MOŻNA KOPIOWAĆ TABELE
Z INNEGO FORMATU BAZY DANYCH. PRZYKŁADOWO MOGĄ TO BYĆ TABELE DBASE, BAZY
DANYCH OTWARTYCH PRZEZ PLIK Z ROZSZERZENIEM UDL LUB ALIAS BDE.
Baza danych 16
Strona 58
Tworzenie tabel
Kliknij na Pliki bazy danych (*.mdb, *.udl, *.dfb, *.db) i kliknij na Następny.
Baza danych 16
Strona 59
Tworzenie tabel
Kliknij na plik bazy danych Pcsbaza.mdb i kliknij na Otwórz.
Kliknij na tabelę Pcs_El i kliknij na Następny.
Baza danych 16
Strona 60
Tworzenie tabel
Okno dialogowe otwarte poprzednio zostanie wypełnione:
Kliknij na Następny i zostanie wykonane kopiowanie.
Po zakończeniu kopiowania w bazie danych otworzy się automatycznie nowa tabela.
SPRAWDZENIE CZY TABELA POSIADA KLUCZ PODSTAWOWY
PAMIĘTAJ ŻEBY SPRAWDZIĆ, CZY TABELA POSIADA KLUCZ PODSTAWOWY. JEŻELI GO NIE MA,
MUSISZ TAKI KLUCZ UTWORZYĆ RĘCZNIE.
ZOBACZ TEŻ W EDYCJA WŁAŚCIWOŚCI TABELI.
Baza danych 16
Strona 61
Tworzenie tabel
USUWANIE
TABEL
Aktualnie aktywną tabelę można usunąć w następujący sposób:
1) Wciśnij na klawiaturze klawisz <Shift> i wybierz Plik => Usuń.
2) W celu usunięcia tabeli odpowiedz Tak.
3) Wciśnij na klawiaturze klawisz <F5> i tabela znika z pola Tabela na pasku narzędziowym.
Tabela została usunięta.
KASOWANIE
ZAWARTOŚCI TABELI
Z aktualnie aktywnej tabeli można wykasować zawartość w następujący sposób:
1) Wciśnij na klawiaturze klawisz <Shift> i wybierz Plik => Pusty.
2) W celu wykasowania zawartości tabeli odpowiedz Tak.
Z tabeli zostały wykasowane wszystkie rekordy.
Baza danych 16
Strona 62
Edycja właściwości tabeli
EDYCJA WŁAŚCIWOŚCI TABELI
TEN ROZDZIAŁ OPISUJE
— EDYCJA WŁAŚCIWOŚCI TABELI ............................................................................ STR. 64
— KLUCZE PODSTAWOWE ...................................................................................... STR. 66
— POLA INDEKSOWE .............................................................................................. STR. 67
NOWO UTWORZONA TABELA MICROSOFT ACCESS
JEŻELI UTWORZYŁEŚ NOWĄ TABELĘ MICROSOFT ACCESS, TO ZNAJDUJE SIĘ W NIEJ TYLKO POLE ID.
OBECNIE MOŻESZ UTWORZYĆ W NIEJ INNE POLA W SPOSÓB OPISANY PONIŻEJ.
Baza danych 16
Strona 63
Edycja właściwości tabeli
EDYCJA
WŁAŚCIWOŚCI TABELI
W celu edycji pól w bieżącej tabeli, wybierz Plik => Właściwości. Nastąpi otwarcie okna dialogowego:
Baza danych 16
Strona 64
Edycja właściwości tabeli
Możesz teraz dodać pola danych, usunąć je oraz zmienić ich długość. Możesz również określić, które pola
danych będą polami indeksowymi - co oznacza, że wyszukiwanie w tych polach będzie przyspieszone podczas pracy.
ZABLOKOWANY DOSTĘP DO EDYCJI WŁAŚCIWOŚCI TABELI
JEŻELI W CZASIE, GDY CHCESZ DOKONAĆ ZMIAN W TABELI WYKORZYSTUJE JĄ KTOŚ INNY, TO
DOSTĘP DO NIEJ BĘDZIE NIEMOŻLIWY.
JEŻELI PRACUJESZ W PROGRAMIE PC|SCHEMATIC I CHCESZ EDYTOWAĆ WŁAŚCIWOŚCI TABELI
(NIE ZAŚ JEJ ZAWARTOŚĆ), MUSISZ WYBRAĆ USTAWIENIA => BAZA DANYCH I KLIKNĄĆ NA
WYŁĄCZ, GDYŻ W PRZECIWNYM PRZYPADKU BĘDZIESZ SAM SOBIE BLOKOWAŁ DOSTĘP DO TABELI.
Dodawanie / wstawianie pól do tabeli
Jeżeli chcesz dodać pole na końcu tabeli, to kliknij na przycisk Dodaj.
Następnie wpisz nazwę pola danych w Nazwa pola i wciśnij <Enter> - patrz opis w rozdziale Nazwy baz
danych, tabel i pól danych.
Pod Typ danych wybierz WideString, jeżeli nie jest to pole ID z kluczem podstawowym Microsoft Access.
Jeżeli jest to pole ID, wybierz AutoInc. Patrz opis w rozdziale Klucze podstawowe.
Kliknij teraz na pole Długość nowego pola danych, wpisz długość pola danych i wciśnij <Enter>.
Pamiętaj, że program nie zapamięta tego, co wprowadziłeś, do momentu wciśnięcia klawisza <Enter>.
Jeżeli chcesz wprowadzić nowe pole danych w środku tabeli, to kliknij na pole danych w miejscu, w którym
chcesz wprowadzić nowe pole danych, następnie kliknij na Wstaw i wypełnij Nazwa pola i Długość jak
opisano powyżej.
Baza danych 16
Strona 65
Edycja właściwości tabeli
Usuwanie pola danych z tabeli
Jeżeli chcesz usunąć pole danych z tabeli, wybierz to pole i kliknij na Usuń.
Wprowadzenie zmian
Zmiany we właściwościach pól danych w tabeli nie zostaną wprowadzone do momentu, gdy nie klikniesz na
OK. Jeżeli usuwasz pola to po wciśnięciu OK zostaniesz zapytany, czy na pewno chcesz usunąć te pola.
Jeżeli nie chcesz ich usunąć, kliknij na Cancel.
KLUCZE
PODSTAWOWE
CO TO JEST KLUCZ PODSTAWOWY?
KLUCZ PODSTAWOWY JEST TO POLE DANYCH W TABELI, KTÓRE W SPOSÓB JEDNOZNACZNY OKREŚLA
ZNAJDUJĄCE SIĘ W NIEJ REKORDY. JEŻELI POLE ZOSTAŁO WSKAZANE, ŻE BĘDZIE KLUCZEM PODSTAWOWYM, TO PC|SCHEMATIC BAZA DANYCH NIE ZEZWOLI NA UTWORZENIE DWÓCH REKORDÓW
POSIADAJĄCYCH TAKĄ SAMĄ ZAWARTOŚĆ W POLU KLUCZA PODSTAWOWEGO.
Jeżeli chcesz jakieś pole w tabeli ustanowić kluczem podstawowym, wybierz Plik => Właściwości, kliknij
na tym polu a następnie na przycisk Główny klucz. Gdy jakieś pole jest kluczem podstawowym, to przed
tym polem w oknie dialogowym Właściwości wyświetla się mały kluczyk.
Podczas tworzenia tabeli Microsoft Access w programie PC|SCHEMATIC Baza danych zostanie utworzone
automatycznie pole z nazwą ID i będzie ono kluczem podstawowym.
Baza danych 16
Strona 66
Edycja właściwości tabeli
POLA
INDEKSOWE
Jeżeli chcesz, aby jakieś pole było polem indeksowym, to kliknij w kolumnie Indeks dla tego pola i z listy
wybierz Tak.
Pola indeksowane przyspieszają wyszukiwanie informacji w tych polach w bazie danych. Pamiętaj jednak,
że indeksowanie zwiększa rozmiar pliku bazy danych (indeksy znajdują się w jednym pliku razem z tabelami).
Baza danych 16
Strona 67
Tworzenie tabeli menu
TWORZENIE TABELI MENU
W PC|SCHEMATIC Baza danych można zaprojektować własne tabele menu.
TEN ROZDZIAŁ OPISUJE
—
—
—
—
TWORZENIE NOWEJ TABELI MENU .......................................................................
O EDYCJI TABELI MENU ......................................................................................
EDYTOR TABELI MENU .......................................................................................
KOPIOWANIE TABELI MENU .................................................................................
STR.
68
STR. 72
STR. 75
STR. 80
Jeżeli masz już utworzoną tabelę menu to możesz ją dołączyć do swojej tabeli głównej w sposób opisany
w rozdziale Dołączanie tabeli menu do tabeli.
TABELA MENU BYŁA POPRZEDNIO NAZYWANA MENU BAZY DANYCH
TO SAMO POJĘCIE, KTÓRE W POPRZEDNICH WERSJACH PROGRAMU PC|SCHEMATIC BAZA
DANYCH BYŁO NAZYWANE MENU BAZY DANYCH, BĘDZIEMY TERAZ NAZYWAĆ TABELĄ MENU.
JEST TAK DLATEGO, ZE MENU JEST DOŁĄCZANE TYLKO DO POJEDYNCZEJ TABELI W BAZIE DANYCH.
TWORZENIE
NOWEJ TABELI MENU
Jeżeli chcesz skopiować istniejącą tabelę menu, to wykonaj to w sposób opisany w rozdziale Kopiowanie
tabeli menu.
Baza danych 16
Strona 68
Tworzenie tabeli menu
W celu utworzenia nowej tabeli menu wykonaj, co następuje:
1) Wybierz z menu Plik => Zamknij, jeżeli masz otwartą bazę danych w PC|SCHEMATIC Baza danych.
2) Wybierz z menu Menu => Edycja.
3) Wybierz z menu Plik => Nowy.
4) Wybierz Tabela Microsoft Access i kliknij Następny.:
Baza danych 16
Strona 69
Tworzenie tabeli menu
5) Teraz musisz określić, w której bazie danych zapamiętać menu i wpisać jego nazwę w polu Nazwa
Tabeli:
Kliknij Następny.
Baza danych 16
Strona 70
Tworzenie tabeli menu
6) Do tabeli menu możesz teraz dodać pola danych i edytować je w taki sam sposób jak w zwyczajnej
tabeli:
Przeczytaj więcej w rozdziale Edycja właściwości tabeli. Kliknij OK, gdy skończysz.
Baza danych 16
Strona 71
Tworzenie tabeli menu
7) Nastąpi teraz powrót do Edytora Menu Bazy danych, w którym możesz utworzyć pozycje menu
w sposób opisany w rozdziale Edytor Tabeli Menu.
8) Po zakończeniu wybierz z menu Plik => Wyjście.
Możesz teraz dołączyć menu do tabeli w sposób opisany w rozdziale Dołączanie tabeli menu do tabeli.
O
EDYCJI TABELI MENU
W tabeli Pcs_El, w bazie danych Pcsbaza.mdb - zastosowano tabelę menu, ale w swojej bazie danych nie
musisz koniecznie używać tego menu.
Po wybraniu Menu => Edycja, możesz edytować tabelę menu, która jest dołączona do bazy danych,
w której w danej chwili pracujesz.
Baza danych 16
Strona 72
Tworzenie tabeli menu
ZAWSZE EDYTUJ TABELĘ MENU PRZEZ: MENU => EDYCJA
TABELA MENU TWORZONA TERAZ JEST TAKŻE TWORZONA JAKO BAZA DANYCH W FORMACIE
PC|SCHEMATIC BAZA DANYCH. DZIĘKI TEMU MOŻESZ JĄ ZAWSZE OTWORZYĆ JAK ZWYKŁĄ BAZĘ
DANYCH. ZALECA SIĘ JEDNAK, ABY TAK NIE ROBIĆ. KONSTRUKCJA TEJ BAZY DANYCH MUSI
DOKŁADNIE DOPOWIADAĆ SPECYFICZNYM WYMAGANIOM, KTÓRE POZWOLĄ WYKORZYSTAĆ JĄ
JAKO TABELĘ MENU W INNYCH BAZACH DANYCH. WYMAGANIA TE SĄ AUTOMATYCZNIE SPEŁNIONE
WÓWCZAS, GDY MENU JEST EDYTOWANE PO OTWARCIU PRZEZ MENU => EDYCJA.
Brak dostępu
Gdy baza umieszczona jest w sieci może zdarzyć się taki przypadek, że nie będzie możliwa edycja struktury
tabeli menu - np. dodanie dodatkowego pola dla nowego języka dla pozycji menu. Jeżeli to wystąpi, oznacza
to, że aktualnie ktoś inny używa tej bazy danych i nie można jej edytować.
W przypadku, gdy uruchomiłeś program PC|SCHEMATIC Baza danych pracując w programie PC|SCHEMATIC, do którego dołączone są bazy danych, możesz sam blokować sobie dostęp.
W celu odłączenia bazy danych możesz zamknąć program PC|SCHEMATIC lub wyłączyć bazę danych
w PC|SCHEMATIC wybierając Ustawienia => Baza danych i klikając na Wyłącz, a następnie na OK.
Baza danych 16
Strona 73
Tworzenie tabeli menu
Bazy danych i tabele menu
Ta sama tabela menu może być używana w kilku bazach danych. Dlatego też należy zwrócić uwagę na
następujące punkty:
1) Zmiany wykonywane w tabeli menu dla jednej bazy danych będą miały także konsekwencje dla
innych baz danych, w których zastosowano tą tabelę menu.
2) W PC|SCHEMATIC: Zmiany są uaktualniane po restarcie PC|SCHEMATIC, lub gdy wyłączysz menu
i ponownie je włączysz.
3) W PC|SCHEMATIC Baza danych: w celu zobaczenia zmian musisz wcisnąć <F5>.
Baza danych 16
Strona 74
Tworzenie tabeli menu
EDYTOR TABELI MENU
Po wybraniu z menu Menu => Edycja, otworzy się okno Edytora Menu bazy danych:
Baza danych 16
Strona 75
Tworzenie tabeli menu
Po kliknięciu prawym klawiszem myszy na pozycję menu
w oknie dialogowym, pojawi się nowe menu zawierające
opcje usuwania, wstawienia i dodania nowych pozycji menu
w tym menu, jak również dodania podmenu.
To samo menu otrzymasz, gdy klikniesz na Edycja na
pasku narzędziowym.
Edycja pozycji w menu
Jeżeli chcesz edytować pozycję w tabeli menu, kliknij na tą pozycję menu z lewej strony okna dialogowego
i wykonaj wymagane zmiany z prawej strony okna dialogowego.
Opis po
polsku
Pozycja
w menu
Określa, które rekordy wyświetlać, gdy
wybierzesz pozycję menu
Możesz tutaj edytować nazwę/opis w języku polskim i zmieniać ich wskaźnik menu (MENULINK). Jeżeli
klikniesz na strzałkę w dół w polu MENULINK, otrzymasz listę dostępnych wskaźników menu na poziomie,
w którym jesteś w Edytorze Menu bazy danych - patrz opis w rozdziale Menulink - wskaźnik menu.
Wykonaj zmiany, a po ich zakończeniu wybierz a menu Plik => Wyjście. W tabeli menu zostały bezpośrednio dokonane zmiany i nie ma możliwości ich cofnięcia.
Baza danych 16
Strona 76
Tworzenie tabeli menu
Menulink - wskaźnik menu
Menulink - wskaźnik menu spełnia dwie funkcje:
1) Określa, które rekordy w tabeli są wyświetlane gdy wybrany zostanie pozycja menu - patrz opis
w Struktura menu i wskaźnik menu.
2) Dzięki zastosowaniu specjalnego nazewnictwa w polach wskaźnika menu, możesz wyświetlać
rekordy podmenu po kliknięciu na pozycję menu - patrz opis w Wyświetlanie rekordów na kilku
poziomach w menu.
WSKAŹNIK MENU I ZAWARTOŚĆ POZYCJI MENU
W CELU OKREŚLENIA, KTÓRE REKORDY MAJA BYĆ WYŚWIETLANE DLA POZYCJI MENU, POLE
W KAŻDYM REKORDZIE W TABELI APARATÓW MUSI ZAWIERAĆ KOD NUMERYCZNY OKREŚLAJĄCY, DO
KTÓREJ POZYCJI MENU NALEŻY TEN KONKRETNY REKORD.
W MENU => USTAWIENIA OKREŚLA SIĘ, KTÓRE POLE W BAZIE DANYCH ZAWIERA TEN KOD. WIĘCEJ
O TYM MOŻNA PRZECZYTAĆ W DOŁĄCZANIE TABELI MENU DO TABELI.
Struktura menu i wskaźnik menu
Struktura menu dla tabeli (tabela menu) składa się z pozycji menu wyświetlających różne aparaty, zależnie
od ich właściwości. Jeżeli potrzebujesz dalszy podział aparatów, to możliwe jest utworzenie podmenu dla
danej pozycji menu.
Wskaźnik menu określa, które rekordy są wyświetlane, gdy klikniesz na tą pozycję menu. Jeżeli przykładowo
pozycja menu ma wskaźnik (MENULINK) 1310, to po kliknięciu na pozycję menu, zostaną wyświetlone
wszystkie rekordy z tabeli aparatów zawierające w polu MENULINK wartość 1310.
Baza danych 16
Strona 77
Tworzenie tabeli menu
Wskaźnik MENULINK musi być liczbą zawierająca co najmniej cztery cyfry.
WSKAŹNIKI NIE OKREŚLAJĄ POŁOŻENIA POZYCJI MENU
WSKAŹNIKI NIE OKREŚLAJĄ MIEJSCA, W KTÓRYM W STRUKTURZE MENU ZNAJDUJE SIĘ POZYCJA
MENU. OPISANO TO W DODAWANIE / WSTAWIANIE POZYCJI MENU.
Wyświetlanie rekordów na kilku poziomach w menu
Po kliknięciu na pozycję menu, program wyświetla wszystkie aparaty z tabeli, które mają taki sam wskaźnik
(MENULINK) jak pozycja menu.
Jeżeli pozycja menu zawiera podmenu, to możliwe jest także wyświetlenie zawartych tam aparatów.
Przykładowo, jeżeli w menu Osprzęt przyłączeniowy jest podmenu Złączki przelotowe jednotorowe, to
po kliknięciu na Osprzęt przyłączeniowy można wyświetlić także wszystkie złączki z Złączki przelotowe
jednotorowe.
W celu osiągnięcia takich efektów, musisz w zastosować kody numerów dla wskaźników (MENULINK)
według specjalnego systemu.
W tym celu musisz wiedzieć, że:
1) Pierwsze dwie cyfry w polu wskaźnika (MENULINK) identyfikują go na najwyższym poziomie. Jeżeli
trzecia i czwarta cyfra są obydwie zerami, to w tym kontekście pozycja menu będzie traktowana jako
najwyższy poziom.
2) Jeżeli trzecia i czwarta cyfra obydwie nie są zerami w czterocyfrowym numerze, to pozycja menu
należy do drugiego poziomu.
Baza danych 16
Strona 78
Tworzenie tabeli menu
3) Jeżeli potrzebujesz pozycje menu na trzecim poziomie, to wskaźnik musi mieć sześć cyfr. Podobnie
dla czterech poziomów potrzeba ośmiu cyfr, dla pięciu - dziesięciu cyfr.
14 99
Najwyższy poziom /
menu główne
Drugi poziom
Jeżeli przykładowo wskaźnik menu dla rekordu jest 162657, to będzie on wyświetlany w przypadku, gdy
klikniesz na:
1) Pozycję menu ze wskaźnikiem 1600 (najwyższy poziom).
2) Pozycję menu ze wskaźnikiem 1626 (drugi poziom).
3) Pozycję menu ze wskaźnikiem 162657.
O tym czy zastosować taki system, musisz zadecydować sam.
Dodawanie / wstawianie pozycji menu
Jeżeli do menu chcesz wstawić pozycję menu, kliknij prawym klawiszem myszy w miejscu, gdzie chcesz
wstawić tą pozycję i w menu, które się pojawi wybierz Wstaw. Z prawej strony okna dialogowego wypełnij
pole MENUTEKST, kliknij na strzałkę w dół w polu MENULINK, a następnie kliknij na jeden z wyświetlanych
wskaźników.
Jeżeli zamiast wstawiania chcesz dodać pozycję menu na końcu menu to kliknij Dodaj zamiast Wstaw.
Baza danych 16
Strona 79
Tworzenie tabeli menu
Usuwanie pozycji menu
Jeżeli chcesz usunąć pozycję menu, kliknij prawym klawiszem myszy na tą pozycję, z menu podręcznego
wybierz Usuń i odpowiedz Tak na pytanie, czy usunąć tą pozycję menu.
Nowe podmenu
Jeżeli do pozycji menu chcesz dodać nowe podmenu, kliknij prawym klawiszem myszy na tą pozycję,
a z menu podręcznego, które się pojawi wybierz Nowe podmenu. Wypełnij pole MENUTEKST i kliknij na
strzałkę w dół w polu MENULINK. Otrzymałeś przegląd wszystkich podmenu dostępnych w wybranym
menu.
Kliknij na jeden z wyświetlanych wskaźników i następnie kliknij OK.
Powrót do tabeli aparatów
Po zakończeniu pracy z tabelą menu i zapamiętaniu zmian, powrót do tabeli aparatów nastąpi po wybraniu
Plik => Wyjście.
KOPIOWANIE
TABELI MENU
Jeżeli chcesz skopiować istniejącą tabelę menu, możesz to zrobić tak samo, jak kopiowanie zwykłej tabeli.
Opisano to w Tworzenie nowej tabeli Microsoft Access, a dokładniej w 3. Kopiowanie tabeli.
Po skopiowaniu tabeli menu możesz je dołączyć do tabeli w sposób opisany w Dołączanie tabeli menu do
tabeli.
Baza danych 16
Strona 80
Dołączanie tabeli menu do tabeli
DOŁĄCZANIE TABELI MENU DO TABELI
TEN ROZDZIAŁ OPISUJE
Rozdział przedstawia dołączanie tabeli menu do tabeli w bazie danych.
SPOSÓB TWORZENIA MENU TABELI OPISANO W TWORZENIE TABELI MENU.
SPOSÓB TWORZENIA TABELI OPISANO W TWORZENIE TABEL.
Baza danych 16
Strona 81
Dołączanie tabeli menu do tabeli
Jeżeli w bazie danych masz tabelę, dla której chcesz używać specyficznej tabeli menu, musisz najpierw
w bazie danych otworzyć tą tabelę. Wybierz następnie Menu => Właściwości:
Nazwa bazy danych zawierającej
tabelę menu
Nazwa tabeli menu
Nazwa bazy danych zawierającej
tabelę z aparatami
Nazwa tabeli
Jeżeli tabela menu jest prawidłowa, nie
potrzeba zmieniać tych pól
Pole w tabeli zawierające
menulink
W naszym przykładzie baza danych nazywa się Pcsbaza.mdb. W tej bazie danych znajduje się tabela
Pcs_El, która jest dołączona do tabeli menu _Menu. Tabela menu _Menu znajduje się także w bazie danych
Pcsbaza.mdb.
Baza danych 16
Strona 82
Dołączanie tabeli menu do tabeli
W celu wybrania menu kliknij na Otwórz Menu i wykonaj następujące operacje:
1) Wybierz sposób, w jaki chcesz otworzyć bazę danych, w której znajduje się tabela menu:
Kliknij na Pliki bazy danych (*.mdb, *.mde, *.accdb, *.udl, *.dbf, *.db) i kliknij na Następny.
2) Otworzy się okno dialogowe Kreator Otwierania Bazy Danych: kliknij w nim na Pcsbaza.mdb i na
OK.
3) Otworzy się okno dialogowe Otwórz Bazę danych Menu: wybierz tabelę _Menu (zawierającą tabelę
menu) i kliknij na Następny.
Powrócisz teraz do okna dialogowego Ustawienia Menu, w którym możesz sprawdzić, że do tabeli została
dołączona tabela menu. Kliknij na OK.
Obecnie w bazie danych masz dołączoną tabelę do tabeli menu.
Baza danych 16
Strona 83
Dołączanie tabeli menu do tabeli
Pola w dolnej części menu
Zwróć uwagę na to, że tak długo jak długo będziesz stosował menu _Menu i będziesz miał zaadoptowaną
tabelę menu jak opisano powyżej, nie ma powodu, aby zmieniać zawartość czterech pól w dolnej części
menu.
W tabeli Pcsbaza pole MENULINK określa, do której grupy _Menu należą różne aparaty.
Program teraz daje gwarancję, że rekordy w tabeli są wyświetlane w tych pozycjach menu w tabeli menu,
które są określone w polu MENULINK tabeli.
Baza danych 16
Strona 84
IMPORTOWANIE DANYCH
Ten rozdział opisuje następujące zagadnienia:
- Import baz danych od producentów aparatury............................................ str. 86
- Import pliku tekstowego ................................................................................... str. 94
- Import arkuszy Microsoft Excel ....................................................................... str. 101
Baza danych 16
Strona 85
Import baz danych od producentów aparatury
IMPORT BAZ DANYCH OD PRODUCENTÓW APARATURY
TEN ROZDZIAŁ OPISUJE
—
—
—
—
IMPORT
IMPORT BAZY DANYCH PRODUCENTA APARATURY ...............................................
ŁADOWANIE BAZY DANYCH APARATURY PC|SCHEMATIC ..................................
IMPORT BAZY DANYCH APARATURY DO WŁASNEJ BAZY DANYCH ...........................
IMPORT CZĘŚCI BAZY DANYCH APARATURY .........................................................
STR.
86
87
STR. 87
STR. 93
STR.
BAZY DANYCH PRODUCENTA APARATURY
W celu zaimportowania kompletnej bazy danych producenta aparatury do tabeli w twojej własnej bazie
danych należy postąpić następująco:
ZANIM BĘDZIESZ IMPORTOWAŁ, WYKONAJ KOPIĘ SWOJEJ BAZY
ZANIM WYKONASZ JAKIŚ IMPORT DO TABELI W SWOJEJ WŁASNEJ BAZIE DANYCH, WYKONAJ KOPIĘ
SWOJEJ BAZY.
JEŻELI IMPORT NIE BĘDZIE WYKONANY WŁAŚCIWIE, ZAWSZE BĘDZIESZ MÓGŁ WYKORZYSTAĆ KOPIĘ
SWOJEJ BAZY.
1) Utwórz własną bazę danych i tabelę aparatów, jeżeli jeszcze tego nie zrobiłeś. W razie potrzeby
zobacz opis w rozdziałach: Tworzenie baz danych Microsoft Access i Tworzenie tabel.
2) Zainstaluj bazę danych aparatów producenta. W razie potrzeby zobacz opis w rozdziale Ładowanie
bazy danych aparatury PC|SCHEMATIC.
Baza danych 16
Strona 86
Import baz danych od producentów aparatury
3) Zaimportuj całą bazę aparatów producenta do tabeli w twojej własnej bazie danych. W razie potrzeby
zobacz opis w rozdziale Import bazy danych aparatury do własnej bazy danych.
Jeżeli chcesz zaimportować tylko część bazy danych producenta, zobacz opis w rozdziale Import części
bazy danych aparatury.
ŁADOWANIE
BAZY DANYCH APARATURY
PC|SCHEMATIC
Włóż płytę CD z bazą danych aparatury, kliknij przycisk Start programu Windows, a następnie Uruchom. Na
klawiaturze należy wpisać: x:\setup (gdzie x jest nazwą stacji CD), a następnie wcisnąć klawisz <Enter>.
PROGRAM PC|SCHEMATIC BAZA DANYCH NIE MUSI BYĆ URUCHOMIONY
NALEŻY ZAUWAŻYĆ, ŻE W CELU ZAIMPORTOWANIA BAZY DANYCH APARATURY PRODUCENTA NIE MA
POTRZEBY URUCHAMIANIA PROGRAMU PC|SCHEMATIC BAZA DANYCH.
Teraz należy postępować zgodnie z instrukcją programu instalacyjnego, co doprowadzi do właściwego zainstalowania bazy danych. Baza danych zostanie zainstalowana w programie PC|SCHEMATIC, ale nie będzie
automatycznie dołączona do istniejącej bazy danych.
IMPORT
BAZY DANYCH APARATURY DO WŁASNEJ BAZY DANYCH
Należy uruchomić program bazy danych, wybrać z menu Plik => Otwórz i otworzyć tabelę w twojej bazie
danych, do której chcesz zaimportować aparaty.
Wybierz teraz z menu Plik => Import, wybierz nową bazę danych aparatów i kliknij Otwórz.
Wybierz tabelę, z której chcesz zaimportować z bazy danych i kliknij Następny.
Baza danych 16
Strona 87
Import baz danych od producentów aparatury
Dodaj / Uaktualnij rekordy
Otworzy się okno dialogowe, w którym należy określić, czy podczas importu mają zostać uaktualnione istniejące rekordy oraz czy dodać nowe rekordy:
Jeżeli importowałeś już bazę tego producenta, to w twojej bazie mogą już istniej te aparaty. Część z nich
mogła się jednak zmienić. Wybierz opcję Aktualizacja istniejących rekordów, jeżeli chcesz zaktualizować
istniejące aparaty, lub nie wybieraj tej opcji, gdy nie chcesz ich aktualizować.
Jeżeli do bazy danych mają być dodane nowe rekordy, zaznacz opcję Dodaj nowe rekordy.
Kliknij Następny.
Ustawienia podczas importu
Otworzy się okno dialogowe, w którym należy określić, jakie pola z importowanej bazy danych mają być
przeniesione do jakich pól w twojej własnej bazie danych.
NIE IMPORTUJ PÓL ID
JEŻELI REKORDY W BAZIE DANYCH PRODUCENTA APARATÓW MAJĄ POLE ID, NIE POWINIENEŚ GO
IMPORTOWAĆ.
TO POLE JEST AUTOMATYCZNIE TWORZONE W PROGRAMIE PC|SCHEMATIC BAZA DANYCH.
Baza danych 16
Strona 88
Import baz danych od producentów aparatury
Z prawej strony okna dialogowego pokazane są nazwy pól danych w tabeli z bazy danych producenta 3).
Nazwa twojej tabeli
Nazwa bazy danych
i tabeli w bazie danych
producenta aparatury
4) Zawartość pól
danych w tabeli
producenta
1) Nazwy pól danych
dostępnych w twojej
tabeli
2) Nazwy pól danych
w twojej tabeli
3) Nazwy pól danych
w tabeli producenta
Z lewej strony widać nazwy pól danych w tabeli aparatów własnej bazy danych 1). Przeniesienie nazw pól
Baza danych 16
Strona 89
Import baz danych od producentów aparatury
z 1) do 2) określa, które pola danych z bazy danych producenta mają zostać przeniesione oraz do których
pól tabeli we własnej bazie danych mają zostać przeniesione.
Przeniesienie nazw pól
Przeniesienie nazw pól pomiędzy 1) a 2) na poprzednim rysunku odbywa się przy pomocy czterech przycisków znajdujących się między tymi kolumnami. Gdyby jakieś dane mogły zostać utracone z powodu za
krótkich pól danych w twojej tabeli, wtedy pojawi się ostrzeżenie.
Przeniesienie wszystkich pól danych
Ponieważ bazy danych aparatury PC|SCHEMATIC są dostosowane do programu, dlatego pola danych
w tabelach baz danych aparatury mają takie same nazwy i długości jak w tabeli Pcs_El.
Z tego też względu możesz kliknąć na przycisk Przenieś wszystko co spowoduje, że wszystkie
nazwy pól zostaną dostosowane do odpowiadających im nazw pól innej tabeli.
Przeniesienie pojedynczego pola danych
Program umożliwia też przeniesienie tylko jednego pola danych. Przykładowo może to być pole
danych o nazwie KOD_EAN z bazy danych producenta, które zostanie przeniesione do pola o tej
samej nazwie w tabeli w bazie danych użytkownika. W tym celu kliknij na pole nazwie KOD_EAN
w kolumnie 1) Dostępne pola danych w twojej tabeli, a następnie kliknij na przycisk Przenieś.
Nazwy pól przenoszone tym sposobem zostaną umieszczone w bazie danych w takim porządku, w jakim
były przenoszone. Gdy wybierzesz pole z listy 2), możesz po kliknięciu na nim przeciągnąć je i umieścić tam,
gdzie ma się znaleźć.
Baza danych 16
Strona 90
Import baz danych od producentów aparatury
Cofnięcie pól danych
Jeżeli stwierdzisz, że niektóre pola danych zostały przeniesione niepotrzebnie, to możesz cofnąć
przeniesienie przez pojedyncze kliknięcie na przycisk Cofnij lub na przycisk Cofnij wszystkie.
Przeciągnij i upuść
Pojedyncze pola danych możesz także przenosić wykorzystując funkcję przeciągnij i upuść
z Windows.
Oglądanie rekordów w pliku importowanym
W oknie dialogowym z prawej strony (4), wyświetla się zawartość pliku, który będzie importowany.
Jeżeli chcesz zobaczyć inny rekord w tym samym pliku, kliknij przycisk Nowe dane w dolnej części pola
dialogowego.
Pamiętanie ustawień
Program pamięta ustawienia, jakie były wykonane podczas poprzedniego importu bazy danych aparatury
producenta.
Przenieś pola danych i kliknij Następny.
Baza danych 16
Strona 91
Import baz danych od producentów aparatury
Klucz wyszukiwania
Z lewej strony okna dialogowego pojawi się pole Wybierz klucz wyszukiwania.
Klucz wyszukiwania to pole danych, które identyfikuje jednoznacznie rekordy
w tabeli. Przykładowo pole danych UWAGI nie identyfikuje jednoznacznie rekordu,
gdyż te same uwagi mogą odnosić się do wielu aparatów.
Inaczej jest z polem KOD_EAN, które określa rekord jednoznacznie. Dlatego
wybierz pole KOD_EAN jako klucz wyszukiwania w naszym przykładzie.
Wykorzystując klucz program sprawdza, czy w twojej tabeli są aparaty, które znajdują się również w importowanej bazie danych. Zależnie od tego, co zostało ustalone - opis w rozdziale
Aktualizacja / dodanie rekordów - program zaktualizuje te rekordy lub nie.
Jeśli potrzebny jest inny klucz wyszukiwania (w innej tabeli, w innym kontekście), wtedy należy kliknąć na
strzałkę w dół i wybrać inny klucz wyszukiwania.
Import pliku
Kliknij na Import.
Otworzy się okno dialogowe, w którym będą widoczne nazwy importowanej tabela oraz tabeli, do tabeli
będzie ona importowana. Kliknij Start.
Program importuje dane. Po zakończeniu importu zostanie wyświetlona informacja o tym, ile rekordów
zostało zaktualizowanych i dodanych. Należy pamiętać, że w ten sposób nie można usunąć rekordów. Kliknij
OK.
Została zaimportowana tabela, a jej zawartość jest wyświetlana na ekranie.
Baza danych 16
Strona 92
Import baz danych od producentów aparatury
IMPORT
CZĘŚCI BAZY DANYCH APARATURY
W celu zaimportowania części bazy danych producenta aparatury do tabeli w twojej własnej bazie danych
wykonaj, co następuje:
ZANIM BĘDZIESZ IMPORTOWAŁ, WYKONAJ KOPIĘ SWOJEJ BAZY
ZANIM WYKONASZ JAKIŚ IMPORT DO TABELI W SWOJEJ WŁASNEJ BAZIE DANYCH, WYKONAJ KOPIĘ
SWOJEJ BAZY.
JEŻELI IMPORT NIE BĘDZIE WYKONANY WŁAŚCIWIE, ZAWSZE BĘDZIESZ MÓGŁ WYKORZYSTAĆ KOPIĘ
SWOJEJ BAZY.
1) Utwórz własną bazę danych i tabelę aparatury, jeżeli jeszcze tego nie zrobiłeś. W razie potrzeby
zobacz opis w rozdziałach Tworzenie baz danych Microsoft Access i Tworzenie tabel.
2) Zainstaluj bazę danych aparatury producenta. W razie potrzeby zobacz opis w rozdziale Ładowanie
bazy danych aparatury PC|SCHEMATIC.
3) Wyeksportuj pożądaną część bazy aparatury producenta do pliku tekstowego. W razie potrzeby
zobacz opis w rozdziale Eksportowanie plików tekstowych.
4) Zaimportuj plik tekstowy do własnej bazy danych. Zobacz opis w rozdziale Import pliku tekstowego.
Jeżeli chcesz zaimportować całą bazę danych producenta to zobacz opis w rozdziale Import baz danych od
producentów aparatury.
Baza danych 16
Strona 93
Import pliku tekstowego
IMPORT PLIKU TEKSTOWEGO
TEN ROZDZIAŁ OPISUJE
W rozdziale przedstawiono sposób importu pliku tekstowego (z separatorami - przecinkami) do
tabeli w PC|SCHEMATIC Baza danych.
Zanim rozpoczniesz import, powinieneś znać porządek, w jakim pola danych są umieszczone w pliku. Przed
importem można także skorzystać z opcji, która pokazuje jak wygląda plik.
Pliki tekstowe z separatorami zostały opisane w rozdziale Co to jest plik tekstowy?.
ZANIM BĘDZIESZ IMPORTOWAŁ, WYKONAJ KOPIĘ SWOJEJ BAZY
ZANIM WYKONASZ JAKIŚ IMPORT DO TABELI W SWOJEJ WŁASNEJ BAZIE DANYCH, WYKONAJ KOPIĘ
SWOJEJ BAZY.
JEŻELI IMPORT NIE BĘDZIE WYKONANY WŁAŚCIWIE, ZAWSZE BĘDZIESZ MÓGŁ WYKORZYSTAĆ KOPIĘ
SWOJEJ BAZY.
Baza danych 16
Strona 94
Import pliku tekstowego
OTWARCIE
PLIKU TEKSTOWEGO
W celu otwarcia pliku wybierz Plik =>Import.
Wybierz typ pliku Z separatorem, a następnie kliknij dwukrotnie na pliku, który ma być importowany.
Otwieranie plików zip
W przypadku, gdy plik tekstowy jest spakowany w postaci pliku z rozszerzeniem .zip, z listy plików należy
wybrać Pliki Zip, a następnie kliknąć podwójnie na pliku, który ma być importowany.
Program otworzy teraz ten plik. Kontynuuj dalej w sposób opisany poniżej.
Baza danych 16
Strona 95
Import pliku tekstowego
Określanie ustawień pliku
Otworzy się okno dialogowe, w którym należy określić informacje o typie pliku:
Określenie, że jest to plik z separatorami
Wybór rodzaju pliku (strona kodowa)
Wybór znaku
rozdzielającego
Zaznacz, gdy pierwszy rząd
zawiera nazwy pól
Baza danych 16
Zawartość pliku
Użyj suwaków, aby zobaczyć
pozostałą zawartość pliku
Strona 96
Import pliku tekstowego
Najpierw należy upewnić się, że Format pliku jest ustawiony na Z separatorem. Jeżeli tak nie jest, musisz
w polu Format pliku wybrać właściwy format pliku.
W polu o nazwie Podgląd w dolnej części okna dialogowego pokazano, w jaki sposób zawartość pliku
zostanie rozmieszczona w programie przy dokonanych ustawieniach.
Baza danych 16
Strona 97
Import pliku tekstowego
Okno to może być przydatne przy określaniu, czy plik jest plikiem Windows (ANSI) czy DOS (PC-8). Te dwa
typy plików wykorzystują inne kody dla liter w językach narodowych. Właściwy typ pliku ustawia się w polu
Typ pliku.
Następnie można zobaczyć, jaki znak oddzielający został użyty w pliku i wybrać go w polu Separator.
W przypadku, gdy pierwszy rekord zawiera nazwy pól, zaznacz opcję Nazwy pól w pierwszym rekordzie.
Po wykonaniu prawidłowych ustawień, kliknij przycisk Następny.
Aktualizacja / dodanie rekordów
Należy teraz określić, czy rekordy będą aktualizowane i / lub dodane do bazy danych. Zostało to opisane
w rozdziale Dodaj / Uaktualnij rekordy.
Kliknij Następny.
Baza danych 16
Strona 98
Import pliku tekstowego
Ustawienia Importu
Otworzy się okno dialogowe:
Nazwa twojej
tabeli
Nazwy pól
w twojej tabeli
Nazwy pól danych
w pliku tekstowym
przenoszone do
Baza danych 16
Nazwa pliku
tekstowego
Zawartość pliku
tekstowego
Użyj suwaki do podglądania pliku
tekstowego
Strona 99
Import pliku tekstowego
Jeżeli nie masz pewności, jakie informacje zawierają poszczególne pola w pliku tekstowym, użyj suwaków
do przeglądania zawartości pliku.
Dolny suwak pozwala przechodzić pomiędzy pięcioma rekordami. Następne pięć rekordów jest dostępnych
po kliknięciu na przycisk Nowe dane.
Umożliwia to określenie, które pola danych z twojej tabeli mają być pobierać dane z których pól z pliku
tekstowego.
Na rysunku powyżej, pierwszy rekord zawiera nazwy pól, co ułatwia znalezienie odpowiednich pól w twojej
własnej tabeli. Pierwszy rekord będzie zawsze widoczny w oknie dialogowym pomimo tego, że nie ma być
on importowany, gdyż w poprzednim oknie dialogowym został zaznaczony wskaźnik Nazwy pól
w pierwszym rekordzie.
Umieść nazwy pól danych tak, aby odpowiadały one polom danych w pliku - w sposób opisany w Przeniesienie nazw pól.
NIE IMPORTUJ PÓL ID
JEŻELI REKORDY W BAZIE DANYCH PRODUCENTA APARATÓW MAJĄ POLE ID, NIE POWINIENEŚ GO
IMPORTOWAĆ.
TO POLE JEST AUTOMATYCZNIE TWORZONE W PROGRAMIE PC|SCHEMATIC BAZA DANYCH.
Kliknij Następny.
Określ teraz klucz wyszukiwania, a następnie kliknij Następny jak opisano w rozdziale Klucz wyszukiwania.
Zaimportuj plik przez wciśnięcie przycisku Import, a następnie Start, jak opisano w rozdziale Import pliku.
W ten sposób do twojej tabeli został zaimportowany plik tekstowy.
Kliknij OK.
Baza danych 16
Strona 100
Import arkuszy Microsoft Excel
IMPORT ARKUSZY MICROSOFT EXCEL
TEN ROZDZIAŁ OPISUJE
— OGRANICZENIA DLA IMPORTU ARKUSZY MICROSOFT EXCEL ..............................
— IMPORT ARKUSZA MICROSOFT EXCEL ..............................................................
OGRANICZENIA
DLA IMPORTU ARKUSZY
STR.
STR.
101
102
MICROSOFT EXCEL
Program Excel Microsoft jest programem do obsługi arkuszy kalkulacyjnych, a nie programem bazy danych.
W programie PC|SCHEMATIC Baza danych istnieje jednak możliwość importowania dokumentów z programu Microsoft Excel. Są one otwierane tak, jakby zawierały bazę danych. Nie ma przy tym 100% gwarancji, że rezultat będzie bezbłędny, ale zwykle działa to całkiem dobrze.
Jest jednak kilka rzeczy, które mogą powodować powstanie błędów podczas importu. Znajdują się one poza
kontrolą programu PC|SCHEMATIC Baza danych i zostaną opisane poniżej.
NIE MUSISZ MIEĆ ZAINSTALOWANEGO PROGRAMU MICROSOFT EXCEL
W CELU IMPORTU ARKUSZA EXCELA, NIE MUSISZ MIEĆ ZAINSTALOWANEGO W SWOIM KOMPUTERZE
PROGRAMU MICROSOFT EXCEL.
Definiowanie typów pól przez sprawdzenie pierwszych 12 wierszy
Podczas importu dokumentów w formacie Microsoft Excel program sprawdza pierwszych 12 wierszy
w dokumencie, aby określić typ pól.
Baza danych 16
Strona 101
Import arkuszy Microsoft Excel
Jeżeli w dalszej części dokumentu zastosowano inne typy pól to podczas importu może to spowodować
błędy.
Pierwszy wiersz jest traktowany jako nazwy pól
Podczas importu arkuszy w formacie Microsoft Excel program przyjmuje, że pierwszy wiersz zawiera nazwy
pól. Jeżeli jest inaczej, może to spowodować błędy.
Tworzenie nowego pola przed importem
Jeżeli arkusz Microsoft Excel posiada nazwy pól, które nie są zdefiniowane w twojej tabeli
w PC|SCHEMATIC Baza danych, to musisz utworzyć takie pola zanim rozpoczniesz import arkusza Microsoft Excel. Jest to konieczne, gdyż w czasie importu nie można tworzyć nowych pól.
Puste pola mogą powodować błędy
Ważne jest, aby zastosować ten sam typ danych we wszystkich kolumnach w arkuszu Microsoft Excel.
Przykładowo, jeżeli ostatnie pola są puste, a pierwsze zawierają liczby, to może to spowodować wystąpienie
błędów. Dla pustych pól numerycznych wstaw 0 (zero), a dla tekstowych znak spacji.
IMPORT
ARKUSZA
MICROSOFT EXCEL
Import arkusza Microsoft Excel do tabeli w programie PC|SCHEMATIC Baza danych przebiega następująco:
1) Otwórz tabelę, do której chcesz importować arkusz Microsoft Excel.
2) Jeżeli tabela Microsoft Excel zawiera pola, których nie ma w twojej własnej tabeli, to musisz je
utworzyć zanim rozpoczniesz import - o ile oczywiście chcesz je przenieść do twojej tabeli
3) Wybierz Plik =>Import.
Baza danych 16
Strona 102
Import arkuszy Microsoft Excel
4) Otworzy się okno dialogowe Otwieranie: wybierz typ pliku Pliki Microsoft Excel (*.xls), kliknij
odpowiedni plik Microsoft Excel i kliknij na Otwórz.
5) Kliknij na arkusz (tabelę), który chcesz importować i kliknij na przycisk Następny.
6) Rozpoczyna się import, który przebiega w taki sposób, jak opisano w rozdziale Import bazy danych
aparatury do własnej bazy danych.
NIE KOPIUJ PÓL ID
JEŻELI IMPORTUJESZ Z TABELI, W KTÓREJ JEST POLE ID - LUB INNE POLE, KTÓREGO NAZWA JEST
ZGODNA Z POLEM, KTÓRE MASZ USTAWIONE JAKO KLUCZ PODSTAWOWY W TWOJE TABELI I MA
ONO TYP DANYCH AUTOINC (NADAWANY AUTOMATYCZNIE) - NIE POWINIENEŚ IMPORTOWAĆ TYCH
PÓL.
TE POLA BĘDĄ WYPEŁNIONE AUTOMATYCZNIE.
Zobacz opis w rozdziale Ograniczenia dla importu arkuszy Microsoft Excel.
Baza danych 16
Strona 103
EKSPORTOWANIE DANYCH
Ten rozdział zawiera opis sposobu wyeksportowania tablicy bazy danych
w PC|SCHEMATIC Baza danych do pliku:
- Eksportowanie plików tekstowych ................................................................ str. 105
- Eksportowanie do Microsoft Excel ................................................................. str. 112
- Przenoszenie bazy danych ............................................................................. str. 120
- Ładowanie bazy danych do innych programów ......................................... str. 123
Baza danych 16
Strona 104
Eksportowanie plików tekstowych
EKSPORTOWANIE PLIKÓW TEKSTOWYCH
TEN ROZDZIAŁ OPISUJE
—
—
—
—
DWA
DWA SPOSOBY EKSPORTU INFORMACJI Z BAZY DANYCH ....................................
CO TO JEST PLIK TEKSTOWY? ..........................................................................
JAKA CZĘŚĆ BAZY DANYCH JEST EKSPORTOWANA .............................................
TWORZENIE PLIKU TEKSTOWEGO ......................................................................
STR.
105
106
STR. 107
STR. 107
STR.
SPOSOBY EKSPORTU INFORMACJI Z BAZY DANYCH
Eksport informacji z bazy danych można wykonać na dwa sposoby:
1) Możesz utworzyć plik tekstowy i następnie załadować go do innego systemu.
2) Możesz skopiować całą bazę danych zawierającą tabelę (lub kilka), tabele menu i inne dołączone
pliki. Jest to możliwe z poziomu systemu Windows.
W tym rozdziale przedstawiono sposób tworzenia pliku tekstowego.
Jeżeli chcesz utworzyć plik tekstowy dla Microsoft Excel, przeczytaj rozdział Eksportowanie do Microsoft
Excel.
Jeżeli chcesz skopiować całą bazę danych, przeczytaj rozdział Przenoszenie bazy danych. Przy tej funkcji
wymagana jest wiedza na temat Windows.
Baza danych 16
Strona 105
Eksportowanie plików tekstowych
CO
TO JEST PLIK TEKSTOWY?
Jak wyjaśniono w rozdziale Co to jest baza danych?, wszystkie informacje w bazie danych są zebrane
w tabelach, w których pola danych mają swoje nazwy pól.
Wewnętrzna informacja o konstrukcji tych tabel jest zorganizowana w różny sposób, zależnie od programu
bazy danych.
Jeżeli informacje utworzone w bazie danych w programie PC|SCHEMATIC Baza danych mają zostać użyte
w innym systemie, należy je przetworzyć do bardziej ogólnej postaci.
Prawie wszystkie systemy potrafią załadować pliki tekstowe, gdyż jest to format bardzo zbliżony do najprostszego sposobu zapamiętania informacji.
W pliku tekstowym wszystkie pola danych są umieszczone bezpośrednio jedno za drugim, oddzielone tylko
pojedynczym znakiem - na przykład przecinkiem lub średnikiem.
Pola danych (w cudzysłowach)
Separatory (;)
W celu właściwej interpretacji pliku, jego odbiorca musi wiedzieć, że pierwsze pole danych w pliku tekstowym jest na przykład typu KOD_EAN i tak dalej.
PRZENOSZONA JEST TYLKO ZAWARTOŚĆ PÓL DANYCH
PRZENOSZONA JEST TYLKO ZAWARTOŚĆ PÓL DANYCH. INFORMACJE O NAZWACH PÓL DANYCH NIE
SĄ W PLIKU KONIECZNE.
Baza danych 16
Strona 106
Eksportowanie plików tekstowych
JAKA
CZĘŚĆ BAZY DANYCH JEST EKSPORTOWANA
Podczas eksportu pliku tekstowego musisz pamiętać o tym, że eksportujesz tylko tę część bazy, która jest
wyświetlana na ekranie.
Podobnie, gdy zastosujesz filtr na dane, będziesz eksportował tylko filtrowaną część bazy danych - patrz
opis w rozdziale Filtr danych.
Podczas eksportu wpływ ma także to, czy widzisz całą bazę danych czy tylko zawartość pojedynczej pozycji
menu - patrz opis w rozdziale Edycja rekordów.
Jeżeli dobrze znasz język SQL, to przy eksporcie możesz także użyć zapytań SQL w celu wybrania tego, co
chcesz eksportować. Zobacz opis w rozdziale Język SQL.
Istnieje też możliwość eksportu całej bazy danych jako pliku tekstowego. W takim przypadku nie stosuj tabeli
menu, filtra danych, ani zapytań SQL.
TWORZENIE
PLIKU TEKSTOWEGO
W celu utworzenia pliku tekstowego przeznaczonego do eksportu, wybierz Plik => Eksport.
Baza danych 16
Strona 107
Eksportowanie plików tekstowych
Otworzy się okno dialogowe, w którym musisz dokonać ustawień:
Utwórz jako plik zip
Nazwa pliku
Typ plik (strona kodowa)
Separator
Dane w cudzysłowach
Baza danych 16
Dodaj nazwy eksportowanych
pól danych
Tak będzie wyglądała
zawartość pliku
Strona 108
Eksportowanie plików tekstowych
Zauważ, że w tym oknie można włączyć opcję skompresowania pliku przez zaznaczenie wskaźnika Twórz
plik jako Zip. Jeżeli tworzysz plik zip, wtedy tylko taki plik zostanie utworzony. Program nie będzie tworzył
zwykłego pliku tekstowego, którego nazwa pokazana jest w polu Plik Eksportu.
Jeżeli zaznaczysz wskaźnik Eksport nazw pól jako pierwszego rekordu, wtedy pierwszy rekord będzie
zawierał nazwy wybranych pól.
DOS i Windows wykorzystują różne zestawy znaków narodowych. Również system Windows stosuje różne
zestawy znaków. Dlatego trzeba określić, czy będzie to plik eksportowany do programu DOS'owego czy
Windows'owego.
Postać, do jakiej plik zostanie zamieniony została pokazana w dolnej części okna dialogowego. Po wpisaniu
nazwy pliku (i ścieżki) w polu Plik Eksportu kliknij Następny.
Baza danych 16
Strona 109
Eksportowanie plików tekstowych
Otworzy się kolejne okno dialogowe:
Nie eksportowane
Te pola danych są eksportowane
Przenoszenie pól
danych w górę
i w dół (zmiana
kolejności pól)
Przenoszenie pól danych
między kolumnami
Baza danych 16
Podgląd zawartości pliku
Strona 110
Eksportowanie plików tekstowych
Określanie pól danych przeznaczonych do eksportu
Pola przeznaczone do eksportu należy umieścić na liście w prawej części okna dialogowego.
Pola można przenosić pomiędzy listami z lewej i prawej strony korzystając z przycisków pomiędzy nimi, jak
to opisano w rozdziale Import bazy danych aparatury do własnej bazy danych.
Określanie kolejności pól danych
Pola danych w pliku eksportowanym są ułożone w takiej kolejności, w jakiej znajdują się one na liście
z prawej strony okna dialogowego.
Przez wybranie jednego lub więcej pól i kliknięciu na przyciski W górę lub W dół z prawej strony
okna dialogowego możesz zmienić kolejność, w jakiej pola znajdą się w eksportowanym pliku.
Kilka pól danych można wybrać przez kliknięcie na jednym polu danych, następnie na innym polu
przy wciśniętym klawiszu [Shift]. W ten sposób zostały wybrane dwa zaznaczone pola danych oraz
wszystkie leżące pomiędzy nimi. Można je teraz przenieść w sposób opisany powyżej.
W polu Podgląd formatu pliku wyjściowego możesz zobaczyć, jak będzie wyglądać eksportowany plik.
Po wykonaniu wszystkich ustawień kliknij na przycisk Następny.
Baza danych 16
Strona 111
Eksportowanie do Microsoft Excel
EKSPORTOWANIE DO MICROSOFT EXCEL
W rozdziale tym opisano sposób eksportu tabeli z programu PC|SCHEMATIC Baza danych do programu
Microsoft Excel.
TEN ROZDZIAŁ OPISUJE
— EKSPORT Z PROGRAMU PC|SCHEMATIC BAZA DANYCH .................................. STR. 112
— IMPORT PLIKU TEKSTOWEGO DO EXCELA .......................................................... STR. 114
— DRUKOWANIE TABEL W EXCELU ........................................................................ STR. 119
EKSPORT DO PROGRAMU MICROSOFT EXCEL TYLKO PRZEZ PLIK TEKSTOWY
PROGRAM MICROSOFT EXCEL JEST PROGRAMEM DO OBSŁUGI ARKUSZY KALKULACYJNYCH, A NIE
BAZĄ DANYCH. NIE MOŻNA DO NIEGO EKSPORTOWAĆ BEZPOŚREDNIO PLIKÓW BAZ DANYCH.
MOŻNA JEDNAK EKSPORTOWAĆ Z PROGRAMU PC|SCHEMATIC BAZA DANYCH PLIKI TEKSTOWE,
KTÓRE Z KOLEI MOŻNA ZAIMPORTOWAĆ DO PROGRAMU MICROSOFT EXCEL.
EKSPORT
Z PROGRAMU
PC|SCHEMATIC BAZA
DANYCH
W celu wyeksportowania pliku z programu PC|SCHEMATIC Baza danych, należy otworzyć tabelę, z której
mają być eksportowane dane. Jeżeli ma być eksportowana tylko część tabeli, przeczytaj rozdział Jaka część
bazy danych jest eksportowana.
Baza danych 16
Strona 112
Eksportowanie do Microsoft Excel
Wybierz teraz Plik => Eksport i otworzy się okno dialogowe:
1) Wpisz nazwę
tworzonego pliku
2) Ustaw Typ pliku
na Unicode
3) Zaznacz
4) Zaznacz
5) Wybierz
separator
W tej tabeli wykonaj następujące ustawienia:
1) Wpisz nazwę tworzonego pliku tekstowego.
2) Ustaw Typ pliku na Unicode (ustaw inny typ, jeżeli eksportujesz do starych wersji Windows, np. do
Windows 2000).
Baza danych 16
Strona 113
Eksportowanie do Microsoft Excel
3) Zaznacz Eksport nazw pól jako pierwszego rekordu w celu przeniesienia nazw pól do Excela.
4) Zaznacz opcję Zawartość pól danych w cudzysłowach: “dane”, aby mieć pewność, że do Excela
będzie importowana zawartość wszystkich pól danych.
5) Wybierz znak oddzielający - na przykład średnik i pamiętaj go, kiedy będziesz importował dane do
Excela.
Kliknij teraz na przycisk Następny i wykonaj procedurę eksportu pliku tekstowego zgodnie z opisem
w rozdziale Określanie pól danych przeznaczonych do eksportu.
IMPORT
PLIKU TEKSTOWEGO DO
EXCELA
W celu zaimportowania pliku tekstowego, otwórz program Microsoft Excel i wybierz w nim Plik => Otwórz.
Ustaw typ pliku na plik tekstowy, wybierz plik i kliknij na Otwórz.
Baza danych 16
Strona 114
Eksportowanie do Microsoft Excel
Pojawi się okno dialogowe:
Wybierz te
ustawienia
Jeżeli program nie wybierze ich automatycznie, to wybierz zaznaczone ustawienia, które odpowiadają ustawieniom dokonanym podczas eksportu z programu PC|SCHEMATIC Baza danych.
Baza danych 16
Strona 115
Eksportowanie do Microsoft Excel
Kliknij na Dalej i otworzy się okno dialogowe:
Wybierz te zaznaczone
ustawienia, gdyż odpowiadają
one ustawieniom dokonanym
podczas eksportu z programu
PC|SCHEMATIC Baza danych
Określasz tutaj, w jaki sposób pola tabeli są oddzielone od siebie w pliku tekstowym.
Teraz ustaw Separatory jako Przecinek i Kwalifikator tekstu jako “ (cudzysłów), co odpowiada ustawieniom
dla twojego pliku tekstowego.
Baza danych 16
Strona 116
Eksportowanie do Microsoft Excel
Kliknij na Dalej i otworzy się okno dialogowe:
4) Kliknij na Tekst
1) Kliknij tutaj
2) Przeciągnij suwak do ostatniej kolumny
3) Wciśnij klawisz <Shift> i kliknij na ostatnią kolumnę
W tym oknie określa się, jaki format będą miały pola w Excelu. W celu ich zgodności z polami w programie
PC|SCHEMATIC Baza danych muszą mieć one format Tekst.
Kolejno wykonaj następujące czynności:
1) Kliknij na pierwszą kolumnę w wyświetlanej części tabeli.
Baza danych 16
Strona 117
Eksportowanie do Microsoft Excel
2) Przeciągnij suwak na ostatnią kolumnę tabeli.
3) Wciśnij klawisz <Shift> i kliknij na ostatnią kolumnę.
4) Wybrane zostały wszystkie kolumny. Kliknij na Tekst pod napisem Format danych w kolumnie
Kliknij na Zakończ.
Do Excela zostanie zaimportowana tabela:
Nazwy pól
Nazwa pliku
Baza danych 16
Strona 118
Eksportowanie do Microsoft Excel
W celu dopasowania szerokości kolumn, zmiany stylu i typu nazw pól itp., możesz teraz wykorzystać wszystkie funkcje dostępne w Excelu.
DRUKOWANIE
TABEL W
EXCELU
Program PC|SCHEMATIC Baza danych nie ma własnej funkcji drukowania, dlatego też teraz można wydrukować tabelę w następujący sposób:
1) Zaimportuj tabelę do Excela w sposób opisany powyżej.
2) Dopasuj wygląd tabeli do własnych wymagań.
3) Wydrukuj tabelę z Excela.
Baza danych 16
Strona 119
Przenoszenie bazy danych
PRZENOSZENIE BAZY DANYCH
Niniejszy rozdział opisuje możliwość przeniesienia całej bazy danych poprzez skopiowanie jej funkcją Windows (lub DOS) nie zaś przez eksport z programu PC|SCHEMATIC Baza danych.
TEN ROZDZIAŁ OPISUJE
—
—
—
—
—
O PRZENOSZENIU BAZY DANYCH ......................................................................
PRZENOSZENIE BAZY DANYCH MICROSOFT ACCESS .........................................
PAMIĘTAJ O PLIKACH SYMBOLI I PLIKACH NAZW POŁĄCZEŃ ................................
PLIKI UDL I ALIASY BDE.................................................................................
KOPIOWANIE PLIKÓW ......................................................................................
STR.
120
STR. 121
STR. 121
STR. 122
STR. 122
ROZDZIAŁ TECHNICZNY
NINIEJSZY ROZDZIAŁ JEST BARDZIEJ ROZDZIAŁEM TECHNICZNYM NIŻ INNE ROZDZIAŁY W TYM
PODRĘCZNIKU I DO JEGO ZROZUMIENIA POTRZEBNA JEST WIEDZA O SPOSOBIE KOPIOWANIA
PLIKÓW W WINDOWS.
O
PRZENOSZENIU BAZY DANYCH
Korzyścią jaką uzyskujesz podczas kopiowania bazy danych w sposób opisany w tym rozdziale jest to, że
otrzymujesz bazę dokładnie taką, jaka jest: to znaczy z tabelą menu, określeniem, które pola są polami
indeksowymi, jak również z zapamiętanymi informacjami z okien dialogowych eksportu / importu.
Baza danych 16
Strona 120
Przenoszenie bazy danych
Jeżeli chcesz komuś, kto także używa programu PC|SCHEMATIC Baza danych dać kopię twojej bazy
danych, to taka kopia jest czymś więcej niż bazą danych.
Zauważ, że możesz eksportować także wszystkie rekordy z bazy danych jak opisano to w rozdziale Eksportowanie plików tekstowych.
PRZENOSZENIE
BAZY DANYCH
MICROSOFT ACCESS
Baza danych Microsoft Access jest umieszczana w plikach z rozszerzeniem .mdb lub .accdb, ale PC|SCHEMATIC wykorzystuje pliki z rozszerzeniem .mdb.
Poza plikiem bazy danych mogą też istnieć powiązane z nim pliki .idb indywidualnie dla każdej tabeli
w bazie. Pliki .idb zawierają informacje o tym, które menu jest dołączone do tabeli oraz ustawienia eksportu
/ importu zastosowane dla tej tabeli.
Nazwa pliku idb zaczyna się od nazwy bazy danych, po niej jest znak podkreślenia i nazwa tabeli. Przykładowo plik tabeli _Menu z bazy danych Pcsbaza.mdb będzie miał następującą nazwę:
Pcsbaza__Menu.idb.
Jeżeli zechcesz skopiować wszystkie pliki związane z bazą Pcsbaza.mdb, wystarczy że skopiujesz wszystkie pliki, których nazwy zaczynają się od Pcsbaza z katalogu, w którym znajduje się ta baza danych.
PAMIĘTAJ
O PLIKACH SYMBOLI I PLIKACH NAZW POŁĄCZEŃ
Przy przenoszeniu bazy danych musisz pamiętać o następujących zasadach:
1. Symbole definiowane przez użytkownika
Jeżeli zdefiniowałeś symbole, które są wykorzystane w bazie danych, to musisz je też skopiować i umieścić
w odpowiedniej bibliotece symboli.
Baza danych 16
Strona 121
Przenoszenie bazy danych
Dotyczy to zarówno symboli elektrycznych jak i montażowych.
2. Pliki dla symboli i nazw połączeń
Jeżeli używasz pliki zawierające nazwy symboli oraz nazw punktów połączeń dla aparatów w twojej bazie
danych, to musisz je też dołączyć. Zobacz opis w podręczniku PC|SCHEMATIC.
PLIKI UDL
I ALIASY
BDE
Pliki UDL można dowolnie kopiować i przenosić do innych komputerów. Zobacz opis w rozdziale Pliki MDAC
i UDL. Jednakże dla każdego z komputerów musisz utworzyć nowy alias BDE. Zobacz opis w rozdziale
Tworzenie aliasów BDE bazy danych.
KOPIOWANIE
PLIKÓW
Samo kopiowanie wykonuje się na przykład w systemie Windows, kopię można umieścić na pendrive płycie
CD i dostarczyć innemu użytkownikowi.
Baza danych 16
Strona 122
Ładowanie bazy danych do innych programów
ŁADOWANIE BAZY DANYCH DO INNYCH PROGRAMÓW
Jeżeli chcesz udokumentować / wydrukować bazę danych, lub w jakiś sposób ją zmienić przy pomocy
innego programu bazy danych, to możesz ja bezpośrednio załadować do innego programu. Jeżeli chcesz
zaimportować tabelę do Excela, to zobacz opis w rozdziale Eksportowanie do Microsoft Excel.
Pliki w programie PC|SCHEMATIC Baza danych są pamiętane w formacie Microsoft Access, a więc inne
programu muszą mieć możliwość otwierania takich plików.
ZASTOSOWANIE FORMATU ACCESS W INNYCH PRODUKTACH MICROSOFTU
JEŻELI CHCESZ WYKORZYSTAĆ BAZĘ DANYCH W INNYCH PROGRAMACH MICROSOFTU, ZALECA SIĘ,
ABY ZASTOSOWAĆ FORMAT BAZY MICROSOFT ACCESS, GDYŻ W INNYCH PRODUKTACH MICROSOFTU JEST ON NAJLEPIEJ WSPIERANY.
Dla bezpieczeństwa wykonaj najpierw kopię swojej bazy danych, a dopiero później sprawdź czy baza
danych powoduje jakieś efekty uboczne w innych programach. Więcej o tym możesz przeczytać w rozdziale
Zarządzanie bazami danych.
Zapamiętaj, że możesz także przenieść bazę danych do innego programu poprzez wyeksportowanie jej jako
pliku tekstowego. Więcej o tym możesz przeczytać w rozdziale Eksportowanie plików tekstowych.
Baza danych 16
Strona 123
INNE FORMATY BAZ DANYCH
Ten rozdział zawiera opis sposobu obsługi formatów baz danych innych niż Microsoft
Baza danych 16
Strona 124
Obsługa innych formatów baz danych
OBSŁUGA INNYCH FORMATÓW BAZ DANYCH
Ten rozdział zawiera opis, w jaki sposób program PC|SCHEMATIC obsługuje formaty baz danych inne niż
Microsoft Access.
TEN ROZDZIAŁ OPISUJE
— JAKIE FORMATY OBSŁUGUJE PC|SCHEMATIC? ..............................................
— JAK NAJLEPIEJ OBSŁUŻYĆ INNE FORMATY BAZ DANYCH .....................................
STR.
125
STR. 126
TYLKO DLA ADMINISTRATORA BAZ DANYCH W FIRMIE
OBSŁUGA BAZ DANYCH W INNYCH FORMATACH NIŻ PC|SCHEMATIC BAZA DANYCH WYMAGA
DOKŁADNEJ ZNAJOMOŚCI FORMATÓW BAZ DANYCH.
DLATEGO OPEROWANIE TAKIMI BAZAMI POWINNO BYĆ WYKONYWANE PRZEZ ADMINISTRATORA
BAZ DANYCH W FIRMIE.
JAKIE
FORMATY OBSŁUGUJE
PC|SCHEMATIC?
PC|SCHEMATIC obsługuje bezpośrednio bazy danych Microsoft Access. Gdy PC|SCHEMATIC jest instalowany pierwszy raz, ma dołączoną bazę danych w formacie Microsoft Access.
Ponadto PC|SCHEMATIC jest przygotowany do obsługi innych baz danych w formatach BDE, MDAC czy
ODBC.
Baza danych 16
Strona 125
Obsługa innych formatów baz danych
Dzięki temu możesz zastosować także inne bazy danych, które są tworzone i zarządzane w innych programach baz danych. W PC|SCHEMATIC można na przykład wykorzystać bazy danych MS-SQL, Oracle i inne,
praktycznie dowolne powszechnie stosowane programy baz danych.
ZAINSTALUJ MDAC DLA BAZ MICROSOFT ACCESS
W STARYCH WERSJACH WINDOWS KONIECZNE MOŻE BYĆ ZAINSTALOWANIE SKŁADNIKA MDAC. O
INSTALOWANIU MDAC PRZECZYTASZ W ROZDZIALE INSTALOWANIE MDAC.
ZAINSTALUJ BDE DLA BAZ DBASE
JEŻELI CHCESZ PRACOWAĆ Z BAZAMI DBASE, MUSISZ ZAINSTALOWAĆ BDE. O INSTALACJI BDE
PRZECZYTASZ W ROZDZIALE INSTALOWANIE SILNIKA BAZY DANYCH BORLANDA.
JAK
NAJLEPIEJ OBSŁUŻYĆ INNE FORMATY BAZ DANYCH
Aby jak najlepiej obsłużyć inne formaty baz danych należy wykonać kolejno czynności według poniższego
algorytmu:
1) Czy można wykorzystać MDAC: czy dla tego formatu bazy danych istnieje mechanizm OLE DB?
Zobacz Pliki MDAC i UDL.
2) Jeżeli nie: czy jest własny sterownik BDE, który można zastosować? (Jeżeli BDE jest zainstalowany).
Zobacz Tworzenie aliasów BDE bazy danych.
3) Jeżeli nie: czy jest sterownik ODBC w MDAC?
Baza danych 16
Strona 126
Obsługa innych formatów baz danych
4) Jeżeli nie: czy jest sterownik ODBC w BDE?
MUSI BYĆ ZAINSTALOWANE OPROGRAMOWANIE KLIENTA
W CELU KOMUNIKACJI Z INNYM FORMATEM BAZY DANYCH, MUSI BYĆ ZAINSTALOWANE OPROGRAMOWANIE DLA TEJ BAZY DANYCH.
NIE JEST TO KONIECZNE DLA MICROSOFT ACCESS, DBASE I MS-SQL.
Jeżeli masz trudności to skontaktuj się z lokalnym sprzedawcą programu.
Baza danych 16
Strona 127
Pliki MDAC i UDL
PLIKI MDAC I UDL
Ten rozdział zawiera krótkie wprowadzenie do tworzenia plików UDL, które pozwalają by program PC|SCHEMATIC obsługiwał formaty baz danych inne niż Microsoft Access i dBase.
TEN ROZDZIAŁ OPISUJE
—
—
—
—
—
CO TO JEST MDAC? ......................................................................................
CO TO SĄ PLIKI UDL?.....................................................................................
TWORZENIE PLIKU UDL...................................................................................
UŻYWANIE INNYCH FORMATÓW BAZ DANYCH POPRZEZ UDL .............................
INSTALOWANIE MDAC ....................................................................................
STR.
128
STR. 129
STR. 130
STR. 133
STR. 134
Dodatkowa możliwość pracy z innymi formatami baz danych istnieje przez Borland Database Engine
(BDE). Zobacz Tworzenie aliasów BDE bazy danych.
CO
TO JEST
MDAC?
MDAC jest silnikiem bazy danych, który pozwala, aby PC|SCHEMATIC pracował z różnymi formatami bazy
danych. Gdy chcesz używać MDAC, musisz utworzyć plik UDL jak to opisano w rozdziałach Co to są pliki
Baza danych 16
Strona 128
Pliki MDAC i UDL
UDL? oraz Tworzenie pliku UDL.
WIĘCEJ INFORMACJI O MDAC
MDAC JEST SKRÓTEM OD SŁÓW: MICROSOFT DATA ACCESS COMPONENTS.
WIĘCEJ INFORMACJI O MDAC MOŻESZ ZNALEŹĆ NA STRONACH FIRMY MICROSOFT.
TAM TEŻ ZNAJDZIESZ WIĘCEJ INFORMACJI O ADO, ODBC I INNYCH.
Jeżeli na twoim komputerze nie jest zainstalowany MDAC, to zobacz jak to zrobić w rozdziale Instalowanie
MDAC.
CO
TO SĄ PLIKI
UDL?
Jeżeli w twoim komputerze jest zainstalowany MDAC - zobacz opis w rozdziale Co to jest MDAC? - to masz
możliwość tworzenia tak zwanych plików UDL, które umożliwiają prace w innych formatach niż Microsoft
Access czy dBase.
Plik UDL zawiera informacje dla MDAC o tym, jak jest wykonane połączenie z formatem bazy danych.
CO OZNACZA UDL?
UDL JEST SKRÓTEM OD: UNIVERSAL DATA LINK (FORMAT MICROSOFT). PLIKI UDL MOGĄ BYĆ
TWORZONE W PROGRAMIE PC|SCHEMATIC BAZA DANYCH JAK OPISANO W TWORZENIE PLIKU
UDL.
Baza danych 16
Strona 129
Pliki MDAC i UDL
TWORZENIE
PLIKU
UDL
W celu utworzenia pliku UDL wybierz Plik => Nowy. Otworzy się okno dialogowe:
Baza danych 16
Strona 130
Pliki MDAC i UDL
Wybierz Łącze danych Microsoft (plik udl) i kliknij Następny. Otworzy się kolejne okno dialogowe:
Wybierz odpowiedniego
dostawcę usług
Kliknij Dalej
W oknie należy wybrać odpowiedniego dostawcę usług. Jeżeli nie ma dostawcy OLE DB dla formatu bazy
danych, to postępuj stosownie do algorytmu w rozdziale Jak najlepiej obsłużyć inne formaty baz danych.
Baza danych 16
Strona 131
Pliki MDAC i UDL
Zauważ, że tworzenie plików UDL ma miejsce w oknach dialogowych Microsoft Windows. Dlatego też
zawartość i język w tych oknach zależy od indywidualnej instalacji w danym komputerze.
Po wybraniu dostawcy usług kliknij Następny:
Kliknij tutaj, aby zastosować
twoje hasło w Windows
Baza danych 16
Strona 132
Pliki MDAC i UDL
Na zakładce Połączenie wprowadź niezbędne informacje. Jeżeli potrzebujesz określić inne informacje na
innych zakładkach, to możesz to teraz zrobić.
Kliknij OK. Otworzy się okno dialogowe Zapisz łącze danych Microsoft jako, w którym wpisz nazwę dla
pliku UDL i kliknij na Zapisz.
Edycja właściwości pliku UDL
Jeżeli później zechcesz zmienić właściwości utworzonego pliku UDL, wybierz Plik => Właściwości pliku
UDL. Pojawi się okno, w którym będziesz mógł wybrać, które właściwości pliku UDL edytować.
PLIKI UDL MOŻNA KOPIOWAĆ DO INNYCH STACJI ROBOCZYCH
PLIKI UDL MOŻNA KOPIOWAĆ DO INNYCH KOMPUTERÓW - INACZEJ NIŻ W PRZYPADKU PLIKÓW
BDE, KTÓRE MUSZĄ BYĆ KONFIGUROWANE INDYWIDUALNIE DLA KAŻDEGO KOMPUTERA.
UŻYWANIE
INNYCH FORMATÓW BAZ DANYCH POPRZEZ
UDL
W celu wykorzystania innych formatów baz danych poprzez UDL należy wybrać Plik => Otwórz:
Wybierz pliki typu Microsoft Data Link (*.udl), kliknij na odpowiedni plik UDL i następnie na Otwórz.
Otworzy się okno dialogowe Wybierz tabelę, w którym możesz otworzyć tabelę z którą chcesz pracować.
Baza danych 16
Strona 133
Pliki MDAC i UDL
INSTALOWANIE MDAC
Jeżeli w komputerze masz zainstalowany system Windows 2000/ME (lub późniejszy), Office 2000 (lub późniejszy) lub Internet Explorer 5.0 (lub późniejszy), to jest też prawdopodobnie zainstalowany Microsoft Data
Access Components (MDAC).
Jeżeli MDAC nie jest zainstalowany, to jest możliwość jego instalacji podczas instalacji programu PC|SCHEMATIC w następujący sposób:
1) Włóż do stacji płytę CD z PC|SCHEMATIC.
2) Wyświetli się menu instalacyjne; wybierz z niego PC|SCHEMATIC Automation => Programy
użytkowe i sterowniki.
3) Wybierz Instaluj Microsoft Data Access Components (MDAC Version ...).
4) Zainstaluje się MDAC.
5) Zrestartuj komputer.
MDAC jest teraz zainstalowany w twoim komputerze.
Jeżeli masz trudności to skontaktuj się z lokalnym sprzedawcą programu.
Baza danych 16
Strona 134
Tworzenie aliasów BDE bazy danych
TWORZENIE ALIASÓW BDE BAZY DANYCH
TEN ROZDZIAŁ OPISUJE
—
—
—
—
CO TO JEST ALIAS BDE BAZY DANYCH?...........................................................
TWORZENIE ALIASU BDE.................................................................................
OTWIERANIE BAZY DANYCH PRZEZ ALIAS BAZY DANYCH BDE............................
INSTALOWANIE SILNIKA BAZY DANYCH BORLANDA ............................................
STR.
135
136
STR. 139
STR. 140
STR.
UŻYWAJ MDAC, JEŻELI MOŻLIWE
W WIELU PRZYPADKACH LEPIEJ JEST ZASTOSOWAĆ RACZEJ MDAC NIŻ BDE PRZY PRACY Z INNYMI
FORMATAMI BAZ DANYCH.
W CELU ZDECYDOWANIA, CO JEST NAJLEPSZE PRZECZYTAJ JAK NAJLEPIEJ OBSŁUŻYĆ INNE FORMATY BAZ DANYCH.
CO
TO JEST ALIAS
BDE
BAZY DANYCH?
Alias BDE może być użyty wówczas, gdy chcesz pracować z bazą danych utworzoną w programach baz
danych innych niż Microsoft Access lub dBase. Wymaga to jednak dokładnej wiedzy o ustawieniach w tych
innych programach baz danych.
Wykorzystanie innej bazy danych może mieć miejsce poprzez tak zwany alias BDE, który umożliwia pobranie danych z innych systemów bazy danych.
Jeżeli nie jest utworzony odpowiedni alias BDE, to musisz go utworzyć samemu.
Baza danych 16
Strona 135
Tworzenie aliasów BDE bazy danych
TWORZENIE
ALIASU
BDE
W celu utworzenia aliasu BDE, musisz wpierw uruchomić program BDE Administrator. W tym celu wybierz
Plik => Otwórz Nazwę bazy danych, kliknij na Administrator BDE.
Jeżeli ten program nie jest zainstalowany w twoim komputerze, to zainstaluj go jak opisano w rozdziale
Instalowanie silnika Bazy Danych Borlanda.
Po uruchomieniu programu kliknij na zakładkę Database:
Pokażą się wszystkie utworzone aliasy.
Przed każdym aliasem znajduje się mały symbol,
który symbolizuje, czy alias jest utworzony przez
własny sterownik (natywny) czy też przez ODBC.
Sterownik natywny
Baza danych 16
Sterownik ODBC
Strona 136
Tworzenie aliasów BDE bazy danych
W celu utworzenia nowego aliasu bazy danych musisz wybrać Object => New. Otworzy się okno dialogowe:
W oknie tym musisz wybrać sterownik, który zgadza się z programem bazy danych, który chcesz zastosować. Zauważ, że na wyświetlanej liście sterowniki własne są wyróżnione dużymi literami.
JEŻELI MOŻLIWE, WYBIERZ WŁASNY STEROWNIK
JEŻELI DLA PROGRAMU, KTÓRY CHCESZ ZASTOSOWAĆ ISTNIEJE WŁASNY STEROWNIK (NATYWNY),
TO POWINIENEŚ GO WYBRAĆ, GDYŻ TAKI STEROWNIK PRACUJE SZYBCIEJ NIŻ ODPOWIADAJĄCY MU
STEROWNIK ODBC.
Kliknij OK.
Zostanie teraz utworzony nowy alias bazy danych.
W celu zmiany nazwy musisz kliknąć podwójnie na nowy alias z lewej strony ekranu, zmienić nazwę
i wcisnąć na klawiaturze klawisz <Enter>.
Nazwa ta będzie wyświetlana na liście aliasów w programie PC|SCHEMATIC Baza danych.
Baza danych 16
Strona 137
Tworzenie aliasów BDE bazy danych
Zmiana ustawień sterownika
Po wybraniu z lewej strony ekranu aliasu, możesz wykonać poprawki różnych ustawień wybranego sterownika.
Po podwójnym kliknięciu na alias pojawi się informacja o tym, czy jego ustawienia mogą zostać zmienione,
czy też nie.
WYMAGANA SZCZEGÓŁOWA WIEDZA O SYSTEMIE BAZY DANYCH
W CELU WYKONANIA TYCH ZMIAN, WYMAGANA JEST
SZCZEGÓŁOWA WIEDZA O WYBRANYM SYSTEMIE BAZY DANYCH.
JEŻELI MASZ JAKIEŚ TRUDNOŚCI, TO ZWRÓĆ SIĘ DO LOKALNEGO DOSTAWCY PROGRAMU.
W celu użycia aliasu kliknij na niego, a następnie wybierz Object => Apply.
Teraz zamknij program Administrator BDE przez wybranie Object => Exit.
Baza danych 16
Strona 138
Tworzenie aliasów BDE bazy danych
OTWIERANIE
BAZY DANYCH PRZEZ ALIAS BAZY DANYCH
BDE
W celu otwarcia bazy danych przez alias bazy danych BDE wybierz Plik => Otwórz Nazwę bazy danych.
Otworzy się okno dialogowe:
W oknie tym pojawiają się różne opcje zależnie od tego, jakie aliasy bazy danych zostały utworzone w twoim
komputerze.
ALIASY BAZY DANYCH BDE NIE MOGĄ BYĆ KOPIOWANE
ALIASY BAZY DANYCH BDE MUSZĄ BYĆ UTWORZONE Z OSOBNA NA KAŻDYM KOMPUTERZE WYKORZYSTUJĄCYM ALIASY.
Baza danych 16
Strona 139
Tworzenie aliasów BDE bazy danych
Wybierz alias który chcesz zastosować, i kliknij Następny:
Teraz wybierz żądaną tabelę i kliknij Następny.
Otworzy się teraz tabela w bazie danych poprzez wybrany alias BDE.
INSTALOWANIE
SILNIKA
BAZY DANYCH BORLANDA
Jeżeli w twoim komputerze nie jest zainstalowany BDE (Borland Database Engine), to możesz go zainstalować w następujący sposób:
1) Włóż do stacji płytę CD z PC|SCHEMATIC.
2) Wyświetli się menu instalacyjne: wybierz z niego PC|SCHEMATIC Automation => Programy
użytkowe i sterowniki.
3) Wybierz Instaluj Borland Database Engine (BDE version ...).
Baza danych 16
Strona 140
Tworzenie aliasów BDE bazy danych
4) Zainstaluje się BDE.
5) Zrestartuj komputer.
W twoim komputerze jest obecnie zainstalowany Borland Database Engine.
Jeżeli masz jakieś trudności, to skontaktuj się z lokalnym dostawcą programu.
Baza danych 16
Strona 141
PODRĘCZNIK EKRANOWY
Zobacz, jak poruszać się po podręczniku ekranowym.
Baza danych 16
Strona 142
Podręcznik ekranowy
PODRĘCZNIK EKRANOWY
Gdy używasz podręcznika ekranowego, możesz czytać go wygodnie bezpośrednio na ekranie monitora
podczas pracy z programem. Zawartość podręcznika jest identyczna z podręcznikiem przeznaczonym do
wydruku na formacie A4, jedynie strony są inaczej sformatowane, żeby wygodniej było je czytać na ekranie
monitora.
TEN ROZDZIAŁ OPISUJE
—
—
—
—
—
—
Baza danych 16
OTWIERANIE PODRĘCZNIKA EKRANOWEGO ......................................STR. 144
ZAKŁADKI.......................................................................................STR. 145
PRZYCISKI NAWIGACYJNE W PODRĘCZNIKU EKRANOWYM .................STR. 146
POWIĘKSZANIE I DOSTOSOWANIE DO TWOJEGO EKRANU ..................STR. 146
POWRÓT DO PROGRAMU ................................................................STR. 147
DRUKOWANIE Z PODRĘCZNIKA EKRANOWEGO ..................................STR. 147
Strona 143
Podręcznik ekranowy
OTWIERANIE
PODRĘCZNIKA EKRANOWEGO
W celu otwarcia podręcznika ekranowego wybierz z menu Pomoc => Podręcznik.
Kliknij, żeby zobaczyć
rozdział
Powiększanie
Dostosuj podręcznik
do swojego ekranu
O podręczniku
ekranowym
Powrót
Do przodu
i do tyłu
Kliknij na +, żeby
zobaczyć podrozdziały
Baza danych 16
Kliknij, żeby przeskoczyć do
innego rozdziału
Numer
strony
Strona 144
Podręcznik ekranowy
ZAKŁADKI
W lewej części podręcznika możesz kliknąć bezpośrednio na rozdział, który chcesz czytać.
Znak + przed nazwą rozdziału oznacza, że ten rozdział posiada podrozdziały.
Gdy klikniesz bezpośrednio na tytule rozdziału, wyświetli się ten rozdział.
Możesz dostosować wielkość spisu zakładek na ekranie. Wykonuje się to przez umieszczenie kursora na linii pomiędzy spisem
treści a stroną instrukcji i przesunięcie linii w lewo lub w prawo.
Spis treści
Podręcznik
Przeciągnij linię w lewo lub w prawo
Baza danych 16
Strona 145
Podręcznik ekranowy
PRZYCISKI
NAWIGACYJNE W PODRĘCZNIKU EKRANOWYM
W prawym górnym rogu strony podręcznika znajduje się kilka przycisków.
Gdy klikniesz na przycisk ?, przejdziesz do tego rozdziału poświęconego użyciu podręcznika ekranowego.
Gdy klikniesz na przycisk Strzałka w lewo, skoczysz do poprzednio
oglądanej strony w podręczniku ekranowym.
Gdy klikniesz przycisk Strzałka w górę lub Strzałka w dół, przeskoczysz odpowiednio do poprzedniej lub następnej strony. Możesz do
tego również użyć przycisków <PageUp> i <PageDown> na klawiaturze.
O podręczniku
ekranowym
Powrót do ostatnio
oglądanej strony
Strona w górę
Strona w dół
POWIĘKSZANIE
I DOSTOSOWANIE DO
TWOJEGO
EKRANU
Gdy otworzysz podręcznik ekranowy po raz pierwszy, otwiera się ona
w taki sposób, że wypełnia całą przestrzeń ekranu.
Gdy chcesz powiększyć jakiś szczegół w podręczniku, użyj funkcji powiększania w swojej przeglądarce
plików PDF (Acrobat Reader lub inna).
W celu zmiany rozmiaru widoku podręcznika w taki sposób, żeby wypełniała cały ekran, użyj funkcji Dopasuj
widok do okna w swojej przeglądarce plików PDF lub użyj skrótu klawiaturowego <Ctrl+0>.
Baza danych 16
Strona 146
Podręcznik ekranowy
POWRÓT
DO PROGRAMU
W celu powrotu do programu Automation, kliknij po prostu na ikonę tego programu na pasku zadań systemu
Windows – lub użyj klawiszy <Alt+Tab> w celu przełączenia się między programami.
Powodem, dla którego musisz się przełączać między programem i podręcznikiem w taki sposób jest fakt, że
podręcznik jest niezależnym dokumentem otwieranym w programie Adobe Acrobat Reader (lub innym do
odczytu plików PDF).
DRUKOWANIE
Z PODRĘCZNIKA EKRANOWEGO
Jeżeli chcesz czytać podręcznik w formie papierowej, zalecamy wydrukowanie podręcznika sformatowanego do wydruku na formacie A4.
W celu wydrukowania podręcznika ekranowego użyj funkcji drukowania z programu Acrobat Reader (lub
innego).
Zwróć uwagę, że na wydruku będą również widoczne przyciski nawigacyjne.
Baza danych 16
Strona 147