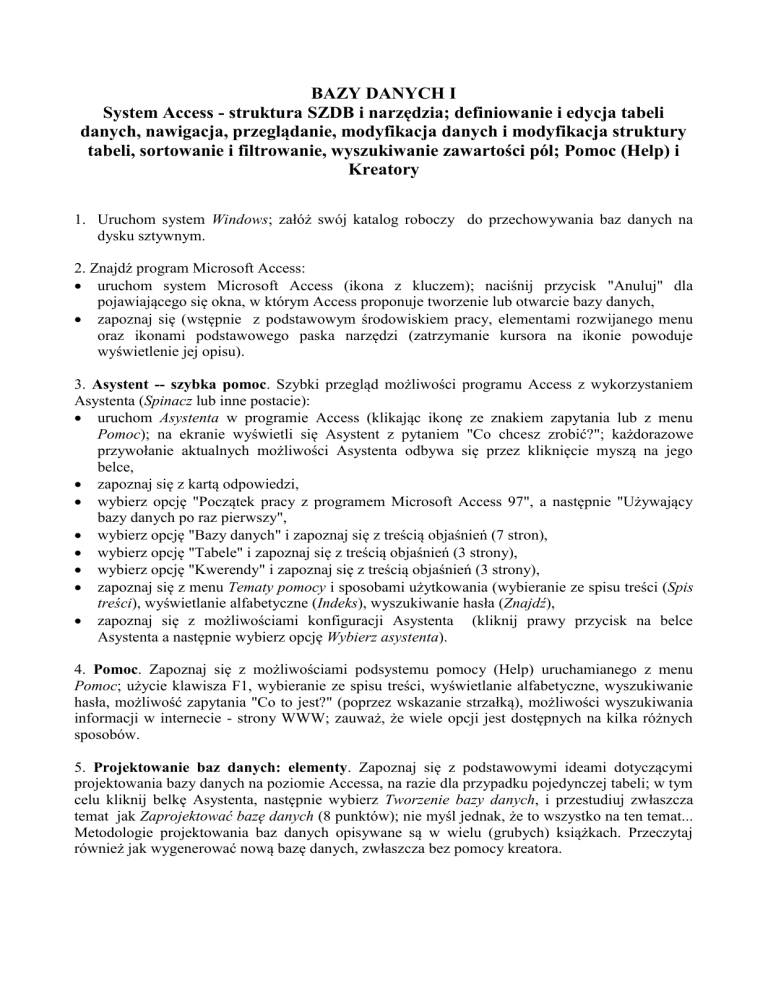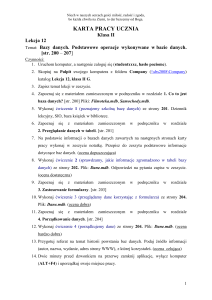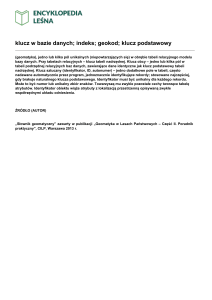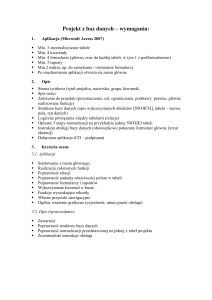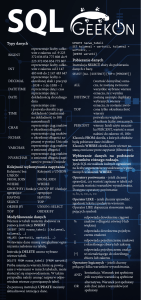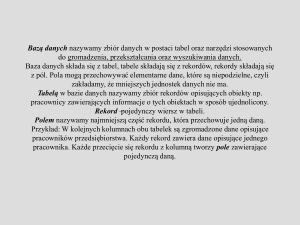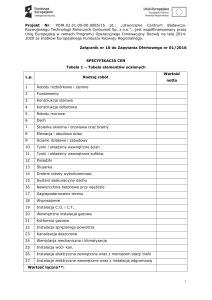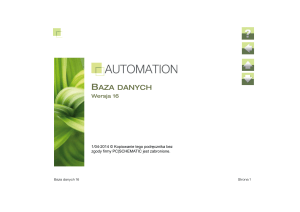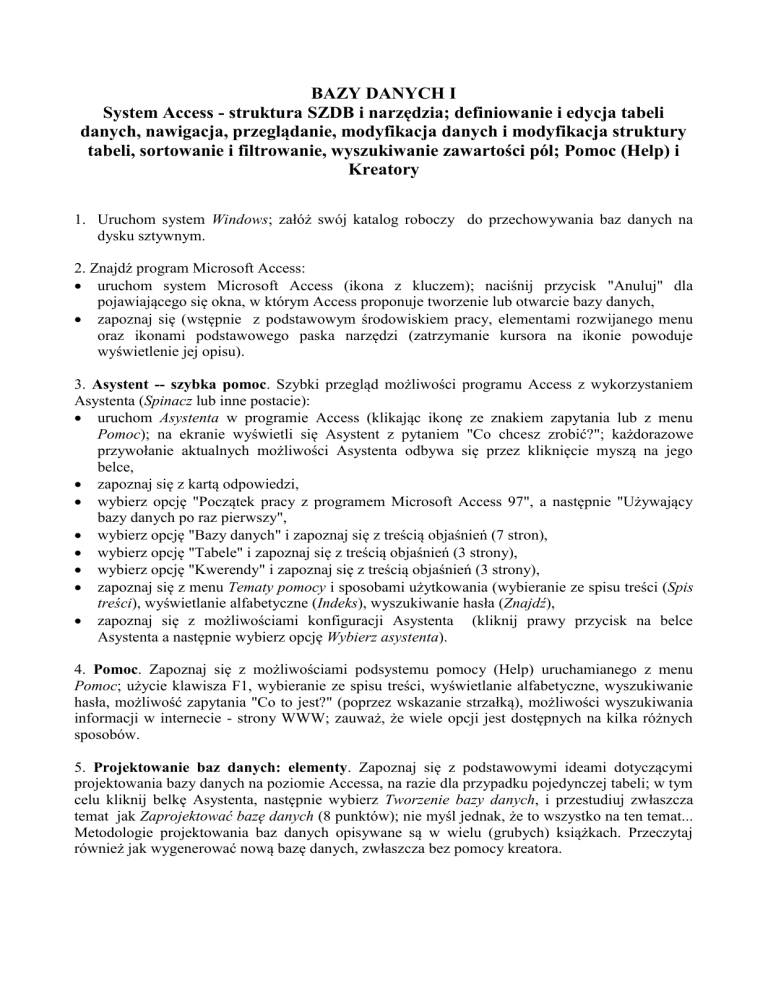
BAZY DANYCH I
System Access - struktura SZDB i narzędzia; definiowanie i edycja tabeli
danych, nawigacja, przeglądanie, modyfikacja danych i modyfikacja struktury
tabeli, sortowanie i filtrowanie, wyszukiwanie zawartości pól; Pomoc (Help) i
Kreatory
1. Uruchom system Windows; załóż swój katalog roboczy do przechowywania baz danych na
dysku sztywnym.
2. Znajdź program Microsoft Access:
uruchom system Microsoft Access (ikona z kluczem); naciśnij przycisk "Anuluj" dla
pojawiającego się okna, w którym Access proponuje tworzenie lub otwarcie bazy danych,
zapoznaj się (wstępnie z podstawowym środowiskiem pracy, elementami rozwijanego menu
oraz ikonami podstawowego paska narzędzi (zatrzymanie kursora na ikonie powoduje
wyświetlenie jej opisu).
3. Asystent -- szybka pomoc. Szybki przegląd możliwości programu Access z wykorzystaniem
Asystenta (Spinacz lub inne postacie):
uruchom Asystenta w programie Access (klikając ikonę ze znakiem zapytania lub z menu
Pomoc); na ekranie wyświetli się Asystent z pytaniem "Co chcesz zrobić?"; każdorazowe
przywołanie aktualnych możliwości Asystenta odbywa się przez kliknięcie myszą na jego
belce,
zapoznaj się z kartą odpowiedzi,
wybierz opcję "Początek pracy z programem Microsoft Access 97", a następnie "Używający
bazy danych po raz pierwszy",
wybierz opcję "Bazy danych" i zapoznaj się z treścią objaśnień (7 stron),
wybierz opcję "Tabele" i zapoznaj się z treścią objaśnień (3 strony),
wybierz opcję "Kwerendy" i zapoznaj się z treścią objaśnień (3 strony),
zapoznaj się z menu Tematy pomocy i sposobami użytkowania (wybieranie ze spisu treści (Spis
treści), wyświetlanie alfabetyczne (Indeks), wyszukiwanie hasła (Znajdź),
zapoznaj się z możliwościami konfiguracji Asystenta (kliknij prawy przycisk na belce
Asystenta a następnie wybierz opcję Wybierz asystenta).
4. Pomoc. Zapoznaj się z możliwościami podsystemu pomocy (Help) uruchamianego z menu
Pomoc; użycie klawisza F1, wybieranie ze spisu treści, wyświetlanie alfabetyczne, wyszukiwanie
hasła, możliwość zapytania "Co to jest?" (poprzez wskazanie strzałką), możliwości wyszukiwania
informacji w internecie - strony WWW; zauważ, że wiele opcji jest dostępnych na kilka różnych
sposobów.
5. Projektowanie baz danych: elementy. Zapoznaj się z podstawowymi ideami dotyczącymi
projektowania bazy danych na poziomie Accessa, na razie dla przypadku pojedynczej tabeli; w tym
celu kliknij belkę Asystenta, następnie wybierz Tworzenie bazy danych, i przestudiuj zwłaszcza
temat jak Zaprojektować bazę danych (8 punktów); nie myśl jednak, że to wszystko na ten temat...
Metodologie projektowania baz danych opisywane są w wielu (grubych) książkach. Przeczytaj
również jak wygenerować nową bazę danych, zwłaszcza bez pomocy kreatora.
6. Projekt. Przygotuj - na kartce papieru (lub w pamięci) - wstępny projekt tabeli (np. dane
personalne osób, przykładowo czytelników będących klientami pewnej biblioteki1 ); zapewne
potrzebne będą:
liczba (ilość), kolejność, typy i rozmiary pól w rekordach tabeli (pozostałe charakterystyki pól
zdefiniowane zostaną później, chwilowo nie będziemy się tym zajmować).
Przykładowe pola mogą obejmować: Nr kodowy czytelnika (jednoznaczny identyfikator -- klucz
główny) Imię, Nazwisko, Adres,
Miejscowość, Kod Pocztowy, Telefon Domowy, Datę zapisu do biblioteki, Datę ważności
legitymacji, Status uprawnień, E-mail, Uwagi, itp. Rodzaj bazy danych i jej struktura zależy od
twojej inwencji - postaraj się aby wykorzystać pola różnych typów.
7. Definiowanie schematu tabeli. Przystąpimy teraz do definiowania (implementacji) struktury
tabeli, tj. schematu relacyjnej bazy danych dla pojedynczej tabeli; będziemy zakładać pustą bazę
danych w formie pojedynczej tabeli:
z menu Plik wybierz opcję Nowa baza danych,
wybierz zakładkę Ogólne i Pusta baza danych naciskając OK,
nadaj nazwę bazie danych; jako katalog wybierz swój katalog roboczy założony w p. 1; naciśnij
przycisk Utwórz,
po pojawieniu się "standardowego okna pracy" z bazą danych wybierz zakładkę Tabele i
naciśnij przycisk Nowy aby utworzyć tabelę; teraz wybierz Widok projekt i naciśnij OK
(Uwaga: w tym miejscu mógłbyś wybrać użycie Kreatora baz danych - zrobimy to potem, aby
zobaczyć jak on działa; teraz pracuj samodzielnie),
zgodnie z przygotowanym projektem wprowadzaj kolejno pola do schematu nowej tabeli; dla
każdego pola wybierz jego typ i ew. opisz; postaraj się zapamiętać dostępne typy - pod F1
(pomoc) dostaniesz ich opis - przeczytaj.
dla każdego pola można zdefiniować właściwości pola; zauważ, że lista tych właściwości jest
zależna od typu pola. Pojawiający się przycisk z trzema kropkami oznacza, ze dana właściwość
może być definiowana z użyciem kreatora lub specjalnego edytora; definiowanie właściwości
pól będzie jednak przedmiotem osobnych ćwiczeń,
zapoznaj się praktycznie (poprzez czytanie objaśnień, eksperyment i obserwacje z ikonami
opcji dostępnych przy projektowaniu bazy danych; wypróbuj także użycie przycisków myszy
klikając na różnych elementach projektowanej tabeli (np. w polu projektu, na belce, etc.),
pamiętaj, że w każdym momencie dostępny jest help kontekstowy poprzez naciśnięcie F1;
korzystaj także z podpowiedzi uruchomionego wcześniej asystenta (Spinacz).
8. Wprowadzanie danych. Po zakończeniu edycji struktury tabeli zostanie utworzona pusta tabela
bazy danych; zapisz ją (na dysku) i rozpocznij wprowadzanie danych do rekordów; przejście
pomiędzy widokiem tabeli z danymi a jej projektem następuje poprzez wybór odpowiedniej ikony
(Projekt - ikona z ekierką, Tabela - ikona z tabelą atrybutową); zauważ, że utworzona tabela ma
dokładnie taką strukturę, jak zadana przez Ciebie na etapie definicji:
rozpocznij wprowadzanie danych do tabeli (ręcznie, rekord po rekordzie); w przypadku
trudności skorzystaj z pomocy asystenta lub helpu; zauważ, że w trakcie wprowadzania danych
mogą pojawiać się pewne kłopoty - naucz się z nimi walczyć!
wprowadź przynajmniej kilkanaście rekordów z danymi;
obserwuj zmiany symboli pojawiających się na obrzeżu tabeli. Uwaga: - [licznik/autonumer] jest funkcją automatycznie wypełniającą pole; przejście do następnego pola klawiszem Tab.
W przykładach będziemy często odwoływać się do bibliotecznej bazy danych jako intuicyjnego,
powszechnie znanego przykładu praktycznego systemu bazy danych.
1
zapoznaj się praktycznie (poprzez czytanie objaśnień, eksperyment i obserwacje z ikonami
opcji dostępnych przy wypełnianiu oraz przeglądaniu bazy danych; wypróbuj także użycie
przycisków myszy klikając na różnych elementach projektowanej tabeli (np. w polu projektu,
na belce, etc.).
9. Nawigacja w bazie danych:
wypróbuj działanie podstawowych klawiszy nawigacji (strzałki, PgUp PgDn, Home, End
etc.), oraz ich kombinacje z klawiszme Ctrl,
wypróbuj działanie przycisków ze strzałkami na obrzeżu ramki,
odnajdź w menu i wypróbuj opcje nawigacji,
poczytaj n.t. nawigacji w dostępnym pakiecie pomocy.
10. Edycja danych w rekordach:
wypróbuj różne możliwości edycji; znajdź różnicę
pomiędzy przemieszczaniem kursora myszką i strzałkami,
dokonaj edycji (modyfikacji) wybranych pól w wybranych
rekordach; zauważ, że na etapie wpisywania i edycji danych (rola użytkownika) nie jest
możliwa zmiana struktury tabeli (rola projektanta),
czy jesteś w stanie wprowadzić nowy rekord na końcu tabeli? Zrób to; czy jesteś w stanie
wprowadzić nowy rekord w zadane miejsce w tabeli - pomyśl i spróbuj czy potrafisz... A tak
naprawdę, czy jest to potrzebne?
11. Wyświetlanie i przeglądanie bazy danych:
zbadaj możliwości zmiany szerokości kolumn (kursorem myszy na połączeniach szarych pól
nagłówków kolumn; ponadto (" czyli podwójne kliknięcie) daje szerokość optymalną),
podobnie zbadaj jaką reakcję wywołuje zmiana wysokości wiersza,
zbadaj możliwości przesuwania kolumn (zmiany kolejności przez ciągnięcie myszą po
zamarkowaniu kolumny),
zbadaj opcje ukrywania i blokowania kolumn w menu, opcja format,
dobierz dogodny dla siebie format wyświetlania; następnie zamknij i ponownie otwórz tabelę.
12. Analiza i modyfikacja struktury tabeli (!):
w oknie bazy danych otwór opcji (widok) Projekt; możesz także użyć ikony "z ekierką",
zapoznaj się z definicją pól użytych w twojej tabeli (nazwa pola, typ danych opis) oraz
sposobem określania właściwości pola,
spróbuj dokonać modyfikacji struktury tabeli, np. wprowadzając nowe pole identyfikatora
osoby i definiując jego własności,
zachowaj nową strukturę bazy na dysku,
otwórz bazę danych i uzupełnij o nowe dane; zachowaj bazę do następnych ćwiczeń,
sprawdź, czy modyfikacja struktury tabeli może prowadzić do utraty danych; wypróbuj
redefiniowanie rozmiarów i typów pól i zobacz co się będzie działo; wypróbuj co się stanie po
usunięciu jednego lub kilku wybranych pól.
13. Użycie kreatora: do projektowania struktury tabeli możesz użyć tzw. Kreatora; jest to
narzędzie zawierające schematy wielu przykładowych praktycznych baz danych. Spróbuj
wygenerować struktury kilku przykładowych baz danych. Zapoznaj się z przykładowymi
strukturami, typami pól, definicjami własności, etc.; nauka na przykładach jest znacznie
łatwiejsza...
14. Załóż bazę danych wg swojego projektu lub wykorzystaj skonstruowaną poprzednio,
zawierającą np. dane czytelników i wprowadź do tabeli kilkanaście (lub lepiej ok. 20-30)
przykładowych rekordów. Zakładając bazę danych możesz
także skorzystać z pomocy kreatorów tabel; będziemy testować możliwości prostego
porządkowania i selekcji danych.
15. Znajdź - wyszukiwanie zadanego ciągu znaków.
Otwórz wybraną przez siebie tabelę i zapoznaj się z opcją szybkiego wyszukiwania informacji
Znajdź; aby ją wybrać użyj przycisku z lornetką, klawiszy Ctrl+F lub wybierz z menu opcję
Edycja/Znajdź. Wypróbuj różne możliwości szukania w każdej z utworzonych tabel. Pamiętaj, że
możesz skorzystać z pomocy. Uwaga: ta opcja dopuszcza m. in. użycie znaków globalnych MSDOS (? oraz *).
16. Zamień - wyszukiwanie i zamiana ciągu znaków.
Otwórz wybraną przez siebie tabelę i zapoznaj się z opcją szybkiego wyszukiwania i zamiany
ciągu znaków Zamień; aby ją wybrać użyj klawiszy Ctrl+H lub wybierz z menu opcję
Edycja/Zamień. Wypróbuj różne możliwości szukania i zamiany w każdej z utworzonych tabel.
Pamiętaj, że możesz skorzystać z pomocy.
17. Sortowanie - ustalanie kolejności przeglądania rekordów.
Zapoznaj się z działaniem opcji szybkiego sortowania; jest ona uruchamiana przyciskami
"AZ" oraz "ZA" lub osiągalna z menu opcję Rekordy/Szybkie sortowanie. Sprawdź
poprawność sortowania w przypadku dużych i małych liter (?) oraz dla baz zawierających typowo
polskie litery (ą, ę, ć, etc.). Sprawdź jak działa sortowanie w przypadku wyboru (zaznaczenia) kilku
kolumn.
18. Filtrowanie - selekcja i ustalanie kolejności rekordów do przeglądania.
Zapoznaj się z możliwościami edycji i zastosowania filtrów (odpowiednie przyciski przypominają
filtr do kawy); z menu Rekordy możesz także wybrać podmenu Filtr, wypróbuj różne możliwości
budowy filtrów.
Wyedytuj przykładowy filtr i następnie zastosuj go;
zobacz jak zmienia się sposób wyświetlania tabeli,
dla wykreowanych tabel wypróbuj różne możliwości filtrowania;
spróbuj wyedytować proste kryteria, korzystając z operatorów relacji arytmetycznych.
19. Zapoznaj się bliżej z opcją POMOC z menu głównego; wypróbuj użycie Help-u (również
przez klawisz F1 – pomoc kontekstowa.); spróbuj odnaleźć i przestudiować pomoc na zadany lub
wybrany przez siebie temat z którym zetknąłeś się w trakcie zakładania i edycji tabel bazy danych
(np. format -- właściwość, maska wprowadzania, etc. Zapoznaj się z także z wyborem Kreatorów.
20. Zakończenie pracy - zachowaj bazę danych i z menu Plik wybierz opcję Zakończ. Czy w czasie
pracy zdarzyło Ci się utracić dane lub całą bazę? Nawet jeśli nie, zapamiętaj, że dobrym
zwyczajem jest tworzenie kopii zapasowych!