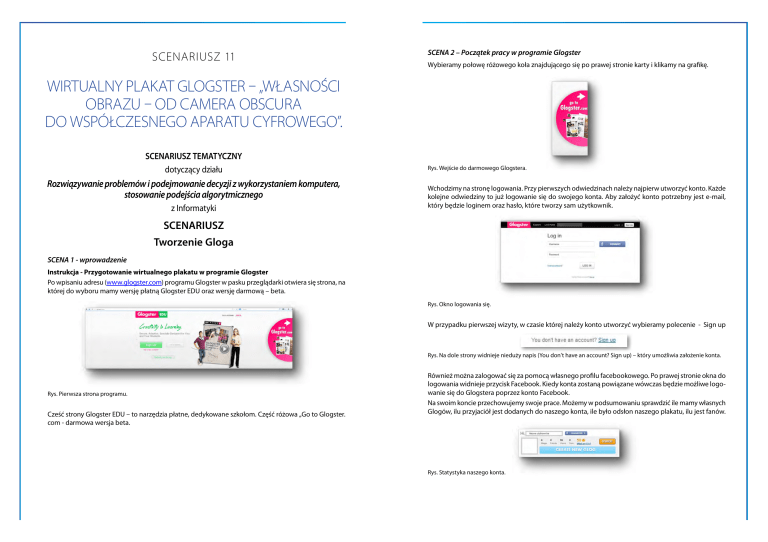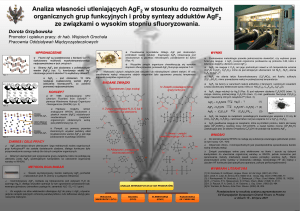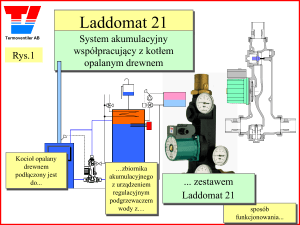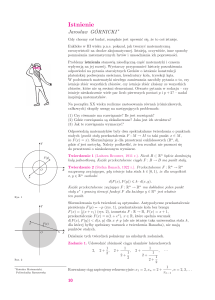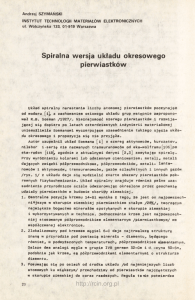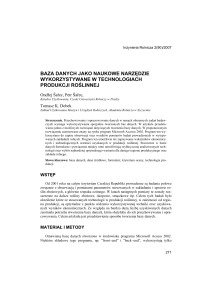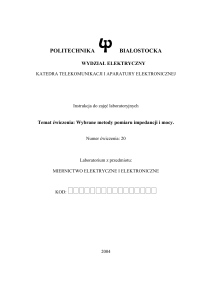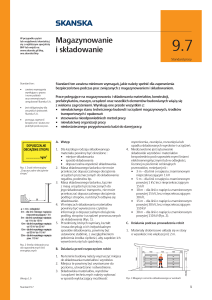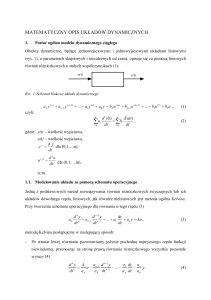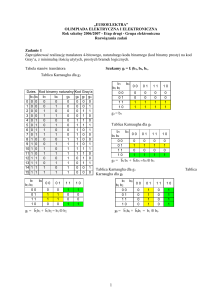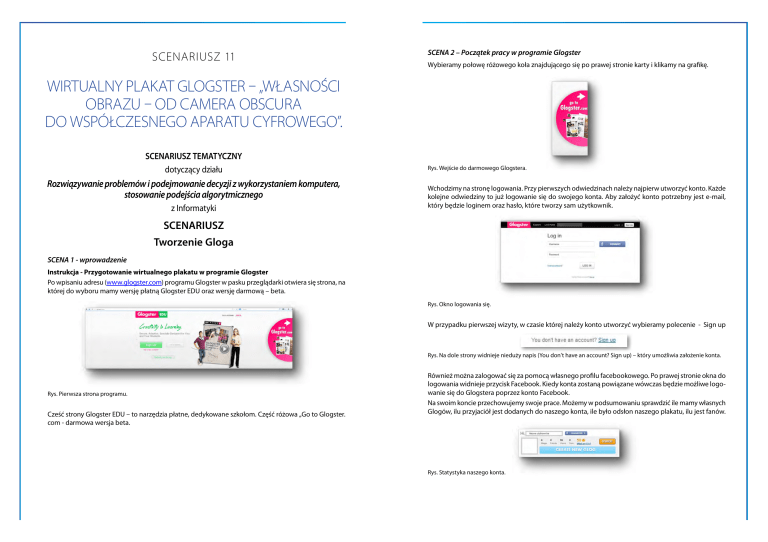
SCENARIUSZ 11
SCENA 2 – Początek pracy w programie Glogster
Wybieramy połowę różowego koła znajdującego się po prawej stronie karty i klikamy na grafikę.
WIRTUALNY PLAKAT GLOGSTER – „WŁASNOŚCI
OBRAZU – OD CAMERA OBSCURA
DO WSPÓŁCZESNEGO APARATU CYFROWEGO”.
SCENARIUSZ TEMATYCZNY
dotyczący działu
Rozwiązywanie problemów i podejmowanie decyzji z wykorzystaniem komputera,
stosowanie podejścia algorytmicznego
z Informatyki
Rys. Wejście do darmowego Glogstera.
Wchodzimy na stronę logowania. Przy pierwszych odwiedzinach należy najpierw utworzyć konto. Każde
kolejne odwiedziny to już logowanie się do swojego konta. Aby założyć konto potrzebny jest e-mail,
który będzie loginem oraz hasło, które tworzy sam użytkownik.
SCENARIUSZ
Tworzenie Gloga
SCENA 1 - wprowadzenie
Instrukcja - Przygotowanie wirtualnego plakatu w programie Glogster
Po wpisaniu adresu (www.glogster.com) programu Glogster w pasku przeglądarki otwiera się strona, na
której do wyboru mamy wersję płatną Glogster EDU oraz wersję darmową – beta.
Rys. Okno logowania się.
W przypadku pierwszej wizyty, w czasie której należy konto utworzyć wybieramy polecenie - Sign up
Rys. Na dole strony widnieje nieduży napis (You don’t have an account? Sign up) – który umożliwia założenie konta.
Rys. Pierwsza strona programu.
Cześć strony Glogster EDU – to narzędzia płatne, dedykowane szkołom. Część różowa „Go to Glogster.
com - darmowa wersja beta.
Również można zalogować się za pomocą własnego profilu facebookowego. Po prawej stronie okna do
logowania widnieje przycisk Facebook. Kiedy konta zostaną powiązane wówczas będzie możliwe logowanie się do Glogstera poprzez konto Facebook.
Na swoim koncie przechowujemy swoje prace. Możemy w podsumowaniu sprawdzić ile mamy własnych
Glogów, ilu przyjaciół jest dodanych do naszego konta, ile było odsłon naszego plakatu, ilu jest fanów.
Rys. Statystyka naszego konta.
Można również korzystając z innych poleceń takich, jak Glogs – obejrzeć swoje Glogi. Community –
sprawdzić czy są jacyś znajomi z okolic. Messages – wysłać i odebrać wiadomość od znajomych.
Strzałka prawo-lewo oznacza, że jest więcej stron z szablonami. Klikając na strzałki przesuwamy galerię
szablonów do przodu lub do tyłu.
Rodzaje szablonów są podpisane na przykład: Video Glog – głównie na swojej powierzchni ma umieszczone elementy eksponujące filmy, Album Glog – przygotowany jest do zamieszczenia zdjęć, Mail Glog
– zbliżony formułą do listu, na którego powierzchni można ułożyć animowane obiekty (jak np. rozkwitające kwiaty wiśni).
Rys. Narzędzia Pilse, Glogs, Community, Messages
Rys. Przedstawienie animacji – zanikające i pojawiające się na kartce kwiaty
Praca z szablonem polega na zamianie pustych fragmentów tekstu czy obrazów na obrazy i tekst przez
nas przygotowany. Może to być: notatka, definicja, ćwiczenie, zagadka oraz - zdjęcia, rysunek, film. Aby
ubarwić plakat warto skorzystać z bogatej galerii symboli ze znaków dostępnych w szablonach i galerii.
SCENA 4 – Wstawienie obrazu do plakatu
Wstawianie obrazu do plakatu można wykonać dwoma sposobami. Pierwszy z nich to dwukrotne kliknięcie na miejsce oznaczone obszarem Drop Image – na plakacie. Pojawią się wówczas: zaznaczenia
obrazka oraz ikony menu.
Rys. Pierwsza strona – widok naszego konta
SCENA 3 – Opis pracy z narzędziami Glogstera
Po założeniu konta lub zalogowaniu się do już istniejącego pierwszym krokiem w kierunku stworzenia
wirtualnego plakatu jest wybór szablonu, na bazie którego będziemy tworzyć swój autorski.
Rys. Edycja obrazu
Wówczas klikamy na ikonkę Image i przeszukujemy zasoby naszego komputera, w celu wskazania danego obrazu.
Rys 1 i 2. Wstawianie obrazu przez wskazanie go w zasobach komputera (przycisk strzałki - zaznaczony czerwoną pętlą)
Po przeszukaniu zasobów komputera – wstawiamy wymagany obraz na jego powierzchnię. Widać proces, po zakończeniu którego miniatura obrazu pojawi się w oknie.
Rys. Okno - Change Text - Zmień tekst
Rys. Menu obiektu, pola tekstowego.
Rys. Image – „przycisk strzałki” – wybieramy obraz, przeglądając zasoby naszego komputera.
Drugim sposobem jest korzystanie z menu górnego i znalezienie odpowiednich poleceń w menu programu.
Kolejność obiektów:
na spód - na wierzch
Efekty cienia, obramowania,
przezroczystości
Powrót do pierwotnego koloru
i kształtu danego obiektu.
Rys. Menu głównego (górnego)
W poleceniu Tools mieszczą się polecenia paska menu: Text, Graphics, Image, Wall, Page, Audio, Video,
Data.
SCENA 5 – Edytor tekstu w Glogsterze.
Edycja tekstu
Zabezpieczenie przed
usunięciem i przesunięciem –
kłódka.
Link do…
Rys. Okno z edytorem
Rys. Wyjaśnienie znaczenia przycisków menu do różnych
obiektów (np. pola tekstowego)
Rys. Wpisywanie tekstu na kartę odbywa się po kliknięciu na jej powierzchnię.
Jeśli dwukrotnie klikniemy na obiekt tekstowy na karcie otworzy się edytor. Pojawi się wówczas okno
w czarnej ramce, w którym możemy dokonać modyfikacji wielkości i rodzaju czcionki.
Usuwanie obiektów.
Zmiana koloru
SCENA 6 – zakończenie pracy z Glogiem.
Przyciskając przycisk z poleceniem Save zapisujemy prezentację. Nadajemy jej nazwę. Określamy Tagi
dla swojego Gloga.
Rys. Krok pierwszy Rys. Krok drugi
Rys. Dzielenie się wirtualnym plakatem z innymi – przez portal Facebook, twister albo link do umieszczenia na
blogu. Oraz wychodzenie(kończenie pracy z Glogiem) – Exit.