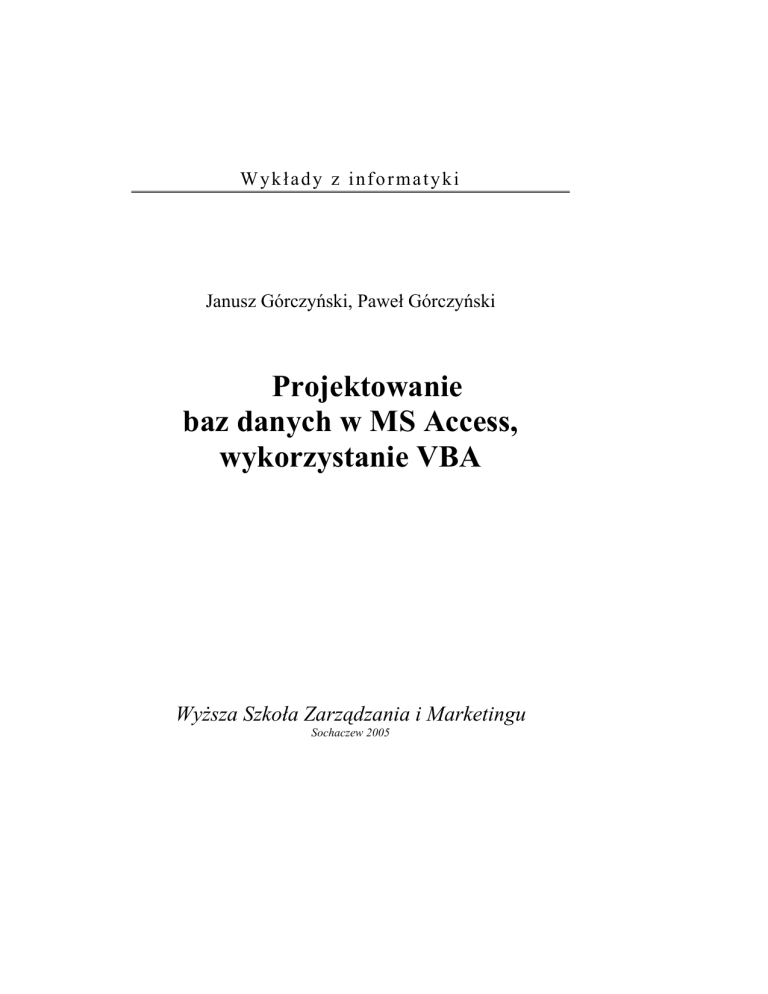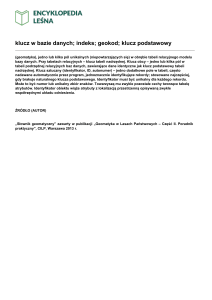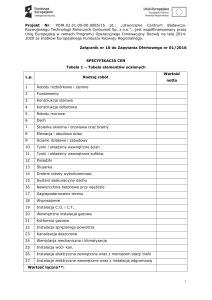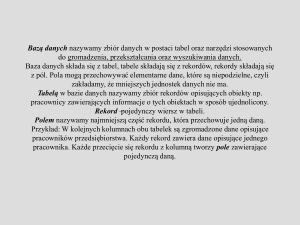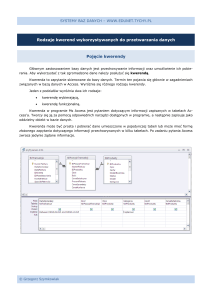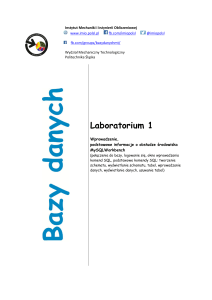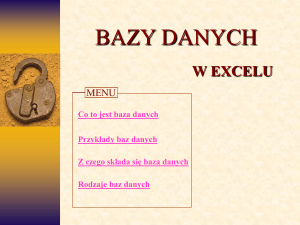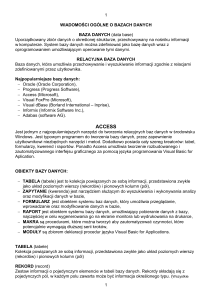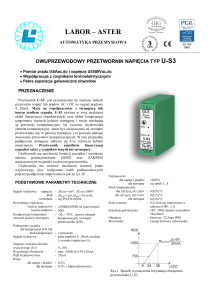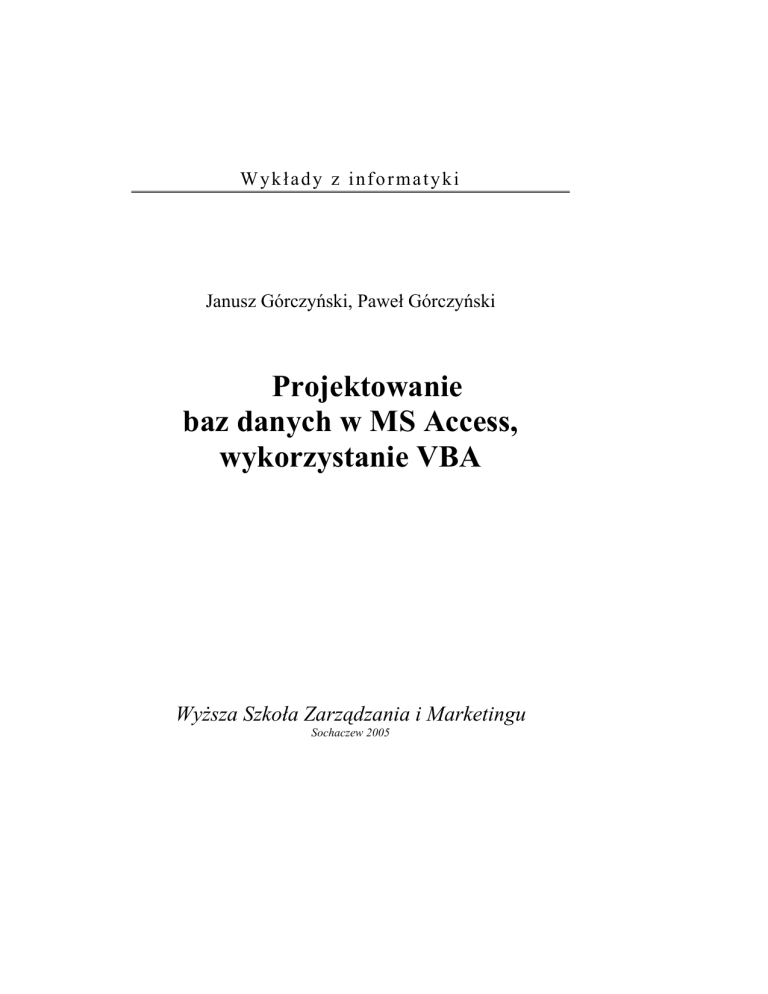
Wykłady z informatyki
Janusz Górczyński, Paweł Górczyński
Projektowanie
baz danych w MS Access,
wykorzystanie VBA
Wyższa Szkoła Zarządzania i Marketingu
Sochaczew 2005
2
Zeszyt ten jest drugą pozycją w serii materiałów dydaktycznych
Wykłady z informatyki.
Dotychczas ukazała się pozycja „Makropolecenia i aplikacje VBA w MS Excel” w 2003
roku.
Wydanie I
Materiały do druku zostały w całości przygotowane przez Autorów
ISBN 83-88781-36-7
Wydawca: Wyższa Szkoła Zarządzania i Marketingu w Sochaczewie
Projekt okładki: Poligraphica, 91-231 Łódź, ul. Ratajska 1.
http://www.CentrumPoligrafii.pl
Druk cyfrowy: SOWA, Sp. z o.o, ul. Hrubieszowska 6a, 01-209 Warszawa,
http://sowadruk.pl
Arkuszy wydawniczych 20,0
Arkuszy drukarskich 20,0
3
Spis treści
OD AUTORÓW ................................................................................ 6
1. WSTĘP.................................................................................................................................7
2. RELACYJNE BAZY DANYCH.......................................................................................7
2.1. BAZY KARTOTEKOWE..................................................................................................8
2.2. BAZY RELACYJNE ........................................................................................................9
2.3. PROJEKTOWANIE RELACYJNYCH BAZ DANYCH .........................................................11
2.3.1. Normalizacja......................................................................................................11
2.3.2. Relacje, więzy integralności ..............................................................................17
2.3.4. Kwerendy ...........................................................................................................20
Kwerendy wybierające. ......................................................................................................20
Kwerendy krzyżowe ...........................................................................................................29
Kwerenda aktualizująca......................................................................................................30
Kwerenda usuwająca ..........................................................................................................33
Kwerenda dołączająca ........................................................................................................34
2.3.5. Formularze.........................................................................................................38
Formularze proste ...............................................................................................................38
Formularze złożone ............................................................................................................46
Obliczenia w formularzach.................................................................................................54
2.3.6. Raporty...............................................................................................................67
Raporty proste.....................................................................................................................67
Raporty złożone ..................................................................................................................72
Obliczenia w raportach .......................................................................................................79
3. JĘZYK SQL ......................................................................................................................81
3.1. POJĘCIA PODSTAWOWE .............................................................................................81
3.2. POLECENIE SELECT ...................................................................................................82
Klauzula Join ......................................................................................................................83
Klauzula As.........................................................................................................................85
Klauzula Where ..................................................................................................................86
Klauzula Order by...............................................................................................................88
3.2. POLECENIE INSERT INTO ...........................................................................................89
3.3. POLECENIE UPDATE ..................................................................................................90
3.4. POLECENIE DELETE ...................................................................................................90
4
4. VBA W MS ACCESS .......................................................................................................91
4.1. POJĘCIA PODSTAWOWE .............................................................................................91
4.1.1. Zmienne i stałe...................................................................................................92
4.1.2. Procedury i funkcje............................................................................................96
4.1.3. Klasy ..................................................................................................................98
4.1.4. Pętle .................................................................................................................104
4.1.5. Struktury warunkowe.......................................................................................107
4.2. PROGRAMOWANIE BAZ DANYCH, METODA ADO....................................................108
4.2.1. Obiekt Connection ...........................................................................................108
4.2.2. Obiekt Recordset..............................................................................................111
4.2.3 Praca z rekordsetem .........................................................................................113
5. PRZYKŁADY APLIKACJI – OBSŁUGA BIBLIOTEKI ........................................121
5.1. FUNKCJONALNOŚĆ ..................................................................................................121
5.2. TABELE I RELACJE ...................................................................................................121
5.2.1. Dane klientów ..................................................................................................121
5.2.2. Dane zakupionych książek...............................................................................132
5.2.3. Rejestracja wypożyczeń ...................................................................................137
5.3. FORMULARZE I KWERENDY .....................................................................................139
5.3.1. Kilka prostych formularzy ...............................................................................139
5.3.2. Formularze z kontrolką typu ComboBox ........................................................142
5.3.3. Formularze złożone .........................................................................................150
5.4. MAKROPOLECENIA I PROCEDURY VBA ..................................................................160
5.4.1. Modyfikacja frmZakupy...................................................................................160
5.4.2. Modyfikacja formularzy frmWydawnictwa i frmKategorie ............................165
5.4.3. Modyfikacja formularza frmAutorzy ...............................................................170
5.4.4. Modyfikacja formularza frmKlienci................................................................173
5.5. OBSŁUGA WYPOŻYCZEŃ I ZWROTÓW KSIĄŻEK .......................................................180
5.5.1. Formularz frmWypozyczenia...........................................................................180
5.5.2. Formularz frmRejestracjaZwrotu ...................................................................192
5.6. WYSZUKIWANIE INFORMACJI ..................................................................................199
5.6.1. Według tytułów pozycji....................................................................................199
5.7. RAPORTY .................................................................................................................208
5.7.1. Raport zbiorczy zakupów.................................................................................208
5.7.2. Dynamiczny raport zakupów ...........................................................................212
5.8. WŁASNY PASEK NARZĘDZIOWY ..............................................................................215
5
6. PRZYKŁADY APLIKACJI – OBSŁUGA SKLEPU.................................................219
6.1. FUNKCJONALNOŚĆ ..................................................................................................219
6.2. REJESTRACJA KLIENTÓW .........................................................................................219
6.2.1. Formularze obsługujące klientów ...................................................................220
6.3. OBSŁUGA ZAOPATRZENIA .......................................................................................221
6.3.1. Formularze obsługujące składanie zamówień ................................................223
6.3.2. Przygotowanie wydruku zamówienia..............................................................236
6.3.3. Dodatkowe usprawnienia formularza frmZamowienie ..................................241
6.3.4 Kontrola realizacji zamówień ..........................................................................257
6.4. OBSŁUGA SPRZEDAŻY .............................................................................................274
6.4.1 Formularze sprzedaży.......................................................................................275
6.4.2 Faktura sprzedaży.............................................................................................287
6.4.3 Kredyt kupiecki .................................................................................................291
6.4.4 Spłata kredytu ...................................................................................................297
6.5. RAPORTY .................................................................................................................301
6.5.1 Dzienny raport kasowy .....................................................................................301
6.5.2 Rozliczanie podatku VAT..................................................................................307
6.5.3 Analiza wielkości obrotów wg różnych kryteriów ...........................................314
6.6. MENU UŻYTKOWNIKA .............................................................................................334
6.6.1 Projektowanie paska menu...............................................................................334
6.6.2 Funkcje obsługujące polecenia menu ..............................................................338
6.6.3 Modyfikacja ustawień startowych MS Access..................................................344
7. BAZA DANYCH W SIECI LAN ..................................................................................347
7.1. PODZIAŁ BAZY DANYCH NA DANE I INTERFEJS .......................................................347
7.2. ZABEZPIECZENIE BAZY DANYCH .............................................................................350
7.2.1. Kreator zabezpieczeń.......................................................................................351
7.2.2. Modyfikacja pliku grupy roboczej...................................................................358
7.2.3. Dodatkowe procedury .....................................................................................362
7.2.4. Utworzenie pliku MDA ....................................................................................366
7.2.5. Konfiguracja stacji roboczej klienta ...............................................................368
8. LITERATURA................................................................................................................369
9. INDEKS ...........................................................................................................................370
6
Od Autorów
Seria Wykłady z Informatyki została pomyślana jako miejsce publikowania
bardziej zaawansowanych pozycji poświęconych informatyce stosowanej realizowanej na
dwóch ostatnich semestrach specjalności informatyka w zarządzaniu. W 2003 roku ukazała
się pozycja Aplikacje i makropolecenia VBA w MS Excel, obecna jest w pewnym sensie jej
kontynuacją, ale w odniesieniu do relacyjnych baz danych i programu MS Access.
Pierwsze dwa rozdziały poświęcone są przypomnieniu i uporządkowaniu informacji
o podstawach pracy z relacyjnymi bazami danych, ich projektowaniu w MS Access.
Rozdział trzeci poświęcony jest omówieniu języka SQL na takim poziomie, który
jest niezbędny do sprawnego posługiwania się procedurami VBA w celu programowego
dostępu i manipulowania danymi zapisanymi w tabelach bazy danych.
W czwartym rozdziale przedstawiliśmy podstawowe zasady programowania w języku Visual Basic for Applications (VBA), ze szczególnym zwróceniem uwagi na metodę
ADO dostępu do danych.
W piątym i szóstym rozdziale zostały dość szczegółowo przedstawione dwie
przykładowe aplikacje; od omówienia ich funkcjonalności, poprzez projekty tabel,
kwerend, formularzy i raportów, wszystko to wsparte procedurami VBA.
Ostatni, siódmy rozdział prezentowanej pozycji został poświęcony przygotowaniu
bazy danych do pracy w lokalnej sieci komputerowej, w tym problemom związanym ze
współużytkowaniem bazy danych i jej bezpieczeństwem.
Naszym zamiarem było przygotowanie takiej pozycji poświęconej relacyjnym
bazom danych, która może być przydatna nie tylko dla studentów specjalizacji informatyka
w zarządzaniu, ale także dla tych studentów innych specjalności, którzy pragną pogłębić
swoją znajomość relacyjnych baz danych, przynajmniej na poziomie MS Access.
W książce tej przyjęliśmy zasadę, że wszystkie polecenia menu, okien dialogowych
i nazwy właściwości obiektów będą wypisywane czcionką pochyloną.
Kody procedur i funkcji VBA oraz wartości właściwości, nazwy pól w tabelach
będą wypisywane czcionką Courier New.
Zgodnie z zasadami zapisu instrukcji języka VBA wszelkie komentarze rozpoczynane są symbolem apostrofu, a długa instrukcja może być zapisana w kilku wierszach
poprzez użycie tzw. symbolu kontynuacji linii, czyli kreski podkreślenia poprzedzonej
spacją.
Janusz Górczyński
Paweł Górczyński
7
1. Wstęp
Jednym z istotnych składników pakietu Office firmy Microsoft jest MS Access,
program typu SZRBD – system zarządzania relacyjną bazą danych. Inaczej mówiąc
aplikacja ta przeznaczona jest do projektowania i zarządzania uporządkowanymi strukturami danych o dość znacznych możliwościach. Przy stosunkowo niewielkim koszcie
aplikacji użytkownik otrzymuje efektywne i stosunkowo łatwe w użyciu narzędzie do tworzenia nawet dość dużych i skomplikowanych baz danych.
MS Access pozwala na tworzenie baz danych o wielkości do 2 gigabajtów, takiej też
wielkości może być pojedyncza tabela. Baza danych stworzona w programie MS Access
może być wykorzystywana przez pojedynczego użytkownika, tak z reguły będzie w małej
firmie czy w przypadku bazy budowanej na użytek prywatny, ale może być także
wykorzystywana przez wielu użytkowników jednocześnie.
MS Access jest, w pewnym sensie, kontynuatorem takich aplikacji SZRBD jak
słynny dBase, z tym, że po przeniesieniu do środowiska Windows stał się dostępny dla
znacznie szerszego grona użytkowników. Włączenie do MS Access języka programowania
VBA powoduje, że można w tym środowisku tworzyć naprawdę eleganckie i funkcjonalne
aplikacje bazodanowe. Mamy nadzieję, że uda nam się przekonać naszych Czytelników do
możliwości MS Access. Mamy zamiar poprowadzić kurs projektowania relacyjnych baz
danych w oparciu o dwie przykładowe aplikacje. Mamy także zamiar nie wychodzić w tym
podręczniku poza „standardowe” możliwości MS Access, bez nadmiernego wchodzenia
w język VBA, choć w pewnych sytuacjach będzie to konieczne.
2. Relacyjne bazy danych
Pod pojęciem bazy danych z reguły rozumie się uporządkowaną strukturę danych,
przy czym uporządkowanie jest takie, aby można było stosunkowo łatwo manipulować
zgromadzonymi danymi.
Podstawowym jednostką każdej bazy danych jest tabela, wiersze tabeli opisują
elementarną informację przechowywaną w danej tabeli. Przykładowo wiersze tabeli
Studenci będą przechowywać informacje charakteryzujące pojedynczego studenta –
nazwisko, imię, datę urodzenia itd. Student, w terminologii baz danych, jest encją, a tabela
jest zbiorem encji.
Wiersze tabeli będziemy nazywać rekordami. Każdy wiersz (rekord) składa się
z pól, które tworzą kolumny tabeli. Pola przechowują jednorodną, co do typu, informację,
która opisuje atrybuty (właściwości) encji. W podanym wcześniej przykładzie pola
Nazwisko i Imię przechowują informację typu tekstowego, a pole DataUrodzenia
informację typu daty.
8
2.1. Bazy kartotekowe
W najprostszym przypadku można sobie wyobrazić taką bazę danych, w której
wszystkie informacje przechowywane są w jednej tabeli. Bazy tego typu nazywamy bazami
kartotekowymi, pojedynczy rekord takiej tabeli zawiera jawnie wszystkie informacje
opisujące encje. Przykładem tego typu bazy danych mogą być choćby listy tworzone w MS
Excel. Przykładem takiej bazy może być np. tabela przechowująca podstawowe informacje
o studentach.
ID_Student Nazwisko
Imie Miasto
DataUrodzenia
1
Kowalski
Jan
Sochaczew
1981-02-13
2
Abacki
Adam Teresin
1978-03-11
3
Pac
Adam Sochazcew
1983-11-02
4
Kowalska
Anna Sochaczew
1986-11-01
Pierwsza kolumna tej tabeli przechowuje informacje, które w sposób jednoznaczny
identyfikują każdy rekord (encję). Pola tego typu będziemy nazywać kluczami, a szerzej
do tej problematyki wrócimy w dalszej części tej książki.
Kartotekowe bazy danych, poza niewątpliwą zaletą w postaci czytelności informacji
gromadzonych w bazie (tabeli), mają szereg istotnych wad. Jednym z pól w pokazanym
przykładzie jest pole o nazwie Miasto, konieczność wpisywania pełnej nazwy miasta
powoduje z jednej strony niepotrzebny wzrost wielkości pliku bazy danych, z drugiej
stwarza możliwość popełnienia istotnych błędów. W przykładzie celowo w rekordzie 3
zrobiliśmy czeski błąd w zapisie słowa „Sochaczew”, jego konsekwencją będzie pomijanie
tego rekordu przy np. wyszukiwaniu studentów zamieszkałych w Sochaczewie.
Zobaczmy jeszcze jeden przykład kartotekowej bazy danych, jej zadaniem jest
przechowywanie ocen uzyskanych z poszczególnych przedmiotów przez studentów.
ID_Oceny Nazwisko Imie
Przedmiot
Ocena Data
1
Kowalski
Jan
Matematyka
4,0
2003-04-12
2
Abacki
Adam
Matematyka
4,5
2003-04-12
3
Kowalski
Jan
Ekonomia
3,5
2003-05-22
4
Pac
Adam
Filozofia
5,0
2003-08-01
5
Kowalski
Jan
Bazy danych
4,0
2003-08-01
6
Abacki
Adam
Bazy danych
5,0
2003-09-23
Widzimy, że zaprojektowanie takiej bazy jako kartotekowej ma szereg istotnych
wad:
• wielokrotne powtarzanie danych studenta dla rejestracji ocen z różnych przedmiotów ze wszelkimi konsekwencjami związanymi z ewentualnym błędnym
wprowadzeniem tych danych,
• wielokrotne powtarzanie nazw przedmiotów z potencjalnymi błędami.
9
2.2. Bazy relacyjne
Można uniknąć pokazanych wyżej wad i potencjalnych zagrożeń rozdzielając
informacje z pojedynczej tabeli na szereg tabel zawierających bardziej jednorodną informację. W pierwszym z pokazanych przykładów wystarczy wprowadzić nową tabelę o nazwie
np. Miasta:
ID_Miasta
Miasto
1
Sochaczew
2
Teresin
W konsekwencji trzeba przeprojektować dotychczasową tabelę Studenci do pokazanej niżej postaci:
ID_Student
Nazwisko Imie
ID_Miasta
DataUrodzenia
1
Kowalski
Jan
1
1981-02-13
2
Abacki
Adam
2
1978-03-11
3
Pac
Adam
1
1983-11-02
4
Kowalska
Anna
1
1986-11-01
Obie tabele zawierają wspólne pole o nazwie ID_Miasta, wartości tego pola
w tabeli Studenci pozwalają na uzyskanie jawnej nazwy miasta z tabeli Miasta.
Powiemy, że obie tabele powiązane są relacją poprzez pole ID_Miasta.
Z pokazanego przykładu widać, że w porównaniu z bazą kartotekową mamy same
zalety: z pewnością plik bazy danych będzie mniejszy, unikamy wielokrotnego powtarzania
jawnych nazw miast w tabeli Studenci, nie ma możliwości popełnienia błędu typu
literowego.
Przykład drugi jest bardziej skomplikowany, tym razem tabelę Oceny rozdzielimy
na trzy tabele:
Studenci – przechowującą informację o studentach,
Przedmioty – przechowującą informacje o nazwach przedmiotów,
10
Studenci
ID_Student
1
2
3
Nazwisko
Kowalski
Abacki
Pac
Imie
Jan
Adam
Adam
Przedmioty
ID_Przedmiot
1
2
3
4
Przedmiot
Matematyka
Ekonomia
Filozofia
Bazy danych
Oceny – właściwą tabelę ocen powiązaną z dwoma wymienionymi wyżej tabelami.
ID_Oceny ID_Student ID_Przedmiot Ocena Data
1
1
1
4,0
2003-04-12
2
2
1
4,5
2003-04-12
3
1
2
3,5
2003-05-22
4
3
3
5,0
2003-08-01
5
1
4
4,0
2003-08-01
6
2
4
5,0
2003-09-23
Informacja przechowywana w tabeli Oceny nie jest bezpośrednio czytelna, zawiera
bowiem zakodowaną informację o studencie oraz przedmiocie, ale poprzez relacje z tabelą
Studenci oraz z tabelą Przedmioty istnieje możliwość zamiany informacji zakodowanej na jej jawny odpowiednik.
11
2.3. Projektowanie relacyjnych baz danych
Proces projektowania relacyjnej bazy danych zaczyna się od ustalenia tego, czego
oczekujemy od aplikacji, jakie zadania ma realizować projektowana baza. Jednym z ważniejszych etapów tego procesu jest ustalenie, jakie informacje będą gromadzone w bazie
danych, w jakich tabelach, jaki będzie typ danych, ile i jakich pól będzie w każdej z tabel.
Błędy, które mogą być popełnione na tym etapie projektowania mogą uniemożliwić lub
utrudnić zrealizowanie zamierzonej funkcjonalności całej aplikacji. Istnieją pewne zasady
projektowania tabel, ich przestrzeganie jest warunkiem dalszego sukcesu.
2.3.1. Normalizacja
Normalizacja tabel jest właśnie zbiorem reguł, które powinny być zastosowane na
etapie projektowania tabel. Znanych jest kilka reguł normalizacji, bezsprzecznie najważniejsze z nich to pierwsze trzy zasady.
Mówimy, że tabela jest w pierwszej postaci normalnej, jeżeli jej pola (kolumny)
zawierają informację elementarną. Przykładowo tabela, która w jednym z pól zawiera
nazwisko i imię klienta nie spełnia warunków pierwszej postaci normalnej. Jeżeli jednak
rozdzielimy tę informację między dwa pola, to tabela będzie już w pierwszej postaci
normalnej.
Dla zilustrowania pozostałych postaci normalnych rozważmy klasyczny przykład
gromadzenia danych niezbędnych do wystawienia faktury sprzedaży. Dokument tego typu
zawiera informację o kupującym, czyli jego nazwę lub nazwisko, dane adresowe, numer
NIP, nazwy zakupionych produktów, ich ilości i ceny jednostkowe brutto, wartość brutto,
stawkę podatku VAT i kwotę tego podatku. Można wszystkie te dane zgromadzić w jednej
tabeli, ale czy to będzie dobre rozwiązanie?
Po pierwsze informacja o wartości brutto zakupionego produktu nie jest informacją
pierwotną, bez żadnego problemu można tę informację uzyskać mnożąc cenę jednostkową
produktu przez jego ilość i stawkę VAT powiększoną o jeden, inaczej mówiąc jest to informacja wyliczana. Umieszczenie pola przechowującego wartość brutto narusza pierwszą
postać normalną. Analogiczna uwaga dotyczy kwoty podatku VAT, to jest także informacja
wyliczana i nie powinna być przechowywana w tabeli.
Po drugie w takiej tabeli każdy zakupiony produkt będzie zapisany w oddzielnym
wierszu (rekordzie) i to jest poprawne, ale w takim razie w każdym rekordzie będzie się
powtarzała informacja o kupującym – jego nazwa, dane adresowe, numer NIP. W rezultacie
mamy tabelę, gdzie dane są wielokrotnie powtarzane, w języku baz danych powiemy, że
występuje redundancja danych. Występowanie redundancji jest niekorzystne z wielu
powodów, między innymi niepotrzebnie zwiększa rozmiar pliku bazy danych oraz
zwiększa nakład pracy w momencie np. aktualizacji danych.
12
Jednym z celów normalizacji jest właśnie uniknięcie redundancji danych, a metodą,
która do tego prowadzi jest podział tabeli (z redundancją) na kilka mniejszych tabel.
W naszym przypadku można natychmiast zaproponować podział przedstawionej
wyżej tabeli na dwie tabele o nazwach odpowiednio np. Faktura i DetaleFaktury.
W tabeli Faktura możemy wtedy przechowywać dane o kupującym – jego nazwę, dane
adresowe, numer NIP, datę zakupu, a w tabeli DetaleFaktury takie informacje jak
nazwa produktu, jego ilość, cena jednostkowa netto, stawka podatku VAT. Tabela
DetaleFaktury musi zawierać także pole, które będzie łącznikiem z tabelą Faktura.
Poniżej zamieszczony jest schemat obu tabel, możemy teraz zastanowić się, czy taka
organizacja tabel dotyczących przechowywania danych opisujących transakcję sprzedaży
jest poprawna?
Faktura
Id_f
Nazwa
DetaleFaktury
Id_f NazwaProduktu
Adres
CenaNetto
DataZakupu
Ilosc
StawkaVAT
Nasze rozważania musimy zacząć od zdefiniowania w obu tabelach tzw. klucza,
czyli jednego lub więcej pól, które w sposób jednoznaczny identyfikują rekordy tabeli.
Jeżeli kluczem będzie pojedyncze pole, to taki klucz będziemy nazywać kluczem prostym,
a w przypadku, gdy klucz będzie zbudowany z więcej niż jednego pola kluczem złożonym.
W przypadku tabeli Faktura wygodne będzie wprowadzenie specjalnego pola
o wartościach liczbowych identyfikujących każdy rekord, w przypadku Accessa będzie to
pole typu autonumer. Pole autonumer przechowuje informację typu liczba całkowita długa,
przy czym silnik bazy danych dba o to, aby każda nowa wartość była automatycznie
powiększana o jeden. Pole to otrzymało nazwę Id_f i będzie także występowało w tabeli
DetaleFaktury jako tzw. klucz obcy wiążący obie tabele. W tabeli DetaleFaktury
pole id_f musi być zdefiniowane jako liczba całkowita długa.1
W przypadku tabeli DetaleFaktury można zdefiniować klucz prosty dodając
jeszcze jedno pole typu autonumer albo zbudować klucz złożony. Rozważmy tę drugą
możliwość. Przy założeniu, że cena netto produktu jest stała klucz złożony można
zbudować z pól Id_f i NazwaProduktu. Gdyby cena netto była zmienna (np. w zależności od rodzaju opakowania, terminu przydatności itd.), to do klucza złożonego trzeba
byłoby włączyć także pole CenaNetto.
1
W tabeli może być tylko jedno pole typu autonumer
13
Jeżeli mamy już zdefiniowane klucze obu tabel, to spróbujmy sobie teraz wyobrazić
te tabele wypełnione danymi w kontekście odpowiedzi na pytanie, czy wszystko jest dobrze
zaplanowane.
Pierwsze obiekcje pojawiają się przy tabeli Faktura, jeżeli bowiem dany klient
będzie wielokrotnie dokonywał zakupów, to w tak zaprojektowanej tabeli wielokrotnie
będą się powtarzały dane klienta! Mamy więc redundancję danych, jedyne wyjście, to inne
zaprojektowanie tabeli Faktura. Można np. zaproponować, aby dane klienta były przechowywane w oddzielnej tabeli, powiedzmy o nazwie Klient, a wtedy schemat obu tabel
może być następujący (pogrubione są pola będące kluczami):
Klient
Id_k
Nazwa
Faktura
Id_f
Id_k
Adres
Nip
DataZakupu
Tabela Faktura będzie powiązana z tabelą Klient poprzez pole Id_k, w dalszej części tej pozycji poświęconej relacjom zdefiniujemy na tym przykładzie relację typu
jeden-do-wielu między obu tabelami (jeden po stronie Klient, wiele po stronie
Faktura).
Tak zaprojektowana tabela Faktura jest zarówno w pierwszej jak i drugiej postaci
normalnej. W pierwszej, ponieważ zawiera tylko informacje elementarne (pierwotne),
w drugiej dlatego, że nie ma powtarzania informacji (o nabywcy).
Tabela Faktura jest także w trzeciej postaci normalnej, ponieważ jej pola
niebędące kluczem (tu Id_k i DataZakupu) zależą wyłącznie od klucza, a nie od
jakiegoś innego pola niebędącego kluczem tej tabeli.
Spójrzmy teraz na tabelę DetaleFaktury w jej dotychczasowej postaci i przy
założeniu, że kluczem jest kombinacja pól Id_f i NazwaProduktu, a więc przy
założeniu, że cena netto jest stała (pola klucza są pogrubione).
Id_f NazwaProduktu
StawkaVAT
CenaNetto Ilosc
Natychmiast widać, że tak zaprojektowana tabela nie jest w drugiej postaci normalnej, ponieważ dopuszcza możliwość powtarzania informacji o nazwie produktu. Poza tym
proszę zauważyć, że pola CenaNetto i StawkaVAT nie zależą od całego klucza, a jedynie od jego części, czyli od nazwy produktu. Tym samym tak zaprojektowana tabela nie
jest także w trzeciej postaci normalnej. W przypadku pola Ilosc ten warunek jest spełniony, ponieważ konkretna wartość tego pola jest zależna jednocześnie od całego klucza,
jest funkcją jednocześnie pola Id_f i pola NazwaProduktu.
14
W sytuacji, gdyby klucz złożony był zbudowany także z pola CenaNetto, to pole
StawkaVAT byłoby zależne jedynie od nazwy produktu, a nie od całego klucza, czyli
w dalszym ciągu tabela nie byłaby w trzeciej postaci normalnej.
Proszę także zauważyć, że wprowadzenie klucza prostego także nie zmienia
sytuacji.
FakturaDetale
Id_fd Id_f NazwaProduktu
CenaNetto
Ilosc
StawkaVAT
Takie pola jak CenaNetto czy StawkaVAT nie są zależne od klucza tej tabeli,
a jedynie od nazwy produktu. Tym samym tabela znowu nie jest w trzeciej postaci
normalnej.
Rozwiążemy nasz problem poprzez wprowadzenie tabeli Produkty, w niej będą
przechowywane informacje o nazwach produktów, cenie jednostkowej netto i stawce
podatku VAT.
Produkty
Id_p NazwaProduktu
CenaNetto
StawkaVAT
W konsekwencji nowy projekt tabeli FakturaDetale może zawierać jedynie trzy
pola:
FakturaDetale
Id_f Id_p
Ilosc
W sumie informacje niezbędne do rejestrowania transakcji sprzedaży będą gromadzone w czterech wzajemnie powiązanych tabelach:
Klient
Id_k
Nazwa
Faktura
Id_f
Id_k
Produkty
Id_p NazwaProduktu
FakturaDetale
Id_f Id_p
Ilosc
Adres
Nip
DataZakupu
CenaNetto
StawkaVAT
15
Każda z tych tabel jest w pierwszej, drugiej i trzeciej postaci normalnej. Przeanalizujmy jeszcze związki, jakie występują między parami pól w tak zaprojektowanych
tabelach. W tabeli Faktura każdej fakturze przyporządkowany jest jeden i tylko jeden
odbiorca. Powiemy, że te dwa pola łączy zależność funkcjonalna.
Inny rodzaj zależności wiąże pola Id_f i Id_p w tabeli FakturaDetale, w tym
przypadku każdej wartości pola Id_f może odpowiadać wiele wartości pola Id_p,
powiemy, że pola te łączy zależność wielowartościowa.
Dotychczas mówiliśmy o pierwszych trzech postaciach normalnych, ale jest jeszcze
jedna, czwarta postać normalna. Rozważymy ją na przykładzie uzupełnienia informacji
o kliencie poprzez dodanie pola o numerze telefonu kontaktowego. Natychmiast powstaje
problem jak to zrobić. Uzupełnienie projektu tabeli Klient o pole np. NumerTelefonu
nie jest najlepszym rozwiązaniem z kilku co najmniej powodów. Jednym z nich jest
problem liczby telefonów kontaktowych, konieczne byłoby dodanie kilku pól na numery
telefonów (np. NumerTelefonu1, NumerTelefonu2 itd.). Jeżeli dodamy dwa pola tego typu,
to dla niektórych klientów będzie to zbyt dużo (bo mają tylko jeden telefon), dla innych
z kolei zbyt mało (bo mają więcej niż dwa telefony). Jeszcze gorzej wygląda możliwość
przechowania danych (nazwiska) osoby kontaktowej dostępnej pod danym numerem,
zwłaszcza wtedy, gdy dana osoba może korzystać z kilku telefonów albo z jednego telefonu
korzysta kilku rozmówców.
Jedynym rozwiązaniem jest wprowadzenie kolejnej tabeli, w niej będziemy przechowywać identyfikator klienta oraz numery telefonów i nazwiska osób kontaktowych.
Schemat takiej tabeli pokazany jest poniżej.
TelefonyKlienta
Id_k
NumerTelefonu
OsobaKontaktowa
W tabeli tej można zdefiniować klucz złożony będący kombinacją wartości wszystkich trzech pól tej tabeli. Tak zaprojektowana tabela jest w trzeciej postaci normalnej (tym
samym także w drugiej i pierwszej), niby wszystko jest poprawnie zaprojektowane,
w praktyce jednak pojawi się problem z aktualizacją danych w tak zaprojektowanej tabeli.
Rozpatrzmy sytuację, gdy dany klient zmienił numer telefonu kontaktowego, a w
naszej tabeli numer ten wystąpił np. dwukrotnie, bo dwie różne osoby kontaktowe mogły
z tego numeru korzystać. Aktualizacja pojedynczej informacji będzie wymagała zmiany
w dwóch wierszach tabeli TelefonyKlienta. Podobna sytuacja będzie wtedy, gdy
klient poinformuje nas o dodatkowym numerze telefonu. W tabeli TelefonyKlienta
musi się pojawić tyle rekordów, ile osób kontaktowych może korzystać z tego nowego
numeru.
Taka sytuacja powstaje wtedy, gdy między parami pól (nietworzącymi klucza)
istnieją zależności wielowartościowe. Niestety, taka sytuacja występuje w naszej tabeli.
Pary Id_k i NumerTelefonu, Id_k i OsobaKontaktowa oraz NumerTelefonu
16
i OsobaKontaktowa powiązane są zależnościami wielowartościowymi. Polu id_k
może odpowiadać więcej niż jeden numer telefonu, z identyfikatorem klienta może być
związana więcej niż jedna osoba kontaktowa, a z jednego numeru telefonu może korzystać
więcej niż jedna osoba.
Możemy uniknąć tych niedogodności poprzez doprowadzenie tej tabeli do czwartej
postaci normalnej, a więc takiego jej zaprojektowania, aby między parami pól występowały
zależności funkcjonalne. Zrobimy to dzieląc dotychczasową tabelę TelefonyKlienta
na dwie nowe tabele.
TelefonyKlienta
Id_k
NumerTelefonu
TelefonyOsobyKontaktowe
Id_k
OsobaKontaktowa
Dzięki temu zależności wielowartościowe będą dotyczyć kluczy tych dwóch tabel,
a obie tabele będą zgodne z czwartą postacią normalną.
Dla pewnego podsumowania jeszcze raz sformułujemy warunki, jakie musi spełnić
projekt tabeli, aby tabela była w danej postaci normalnej.
Pierwsza postać normalna – tabela jest w pierwszej postaci normalnej wtedy, gdy
jej pola przechowują informację elementarną. Metodą na doprowadzenie
tabeli do tej postaci jest zapisanie informacji złożonej w oddzielnych polach
oraz nie tworzenia pól dla informacji wyliczanych.
Druga postać normalna – tabela jest w drugiej postaci normalnej, jeżeli jest
w pierwszej postaci normalnej oraz każde jej pole niewchodzące w skład
klucza zależy od całego klucza, a nie od jego części. Tabela z kluczem
prostym jest automatycznie w drugiej postaci normalnej. Metodą na doprowadzenie tabeli „anormalnej” do drugiej postaci normalnej jest jej podział na
kilka wzajemnie powiązanych tabel.
Trzecia postać normalna – tabela jest w trzeciej postaci normalnej wtedy, gdy jest
w drugiej postaci normalnej oraz jej pola nienależące do klucza głównego
zależą jedynie od klucza tabeli. Warunek ten oznacza, że nie ma związku
funkcyjnego między polem niewchodzącym w skład klucza a innym polem
takiej tabeli również niebędącym składnikiem klucza. Metodą na doprowadzenie tabeli „anormalnej” do trzeciej postaci normalnej jest jej podział na
kilka wzajemnie powiązanych tabel.
Czwarta postać normalna – tabela jest w czwartej postaci normalnej, jeżeli między
jej polami nie występują zależności wielowartościowe. Warunek ten nie
dotyczy klucza tabeli.
17
2.3.2. Relacje, więzy integralności
Po doprowadzeniu tabel do co najmniej drugiej postaci normalnej musimy zdefiniować związki między pokrewnymi tabelami. W omawianym w poprzednim podrozdziale
przykładzie musimy powiązać z sobą cztery tabele (FakturaDetale,
Faktura,
Klient i Produkty), a tak naprawdę to pięć tabel, ponieważ powinniśmy jeszcze
przedefiniować tabelę Klient poprzez rozdzielnie pola Adres na co najmniej dwa pola
opisujące miejscowość i pozostałą cześć adresu.
Będzie to wymagało utworzenia dodatkowej tabeli Miejscowosc, o strukturze
pokazanej niżej:
Miejscowosc
Id_m
Miejscowosc
a w konsekwencji zmianę projektu tabeli Klient.
Klient
Id_k
Nazwa
Id_m
Adres
Nip
Korzystając z menu Relacje dodajemy do okna relacji te pięć tabel i kolejno będziemy definiować relacje (związki) miedzy odpowiednimi polami dwóch tabel.
Generalnie będziemy rozróżniać trzy typy relacji:
•
jeden-do-jednego – każdemu rekordowi z jednej tabeli odpowiada dokładnie jeden rekord z powiązanej tabeli,
•
jeden-do-wielu – każdemu rekordowi z jednej tabeli odpowiada wiele
rekordów z drugiej tabeli,
•
wiele-do-wiele – w relacji tego typu każdemu rekordowi z jednej tabeli
odpowiada wiele rekordów z drugiej tabeli i odwrotnie.
W zastosowaniach praktycznych podstawową relacją będzie relacja jeden-do-wielu,
relacja jeden-do-jeden może mieć uzasadnienie np. w takiej sytuacji, gdy np. dane klienta
chcemy rozdzielić na dwie tabele; jedną ogólnie dostępną i drugą zawierająca wyłącznie
dane poufne. Można wtedy zastosować ograniczony dostęp do takich danych, a obie tabele
będą wtedy połączone właśnie relacją jeden-do-jednego.
W praktyce relacja typu wiele-do-wiele nie znajduje zastosowania, zawsze bowiem
możną ją sprowadzić do relacji typu jeden-do-wiele.
Dla utworzonej relacji zasadnicze znaczenie ma włączenie opcji Wymuszaj więzy
integralności, dzięki czemu silnik bazy danych nie dopuści do takiej sytuacji, aby
przykładowo w tabeli Faktura skasować rekord opisujący jakąś transakcję sprzedaży bez
18
wcześniejszego skasowania powiązanych z nią rekordów z tabeli FakturaDetale.
Dzięki włączeniu tej opcji nie będzie także możliwe nadanie polu Id_f w tabeli
FakturaDetale wartości, która nie istnieje w tabeli Faktury.
Włączenie opcji Wymuszaj więzy integralności wymaga spełnienia kilku warunków:
•
definiowana relacja dotyczy dwu tabel przechowywanych w tej samej bazie
danych (a nie np. tzw. tabel połączonych, które fizycznie istnieją w innej
bazie danych),
•
pole łączące jest dla tabeli głównej kluczem tej tabeli lub jest jednoznacznie indeksowane (bez duplikatów),
•
odpowiadające sobie pola są tego samego typu (ale niekoniecznie mają tę
samą nazwę). Wyjątkiem jest pole typu autonumer, któremu może odpowiadać pole typu liczba całkowita długa.
W pokazanej sytuacji w oknie relacji widoczne są tabele FakturaDetale
i Faktura, tabele te będą powiązane poprzez pole id_f (identyfikator faktury). Tabela
Faktura jest tu tabelą główną, a tabela FakturaDetale tabelą powiązaną. Dla
utworzenia relacji przeciągamy myszą (techniką „ciagnij i upuść”) pole id_f z tabeli
głównej na odpowiadające mu pole w tabeli powiązanej, co skutkuje wyświetleniem okna
Edytowanie relacji.
19
W oknie dialogowym Edytowanie relacji mamy pokazane pola wiążące w tabeli
głównej i tabeli powiązanej, możemy dodatkowo zaznaczyć trzy pola wyboru:
Wymuszaj więzy integralności,
Kaskadowo aktualizuj pola pokrewne,
Kaskadowo usuń rekordy pokrewne.
O znaczeniu opcji Wymuszaj więzy integralności już pisaliśmy wcześniej, można
dodać jeszcze tylko jedną uwagę odnośnie tego, co się będzie działo w sytuacji, gdy to pole
wyboru nie będzie wybrane (nie będzie aktywne). W takiej sytuacji zdefiniowana relacja
będzie miała swoje znaczenie tylko w momencie definiowania kwerend, jednocześnie silnik
bazy danych nie będzie pilnował związku między powiązanymi tabelami. Pozostałe dwie
opcje będą dostępne tylko wtedy, gdy opcja Wymuszaj więzy integralności jest aktywna.
Opcja Kaskadowo aktualizuj pola pokrewne jest bardzo potrzebna w sytuacji, gdy
po stronie tabeli głównej zostaną zmienione wartości pola łączącego. Jeżeli opcja jest
aktywna, to zmiana taka spowoduje zmianę wartości pola łączącego w tabeli powiązanej.
Włączenie opcji Kaskadowo usuń rekordy pokrewne spowoduje, że będzie możliwe
skasowanie rekordu z tabeli głównej bez wcześniejszego skasowania powiązanych
rekordów z tabeli pokrewnej. Po prostu w momencie usuwania takiego rekordu np. z tabeli
Faktura silnik bazy danych najpierw usunie wszystkie powiązane rekordy z tabeli
pokrewnej FakturaDetale i dopiero usunie rekord z tabeli Faktura.
Poniżej pokazane jest okno wszystkich relacji w naszym przykładzie, z tym że tabele TelefonyKlient i OsobyKontaktowe zostały trochę przeprojektowane, pojawiła się jeszcze jedna tabela o nazwie TelefonyOsobyKlient jako wiążąca telefon
i osobę kontaktową dla danego klienta.
20
2.3.4. Kwerendy
Informacje umieszczone w wielu powiązanych z sobą (poprzez relacje) tabelach
mogą być wyszukiwane przy pomocy kwerend. Kwerendy w relacyjnych bazach danych
potrafią nie tylko wyciągnąć z tabel dane pierwotne, ale potrafią je także odpowiednio
przeliczyć, zagregatować, zrobić zestawienie krzyżowe czy także wykonać operacje modyfikujące dane w tabelach.
W MS Access rozróżniamy dwie podstawowe grupy zapytań (kwerend): kwerendy
wybierające i akcyjne.
Zadaniem kwerend wybierających jest zwrócenie do dalszego wykorzystania wybranych pól z jednej czy większej liczby tabel, ewentualnie zwrócenie pola wyliczanego (np.
wartość brutto jako iloczynu ilości produktu przez cenę jednostkową), pogrupowania danych przy użyciu funkcji agregatujących, posortowanie zwracanych rekordów czy ograniczenie ich liczby poprzez zdefiniowanie odpowiedniego kryterium.
Zadaniem kwerend akcyjnych jest wykonanie określonej operacji na danych zgromadzonych w tabelach, najczęściej będziemy je wykorzystywać do aktualizacji jednego czy
kilku pól dla określonej grupy rekordów, do usuwania wskazanych rekordów, czy też do
dołączenia do istniejącej tabeli nowych rekordów.
Kwerendy są budowane przy pomocy języka SQL, jednak w MS Access większość
z nich może być zaprojektowana w graficznym interfejsie projektowania zapytań, gdzie
większość prac jest wykonywana myszką komputerową. Są jednak pewne rodzaje zapytań,
które mogą być wykonane jedynie przy pomocy języka SQL, takim przykładem jest
kwerenda składająca, która łączy dane z kilku tabel o takiej samej strukturze. Oczywiście
graficzny interfejs projektowania zapytań generuje odpowiednią kwerendę w SQL, tylko
taka instrukcja jest zrozumiała dla silnika bazy danych i może być wykonana. Myślę, że
dobrym rozwiązaniem jest budowanie kwerend w interfejsie graficznym, ale warto
przeanalizować postać instrukcji (polecenia) SQL definiującego dane zapytanie. Znajomość
języka SQL jest niezbędna, jeżeli będziemy chcieli wzbogacić projektowaną bazę danych
o nowe możliwości przy pomocy procedur języka VBA. W dalszej części tej książki
zarówno językowi SQL jak i programowaniu w VBA poświęcone są oddzielne rozdziały.
Do pokazania, jak w interfejsie graficznym można projektować kwerendy wykorzystamy bazę danych o nazwie Wstep.mdb, w bazie tej w poprzednim rozdziale zaprojektowaliśmy kilka tabel związanych z wystawianiem dokumentów sprzedaży.
Kwerendy wybierające.
Zaczniemy od przygotowania kwerendy zwracającej listę naszych klientów wraz
z nazwą miejscowości i z przypisaniem wszystkich telefonów danego klienta i osób kontaktowych. Do zbudowania kwerendy wykorzystamy tabele Klient, Miejscowosc,
TelefonyKlient, TelefonyOsobyKlient i OsobyKontaktoweKlient. Tabele te zostały wypełnione niewielką liczbą danych, tak jak to pokazano poniżej.
21
Prace nad projektem kwerendy zaczynamy od wywołanie polecenia Nowy
w obiekcie Kwerendy okna bazy danych.
Spośród dostępnych opcji wybieramy pozycję Widok projektu z tego powodu, że
chcemy zbudować kwerendę wybierającą zwracająca informacje z więcej niż jednej tabeli.
Opcja Kreator prostych kwerend nie wchodzi w rachubę, ponieważ ograniczona jest do pól
jednej tabeli. Po akceptacji przycisku OK przechodzimy już do okna projektowania
kwerendy.
22
Projektowanie kwerendy zaczynamy od wstawienia do jej projektu wszystkich
potrzebnych źródeł danych, czyli tabel lub wcześniej zdefiniowanych kwerend. W pokazanym przykładzie wskazana jest tabela Miejscowosc, poprzez przycisk Dodaj lub
podwójny klik na nazwie źródła dodajemy je do projektu kwerendy.
Po dodaniu wszystkich źródeł danych i ewentualnym uzupełnieniu relacji między
nimi przenosimy potrzebne pola z poszczególnych tabel (kwerend) do wiersza Pole
w dolnej części okna kreatora zapytań.
W przypadku pól wyliczanych w wierszu Pole danej kolumny kwerendy musimy
wpisać wyrażenie zwracające potrzebną informację. Pole wyliczane będzie widoczne
w kwerendzie pod aliasem, który rozpoczyna wspomniane wyrażenie. Symbol dwukropka
jest separatorem rozdzielającym alias pola wyliczanego od właściwego wyrażenia.
23
W pokazanym przykładzie pierwsza kolumna zapytania zwróci informację opisaną
aliasem kto, a zdefiniowaną wg wyrażenia:
kto: [nazwa] & ", m. " & [Miejscowosc] & ", Nip: " & [Nip]
które łączy pola tekstowe z tabel Miejscowosc i Klient. Do „łączenia” informacji
typu tekstowego wykorzystany jest operator & (w MS Access, w MS SQL będzie to
symbol +).
Kolejność pól w projekcie kwerendy jest oczywiście podyktowana wymogami logicznymi, przy czym możliwe jest zdefiniowanie pól wyliczanych, które korzystają z wcześniej zdefiniowanych pól wyliczanych w tym samym projekcie (w MS Access).
Informacje zwracane przez zapytanie mogą być uporządkowane poprzez ich sortowanie wg jednego lub większej liczby pól, przy czym kolejność sortowania jest zgodna
z wyborem klucza (w naszym przykładzie najpierw po polu kto, a następnie po polu
OsobaKontaktowa). Sortowanie może być rosnące lub malejące.
Poniżej pokazany jest widok danych zwróconych przez tak zaprojektowaną
kwerendę.
Gdybyśmy byli zainteresowani uzyskaniem informacji wyłącznie o osobach kontaktowych danego klienta, to nie wystarczy w pokazanym wyżej projekcie usunięcie pola
NumerTelefonu.
24
Łatwo zauważyć, że „Kowalski Adam” występuje dwukrotnie w ramach tego
samego klienta „Kowalski & Synowie”. Można temu zaradzić ustawiając właściwość
Rekordy unikatowe kwerendy na Tak.
Jak wspomnieliśmy wcześniej zwracane informacje mogą być ograniczone do tych
rekordów, które spełniają odpowiednie kryteria. W pokazanym przykładzie wcześniej
omawianej kwerendy qTelefony w wierszu Kryteria zdefiniowano dwa warunki ograniczające liczbę rekordów.
25
Dla pola OsobaKontaktowa wpisano warunek Like „Kow*”, jego zadaniem
jest ograniczenie liczby rekordów do tych, dla których nazwisko osoby kontaktowej
zaczyna się od znaków „Kow”.
Operator Like służy do sprawdzenia zgodności tekstu ze wzorcem, symbol
gwiazdki oznacza dowolny dalszy tekst. Tym samym „Kow*” oznacza zarówno nazwisko
„Kowalski” jak i „Kowalik” czy „Kowczyński”.
W tym samym wierszu kryteriów dla pola NumerTelefonu zdefiniowano warunek Like „(46)*”, jego zadaniem jest ograniczenie rekordów do tych, w których pole
telefon zawiera numer kierunkowy 46. Oba warunki zostały umieszczone w tym samym
wierszu kryteriów, co oznacza, że zostały połączone operatorem AND. Tym samym lista
rekordów zostanie ograniczona wyłącznie do tych, dla których oba warunki będą spełnione
jednocześnie. Wynik działania tak zdefiniowanej kwerendy pokazany jest poniżej.
Przeniesienie jednego z tych warunków do innego wiersza kryteriów jest równoważne połączeniu obu warunków za pomocą operatora OR, co oznacza, że zostaną
zwrócone te rekordy, dla których będzie spełniony co najmniej jeden z tych dwóch
warunków. Poniżej taka właśnie sytuacja.
26
Przed rozpatrzeniem kolejnych przykładów zapytań wprowadzimy kilka danych do
tabel Produkty, Faktura i FakturaDetale.
Pokazana niżej kwerenda zwraca informacje o zakupionych produktach i datach
transakcji. Pole wyliczane Brutto zwraca wartość brutto zakupionego produktu, a funkcja
konwertująca CCur została użyta po to, aby dokonać konwersji wyrażenia (tu: Ilosc *
CenaNetto*(1+StawkaVAT)) do formatu waluty.
A tak wyglądają zwrócone przez kwerendę qBruttoSprzedaz informacje.
27
Powiedzmy, że chcemy ograniczyć liczbę rekordów do tych jedynie, gdzie wartość
brutto jest zawarta między pewnymi dwoma liczbami, np. 100 i 200 zł. Odpowiedni
warunek można zapisać przy pomocy „zwykłych” operatorów relacji połączonych operatorem logicznym And:
lub za pomocą operatora Between:
Jako efekt działania tak zdefiniowanej kwerendy zwrócone zostaną 4 rekordy.
28
Kwerenda wybierająca może także grupować rekordy wg określonych pól,
przykładem takiej kwerendy będzie modyfikacja kwerendy qBruttoRazem w taki
sposób, aby została zwrócona łączna wartość transakcji opisanej daną fakturą.
Projekt takiej kwerendy pokazany jest poniżej, wyjątkowo w oknie Accessa po to,
aby widoczny był włączony przycisk podsumowania w pasku narzędziowym.
Dzięki włączonemu podsumowaniu okno projektu zostało rozbudowane o wiersz
Podsumowanie, w tym wierszu dla każdej kolumny kwerendy będziemy mogli określić jej
rolę w zapytaniu poprzez wybór odpowiedniej opcji z rozwijanej listy.
W porównaniu z oryginalnym projektem kwerendy qBruttoRazem w tej kwerendzie usunięto pole NazwaProduktu, ponieważ nie interesuje nas wartość brutto produktu
w ramach danej faktury, a jedynie łączna wartość zakupów opisana taką fakturą.
Każda faktura dotyczy określonego klienta, jest także wystawiona w określonym
dniu, stąd dla obu pól w wierszu Podsumowanie wybrano opcję Grupuj według.
Każdej fakturze odpowiada określona łączna wartość zakupów, stąd dla pola Brutto
wybrano funkcję agregatującą Suma.
Efekt działania tak zdefiniowanej kwerendy pokazany jest poniżej.
29
Kwerendy krzyżowe
Zadaniem tego typu kwerend jest zwrócenie wybranej informacji w formie, która
ułatwia analizę danych. Kwerenda krzyżowa wykorzystuje jedno z pól źródła danych do
pogrupowania informacji w kolumny oraz do trzech pól do pogrupowania informacji
w wiersze. Na przecięciu wiersza i kolumny wyświetlana jest przetworzona zawartość tego
pola, które jest przedmiotem analizy. Dla pól nienumerycznych możliwe jest zastosowanie
jedynie funkcji Policz, dla pól numerycznych dostępnych jest wiele funkcji agregattujących (np. Suma, Min, Max).
Dla demonstracji na podstawie kwerendy qBruttoGroup zbudujemy kwerendę
krzyżową, która w kolumnach zwróci nazwy klientów, w wierszach daty sprzedaży, a na
przecięciu sumaryczną wartość transakcji danej firmy w danym dniu. Dodatkowo dodamy
wiersz podsumowania zwracający wartość transakcji w danym dniu.
Poniżej pokazany jest projekt kwerendy krzyżowej wykorzystującej jako źródło
danych kwerendę grupująca qBruttoGroup. Lista właściwości tej kwerendy została
uzupełniona o wiersz Krzyżowe, to w tym wierszu będziemy określać rolę każdego pola
kwerendy w strukturze kwerendy krzyżowej.
W naszym przypadku w wierszach zestawienia krzyżowego chcemy mieć daty
transakcji, stąd w wierszu Krzyżowe wybrano opcję Nagłówek wiersza dla pola
DataZakupu. W kolumnach chcemy mieć nazwy klientów, stąd wybranie opcji
Nagłówek kolumny dla pola nazwa. Pole Brutto zawiera już łączną wartość
zakupów klienta w danym dniu (tak zostało to pole zdefiniowane w qBruttoGroup),
tym samym nie jest potrzebna żadna funkcja agregatująca – stąd opcja Pierwszy
w wierszu Podsumowanie. W wierszu Krzyżowe dla tego pola wybrano opcję Wartość.
Listę pól projektowanej kwerendy uzupełnia pole wyliczane Razem, które odwołuje
się do istniejącego pola Brutto, ale dla którego w wierszu Podsumowanie wybrano funkcję agregatującą Suma, Pole to ma zwracać sumaryczną wartość zakupów w danym dniu,
stąd wybrana opcja Nagłówek wiersza w pozycji Krzyżowe.
30
W przypadku pola DataZakupu zostało jeszcze włączone sortowanie rosnące,
a zwracane informacje przez tak zdefiniowaną kwerendę pokazane są poniżej.
Kwerenda aktualizująca
Zadaniem tego typu kwerend jest modyfikacja istniejących danych w tabelach bazy
danych polegająca na przypisaniu danemu polu nowej wartości. Projekt i funkcjonowanie
takiej kwerendy pokażemy na przykładzie modyfikacji pola NumerTelefonu w tabeli
TelefonyKlient. W tej tabeli telefony klienta o identyfikatorze 1 nie zawierają numeru
kierunkowego.
Powiedzmy, że ten numer kierunkowy to „(42)”, musimy więc dopisać ten numer na
początku istniejącego już numeru klienta. Zrobimy to za pomocą kwerendy aktualizującej.
Zaczynamy od otworzenia nowego projektu kwerendy, do którego dodajemy tabelę
TelefonyKlient. Korzystając z menu Kwerenda lub menu kontekstowego wybieramy
jako typ kwerendy kwerendę dołączającą, co skutkuje dodaniem do właściwości projektu
kwerendy wiersza Aktualizacja do.
W projekcie musimy teraz umieścić pole, które ma być aktualizowane (u nas będzie
to pole NumerTelefonu) oraz w wierszu Aktualizuj do określić jego nową wartość.
Może to być wartość statyczna (niemająca żadnego związku z poprzednią wartością,
w konsekwencji jednakowa dla wszystkich rekordów podlegających aktualizacji) lub
wartość dynamiczna (nowa wartość tego pola jest jakąś funkcją poprzedniej wartości).
W naszym przypadku będzie to zmiana dynamiczna polegająca na uzupełnieniu
dotychczasowego numeru telefonu o numer kierunkowy „(42)”. Efekt taki osiągniemy
poprzez przypisanie właściwości Aktualizuj do wyrażenia:
"(42) " & TelefonyKlient.NumerTelefonu
31
Projekt kwerendy musimy jeszcze uzupełnić o pole id_k identyfikujące klienta,
pole to wykorzystamy do zdefiniowania warunku ograniczającego aktualizację jedynie do
tych rekordów, które dotyczą klienta o id_k równym 1. Poniżej projekt tej kwerendy.
Kwerenda akcyjna jest wykonywana w momencie jej uruchomienia, generalnie
silniki baz danych ostrzegają użytkownika przed uruchamianiem kwerend modyfikujących
dane. W pokazanej sytuacji utworzona przed chwilą kwerenda akcyjna została zaznaczona
i może być uruchomiona poleceniem Otwórz (lub poprzez podwójny klik).
Jej uruchomienie spowoduje wyświetlenie pokazanego niżej ostrzeżenia, wybór Tak
uruchomi kwerendę, a wybór Nie anuluje operację otwarcia.
32
Po wyborze przycisku Tak system wyświetli kolejny komunikat informujący
o liczbie rekordów, które zostaną zmodyfikowane i ponownie oczekujący na potwierdzenie
ostatecznego wykonania aktualizacji.
Odpowiedź pozytywna na powyższy komunikat uruchamia kwerendę aktualizującą,
a efekt jej działania pokazany jest poniżej.
Komunikaty systemu ostrzegające o wykonaniu kwerendy akcyjnej są bardzo
wygodne, jednak w niektórych przypadkach można je wyłączyć. Można tego dokonać
poprzez modyfikację ustawień w menu Narzędzia/Opcje wyłączając pole wyboru
Kwerendy akcji w grupie Potwierdzenia. Fragment tego okna dialogowego pokazany jest
poniżej.
33
Kwerenda usuwająca
Zadaniem kwerendy tego typu jest usunięcie ze źródła danych wskazanych rekordów. Podobnie jak w przypadku kwerendy aktualizującej dokonane zmiany mają charakter
trwały, stąd potrzebna jest roztropność przy stosowaniu takich kwerend.
Prześledzimy projektowanie i działanie kwerendy tego typu na przykładzie dotyczącym usunięcia z tabeli FakturaDetale i Faktura rekordów dotyczących faktury
identyfikowanej id_f równym cztery.
Z uwagi na zdefiniowaną relację między tymi tabelami wystarczy usunięcie odpowiedniego rekordu z tabeli Faktura. Relacja między tymi dwoma tabelami miała
aktywną opcję Kaskadowo usuń rekordy pokrewne, tym samym silnik bazy danych sam
usunie powiązane rekordy z tabeli FakturaDetale.
Po otwarciu nowego projektu kwerendy dodajemy do niego tabelę Faktura
i zmieniamy typ kwerendy na usuwającą, w efekcie w jej właściwościach pojawi się wiersz
Usuwanie. Dodajemy do projektu pole id_f, a w kryteriach dla tego pola wpisujemy 4.
Projekt takiej kwerendy pokazany jest poniżej, po jego zapisaniu (np. jako qUsun) można
będzie wykonać tę kwerendę poprzez jej otwarcie.
Efektem uruchomienia kwerendy qUsun będzie usunięcie z tabeli FakturaDetale
tych rekordów, które dotyczyły faktury o identyfikatorze 4, a następnie z tabeli Faktura
zostanie usunięty rekord opisujący tę fakturę.
Gdyby w relacji wiążącej obie tabele nie było aktywnej opcji Kaskadowo usuń
rekordy powiązane, to przy aktywnej opcji Wymuszaj więzy integralności uruchomienie
kwerendy qUsun wywoła błąd wykonania programu. Poprawnie konieczne byłoby
najpierw usunięcie rekordów z tabeli FakturaDetale (gdzie id_f = 4), a dopiero
później usunięcie rekordu z tabeli Faktura (gdzie id_f = 4).
34
Kwerenda dołączająca
Zadaniem tego typu kwerend jest dołączenie do określonej tabeli nowego zestawu
danych (rekordów). Dla zademonstrowania tego typu kwerend przygotujemy dwie
kwerendy dołączające, ich zadaniem będzie „przywrócenie” stanu naszej bazy sprzed wywołania kwerendy qUsunFakture. Kwerenda ta usunęła z tabeli Faktura rekord
odpowiadający fakturze o identyfikatorze 4, oraz odpowiadające im rekordy z tabeli
FakturaDetale. Przed uruchomieniem kwerendy usuwającej my jednak zrobiliśmy
kopie obu tabel pod nazwami odpowiednio KopiaFaktura i KopiaFakturaDetale.
Wykorzystamy teraz te dwie tabele jako źródła danych dla przywrócenia usuniętych
rekordów, z tym, że musimy to zrobić w dwóch krokach: najpierw przywrócimy usunięty
rekord w tabeli Faktura, a następnie rekordy w tabeli FakturaDetale.
Zaczynamy jak zwykle od otwarcia projektu nowej kwerendy i dodania do niej
tabeli KopiaFaktury. Z menu Kwerenda (lub menu kontekstowego z prawego przycisku
myszy) wybieramy jako typ kwerendę dołączającą. Efektem jest wyświetlenie pokazanego
niżej okna dialogowego celem ustalenia nazwy tej tabeli, do której chcemy dołączyć dane.
W przypadku, gdy tabela docelowa jest w bieżącej bazie danych, to jej nazwę wybieramy
po prostu z rozwijanej listy, a taka sytuacja jest w naszym przykładzie.
Istnieje także możliwość dołączenia danych do tabeli, która znajduje się w innej niż
bieżąca baza. Musimy wtedy podać pełną ścieżkę dostępu do pliku bazy danych, a nazwę
tabeli musimy wpisać sami.
35
Po określeniu tabeli docelowej projekt kwerendy zostaje uzupełniony o wiersz
Dołączanie do, w tym miejscu będziemy określać nazwę pola, do którego mają być
dołączone dane.
W pokazanym niżej projekcie ze źródła danych przenosimy do wiersza Pole kolejno
pola id_k, DataZakupu i id_f. Z uwagi na zgodność nazw tych pól w źródle i tabeli
docelowej Access automatycznie wstawia odpowiednie nazwy pól w wierszu Dołączane
do. W przypadku pierwszych dwóch pól jest to poprawne, ale pole id_f nie może być
dołączone z dwóch powodów: po pierwsze nie jest to potrzebne, po drugie nie ma takiej
możliwości, ponieważ typ tego pola to autonumer. Pole to jest nam potrzebne jedynie dla
zdefiniowania kryterium określającego rekordy, które będą wykorzystane do dołączenia
danych. Zaczynamy od usunięcia wpisu w wierszu Dołączanie do tego pola, a następnie
w wierszu Kryteria wpisujemy 4 (bo taki był numer usuniętej wcześniej faktury). Projekt
tej kwerendy pokazany jest poniżej, możemy ją już zapisać w bazie danych, u nas
otrzymuje ona nazwę qDolaczFakture.
Po zapisaniu kwerendy w pliku bazy danych (po nadaniu jej nazwy) możemy ją
otworzyć, co spowoduje jej wykonanie. W konsekwencji do tabeli Faktura zostanie
dodany nowy rekord, jego pola id_k i DataZakupu będą miały dokładnie takie wartości,
jak przed uruchomieniem kwerendy qUsunFakture. Pole id_f otrzymuje nową
wartość, co jest konsekwencją tego, że jest zdefiniowane jako autonumer.
Poniżej widok tabeli Faktura po wykonaniu kwerendy qUsunFakture, czyli
stan przed wykonaniem kwerendy qDolaczFakture (nie ma rekordu identyfikowanego
liczbą 4 w polu id_f) oraz widok tej samej tabeli po wykonaniu kwerendy
qDolaczFakture.
36
Po wykonaniu qUsunFakture.
Po wykonaniu qDolaczFakture.
Rekord dołączony otrzymał jako identyfikator wartość 5, wykorzystamy teraz tę
wartość dla przygotowania kolejnej kwerendy dołączającej, jej zadaniem będzie dołączenie
danych opisujących detale faktury o pierwotnym numerze 4 (a obecnym 5). Projekt takiej
kwerendy dołączającej dane do tabeli FakturaDetale pokazany jest poniżej.
W projekcie tym pola id_p i Ilosc są dołączane do swoich odpowiedników
w tabeli docelowej. Pole id_f jest wykorzystane do ograniczenia liczby rekordów do tych,
które nas w tym momencie interesują. Problemem jest przekazanie nowej wartości pola
37
id_f, bowiem wartości tej nie mamy w źródle tej kwerendy. Na obecnym etapie
„wtajemniczania” w MS Access w zasadzie nie mamy innego wyjścia jak określenie tej
nowej wartości bezpośrednio w projekcie kwerendy stosując np. zapis gg:5 lub zapytać
o tę wartość użytkownika w momencie uruchamiania kwerendy. To ostatnie rozwiązanie
zostało wykorzystane w pokazanym wyżej projekcie. Do listy pól kwerendy zostało dodane
pole (wyliczane) o nazwie (aliasie) gg, której przypisana jest zmienna ujęta w nawiasy
kwadratowe. Zmienna ta będzie pełnić rolę parametru dla pola gg, wartość tego parametru
podamy w specjalnym oknie w momencie uruchomienia kwerendy.
Jeżeli podamy 5, to ta wartość zostanie przypisana do pola gg, a następnie dołączona do pola id_f tabeli docelowej. Wypróbowanie działania tak zaprojektowanej
kwerendy pozostawiamy Czytelnikowi zastrzegając jednocześnie, że bardziej chodziło tu
o pokazanie jak projektuje się kwerendę dołączającą, niż na zapewnieniu jej bezawaryjnej
pracy.
Na zakończenie kwerend jeszcze widok okna bazy danych, każdy typ kwerendy ma
swoją ikonę.
Poza wymienionymi typami kwerend w zastosowaniach praktycznych szczególnie
istotną rolę odgrywają kwerendy wybierające z kryteriami zbudowanymi w sposób
dynamiczny, z reguły będą to odwołania do obiektów (formantów) pewnego formularza.
O takich kwerendach powiemy, że są to kwerendy parametryczne.
Wiele przykładów kwerend parametrycznych znajdzie Czytelnik w kolejnych
rozdziałach poświęconych omówieniu dwóch kompletnych aplikacji.
38
2.3.5. Formularze
Formularze to jeden z najważniejszych obiektów bazy danych w MS Access czy
aplikacji bazodanowej. Bez formularzy relacyjne bazy danych w zasadzie nie istnieją!
Odpowiednio zaprojektowane formularze ułatwiają przeglądanie, edycję i wprowadzanie
nowych danych. W kolejnych przykładach przedstawimy sposoby projektowania formularzy, zarówno prostych jak i złożonych.
Formularze proste
W bazie Wstep.mdb zaprojektowaliśmy kilka wzajemnie powiązanych tabel,
w tym tabele do przechowywania informacji o klientach, numerach ich telefonów i danych
osób kontaktowych oraz tabelę przechowująca nazwy miejscowości. Przygotujemy teraz
formularz przeznaczony do przeglądania, edycji i wprowadzania danych do tabeli
Klienci.
Projektowanie tego formularza zaczynamy od przejścia do obiektu Formularze
w oknie bazy danych, a następnie wywołujemy polecenie Nowy. W otwartym oknie dialogowym możemy wybrać rodzaj projektu formularza oraz wskazujemy na źródło danych
skojarzonych z tym formularzem (tabelę lub kwerendę). W pokazanej niżej sytuacji
wybrana jest opcja Widok projektu, a jako źródło danych tabela Klient.
MS Access ma stosunkowo dobrze rozbudowane kreatory do tworzenia formularzy,
jednak wybrana opcja zapewnia największe możliwości. Po akceptacji przycisku OK zostanie otwarte okno projektu nowego formularza.
Formularz to nic innego jak okno, ma swój pasek tytułowy z tytułem i przyciskami
sterującymi zachowaniem się okna, ma krawędzie służące między innymi do zmiany
rozmiaru okna, ma swoje paski poziomego i pionowego przewijania zawartości okna.
Wewnątrz okna jest przestrzeń do umieszczania różnego rodzaju kontrolek, takich
jak etykiety, pola tekstowe, przyciski opcji, pola wyboru, ramki, listy rozwijane, listy czy
39
przyciski poleceń. Kontrolki te będziemy nazywać formantami, część z nich będzie
związana z polami źródła danych formularza, część nie.
Ta wewnętrzna część formularza może być jeszcze podzielona na części, na tzw.
sekcje. Jedną z nich jest sekcja Szczegóły, to głównie w niej będziemy umieszczać
formanty związane. W momencie otwarcia projektu nowego formularza zawiera on wyłącznie sekcję Szczegóły. Jeżeli zachodzi taka potrzeba, to wykorzystując menu Widok
można włączyć do projektu także takie sekcje jak Nagłówek/Stopka formularza czy
Nagłówek/Stopka strony.
Poniżej pokazany jest widok projektu naszego formularza, widoczna jest sekcja
Szczegóły, pokazane jest okno z listą pól w źródle danych skojarzonym z projektem oraz
okno, tzw. przybornik, ze standardową listą kontrolek. Jedna z nich jest w pokazanym
momencie wybrana (etykieta).
Formularz z punktu widzenia Windows jest obiektem, tym samym ma szereg
właściwości opisujących ten formularz. Przycisk umieszczony na lewo od linijki poziomej
służy do zaznaczenia (przydzielenia fokusu) formularzowi jako takiemu. Pozwala także na
wywołanie menu kontekstowego dla formularza. W pokazanej niżej sytuacji menu kontekstowe jest rozwinięte, jedną z dostępnych opcji są Właściwości, okno właściwości
formularza zostało także otwarte (precyzyjnie: dla potrzeb tej książki było odwrotnie, przy
otwartym oknie właściwości otworzyliśmy menu kontekstowe).
40
Okno właściwości formularza i jego obiektów (sekcji, formantów) będzie bardzo
przydatne w trakcie projektowania formularza. Okno właściwości możemy wywołać albo
z menu kontekstowego obiektu, albo poprzez klik jego przycisku w pasku narzędziowym
MS Access. Obojętnie jak je wywołamy, to zawsze będzie pokazywać właściwości zaznaczonego obiektu
Zawartość okna właściwości jest zmienna, zależy po prostu od rodzaju obiektu,
którego dotyczy. W większości przypadków lista dostępnych właściwości jest stosunkowo
duża, stąd zastosowanie zakładek grupujących właściwości w oddzielne kategorie.
W pokazanej sytuacji w oknie właściwości formularza widoczna jest jedna z ważniejszych właściwości, Źródło rekordów (ang. Record source). Właściwość ta może być
zdefiniowana w momencie projektowania formularza (ang. design time) jak i programowo
w trakcie jego otwierania (ang. run time). Generalnie będziemy mieli takie właściwości,
które mogą być ustawione wyłącznie w czasie projektowania, będą też takie, którym można
będzie przypisać wartość jedynie programowo i będzie także grupa właściwości, które
mogą być zdefiniowane w obu momentach życia formularza.
W pokazanym wyżej oknie właściwości formularza zdefiniowano jego tytuł
przypisując właściwości Tytuł (ang. Caption) odpowiedni tekst. Każdy formularz może być
wyświetlony w kilku widokach, domyślnym jest Formularz pojedynczy. W tym
widoku formularz pokazuje pojedynczy rekord (wszystkie lub część pól). W przypadku
widoku typu Arkusz danych formularz wyświetla jednocześnie więcej niż jeden rekord.
Widok Formularze ciągłe jest w pewnym sensie połączeniem obu wcześniejszych
widoków, widzimy wiele rekordów, ale w takim układzie jak w przypadku formularza
pojedynczego.
41
Wersja MS Access 2003 dopuszcza jeszcze kilka innych widoków formularza,
w tym bardzo przydatny widok typu Tabela przestawna.
Z uwagi na zamierzoną funkcjonalność formularza trzy ważne właściwości zostały
ustawione na Tak, dotyczy to właściwości Edycja dozwolona (ang. AllowEdits), Usuwanie
dozwolone (ang. AllowDeletions) i Dodawanie dozwolone (ang. AllowAdditions).
Właściwość Wprowadzanie danych (ang. AllowEntry) musi być ustawiona na Nie,
jeżeli chcemy mieć możliwość przeglądania danych wcześniej wprowadzonych do tabeli.
Inne właściwości formularza decydują o tym, czy np. mają być wyświetlone paski przewijania czy nie, ewentualnie który z nich. Możemy także decydować o tym, czy w prawym
górnym narożniku będzie komplet przycisków sterujących oknem, czy tylko przycisk
zamknij.
W przypadku formantów (kontrolek) do ważnych właściwości można zaliczyć te,
które określają położenie formantu w danej sekcji, jego wysokość czy szerokość. Równie
ważna jest możliwość pokazywania lub nie danego formantu, przy czym właściwość ta,
jeżeli ma mieć sens, powinna być modyfikowana głównie programowo wg zasady: formant
potrzebny jest pokazywany, formant niepotrzebny jest ukrywamy.
Oddzielna grupa właściwości to reakcja na zdarzenia, jakie mogą dotyczyć danego
obiektu. W dalszych rozdziałach tej książki poświęconych omówieniu przykładowych
aplikacji znajdziemy bardzo wiele zastosowań właściwości z tej grupy.
Kolejny krok projektowania formularza polega na umieszczeniu w określonych
miejscach projektu formularza kontrolek odwołujących się do poszczególnych pól źródła
danych. W naszym przypadku w źródle występują takie pola jak id_k, nazwisko,
id_m, adres oraz Nip.
Pola te, z wyjątkiem id_m mają taki sam charakter w tym sensie, że informacja
przechowywana w tych polach jest jednoznacznie czytelna (zrozumiała) dla użytkownika,
tym samym do ich zaprezentowania w formularzu możemy wykorzystać kontrolki typu
pola tekstowego (ang. TextBox).
W przypadku pola id_m jest zupełnie inna sytuacja, pole to zawiera identyfikator
miejscowości z tabeli Miejscowosc i w postaci liczby jest absolutnie nieczytelne.
Oznacza to, że do jego prezentacji w formularzu nie możemy wykorzystać pola tekstowego. Rozwiązaniem będzie wykorzystanie kontroli typu lista rozwijana (ang.
ComboBox), to jest kontrolka dedykowana do rozwiązywania takiej właśnie sytuacji. Jej
praca polega na powiązaniu (tłumaczeniu) zakodowanej informacji z pola id_m na jej
zrozumiały odpowiednik z tabeli Miejscowosc.
Pola tekstowe możemy umieścić w formularzu poprzez ich zwykłe przeciągnięcie
z listy pól źródła danych i ustawienie w sekcji Szczegóły we właściwym miejscu. Musimy
oczywiście skorygować - jeżeli zachodzi taka potrzeba - opisy tych pól w powiązanych
z nimi kontrolkach typu etykieta (ang. Label).
42
W pokazanej niżej sytuacji do sekcji Szczegóły dodane zostały potrzebne pola
tekstowe, wstępnie ustawione w miejscach przewidzianych dla nich, zostały zmienione
tytuły etykiet związanych z tymi polami, zmieniona została także szerokość niektórych pól
tekstowych. Etykiety opisujące pola tekstowe zostały wspólnie zaznaczone w tym celu, aby
korzystając z menu Format/Wyrównaj/Do prawej wyrównać je w sposób jednolity
względem tej z nich, która jest maksymalnie wysunięta w prawo.
Dokładnie w podobny sposób będzie można wyrównać pola tekstowe wybierając
tym razem opcję Wyrównaj/Do Lewej.
Pole id_k jest zdefiniowane w tabeli Klient jako autonumer, tym samym nie
może być zmieniane przez użytkownika. Osiągniemy taką funkcjonalność tego pola
ustawiając odpowiednio dwie jego właściwości: Włączony (ang. Enabled) na Nie oraz
Zablokowany (ang. Locked) na Tak.
Między polami tekstowymi nazwa i adres zostawiliśmy miejsce na kontrolkę
typu rozwijanej listy. Selekcjonujemy tę kontrolkę w przyborniku i umieszczamy ją w tym
wolnym miejscu poprzez po prostu jej narysowanie (nadając jej odpowiedni rozmiar).
Poniżej widok projektu formularza w trakcie „rysowania” kontrolki typu pole kombi.
43
Po zwolnieniu myszy uruchamia się kreator pól kombi, który poprzez kolejne okna
dialogowe pozwala na stosunkowo łatwe skonfigurowanie tej kontrolki. Myślę, że możemy
Czytelnikowi pozostawić prześledzenie pracy tego kreatora jako ćwiczenie, a my skonfigurujemy tę kontrolkę samodzielnie, bez użycia kreatora.
Zaczynamy oczywiście od anulowania kreatora i otwarcia okna właściwości wstawionego pola kombi. Pierwszą właściwość, którą zmienimy to Nazwa (ang. Name), tu
proponujemy wpisać nazwę cboMiejscowosci, gdzie prefix cbo wskazuje na typ
kontrolki. Nazwa kontroli ma szczególne znaczenie wtedy, kiedy będziemy chcieli się do
niej odwołać z poziomu kodu VBA.
44
Musimy teraz określić właściwość Źródło formantu (ang. ControlSource), bezpośrednio po wstawieniu pola kombi do projektu formularza właściwość ta jest nieokreślona
i musimy wskazać pole źródła danych, z którego kontrolka ta będzie pobierała dane czy też
do którego będzie zwracać dane. W naszym przypadku jest to oczywiście pole Id_m.
Kolejna ważna właściwość to Typ źródła wierszy (ang. RowSourceType), domyślnie
jest tu ustawiana wartość Tabela/Kwerenda i tak ją pozostawimy.
Kolejny krok to określenie źródła wierszy (ang. RowSource) dla informacji wypełniającej listę pola kombi. Po ustawieniu kursora w polu tej właściwości możemy wybrać
istniejące źródło danych (tabelę lub kwerendę), możemy także wpisać instrukcję zapytania
w języku SQL. To ostatnie rozwiązanie jest zdecydowanie najlepsze, MS Access ułatwia
budowanie instrukcji SQL poprzez udostępnienie graficznego kreatora, wystarczy w tym
celu kliknąć przycisk polecenia oznaczony trzema kropkami.
Graficzny kreator instrukcji SQL pracuje praktycznie tak samo, jak kreator zapytań:
zaczynamy od dodania potrzebnych tabel, a następnie wybieramy (lub budujemy) te pola,
które chcemy wykorzystać w polu kombi. W naszym przypadku będą to pola id_m
i miejscowosc z tabeli Miejscowosc. Dodatkowo sortujemy zwracane rekordy po
nazwie miejscowości.
Po zamykaniu tego kreatora MS Access zapyta, co ma zrobić z utworzoną instrukcją
SQL wyświetlając pokazany niżej komunikat.
Odpowiedź pozytywna spowoduje przypisanie właściwości Źródło wierszy
instrukcji SQL: SELECT Miejscowosc.id_m, Miejscowosc.miejscowosc
FROM Miejscowosc ORDER BY Miejscowosc.miejscowosc;
45
Nasz formularz jest już w zasadzie gotowy, pozostaje jeszcze sprawdzenie formatowania kontrolek w aspekcie ich porządnego ustawienia w formularzu, odpowiednich
etykiet, szerokości i wysokości tych kontrolek. Możemy przykładowo zmienić tło pola
tekstowego id_k dla lepszego uwypuklenia, że pole to jest zablokowane. Powinniśmy
także zweryfikować kolejność dostępu do kontrolek przy użyciu klawisza Tab.
Standardowo kontrolki są dostępne wg kolejności ich umieszczania w projekcie, w naszym
przypadku zasada ta spowoduje nienaturalną kolejność, bowiem pole kombi określające
miejscowość będzie dostępne na końcu listy kontrolek, a powinno być po polu nazwa.
W menu Widok, także w menu kontekstowym formularza znajdziemy polecenie
Kolejność dostępu, jego uruchomienie spowoduje wyświetlenie okna dialogowego pozwalającego na modyfikację kolejności dostępu. Poniżej widok tego okna w trakcie przesuwania pola cboMiejscowosc przed pole adres.
Po tej ostatniej modyfikacji formularz jest gotowy do pracy, ale wcześniej
powinniśmy zapisać go w pliku bazy (u nas pod nazwą frmKlient, gdzie prefix frm
będzie wskazywał na formularz). Otwarty formularz powinien wyglądać tak, jak pokazany
niżej.
46
Tak przygotowany formularz pozwala na przeglądanie i edycję wprowadzonych do
tabeli Klient informacji z pewnym ograniczeniem co do pola id_m opisującego miejscowość. To ograniczenie wynika z faktu, że z poziomu formularza frmKlient mamy
dostęp wyłącznie do tych miejscowości, które wcześniej zostały wprowadzone do tabeli
Miejscowosc. Eleganckim rozwiązaniem byłoby stworzenie takiej możliwości, aby
z poziomu formularza frmKlient można było otworzyć formularz obsługujący tabelę
Miejscowosc, dodać brakującą miejscowość, a po powrocie do formularza frmKlient
znaleźć ją już na liście pola kombi cboMiejscowosc. Jest to oczywiście możliwe, ale
wymaga zbudowania kliku procedur w języku VBA. W aplikacjach omówionych
w dalszych rozdziałach jest kilka przykładów formularzy zbudowanych wg opisanej wyżej
zasady.
Formularz frmKlient w obecnej postaci ma jeszcze jedną istotną wadę: nie
pozwala na uzyskanie informacji o telefonicznych numerach kontaktowych ani informacjo
o osobach, które mogą odebrać podany telefon. Spróbujemy temu zaradzić poprzez
zbudowanie takiego formularza, który da dostęp przynajmniej do numerów telefonów
kontaktowych.
Formularze złożone
Generalna koncepcja budowy formularza złożonego polega na tym, aby w jednym
formularzu pokazać informacje pochodzące z dwóch źródeł danych połączonych relacją
jeden-do-wielu. Formularz główny pokazuje wtedy informacje po stronie „jeden” tej relacji,
a podformularz informacje po stronie „wiele”. Oba formularza połączone są z sobą poprzez
pole wiążące, dzięki czemu każda zmiana rekordu w formularzu głównym powoduje
aktualizację danych w podformularzu. MS Access pozwala na zagnieżdżenie do dwóch
poziomów podformularzy.
W naszym przykładzie zbudujemy nowy formularz obsługujący tabelę Klient
w dwóch wersjach: pierwszy z nich będzie stosunkowo prostym formularzem złożonym
dającym dostęp do numerów telefonów kontaktowych (jeden poziom zagnieżdżenia), drugi
będzie znacznie bardziej skomplikowany z uwagi na relacje wiążące tabele Klient,
TelefonyKlient i OsobyKontaktoweKlient (dwa poziomy zagnieżdżenia).
Budowanie pierwszego ze złożonych formularzy zaczniemy od utworzenia kopii
formularza frmKlient, której nadamy nazwę np. frmKlientZlozony_v1.
Do projektu tego ostatniego formularza dodamy formularz pokazujący dane z tabeli
TelefonyKlient, formularz ten zaprojektujemy do pracy w widoku arkusza danych.
Poniżej widok projektu tego formularza, w sekcji Szczegóły zostało umieszczone tylko pole
NumerTelefonu (to wystarczy, ponieważ ten formularz ma pracować jako
podformularz, informacja dla pola id_k będzie pobierana z formularza głównego).
Formularz ten został zapisany w kolekcji formularzy pod nazwą frmPodTelefon_v1,
dodatkowy prefiks Pod sygnalizuje podformularz, a v1 oznacza wersję (będzie jeszcze
wersja 2 dla drugiej wersji formularza złożonego obsługującego dane klientów).
47
Mając gotowy podformularz otwieramy w widoku projektu formularz główny, czyli
frmKlientZlozony_v1, po to, aby poniżej dotychczasowych kontrolek umieścić
obiekt podformularza. W przyborniku znajdziemy odpowiednią kontrolę, aktywujemy ją,
a następnie rysujemy podformularz w projekcie formularza głównego. Moment umieszczania podformularza pokazany jest poniżej.
48
Po zwolnieniu myszy MS Access wyświetla okno kreatora formularzy, w kilku
kolejnych oknach podformularz zostanie odpowiednio skonfigurowany. W poniżej sytuacji
został wskazany formularz, który będzie pełnił rolę podformularza.
W kolejnym oknie kreator proponuje nam pole wiążące formularz główny z podformularzem.
Przycisk polecenia Dalej > przenosi nas do ostatniego już okna dialogowego
kreatora podformularzy, w oknie tym określamy etykietę dla tworzonego podformularza.
49
Po akceptacji przycisku Zakończ podformularz jest już w zasadzie gotowy, pozostaje jeszcze nadać mu odpowiednie rozmiary i nasz pierwszy formularz złożony jest już
gotowy do pracy.
Poniżej widok tak przygotowanego formularza złożonego, w porównaniu z formularzem frmKlient ma on znakomicie większą funkcjonalność, ponieważ daje dostęp nie
tylko do informacji z tabeli Klient, ale także do tabeli TelefonyKlient włącznie
z dodawaniem nowych rekordów do tej ostatniej tabeli.
Jak wcześniej zwracaliśmy uwagę, że formularz złożony dający dostęp do danych
klientów powinien umożliwić nie tylko dostęp do numerów telefonów kontaktowych, ale
50
także do informacji, kto będzie dostępny pod danym numerem telefonu. Zbudowanie
takiego formularza złożonego w tym miejscu tej książki (przed wprowadzeniem programowania w VBA) jest stosunkowo skomplikowane. Komplikacja ta jest konsekwencją relacji
wiążących potrzebne tabele, poniżej fragment okna relacji pokazujący te połączenia.
Jak widzimy tabela OsobyKontaktoweKlient nie jest bezpośrednio powiązana
z tabelą Klient (tak jak TelefonyKlient), tym samym nie można umieścić
w projekcie formularza frmPodKlient_v1 jeszcze jednego podformularza pokazującego osoby kontaktowe, bo brak jest pola bezpośrednio wiążącego te dwie tabele.
Jedyna metoda, to powiązanie numeru telefonu z osobą kontaktową, czyli zbudowanie takiego formularza złożonego, gdzie po stronie „jeden” będzie występowała tabela
TelefonyKlient, a po stronie „wiele” takie źródło, gdzie poza osobą kontaktową
będzie także identyfikator telefonu. W tej chwili takiego źródła nie mamy, ale możemy je
utworzyć jako kwerendę wybierającą wykorzystując tabele TelefonyOsobyKlient
i OsobyKontaktoweKlient.
Kwerenda o nazwie qPomocDlaPodformularza zostanie teraz wykorzystana
dla zbudowania formularza frmPodOsoby, formularz ten będzie pokazywał dane w widoku arkusza danych.
51
Kolejny krok to utworzenie nowego formularza dla zaprezentowania telefonów
kierunkowych, tym razem formularz ten będzie zbudowany jako formularz złożony,
w formularzu głównym będziemy pokazywać numery telefonów, a w podformularzu
(opartym na zbudowanym przed chwilą frmPodOsoby) nazwiska osób kontaktowych
dostępnych pod danym telefonem.
Poniżej widok projektu takiego formularza złożonego, dla potrzeb późniejszego jego
wykorzystania został on zapisany pod nazwą frmPodTelefon_v2.
Z uwagi na konieczność umieszczenia w projekcie formularza podformularza jego
widok domyślny musi być ustawiony na Formularz pojedynczy. Poniżej jeszcze
okno właściwości podformularza wykorzystanego w tym projekcie.
52
Pozostało nam jeszcze zbudowanie nowej wersji formularza złożonego dla tabeli
Klient, tym razem jako podformularz wykorzystamy frmPodTelefon_v2, który jak
wiemy sam jest także formularzem złożonym.
53
Widok tak przygotowanego formularza pokazany jest poniżej. W porównaniu
z wersją frmKlientZlozony_v1 mamy zwiększenie funkcjonalności poprzez pokazanie dla danego klienta wszystkich istotnych informacji z nim związanych.
Formularz ten nie jest jednak pozbawiony jednej wady: z jego pomocą możemy
wprawdzie dodać nową osobę kontaktową, ale dodanie nowego rekordu z poziomu
podformularza frmPodOsoba nie spowoduje dodania odpowiedniego rekordu do tabeli
TelefonyOsobyKlient „kojarzącego” osobę z numerem telefonu. Bez użycia
procedur napisanych w języku programowania VBA nie jest to po prostu możliwe.
Formularz frmKlientZlozony_v2, po usunięciu wspomnianego wyżej ograniczenia oraz po stworzeniu możliwości dodania brakującej miejscowości będzie w pełni
funkcjonalny w zakresie przeglądania, edycji jak i dodawania kompletnych danych dla
nowego klienta.
54
Obliczenia w formularzach
Jak wiadomo z rozdziału poświęconego normalizacji tabele nie powinny zawierać
żadnych pól, których wartości mogą być wyznaczone na podstawie wartości innych pól
zawierających informacje elementarne. Wiemy, że jedną z metod uzyskania takich przetworzonych informacji jest zbudowanie kwerendy zawierającej pola wyliczane. Inną metodą jest budowanie pól wyliczanych w formularzach. W tym rozdziale prześledzimy tę problematykę na przykładzie formularza złożonego, którego zadaniem będzie rejestracja nowej
sprzedaży.
Na etapie projektowania tabel w naszej przykładowej bazie danych (Wstep.mdb)
zostały zaprojektowane dwie tabele przeznaczone do rejestrowania sprzedaży: tabela
Faktura odnotowuje numer faktury oraz datę sprzedaży i identyfikator klienta, z kolei
tabela FakturaDetale rejestruje szczegóły transakcji obejmujące identyfikator faktury,
identyfikator produktu i sprzedaną ilość produktu. Te dwie tabele współpracują z tabelami
Klient i Produkty. Poniżej fragment okna relacji dla przypomnienia wzajemnych
powiązań tych czterech tabel.
Mamy zamiar przygotować formularz złożony pozwalający w łatwy sposób na
obsługę pojedynczej transakcji. Dobrze byłoby, aby w trakcie realizacji transakcji zarówno
sprzedający jak i kupujący mieli wgląd w listę wybranych produktów, ich cenę jednostkową, stawkę podatku VAT, wartość brutto danego produktu jak i łączną wartość całej
transakcji (inaczej mówiąc kwota do zapłaty).
Jak widzimy, w żadnej z pokazanych tabel nie ma kompletu wymienionych wyżej
danych, będziemy je więc musieli dynamicznie wyliczać, przy czym ich znaczenie i czas
trwania będą istotne wyłącznie w trakcie samej transakcji, po jej zawarciu (i wystawieniu
stosownych dokumentów) większość tych danych przestanie istnieć.
W trakcie projektowania tego formularza, przy niemożności (jeszcze) korzystania
z procedur VBA będziemy musieli skorzystać z innego obiektu bazy danych, jakim są
makropolecenia. Konieczne będzie także przygotowanie kilku dedykowanych kwerend,
w tym także kwerendy akcyjne.
Pomysł zbudowania formularza do obsługi sprzedaży oprzemy na wykorzystaniu
pomocniczej tabeli o nazwie tempFakturaDetale, tabela ta będzie zawierać wszystkie
potrzebne dane elementarne jak i pola wyliczane dla potrzeb faktury. W momencie
55
zakończenia rejestracji sprzedaży dane z tabeli pomocniczej zostaną dołączone do tabeli
FakturaDetale.
Nazwy pól tabeli tempFakturaDetale wraz z ich typami danych pokazane są
poniżej jako fragment okna projektu tej tabeli. Warto zwrócić uwagę, że w tej tabeli nie
został zdefiniowany klucz. Z uwagi na jej charakter tymczasowy nie było to po prostu
konieczne.
W momencie otwierania formularza obsługującego sprzedaż dane z tej tabeli muszą
być usunięte, zrobimy to poprzez wywołanie kwerendy qUsunWszystkieRekordy.
Jest to kwerenda usuwająca, a jej projekt pokazany poniżej jest wyjątkowo elegancki.
Przejdziemy teraz do zbudowania formularza o nazwie frmPodFakturaDetale,
wykorzystamy go później jako podformularz w formularzu głównym.
Otwieramy nowy projekt formularza w oparciu o tabelę tempFakturaDetale,
jako widok domyślny wybieramy arkusz danych. Z uwagi na zamiar sumowania wartości
brutto pojedynczych produktów w celu wykorzystania tej informacji w formularzu
głównym włączamy, korzystając z menu Widok, sekcję Nagłówek/Stopka formularza.
56
W oknie projektu tego nowego formularza zamykamy sekcję nagłówka minimalizując jego wysokość myszą, tak jak to pokazano niżej.
W sekcji Szczegóły musimy teraz umieścić pole kombi, które pozwoli na wybór
nazwy produktu zwracając jednocześnie jego identyfikator. Pole to tworzymy w sposób
omówiony wcześniej. Właściwości tego pola kombi pokazane są poniżej. Z uwagi na
sposób pracy tego formularza (arkusz danych) nazwa tego pola (Produkt) jest taka, aby
w sposób czytelny opisywała kolumnę danych w podformularzu.
Pozostałe pola przenosimy bezpośrednio z listy pól wyświetlonych w formularzu nie
zwracając zbytniej uwagi na ich ustawienie w sekcji Szczegóły. Dla każdego z tych pól
usuwamy etykietę zmieniając odpowiednio nazwę pola tekstowego (Ilość, Cena,
Stawka Vat, Kwota Vat, Do zapłaty). Zmiany te wynikają z potrzeby opisania
kolumn w podformularzu zgodnie z regułami języka polskiego.
W stopce formularza umieszczamy pole tekstowe o nazwie np. txtRazem
wpisując jako źródło danych wyrażenie =Suma([brutto]) .
57
Pole txtRazem nie będzie wyświetlone w podformularzu, ale odwołamy się do
tego pola w formularzu głównym wyświetlając łączną wartość faktury.
Kolejny problem, który musimy rozwiązać, to ustalenie ceny jednostkowej produktu
i jego stawki podatku VAT. Te dwie informacje są właściwością produktu, dobrze więc
byłoby, aby w momencie wyboru nazwy produktu w polu kombi Produkt automatycznie
zostały przypisane odpowiednie wartości do pól Cena i Stawka Vat. Zadanie to byłoby
stosunkowo łatwe do wykonania przy pomocy procedur języka VBA, z układu tej książki
wynika jednak, że jeszcze nie możemy z tych rozwiązań skorzystać. Druga możliwość, to
przygotowanie odpowiedniego makropolecenia (makra) i przypisanie go do zdarzenia Po
aktualizacji pola kombi Produkt.
Proces tworzenia makra poprzedzimy jeszcze zapisaniem projektowanego formularza pod nazwą np. frmPodFakturaDetale, jest to konieczne z uwagi na potrzebę
wskazywania kontrolek tego formularza z poziomu formularza głównego. Z tego samego
powodu ustalimy tu, że formularz główny będzie miał nazwę frmFaktura.
Po przejściu do zakładki Zdarzenia w oknie właściwości pola kombi Produkt
formularza frmPodFakturaDetale ustawiamy kursor w wierszu właściwości Po
58
aktualizacji i po kliku przycisku z trzema kropeczkami otwieramy okno dialogowe
Wybierania konstruktora. W oknie tym spośród trzech dostępnych opcji wybieramy
Konstruktor makr i akceptujemy wybór przyciskiem OK.
MS Access otwiera okno projektowania nowego makropolecenia wyświetlając jednocześnie okno dialogowe z pytaniem o nazwę tego nowego makra.
W pokazanej niżej sytuacji makro to
otrzyma nazwę mUstalCene_Vat.
Budowanie makra polega na wybraniu w kolumnie Akcja predefiniowanej czynności, w pokazanej sytuacji wybrana zostanie akcja UstawWartość, będziemy jeszcze
musieli zdefiniować jej argumenty poprzez wskazanie kontrolki, której wartość chcemy
ustawić oraz określenie tej nowej wartości.
W naszym przypadku pierwsze wywołanie akcji UstawWartość ma przypisać
wartość do kontrolki Cena w podformularzu frmPodFakturaDetale, stąd w polu
Element poniższy wpis.
[Formularze]![frmFaktura]![frmPodFakturaDetale].[Form]![cena]
59
W polu Wyrażenie musimy teraz wpisać taką instrukcję, która w momencie, gdy
pole Produkt zwróci identyfikator produktu „sięgnie” do tabeli Produkty po wartość
pola CenaBrutto. Funkcja IIf jest odpowiednikiem znanej np. z Excela funkcji
logicznej Jeżeli, w zależności od stanu warunku logicznego funkcja ta zwraca dwie
wartości, odpowiednio zwrot_gdy_prawda oraz zwrot_gdy_fałsz. W naszym
przypadku badany jest warunek, że pole Produkt zwraca informację większą od zera,
jeżeli warunek jest prawdziwy, to uruchamiana jest funkcja Dlookup, jeżeli nie, to
zwracana jest liczba zero.
Funkcja Dlookup jest wielce użyteczna w tych przypadkach, gdy chcemy zwrócić
wartość wybranego pola z odpowiedniej tabeli, przy czym rekord jest określany poprzez
warunek. Formalna składnia jest następująca:
DlookUp(„NazwaPola”;”NazwaTabeli”;”WarunekWyszukaniaRekordu”)
W przypadku naszego makra wyrażenie ma zwrócić wartość pola CenaNetto
tabeli Produkty z tego rekordu, w którym pole id_p jest równe identyfikatorowi
produktu wybranego w polu kombi Produkt.
IIf([Produkt]>0;DLookUp("CenaNetto";"Produkty";
"id_p=" & [Produkt]);0)
W analogiczny sposób zdefiniowano kolejną akcję UstawWartość, tym razem
chodzi o przypisanie do kontrolki [Stawka Vat] wartości podatku VAT dla wybranego
produktu. W polach Element i Wyrażenie wpisano odpowiednio:
[Formularze]![frmFaktura]![frmPodFakturaDetale].
[Form]![Stawka Vat]
IIf([Produkt]>0;DLookUp("StawkaVat";"Produkty";
"id_p=" & [Produkt]);0)
Po zamknięciu makra (z zachowaniem zmian) w wierszu zdarzenia Po aktualizacji
pola tekstowego Cena pojawi się nazwa utworzonego przed chwilą makra.
W bardzo podobny sposób utworzymy makro zdarzenia Po aktualizacji pola
tekstowego Ilosc, jego zadaniem jest obliczenie i przypisanie do odpowiednich kontrolek
kwoty podatku VAT oraz kwoty wartości brutto danego produktu. Do projektu tego makra
60
dodamy jeszcze akcję OdświeżObiekt, jej zadaniem będzie odświeżenie formularza
głównego frmFaktura w celu pokazania aktualnej łącznej wartości faktury.
Argumenty pierwszego wywołania akcji UstawWartość zostały zdefiniowane
następująco:
[Formularze]![frmFaktura]![frmPodFakturaDetale].
[Form]![kwota Vat]
IIf([ilość]>0 And [Produkt]>0;
CCur([ilość]*[Cena]*[Stawka Vat]);0)
a dla drugiego wywołania następująco: .
[Formularze]![frmFaktura]![frmPodFakturaDetale].
[Form]![Do zapłaty]
IIf([ilość]>0 And [Produkt]>0;
CCur([ilość]*[Cena]*(1+[Stawka Vat]));0) .
W przypadku akcji OdświeżObiekt jako jej typ wskazano formularz, a nazwę
formularza wybrano z listy obiektów.
Po zapisaniu końcowej wersji formularza frmPodFakturaDetale w bazie
danych możemy przejść do zaprojektowania formularza głównego frmFaktura.
Otwieramy nowy projekt formularza wybierając jako źródło danych tabelę
Faktura. Modyfikujemy odpowiednio tytuł formularza, wyłączamy przyciski Min i Max,
także paski pionowego i poziomego przewijania. Znajdujemy właściwość Cykliczny i zmieniamy domyślną wartość Wszystkie rekordy na Bieżący rekord. Odszukujemy
jeszcze właściwość Przyciski nawigacyjne i ustawiamy ją na wartość Nie. Zmiany dwóch
ostatnich właściwości spowodowane są tym, że chcemy zablokować możliwość przejścia
61
do kolejnego rekordu za pomocą naciskania klawisza tabulatora (Tab). Taka możliwość
byłaby wtedy, gdyby właściwości Cykliczny była przypisana opcja Wszystkie
rekordy. Przejście do kolejnego rekordu byłoby także możliwe poprzez klik przycisku
następny w zestawie przycisków nawigacyjnych, jego wyłączenie nie daje takiej
możliwości. Obie zmiany zostały zrobione dlatego, że chcemy dokładnie kontrolować to,
co się będzie działo w momencie zakończenia rejestracji nowej transakcji. Zrobimy to za
pomocą specjalnego przycisku polecenia wyzwalającego odpowiednie makro, ale o tym
trochę później.
Teraz zmienimy jeszcze jedną właściwość formularza, mianowicie właściwości
Wprowadzanie danych przypiszemy opcję Tak. Dzięki temu formularz frmFaktura
będzie się otwierał jako pusty formularz oczekujący na wprowadzenie nowych danych.
W momencie otwarcia formularza musimy wywołać kwerendę akcyjną usuwającą
wszystkie dane z tabeli tempFakturaDetale. Taka kwerenda została przez nas już
stworzona na początku tego podrozdziału, teraz po prostu napiszemy makro uruchamiane
w reakcji na zdarzenie Przy otwarciu projektowanego formularza.
Możemy teraz przejść do umieszczenia kontrolek w sekcji Szczegóły, zaczniemy od
utworzenia pola kombi, jego zadaniem będzie umożliwienie wyboru klienta firmy przy
jednoczesnym zwrocie jego identyfikatora.
Pole kombi otrzymało nazwę cboKlient, jego źródłem danych jest pole id_k,
typem danych dla listy pola kombi jest Tabela/Kwerenda, a źródło wierszy zostało
zdefiniowane za pomocą zapytania SQL zbudowanego przy pomocy graficznego kreatora.
SELECT Klient.id_k, [Nazwa] & ", m. " & [miejscowosc] &
", Nip: " & [Nip] AS kto FROM Miejscowosc INNER JOIN Klient
ON Miejscowosc.id_m=Klient.Id_m ORDER BY Klient.nazwa;
62
Zapytanie to zwraca dwa pola, stąd właściwość Liczba kolumn ustawiona na dwa,
pierwsza kolumna powinna być ukryta – stąd w wierszu Szerokość kolumn odpowiednio
0 cm i 5 cm. Ze źródłem formantu skojarzona jest informacja z pierwszego pola zwracanego przez zapytanie, stąd właściwość Kolumna związana ustawiona na 1.
Pod polem kombi ustawiamy pole DataZakupu wpisując w wierszu właściwości
Wartość domyślna wyrażenie przypisujące temu polu datę bieżącą zgodnie z formatem
„rrrr-mm-dd”.
Poniżej pola daty umieszczamy kontrolkę podformularza rysując stosunkowo
szeroki prostokąt, po zwolnieniu myszy konfigurujemy ten podformularz wskazując na
wykorzystanie frmPodFakturaDetale z polem wiążącym id_k.
Pod obiektem podformularza umieszczamy teraz pole tekstowe, w etykiecie tego
pola wpisujemy tekst „Razem do zapłaty”, a w źródle dajemy odwołanie do formantu
txtRazem, który utworzyliśmy w stopce podformularza frmPodFakturaDetale..
=Formularze!frmFaktura!frmPodFakturaDetale.Form!txtRazem
Pole to odpowiednio ustawiamy (trochę metodą prób i błędów), tak aby było przedłużeniem kolumny „Do zapłaty” podformularza w (widoku danych).
63
Pozostaje nam jeszcze umieszczenie na dole formularza kontroli typu przycisk
polecenia (ang. CommandButton) i przypisanie mu odpowiedniego makra jako reakcji na
zdarzenie Przy kliknięciu. Widok projektu tak przygotowanego formularza złożonego
pokazany jest poniżej.
Pozostaje nam jeszcze przygotowanie działań, jakie mają być podjęte w momencie
kliku przycisku polecenia „Zarejestruj sprzedaż”. Jak wiemy formularz frmFaktura
został tak przygotowany, że szczegóły faktury nie trafiły do tabeli FakturaDetale, ale
są tymczasowo przechowywane w tabeli tempFakturaDetale. W momencie zakończenia rejestracji sprzedaży dane z tabeli tymczasowej muszą być dołączone do tabeli
FakturaDetale. Zrobimy to poprzez odpowiednio zaprojektowaną kwerendę dołączającą.
Projekt takiej kwerendy o nazwie qDodajRekordyDoFakturaDetale pokazany jest niżej, warto zwrócić uwagę, że ze źródła danych zostały wykorzystane jedynie
pierwsze trzy pola opisujące identyfikator faktury, identyfikator produktu i jego ilość.
Pozostaje jeszcze przygotowanie makra uruchamiającego tę kwerendę, projekt
takiego makra również pokazany jest poniżej. Poza akcją Otwórz kwerendę została
dodana jeszcze jedna akcja Zamknij z zadaniem zamknięcia formularza frmFaktura.
64
Pozostaje nam jeszcze przypisanie utworzonego makra do zdarzenia Przy kliknięciu
przycisku polecenia cmdZapisz.
Na kolejnej stronie widok gotowego formularza frmFaktura w trakcie pracy.
65
Formularz frmFaktura został zaprojektowany wyłącznie dla potrzeb rejestracji
nowej faktury. Gdybyśmy byli zainteresowani zbudowaniem formularza dla potrzeb przeglądania zrealizowanych zakupów, to jego projekt będzie bardzo podobny, z tym, że jako
źródło danych dla podformularza posłuży kwerenda wybierająca. W kwerendzie tej wyznaczono kwotę Vat oraz wartość brutto dla każdego produktu.
Wykorzystując powyższą kwerendę jako źródło danych zaprojektowano nowy
formularz frmPodFakturaDetaleView, także jako arkusz danych, z tym, że nie ma
potrzeby stosowania makr, bo wszystkie potrzebne obliczenia zostały zrobione w kwerendzie.
66
Podobnie jak w poprzedniej wersji w sekcji Stopka formularza dodano pole tekstowe
z zadaniem sumowania wartości faktury.
Jako formularz główny wykorzystano kopię formularza frmFaktura, której
nadano nazwę frmFakturaView. Z uwagi na zbudowanie formularza wyłącznie do
przeglądania dokonanych zakupów zmieniono kilka istotnych właściwości formularza.
Takie właściwości jak Edycja dozwolona, Usuwanie dozwolone czy Dodawanie dozwolone
ustawiono na wartość Nie. Analogiczną opcję ustawiono dla właściwości Wprowadzanie
danych. Przycisk polecenia cmdZapisz nie jest potrzebny, został więc usunięty. W zamian zostały pokazane przyciski nawigacyjne.
Ponieważ korzystaliśmy z kopii formularza frmFaktura, to konieczne jest jeszcze
usunięcie makra zdarzenia Przy otwarciu formularza (nie ma potrzeby usuwania rekordów
z tabeli tempFakturaDetale).
Musimy jeszcze uniemożliwić zmianę klienta w polu kombi cboKlient, wystarczy po prostu ustawić właściwość Włączony na Nie, a Zablokowany na Tak.
Konieczna jest aktualizacja nazwy podformularza oraz wpisu wyrażenia w polu
tekstowym „razem do zapłaty” tak, aby się odwoływać do aktualnej nazwy podformularza
i formularza głównego.
Poniżej widok formularza frmFakturaView w trakcie przeglądania dotychczasowych faktur i ich detali.
67
2.3.6. Raporty
Raporty w bazach danych to nic innego jak pisemne zestawienia informacji opisujące różnorodne operacje dokonywane na obiektach baz danych czy wyniki zestawień
analitycznych. Raporty projektujemy w bardzo podobny sposób jak formularze; korzystając
ze źródła danych będziemy umieszczać w różnych sekcjach raportu odpowiednie kontrolki,
tak je rozmieszczając, aby otrzymać oczekiwany efekt. W kolejnych przykładach pokażemy projektowanie kilku ważnych typów raportów.
Raporty proste
W podrozdziale poświęconym kwerendom przygotowaliśmy kwerendę wybierającą
o nazwie qTelefony, jej zadaniem było przyporządkowanie każdemu klientowi nazwiska
osoby kontaktowej i numeru telefonu, pod którym dana osoba jest dostępna.
Kwerendę tę wykorzystamy jako źródło danych do przygotowania raportu,
w którym dla każdego klienta wyprowadzimy wszystkie numery kontaktowe z wypisaniem
nazwisk ludzi dostępnych pod danym telefonem.
Prace nad zbudowaniem takiego raportu zaczynamy od przejścia do obiektu Raporty
w oknie bazy danych, a następnie przyciskiem Nowy otwieramy okno dialogowe nowego
raportu. W oknie tym zaznaczamy opcję Widok projektu, a z listy źródła danych
selekcjonujemy kwerendę qTelefony. Po akceptacji wyboru przyciskiem OK Access
otwiera okno projektu nowego raportu, z reguły pokazywana jest także lista dostępnych pól
oraz przybornik z kontrolkami.
Standardowo okno projektu otwierane jest w takim widoku, że poza sekcją
Szczegóły wyświetlone są także sekcje Nagłówek strony oraz Stopka strony. W sekcji
Nagłówek strony będziemy z reguły umieszczać opisy kolumn (pól) umieszczonych
w sekcji Szczegóły, chodzi o to, aby przy dużej liczbie zwracanych rekordów każda strona
raportu miała stosowny opis kolumn. W takiej sytuacji w sekcji Stopka strony z reguły
umieszczana jest informacja o numerze strony raportu.
68
W naszym przypadku, korzystając z menu Widok, włączymy jeszcze widok
Nagłówka/Stopki raportu, w nagłówku raportu umieścimy po prostu etykietę będącą
tytułem raportu, także datę jego wydrukowania. Z kolei w stopce może pojawić się
informacja o autorze raportu.
W założeniach do projektu raportu powiedzieliśmy, że chcemy mieć w raporcie
informacje pogrupowane w ten sposób, że dla każdego klienta wyprowadzimy jego numery
telefonów, a każdemu z nich przyporządkujemy osobę kontaktową.
Taką funkcjonalność zrealizujemy poprzez wywołanie z menu Widok polecenia
Sortowanie i grupowanie. W oknie dialogowym tego polecenia wybieramy teraz pole Kto
jako pierwsze pole grupujące wraz z utworzeniem nagłówka dla grupy. Podobnie
postępujemy z polem NumerTelefonu.
Po zamknięciu okna Sortowanie i grupowanie okno projektu raportu zostanie
rozbudowany poprzez dodanie dwóch nowych sekcji: Nagłówka dla pola kto oraz
nagłówka dla pola NumerTelefonu.
Mając otwarte wszystkie potrzebne sekcje projektu raportu możemy przystąpić do
umieszczania kontrolek, zarówno związanych ze źródłem danych, jak i niezwiązanych,
które wykorzystamy do opisu zwracanych informacji.
W sekcji Nagłówek raportu wstawiamy etykietę, której przypiszemy tekst np.”
Zestawienie klientów, numerów ich telefonów i nazwiska osób kontaktowych”. Etykieta ta
musi być w miarę porządnie sformatowana (rozmiar, położenie, czcionka, rozmiar
czcionki, sposób jej wypisania). W tej samej sekcji wstawimy także niezwiązane pole
tekstowe, pole to wykorzystamy do zwrócenia daty druku raportu, wystarczy, że właściwości źródło formantu przypiszemy wyrażenie =Now() a jako format tego pola wybierzemy opcję Data krótka.
W nagłówku strony wstawiamy etykietę, jej zadaniem będzie powtarzanie na każdej
stronie raportu (jeżeli będziemy mieć raport wielostronicowy) opisu informacji, które będą
69
pojawiać się niżej. W naszym przykładzie właściwości Tytuł tej etykiety przyporządkowano tekst „Nazwa klienta, miejscowość, numer NIP”. Podobnie jak w przypadku
poprzedniej etykiety potrzebne jest w miarę porządne jej sformatowanie obejmujące te
same elementy.
W sekcji Nagłówek pola Kto umieszczamy teraz pole Kto przeciągając je z listy pól
źródła danych. Pozostawiamy tylko samo pole tekstowe usuwając jego etykietę (nie jest
potrzebna, bo mamy opis tego pola w nagłówku strony). Przed polem tekstowym Kto
możemy umieścić niezwiązane pole tekstowe z przypisaniem właściwości Źródło formantu
wyrażeniem =1. Jeżeli właściwości Suma bieżąca tego pola przypiszemy opcję
Wszędzie, to otrzymamy automatyczną numerację klientów w całym raporcie. Pola
tekstowe wpisane w tej sekcji rozpoczynają grupę – stąd konieczne jest takie ich
sformatowanie, aby każda grupa była wyraźnie zaznaczona. W pokazanym niżej projekcie
tego formularza pola tej sekcji zostały wypisane czcionką pogrubioną. Dodatkowo poniżej
obu pól umieszczono linię pojedynczą oddzielającą elementy grupy od jej opisu.
W kolejnej sekcji nagłówkowej umieszczono pole tekstowe NumerTelefonu oraz
etykietę opisującą osoby kontaktowe. Znów dla zaznaczenia grupy użyto zmieniono krój
70
czcionki na pochylony, zastosowano także metodę wcięć (odsunięcia kontrolek od lewej
krawędzi okna) dla lepszego zaznaczenia hierarchii informacji.
W sekcji Szczegóły umieszczono pole OsobaKontaktowa przeciągając je ze
źródła danych, pole to zostało poprzedzone niezwiązanym polem tekstowym wykorzystanym do wyprowadzenia numeracji osób kontaktowych skojarzonych z danym numerem
telefonu. Efekt taki osiągnięto poprzez przypisanie właściwości Suma bieżąca opcji
W grupie. Podobnie jak w przypadku wcześniejszej sekcji zastosowano wcięcia dla
uwypuklenia hierarchii informacji.
Raport jest w zasadzie gotowy, poniżej jego widok w oknie podglądu wydruku.
71
Dla uzupełnienia dodamy jeszcze, że w sekcji Stopka strony zostało umieszczone
niezwiązane pole tekstowe z zadaniem wyprowadzenia numeracji stron raportu w formacie
„Strona x z N stron”.
Formalnie zadanie to zostało zrealizowane poprzez przypisanie właściwości Źródło
formantu wyrażenia:
="Strona " & [Page] & " z
" & [Pages]
w którym pola [Page] i [Pages] są systemowymi polami MS Access zwracającymi
numer strony bieżącej i liczbę wszystkich stron raportu. W tym miejscu konieczna jest
jedna uwaga: wyrażenie to może być skomponowane poprzez wykorzystanie okna kreatora
wyrażeń uruchamianego klikiem przycisku oznaczonego trzema kropkami w wierszu
właściwości Źródło formantu.
Wklejenie jednak pokazanego wyżej wyrażenia powoduje, że jako źródło formantu
zostanie wstawione wyrażenie:
="Strona " & [Page] & " z
" & [Stron]
które jest niepoprawne z powodu wykorzystania pola [Stron] zamiast poprawnej wersji
[Pages]. Błąd ten występuje w polskiej wersji językowej MS Access i jest ewidentnym
błędem programistów, na całe szczęście możemy go łatwo poprawić zastępując pole
[Stron] polem [Pages].
72
Raporty złożone
W rozdziale poświeconym formularzom złożonym przygotowaliśmy formularz
o nazwie frmFaktura, przy jego pomocy w łatwy sposób można było zarejestrować
pojedynczą transakcję sprzedaży. Na zakończenie tej transakcji powinien zostać wystawiony pisemny dowód jej przeprowadzenia, czyli faktura. Jej przygotowaniu w formie
raportu złożonego poświęcony jest ten rozdział.
Raport faktury, podobnie jak formularz złożony, będzie zbudowany z raportu głównego opisującego stronę kupującą i sprzedającą oraz podraportu opisującego szczegóły
zakupu (detale faktury). Przed rozpoczęciem prac projektowych nad tymi dwoma raportami
musimy przygotować odpowiednie źródła danych.
Podraport musi zwracać te informacje, które są zapisywane w tabeli pomocniczej
temFakturaDetale z jednym wyjątkiem: w miejsce identyfikatora produktu musimy
mieć jego pełną nazwę. Prostym rozwiązaniem będzie zbudowanie pokazanej niżej
kwerendy wybierającej zwracającej wybrane informacje z tabel tempFakturaDetale
i Produkty. Między tymi tabelami nie zostały zdefiniowane relacje, stąd po ich dodaniu
do okna projektu kwerendy taka relacja została ustanowiona poprzez przeciągnięcie pola
id_p z tabeli Produkty na pole id_p w tabeli tempFakturaDetale.
Tabela Produkty była potrzebna w tej kwerendzie po to, aby rozszyfrować identyfikator produktu zapisywany w trakcie rejestracji szczegółów sprzedaży w polu id_p
tabeli tempFakturaDetale. Relacja tworzona w projekcie kwerendy ma charakter
tymczasowy, stąd zupełnie inne jej oznaczenie niż te, które spotykamy w oknie relacji.
Funkcjonalnie utworzona relacja zwróci z obu tabel te rekordy, dla których połączone pola
mają te same wartości. Właściwości relacji można zmodyfikować wywołuj z menu
kontekstowego polecenie Właściwości sprzężenia (lub z menu Widok).
73
Raport główny musi być oparty o takie źródło danych, które opisze kupującego,
dodatkowo powinno zwrócić numer kolejny faktury. Pokazana niżej kwerenda zwraca takie
informacje.
W zasadzie wszystkie potrzebne dane mamy w tabelach Klient, Miejscowosc
i Faktura. Tabela tempFakturaDetale jest nam potrzebna po to, aby uzyskać aktualny numer faktury, dodatkowo musimy jeszcze we właściwościach kwerendy w wierszu
Wartości unikatowe wybrać opcję Tak (jeżeli tego nie zrobimy, to kwerenda zwróci nam
nie jeden rekord, a tyle, ile jest rekordów w tabeli tempFakturaDetale).
Po przygotowaniu obu źródeł danych możemy przejść do zaprojektowania obu
raportów, zaczniemy oczywiście od przygotowania podraportu.
Otwieramy nowy projekt, jako jego źródło danych wskazujemy utworzoną przed
chwilą kwerendę qDlaPodraportuFaktury. Domyślnie MS Access otwiera projekt
raportu z włączonym Nagłówkiem/Stopką strony, w naszym przypadku obie te sekcje będą
niepotrzebne, za to będzie nam potrzebna sekcja Stopki raportu. Korzystając z menu Widok
włączamy Nagłówek/Stopka raportu.
74
Po zamknięciu sekcji Nagłówek raportu umieszczamy w sekcji Szczegóły wszystkie
pola ze źródła danych pamiętając o tym, że w tej sekcji umieszczamy tylko pola tekstowe,
etykiety tych pól nie są nam potrzebne, ponieważ chcemy, aby ten raport był w układzie
arkusza danych. Pola te umieszczamy mniej więcej w takich pozycjach, jak to pokazano
niżej. Dodatkowo, na początku tego zestawu pól umieścimy niezwiązane pole tekstowe,
jego zadaniem będzie ponumerowanie wszystkich rekordów w tej sekcji. Sposób
zdefiniowania tego pola pokazany jest we fragmencie okna jego właściwości.
W sekcji Stopka raportu umieściliśmy dwa niezwiązane pola tekstowe z zadaniem
podsumowania kwot podatku VAT oraz wartości faktury brutto. Na początku tego wiersza
umieszczona została etykieta z tytułem „Razem”. Wszystkie trzy kontrolki zostały
wyróżnione poprzez wypisanie ich czcionką pogrubioną.
W tym momencie projekt tego raportu nie zawiera opisu kolumn, opis ten umieścimy w raporcie głównym bezpośrednio nad podraportem, którym będzie aktualnie projektowany raport.
W zestawie kontrolek (w oknie Przybornik) mamy do dyspozycji kontrolę Linia,
możną ją wykorzystać do odseparowania poszczególnych kolumn w sekcji Szczegóły. Po
zaznaczeniu myszą tej kontrolki rysujemy w sekcji Szczegóły pionową linię, jej wysokość
powinna być dokładnie równa wysokości pozostałych kontrolek w tej sekcji. Zawsze
można w oknie właściwości narysowanej linii sprawdzić, czy właściwości Szerokość jest
przypisana liczba 0, oraz ustalić precyzyjnie jej wysokość zgodnie z wysokością pól
tekstowych (w naszym przykładzie jest to 0,423 cm). Po ustaleniu tych właściwości
umieszczamy kontrolkę linii dokładnie między dwoma wybranymi polami tekstowymi.
Takie pozycjonowanie może być wykonane za pomocą strzałek kursora, można także
wpisać odpowiednie wartości w oknie właściwości w wierszach Lewy i Górny (tu powinno
być 0). Po ustawieniu pierwszej z tych kontrolek (linii) selekcjonujemy ją i kopiujemy ją do
schowka. Metodą Wklej umieszczamy jej kopię w sekcji Szczegóły, a następnie lokujemy
75
między innymi dwoma polami tekstowymi itd., operację tę powtarzamy tak długo, aż
wszystkie pola zostaną oddzielone pionowymi liniami. Poniżej pokazane jest okno projektu
z ustawianiem linii między polami stawkaVat i kwotaVat.
W sekcji Stopka raportu wykorzystano dwie linie poziome, pierwsza z nich oddziela
informacje umieszczone w tej sekcji (podsumowania) od rekordów zwracanych w sekcji
Szczegóły, druga zamyka te informacje od dołu. Obie linie musza być oczywiście tej samej
szerokości, ich właściwość Wysokość musi być ustawiona na 0 (dla linii poziomej).
W sekcji Stopka raportu także możemy narysować pionowe linie separujące
poszczególne informacje zwracane w tej sekcji, ich wysokość musi odpowiadać wartości
właściwości Górny dolnej linii poziomej.
Efektem naszej dotychczasowej pracy powinien być taki widok tego raportu, tu
pokazany w oknie podglądu (dla przykładowych danych).
Po zapamiętaniu raportu pod nazwą np. rapPodraportFaktura możemy
przejść do zaprojektowania raportu głównego.
Otwieramy okno nowego raportu wybierając jako źródło danych utworzoną wcześniej kwerendę qDlaRaportuFaktury. Otwarty projekt zawiera sekcję Szczegóły
i Nagłówek/Stopkę strony, będziemy jeszcze potrzebować sekcję Nagłówka raportu, a więc
przy pomocy menu Widok włączamy opcję Nagłówek/Stopka raportu.
W sekcji nagłówka raportu musimy umieścić formant wyświetlający bieżącą datę,
dane podmiotu sprzedającego oraz podmiotu kupującego oraz nazwę i numer dokumentu.
76
Jest to dość dużo informacji, zaczynamy więc od znacznego powiększenia wysokości tej
sekcji. W prawym górnym narożniku umieszczamy niezwiązane pole tekstowe wpisując
jako jego źródło danych wyrażenie =Now() oraz formatując to pole tak, aby zwracało datę
krótką (w postaci 2005-12-02).
W lewym górnym narożniku umieszczamy etykietę, w której w kilku wierszach
opisujemy podmiot sprzedający.
Pozostałe informacje w tej sekcji będą już pobierane ze źródła danych: umieszczamy
kolejno nazwę klienta, jego miejscowość, adres i numer NIP. Pola te ustawiamy w odpowiednich miejscach tej sekcji i formatujemy zgodnie z ogólnymi standardami (jeżeli takie
są).
Poniżej danych podmiotu kupującego umieścimy jeszcze niezwiązane pole
tekstowe, w wierszu jego właściwości Źródło formantu wpisujemy następujące wyrażenie:
="Faktura nr " & LTrim(Str([id_f])) & "/" &
LTrim(Str(Year(Now())))
Zadaniem tego wyrażenia jest zwrócenie nazwę dokumentu (tu “Faktura”) uzupełnionej o numer dokumentu skomponowany z jej (faktury) identyfikatora oraz roku
bieżącego. Wyrażenie to zawiera informacje o różnym typie danych: nazwa dokumentu to
tekst, identyfikator faktury (pole id_f) to liczba, podobnie jak rok bieżący. Dołączenie
danych liczbowych do tekstu wymaga wcześniejszego ich przekształcenia na tekst, robimy
to za pomocą funkcji systemowej Str(wyrażenie), która zamienia argument
wyrażenie na odpowiadający mu ciąg znaków. Specyfika pracy funkcji Str jest taka, że
zwracany ciąg znaków jest dłuższy o jeden znak rezerwowany na symbol minus, jeżeli
wyrażenie jest ujemne. Dla wyrażeń dodatnich ten pierwszy znak jest pusty (jest spacją).
Stąd użycie funkcji systemowej LTrim(tekst), jej zadaniem jest zwrócenie argumentu
tekst bez spacji z przodu. I jeszcze problem uzyskania liczby reprezentującej bieżący
rok, tu skorzystaliśmy z funkcji Year(data), która zwraca rok z argumentu data.
W naszym przypadku jako argument dla funkcji Year została wykorzystana funkcja
Now(), bardzo przydatna funkcja systemowa zwracająca bieżącą datę systemową.
Możemy teraz przejść do sekcji Nagłówek strony, tu umieszczamy etykiety
opisujące poszczególne kolumny danych zwracanych przez wcześniej zaprojektowany
podraport. Ich zwymiarowanie i ustawienie w tej sekcji wymaga trochę pracy, ale warto ją
włożyć, dzięki temu nasz raport będzie wyglądał w miarę elegancko.
Wiersz etykiet opisujących kolumny podraportu można ograniczyć dwoma liniami
poziomymi, można także wprowadzić linie pionowe rozdzielające poszczególne etykiety.
Po wstawieniu podraportu linie pionowe muszą być tak ustawione, aby były przedłużeniem
linii pionowych podraportu.
Pozostaje nam jeszcze umieszczenie w sekcji Szczegóły obiektu podfomularza, jako
obiekt źródłowy wskazujemy utworzony wcześniej raport rapPodraportFaktury.
77
Z uwagi na charakter tworzonego dokumentu nie musimy wskazywać pól łączących raport
główny z podraportem (tworzymy dokument, który będzie się odwoływał do jednej tylko
faktury).
Pozostaje nam jeszcze umieszczenie w sekcji Stopka raportu niezwiązanego pola
tekstowego z typowym wyrażeniem zwracającym numer strony raportu i projekt raportu
rapFaktura jest gotowy. Poniżej widok projektu tego raportu, w takiej postaci jest on
dostępny w bazie Wstep.mdb na dołączonym do tej książki krążku CD.
W tym momencie powinniśmy powrócić do projektu formularza frmFaktura po
to, aby zmodyfikować makro uruchamiane przyciskiem cmdZapisz, chodzi po prostu
o to, aby makro mZamknijFormularzfrmFaktura wykonało jeszcze jedną akcję,
a mianowicie otworzyło raport rapFaktura w widoku podglądu wydruku (docelowo aby
uruchomiło druk tego raportu).
78
Po zapamiętaniu zmodyfikowanego makra wszystko jest już gotowe. Teraz w momencie kliku przycisku polecenia cmdZapisz w formularzu frmRaport poza
wcześniejszymi czynnościami zostanie jeszcze otwarty raport faktury. Przykładowy widok
pokazany jest poniżej.
79
Obliczenia w raportach
Powiedzmy, że interesuje nas zbiorcze zestawienie wartości sprzedaży brutto,
należnego podatku VAT oraz wartości netto pogrupowanych wg dat transakcji. Dokument
tego typu powinien zawierać także podsumowanie tych trzech informacji.
Wszystkie potrzebne dane możemy uzyskać projektując stosunkowo prosty raport,
ale wcześniej potrzebne jest źródło danych dla tego raportu. W naszym przypadku źródłem
tym będzie kwerenda grupująca, której projekt pokazany jest poniżej.
Kwerenda ta grupuje dane wg pola DataZakupu, pozostałe trzy pola są polami
wyliczanymi wg formuł:
KwotaVat: Suma(CCur([Ilosc]*[CenaNetto]*[StawkaVAT]))
Netto: Suma(CCur([Ilosc]*[CenaNetto]))
Brutto: Suma(CCur([ilosc]*[CenaNetto]*(1+[StawkaVat])))
Po przygotowaniu źródła danych otwieramy nowy projekt raportu oparty o utworzoną przed chwilą kwerendę. W sposób podobny do dwóch wcześniejszych raportów
projektujemy nasz raport sprzedaży.
W sekcji Nagłówek raportu umieszczamy etykietę z tytułem raportu, w sekcji
Nagłówek strony tworzymy etykiety opisujące pola źródła danych, które umieścimy
w sekcji Szczegóły.
W sekcji Stopka raportu tworzymy trzy niezwiązane pola tekstowe, ich źródłem
danych będzie funkcja suma „pracująca” na odpowiednim polu liczbowych źródła danych.
Przykładowo, dla podsumowania pola brutto będzie to wyrażenie =Suma([brutto]).
Wszystkie pola zwracające wartości liczbowe powinny być sformatowane na format
Walutowy, a dokładność miejsc dziesiętnych ustawiona na dwa. Na zakończenie projektowania powinniśmy jeszcze dodać linię separujące etykiety nagłówka od rekordów sekcji
Szczegóły oraz linię oddzielającą te rekordy od podsumowania w sekcji Stopka raportu.
80
Ostatecznie projekt tego raportu powinien być mniej więcej zgodny z pokazanym
niżej.
A tak wygląda zbiorczy raport sprzedaży w widoku podglądu wydruku. Z uwagi na
rozmiar tego „zrzutu ekranowego” nie jest widoczny numer strony wyświetlony w jej
stopce.
Ten przykład zakończył rozdział 2 naszej książki poświęcony przeglądowi zasad
projektowania baz danych z przykładami normalizacji, tworzenia relacji oraz projektowania
kwerend, formularzy, raportów i makr. Dalsze rozdziały poświęcone są trochę bardziej
zaawansowanym metodom projektowania obiektów baz danych.
81
3. Język SQL
W momencie wprowadzenia relacyjnych baz danych konieczne stało się opracowanie narzędzia, które umożliwia manipulowanie danymi zapisanymi w tabelach (i innych
obiektach). Rolę taką spełnia SQL – standardowy język zapytań.
SQL (Structured Query Language) jest według definicji ANSI (American National
Standards Institute) standardowym językiem komputerowym przeznaczonym do dostępu
do danych oraz do manipulacji danymi zgromadzonymi w relacyjnych bazach danych.
Wyrażenia SQL są wykorzystywane do pobierania i aktualizacji danych, a SQL współpracuje w zasadzie ze wszystkim popularnymi SZRBD (MS Access, DB2, Informix, MS SQL
Server, Oracle, Sybase, My SQL itd.).
Istnieje wiele różnych wersji języka SQL, na szczęście dla zachowania zgodności ze
standardem ANSI muszą one obsługiwać najważniejsze słowa kluczowe w bardzo podobny
sposób. Mowa tu jest o takich słowach (poleceniach) jak Select, Update, Insert,
Delete, Where itd.
3.1. Pojęcia podstawowe
Formalnie SQL jest zapytaniem skierowanym do bazy danych. Formalnie, bowiem
SQL zawiera także polecenia, które pozwalają na aktualizację, wprowadzanie oraz usuwanie rekordów. Polecenia SQL związane zarówno z budowaniem zapytań, jak i te, które
pozwalają na szeroko pojętą aktualizację danych są częścią standardowego SQL odpowiedzialnego za manipulację danymi (DML – Data Manipulation Language). Są to
następujące polecenia:
•
Select – pozwala na wyciągniecie z bazy danych potrzebnych informacji
(pól),
•
Update – pozwala na aktualizację danych w tabeli,
•
Delete – pozwala na usunięcie rekordów z tabeli,
•
Insert into – pozwala na wprowadzenie nowego rekordu.
Oddzielną grupę poleceń języka SQL tworzą te polecenia, które pozwalają na
zarządzanie tabelami, w tym ich tworzeniem i usuwaniem. Polecenia te można zaliczyć do
grupy poleceń definiujących dane (DDL – Data Definition Language). Poza poleceniami
tworzącymi tabele lub je usuwające można tu wymienić polecenia tworzące indeksy
w tabeli, tworzące połączenia między tabelami (relacje) jak i polecenia wymuszające
integralność danych.
82
Są to następujące polecenia (najważniejsze):
• Create table – polecenie służące do utworzenia nowej tabeli,
• Alter table – polecenie aktualizujące definicję tabeli,
• Drop Table – polecenie usuwające tabele,
• Create index – polecenie tworzące indeks,
• Drop index – polecenie usuwające indeks.
3.2. Polecenie Select
Polecenie Select wykorzystywane jest do wybrania określonych informacji z jednej lub wielu tabel czy zdefiniowanych wcześniej kwerend (widoków). Zwracana informacja umieszczana jest w tzw. rekordsecie, czyli dynamicznie budowanej tabeli. Na tym
dynamicznie zwróconym zestawie rekordów można wykonać szereg działań poprzez
wykonanie odpowiedniej metody (np. zmianę wskaźnika rekordu bieżącego), można także
odczytać szereg jego własności poprzez odwołanie się do odpowiedniej właściwości (np.
odczytać liczbę zwróconych rekordów).
Podstawowa składnia polecenia Select zwracająca informacje z pojedynczej
tabeli pokazana jest niżej.
Select [distinct] nazwa_pola_1, nazwa_pola_2, …,
nazwa_pola_k from nazwa_tabeli
Powiedzmy, że w naszej bazie jest tabela o nazwie Studenci zawierająca
pokazane niżej dane.
Id_s
2
4
6
18
Nazwisko
Kowalski
Pac
Abacki
Bazylik
Imie1
Jan
Adam
Adam
Anna
Imie2
Jan
Wacław
Maria
DataUrodzenia
1982-12-13
1979-11-23
1984-03-12
1986-07-15
Chcemy napisać polecenie SQL zwracające z tej tabeli nazwisko i imię (pierwsze)
studenta. Polecenie SQL będzie mieć postać:
Select Nazwisko, Imie1 from Studenci
Uruchomienie tego polecenia zwróci rekordset zawierający następujące dane:
Nazwisko
Kowalski
Pac
Abacki
Bazylik
Imie1
Jan
Adam
Adam
Anna
83
Polecenie zwracające imiona (pierwsze) studentów, których dane znajdują się
w tabeli Studenci będzie miało składnię:
Select imie1 from Studenci
Jego uruchomienie spowoduje utworzenie rekordsetu zawierającego następujące
dane:
Imie1
Jan
Adam
Adam
Anna
Jak widzimy, mamy podwójnie zwrócone imię „Adam”, jeżeli chcemy uniknąć
takich sytuacji, inaczej mówiąc chcemy mieć informacje unikalne, to musimy
zmodyfikować polecenie Select poprzez dodanie klauzuli Distinct:
Select Distinct imie1 from Studenci
Teraz po uruchomieniu tak zmodyfikowanego polecenia rekordset będzie zawierał
jedynie unikalne imiona.
Imie1
Jan
Adam
Anna
Klauzula Join
W tych przypadkach, gdy polecenie Select ma zwrócić informacje z więcej niż
jeden tabeli, to jego składnia jest bardziej skomplikowana. Tym razem nazwa każdego
zwracanego pola musi być poprzedzona nazwą tabeli i kropką, musi być także przekazana
informacja o relacjach między tabelami. Do opisania relacji wykorzystywana jest jedna
z trzech klauzul: Inner Join | Right Join | Left Join oraz klauzula On dla
wskazania pól wykorzystanych w relacji (poniżej z klauzulą Inner Join).
Select [Distinct] tabela1.pole1, tabela1.pole2,
tabela2.pole 1 from tabela1 Inner Join tabela2 On
tabela1.pole0 = tabela2.pole3
Powiedzmy, że
informacje.
tKlienci
Id_k Nazwisko
1
Kowalski
2
Abacki
3
Pac
w naszej bazie mamy dwie tabele zawierające pokazane niżej
Imie
Adam
Jan
Witold
tTelefony
Id_t Id_k NumerT
1
1
(46) 846 45 58
2
1
602 234 129
3
3
(22) 234 56 32
84
Powiedzmy dalej, że tabele te połączone są relacją jeden-do-wielu poprzez pola
id_k w tKlienci oraz pole id_k w tabeli Telefony. Chcemy napisać takie
zapytanie, aby w wyniku uzyskać nazwisko i imię klienta (z tKlienci) oraz jego numery
telefonów z tabeli tTelefony.
SELECT tKlienci.Nazwisko, tKlienci.Imie, tTelefony.NumerT
FROM tKlienci INNER JOIN tTelefony ON tKlienci.ID_K =
tTelefony.ID_K
Uruchomienie tego polecenia zwróci pokazany niżej rekordset zawierający trzy pola
wybrane z obu tabel.
Nazwisko
Imie
Numer
Kowalski
Adam
(46) 846 45 58
Kowalski
Adam
602 234 129
Pac
Witold
(22) 234 56 32
Użycie klauzuli Inner Join w definicji relacji oznacza, że z obu połączonych
tabel zostaną zwrócone tylko te rekordy, dla których pole łączące ma tę samą wartość
w obu tabelach.
Jeżeli chcemy mieć zwrócone wszystkie nazwiska i imiona klientów niezależnie od
tego, czy mają zarejestrowany numer telefonu czy też nie, to musimy użyć klauzuli Left
Join:
SELECT tKlient.Nazwisko, tKlient.Imie, tTelefony.Numer
FROM tKlient LEFT JOIN tTelefony ON tKlient.id_k =
tTelefony.id_k
Nazwisko
Kowalski
Kowalski
Abacki
Pac
Imie
Adam
Adam
Jan
Witold
Numer
(46) 846 45 58
602 234 129
(22) 234 56 32
Klauzula Right Join da w naszym przykładzie taki sam efekt, jak w przypadku
użycia klauzuli Inner Join.
SELECT tKlient.Nazwisko, tKlient.Imie, tTelefony.Numer
FROM tKlient RIGHT JOIN tTelefony ON tKlient.id_k =
tTelefony.id_k
Dokładnie Right Join w powyższym zapytaniu oznacza: „zwróć wszystkie
rekordy z tabeli tTelefony i tylko te rekordy z tabeli tKlient, dla których sprzężone
pola są równe”. Ta zgodność wynika z faktu, że między obu tabelami została zdefiniowana
85
relacja typu jeden-do-wielu z wymuszaniem więzów integralności, co oznacza, że w tabeli
tTelefony może być tylko taki rekord, którego pole id_k zawiera swój odpowiednik
w tabeli tKlienci.
Gdyby takiego warunku nie było, to oczywiście zapytanie z każdą z klauzul będzie
zwracało inny zestaw rekordów. Poniżej taki zestaw dla klauzuli Right Join w przypadku, gdy utworzono relację bez wymuszania więzów integralności.
Nazwisko
Kowalski
Kowalski
Pac
Imie
Adam
Adam
Witold
Numer
456788
(46) 846 45 58
602 234 129
(22) 234 56 32
Pierwszy zwrócony rekord nie ma swojego odpowiednika w tabeli tKlienci,
a został zwrócony dlatego, że użyto klauzuli Right Join.
Klauzula As
Polecenie Select może także zwracać pole wyliczane, przykładem niech będzie
modyfikacja poprzedniego polecenia w taki sposób, aby zwrócić nazwisko i imię klienta
w jednym (nowym) polu o nazwie np. Klient.
SELECT tklienci.Nazwisko & " " & tklienci.Imie AS Klient,
tTelefony.Numer FROM tKlienci INNER JOIN tTelefony ON
tKlienci.ID_K = tTelefony.ID_K
W zależności od wersji SQL akceptowanej przez konkretny SZRBD sposób połączenia informacji typu tekstowego może być taki, jak pokazano to wyżej – użycie operatora
& do „dodawania” tekstów i symboli cudzysłowu do jawnego poinformowania, że chodzi
o informację typu tekstowego. Taka składnia obowiązuje np. w MS Access. Z kolei
w takim systemie jak MS SQL Server do łączenia tekstów użyjemy zwykłego operatora +,
a informacja typu tekstowego będzie zapisywana w apostrofach. Poniżej pokazany jest
przykład takiego polecenia.
SELECT tklienci.Nazwisko + ' ' + tklienci.Imie AS Klient,
tTelefony.Numer FROM tKlienci INNER JOIN tTelefony ON
tKlienci.ID_K = tTelefony.ID_K
W przypadku tworzenia pól wyliczanych niejako obowiązkowo musimy zastosować
słowo kluczowe As do zdefiniowania aliasu takiego pola. W pokazanym przykładzie
zostanie zwrócona pokazana niżej informacja.
Klient
Numer
Kowalski Adam
(46) 846 45 58
Kowalski Adam
602 234 129
Pac Witold
(22) 234 56 32
86
Klauzula Where
Polecenie Select może zostać uzupełnione o klauzulę Where określającą warunek lub grupę warunków, jakie muszą być spełnione przez zwracane rekordy. Na kilku
kolejnych przykładach pokażemy budowanie warunków z wykorzystaniem różnych
operatorów.
Pokazany niżej polecenie zwróci te rekordy z tabeli tKlienci, dla których
nazwisko lub imię klienta zaczyna się literą „A*” (wersja MS Access).
Select * from tKlienci Where imie Like ”A*” or nazwisko
Like ”A*”
W powyższym zapytaniu symbol * przed słowem kluczowym From oznacza
“zwróć wszystkie pola”. Operator Like można rozumieć jako „zgodny ze wzorcem”, stąd
zapis imie Like „A*” będziemy rozumieć następująco: imię zaczyna się literą „A”,
ponieważ wzorzec „A*” oznacza dowolny ciąg znaków zaczynający się dużą literą „A”.
Analogiczny warunek został sformułowany odnoście nazwiska klienta. Oba warunki
zostały połączone operatorem or, tym samym zostaną zwrócone te rekordy, w których
imię klienta lub jego nazwisko zaczynają się literą „A”.
Uruchomienie tego zapytania zwraca niżej pokazany zestaw rekordów
id_k
Nazwisko
Imie
1 Kowalski
Adam
2 Abacki
Jan
Kolejny przykład zwraca nazwiska i imiona klientów posiadających telefony
komórkowe w sieci Era (zaczynające się od 60).
SELECT tklienci.Nazwisko + ' ' + tklienci.Imie AS Klient,
tTelefony.Numer FROM tKlienci INNER JOIN tTelefony ON
tKlienci.ID_K = tTelefony.ID_K where Telefony.Numer
Like „60*”
klient
Numer
Kowalski Adam
602 234 129
Dla zilustrowania działania operatora and powiedzmy, że chcemy zwrócić tych
klientów, których nazwisko zaczyna się na literę „A”, a imię kończy literą „n”. Zapytanie
będzie mieć postać:
Select * from tKlienci Where imie Like ”*n” and nazwisko
Like ”A*”
Uruchomienie tego zapytania zwróci (w naszym przykładzie) jeden rekord.
id_k
Nazwisko
2 Abacki
Imie
Jan
87
Z klauzulą Where mogą wystąpić podane niżej operatory logiczne, pierwsze dwa
mogą być wykorzystywane do badania warunków numerycznych i tekstowych, ostatni
wyłącznie do budowania warunków tekstowych.
Operator
Opis
=
równa się
<>
nierówne
>
większe
<
mniejsze
>=
większe równe (nie mniejsze)
<=
mniejsze równe (nie większe)
Between
zawarte między
In
zawarte w (lista wartości)
Like
zgodne ze wzorcem
Dla ilustracji zastosowania kilku z wymienionych operatorów powiedzmy, że tabela
tKlienci zawiera następujące dane:
Id_k Nazwisko
Imie
DataUrodzenia
1 Kowalski
Adam
1972-12-14
2 Abacki
Jan
1984-05-23
3 Pac
Witold
1972-03-11
4 Kamiński
Zygmunt
1986-07-25
Zapytanie:
SELECT Nazwisko, Imie, DataUrodzenia FROM Klient WHERE
DataUrodzenia Between #1972-01-01# And #1984-12-31#
zwraca zestaw rekordów zawierający te rekordy, dla których data urodzenia zawarta jest
między podanymi datami.
Nazwisko
Kowalski
Abacki
Pac
Imie
Adam
Jan
Witold
DataUrodzenia
1972-12-14
1984-05-23
1972-03-11
Jeżeli chcemy, aby zapytanie zwróciło dane tych klientów, którzy urodzili się np.
w 1972 roku, to warunek musi być odnoszony do roku, a nie do samej daty urodzenia.
Problem rozwiążemy poprzez umieszczenie w zapytaniu funkcji Year, która zwraca liczbę
reprezentującą rok z argumentu tej funkcji.
88
SELECT Nazwisko, Imie, DataUrodzenia FROM Klient where
year(DataUrodzenia)=1972
Nazwisko
Kowalski
Pac
Imie
Adam
Witold
DataUrodzenia
1972-12-14
1972-03-11
W definicji zapytania można wykorzystać klauzulę In (także Not In) w tych
wszystkich przypadkach, gdy znamy dokładne wartości kryterium, które chcemy sformułować, zwłaszcza wtedy, gdy tych wartości jest dużo. Poniższy przykład zwraca dwa pola
z tabeli Klient, dla których pole id_k jest równe 1 lub 3.
SELECT Klient.id_k, Klient.nazwa FROM Klient where
Klient.id_k In (1,3)
To samo zapytanie zmodyfikowane o słowo Not przed In spowoduje zwrócenie
tych rekordów, dla których pole id_k nie jest równe liczbie 1 ani liczbie 3.
SELECT Klient.id_k, Klient.nazwa FROM Klient where
Klient.id_k Not In (1,3)
Jak widzimy z tych dwóch przykładów użycie operatora In jest równoważne serii
operatorów Or, podobnie użycie Not In jest równoważne serii operatorów And.
Na zakończenie jeszcze jedno zapytanie, tym razem chcemy zwrócić te rekordy,
które dotyczą klientów urodzonych co najmniej w miesiącu lipcu.
SELECT Nazwisko, Imie, DataUrodzenia FROM Klient where
Month(DataUrodzenia)>=7
Tym razem została wykorzystana funkcja Month, która zwraca liczbę
reprezentującą miesiąc z argumentu tej funkcji.
Nazwisko
Kowalski
Kamiński
Imie
Adam
Zygmunt
DataUrodzenia
1972-12-14
1986-07-25
Klauzula Order by
Polecenie Select może być także uzupełnione o klauzulę Order by determinujjącą sposób sortowania zwracanych rekordów. Przykładowo zapytanie:
SELECT Nazwisko, Imie, DataUrodzenia FROM Klient WHERE
DataUrodzenia Between #1972-01-01# And #1984-12-31# Order by
Nazwisko
spowoduje zwrócenie rekordów posortowanych rosnąco wg pola Nazwisko.
89
Nazwisko
Abacki
Kowalski
Pac
Imie
Jan
Adam
Witold
DataUrodzenia
1984-05-23
1972-12-14
1972-03-11
W przypadku, gdyby nam zależało na odwrotnym sortowaniu, to po nazwie pola wg
którego sortujemy, musimy dopisać słowo kluczowe Desc.
SELECT Nazwisko, Imie, DataUrodzenia FROM Klient WHERE
DataUrodzenia Between #1972-01-01# And #1984-12-31# Order by
Nazwisko Desc
Nazwisko
Pac
Kowalski
Abacki
Imie
Witold
Adam
Jan
DataUrodzenia
1972-03-11
1972-12-14
1984-05-23
W przypadku sortowania rosnącego można było dopisać słowo kluczowe Asc, ale
nie jest to konieczne. Po prostu domyślnie przyjmowane jest sortowanie rosnące.
3.2. Polecenie Insert into
Polecenie (instrukcja) Insert into wykorzystywana jest do wprowadzania do
tabeli nowego rekordu lub rekordów danych. Formalna składnia jest następująca:
Insert into nazwa_tabeli (pole_1, pole_2, …., pole_k)
values (wartosc_1, wartosc_2, …., wartość_k)
Liczba pól tabeli wymienionych w nawiasach po jej nazwie musi być równa liczbie
wartości wyszczególnionych w nawiasie po słowie kluczowym values. W przypadku
wstawiania informacji tekstowych lub daty trzeba obowiązkowo zawrzeć ją w apostrofach.
Powiedzmy, że do tabeli tKlienci chcemy dodać nowy rekord opisujący klienta
Nowak Kazimierz, urodzony 1978-02-13. Polecenie Insert będzie mieć postać:
Insert into tKlienci (Nazwisko, Imie,
values (’Nowak’, ’Kazimierz’, ’1978-02-13’)
DataUrodzenia)
W dalszej części tego skryptu będziemy wstawiać nowe rekordy po pobraniu
wszystkich lub części danych z odpowiedniego formularza. Powiedzmy, że mamy formularz o nazwie frmKlienci, na tym formularzu są trzy pola tekstowe o nazwach
odpowiednio txtNazwisko, txtImie, txtDataUrodzenia. Jest także przycisk
polecenia o nazwie cmdZapisz. Klik tego przycisku uruchomi kod procedury zdarzeniowej, której zadaniem będzie dopisanie nowego rekordu do tabeli tKlienci, z tym, że
90
wartości do wprowadzenia muszą być pobrane z formy. W takiej sytuacji polecenie
Insert przypisane do zmiennej testowej txtSQL będzie mieć postać:
txtSQL = ”Insert into tKlienci (Nazwisko, Imie, ” & _
DataUrodzenia) values (’” & Me.txtNazwisko & ’”, ’” & _
Me.txtImie & ’”, ’” & Me.txtDataUrodzenia & ”’)”
3.3. Polecenie Update
Polecenie (instrukcja) Update stosowana jest do modyfikacji jednego lub większej
liczby pól wskazanej tabeli bazy danych, przy czym działanie dotyczy tych rekordów, które
spełniają zdefiniowany warunek.
UPDATE nazwa_tabli SET nazwa_kolumny1 = nowa_wartość
[, nazwa_kolumny2 = nowa_wartość, .. .]
WHERE warunek
W poniższym przykładzie instrukcja Update została wykorzystana do uzupełnienia
pola NumerTelefonu o numer kierunkowy dla wybranego klienta.
UPDATE TelefonyKlient SET TelefonyKlient.NumerTelefonu =
"(42)" & TelefonyKlient.NumerTelefonu WHERE
TelefonyKlient.id_k =1
3.4. Polecenie Delete
Polecenie (instrukcja) Delete jest wykorzystywana do usunięcia ze wskazanej
tabeli określonej warunkiem grupy rekordów (także wszystkich).
Delete nazwa_tabeli Where warunek
W poniższym przykładzie polecenie Delete spowoduje usunięcie z tabeli
Faktura tych rekordów, które dotyczą klienta o identyfikatorze (id_k) równym 1.
DELETE FROM Faktura WHERE Faktura.id_k
= 1
Użycie instrukcji Delete bez sformułowania warunku jest równoważne usunięciu
wszystkich rekordów z danej tabeli.
W dalszej rozdziałach tej książki zainteresowany Czytelnik znajdzie bardzo wiele
przykładów użycia instrukcji języka SQL, będą tam zarówno proste zapytania jak i dość
znacznie skomplikowane. Ich dokładna analiza pozwoli na zgłębienie tajemnic i poszerzenie Twojej wiedzy o tym, jakże przydatnym, języku dostępu do danych.
91
4. VBA w MS Access
4.1. Pojęcia podstawowe
Visual Basic for Applications (VBA) jest standardowym językiem makropoleceń
dodawanym przez firmę Microsoft do praktycznie wszystkich składników pakietu biurowego MS Office. Przy jego pomocy można w stosunkowo prosty sposób znakomicie
zwiększyć funkcjonalność aplikacji tworzących ten pakiet biurowy. W swojej zasadniczej
części język VBA jest wspólny we wszystkich aplikacjach, jest także wspólny z typowym
językiem programowania Visual Basic 6.0. Dokładny opis podstawowych struktur języka
VBA można znaleźć w wielu pozycjach, także w pozycji wydanej w ramach tej serii
wydawniczej2. Z tego też powodu w tej pozycji zostaną omówione dokładniej jedynie te
elementy języka VBA, które są specyficzne dla MS Access, a dotyczą programowania baz
danych (model ADO).
W trakcie projektowania dowolnego formularza może zajść potrzeba przygotowania
procedury reagującej na jakąś określoną sytuację. Przygotowanie takiej procedury zaczynamy od przejścia do zakładki Zdarzenia w oknie projektu formularza. W kolejnym kroku
dla określonego zdarzenia wybieramy opcję [Procedura zdarzenia] i poprzez klik
przycisku z trzema kropkami przechodzimy do okna edytora VBA.
Okno edytora VBA możemy także otworzyć poprzez wywołanie odpowiedniego
polecenia z menu Narzędzia i dalej Makro oraz Edytor Visual Basic, można także
skorzystać z sekwencji klawiszy Alt+F11.
2
J. Górczyński, Makropolecenia i aplikacje VBA w MS Excel, WSZiM Sochaczew, 2003
92
Widok, jaki zobaczymy po przejściu do edytora VBA zależy w dużym stopniu od
naszych ustawień, w pokazanej niżej sytuacji pokazane są trzy okna:
Project Explorer – pokazuje organizację kodu w moduły w danym projekcie,
Properties – pokazuje właściwości aktywnego (zaznaczonego) obiektu,
Okno procedur – pokazuje procedury w danym module.
4.1.1. Zmienne i stałe
Jak wspomnieliśmy wcześniej cały kod grupowany jest w tzw. moduły odpowiadające utworzonym formularzom czy raportom, poza nimi mogą być jeszcze moduły
ogólne oraz moduły klas. W ramach modułu kod grupowany jest w procedury lub funkcje,
może być także umieszczony w tzw. sekcji deklaracji, gdzie deklaruje zmienne i stałe, które
będziemy wykorzystywać w kodzie. W sekcji deklaracji mogą się także pojawić tzw.
dyrektywy ustalające sposób pracy kompilatora języka VBA.
Z pojęciem modułów ściśle związane są takie pojęcia jak zasięg zmiennych i procedur. Procedury i funkcje zdefiniowane na poziomie modułu formularza (raportu) dostępne
są tylko wewnątrz tego modułu. Z kolei procedury i funkcje zdefiniowane w modułach
93
ogólnych są dostępne dla wszystkich innych procedur w danym projekcie. Podobne
regulacje dotyczą także deklaracji zmiennych. Zmienne zadeklarowane w sekcji deklaracji
modułu ogólnego są dostępne dla wszystkich procedur i funkcji projektu, zmienne
deklarowane w sekcji deklaracji modułu formy czy raportu są dostępne dla wszystkich
procedur czy funkcji tego modułu. Najmniejszy zasięg mają zmienne deklarowane
wewnątrz procedury czy funkcji, są bowiem dostępne wyłącznie wewnątrz tej procedury
(funkcji).
Do zadeklarowania zmiennych będziemy używać jednego z trzech słów kluczowych: Dim, Private lub Public. Najprostsza deklaracja zmiennej składa się
właśnie z jednego z tych słów, nazwy zmiennej oraz określenia jej typu. Przykładowo
instrukcja:
Dim ileR as integer
deklaruje zmienną o nazwie ileR, która będzie przechowywać dane typu liczba całkowita.
W przypadku rozpoczęcia deklaracji zmiennej za pomocą słowa kluczowego Dim jej zasięg
regulowany jest wyłącznie miejscem deklaracji.
Zmienna może być zadeklarowana słowem kluczowym Private lub Public, ale
wyłącznie w sekcji deklaracji modułu (a nie w procedurze czy funkcji). Zmienne deklarowane przy pomocy słowa Private są dostępne jedynie dla procedur czy funkcji w tym
module. Deklaracja zmiennych przy pomocy słowa Public oznacza, że zmienna taka jest
dostępna dla wszystkich procedur i funkcji we wszystkich aplikacjach uruchomionych
w danym momencie.
Deklaracja może dotyczyć zmiennej skalarnej (pojedynczego wartości), może być
także deklaracją zmiennej tablicowej (macierzowej). Przykładowo zapis:
Dim X(10, 2) as Currency
jest (domyślnie) deklaracją zmiennej o 11 wierszach i 3 kolumnach typu walutowego.
Domyślnie zmienne macierzowe są indeksowane od zera, można zmienić tę regułę
dyrektywą Option Base 1 umieszczoną w sekcji deklaracji modułu. Tym samym zapis:
Option Base 1
Dim X(10, 2) as Currency
oznacza deklarację zmiennej tablicowej o 10 wierszach i 2 kolumnach.
Zmienna tablicowa może być także zadeklarowana jako zmienna o nieznanych (na
etapie deklaracji) wymiarach. Zapis
Dim Z() as Double
jest deklaracją zmiennej tablicowej Z o nieustalonych wymiarach przechowującą dane
liczbowe typu liczby rzeczywistej o podwójnej precyzji. Przed pierwszym użyciem tak
94
zadeklarowanej zmiennej musi nastąpić jej zwymiarowanie za pomocą instrukcji ReDim.
Przykładowo zapis
ReDim Z(20, 1)
ustala wymiar zmiennej macierzowej Z na 21 wierszy i 2 kolumny (przy domyślnej
dyrektywie Option Base 0).
Deklaracja może dotyczyć także tzw. obiektu, np. formularza, połączenia z bazą
danych, skoroszytu w Excelu, zestawu rekordów zwracanego przez kwerendę czy klasy
(pewnego rodzaju zmiennej wraz z jej właściwościami i procedurami). Przykładowo
deklaracja
Dim con as ADODB.Connection
jest deklaracją zmiennej obiektowej con, która będzie zawierać informacje niezbędne do
nawiązania połączenia z bazą danych (ogólnie ze źródłem danych), Zmienna obiektowa
zadeklarowana w ten sposób nie jest jeszcze gotowa do przypisania jej wartości, musimy
użyć instrukcji Set i New do utworzenia nowej instancji tej zmiennej.
Set con = New ADODB.Connection
Utworzenie nowej instancji zmiennej obiektowej można zadeklarować bezpośrednio
w deklaracji poprzez dodanie słowa kluczowego New przed typem obiektu:
Dim con as New ADODB.Connection
W aplikacji SklepOgrodniczy.mdb będziemy chcieli przekazać dane personalne klienta, jego numer NIP oraz wartość dokonanych zakupów z jednego formularza do
drugiego. Można to zrobić na wiele sposobów, np. deklarując potrzebne zmienne w module
ogólnym, można także utworzyć klasę opisująca klienta i przekazać potrzebne zmienne
przez obiekt tego typu3. W tym przypadku w module ogólnym zadeklarowano zmienną
obiektową typu cKlient, gdzie cKlient jest nazwą klasy opisującej klienta.
Public DaneK As cKlient
W module pierwszego formularza (frmSprzedaz) utworzono nową instancję tej
zmiennej
Set DaneK = New cKlient
przypisując do niej potrzebne dane.
DaneK.Nazwisko = rst!Nazwisko
DaneK.Imie = rst!Imie
DaneK.Nip = rst!Nip
DaneK.Kwota = Me.Tekst5
3
Zobacz rozdzial 6.4.3, strony 293, 295
95
W innym formularzu (frmUdzielKredyt) dane zawarte w zmiennej DaneK
zostały wykorzystane do nadania wartości obiektom tego formularza.
Me.Nazwisko = DaneK.Nazwisko
Me.Imie = DaneK.Imie
Me.Nip = DaneK.Nip
Me.Kwota = DaneK.Kwota
Zmienna obiektowa zajmuje pewien obszar pamięci, trzeba też pamiętać o tym, że
każda instrukcja typu Set tworzy nową instancję tej zmiennej (zajmując pamięć). Oznacza
to, że zmienna typu obiektowego powinna być po wykorzystaniu usuwana, co spowoduje
zwolnienie pamięci komputera. Podana niżej instrukcja niszczy zmienną obiektową
poprzez przypisanie jej wartości Nothing.
Set DaneK = Nothing
Deklaracja zmiennej może też wskazać na typ danych zdefiniowany wcześniej przez
użytkownika. Do deklaracji zmiennej użytkownika wykorzystywane są słowa kluczowe
Type … End Type, a między nimi są nazwy składowych i typ danych przechowywanych w składowej. Przykładowo, w aplikacji SklepOgrodniczy.mdb w module
ogólnym zdefiniowano typ użytkownika Slownie wykorzystywany do uzyskania kwoty
słownie danej liczby.
Public Type Slownie
x As Currency
xd As Integer
t As String
End Type
W funkcji KwotaSlownie znajdziemy deklarację zmiennej tego typu:
Dim y As Slownie
oraz instrukcje przypisujące wartości składowym tej zmiennej jak i odczytujące te wartości.
Pod pojęciem stałych będziemy rozumieć nazwane zmienne określonego typu,
którym w momencie uruchomienia aplikacji nadawane są określone wartości. Przykładem
niech będzie poniższa deklaracja
Public Const conKom = "Sklep ogrodniczy"
która przy pomocy słowa kluczowego Const tworzy stałą typu tekstowego reprezentującą
ciąg znaków „Sklep ogrodniczy”. Zasadnicza różnica między zmienną a stałą polega na
tym, że w trakcie działania aplikacji zmienna może mieć wielokrotnie przypisywaną
wartość, a stała tylko raz w momencie startu aplikacji. Inna różnica dotyczy miejsca
deklaracji stałych: nie mogą być deklarowane w procedurach czy funkcjach.
W języku VBA istnieje wiele predefiniowanych stałych, które będziemy wykorzystywać w różnych sytuacjach. Przykładowo, procedura MsgBox może wykorzystywać
stała vbInformation, która oznacza dodanie do okna komunikatu symbolu dużej litery
I.
96
4.1.2. Procedury i funkcje
Kod aplikacji napisanej w VBA składa się, poza wspomnianymi deklaracjami, z wyróżnionych fragmentów instrukcji tworzących procedury i funkcje.
Procedura, to nazwany fragment kodu zawarty między słowami kluczowymi
Sub … End Sub, a jej zadaniem jest wykonanie pewnej sekwencji kodu. Przykładem
niech będzie procedura uruchamiana w momencie kliku przycisku polecenia cmdZgoda
w formularzu frmUstalKredyt aplikacji SklepOgrodniczy.mdb.
Private Sub cmdZgoda_Click()
intFlaga = 1
DoCmd.Close acForm, "frmUdzielKredyt", acSaveNo
End Sub
Procedura może wykonywać swoje działanie na zmiennych zadeklarowanych zewnętrznie, tak jest w pokazanym przykładzie, gdzie procedura modyfikuje zmienną
intFlaga zadeklarowanym w module ogólnym tej aplikacji. Do procedury można
przekazać argumenty, które następnie zostaną wykorzystane w treści procedury.
Private Sub PodzielModulo(liczba as double, _
d as integer)
Debug.print liczba, d, liczba mod d
End Sub
Po wywołaniu tej procedury z argumentami 14,75 i 4 do okna Immiediate edytora
VBA zostanie zwrócony pokazany niżej wynik.
Przy okazji proszę zwrócić uwagę na problem umieszczania w kodzie liczb
dziesiętnych, w liczbach tych separatorem kropki dziesiętnej jest kropka, a nie przecinek
jak w polskich ustawieniach narodowych. Wywołanie tej procedury w pokazanej niżej
postaci:
PodzielModulo 14,75, 4
wygeneruje błąd wynikający z niezgodności liczby argumentów, o czym poinformuje nas
komunikat kompilatora.
97
Argumenty do procedury mogą być przekazanie dwojako, albo przez adres za
pomocą słowa kluczowego ByRef, albo przez wartość za pomocą ByVal. Domyślnie
przekazanie argumentu jest przez adres. Przekazanie argumentu przez wartość pozwala
procedurze na wykorzystywanie aktualnej wartości zmiennej reprezentującej argument.
Pokazana niżej procedura JakDzialaByRej_ByVal i procedury DodajByRef oraz
DodajByVal demonstrują różnice między tymi dwoma sposobami przekazania argumentów. Proszę zwrócić uwagę, że w procedurze DodajByRef konieczne było użycie
słowa kluczowego ByVal (inaczej byłoby to przekazanie przez referencję).
Funkcja to również nazwany fragment kodu zawarty między słowami kluczowymi
Function … End Function, ale podstawowa różnica polega na tym, że funkcja
w jawny sposób zwraca wartość określonego w jej definicji typu. Podobnie jak w przypadku procedur można do funkcji przekazać argumenty zarówno przez referencję, jak
i przez wartość. Domyślnie jest to przekazanie przez referencję.
98
Poniżej przykład definicji i użycia funkcji DodajDwieLiczby, przy okazji proszę
zwrócić uwagę na rezultat zwrócony do okna natychmiastowego. W pierwszym wywołaniu
metody Debug.Print jako separatora użyto przecinka, w drugim do oddzielenia grup
informacji wykorzystano średnik.
4.1.3. Klasy
Klasy to we współczesnym, poważnym programowaniu standard. W pewnym sensie
klasa jest podobna do zmiennych użytkownika, ale poprzez dołączenie kodu została
wzbogacona o metody i właściwości. Dla ilustracji problemu rozważmy potrzebę definiowania i przechowywania informacji o kliencie zawierającej jego nazwisko, imię, numer
NIP oraz jakąś wartość liczbową opisującą jego np. dopuszczalny limit kredytu (jest to
nawiązanie do aplikacji Sklep ogrodniczy).
Dane te w pewnym momencie muszą być wprowadzone do aplikacji, ale przed przypisaniem ich do odpowiednich zmiennych konieczne będzie sprawdzenie ich poprawności
(walidacja danych). Można to zrobić bezpośrednio w kodzie odpowiedniej procedury, ale
znacznie lepszym rozwiązaniem jest zdefiniowanie odpowiedniej klasy i umieszczenie
w klasie wszystkich potrzebnych sprawdzeń poprawności danych.
Korzystając z menu Insert w edytorze VBA możemy do naszego projektu dodać
moduł klasy, powiedzmy, że moduł ten otrzyma nazwę cKlient.
W sekcji deklaracji modułu klasy zadeklarujemy teraz cztery zmienne prywatne
takiego typu, jaki odpowiada zamierzonej klasie (dokładniej jej właściwościom). W naszym przypadku będą to trzy zmienne typu tekstowego i jedna zmienna typu walutowego.
99
Poniżej pokazane jest okno procedur modułu cKlient z deklaracjami tych czterech
zmiennych prywatnych.
Zmienne te są zadeklarowane jako prywatne po to, aby wyłącznie za ich pomocą
można było komunikować się z wartościami przypisanymi do zmiennej typu cKlient.
Dla każdej ze zmiennych wchodzących w skład klasy tworzona jest para procedur
Get i Let, pierwsza z nich służy do pobierania danej zmiennej, druga do przypisania
wartości danej zmiennej. W pokazanym wyżej kodzie widoczne są te dwie procedury dla
zmiennej Nazwisko klasy cKlient.
Procedura Get jest banalna, a jej jedynym zadaniem jest przypisanie zmiennej
Nazwisko wartości przechowywanej w zmiennej prywatnej mNazwisko.
Procedura Let jest bardziej skomplikowana, ponieważ przed przypisaniem zmiennej prywatnej mNazwisko powinniśmy sprawdzić, czy taka operacja będzie poprawna.
W pokazanej sytuacji wykorzystana jest funkcja IsNull oraz funkcja Len do sprawdzenia, czy przypadkiem wartość, którą mamy zamiar przypisać zmiennej mNazwisko nie
jest nieokreślona albo czy tekst reprezentujący nazwisko nie jest zbyt krótki. Gdyby zaszła
taka sytuacja, to zostanie wyświetlony stosowny komunikat (użycie procedury MsgBox)
oraz zmienna systemowa opisująca numer błędu Err.Number otrzyma numer błędu
ustalony przez użytkownika. Za chwilę powiemy, jak będzie można wykorzystać ten numer
błędu do kontrolowania, czy użytkownik podał poprawną informację.
100
Analogiczne pary procedur Let i Get muszą być utworzone dla pozostałych trzech
zmiennych tworzących klasę cKlient.
Moduł klasy może zawierać również inne, „zwykłe” procedury i funkcje, które będą
definiować metody klasy. Jedną z takich funkcji może być funkcja kontrolująca
poprawność wprowadzenia przez użytkownika numeru NIP klienta. Jak wiadomo, numer
NIP to zmienna typu tekstowego zgodna z formatem ‘xxx-xxx-xx-xx’, długość tego tekstu
to dokładnie 13 znaków. Warunek ten jest badany w procedurze Let tej zmiennej.
Property Get Nip() As String
Nip = mNip
End Property
Property Let Nip(ByVal newValue As String)
If IsNull(newValue) Or Len(newValue) <> 13 Then
Err.Number = vbObjectError + 5
MsgBox "Zle podany numer Nip. Proszę podać" & _
vbCrLf & _
"numer zgodnie ze schematem 'xxx-xxx-xx-xx'", & _
vbCritical, conKom
Else
mNip = newValue
End If
End Property
Tworzymy teraz funkcję PobierzNip, jej zadaniem jest poproszenie użytkownika
o podanie numeru NIP, ale funkcja będzie zadawać to pytanie tak długo, dopóki nie
otrzyma poprawnej (co do długości) informacji.
Public Function PobierzNip() As String
Do
Err.Clear
Nip = InputBox("Nip", conKom)
Loop Until Err.Number = 0
End Function
W funkcji tej wykorzystano w ciekawy sposób pętlę Do…Loop (o pętlach więcej
w kolejnym rozdziale) do próby przypisania do zmiennej Nip informacji podanej przez
użytkownika w funkcji InputBox. Przed wywołaniem przypisania zerowana jest zmienna
systemowa Err po to, aby ewentualny błąd był wygenerowany przez procedurę Let
zmiennej Nip. Pętla Do…Loop będzie powtarzana tak długo (warunek Until), aż
procedura Let nie zwróci błędu, czyli wprowadzony przez użytkownika tekst reprezentujący NIP będzie miał 13 znaków. W module ogólnym o nazwie Module2 napisaliśmy prostą procedurę testującą to rozwiązanie.
101
Public Sub TestKlasy()
' deklaracja i utworzenie nowej instancji
' klasy cKlient
Dim jg As New cKlient
' wywołanie metody PobierzNip klasy cKlient
jg.PobierzNip
' zwrócenie NIP poprzez właściwość klasy
Debug.Print "Wprowadziłeś NIP: " & jg.Nip
End Sub
Uruchomienie tej procedury wyświetla pokazane niżej okno funkcji InputBox.
Wprowadzona została informacja niezgodna z oczekiwanym formatem NIP.
Akceptacja przycisku OK uruchamia procedurę Let Nip klasy cKlient,
zostanie wygenerowany komunikat o błędzie.
Po akceptacji przycisku OK ponownie zostanie pokazane okno InputBox.
Tym razem podana została informacja o (przynajmniej) długości zgodnej z oczekiwanych wzorcem, procedura Let nie generuje błędu, pętla Do…Loop funkcji
102
PobierzNip kończy pracę i do okna natychmiastowego zostanie zwrócony wprowadzony numer NIP.
Utworzenie nowej instancji klasy (w tym przypadku cKlient) powoduje, że VBA
pozwala na wybór metody czy właściwości klasy z listy podpowiedzi. Poniżej pokazana
jest sytuacja, jak po wpisaniu nazwy zmiennej jg i kropki VBA wyświetlił okno podpowiedzi. Widoczne są właściwości metody oznaczone symbolem ręki trzymającej kartkę
oraz metody oznaczone symbolem rzuconej cegły (powiedzmy, że to cegła).
Myślę, że stosukowo łatwo można sobie wyobrazić bardziej skomplikowane metody
walidacyjne – przykładowo dla NIP można sprawdzać, czy użyte symbole to cyfry 0-9 oraz
minus jako separator, czy separatory są na swoich miejscach, czy NIP jest poprawny
w sensie jego poprawności określonej przez władze skarbowe itd.
103
Oczywiście można zwiększyć liczbę metod klasy definiując odpowiednie funkcje.
Poniżej pokazana jest metoda (utworzona w module cKlient) zwracająca imię i nazwisko klienta, jego numer NIP oraz dopuszczalny limit kredytu.
Public Function FullInfo() As String
FullInfo = Imie & " " & Nazwisko & ", Nip: " & _
Nip & ", Limit = " & LTrim(Str(Kwota))
End Function
W module ogólnym Module2 została utworzona procedura demonstrująca użycie
nowo zdefiniowanej metody.
Public Sub WywolanieFullInfo()
Dim nowyKlient As New cKlient
nowyKlient.Nazwisko = "Abacki"
nowyKlient.Imie = "Adam"
nowyKlient.Nip = "345-456-77-88"
nowyKlient.Kwota = 1500
MsgBox "Klient " & _
nowyKlient.FullInfo, vbInformation, conKom
End Sub
A tak wygląda wyświetlony komunikat prezentujący informację zwracaną przez
metodę FullInfo klasy cKlient.
W trakcie pisania tej procedury nowo utworzona metoda FullInfo jest już
dostępna w okienku podpowiedzi edytora VBA.
104
4.1.4. Pętle
W trakcie tworzenia kodu aplikacji często zdarza się taka sytuacja, że jakiś fragment
kodu musi być wykonany określoną liczbę razy lub do spełnienia (lub nie) pewnego
warunku. Takie działanie jest realizowane za pomocą tzw. pętli. Większość języków
programowania oferuje trzy podstawowe rodzaje pętli typu:
For … Next
Do… Loop
For Each
Pętla For … Next zwana inaczej pętlą z licznikiem ma z góry zadeklarowaną
liczbę wykonań. Przykładem takiej pętli może być niżej pokazana, jej zadaniem jest najpierw przypisanie danych do zmiennej tablicowej tX, a następnie ich wyprowadzenie do
okna Immediate.
Zmienna i w powyższym przykładzie jest tzw. licznikiem pętli, jej wartość jest
kolejno inkrementowana o 1 (to jest domyślny krok) i o ile aktualna wartość jest nie
większa od końcowej wartości (tu 10), to instrukcje zawarte między słowami kluczowymi
For i Next są ponownie wykonywane.
105
Pętla For … Next może być warunkowo przerwana, inaczej mówiąc może być
wykonana mniejszą liczbę razy niż to wynika z liczby określającej jej zakończenie.
Przykładem takiej sytuacji widzimy w pokazanej niżej procedurze.
Public Sub ForNext_WarunkoweWyjscie()
Dim i As Integer, xp As Double, koniec As Integer
koniec = 10
xp = 12.5
For i = 1 To koniec Step 5
xp = xp + i
Debug.Print "i="; i, " xp= ", xp
If xp > 20 Then Exit For
Next i
End Sub
Pętla wykonuje dokładnie dwa przebiegi zwracając do okna Immiediate następujące
wyniki:
i= 1
i= 6
xp=
xp=
13,5
19,5
W sytuacji, gdy nie jesteśmy w stanie z góry określić liczby obrotów pętli, ale
potrafimy określić warunek, który musi być spełniony, aby pętla zakończyła swoją pracę, to
powinniśmy użyć pętli typu Do … Loop. Przykład takiej pętli widzieliśmy przy omawianiu funkcji PobierzNip zdefiniowanej w module klasy cKlient.
Public Function PobierzNip() As String
Do
Err.Clear
Nip = InputBox("Nip", conKom)
Loop Until Err.Number = 0
End Function
Z uwagi na umieszczenie słowa warunku po słowie Loop pętla taka wykonywana
jest co najmniej raz, a powtarzana tak długo, jak długo numer błędu nie będzie zerowy.
Inny przykład pokazany jest poniżej.
Public Sub PokazDoLoopWersjaWhile()
Dim xp As Double
xp = 12.5
Do While xp <= 20
Debug.Print "xp="; xp
xp = xp + 4
Loop
End Sub
Do okna Immiediate zostaną zwrócone dwie wartości zmiennej xp, odpowiednio
12,5 i 16,5. Kolejny obrót już nie jest możliwy, bo zmienna xp będzie miała wartość 20,5.
106
Jednym z istotnych obiektów we współczesnych językach programowania jest
pojęcie kolekcji, inaczej zbioru elementów tego samego typu. Przykładem może być
kolekcja zdefiniowanych kwerend, formularzy czy raportów. Kolekcją jest też zbiór
arkuszy w skoroszycie Excela, zbiór akapitów w dokumencie Worda itd. Do przeglądania
elementów kolekcji idealnie nadaje się pętla typu For Each.
Poniżej pokazana jest procedura zwracająca do okna Immediate nazwy wszystkich
raportów utworzonych w aplikacji SklepOgrodniczy.mdb.
Public Sub PodajNazwyForm()
Dim f As AccessObject
For Each f In CurrentProject.AllReports
Debug.Print f.Name
Next
End Sub
W deklaracji tej procedury zadeklarowano zmienną f jako obiekt Accessa, ta zmienna kolejno będzie wskazywać poszczególne raporty w ich kolekcji, do której odwołujemy
się poprzez nazwę AllReports w aktualnym projekcie. Właściwość Name zmiennej f
zwraca nazwę aktualnie wskazanego raportu. Poniżej przykładowe nazwy raportów
zwrócone po uruchomieniu tej procedury.
I jeszcze jeden przykład użycia pętli For Each, tym razem do wyprowadzenia
nazw pól i ich typów zdefiniowanych w tabeli tKlienci.
Public Sub PodajNazwyPol()
Dim con As New ADODB.Connection
Dim rst As New ADODB.Recordset
Dim txt As String, pole As ADODB.Field
Set con = CurrentProject.Connection
txt = "select * from tKlienci"
rst.Open txt, con, adOpenKeyset, adLockReadOnly
For Each pole In rst.Fields
Debug.Print pole.Name, pole.Type
Next
rst.Close
con.Close
Set rst = Nothing
Set con = Nothing
End Sub
107
4.1.5. Struktury warunkowe
Struktury warunkowe są niezbędne w trakcie tworzenia kodu do zróżnicowania
działań zależnie od spełnienia jednego czy większej liczby warunków. Podstawowa struktura warunkowa budowana jest przy pomocy słowa kluczowego If badającego spełnienie
pewnego warunku. Jeżeli warunek zwraca wartość True (prawda), to wykonywany jest
odpowiedni fragment kodu, jeżeli nie jest spełniony, to inny fragment kodu.
W pokazanej niżej procedurze Let Nazwisko zdefiniowanej w klasie cKlient
wykorzystano warunek If do sprawdzenia, czy zachodzi jedno z dwóch zdarzeń: czy
zmienna newValue jest zainicjowana (czy nie jest Null) oraz czy długość tekstu
zapisanego w tej zmiennej jest mniejsza niż 2. Operator Or powoduje, że cały warunek jest
prawdą wtedy, gdy co najmniej jeden z warunków jest prawdziwy. Jeżeli tak, to wykonywany jest fragment kodu wywołujący procedurę MsgBox. Jeżeli warunek nie jest
spełniony, to wykonywane jest przypisanie zmiennej prywatnej mNazwisko wprowadzonej wartości (po wymuszeniu zapisania tego tekstu z dużej litery). Słowo kluczowe Else
rozdziela te dwa fragmenty kodu, a słowo kluczowe End If zamyka instrukcję If.
Property Let Nazwisko(ByVal newValue As String)
If IsNull(newValue) Or Len(newValue) < 2 Then
MsgBox "Nazwisko musi zawierać minimum 2 znaki!", _
vbCritical, conKom
Err.Number = vbObjectError + 5
Else
mNazwisko = UCase(Left(newValue, 1)) & _
Right(newValue, Len(newValue) - 1)
End If
End Property
W sytuacji, gdy trzeba zbadać możliwość wystąpienia więcej niż dwóch warunków
struktura If … then … else … end if nie jest zbyt efektywna. Znakomicie
lepszym rozwiązaniem jest użycie struktury Select Case … End Select.
W pokazanym przykładzie użyto instrukcji Select Case do przypisania zmiennej d jednej z trzech różnych wartości zależnie od wartości zmiennej Cena.
Select Case Cena
Case Is < 50
d = 2
Case Is < 100
d = 1
Case Else
d = 0
End Select
108
Mogą się zdarzyć też takie sytuacje, gdy zmienna, od wartości której chcemy
uzależnić dalsze działanie przyjmuje wartości tworzące liczby naturalne (1, 2, 3 itd.)
bezpośrednio, lub po przekształceniu. W takim przypadku dobrym rozwiązaniem jest
wykorzystanie funkcji warunkowej Choose. Przy założeniu, że zmienna fp przyjmuje
wartości od 1 do 4 poniższa instrukcja przypisuje zmiennej tekstowej Forma jeden
z czterech tekstów jawnie podanych w funkcji Choose.
Forma= Choose(fp,"gotówka","przelew", _
"karta płatnicza","kredyt kupiecki")
W załączonych do tej książki dwóch przykładowych aplikacjach zainteresowany
Czytelnik znajdzie wiele przykładów użycia instrukcji VBA do osiągnięcia zamierzonych
celów.
4.2. Programowanie baz danych, metoda ADO
Umiejętność programowania baz danych jest dla współczesnego, zaawansowanego
użytkownika aplikacji biurowych w zasadzie niezbędna. Jest to o tyle w miarę proste, że
mamy do dyspozycji bardzo wygodny model dostępu do danych, model ADO.
ADO jest grupą obiektów zaprojektowanych po to, aby stworzyć programistom
prosty i wydajny interfejs dostępu do danych. Historycznie ADO jest kontynuacją takich
rozwiązań jak DAO (Data Access Objects) czy RDO (Remote Data Objects). Oba rozwiązania zostały zaproponowane przez Microsoft, w pewnym momencie okazało się, że ich
możliwości są coraz bardziej ograniczone, że są skuteczne tylko wtedy, gdy dane są zapisane w ściśle określonych formatach. Te ograniczenia były przesłanką do opracowania
nowego standardu, znanego pod nazwą OLE DB. Standard ten nie miał już tych ograniczeń
co DAO czy RDO, miał za to jedną zasadniczą wadę: był bardzo skomplikowany w zastosowaniach.
Dla rozwiązania tego problemu Microsoft wprowadził model wykorzystujący
technologię ActiveX , czyli ADO (ActiveX Data Objects). ADO funkcjonuje w warstwie
położonej bezpośrednio nad OLE DB, jest interfejsem programistycznym pozwalającym na
łatwe korzystanie z OLE DB.
ADO zawiera 6 obiektów i 2 kolekcje, przy czym najważniejszymi obiektami są
obiekty Connection i Recordset, te obiekty będą głównie wykorzystywane w prezentowanych aplikacjach i one zostaną dokładniej omówione.
4.2.1. Obiekt Connection
Obiekt Connection definiuje unikalną sesję aplikacji ze źródłem danych. W przypadku aplikacji typu klient/serwer może być równoważny aktualnemu połączeniu
sieciowemu do serwera bazodanowego. Zakres możliwości tego obiektu opisany metodami,
109
właściwościami czy kolekcjami może być różny i jest ściśle uzależniony od dostarczyciela
(Provider) tego obiektu.
Wykorzystując metody, właściwości i kolekcje obiektu Connection mamy
(między innymi) możliwość:
•
Skonfigurować połączenie przed
właściwości jak:
o
o
o
jego otwarciem wykorzystując
takie
ConnectionString – informacja typu tekstowego specyfikująca źródło
danych,
ConnectionTimeOut – informacja typu Long określająca maksymalny
czas oczekiwania na otwarcie połączenia, domyślnie jest to 15 sekund,
Mode – wskaźnik możliwości modyfikacji właściwości w obiektach typu
Connection, Record i Stream modelu ADO.
•
Takiego ustawienia właściwości CursorLocation, aby było możliwe wykorzystanie biblioteki OLE DB odpowiedzialnej za wsadową aktualizację danych,
•
Wskazania domyślnej bazy danych dla połączenia poprzez wykorzystanie
właściwości DefaultDatabase,
•
Ustawienia poziomu izolacji dla transakcji otwieranej na danym połączeniu
poprzez właściwość IsolationLevel,
•
Wskazanie dostawcy OLE DB we właściwości Provider,
•
Zestawienie fizycznego połączenia ze źródłem danych przy pomocy metody
Open, oraz zamknięcie takiego otwartego połączenia poprzez wykonanie metody
Close,
•
Wykonanie polecenia (obiekt Command) poprzez wywołanie metody Execute,
a poprzez właściwość CommandTimeout konfigurowanie tego wykonania. Dla
wykonania kwerendy nie jest konieczne wykorzystane Command, wystarczy w
Execute umieścić string polecenia SQL. Wykorzystanie Command jest jednak
niezbędne w tych sytuacjach, gdy chcemy dane zapytanie wywoływać
wielokrotnie, albo wtedy, gdy chcemy wykonać zapytanie z parametrem,
•
Zarządzać transakcjami, w tym także zagnieżdżonymi za pomocą metod
BeginTrans, CommitTrans i RollbackTrans oraz właściwością
Attributes,
•
Śledzić błędy zwrócone przez źródło danych przy pomocy kolekcji Errors.
110
Poniżej pokazana jest procedura, która otwiera połączenie do bazy danych o nazwie
TestC.mdb podając nazwę dostawcy (Microsoft.Jet to silnik bazy danych Access)
i opisując źródło danych (pełna ścieżka i nazwa pliku bazy danych). Na otwartym
połączeniu budowany jest dynamiczny zestaw rekordów (tzw. rekordset) odpowiadający,
w pokazanym przykładzie, tabeli Powiaty źródła danych. Rekordsetom poświęcony
będzie kolejny rozdział tej książki.
Public Sub jj()
Dim cn As New ADODB.Connection
cn.Open "Provider=Microsoft.Jet.OLEDB.4.0; " & _
"Data Source= c:\januszg\access8Listopad\TestC.mdb"
Dim rs As New ADODB.Recordset
rs.Open "Powiaty", cn, adOpenKeyset, adLockReadOnly
MsgBox rs.RecordCount
End Sub
Inny przykład użycia metody ADO do uzyskania połączenia z bazą danych MS SQL
pokazuje kolejna procedura. Przy jej pomocy uzyskano dostęp do bazy SQL z poziomu
arkusza kalkulacyjnego Excel.
Public Sub DajInfo(id As Integer)
Dim con As ADODB.Connection, txt As String
Dim rst As ADODB.Recordset
txt = "Provider=Microsoft.Access.OLEDB.10.0;" & _
"Persist Security Info=False;" & _
"Data Source=boss;" & _
"Integrated Security=SSPI;" & _
"Initial Catalog=ProjektWSZiM;" & _
"Data Provider=SQLOLEDB.1"
Set con = New ADODB.Connection
con.Open txt
(dalszy kod tej procedury)
End Sub
W bazach danych przedstawionych w tej książce wielokrotnie będzie wykorzystywana metoda ADO do odwołania się do tabel danej bazy. W takim przypadku obiekt
Connection będzie definiowany w oparciu o dane pobierane z bieżącego projektu.
Stosowny przykład pokazany jest poniżej.
Public Sub ADO_lokalnie()
Dim con As New ADODB.Connection, txt As String
Dim rs As New ADODB.Recordset
Set con = CurrentProject.Connection
rs.Open "tKlient", con, adOpenKeyset, adLockReadOnly
MsgBox rs.RecordCount
End Sub
111
4.2.2. Obiekt Recordset
Obiekt recordsetu reprezentuje pełny zestaw rekordów zwrócony z tabeli bazy
danych lub będący efektem wykonania polecenia. W każdym momencie recordset wskazuje
jeden pojedynczy rekord w zestawie rekordów.
Kiedy używamy ADO, to mamy możliwość prawie bezpośredniej manipulacji
danymi właśnie za pośrednictwem rekordsetu. Każdy rekordset składa się z rekordów
(wierszy) i pól (kolumn).
Z obiektem recordset ściśle związane jest pojęcie kursora. Kursor to element
bazy danych pozwalający na kontrolowanie nawigacji po zestawie rekordów, możliwość
aktualizacji danych oraz pokazywanie lub nie zmian dokonanych w danych przez innych
użytkowników .
Metoda ADO definiuje cztery różne typy kursorów:
•
Dynamic cursor – pokazuje zmiany w danych obejmujące dodanie
nowych rekordów, aktualizacje czy usunięcia rekordów dokonane przez
innych użytkowników bazy, zabezpiecza wszystkie typy nawigacji po
rekordsecie z wyłączeniem opartych o zakładki, ale pozwalający na ich
stosowanie w sytuacji, gdy dostawca ADO to umożliwia.
•
Keyset cursor – zachowuje się podobnie jak kursor dynamiczny z wyłączeniem możliwości zobaczenia rekordów dodanych przez innych użytkowników oraz blokując dostęp do tych rekordów, które zostały przez
innego użytkownika skasowane. Wszystkie zmiany wprowadzone w danych są widoczne, pozwala na stosowanie zakładek, tym samym wszystkie
typy nawigacji są dostępne.
•
Static cursor – dostarcza statyczną kopię zestawu rekordów, którą
można wykorzystać do wyszukania danych czy jako źródło rekordów dla
np. raportu, zezwala na stosowanie zakładek, tym samych wszystkie
techniki nawigacji po rekordsecie są dostępne. Zmiany wprowadzone przez
innych użytkowników nie są widoczne. Tylko kursor tego typu może być
zbudowany po stronie klienta (client side) w aplikacjach typu klient/serwer.
•
Forward-only coursor – ogranicza nawigację zestawu rekordów
tylko do przewijania do przodu, a zmiany wprowadzone przez innych
użytkowników nie są widoczne.
Typ kursora może być zdefiniowany przed otwarciem rekordsetu, można go także
zdefiniować bezpośrednio w metodzie Open otwierającej rekordset. W aplikacji można
otworzyć tyle rekordsetów, ile jest nam potrzebne.
112
W momencie otwarcia rekorsetu bieżący rekord (current record) wskazuje na
pierwszy rekord, a wskaźniki pierwszego (BOF) i ostatniego (EOF) rekordu są ustawiane na
wartość False. W przypadku, gdy rekordset nie zwraca żadnego rekordu, to oba
wskaźniki otrzymują wartość True.
Do poruszania się (nawigacji) po zestawie rekordów tworzących rekordset wykorzystujemy metody:
MoveFirst – wskaźnik bieżącego rekordu jest ustawiony na pierwszym rekordzie,
MoveNext – wskaźnik bieżącego rekordu jest przesuwany na kolejny rekord
MovePrevious – wskaźnik bieżącego rekordu jest cofany o jeden rekord,
MoveLast – wskaźnik bieżącego rekordu jest ustawiany na ostatnim rekordzie,
Move – pozwala na przejście do wskazanego rekordu, relatywnie względem
bieżącego rekordu lub zakładki.
Do poruszania się po zestawie rekordów można wykorzystać takie właściwości jak:
AbsolutePosition – pozwala na przejście do rekordu o podanym numerze
w ich rzeczywistej (porządkowej) numeracji,
AbsolutePage – pozwala na przejście do określonej strony w zestawie rekordów.
Przy dużej liczbie rekordów w rekordsecie możliwe jest ich podzielnie na
strony (Page), których rozmiar jest definiowany właściwością
PageSize. Wewnątrz strony rekordy są numerowane porządkowo,
liczba stron jest zwracana przez właściwość PageCount.,
Filter – pozwala na ograniczenie liczby rekordów do tych, które spełniają
zdefiniowane kryteria.
Kursor typu Forward-only pozwala na stosowanie jedynie metody MoveNext.
Przy poruszaniu się po zestawie rekordów za pomocą metody Move konieczne jest
wykorzystywanie właściwości BOF i EOF do monitorowania, czy nie lokujemy wskaźnika
bieżącego rekordu przed pierwszym rekordem lub po ostatnim rekordzie.
Obiekt recordset może zabezpieczać dwie metody aktualizacji danych w bazie:
natychmiastową (immediate) i wsadową (batched). Przy aktualizacji natychmiastowej
wszystkie zmiany w danych zostają przekazane do bazy danych natychmiast po wywołaniu
metody Update. W ten sam sposób można przekazać do bazy większą porcję danych
korzystając z metod AddNew i Update.
Przy aktualizacji wsadowej wszelkie zmiany czy dodania nowych rekordów są
przechowywane po stronie klienta, a przekazywane do bazy w jednym wywołaniu metody
UpdateBatch.
113
4.2.3 Praca z rekordsetem
Po zdefiniowaniu połączenia można otworzyć (zbudować) rekordset wywołując
metodę Open obiektu Recordset. Formalna składnia tej metody pokazana jest poniżej.
recordset.Open source, active_connection, cursor_type, _
lock_type, options
Wszystkie argumenty tej metody są opcjonalne w tym sensie, że mogą być
przekazane także w inny sposób. Znaczenie tych argumentów jest następujące:
source – opisuje źródło danych, może być nazwą tabeli, poleceniem SQL, nazwą
procedury przechowywanej (storage procedure) czy nazwą widoku
(view).
active_connection – specyfikuje połączenie, które będzie wykorzystane do
otwarcia rekordsetu.
cursor_type – specyfikuje rodzaj kursora, tym samym określając właściwości
rekordsetu.
lock_type – determinuje rodzaj blokady zastosowanej do otwieranego rekordsetu, argument bardzo ważny w przypadku budowania aplikacji w technologii
klient/serwer. Chodzi o mechanizm blokowania rekordu, pola czy całego
zestawu rekordów w momencie ich edycji przy pracy w środowisku wielu
użytkowników tej samej bazy. Dostępne są następujące typu blokowania:
adLockReadOnly – specyfikuje rekordset jedynie do odczytywania, nie
jest możliwe dokonywanie żadnych zmian, jest to jednocześnie domyślny typ blokady.
adLockPessimistic – wskazuje na blokowanie pesymistyczne polegające na tym, że blokowany jest rekord w źródle danych (dla innych
użytkowników) w momencie rozpoczęcia edycji (a czas jej trwania
może być dowolnie długi).
adLockOptimistic – wskazuje na zastosowanie blokowania optymistycznego polegającego na tym, że rekord (w źródle danych) jest
blokowany bezpośrednio przed wykonaniem metody Update, a nie
w momencie rozpoczęcia edycji. W praktyce oznacza to bardzo
znaczne skrócenie czasu blokowania rekordów.
adLockBatchOptimistic – specyfikuje optymistyczną, wsadową
aktualizację, obowiązkowy w przypadku stosowania metody
BatchUpdate.
options – ten argument metody Open obiektu Recordset jest ściśle powiązany
z argumentem Source i określa sposób przetworzenia tego argumentu w tych
przypadkach, gdy nie jest to obiekt Command.
114
W pokazanej niżej procedurze otwierany jest rekordset reprezentujący tabelę
Klient bieżącej bazy danych. W pętli typu For Each przeglądana jest kolekcja pól tego
rekordsetu, pobierane są nazwy tych pól i typ danych danego pola, który za pomocą funkcji
(użytkownika) jest „tłumaczony” z kodu na opis słowny. Nazwa pola i opis jego typu są
dodawane do zmiennej tekstowej t, która po przejrzeniu całej kolekcji pól zostanie wyświetlona za pomocą metody MsgBox.
Public Sub ADO_lokalnie()
Dim con As New ADODB.Connection
Dim rs As New ADODB.Recordset
Set con = CurrentProject.Connection
rs.Open "Klient", con, adOpenKeyset, adLockReadOnly
Dim f As ADODB.Field, t As String
t = "Nazwy pól w rekordsecie 'rs' to: " & vbCrLf
For Each f In rs.Fields
t = t & f.Name & " jest typu " & _
TypPola(f.Type) & vbCrLf
Next
MsgBox t
End Sub
Funkcja TypPola wykorzystuje strukturę warunkową Select Case.
Public Function TypPola(id As Integer) As String
Select Case id
Case 3
TypPola = "Long"
Case 7
TypPola = "Date"
115
Case 202
TypPola = "String"
Case 203
TypPola = "Memo"
Case Else
TypPola = "brak opisu jeszcze"
End Select
End Function
W pokazanej niżej procedurze otwierany jest rekordset zwracający dane z zewnętrznej bazy danych z tabeli Wojewodztwa. Jako źródło metody Open (rekordsetu)
podano zapytanie SQL w tym celu, aby rekordset zawierał posortowane rekordy wg nazwy
województwa. Klauzula order by zawiera numer pola, wg którego mają być sortowane
rekordy. Po otwarciu rekordsetu jest on przeglądany w pętli Do…Loop i do okna Immediate
zwracane jest pierwsze i drugie pole rekordsetu (ale indeksy pól biegną od zera, stąd
zwracane jest pole o indeksie 0 i pole o indeksie 1). Pętla będzie wykonywana tak długo, aż
nie napotkamy znacznika końca rekordów EOF. Proszę zauważyć, że w pętli, po wyprowadzeniu zawartości pól bieżącego rekordu wywoływana jest metoda MoveNext w celu
ustawienia wskaźnika bieżącego rekordu na kolejnym rekordzie. W pewnym momencie
zostanie ustawiony na EOF, a wtedy pętla zakończy swoją działalność.
Public Sub Wojewodztwa()
Dim cn As New ADODB.Connection
Dim rs As New ADODB.Recordset
cn.Open "Provider=Microsoft.Jet.OLEDB.4.0; " & _
"Data Source= c:\januszg\access8Listopad\Test.mdb"
rs.Open "select * from Wojewodztwa order by 2", _
cn, adOpenKeyset, adLockReadOnly
Do While Not rs.EOF
Debug.Print rs(0); rs(1)
rs.MoveNext
Loop
End Sub
Jeżeli znamy nazwy pól w rekordsecie, to można się do nich odwołać poprzez te
nazwy, przy czym można to zrobić tak (w naszym przykładzie)
Debug.Print rs("id"); rs("nazwa")
lub tak
Debug.Print rs!id; rs!nazwa
Z tych trzech pokazanych metod odwołania się do pól rekordsetu zdecydowanie
najlepsze są dwie ostatnie metody, w których wykorzystujemy nazwy pól. Po prostu taka
instrukcja jest znakomicie bardziej czytelna niż odwołanie się poprzez indeks.
116
Kolejna procedura pokazuje otwarcie rekordsetu w taki sposób, aby była możliwość
jego edycji. Zadaniem tej procedury jest przejrzenie tabeli Wojewodztwa w zewnętrznej
bazie danych o nazwie Test.mdb w celu sprawdzenia, czy nazwy województw (pole
Nazwa tej tabeli), są zapisane z dużej litery. Jeżeli nie, to konieczna jest aktualizacja takiej
nazwy.
Rekordset zwraca w tym przypadku tylko nazwy województw, nie jest także istotne
sortowanie tych danych, ale argument lock metody Open rekordsetu został ustawiony na
adLockOptimistic w celu umożliwienia edycji. Badanie, czy nazwa województwa
zaczyna się małą literą alfabetu wykonywane jest przez funkcję CzyLCase, której kod jest
też pokazany.
Public Sub Wojewodztwa_DuzaLitera()
Dim cn As New ADODB.Connection
Dim rs As New ADODB.Recordset
cn.Open "Provider=Microsoft.Jet.OLEDB.4.0; " & _
"Data Source= c:\januszg\access8Listopad\Test.mdb"
rs.Open "select nazwa from Wojewodztwa", cn, _
adOpenKeyset, adLockOptimistic
Do While Not rs.EOF
If CzyLCase(Left(rs!nazwa, 1)) Then
' trzeba zmienic na dużą literę, edytujemy rs
rs!nazwa = UCase(Left(rs!nazwa, 1)) & _
Right(rs!nazwa, Len(rs!nazwa) - 1)
' pokaż status trybu edycji
Debug.Print rs.EditMode
rs.Update
End If
rs.MoveNext
Loop
End Sub
Funkcja CzyLCase bada kod ASCI znaku przekazanego jako jej argument.
Wykorzystana jest struktura warunkowa Select Case.
Public Function CzyLCase(t As String) As Boolean
' funkcja zwraca True, jeżeli t jest małą literą
Select Case Asc(t)
Case 97 To 122 'kody małych liter angielskich
CzyLCase = True
Case 185, 230, 234 ' kody ą, ć, ę
CzyLCase = True
Case 241, 179, 156 'kody ń, ł, ś
CzyLCase = True
Case 243, 191, 159 ' kody ó, ż, ź
117
CzyLCase = True
Case Else
CzyLCase = False ' w innym przypadku
End Select
End Function
W pokazanej wyżej procedurze Wojewodztwa_DuzaLitera do okna Immediate
wyprowadzono także właściwość EditMode, która może być wykorzystana do monitorowania stanu edycji rekordu. W trakcie trwania edycji rekordu właściwość ta ustawiana jest
na 1, a po pomyślnym wykonaniu metody Update jest zerowana. Takie badanie powinno
być robione w aplikacjach typu klient/serwer, ponieważ próba przejścia do kolejnego
rekordu w sytuacji, gdy metoda Update zawiodła zawsze zakończy się wygenerowanie
błędu wykonania (Run-time terror) i zakończeniem pracy aplikacji. W przypadku, gdy
wywołanie metody Update nie zostało zakończone sukcesem (EditMode zwraca 1),
aktualizacja powinna być anulowana wywołaniem metody CancelUpdate.
Metoda AddNew obiektu recordset pozwala na dodanie do źródła danych nowego
wiersza (nowego rekordu). Przykład takiej operacji ilustruje pokazana niżej procedura,
w której do tabeli Wojewodztwa w bazie Test.mdb dodawana jest nazwa „Łódzkie”,
ale dopiero po zbadaniu, że takiej nazwy już nie ma w tej tabeli. Przed dodaniem nowego
województwa ustalana jest jeszcze maksymalna wartość pola id tej tabeli, pole to jest
kluczem tej tabeli i nie zostało zdefiniowane jako autonumer, stąd konieczność ustalenia
wartości tego pola przez nas i przekazania jej do źródła danych w metodzie AddNew.
Public Sub Wojewodztwa_DodanieNowego()
Dim cn As New ADODB.Connection
Dim rs As New ADODB.Recordset, id_nowy As Integer
cn.Open "Provider=Microsoft.Jet.OLEDB.4.0; " & _
"Data Source= c:\januszg\access8Listopad\Test.mdb"
rs.Open "select nazwa from Wojewodztwa " & _
"where nazwa = 'Łódzkie'", _
cn, adOpenKeyset, adLockReadOnly
If rs.RecordCount = 0 Then
' zamknięcie rekordsetu przed ponownym otwarciem
rs.Close
' ustalenie, jakie jest maksymalne id (klucz)
rs.Open "select max(id) as " & _
"MaxID from Wojewodztwa", _
cn, adOpenKeyset, adLockReadOnly
' zapamietanie maksymalnego klucza
id_nowy = rs!MaxID
' zamykamy rekordset przed ponownym otwarciem
rs.Close
'otwarcie rekordsetu z możliwościa edycji
118
rs.Open "select * from wojewodztwa", cn, _
adOpenKeyset, adLockOptimistic
' wywołanie metody AddNew
rs.AddNew
' przypisanie nowego, unikalnego identyfikatora
rs!id = id_nowy + 1
' przypisanie do pola nazwa
nowej nazwy województwa
rs!nazwa = "Łódzkie"
' wywołanie metody Update
rs.Update
If rs.EditMode = adEditNone Then
MsgBox "Pomyślnie dodano nowy rekord", _
vbInformation, "Praca z ADO"
Else
MsgBox "Rekord nie został dodany, " & _
"operacja zostanie anulowana", _
vbCritical, "Praca z ADO"
rs.CancelUpdate
End If
Else
MsgBox "Nazwa 'Łódzkie' jest już w bazie", _
vbCritical, "Praca z ADO"
End If
End Sub
Po uruchomieniu pokazanej wyżej procedury zobaczymy komunikat informujący
o pomyślnym wykonaniu metody AddNew.
Ponowne wywołanie tej procedury spowoduje wyświetlenie komunikatu o tym, że
nazwa, którą chcemy dodać, już jest w bazie.
119
Gdyby pole id tabeli Wojewodztwa było zdefiniowane jako autonumer, to w powyższej procedurze można byłoby pominąć instrukcje ustalające maksymalną wartość tego
pola jak i instrukcję, która przypisze wartość tego pola w dodawanym rekordzie.
Oczywiście dodanie nowego rekordu może być także wykonane z pominięciem
metody AddNew, można po prostu wykonać polecenie na otwartym połączeniu. W naszym
przykładzie odpowiednia instrukcja miałaby postać:
cn.Execute "insert into Wojewodztwa (id, nazwa) " & _
values (" & id_nowy + 1 & ", 'Łódzkie')"
W kolejnym przykładzie pokażemy zastosowanie metody Delete obiektu
Recordset do usunięcia ze źródła danych wskazanego rekordu lub grupy rekordów.
Wykorzystana zostanie także metoda Filter do ograniczenie liczby rekordów wg zdefiniowanego kryterium oraz metoda Requery do odświeżenia rekordsetu wg wcześniej
zdefiniowanych argumentów. Badana będzie kolekcja Err błędów dla ustalenia, czy
metoda Delete została wykonana. Badanie takie jest potrzebne z dwóch zasadniczych
powodów: nie można usunąć rekordu w sytuacji, gdyby zostały naruszone więzy
integralności oraz rekordu, który został usunięty przez innego użytkownika.
Metoda Delete obiektu Recordset nie usuwa rekordu czy grupy rekordów,
a jedynie markuje je (oznacza), jako rekordy do usunięcia. Dopiero wywołanie metody
Update lub UpdateBatch usuwa zaznaczone rekordy.
Public Sub Wojewodztwa_Delete()
Dim cn As New ADODB.Connection
Dim rs As New ADODB.Recordset, t As String
cn.Open "Provider=Microsoft.Jet.OLEDB.4.0; " & _
"Data Source= c:\januszg\access8Listopad\test.mdb"
rs.Open "select nazwa from Wojewodztwa", _
cn, adOpenKeyset, adLockOptimistic
Debug.Print " w bazie jest "; rs.RecordCount; _
" rekordów przed Delete"
t = "Łódzkie"
rs.Filter = "nazwa = '" & t & "'"
' badanie, czy jest taki rekord
If rs.RecordCount < 1 Then
MsgBox "Rekordu o nazwie '" & _
t & "' nie ma w bazie!", vbInformation, "ADO"
Exit Sub
End If
'wywołanie metody Delete, zerowanie kolekcji błędów
Err.Clear
rs.Delete
rs.Update
120
' badanie, czy metoda Delete została wykonana
If Err > 0 Then
MsgBox "W trakcie usuwania wystąpił błąd " & _
Err.Number & ", usuwanie zatrzymane", _
vbInformation, "ADO"
rs.CancelUpdate
Else
' skasowanie filtru
rs.Filter = adFilterNone
' ponowne wywołanie (odświeżenie) rekordsetu
rs.Requery
Debug.Print " w bazie jest "; rs.RecordCount; _
" rekordów po Delete"
End If
' sprzątanie
rs.Close
cn.Close
Set rs = Nothing
Set cn = Nothing
End Sub
Poniżej okienko Immediate ze zwróconą informacją po wywołaniu wyżej pokazanej
procedury.
W omówionych w dalszej części dwóch aplikacjach zainteresowany Czytelnik
znajdzie wiele przykładów wykorzystania metody ADO zastosowanej w celu manipulowania danymi w bazie bieżącego projektu. Znajdzie tam także wiele przykładów kodu
VBA zastosowanego w celu uzyskania założonej funkcjonalności obu projektów.
Oczywiście zamieszczone procedury nie wyczerpują wszystkich możliwości języka
VBA, wydaje nam się jednak, że mogą być przydatne przy samodzielnym zgłębianiu
tajemnic projektowania relacyjnych baz danych w takim systemie, jakim jest MS Access.
121
5. Przykłady aplikacji – obsługa biblioteki
W przykładzie tym przedstawimy kolejne kroki projektowania bazy danych
przeznaczonej dla informatycznej obsługi średniej wielkości biblioteki (miejskiej, gminnej
czy uczelnianej).
5.1. Funkcjonalność
Od projektowanej bazy będziemy oczekiwać następujących możliwości:
Rejestracji użytkowników biblioteki wraz z ich danymi adresowymi i kontaktami
(telefony, adresy mailowe),
Prowadzenia rejestracji zakupionych pozycji bibliotecznych wraz z automatycznym
nadawaniem sygnatur,
Rejestracja wypożyczeń z aktualizacją bieżącego stanu pozycji bibliotecznych i indywidualnych kont klientów biblioteki,
Rejestracja zwrotów wypożyczonych pozycji z aktualizacją bieżącego stanu
zasobów bibliotecznych i indywidualnych kont klientów,
Bieżące śledzenie tych pozycji, których termin zwrotu został przekroczony,
Raportowanie o stanie zasobów i poziomie czytelnictwa w funkcji czasu.
Zadania powyższe będą mogły być zrealizowane wtedy, jeżeli poprawnie określimy
liczbę i rodzaj gromadzonych informacji, a następnie ich rozdzielenie na poszczególne
tabele.
5.2. Tabele i relacje
Pracę nad projektem zaczynamy od uruchomienia MS Access z pustą bazą danych.
Bazę tę zapiszemy na lokalnym dysku w dedykowanym folderze pod nazwą
Biblioteka. Po utworzeniu pliku bazy danych możemy przejść do etapu projektowania
tabel i definiowania relacji między nimi.
5.2.1. Dane klientów
W aktywnym obiekcie Tabele możemy przystąpić do utworzenia pierwszych tabel
przeznaczonych do gromadzenia informacji o użytkownikach naszej biblioteki. Wydaje się
konieczne, aby o każdym z użytkowników mieć następujące informacje:
Nazwisko
Imię
122
Data urodzenia
Miejscowość
Ulica
Numer domu
Numer mieszkania
Kod
Urząd pocztowy
Pesel
Numery telefonów kontaktowych
Adres (lub adresy) mailowe
Natychmiast pojawi się problem w ilu tabelach i w jakich polach tę informację
gromadzić. Wydaje się, że rozsądnym rozwiązaniem będzie przesunięcie informacji o nazwie miejscowości do oddzielnej tabeli, podobnie możemy utworzyć oddzielną tabelę dla
takich informacji jak Kod czy Urząd pocztowy. Oczywiście w tabeli zasadniczej
przechowującej informacje o użytkownikach muszą się pojawić pola wskazujące odpowiednie rekordy z tabel miejscowości czy kody.
Zaczniemy naszą pracę od utworzenia tabel przechowujących właśnie nazwy miejscowości oraz kody pocztowe i nazwy urzędów pocztowych. Z okna bazy danych, w aktywnym module Tabele wywołujemy polecenie Nowy..., co skutkuje wyświetleniem
pokazanego niżej okna.
W oknie tym wybieramy opcję Widok projektu i po akceptacji przycisku OK
możemy już przejść do projektowania pierwszej z tabel.
Pierwszym polem tabeli, której za chwilę nadamy nazwę Miejscowosci (bez
polskich liter), będzie pole identyfikujące rekordy tej tabeli. Przyjmiemy jako zasadę, że
pola tego typu będziemy zaczynać od prefiksu ID_ dopisując dalej jakiś identyfikator pola.
Przykładowo nasze pole może otrzymać nazwę ID_M (od nazwy tabeli). Dla zapewnienia
unikalności pole to zdefiniujemy jako autonumer. W pokazanej niżej sytuacji widzimy etap
tworzenia tego pola, typ pola jest już wybrany, a w dolnej części okna projektowania tabel
widzimy wyświetlone właściwości tego pola.
123
Pole ID_M ma pełnić w naszej tabeli rolę klucza głównego, możemy nadać mu ten
status już teraz lub odłożyć definicję klucza na później (nie ma znaczenia kiedy to
zrobimy). Ustanowienie danego pola kluczem głównym (klucz prosty) jest bardzo łatwe,
wystarczy w pasku narzędziowym kliknąć przycisk oznaczony symbolem klucza. Inna
metoda to skorzystanie z menu kontekstowego uruchamianego prawym przyciskiem
myszy, gdzie znajdziemy odpowiednie polecenie. Sytuacja taka pokazana jest poniżej.
Kolejnym polem tej tabeli będzie pole o nazwie Miejscowosc, pole to będzie
przechowywać wymagalną nazwę miejscowości o maksymalnej długości, powiedzmy 50
znaków. W momencie ustalenia typu przechowywanej informacji w oknie właściwości pola
wyświetlanych jest szereg właściwości wybranego typu. W przypadku pola tekstowego
124
istotne właściwości to właśnie maksymalna długość pola, to warunek wymagalności oraz
unikalności. Takie właściwości jak Format czy Maska wprowadzania w naszym
konkretnym przypadku nie mają znaczenia (nie istnieje coś takiego jak format informacji
nazwa miejscowości, a tym bardziej maska wprowadzania).
Właściwość Tytuł powinna być wypełniona, ponieważ może być wykorzystywana
do opisywania pola w momencie tworzenia formularza. Przy definiowaniu tytułu możemy
używać dowolnych znaków, w tym oczywiście i polskich.
Po zdefiniowaniu wszystkich pól projektowana tabela powinna być zapisana jako
obiekt w bazie danych, przy czym można to zrobić poprzez wykorzystanie polecenia Zapisz
w pasku Projekt tabeli lub poprzez próbę zamknięcia okna projektu tabeli.
W przypadku próby zamknięcia tabeli przed nadaniem jej nazwy MS Access
wyświetli stosowny komunikat ostrzegawczy oczekując od nas odpowiedniej decyzji.
125
MS Access wyświetli pokazany wyżej komunikat z pytaniem, czy chcemy zapisać
tabelę, a odpowiedź pozytywna spowoduje wyświetlenie pokazanego wcześniej okna z pytaniem o nazwę tabeli.
Oczywiście wprowadzona przez nas nazwa musi być unikalna w danej grupie
(kolekcji) obiektów, inaczej MS Access nie zaakceptuje takiej nazwy.
Kolejny problem, który musimy rozwiązać, to zbudowanie tabeli do przechowywania kodów pocztowych i nazw urzędów pocztowych. W mniejszych miejscowościach
nie ma z tym większego problemu, ponieważ z reguły cała miejscowość ma jeden kod
i urząd pocztowy. Zupełnie inaczej jest w większych i dużych miejscowościach, w których
istnieje wiele kodów i urzędów pocztowych. Jednym z możliwych rozwiązań będzie
zbudowanie tabeli, która będzie kojarzyć miejscowości i ich ulice z odpowiadającymi im
kodami pocztowymi i nazwami urzędów pocztowych.
Powiedzmy, że tabelę tę nazwiemy UliceMiejscowosciKody, a jej projekt
może wyglądać tak, jak pokazany niżej.
126
Pierwszym polem w tej tabeli jest pole ID_UM typu autonumer, pole to będzie
pełniło rolę klucza tej tabeli. Kolejne pole to ID_M, pole identyfikujące miejscowość. Jak
pamiętamy, w tabeli Miejscowosci pole to jest typu autonumer, w aktualnie
projektowanej tabeli pole to musi być typu liczba całkowita długa, z opcją Wymagane
ustawioną na Tak oraz indeksowane, ale z powtórzeniami. Taki typ danych dla pola ID_M
jest niezbędny, jeżeli będziemy chcieli ustanowić relacje między tabelami
Miejscowosci a UliceMiejscowosciKody. Opcja Wymagane musi być ustawiona
na Tak, ponieważ nie chcemy dopuścić do takiej sytuacji, aby w tej tabeli pojawił się jakiś
rekord, którego nie jesteśmy w stanie powiązać z żadną z miejscowości. Z kolei
indeksowanie z powtórzeniami jest konieczne, jeżeli dopuszczamy sytuację, ze z jedną
miejscowością może być związanych kilka kodów pocztowych czy ulic.
Kolejne trzy pola o nazwach odpowiednio NazwaUM, Kod i UrzadP są typu
tekstowego i mają przechowywać nazwę ulicy w danej miejscowości, kod pocztowy oraz
nazwę urzędu pocztowego. Spośród tych trzech pól jedynie informacja wprowadzana do
pola Kod ma ustalony format (postać), tym samym możemy zdefiniować wzorzec
wprowadzania danych do tego pola.
Pola Kod i UrzadP muszą mieć ustawioną właściwość Wymagane na Tak, chodzi
oczywiście o to, aby w naszej tabeli nie pojawił się jakiś rekord z wadliwie podanym
kodem czy nazwą urzędu pocztowego lub z brakującą informacją.
W przypadku pola NazwaUM właściwość Wymagane musi być ustawiona na Nie,
co pozwoli nam na gromadzenie w tej tabeli kodu pocztowego i nazwy urzędu pocztowego
dla małej miejscowości, która nie ma ulic (np. wioska).
127
Po zaprojektowaniu tabel Miejscowosci oraz UliceMiejscowosciKody
możemy przejść do zaprojektowania właściwej tabeli Klienci. Projekt tabeli Klienci
pokazany jest niżej.
Pole ID_UM tej tabeli wykorzystamy do ustanowienia relacji typu jeden-do-wielu
z tabelą UliceMiejscowosciKody, a poprzez nią także z tabelą Miejscowosci.
Pole NrMieszk musi mieć ustawioną właściwość Wymagane na Nie, co pozwoli
nam na rejestrowanie w tej tabeli klientów, którzy mieszkają zarówno w mieszkaniach
(w bloku) jak i domach. Dla wszystkich pozostałych pól właściwość Wymagane ustawiamy
oczywiście na Tak.
Pole DataU ma przechowywać datę urodzenia klienta w formacie „rrrr-mm-dd”,
można wymusić taki format poprzez zdefiniowanie odpowiedniej maski wprowadzania.
Po utworzeniu pierwszych trzech tabel (Klienci, Miejscowosci oraz
UliceMiejscowosciKody) możemy już zdefiniować relacje między nimi. Korzystając
z polecenia Relacje w menu Narzędzia, lub z przycisku Relacje w pasku projektowania
tabel albo z polecenia Relacje w menu kontekstowym projektu dowolnej tabeli otwieramy
okno Relacje. W kolejnym kroku umieszczamy w nim te tabele, pomiędzy którymi chcemy
ustanowić relacje. Wystarczy w tym celu wywołać menu kontekstowe w oknie relacji,
a następnie wybrać polecenie Pokaż tabele. Dokładnie taki sam efekt osiągniemy
wykorzystując polecenie Widok w pasku menu.
128
Okno dialogowe Pokazywanie tabeli pozwala na wybór obiektów z kolekcji tabel,
kwerend lub obu tych kolekcji jednocześnie. W pokazanej sytuacji aktywna jest zakładka
Tabele, wszystkie obiekty tej kolekcji są pokazane w oknie listy, a ich włączenie do okna
relacji wymaga wykorzystania przycisku Dodaj. Dokładnie taki sam efekt osiągniemy
poprzez podwójny klik wybranej tabeli czy kwerendy.
Po dodaniu wszystkich potrzebnych tabel lub kwerend okno Pokazywanie tabeli
zamykamy i możemy przejść do tworzenia relacji. Niżej pokazane jest okno relacji z tymi
tabelami, które dotychczas utworzyliśmy.
Zaczniemy od utworzenia relacji typu jeden-do-wielu między tabelą Miejscowosci a tabelą UliceMiejscowosciKody. Do utworzenia tej relacji wykorzystamy
pole ID_M, jak wiemy pole to jest takiego samego typu numerycznego (liczba całkowita
129
długa), tym samym utworzenie relacji jest możliwe. Technicznie wykonamy to techniką
„ciągnij-upuść” przeciągając pole ID_M z tabeli Miejscowosci (ze strony jeden
w relacji) na pole ID_M w tabeli UliceMiejscowosciKody (po stronie wiele
w relacji).
Po zwolnieniu myszy zobaczymy pokazane niżej okno dialogowe Edytowanie
relacji, w oknie tym możemy ustawić wszystkie potrzebne właściwości tworzonej relacji.
W pokazanej sytuacji widzimy pola łączące w tabeli nadrzędnej i podrzędnej oraz
typ relacji jeden-do-wielu. Aktywne jest pole wyboru Wymuszaj więzy integralności, tym
samym MS Access nie pozwoli na wprowadzenie do tabeli podrzędnej rekordu z taką
wartością pola ID_M, która nie będzie istniała w tabeli nadrzędnej.
Analogicznie tworzymy relację między tabelą UliceMiejscowosciKody
a tabelą Klienci, tym razem do ustanowienia relacji wykorzystujemy pole ID_UM. Efekt
końcowy pokazany jest niżej, widzimy dwie relacje typu jeden-do-wielu, strona „1”
zapisana jest symbolem 1, a strona „wiele” symbolem nieskończoności.
130
Jednym z efektów utworzonych relacji jest możliwość hierarchicznego pokazywania
zapisanych w tych tabelach informacji. Poniżej pokazany jest widok tabeli Miejscowosci, rekord Łowicz jest rozwinięty – widzimy odpowiadające mu rekordy z tabeli
UliceMiejscowosciKody. Rekord zawierający nazwę ulicy Bratkowice jest rozwinięty, widzimy odpowiadające mu rekordy z tabeli Klienci (tu jeden rekord).
Musimy jeszcze rozwiązać problem przechowywania numerów telefonów kontaktowych oraz adresów poczty elektronicznej naszych klientów. Pomysł, aby dodać
odpowiednie pola do tabeli Klienci nie jest najlepszy z wielu powodów. Po pierwsze,
nie wiadomo ile numerów telefonicznych powinniśmy przewidzieć dla każdego z klientów,
analogiczna uwaga dotyczy adresów mailowych. Po drugie, jeżeli dany klient nie ma
telefonu lub adresu mailowego, to pola zostają puste.
Eleganckim rozwiązaniem będzie utworzenie dwóch nowych tabel: tabeli o nazwie
Telefony oraz tabeli o nazwie AdresyMailowe. W obu tabelach wprowadzimy pole
ID_K, dzięki któremu ustanowimy relacje z tabelą Klienci.
131
Przed rozpoczęciem projektowania tabeli AdresyMailowe warto się zastanowić,
czy nie powinniśmy rozdzielić nazwy konta pocztowego od nazwy domeny. Krok taki
wynika z jednego z postulatów normalizacji, który zaleca unikania nadmiernego
powtarzania informacji, a tak będzie, jeżeli w projektowanej tabeli będziemy gromadzić
pełne adresy mailowe. Jeżeli zdecydujemy się na trzymanie adresów domenowych
w oddzielnej tabeli, np. o nazwie Domeny, to projekty obu tabel mogą wyglądać jak niżej
pokazane.
132
W zasadzie tabele przechowujące dane klientów mamy już gotowe, pozostaje
jeszcze dodanie do relacji ostatnio utworzonych tabel i ustanowienie relacji miedzy
wszystkimi sześcioma tabelami.
5.2.2. Dane zakupionych książek
W tej części projektu musimy podjąć decyzję o tym, jakie dane odnośnie zakupionych lub podarowanych pozycji bibliotecznych chcemy gromadzić oraz jak rozdzielić te
informacje na poszczególne tabele.
Wydaje się, że o każdej zakupionej pozycji powinniśmy mieć następujące
informacje:
ID_P (identyfikator pozycji),
Tytuł pozycji,
Autor (lub autorzy),
Wydawnictwo,
ISBN,
Liczba stron,
Data zakupu,
Cena,
Ilość egzemplarzy,
Kategoria,
Sygnatura.
133
Analiza proponowanych informacji wskazuje na kilka problemów, które musimy
rozwiązać. Po pierwsze takie informacje jak Wydawnictwo czy Kategoria powinniśmy
umieścić w oddzielnych tabelach (w celu uniknięcia redundancji danych). Problem
sygnatur powinien być rozwiązany podobnie do telefonów czy adresów mailowych, co
wynika z faktu, że zakupiona pozycja może mieć wiele sygnatur – tak będzie, jeżeli
zakupimy więcej niż jedną pozycję. Wystarczy więc, że utworzymy nową tabelę o nazwie
np. Sygnatury, gdzie będziemy przechowywać same sygnatury oraz identyfikatory
pozycji. Tabelę tę uzupełnimy o jeszcze jedno pole numeryczne, o nazwie np. Status,
którego zadaniem będzie określanie statusu danej pozycji w sensie jej dostępności dla
klienta biblioteki.
Pozostaje jeszcze problem autorów zakupionych książek, o tyle skomplikowany, że
dana pozycja może mieć zmienną liczbę autorów, a jednocześnie dany autor może być
autorem wielu pozycji. Jednym z możliwych rozwiązań będzie zbudowanie tabeli
Autorzy, gdzie będziemy przechowywać podstawowe dane autorów. Kolejna tabela,
powiedzmy o nazwie PozycjeAutorzy będzie kojarzyć identyfikatory pozycji z identyfikatorami autorów.
Ostatecznie zbudujemy następujące tabele (klucze główne pogrubione):
Zakupy
Pole
Opis
Typ pola
Wymagane Indeksowane
Identyfikator pozycji
autonumer
tak
tak
ID_P
Tytul
Tytuł pozycji
tekstowy
tak
Nie
ISBN
Nr biblioteki narodowej
tesktowy
tak
Nie
Stron
Liczba stron
liczbowy
tak
Nie
DataZ
Data zakupu
Data/Czas
tak
Nie
Cena
Cena zakupu
walutowy
Tak
Nie
Ile
Ilość pozycji
liczbowy
Tak
Nie
ID_W
Identyfikator wydawnictwa
liczbowy
Tak
Nie
ID_K
Identyfikator kategorii
liczbowy
Tak
Nie
Autorzy
Pole
Opis
Identyfikator autora
ID_A
Nazwisko
Nazwisko autora
Imie
Imię autora
Typ pola
autonumer
tekstowy
Tekstowy
Wymagane
Tak
tak
Tak
PozycjeAutorzy
Pole
Opis
Identyfikator pozycji
ID_P
Identyfikator autora
ID_A
Typ pola
liczbowy
Liczbowy
Wymagane Indeksowane
tak
Nie
Tak
nie
Wydawnictwa
Pole
Opis
Identyfikator wydawnictwa
ID_W
NazwaW
Nazwa wydawnictwa
Typ pola
Autonumer
Tekstowy
Wymagane
Tak
Tak
Indeksowane
Tak
Nie
nie
Indeksowane
Tak
Tak
134
Kategorie
Pole
Opis
Identyfikator kategorii
ID_K
NazwaK
Nazwa kategorii
Typ pola
Autonumer
Tekstowe
Wymagane
Tak
Tak
Indeksowane
Tak
Tak
Sygnatury
Pole
Opis
Identyfikator sygnatury
ID_S
ID_P
Identyfikator pozycji
Sygnatura Sygnatura biblioteczna
Status
Status pozycji
Typ pola
Autonumer
Liczbowe
Tekstowy
Liczbowy
Wymagane
Tak
Tak
Tak
Tak
Indeksowane
Tak
Nie
Tak
Nie
Poniżej pokazany jest projekt tabeli Zakupy ze szczegółami definicji pola DataZ,
warto zwrócić uwagę na takie właściwości tego pola jak Format, Maska wprowadzania,
Wartość domyślna, Reguła poprawności czy Komunikat o błędzie.
W polu definiowania właściwości Wartość domyślna została wpisana formuła
=Format(Now();”rrrr-mm-dd”), jej zadaniem jest wstępne wpisanie bieżącej daty
w ustalonym formacie. Z kolei w polu właściwości Reguła poprawności formuła <=Now()
będzie pilnować, aby data zakupu nie była wcześniejsza od bieżącej daty.
135
Dość oryginalnie wygląda projekt tabeli PozycjeAutorzy, gdzie znajdują się
tylko dwa pola będące kluczami głównymi w swoich tabelach. Pola te tworzą klucz
złożony tej tabeli.
Na zakończenie projektowania tabel w tej części naszego projektu pokażemy jeszcze
projekt tabeli Sygnatury ze szczegółami pola Status.
Pozostaje dodanie utworzonych tabel do okna relacji oraz ich ustanowienie między
poszczególnymi tabelami.
136
Z pokazanych wyżej dotychczas utworzonych relacji wynika, że mamy w tym
momencie dwie grupy tabel absolutnie z sobą niepowiązanych. W górnej części mamy
sześć tabel opisujących klienta naszej biblioteki, a w dolnej również sześć tabel opisujących
pozycje biblioteczne. Dla powiązania obu grup tabel potrzebna jest jeszcze jedna tabela,
będziemy w niej przechowywać wszelkie informacje o wypożyczonych pozycjach.
137
5.2.3. Rejestracja wypożyczeń
Utworzymy tabelę o nazwie Wypozyczenia zawierającą następujące pola:
Wypozyczenia
Pole
Opis
Identyfikator wypożyczenia
ID_W
ID_S
Identyfikator sygnatury
ID_K
Identyfikator klienta
DataW
Data wypożyczenia
DataPZ
Przewidywana data zwrotu
DataZ
Rzeczywista data zwrotu
Typ pola
Autonumer
Liczbowe
Liczbowe
Data/Czas
Data/Czas
Data/Czas
Wymagane
Tak
Tak
Tak
Tak
Tak
Nie
Indeksowane
Tak
Nie
Nie
Nie
Nie
Nie
Tabela ta, poprzez pola ID_S i ID_K, powiąże obie grupy tabel tworząc jedną
całość. Pole DataZ jest przeznaczone na przechowywanie rzeczywistej daty zwrotu
wypożyczonej pozycji, stąd jego właściwość Wymagane musi być ustawiona na Nie.
Poniżej pokazane jest okno projektu tej tabeli ze szczegółami definicji pola DataPZ.
Warto zwrócić uwagę na zdefiniowanie właściwości tego pola, takie a nie inne
definicje są wprowadzone po to, aby z jednej strony ułatwić wprowadzanie danych do tego
pola, a z drugiej pilnować ich poprawności. Umownie przyjęto, że średni czas
wypożyczenia danej pozycji to 2 tygodnie (14 dni), a maksymalny czas wypożyczenia nie
może być większy od 3 tygodni (21 dni).
138
Poniżej pokazane jest okno relacji po włączeniu tabeli Wypozyczenia, jak łatwo
zobaczyć, mamy kompletny i spójny zestaw tabel (dla lepszej przejrzystości połączeń
zmieniona została kolejność pól ID_K i ID_S w tabeli Wypozyczenia).
139
5.3. Formularze i kwerendy
Po zaprojektowaniu tabel i utworzeniu relacji możemy przejść do kolejnego etapu
budowy naszej aplikacji – do przygotowania formularzy ekranowych. Źródłem danych dla
nich będą albo istniejące tabele, albo specjalnie zaprojektowane kwerendy.
5.3.1. Kilka prostych formularzy
Zaczniemy od utworzenia kilku prostych formularzy przeznaczonych do wprowadzania, edycji i przeglądu takich informacji, jak nazwy wydawnictw czy kategorii.
W pokazanej niżej sytuacji zaczynamy budowę formularza ekranowego opartego o tabelę
Wydawnictwa. Etap wstępny tych prac pokazany jest poniżej; tworzymy w widoku
projektu nowy formularz oparty o tabelę Wydawnictwa.
Po akceptacji przycisku OK mamy ekran projektowania formularzy w standardowej
postaci, czyli bez nagłówków i stopek.
140
Korzystając z listy pól przeciągamy do sekcji Szczegóły pole NazwaW, w efekcie
w formularzu umieszczone zostaną dwie kontrolki: etykieta opisujące pole (jeżeli jego
właściwość Tytuł była zdefiniowana, jeżeli nie, to tytuł etykiety jest nazwą pola oraz pole
tekstowe, dla którego źródłem danych jest pole NazwaW. Po osadzeniu obu kontrolek na
powierzchni formularza dokonujemy kilku istotnych zmian: zmieniamy tytuł etykiety na
jasno opisujący pole tekstowe, dopasowujemy rozmiary obu kontrolek do przewidywanych
potrzeb i ustawiamy je we właściwym miejscu w formularza. Przykładowy widok tego
etapu prac nad formularzem pokazany jest niżej.
Kolejny krok to ustawienie istotnych właściwości formularza. Po uaktywnieniu
przycisku formularza (lewy górny narożnik w pokazanej wyżej sytuacji z czarnym
kwadratem) wywołujemy okno właściwości formularza.
141
W oknie tym zmieniamy (definiujemy) takie właściwości jak: Tytuł, Paski
przewijania, Przyciski Min Max, Widok domyślny. Efekt wprowadzonych zmian widoczny
jest poniżej.
Pozostaje zapisanie formularza w kolekcji formularzy, zgodnie z pewną konwencją
tworzenia nazw obiektów nadamy mu nazwę frmWydawnictwa, gdzie frm jest przedrostkiem identyfikującym obiekty typu formularzy.
W sposób analogiczny tworzymy formularze frmKategorie, frmAutorzy,
frmMiejscowosci oraz frmDomeny.
142
W tej chwili pięć utworzonych formularzy (frmWydawnictwa, frmKategorie,
frmAutorzy, frmMiejscowosci oraz frmDomeny) można wykorzystywać do przeglądania i edycji zawartości tabel będących ich źródłem danych. Dodatkowo, po przejściu
do nowego rekordu można także wykorzystać te formularze do dodania nowych rekordów.
Z reguły „porządnie” zaprojektowana baza danych powinna oddzielić operację dodawania nowych rekordów od operacji przeglądania i edycji istniejących, tak też i my
postąpimy w dalszej części tego skryptu, ale będzie to wymagać wykorzystania języka
VBA.
5.3.2. Formularze z kontrolką typu ComboBox
Przejdziemy teraz do zaprojektowania trochę bardziej złożonych formularzy, ich
wspólną cechą będzie wykorzystywanie kontrolki typu ComboBox (rozwjana lista).
Jedną z tabel naszej bazy danych jest tabela UliceMiejscowosciKody, a jednym z pól tej tabeli jest pole ID_M będące kluczem głównym tabeli Miejscowosci.
Formularz, który za chwilę utworzymy ma maksymalnie ułatwić wprowadzanie wartości
tego właśnie pola.
Zaczynamy standardowo od otwarcia projektu formularza w oparciu o tabelę
UliceMiejscowosciKody.
143
W okienku listy pól widzimy wszystkie pola występujące w źródle danych dla tego
formularza, w tym pole ID_M i trzy pola tekstowe (NazwaUM, Kod, UrzadP).
Ostatnie trzy pola (tekstowe) możemy po prostu przeciągnąć do sekcji szczegółów,
ale nie możemy tego zrobić z polem ID_M (dokładnie mówiąc możemy, tylko to nie jest
żadne rozwiązanie).
Rozwiązaniem będzie wykorzystanie kontroli ComboBox, ale przed jej wykorzystaniem musimy przygotować źródło danych dla tej kontrolki. Źródłem tym może być
tabela Miejscowosci ze swoimi polami ID_M i NazwaM, ale znacznie lepszym
rozwiązaniem będzie zbudowanie kwerendy zwracającej te pola. Przewaga kwerendy nad
tabelą jako źródłem danych dla kontrolek typu rozwianej listy wynika po prostu z tego, że
kwerenda może zwrócić dane posortowane alfabetycznie po polu wyświetlanym w tego
typu kontrolce.
W standardowy sposób rozpoczynamy tworzenie nowej kwerendy w widoku
projektu.
144
Po włączeniu do projektu kwerendy tabeli Miejscowosci umieszczamy na liście
zwracanych pól kolejno oba jej pola, z tym, że dla pola Miejscowosc dysponujemy
sortowanie rosnące. Na zakończenie zapisujmy projekt pod nazwą qMiejscowosci
(litera q jest prefiksem dla obiektów typu kwerenda)
Po powrocie do okna projektu formularza umieszczamy w sekcji Szczegóły kontrolę
listy rozwijanej, po jej umieszczeniu (zwolnieniu myszy) MS Access wyświetla okno
kreatora pól kombi. Możemy dalej korzystać z kreatora, lepszym rozwiązaniem będzie jego
anulowanie i „ręczne” skonfigurowanie tej kontrolki.
145
Istotne właściwości, które musimy skonfigurować to kolejno: Nazwa, Źródło
formantu, Typ źródła wierszy, Źródło wierszy, Liczba kolumn, Szerokości kolumn, Kolumna
związana i Ogranicz do listy.
Nazwa – przypisuje kontrolce (formantowi) nazwę pod jaką dana kontrola jest
rozpoznawana przez aplikację – w naszym przypadku jest to
cboMiejscowosci (cbo jest prefiksem dla kontrolek typu rozwijanej listy).
Źródło formantu – jest nazwą pola w źródle danych z którą związana jest dana
kontrola – w naszym przypadku jest to pole ID_M,
Typ źródła wierszy – określa rodzaj danych dostępnych dla rozwijanej listy,
standardowo jest to Tabela/kwerenda.
Źródło wierszy – nazwa obiektu dostarczającego dane do kontrolki, musi być
w logicznej zgodności z typem źródła – u nas jest to kwerenda
qMiejscowosci.
Liczba kolumn – określa liczbę pól (kolumn) dostępnych w źródle wierszy – tu 2.
Szerokości kolumn – określa szerokości każdego z pól, jeżeli jakieś pole chcemy
ukryć, to jego szerokość ustawiamy na 0 jednostek – u nas 0 cm dla pola ID_M i
4 cm dla pola Miejscowosc.
Kolumna związana – określa numer kolumny w źródle wierszy, której wartość
zostanie przekazana do źródła formantu – u nas jest to 1, tym samym kontrolka
zwraca zawartość pola ID_M odpowiadającą wybranej miejscowości.
Ogranicz do listy – ustawiona na Tak nie pozwala na dodawanie nowych pozycji do
rozwijanej listy – u nas ustawiona na Tak z tego powodu, że źródłem danych
dla kontroli są dane dwukolumnowe.
Po tych kilku ustawieniach nasza kontrola już funkcjonuje wyświetlając w swojej
liście nazwy miejscowości pobieranych w sposób dynamiczny z tabeli Miejscowosci.
146
Po umieszczeniu w sekcji Szczegóły pozostałych trzech pól, ewentualnej
modyfikacji ich etykiet oraz wyrównaniu wszystkich kontrolek mamy gotowy projekt
formularza dla obsługi tabeli UliceMiejscowosciKody. Poniżej widok projektu tego
formularza oraz widok formularza na ekranie (w widoku Dane)
W praktyce, przy wykorzystywaniu tego formularza zarówno do edycji istniejących
rekordów jak i do wprowadzania nowych może pojawić się jeden, dość trudny problem.
W trakcie wprowadzania nowych danych może okazać się, że na liście miejscowości nie
znajdziemy potrzebnej nazwy – bo mamy nowego klienta z miejscowości, której nie ma
jeszcze w tabeli Miejscowosci. Tym samym nie możemy wprowadzać nazwy ulicy ani
jej kodu, najpierw musimy wprowadzić miejscowość i dopiero później ulicę i jej kod.
Na etapie obecnego rozwiązania musimy zamknąć otwarty formularz
frmUliceMiejscowosciKody, otworzyć formularz frmMiejscowosci, dodać brakującą miejscowość i ponownie otworzyć formularz dodawania ulic i ich kodów. Można
temu zaradzić, ale będzie to wymagało wykorzystania języka VBA. Wrócimy do
rozwiązania tego problemu w dalszej części tego skryptu
147
W podobny sposób tworzymy formularze dla takich tabel jak: Klienci,
Telefony, AdresyMailowe. Poniżej projekty tych formularzy wraz z projektami
kwerend dostarczających danych do kontrolek typu rozwijanej listy.
Przed rozpoczęciem prac nad formularzem dla tabeli Klienci musimy zaprojektować kwerendę, która będzie źródłem danych dla listy rozwijanej pomagającej ustalić ulicę
w danej miejscowości i jej kod pocztowy. Projekt takiej kwerendy pokazany jest poniżej.
Kwerenda o nazwie qUlice oparta jest o tabelę UliceMiejscowosciKody oraz
tabelę Miejscowosci.
Z tablicy UliceMiejscowosciKody kwerenda będzie zwracać pole ID_UM,
pole wyliczane Gdzie będzie zwracać jawny odpowiednik pola ID_UM skomponowany
z wartości takich pól jak Miejscowosc, NazwaUM, Kod i UrzadP. Pełna konstrukcja
pole wyliczanego Gdzie pokazana jest poniżej (jest to fragment okna Powiększenie).
Pole Gdzie wykorzystuje dwie funkcje VBA; funkcja IIF bada, czy pole
NazwaUM nie jest puste, jeżeli tak, to zwraca pusty ciąg znaków, jeżeli nie, to zwraca ciąg
”, ul. ” wraz z nazwą ulicy. Funkcja Format została wykorzystana do zwrócenia kodu
pocztowego zgodnie z przyjętym schematem jego zapisu. Dodatkowo w projekcie
148
umieszczone zostało pole Miejscowosc, ale z opcją bez pokazywania wartości tego pola,
za to z sortowaniem rosnącym. Inaczej mówiąc zadaniem tego pola jest posortowanie
zwracanych rekordów wg miejscowości, co powinno ułatwić ich wyszukiwanie w liście.
Poniżej pokazane są informacje zwracane przez tak zaprojektowaną kwerendę.
Możemy już rozpocząć projektowanie formularza dla tabeli Klienci, jego projekt
pokazany jest poniżej. W oknie właściwości formularza, podobnie jak we wcześniejszych
przypadkach, ustawiamy takie właściwości jak: Tytuł – „Przeglądanie, edycja i wprowadzanie danych klientów”, Paski przewijania – Żaden oraz Przyciski Min Max – Żaden.
W sekcji Szczegóły, wykorzystując okienko listy pól źródła danych formularza,
techniką „ciągnij i upuść” umieszczone zostały kontrolki takich pól jak: Nazwisko,
Imie, DataU, NrDomu i NrMieszk. W przypadku pola ID_UM została zastosowana
kontrolka typu rozwijana lista, której właściwości zostały zdefiniowane „ręcznie”
(z pominięciem kreatora).
Podobnie jak w przypadku wcześniejszego formularza definiujemy takie
właściwości rozwijanej listy jak Nazwa, Źródło formantu, Typ źródła wierszy, Źródło
wierszy, Liczba kolumn, Szerokości kolumn, Kolumna związana i Ogranicz do listy. Poniżej
pokazane jest okno właściwości tej kontrolki z ustawionymi wartościami.
149
A tak wygląda formularz frmKlienci w widoku Dane.
Formalnie jest wszystko w porządku, możemy w elegancko sposób przeglądać,
edytować czy wprowadzać dane do tabeli Klienci, ale co z telefonami klienta czy jego
adresami mailowymi?
Wydaje się, że idealnym rozwiązaniem byłoby zbudowanie takiego formularza dla
danych klienta, który pozwalałby na dostęp nie tylko do danych tabeli Klienci, ale także
tabel Telefony oraz AdresyMailowe. Budowaniem takich złożonych formularzy
poświęcony będzie kolejny rozdział tego skryptu. Prześledzimy ich budowę kontynuując
prace nad formularzem frmKlienci.
150
5.3.3. Formularze złożone
Będziemy dalej pracować nad projektem formularza frmKlienci, a naszym
celem będzie umieszczenie w nim dodatkowych formularzy, jednego dla obsługi telefonów,
a drugiego do obsługi adresów mailowych. Formularze te mają umożliwić dostęp do tabel
Telefony i AdresyMailowe, proszę zauważyć, że w relacjach z tabelą Klienci te
dwie tabele występują po stronie wiele. Naszym zamiarem będzie takie zmodyfikowanie
formularza frmKlienci, aby przy każdej zmianie rekordu w tym formularzu (czyli po
stronie jeden w relacji) były pokazywane powiązane rekordy z tabel Telefony
i AdresyMailowe.
Tak zbudowane formularze, jak wiemy, noszą nazwę złożonych. Formularz obsługujący stronę jeden w relacji jest formularzem głównym, a formularze obsługujące stronę
wiele są podformularzami. Formularz główny z podfomularzami jest powiązany poprzez
pole wykorzystywane do ustanowienia relacji między ich źródłami danych.
Formularz główny już mamy, jest to oczywiście frmKlienci, musimy teraz przygotować dwa formularze dla tabel Telefony i AdresyMailowe. Formularze te, z uwagi na ich przeznaczenie (jako podformularze), przygotujemy w widoku arkusza danych
a nie w widoku pojedynczego formularza. Chodzi o to, aby mając w formularzu głównym
danego klienta widzieć w podformularzach wszystkie jego telefony czy adresy mailowe.
Poniżej pokazany jest projekt formularza frmPodformularzTelefony,
w sekcji Szczegóły umieszczone jest jedynie pole tekstowe skojarzone z polem NumerT
tabeli Telefony. Z uwagi na widok arkusza danych nie jest potrzebna etykieta opisująca
to pole. Rozmiary tego formularza (szerokość) zostały tak dobrane, aby mógł spełnić rolę
podformularza w formularzu frmKlienci (chodzi o proporcje jego szerokości do
rzeczywistych potrzeb i rozmiarów formularza głównego). Obok projektu formularza
pokazanego jest okno właściwości pola tekstowego, istotna jest tu właściwość Nazwa.
Tekst wpisany w tym polu będzie także opisem kolumny danych w tym podformularzu,
stąd symbol spacji czy ewentualnie polskie znaki w nazwie.
151
Warto jeszcze spojrzeć na okno właściwości tego formularza, istotne właściwości
to: Źródło rekordów, Widok domyślny oraz Paski przewijania. Taka właściwość jak Tytuł,
choć została zdefiniowana, z uwagi na zamiar wykorzystania tego formularza jako
podformularza jest nieistotna – pasek tytułowy i tak nie będzie wyświetlany.
W podobny sposób przygotujemy formularz (podformularz) wyświetlający adresy
mailowe, z tym, że z uwagi na kontrolkę rozwijanej listy z adresami domen zaczniemy od
przygotowania odpowiedniej kwerendy. Projekt kwerendy o nazwie qDomeny pokazany
jest poniżej.
152
W standardowy sposób zaczynamy projektować formularz oparty na tabeli
AdresyMailowe, oczywiście musimy pamiętać o tym, żeby właściwość Widok domyślny
ustawić na Arkusz danych.
W sekcji Szczegóły umieszczamy pole tekstowe, dla którego źródłem danych będzie
pole Przedrostek oraz kontrolkę typu rozwijanej listy. Poniżej widok projektu tego
formularza oraz okno właściwości kontrolki combo box.
Podobnie jak w poprzednim podformularzu zmienione zostały właściwości obu
formantów (czyli pola tekstowego i pola kombi) tak, aby mogły pełnić rolę etykiet
opisujących dwie kolumny wyświetlane w tym podformularzu.
Oba potrzebne podformularze już mamy, można więc powrócić do zmodyfikowania
projektu formularza frmKlienci. Poniżej pokazane będą kolejne etapy pracy związanej
z włączeniem podformularza frmPodformularzAdresyMailowe oraz ustanowieniem połączenia między formularzem głównym i podformularzem.
153
Początek pracy, ikona podformularza została przeciągnięta do formularza głównego,
MS Access wyświetlił pierwsze okno kreatora podformularzy.
154
Po zakończeniu pracy kreatora podformularzy w analogiczny sposób umieszczamy
drugi podformularz do wyświetlania numerów telefonów. Poniżej widok projektu tak
zmodyfikowanego formularza frmKlienci.
W oknie właściwości podformularza frmPodformularzAdresyMailowe
możemy prześledzić dwie ważne właściwości: Podrzędne pola łączące oraz Nadrzędne
pola łączące.
155
Poniżej pokazany jest formularz frmKlienci w widoku Dane, łatwo zauważyć,
że znakomicie została zwiększona jego funkcjonalność. W tej chwili przy każdej zmianie
rekordu w formularzu głównym w podformularzach zostaną wyświetlone powiązane z nim
rekordy numerów telefonów oraz adresów mailowych.
Pokazany wyżej formularz jest ciekawy także i tego powodu, że wyświetla informacje z trzech różnych tabel. Jest także ciekawy również dlatego, że pozwala nam na
wprowadzanie danych do trzech różnych tabel.
W rozdziale poświęconym makropoleceniom wrócimy raz jeszcze do projektu tego
formularza w celu dalszego zwiększenia jego funkcjonalności. Między innymi będziemy
chcieli stworzyć sobie możliwość kontynuowania wprowadzania czy edycji danych dla
danego klienta w takiej sytuacji, gdy np. nie znajdziemy w tabeli Domeny odpowiedniego
wpisu. Podobna sytuacja dotyczyć będzie braku odpowiedniej pozycji określającej
miejscowość, nazwę ulicy i jej kod. Inny element funkcjonalności to rozdzielenie wprowadzania danych nowego klienta od przeglądu czy edycji istniejących danych. Formalnie
można to zrobić bez potrzeby korzystania z procedur VBA, ale wymaga to tworzenia
oddzielnych formularzy przeznaczonych wyłącznie do wprowadzania danych. Rozwiązanie
takie jest mało eleganckie, a poza tym niepotrzebnie zwiększa rozmiar bazy danych.
Jak wcześniej powiedzieliśmy wrócimy do tej tematyki w rozdziale poświęconym
makropoleceniom, ale wcześniej jeszcze zaczniemy prace nad kolejnym, dużym formularzem złożonym przeznaczonym do obsługi tabeli Zakupy i tabel z nią powiązanych.
156
Pracę nad formularzem frmZakupy zaczniemy od przygotowania źródeł danych
dla dwóch kontrolek typu rozwijanej listy, z których będziemy wprowadzać takie
informacje jak wydawnictwo czy kategoria zakupionej pozycji. Projekty obu kwerend
pokazane są poniżej.
Proszę zwrócić uwagę na konieczność przygotowania obu kwerend wynikającą
z możliwości posortowania danych wyświetlanych w liście kontrolki typu kombo. Gdyby
nie ta konieczność, równie dobrze źródłem danych dla obu pól kombi mogłyby być tabele
Wydawnictwa oraz Kategorie.
Będzie nam także potrzebny podformularz pozwalający na przeglądanie czy edycję
danych autorów zakupionych pozycji. Podformularz ten przygotujemy w widoku danych,
a jego jedynym formantem (kontrolką) będzie pole kombi wyświetlające dane pobierane
z tabeli Autorzy.
Prace nad podformularzem zaczniemy od przygotowania źródła danych dla jego
kontrolki typu kombo. W polu listy tej kontrolki chcemy mieć posortowane wg nazwiska
157
dane autorów. Zbudujemy kwerendę pracującą na polach tabeli Autorzy, kwerenda ta
zwróci nam pole ID_A oraz pole wyliczane Autor zbudowane wg pokazanej niżej
formuły. Pole Nazwisko zostało wykorzystane jedynie do posortowania zwracanych
rekordów, natomiast same wartości tego pola nie będą zwracane.
Możemy już utworzyć projekt podformularza w widoku arkusza danych z polem
kombi w sekcji Szczegóły. Podformularz ten będzie oparty o tabelę PozycjeAutorzy,
wartości pola ID_Z tej tabeli będą pobierane z formularza głównego, a pola ID_A
z rozwijanej listy, którą umieścimy w podformularzu.
Poniżej pokazany jest projekt podformularza oraz okno właściwości pola kombi
umieszczonego w sekcji Szczegóły.
158
W zasadzie możemy już zacząć prace nad formularzem frmZakupy. Po otwarciu
projektu formularza (na tabeli Zakupy) w sekcji Szczegóły umieszczamy wszystkie
potrzebne kontrolki i przygotowany podformularz dla wyświetlania (wprowadzania)
autorów zakupionych pozycji.
Pole tekstowe skojarzone z polem Tytul tabeli Zakupy warto tak powiększyć,
aby można było wpisać potencjalnie długi tytuł książki. W pokazanym dalej widoku
projektu tego formularza pole to zostało tak powiększone, aby można było wpisać do
dwóch wierszy tytułu.
Poza pokazanymi kontrolkami i podformularzem formularz frmZakupy powinien
umożliwić nadanie sygnatur zakupionym pozycjom. Sygnatur tych powinno być oczywiście tyle, ile egzemplarzy danej pozycji zostało zakupionych, oczywiście najlepszym
rozwiązaniem byłoby automatyczne utworzenie sygnatur w momencie zarejestrowania
danego rekordu w tabeli Zakupy. Na poziomie „zwykłego” wykorzystywania MS Access
nie jest to możliwe, ale przy wykorzystaniu VBA oczywiście tak. Za chwilę w rozdziale
poświeconym makropoleceniom zajmiemy się tym problemem, a teraz możemy zobaczyć
projekt i formularz frmZakupy w widoku Dane.
159
160
5.4. Makropolecenia i procedury VBA
5.4.1. Modyfikacja frmZakupy
W poprzednim rozdziale projektowaliśmy formularz frmZakupy, projekt ten
będzie zakończony w momencie, gdy stworzymy możliwość automatycznego generowania
sygnatur zakupionych pozycji. Przed rozpoczęciem prac musimy ustalić format sygnatury,
przy czym warto już rozważać możliwość wykorzystania kodów paskowych.
W naszym przekonaniu sygnatura powinna dostarczyć takich informacji:
Rok zakupu danej pozycji – 4 cyfry,
Numer kolejny tej pozycji w tabeli zakupy (ID_P) wyświetlony w oparciu o maskę
np. 6 cyfr, co wystarczy na 999 999 pozycji w naszej bibliotece,
Numeru egzemplarza w ramach danej pozycji wyświetlonego w oparciu o maskę 2
cyfr.
Przykładowo sygnatura może mieć postać: 199800012302 (rok zakupu 1998, ID_P
równe 123, egzemplarz nr 2).
Wiemy już jak może wyglądać sygnatura, kolejne pytanie to kiedy musi być
utworzona? Jedynym rozsądnym rozwiązaniem będzie przeniesienie fokusu z formularza
głównego do podformularza wprowadzania autorów. Sytuacji tej odpowiada zdarzenie Po
aktualizacji, w takim razie w oknie właściwości formularza frmZakupy w polu tej
właściwości ustawiamy opcję Procedura zdarzenia.
Podwójny klik przycisku z trzema kropkami przenosi nas do edytora Visual Basic,
gdzie procedura Form_AfterUpdate jest już rozpoczęta.
Dostęp do tabeli Sygnatury w celu dodawania nowych rekordów zapewnimy
sobie poprzez rekordset otwarty na połączeniu pobranym z bieżącego projektu. Generalnie
korzystać będziemy ze standardowej metody dostępu do bazy danych ADO. Rekordy
dodawane będą w pętli z licznikiem typu For Next, a do ukształtowania sygnatury z zaprezentowanym wyżej wzorem wykorzystamy funkcję Format.
161
Private Sub Form_AfterUpdate()
On Error GoTo errHandler
Dim rst As New ADODB.Recordset, i As Integer
rst.Open "SELECT * FROM Sygnatury", _
CurrentProject.Connection, adOpenKeyset, _
adLockOptimistic
For i = 1 To CInt(Me.Ile.Text)
rst.AddNew
rst!ID_P = Me.ID_P
rst!Sygnatura = Format(Year(Me.DataZ), "0000") & _
Format(Me.ID_P, "000000") & Format(i, "00")
rst!Status = 1
Next i
rst.MovePrevious
rst.Close
Me.Refresh
Exit Sub
errHandler:
MsgBox Err.Description
End Sub
Pozostaje jeszcze przygotowanie odpowiedniego podformularza wyświetlającego
sygnatury związane z daną pozycją i ten fragment formularza frmZakupy jest gotowy.
162
Wcześniej wspominaliśmy, że dobrym rozwiązaniem jest rozdzielenie czynności
wprowadzania nowych rekordów od czynności przeglądania i edycji już istniejących.
Eleganckim rozwiązaniem będzie programowa modyfikacja właściwości Dodawanie
dozwolone wraz z odpowiednią modyfikacją tytułu formularza. Prace nad tym fragmentem
modyfikacji formularza zaczniemy od zadeklarowania pomocniczej zmiennej o charakterze
flagi wskazującej sposób uruchomienia formularza. Zmienna ta powinna być dostępna dla
różnych obiektów naszej bazy danych, stąd musi być zadeklarowana w module ogólnym
edytora VBA. Po wstawieniu do projektu modułu i zmianie jego nazwy na Standardowy
w sekcji deklaracji została zadeklarowana zmienna typu Integer o nazwie intFlaga.
Możemy dalej przyjąć zasadę, że jeżeli zmienna intFlaga ma wartość 1, to
formularz otwierany jest do przeglądu i edycji; jeżeli wartość 2, to formularz otwierany jest
w trybie wprowadzania nowych danych.
Stosowne procedury modyfikujące sposób otwarcia formularza muszą być wykonywane w odpowiedzi na zdarzenie Przy otwarciu, dla formularza frmZakupy procedura ta
może mieć pokazaną niżej postać.
163
Dla przetestowania naszego rozwiązania możemy stworzyć pomocniczy formularz
z dwoma przyciskami poleceń, ich procedury będą modyfikować zmienną intFlaga i zależnie od jej wartości wywoływać formularz frmZakupy. Poniżej widok tego formularza
oraz procedury uruchamiane przez klik obu przycisków.
Private Sub cmdZakupyEdit_Click()
intFlaga = 1
DoCmd.OpenForm "frmZakupy", _
acNormal, , , acFormEdit
End Sub
Private Sub cmdZakupyAdd_Click()
intFlaga = 2
DoCmd.OpenForm "frmZakupy", _
acNormal, , , acFormAdd
End Sub
Po przypisaniu zmiennej intFlaga odpowiedniej wartości wywoływane jest
polecenie DoCmd z metodą OpenForm, której poszczególne atrybuty precyzują sposób
wykonania tego polecenia. W momencie wywołania formularza frmZakupy jego procedura Open modyfikuje dodatkowo tytuł formularza.
Aby formularz frmZakupy był w pełni funkcjonalny, musimy jeszcze stworzyć
możliwość dodawania z jego poziomu nowego wydawnictwa, kategorii oraz autorów.
Będzie to wymagało dodania w formularzu frmZakupy trzech przycisków poleceń,
których procedury będą wywoływać potrzebne formularze dla wydawnictw, kategorii czy
autorów. Konieczna będzie także modyfikacja tych trzech formularzy w taki sposób, aby
były tylko do wprowadzania nowych danych, oraz aby po zapisie rekordu nastąpił powrót
do formularza wywołującego (czyli frmZakupy) wraz z odpowiednią aktualizacją danych
wykorzystywanych w polach kombi.
W projekcie formularza frmZakupy wprowadzimy następujące zmiany: polom
kombi odpowiedzialnym za wprowadzanie wydawnictw i kategorii zmienimy nazwy na
cboWydawnictwa oraz cboKategorie. Robimy to dla czystości kodu procedur, które
musimy utworzyć w formularzach frmWydawnictwa oraz frmKategorie, ich
zadaniem będzie odświeżenie źródeł wierszy tych dwóch pól kombi po dodaniu nowego
wydawnictwa czy kategorii.
Podobne działania musimy także zrobić w odniesieniu do pola kombi podformularza
frmPodformularzAutorzy, z tym, że w tym wypadku pozostawimy dotychczasową
nazwę Autor (z uwagi na to, że jest wykorzystywana jednocześnie jako opis całego
podformularza).
Zaczynamy od umieszczenia na prawo od pól kombi cboWydawnictwa
i cboKategorie oraz na prawo od podformularza frmPodformularzAutorzy
trzech przycisków poleceń o nazwach cmdWydawnictwaAdd, cmdKategorieAdd
164
oraz cmdAutorzyAdd. Właściwość Tytuł każdego z tych przycisków ustawiamy na
symboliczne trzy kropki, a właściwość Przy kliknięciu na [Procedura zdarzenia].
Kolejny krok, to utworzenie tych trzech procedur, ich zadaniem będzie otwarcie
odpowiednich formularzy w trybie dodawania nowych rekordów. Poniżej te procedury oraz
widok projektu formularza frmZakupy z przyciskami poleceń.
165
5.4.2. Modyfikacja formularzy frmWydawnictwa i frmKategorie
Modyfikacja obu formularzy będzie polegała na tym, aby w sekcji Szczegóły umieścić przyciski poleceń wykorzystywane wtedy, gdy formularze te będą otwierane z poziomu innego formularza. Zadaniem procedur uruchamianych poprzez klik tych przycisków
będzie zapisanie rekordu ze sprawdzeniem poprawności wprowadzonej informacji, odświeżenie odpowiedniego źródła danych w formularzu wywołującym oraz zamknięcie danego
formularza i powrót do formularza wywołującego. Przygotujemy także procedury uruchamiane w momencie otwierania tych formularzy, ich zadaniem będzie modyfikacja tytułu
formularza w zależności od wartości zmiennej intFlaga.
W pokazanym wyżej projekcie formularza frmWydawnictwa dodaliśmy przycisk
polecenia o nazwie cmdZapisz, przycisk ten ma być dostępny wtedy, gdy formularz ten
będzie wywołany z poziomu innego formularza w celu dodania nowego rekordu w tabeli
Wydawnictwa. W takiej sytuacji nie mogą być pokazane przyciski nawigacyjne, ponieważ chcemy wymusić zapisanie wprowadzanego rekordu poprzez ten przycisk właśnie.
Poniżej pokazana jest procedura uruchamiana w momencie otwarcia tego formularza.
Konstrukcja warunkowa If różnicuje sposób otwarcia tego formularza w zależności od
wartości zmiennej intFlaga. .
Private Sub Form_Open(Cancel As Integer)
If intFlaga = 2 Then
Me.Caption = "Wprowadzanie nowego wydawnictwa"
Me.NavigationButtons = False
cmdZapisz.Visible = True
Else
Me.Caption = "Przegląd i edycja wydawnictw"
Me.NavigationButtons = True
cmdZapisz.Visible = False
End If
End Sub
166
Procedura uruchamiana przyciskiem cmdZapisz musi zrealizować trzy zadania:
podjąć próbę zapisania nowego rekordu; po jego zapisaniu odświeżyć źródło danych pola
cboWydawnictwa na formularzu frmZakupu, a przy nieudanej próbie zapisu zgłosić
stosowny komunikat; zamknąć formularz frmWydawnictwa. Poniżej pokazana jest ta
procedura, konstrukcja On Error Resume Next wymusza podjęcie działania przy nieudanej próbie zapisu rekordu – być może spowodowanej tym, że zostanie naruszony indeks
(zdublowana wartość pola nazwa wydawnictwa).
Private Sub cmdZapisz_Click()
On Error Resume Next
Dim ctlList As Control
DoCmd.GoToRecord
If Err.Number = 2105 Then
MsgBox "Takie wydawnictwo już jest lub pole tekstowe
jest puste!", vbInformation, "Biblioteka"
Else
Set ctlList = Forms!frmZakupy.cboWydawnictwa
ctlList.Requery
End If
DoCmd.Close
End Sub
Poniżej efekt naszej pracy: z poziomu formularza frmZakupy został otwarty
formularz frmWydawnictwa, możemy dodać brakujące wydawnictwo i kontynuować
prace nad zarejestrowaniem nowej pozycji.
167
Nowe wydawnictwo zostało dodane, źródło danych pola kombi pozwalającego na
wprowadzanie wydawnictw odświeżone, na liście tego pola znajdziemy już wprowadzone
w poprzednim kroku wydawnictwo (tu zaznaczone „Nowe wydawnictwo”).
A co się stanie, jeżeli będziemy chcieli wprowadzić jako nowe wydawnictwo np.
PWN (już jest taki wpis)? Procedura uruchamiana przyciskiem cmdZapisz obsłuży błąd
naruszenia niepowtarzalnego indeksu o numerze 2105 wyświetlając pokazany niżej
komunikat.
Po akceptacji przycisku OK formularz zostanie zamknięty i jeżeli chcemy skorygować nasz błąd, to musimy ponownie uruchomić ten formularz. Można zmodyfikować także
procedurę cmdZapisz_Clik() tak, aby formularz nie był zamykany w momencie
wystąpienia błędu, a po prostu przenosił fokus ponownie do pola Wydawnictwo oczekując poprawnej nazwy (przed Else dodajemy Exit Sub).
168
W bardzo podobny sposób modyfikujemy formularz frmKategorie. W projekcie
dodajemy przycisk polecenia o nazwie cmdZapisz.
Tworzymy procedurę uruchamianą w momencie otwarcia formularza oraz obsługującą klik przycisku cmdZapisz.
Na kolejnej stronie pokazany jest efekt naszej pracy: rozpoczęta rejestracja nowego
zakupu, podaliśmy tytuł i wydawnictwo, nagle okazuje się, że nie ma takiej kategorii.
169
Klik przycisku z trzema kropkami uruchamia (bez potrzeby zamykania formularza
frmZakupy) formularz frmKategorie w trybie wprowadzania nowego rekordu.
Po wpisaniu nowej kategorii (tu: Procedury VBA) i zapisaniu rekordu przyciskiem
„Zapisz rekord i wróć do poprzedniego formularza” możemy kontynuować rejestrację
zakupu.
170
5.4.3. Modyfikacja formularza frmAutorzy
Modyfikacja formularza frmAutorzy w taki sposób, aby z poziomu formularza
frmZakupy stworzyć możliwość dodania brakującego nazwiska i imienia autora rejestrowanej właśnie pozycji jest trochę bardziej skomplikowana z dwu powodów.
Po pierwsze, po dodaniu rekordu do tabeli Autorzy musi nastąpić aktualizacja pola
kombi nie w głównym formularzu, lecz w podformularzu frmPodformularzAutorzy.
Po drugie komplikuje się problem zapewnienia, abyśmy nie dodali takiego nazwiska
i imienia, które już jest w tabeli Autorzy. Trudność spowodowana jest tym, że nie mamy
możliwości indeksowania jednocześnie zawartości pól Nazwisko i Imie w tej tabeli
(indeksowanie bez powtórzeń), tym samym nie będziemy mogli wykorzystać błędu
Accessa w przypadku naruszenia unikalnego indeksu. Rozwiążemy ten problem poprzez
programowe sprawdzenie, czy rekord o takich wartościach pól Nazwisko i Imie już jest
w tabeli Autorzy, jeżeli tak, to zgłosimy stosowny komunikat, jeżeli nie, to operacja
dodania nowego rekordu będzie kontynuowana.
Podobnie jak w poprzednich modyfikacjach zaczniemy od zmiany projektu
formularza frmAutorzy poprzez dodanie przycisku polecenia o nazwie cmdZapisz.
Kolejny krok to napisanie dwóch procedur, pierwszej uruchamianej w momencie
otwarcia tego formularza z zadaniem modyfikowania sposobu jego otwarcia w zależności
od wartości zmiennej intFlaga oraz drugiej obsługującej klik przycisku cmdZapisz.
Poniżej pokazana jest pierwsza z tych procedur, w zasadzie jest ona analogiczna do tych,
które były pisane wcześniej w tym rozdziale.
Private Sub Form_Open(Cancel As Integer)
If intFlaga = 2 Then
Me.Caption = "Wprowadzanie nowego autora"
Me.NavigationButtons = False
cmdZapisz.Visible = True
Else
171
Me.Caption = "Przegląd i edycja wydawnictw"
Me.NavigationButtons = True
cmdZapisz.Visible = False
End If
End Sub
Druga z procedur jest trochę bardziej skomplikowana, co wynika z konieczności
odświeżenia źródła danych dla formantu podformularza oraz programowego sprawdzenia
możliwości dodania nowego rekordu. Poniżej okna edytora VBA z tą procedurą,
umieszczone w niej komentarze wyjaśniają sens kolejnych instrukcji.
W szczególności na uwagę zasługuje sposób odwołania się do formantu Autor
w podformularzu frmPodformularzAutorzy formularza frmZakupy. W instrukcji:
Set ctlList = _
Forms!frmZakupy!frmPodformularzAutorzy.Form!Autor
ważne są symbole wykrzyknika i kropki wykorzystane do jednoznacznego wskazania
obiektu w podformularzu.
Na kolejnej stronie efekt naszej pracy, w trakcie rejestracji nowej pozycji okazało
się, że brak danych autora, nastąpiło więc otwarcie podformularza frmAutorzy.
172
Możemy już skorzystać z przycisku „Zapisz rekord ....”, formularz frmAutorzy
zostanie zamknięty, a w podformularzu autorów znajdziemy już dane nowego autora.
173
5.4.4. Modyfikacja formularza frmKlienci
Podobnie jak w przypadku formularza frmZakupy musimy tak przeprojektować
formularz frmKlienci, aby była możliwość dodania nowej ulicy i jej kodu w trakcie
rejestrowania danych nowego klienta. Realizacja tego zadania wymagać będzie zmian
w trzech formularzach:
W frmKlienci dodamy przycisk wywołujący w trybie dodawania rekordów
formularz frmUliceMiejscowociKody
W frmUliceMiejscowosciKody dodamy przycisk polecenia cmdZapisz
wraz ze stosowną procedurą weryfikującą wprowadzone dane poprzez zapytanie SQL-owe
(podobnie jak w formularzu frmAutorzy). Utworzymy także procedurę modyfikującą
wygląd tego formularza w zależności od wartości zmiennej intFlaga. Dodatkowo
utworzymy przycisk polecenia o nazwie cmdMiejscowoscAdd otwierający formularz
frmMiejscowosci w trybie dodawania nowego rekordu – na te sytuacje, gdyby
w trakcie wprowadzania nowej ulicy i jej kodu okazało się, że nie ma takiej miejscowości.
W frmMiejscowosci dodamy przycisk polecenia cmdZapisz wraz ze stosowną procedurą weryfikującą wprowadzoną nazwę i odświeżającą źródło danych w polu
kombi cboMiejscowosci formularza frmUliceMiejscowosciKody. Oczywiście
będzie także potrzebna procedura modyfikująca wygląd tego formularza zależnie od
wartości zmiennej sterującej intFlaga.
W formularzu frmKlienci potrzebny będzie jeszcze jeden przycisk polecenia
otwierający formularz frmDomeny w celu dodania brakującej domeny przy rejestracji
adresu mailowego klienta. Pociągnie to za sobą konieczność zmian w projekcie formularza
frmDomeny, gdzie procedura obsługująca zamknięcie formularza musi być tak napisana,
aby odświeżyć źródło danych w podformularzu AdresyMailowe formularza
frmKlienci
Pracę nad przedstawionymi wyżej modyfikacjami zaczynamy od umieszczenia
w formularzu frmKlienci dwóch przycisków poleceń o nazwach cmdUliceKodAdd
oraz cmdDomenaAdd, dla obu przycisków utworzymy pokazane niżej procedury zdarzeniowe reagujące na klik tych przycisków.
Private Sub cmdUlicaKodAdd_Click()
intFlaga = 2
DoCmd.OpenForm "frmUliceMiejscowosciKody", acNormal, _
, , acFormAdd
End Sub
Private Sub cmdDomenaAdd_Click()
intFlaga = 2
DoCmd.OpenForm "frmDomeny", acNormal, , , acFormAdd
End Sub
174
W projekcie formularza frmUliceMiejscowosciKody dodajemy dwa
przyciski poleceń o nazwach odpowiednio cmdZapisz oraz cmdMiejscowoscAdd.
Kolejny krok, to utworzenie trzech procedur zdarzeniowych obsługujących
zdarzenie otwarcia tego formularza (modyfikacja jego wyglądu) oraz zdarzenie Przy
kliknięciu dla obu przycisków.
Private Sub Form_Load()
If intFlaga = 2 Then
Me.Caption = "Wprowadzanie nowej ulicy i jej kodu"
Me.NavigationButtons = False
cmdZapisz.Visible = True
Else
Me.Caption = "Przegląd i edycja ulic i kodów"
Me.NavigationButtons = True
cmdZapisz.Visible = False
End If
End Sub
Z projektu tabeli UliceMiejscowosciKody wynika, że procedura sprawdzająca
unikalność rekordu musi badać, czy wśród już istniejących rekordów tej tabeli nie ma
takiego, którego pola zawierają dokładnie tę samą kombinację danych, które użytkownik
naszej bazy wprowadził do formularza frmUliceMiejscowosciKody. Procedura ta
będzie rozbudowaną wersją podobnej procedury z formularza frmAutorzy. Dodatkowo,
przed próbą zapisu rekordu będziemy jeszcze sprawdzać, czy pola wymagane w tabeli
UliceMiejscowosciKody zostały wypełnione w formularzu (dotyczy to wybrania
miejscowości w polu kombi cboMiejscowosci oraz wprowadzenia kodu i nazwy
urzędu pocztowego). Poniżej widok tej procedury wraz z komentarzami.
175
Pozostaje jeszcze przygotowanie procedury dla obsługi zdarzenia Przy kliknięciu
przycisku cmdMiejscowosciAdd:
Private Sub cmdMiejscowoscAdd_Click()
intFlaga = 2
DoCmd.OpenForm "frmMiejscowosci", acNormal, , , acFormAdd
End Sub
W formularzu frmMiejscowosci dodajemy przycisk polecenia o nazwie
cmdZapisz oraz tworzymy dwie procedury zdarzeniowe, jedną uruchamianą przy
otwarciu formularza i drugą wykonywaną na zdarzenie Przy kliknięciu. Pierwsza z nich
steruje sposobem otwarcia formularza zależnie od wartości zmiennej intFlaga, zadaniem drugiej jest sprawdzenie, czy można zapisać rekord oraz odświeżenie źródła danych
formantu cboMiejscowosci formularza frmUliceMiejscowosciKody.
176
Private Sub Form_Open(Cancel As Integer)
If intFlaga = 2 Then
Me.Caption = "Wprowadzanie nowej miejscowości"
Me.NavigationButtons = False
cmdZapisz.Visible = True
Else
Me.Caption = "Przegląd i edycja miejscowości"
Me.NavigationButtons = True
cmdZapisz.Visible = False
End If
End Sub
Private Sub cmdZapisz_Click()
On Error Resume Next
Dim ctlList As Control
DoCmd.GoToRecord
If Err.Number = 2105 Then
MsgBox "Taka miejscowość już jest lub pole tekstowe
jest puste!", _
vbInformation, "Biblioteka"
Else
Set ctlList =
Forms!frmUliceMiejscowosciKody.cboMiejscowosci
ctlList.Requery
End If
DoCmd.Close
End Sub
Pozostała nam jeszcze modyfikacja formularza frmDomeny, gdzie dodamy znany
już przycisk cmdZapisz i napiszemy dwie procedury pokazane poniżej.
Private Sub Form_Open(Cancel As Integer)
If intFlaga = 2 Then
Me.Caption = "Wprowadzanie nowej domeny"
Me.NavigationButtons = False
cmdZapisz.Visible = True
Else
Me.Caption = "Przegląd i edycja domen"
Me.NavigationButtons = True
cmdZapisz.Visible = False
End If
End Sub
177
Private Sub cmdZapisz_Click()
On Error Resume Next
Dim ctlList As Control
DoCmd.GoToRecord
If Err.Number = 2105 Then
MsgBox "Taka domena już jest lub pole tekstowe jest
puste!", _
vbInformation, "Biblioteka"
Else
Set ctlList =
Forms!frmKlienci!AdresyMailowe.Form![adres domenowy]
ctlList.Requery
End If
DoCmd.Close
End Sub
Pokazana wyżej procedura cmdZapisz_Click() musi odświeżyć źródło danych
pola kombi w podfomularzu o nazwie AdresyMailowe formularza frmKlienci, stąd
rozbudowana referencja w przypisaniu:
Set ctlList =
Forms!frmKlienci!AdresyMailowe.Form![adres domenowy]
Nazwa pola kombi w podfomularzu zawiera spację, co wymusza zamknięcie tej
nazwy w nawiasach kwadratowych.
Dla pokazania funkcjonowania tak poprawionych formularzy (frmKlienci,
frmUliceMiejscowosciKody,frmMiejscowosci i frmDomeny) załóżmy, że
chcemy zarejestrować w naszej bazie nowego klienta o danych:
Testowy Adam (nazwisko i imię)
1978-12-03 (data urodzenia)
Kutno, ul. Poznańska 23 m. 45, 45-234 Kutno (adres zamieszkania)
876-23-45 (telefon)
[email protected] (adres mailowy)
[email protected] (drugi adres mailowy)
W trakcie wprowadzania tych danych do formularza frmKlienci okazuje się, że
w polu kombi „Ulica, kod” nie mamy ulicy Poznańskiej w Kutnie ani jej kodu i urzędu
pocztowego. Przyciskiem
otwieramy formularz frmUliceMiejscowosciKody,
ale w polu kombi „Miejscowość” nie znajdujemy Kutna, otwieramy więc kolejny formularz
frmMiejscowosci. Sytuacja taka pokazana jest poniżej.
178
Kolejno wpisujemy potrzebne informacje i po powrocie do frmKlienci kontynuujemy wprowadzanie reszty danych tego nowego klienta.
Domeny „poczta.kutno.pl” nie znajdujemy w rozwiniętej liście adresów domenowy,
co pociąga za sobą konieczność dodania tej brakującej domeny. Klik przycisku
dodania nowej domeny spowoduje jednak komunikat MS Access o niemożności zapisania
179
rozpoczętego rekordu (zobacz symbol ołówka na pasku selektora pól) z powodu nieokreślenia ID_D (identyfikatora domeny).
Jedynym wyjściem w tej sytuacji jest zaakceptowanie tego komunikatu, a następnie
klawiszem Esc rezygnujemy z wprowadzenia adresu mailowego, co umożliwia otwarcie
formularza frmDomeny.
Po wpisaniu brakującej domeny i akceptacji przycisku „Zapisz rekord ...” wracamy
do formularza frmKlienci i bez problemu możemy już dopisać brakujący adres
mailowy nowego klienta naszej biblioteki.
180
5.5. Obsługa wypożyczeń i zwrotów książek
Dla pełnej obsługi procesu wypożyczania książki zarejestrowanemu użytkownikowi
naszej biblioteki, a następnie dla rejestracji jej zwrotu będziemy musieli przygotować
szereg nowych obiektów, w tym dwa główne formularze, kwerendy wybierające, aktualizujące i parametryczne, także zapytania SQL-owe.
5.5.1. Formularz frmWypozyczenia
Ten etap pracy zaczniemy od małej modyfikacji tabeli Klienci, gdzie dodamy
pole o nazwie Status. Zadaniem tego pola będzie przechowywanie informacji o liczbie
aktualnie wypożyczonych pozycji.
W momencie rejestracji nowej wypożyczonej pozycji wartość tego pola musi się
zwiększyć o jeden, podobnie przy rejestracji zwrotu wartość tego pola będzie zmniejszana
o jeden. Wartość pola Status będzie także determinować możliwość wypożyczenia
kolejnej pozycji, dla potrzeb tej książki ustalimy, że jeden użytkownik może maksymalnie
wypożyczyć 4 pozycje. Przyjmiemy również jako zasadę, że kolejna pozycja może być
wypożyczona jedynie wtedy, gdy dany użytkownik nie ma pozycji z przekroczonym
terminem zwrotu.
181
Zwiększanie lub zmniejszanie wartości pola Status dla danego klienta zrealizujemy poprzez parametryczną kwerendę aktualizującą wywoływaną w momencie rejestracji
wypożyczenia lub zwrotu książki.
Prace zaczniemy od zaprojektowania formularza frmWypozyczenia, formularz
ten będzie korzystał z tabeli Wypozyczenia jako źródła danych. Na powierzchni
formularza osadzimy dwa pola kombi o nazwach cboKlient i cboSygnatura,
pierwsze z nich będziemy wykorzystywać do ustalenia wartości ID_K (identyfikatora)
osoby wypożyczającej, a drugie do uzyskania wartości ID_S (identyfikatora sygnatury)
wypożyczanej pozycji.
W formularzu umieścimy także trzy przyciski poleceń o nazwach odpowiednio
cmdPokazSzczegoly, cmdZarejestrujAndClose oraz cmdZarejestrujAndNext. Zadaniem pierwszego z nich będzie pokazanie szczegółowych informacji
o wybranej pozycji książkowej, zadaniem dwu pozostałych będzie zarejestrowanie faktu
wypożyczenia książki (z zamknięciem lub nie formularza rejestracji).
Z uwagi na fakt, że formularz frmWypozyczenia będziemy wykorzystywać
wyłącznie do operacji zarejestrowania wypożyczenia oraz z uwagi na konieczność
wykonania dwóch kwerend aktualizujących zmienimy trzy ważne właściwości formularza.
Właściwość Wprowadzanie danych ustawimy na Tak, tym samym przy każdym
otwarciu formularza wskaźnik rekordów będzie ustawiony na nowy, pusty rekord.
Właściwość Przyciski nawigacyjne ustawimy na Nie, co uniemożliwi rejestrację rekordu
za pomocą kliku przycisku przejścia do kolejnego rekordu. Właściwość Cykliczny
ustawimy na Bieżący rekord, co nie pozwoli na przejście do nowego rekordu za
pomocą klawisza tabulacji. Dwie ostatnie właściwości wymuszają zapisanie rekordu
jedynie poprzez klik jednego z dwóch przycisków umieszczonych na dole formularza.
182
Kolejny krok to przygotowanie kwerend, które mają dostarczać danych do obu pól
kombi. Pole cboKlient powinno zwrócić ID_K, a w liście powinniśmy mieć nazwisko
i imię osoby wypożyczającej, jej numer identyfikacyjny oraz informację o wartości pola
Status po to choćby, aby poinformować zainteresowanego, że nie może pożyczyć
kolejnej książki z uwagi na wypełniony limit wypożyczeń. Praktycznie nie ma łatwej
możliwości umieszczenia informacji o ewentualnym niezwróceniu wcześniej wypożyczonej pozycji, rozwiążemy ten problem później na drodze odpowiedniej procedury
zdarzeniowej. Poniżej pokazany jest widok projektu kwerendy qWypozycza, warto
zwrócić uwagę na pole wyliczane o nazwie kto, jego zadaniem jest zwrócenie „zbitki”
informacji z kilku pól.
kto: [Nazwisko] & " " & [Imie] & " ID_K= " &
LTrim(Str([ID_K])) & ", Status=" & [Status]
Pole wyliczane kto zwraca informację typu tekstowego, stąd wykorzystanie funkcji
Str do zamiany wartości numerycznej na tekstową oraz funkcji LTrim do usunięcia
spacji z lewej strony tekstu (którą standardowo zostawia funkcja Str na ujemny znak
liczby).
Pole Status jest zwracane niejako podwójnie, raz jako element pola kto, drugi
raz samodzielnie. W liście pola kombi cboKlient pole Status (samodzielnie) nie
będzie wykorzystane, a potrzebne nam jest z tego powodu, abyśmy mieli możliwość
zgłoszenia komunikatu w sytuacji, gdy liczba wypożyczeń przekroczy ustalony limit.
Pole Nazwisko wykorzystujemy w kwerendzie qWypozycza jedynie do potrzeb
posortowania zwracanych rekordów, co pozwoli na przyspieszone wyszukiwanie danego
klienta wg pierwszych liter nazwiska.
183
Po zapisaniu pokazanej kwerendy w bazie danych można już ustawić najważniejsze
właściwości pola kombi cboKlient. W pokazanym oknie właściwości warto zwrócić
uwagę na liczbę kolumn oraz szerokości kolumn; ostatnie zero oznacza, że pole Status
nie jest pokazywane.
Przygotujemy teraz dwie kwerendy parametryczne, będą one uruchamiane wtedy,
gdy wypożyczenie kolejnej książki nie będzie możliwe z dwu powodów:
1.
Niedotrzymania terminu zwrotu jednej z wypożyczonych wcześniej pozycji;
2.
Przekroczenia ustalonego limitu wypożyczeń.
Obie kwerendy będą uruchamiane przez procedurę zdarzeniową uruchamianą jako
efekt zdarzenia Po aktualizacji pola cboKlient. Poniżej widok projektu kwerendy
zwracającej dla danego klienta przeterminowane pozycje.
184
Pole DataZ ma ustawione kryterium Is Null, pole DataPZ ma zdefiniowany
warunek <Now(), a pole ID_K odwołuje się w kryterium do wartości zwracanej przez
obiekt cboKlient formularza frmWypozyczenia:
[forms]![frmWypozyczenia]![cboKlient]
Dla uniknięcia niejednoznaczności w oknie Parametry kwerendy w kolumnie
Parametry wpiszemy pokazany wyżej parametr (najlepiej wkleić), a w kolumnie Typ
danych wybierzemy właściwy typ, czyli liczbę całkowitą długą.
W bardzo podobny sposób przygotujemy kolejną kwerendę parametryczną pokazującą aktualnie wypożyczone pozycje dla danego klienta.
185
Mając gotowe obie kwerendy możemy utworzyć procedurę wykonywaną po
aktualizacji pola cboKlient. Poniżej pokazane jest okno projektu tej procedury.
Funkcja MsgBox została wykorzystana do odebrania od użytkownika bazy decyzji
co do pokazywania lub nie szczegółów odmowy wypożyczenia kolejnej książki, a stała
vbCrLf została wykorzystana do „złamania” wiersza komunikatu.
Przejdziemy teraz do przygotowania kwerendy dostarczającej dane do pola kombi
cboSygnatury. Kwerenda ta musi pokazać tylko te pozycje, dla których pole Status
w tabeli Sygnatury ma wartość jeden (jak pamiętamy wartość dwa ma oznaczać pozycję
w czytaniu, a wartość zero pozycję wycofaną).
Kwerenda o nazwie qSygnatury oparta będzie o tabele Sygnatury oraz
Zakupy, a zwracanymi polami będą ID_S (identyfikator sygnatury), pole wyliczane co
186
zwracające zbitkę informacji z kilku pól oraz pole ID_P (identyfikator pozycji), które
wykorzystamy do pokazania szczegółów wybranej pozycji książkowej. Pole Status
zostało wykorzystane jedynie do ograniczenia rekordów do tych pozycji, które aktualnie są
dostępne do wypożyczenia.
Po utworzeniu pokazanej wyżej kwerendy ustawiamy odpowiednio właściwości
pola cboSygnatura. Proszę zwrócić uwagę na właściwości Liczba kolumn oraz
Szerokości kolumn. Wartość zero dla pierwszej i trzeciej kolumny oznacza, że w liście pola
kombi znajdą się tylko wartości zwracane przez pole wyliczane co.
Z uwagi na ograniczoną szerokość pola kombi cboSygnatura może zajść
potrzeba uzyskania dodatkowych informacji o wybranej pozycji (wydawnictwo, autorzy,
187
liczba stron, ISBN itd.). Dla realizacji tego zadania wykorzystamy wartość pola ID_P
zwracaną niejawnie przez pole kombi cboSygnatura oraz procedurę uruchamianą
przyciskiem cmdPokazSzczegoly.
Pokazana niżej procedura wywołuje znany formularz frmZakupy, ale z warunkiem filtrującym nałożonym na pole ID_P. Konstrukcja:
Me.cboSygnatura.Column(2)
odwołuje się do wartości drugiej kolumny (numeracja kolumn od zera) w wybranym
wierszu pola kombi cboSygnatura, inaczej mówiąc do wartości ID_P wybranej
książki. Zmienna intFlaga zostanie wykorzystana do modyfikacji tytułu formularza.
Private Sub cmdPokazSzczegoly_Click()
IntFlaga=3
DoCmd.OpenForm "frmZakupy", acNormal, , _
"ID_P = " & Me.cboSygnatura.Column(2), acFormReadOnly
End Sub
Elegancja programowania wymusza niewielką modyfikację procedury uruchamianej
w momencie otwierania formularza frmZakupy, gdzie dotychczasowy warunek If
zastąpimy konstrukcją Select Case .. End Select.
Przy okazji w sytuacji, gdy zmienna intFlaga będzie równa 3, to ukryjemy
przyciski wykorzystywane do dodania nowego wydawnictwa, kategorii czy danych autora.
188
Pozostało nam przygotowanie dwu kwerend parametrycznych aktualizujących pola
Status w tabelach Klienci oraz Sygnatury. Kwerenda pracująca na tabeli
Klienci musi dynamicznie zwiększać wartość pola Status o jeden, z kolei kwerenda
pracująca na tabeli Sygnatury musi nadać polu Statut wartość 2. Poniżej projekty obu
kwerend, z uwagi na warunek parametryczny musimy także zdefiniować parametry
kwerendy.
Możemy już utworzyć procedury uruchamiane przyciskami poleceń umieszczonych
w dolnej części formularza. Pierwszym zadaniem tych procedur jest wywołanie obu
kwerend aktualizujących, a następnie zapisanie rekordu w tabeli Wypozyczenia.
189
Private Sub cmdZarejestrujAndClose_Click()
DoCmd.OpenQuery "qZwiekszenieStatusuKlienta"
DoCmd.OpenQuery "qZmianaSygnaturyNaDwa"
DoCmd.GoToRecord
DoCmd.Close
End Sub
Private Sub cmdZarejestrujAndNext_Click()
DoCmd.OpenQuery "qZwiekszenieStatusuKlienta"
DoCmd.OpenQuery "qZmianaSygnaturyNaDwa"
DoCmd.GoToRecord
End Sub
Możemy już zobaczyć efekt naszej pracy. Pan Testowy Adam chce wypożyczyć
pozycję „Alianse strategiczne. Problemy teorii i dylematy praktyki”. W otwartym formularzu frmWypozyczenia w polu kombi cboKlient mamy już wybranego pana
Adama, widzimy jego numer identyfikacyjny, mamy także informację o tym, że aktualnie
nie ma żadnej książki wypożyczonej w naszej bibliotece.
W polu kombi cboSygnatura mamy już znalezioną pozycję „Alianse
strategiczne...” o sygnaturze 200000021101, przewidywana data zwrotu jest już wpisana
(efekt zdefiniowania wartości domyślnej w tabeli Wypozyczenia), jeżeli nie interesują
nas szczegółowe informacje o wybranej pozycji, to po prostu klikamy jeden z przycisków
służących do zarejestrowania faktu wypożyczenia.
Jeżeli pan Adam nie jest pewien, czy to jest dokładnie ta pozycja, którą powinien
wypożyczyć i chciałby znać takie dane jak nazwę wydawnictwa, numer ISBN, liczbę stron
i dane autorów, to osoba obsługująca bibliotekę po prostu wykona klik przycisku
szczegółów, co spowoduje otwarcie formularza frmZakupy z filtrem ustawionym na
ID_P wybranej w polu cboSygnatura pozycji.
190
Po upewnieniu się, że jest to dokładnie ta pozycja i powrocie do formularza
frmWypozyczenia można zarejestrować wypożyczenie. W efekcie nastąpi dodanie
rekordu do tabeli Wypozyczenia, pole Status w tabeli Klienci w wierszu zawierającym dane pana Adama zostanie powiększone o jeden, a pole Status pozycji o sygnaturze 200000021101 w tabeli Sygnatury zostało zmienione z 1 na 2.
191
W sytuacji, gdy kolejną książkę chce wypożyczyć osoba, która zalega ze zwrotem
wcześniej wypożyczonej pozycji procedura obsługująca zdarzenie Po aktualizacji pola
kombi cboKlient zgłosi stosowny komunikat.
Klik przycisku Tak w oknie komunikatu otwiera kwerendę pokazującą szczegóły
problemu.
Inną przyczyną odmowy wypożyczenia kolejnej pozycji może być przekroczony
limit wypożyczeń. Podobnie jak w poprzednim przypadku klik przycisku Tak w oknie
komunikatu otwiera kwerendę ze szczegółami wypożyczeń.
192
5.5.2. Formularz frmRejestracjaZwrotu
Formularz przeznaczony do zarejestrowania zwrotu wypożyczonej książki powinien
być maksymalnie prosty w użyciu. Z projektu naszej bazy danych wynika, że do odnotowania faktu zwrotu wystarczy nam numer sygnatury. Na tej podstawie odszukamy
odpowiadający jej identyfikator (ID_S) oraz identyfikator klienta (ID_K) w tabeli
Wypozyczenia. Wystarczy dalej, że przygotujemy trzy kwerendy parametryczne
aktualizujące:
Datę zwrotu w tabeli Wypozyczenia (pole DataZ ma otrzymać faktyczną
datę zwrotu),
Pole Status w tabeli Klienci (zmniejszenie o jeden),
Pole Status w tabeli Sygnatury (zmiana z wartości 2 na 1).
Zaczniemy od utworzenia nowego formularza, tym razem bez wskazania żadnego
źródła danych. W sekcji Szczegóły umieszczamy pole kombi o nazwie cboSygnatury
oraz dwa przyciski poleceń o nazwach odpowiednio cmdZarejestrujAndClose oraz
cmdZarejestrujAndNext.
Poza wymienionymi wyżej formantami w sekcji tej zostało także umieszczone
pomocnicze pole tekstowe o nazwie txtPoleUkryte, wykorzystamy je w momencie
193
tworzenia kwerendy aktualizującej pole Status w tabeli Klienci. Taka pośrednia
metoda wynika z faktu, że w parametrze tej kwerendy nie możemy odwołać się do
właściwości Column obiektu cboSygnatura.
Kolejny krok to zaprojektowanie kwerendy dostarczającej dane do pola kombi
cboSygnatura. Pokazana niżej kwerenda qSygnaturyDoZwrotu realizuje to
zadanie.
Na pole DataZ nałożony został warunek Is Null (puste) – chodzi o to, aby
zwrócić te rekordy, które odpowiadają pozycjom jeszcze nie zwróconym.
Po utworzeniu kwerendy qSyganturyDoZwrotu zmieniamy istotne właściwości
pola cboSygantura.
194
Musimy jeszcze utworzyć procedurę zdarzeniową realizowaną w momencie zajścia
zdarzenia Po aktualizacji. Jej zadaniem jest odebranie z pola cboSygnatura wartości
pola ID_K i przypisanie jej do pomocniczego pola txtPoleUkryte.
Private Sub cboSygnatura_AfterUpdate()
txtPoleUkryte = Me.cboSygnatura.Column(2)
End Sub
Poza polem kombi w formularzu umieszczone jest także pole tekstowe o nazwie
DataZ (ale nie jest połączone z polem o tej samej nazwie w tabeli Wypozyczenia), jego
wartość domyślna została tak zdefiniowana, aby pokazywała bieżącą datę.
Przed napisaniem procedur obsługujących zdarzenie rejestracji zwrotu musimy
zaprojektować trzy kwerendy aktualizujące.
195
Można już napisać obie procedury reagujące na klik przycisków poleceń. Druga
z tych procedur musi uporać się także z odświeżeniem źródła danych dla pola kombi
cboSygnatura (zwrócona sygnatura musi zniknąć z listy tego pola).
Private Sub cmdZarejestrujAndClose_Click()
DoCmd.OpenQuery "qModyfikacjaDatyZwrotu"
DoCmd.OpenQuery "qZmniejszenieStatusuKlienta"
DoCmd.OpenQuery "qZmianaSygnaturyNaJeden"
DoCmd.Close
End Sub
196
Private Sub cmdZarejestrujAndNext_Click()
DoCmd.OpenQuery "qModyfikacjaDatyZwrotu"
DoCmd.OpenQuery "qZmniejszenieStatusuKlienta"
DoCmd.OpenQuery "qZmianaSygnaturyNaJeden"
Me.cboSygnatura.Requery
End Sub
Możemy już pokazać formularz frmRejestracjaZwrotu w działaniu; zobaczymy, czy to, co zaprojektowaliśmy spełnia nasze oczekiwania.
Powiedzmy, że w naszej bibliotece pojawił się jeden z naszych klientów z zamiarem
zwrotu jednej z wcześniej wypożyczonych książek. Dla zarejestrowania tego zdarzenia
otwieramy formularz frmRejestracjaZwrotu i w polu „Sygnatura:” znajdujemy
sygnaturę zwracanej pozycji.
Po wyborze sygnatury możemy zarejestrować zwrot jednym z dwóch przycisków
rejestrujących, zależnie od tego, czy mamy dalsze pozycje do zwrotu czy też nie.
Formalnie wszystko jest w porządku, fakt zwrócenia książki jest odnotowany
w tabeli Wypozyczenia poprzez wpis w polu DataZ (data zwrotu), modyfikowane są
pola Status w tabelach Klienci i Sygnatury.
Powinniśmy się zastanowić, czy nie warto uzupełnić naszego formularza o dwa
dodatkowe pola, w których na podstawie sygnatury zidentyfikujemy tytuł zwracanej
książki oraz nazwisko i imię osoby, która ją wypożyczyła. Te dwie informacje będą miały
wyłącznie charakter uzupełniający i kontrolny, przykładowo zmniejszą ryzyko pomylenia
sygnatur.
197
Realizacja tego dodatkowego zadania wymagać będzie umieszczenia w formularzu
odpowiednich kontrolek (dwie etykiety i dwa pola tekstowe), ustawienia właściwości pól
tekstowych w taki sposób, aby nie można było zmienić ich zawartości. Musimy także
rozbudować znacznie procedurę cboSygnatura_AfterUpdate() o instrukcje, które
dostarczą danych do tych dwóch dodatkowych pól.
Poniżej pokazany jest zmodyfikowany projekt naszego formularza, dwa dodatkowe
pola tekstowe o nazwach txtTytul i txtNazwiskoImie wraz z ich etykietami zostały
umieszczone w prostokącie dla zaakcentowania ich odrębnego charakteru.
Z uwagi na charakter informacyjny tych dwóch pól zostały odpowiednio ustawione
ich właściwości Włączone (na Nie) oraz Zablokowane (na Tak), co nie pozwoli na przeniesienie fokusu do tych pól.
Kolejny krok to taka rozbudowa procedury zdarzenia Po aktualizacji pola
cboSygnatura tak, aby po wyborze sygnatury z listy pola kombi dostarczyć do obu pól
odpowiednie informacje. Zadanie to zrealizujemy poprzez odpowiednio skonstruowane
zapytania SQL-owe. Poniżej pokazany jest widok okna kodu tak zmodyfikowanej
procedury wraz z komentarzami.
Przed pokazaniem zmodyfikowanego formularza w działaniu musimy jeszcze dodać
dwie instrukcje w procedurze cmdZarejestrujAndNext_Click(), ich zadaniem
jest „wyczyszczebnie” obu pól tekstowych.
Me.txtTytul = ""
Me.txtNazwiskoImie = ""
198
A tak wygląda zmodyfikowany formularz rejestracji zwrotu w „działaniu”, po
wyborze sygnatury oba pola tekstowe dostarczają dodatkowych informacji o zwracanej
pozycji i osobie, która miała tę pozycję w czytaniu.
199
5.6. Wyszukiwanie informacji
Możemy teraz przejść do przygotowania formularza ułatwiającego wyszukiwanie
interesującej potencjalnego klienta pozycji książkowej. Można tu zastosować wiele rozwiązań, my zaproponujemy przykładowo wyszukiwanie pozycji wg pierwszej litery ich
tytułu pokazując jednocześnie jej autorów. Rozwiązanie takie podyktowane jest także
chęcią pokazania Czytelnikowi stosunkowo łatwego i eleganckiego rozwiązania.
5.6.1. Według tytułów pozycji
Naszym zamiarem jest zbudowanie formularza, który będzie zwracał tytuł pozycji
i dane jej autora lub autorów w postaci nazwiska i pierwszej litery imienia zależnie od
wskazanej przez użytkownika pierwszej litery alfabetu.
Prace musimy zacząć od przygotowania źródła danych dla tak określonego
formularza, źródło to powinno zwracać dla każdej zakupionej pozycji dwie informacje:
Tytuł pozycji pobrany z tabeli Zakupy,
Autorzy, pole tekstowe skonstruowane w oparciu o tabele Zakupy, Autorzy
i PozycjeAutorzy, a zwracające dla każdej pozycji listę jej autorów w formacie nazwiska i pierwszej litery imienia.
Dla większości zakupionych pozycji nie ma problemu, co wynika z faktu, że
pozycje te napisał jeden autor. Problem staje się skomplikowany wtedy, gdy autorem danej
pozycji jest dwóch i więcej autorów. Jako źródło danych dla projektowanego formularza
zaproponujemy tymczasową tabelę o nazwie tempAutorzyTytuly, jej projekt pokazany jest niżej.
200
Przyjmiemy takie ustalenie, że w momencie otwierania naszego formularza dane tej
tabeli będą na nowo budowane, częściowo poprzez kwerendy dołączające (dla pojedynczych autorów), częściowo poprzez procedury VBA (dla wielu autorów jednej pozycji).
Zaczynamy od przygotowania kwerendy qPrzygotujAutorow, jej zadaniem jest
zwrócenie dla każdej pozycji identyfikowanej przez ID_P pola wyliczanego kto
zwracającego nazwisko autora i pierwszą literę imienia zakończoną kropką.
Kolejny krok, to wykaz tych pozycji, które napisał jeden autor. Zadanie to realizuje
prosta kwerenda podsumowująca qPoliczPojedynczychAutorow.
201
Obie pokazane wyżej kwerendy wykorzystujemy w kwerendzie dołączającej, której
projekt pokazany jest poniżej. Po jej uruchomieniu do tabeli tempAutorzyTytuly
dołączone zostaną rekordy odpowiadające pozycjom z pojedynczym autorem..
Takie ograniczenie zostaje wymuszone dzięki odpowiedniej relacji między polami
ID_P obu kwerend wykorzystanych w projekcie kwerendy dołączającej
Pozostało nam przygotowanie jeszcze jednej kwerendy, którą wykorzystamy jako
źródło danych w procedurze VBA, której zadaniem będzie dołączenie do tabeli pomocniczej tempAutorzyTytuly rekordów odpowiadających tym pozycjom z naszego
księgozbioru, które mają więcej niż jednego autora.
202
Do zbudowania tej kwerendy wykorzystamy przygotowane wcześniej kwerendy,
czyli qPrzygotujAutorow oraz qPoliczPojedynczychAutorow z warunkiem
Is Null nałożonym na pole ID_P ostatniej z kwerend i odpowiednio zdefiniowanej
relacji między obu kwerendami.
Od tej kwerendy oczekujemy zwrotu takich rekordów, gdzie pole ID_P dla danego
zasobu będzie powtórzone co najmniej dwa razy.
Połączenie typu relacji i warunku nałożonego na pole ID_P pochodzące z kwerendy
qPoliczPojedynczychAutorow powoduje, że tak zaprojektowana kwerenda wybierająca zwraca potrzebne nam rekordy danych.
203
Dane zwracane przez kwerendę qWieluAutorow wykorzystamy w kodzie VBA
do programowego dołączenia do tabeli tempAutorzyTytuly rekordów zawierających
dla każdej ID_P z tej kwerendy zbitki informacji z pola kto. Przykładowo, dla pokazanej
wyżej sytuacji dla ID_P = 76 pole Autorzy pomocniczej tabeli otrzyma wartość
tekstową „Jędrzejczyk Z., Kukuła K.”
Tak sformułowane zadanie zrealizujemy za pomocą funkcji utworzonej w module
ogólnym o nazwie Standardowy, a wybór funkcji wynika z przygotowań do uruchomienia własnego paska narzędziowego naszej aplikacji. Poszczególne przyciski z tego paska
będą wywoływać odpowiadające im funkcje, a jedną z nich będzie właśnie funkcja uruchamiająca formularz wyszukiwania zasobów wg pierwszych liter ich tytułów.
Pokazane dalej okno projektu funkcji SearchOnTitle wykorzystuje jako metodę
dostępu do danych standardowy model ADO. Po pierwsze budowane jest zapytanie
usuwające wszystkie rekordy z pomocniczej tabeli tempAutorzyTytuly.
txtSQL = "DELETE tempAutorzyTytuly.* from _
tempAutorzyTytuly"
Zapytanie to jest wykonywane na bieżącym połączeniu (na połączeniu pobranym
z aktualnego projektu).
Set cn = CurrentProject.Connection
cn.Execute txtSQL
Po usunięciu dotychczasowych rekordów z pomocniczej tabeli dodawana jest
pierwsza porcja rekordów poprzez uruchomienie kwerendy dołączającej.
DoCmd.OpenQuery "qDodajPojedynczePozycje"
Dalsze instrukcje funkcji SearchOnTitle operują na rekordsetach źródła danych
(kwerenda qWieluAutorow) i miejsca przeznaczenia (tempAutorzyTytuly).
204
Przed zakończeniem funkcji wywoływany jest docelowy formularz tego rozdziału,
czyli frmWyszukiwanieWgTytulow. Oczywiście formularz ten musimy teraz
zaprojektować, ale mamy już przygotowane jego źródło danych – tabelę pomocniczą
tempAutorzyTytuly.
W sekcji Szczegóły projektu nowego formularza umieszczamy dwa pola tekstowe
odpowiadające polom ID_P i Autorzy tabeli tempAutorzyTytuly. W sekcji
205
Nagłówek formularza umieszczamy dwie etykiety opisujące kolumny danych wyświetlane
w sekcji Szczegóły – rozwiązanie takie jest niezbędne z uwagi na to, że chcemy mieć
formularz w widoku formularzy ciągłych.
W sekcji Stopka formularza umieścimy teraz ramkę grupy opcji o nazwie
FiltryTytuly, a w niej 27 przycisków przełączników. W efekcie nasz formularz
powinien wyglądać tak, jak pokazany niżej.
Właściwość Wartość domyślna ramki grupy opcji została ustawiona na 27, umownie
przyjmiemy, że będzie to oznaczać pokazanie wszystkich rekordów ze źródła danych.
Właściwość Po aktualizacji została tak ustawiona, aby było wywoływane makropolecenie
ustawiające właściwość Filtr formularza. Makropolecenie to o nazwie FiltrTytuly za
moment napiszemy, jego zadaniem będzie uruchamianie właściwego, zależnie od użytego
przełącznika, filtru ograniczającego wyświetlane rekordy.
Każdy z 27 przełączników opcji ma odpowiednio zmienioną właściwość Tytuł oraz
Wartość opcji – od 1 do 27.
Klik przycisku przełącznika oznaczonego literą „A” spowoduje, że ramka grupy
opcji zwróci wartość 1, z literą „B” 2 itd. Przycisk oznaczony symbolem „A-Z” zwróci
wartość 27, czyli taką, która spowoduje pokazanie wszystkich rekordów.
Przed przystąpieniem do tworzenia makropolecenia FiltrTytuly zmienimy
jeszcze właściwość Filtr dozwolony na Tak, chodzi o to, aby makro mogło modyfikować
właściwość Filtr.
206
Pracę nad makropoleceniem zaczynamy od utworzenia nowego makra, a następnie
od wyświetlenia kolumn Nazwa makra oraz Warunki (z menu Widok). W kolumnie Nazwa
makra wpisujemy dowolną nazwę makropolecenia (ale zgodnie z regułami nazw), a w
kolumnie Warunek kolejno wpisujemy warunki nakładane na formant FiltryTytuly.
W kolumnie Akcja każdemu z warunków przypisujemy akcję ZastosujFiltr. Warto
także wypełnić pole Komentarz.
Dla warunku [FiltryTytuly]=27 w kolumnie Akcja ustawiamy akcję
PokażWszystkieRekordy. Po zdefiniowaniu wszystkich warunków musimy określić
działania, jakie ma podjąć makro po zastosowaniu filtru. Działania te muszą być
zróżnicowane zależnie od tego, czy były jakieś rekordy pokazane, czy też nie.
W sytuacji, gdy były rekordy do pokazania musimy umieścić wskaźnik bieżącego
rekordu w polu tekstowym txtTytul pierwszego zwróconego rekordu i zatrzymać akcję
makra.
W polu Warunek wpisujemy [RecordsetClone].[RecordCount]>0 , a w
polu Akcja IdźDoFormantu podając jako argument tej akcji nazwę txtTytul. W
kolejnym wierszu pola Akcja wpisujemy (dokładniej wybieramy z listy) akcję
ZatrzymajMakro. Ta akcja dzieje się jako kontynuacja poprzedniego warunku, dlatego
też w polu Warunek są wpisane trzy kropki jako symbol kontynuacji.
207
W sytuacji, gdy w wyniku zastosowania filtru nie zostanie zwrócony żaden rekord
potrzebny jest jakiś komunikat dla użytkownika, aby wiedział co się dzieje. Zadanie to jest
realizowane wtedy, gdy spełniony jest warunek:
[RecordsetClone].[RecordCount]=0
Akcje podejmowane przy prawdziwości tego warunku to OknoKomunikatu,
PokażWszystkieRekordy oraz UstawWartość. Poniżej pokazane jest okno
projektu tego makropolecenia ze szczegółami pierwszej z podejmowanych akcji.
Komunikat wyświetlany w sytuacji,
[RecordsetClone].[RecordCount]=0.
gdy
prawdziwy
jest
warunek
Po akceptacji kolejna akcja spowoduje wyświetlenie wszystkich rekordów, a ramka
grupy opcji FiltrTytuly otrzyma wartość 27.
208
Możemy już zobaczyć formularz frmWyszukiwanieWgTytulow w działaniu,
w pokazanej sytuacji wyświetlane są te pozycje biblioteczne i ich autorzy, dla których tytuł
zaczyna się na literę „K”.
5.7. Raporty
Dla prześledzenia problematyki tworzenia raportów jako pisemnych wyciągów
informacji zgromadzonych w bazie danych prześledzimy budowę dwóch raportów.
Pierwszy z nich będzie klasycznym raportem statycznym w sensie liczby kolumn raportu,
drugi będzie raportem dynamicznym (w sensie liczby kolumn) budowanym całkowicie
programowo za pomocą procedur VBA.
5.7.1. Raport zbiorczy zakupów
Zaczniemy nasze rozważania od zbudowania raportu, którego zadaniem jest pokazanie wartości zakupionych zasobów bibliotecznych w ujęciu „lata x miesiące”. Prace nad
tym raportem zaczniemy od przygotowania źródła danych w postaci kwerendy krzyżowej.
Poniżej pokazany jest projekt takiej kwerendy, jest ona oparta jedynie o tabelę Zakupy,
a jej pola są polami wyliczanymi.
Pierwsze dwa zwracają odpowiednio numer roku (poprzedzony literą „r”) i numer
miesiąca, dwa kolejne zwracają wartość zakupu (w miesiącu danego roku) oraz sumaryczną
209
wartość zakupów w danym miesiącu. Pierwsze pole wyliczane o umownej nazwie „rr”
zwraca informacje, które zostaną wykorzystane jako nagłówki kolumn. Dodanie litery „r”
przed cyframi roku podyktowane było wymogiem, aby nazwa pola nie była liczbą, co
mogłoby spowodować trudności w projekcie formularza, gdzie powinniśmy uzyskać
podsumowania kolumn (lat).
Pole wyliczane o umownej nazwie „mm” zwraca numer miesiąca, wykorzystamy je
jako nagłówek wiersza. W tym wypadku nie było potrzeby poprzedzenia zwracanego
numeru miesiąca literą np. „m” z tego prostego powodu, że podsumowanie sprzedaży wierszami jest wykonywane bezpośrednio w tej kwerendzie (pole „Razem”), a nie w raporcie.
Poniżej widok zwracanych danych przez tak zaprojektowaną kwerendę.
Po przygotowaniu źródła danych możemy przystąpić do projektowania raportu.
Zaczynamy tradycyjnie od otwarcia szablonu raportu opartego o przygotowaną kwerendę
qZakupyLataMiesiace.
210
Poniżej widok projektu tworzonego raportu z listą pól oferowanych przez źródło
danych oraz włączonym nagłówkiem i stopką raportu. W stopce raportu umieścimy
formanty podsumowań zakupów w kolejnych latach.
Korzystając z pól dostępnych w źródle danych oraz formantów z przybornika
doprowadzamy projekt raportu do postaci pokazanej niżej.
211
W stopce raportu zostały umieszczone formanty skopiowane z sekcji Szczegóły
(z wyjątkiem pola mm), z tym, że źródło każdego formantu zostało zmodyfikowane
o funkcję Suma, tak jak to widać np. dla podsumowania kolumny Razem. Gotowy raport
pokazany jest poniżej.
Przygotowany przez nas raport ma jednak jedną zasadniczą wadę – jest statyczny
w sensie liczby kolumn. Oznacza to, że w kolejnym roku (tu 2005) odpowiednie pole pojawi się w źródle danych (kwerendzie qZakupyLataMiesiace), ale nie zostanie wyświetlone w przygotowanym raporcie do czasu, dopóki nie zmodyfikujemy projektu. Oczywiście nie jest możliwe przygotowanie takiego raportu, aby pewne dodatkowe kolumny
były w nim zaprojektowane z pewnym wyprzedzeniem.
Przykładowo, modyfikacja utworzonego wcześniej raportu poprzez dodanie w sekcji
szczegółów jeszcze jednego pola tekstowego, dla którego źródłem danych będzie np. pole
r2005 (kolejny rok), spowoduje wyświetlenie pokazanego niżej komunikatu o błędzie.
Jedynym rozwiązaniem naszego problemu będzie programowe zbudowanie raportu,
temu zagadnieniu będzie poświęcony kolejny rozdział tej książki.
212
5.7.2. Dynamiczny raport zakupów
Przed napisaniem stosownej procedury VBA przygotujemy szablon naszego raportu,
jest to o tyle konieczne, że domyślnie projekt raportu nie zawiera sekcji Nagłówek/Stopka
raportu, a programowe jej włączenie nie jest możliwe. Wzorzec raportu będzie miał także
zmienioną orientację strony z pionowej na poziomą – domyślnie przyjmujemy, że chodzi
o otrzymanie raportu ze stosunkowo dużą liczbą lat. Oczywiście istnieje możliwość takiej
modyfikacji procedury, którą za moment pokażemy, aby orientację strony uzależnić od
rzeczywistych potrzeb.
Prace nad szablonem raportu zaczynamy od otwarcia projektu szablonu bez definiowania źródła jego danych, a następnie pokazujemy nagłówek/stopkę raportu i zapisujemy raport pod jakąś nazwą, np. rWzor1. Resztę prac będziemy już prowadzić w środowisku VBA tworząc funkcję o nazwie np. DajRaportLataMiesiace. Mamy nadzieję,
że zamieszczone komentarze ułatwią zrozumienie działania tej funkcji. Jako miejsce jej
utworzenia wybraliśmy moduł Standardowy, ponieważ jej wywołanie będzie miało
miejsce z menu użytkownika, które utworzymy w kolejnym rozdziale. Z tych samych
powodów funkcja ta zostanie zadeklarowana jako Public.
Public Function DajRaportLataMiesiace()
Dim tt() As String, k As Integer
Dim rap As Report, t As Control
Dim conn As New ADODB.Connection, _
rst As New ADODB.Recordset
' otwarcie połączenia na bieżącym projekcie
Set conn = CurrentProject.Connection
' utworzenie obiektu raport na bazie
przygotowanego szablonu
Set rap = Application.CreateReport(, "rWzor1")
' określenie źródła danych dla raportu
rap.RecordSource = "qZakupyLataMiesiace"
' otwarcie rekordsetu
rst.Open "qZakupyLataMiesiace", conn
' ustalenie liczby pól w rekordsecie
k = rst.Fields.Count
' przewymiarowanie zmiennej tablicowej, tu
będą nazwy pól
ReDim tt(k)
' pobranie w pętli listy nazw pól i zapisanie
ich w zmiennej tablicowej
For i = 0 To k - 1
tt(i) = rst.Fields(i).Name
Next i
' zdefiniowanie etykiety w nagłówku raportu
213
' podajemy nazwę raportu, rodzaj formantu, sekcję,
położenie
Set t = Application.CreateReportControl(rap.Name, _
acLabel, acHeader, , , 4000, 200, 6000, 530)
' modyfikacja kilku właściwości tej etykiety
With t
.Caption = "Raport zbiorczy zakupów wg lat i
miesięcy"
.FontSize = 14
.TextAlign = 2
.SpecialEffect = 5
.FontName = "TimesNewRoman"
End With
' dla kolejnych pól występujących w źródle danych
' zostaną utworzone pola tekstowe w sekci Szczegóły,
etykiety pól w sekcji
' nagłówek strony oraz pola tekstowe podsumowań w
sekcji stopka raportu
For i = 0 To k - 1
' utworzenie pola tekstowego z dynamicznie zmienianą
' właściwością Left - odsunięcie od lewej krawędzi
Set t = Application.CreateReportControl(rap.Name, _
acTextBox, acDetail, , , i * 1500, 0, 1000, 275)
' przypisanie źródła danych dla utworzonego formantu
t.ControlSource = tt(i)
' jeżeli nie jest to pierwsze pole, to narzucenie
formatu danych
If i > 0 Then t.Format = "#,##0.00"
' utworzenie etykiety pola
Set t = Application.CreateReportControl(rap.Name,
acLabel, acPageHeader, _
, , i * 1500 + 500, 700, 1000, 275)
'jeżeli jest to pole opisujące rok, to usunięcie
litery r
If i > 1 Then
t.Caption = Right(tt(i), 4)
Else
t.Caption = tt(i)
End If
' jezeli jest to inne pole niż pierwsze (miesiąc),
to utworzenie pola tekstowego w sekcji stopka
raportu dla podsumowania
If i > 0 Then
214
Set t =
Application.CreateReportControl(rap.Name, _
acTextBox, acFooter, , , i * 1500, _
200, 1000, 275)
t.Format = "#,##0.00"
' przypisanie jako źródło danych wartości
zwróconej przez funkcję
' DSum
t.ControlSource = "=" & _
Str(Round(Application.DSum(tt(i), _
rap.RecordSource), 2))
End If
Next i
' ustawienie wysokości sekcji Szczegóły
rap.Section(acDetail).Height = 275
' utworzenie dwóch linii w nagłówku strony oraz na
początku
Set t = Application.CreateReportControl(rap.Name, _
acLine, acFooter, , , 0, 0, rap.Width, 0)
Set t = Application.CreateReportControl(rap.Name, _
acLine, acPageHeader, , , 0, 1000, rap.Width, 0)
' pokazanie utworzonego raportu na ekranie
DoCmd.OpenReport rap.Name, acViewPreview
End Function
Poniżej pokazany jest widok gotowego raportu, jest on bardzo podobny do
utworzonego w poprzednim rozdziale z jedną, zasadniczą różnicą – ten raport automatycznie dostosowuje się do listy pól w źródle danych.
215
5.8. Własny pasek narzędziowy
Po zbudowaniu wszystkich potrzebnych obiektów bazy danych pozostaje jeszcze do
rozwiązania problem łatwego ich uruchamiania. Jedną z lepszych możliwości jest
przygotowanie własnego paska narzędziowego lub paska menu. W tej aplikacji ograniczyliśmy się do przygotowania paska narzędziowego o nazwie Biblioteka. Przyciski
umieszczone w tym pasku będą sterować sposobem uruchamiania potrzebnych w danym
momencie obiektów bazy danych.
W module standardowym VBA napiszemy jeszcze kilka funkcji, ich zadaniem
będzie zróżnicowania otwierania formularzy. Będzie konieczna także modyfikacja kilku
formularzy poprzez napisanie procedur obsługujących zdarzenie polegające na otwarciu
formularza. W zależności od wartości zmiennej sterującej intFlaga będzie modyfikowany tytuł formularza oraz będą pokazywane (czy ukrywane) pewne formanty. Na kolejnej
stronie pokazany jest fragment okna modułu Standardowy z trzema funkcjami
pozwalającymi na otwarcie danego formularza w trzech różnych trybach pracy. Każda
z tych funkcji ustawia także odpowiednio wartość zmiennej sterującej intFlaga.
Na przykładzie formularza frmKlient pokażemy konstrukcję procedury uruchamianej w momencie otwarcia tego formularza. Wykorzystując strukturę warunkową
Select case modyfikowany jest tytuł formularza, a w przypadku formularza tylko do
odczytu ukrywane są dwa przyciski poleceń, które w dwóch pozostałych trybach
umożliwiają pokazanie dodatkowych formularzy.
216
W analogiczny sposób powinniśmy zmodyfikować także i inne formularze, z pewnością taka potrzeba zachodzi dla formularza frmZakupy.
Po tych pracach przygotowawczych możemy już utworzyć nowy pasek narzędziowy, my nadaliśmy mu nazwę Biblioteka, a kilka jego własności pokazanych jest
niżej.
Do utworzonego paska narzędziowego dodajemy kolejno przyciski typu Nowe menu
(dla hierarchizacji menu) oraz przyciski niestandardowe, które będą uruchamiały
odpowiednie obiekty bazy danych.
217
Poniżej pokazana jest modyfikacja właściwości przycisku niestandardowego
z pierwszej pozycji tworzonego paska narzędziowego. Zadaniem tego przycisku ma być
wyświetlenie formularza frmKlienci w trybie dodawania nowego rekordu, stąd
wywołanie utworzonej wcześniej funkcji ViewFormAdd.
218
W podobny sposób definiujemy pozostałe przyciski i pasek narzędziowy jest
gotowy do użycia. Korzystając z polecenia Autostart w menu Narzędzia możemy
zdefiniować sposób otwierania naszej aplikacji.
W pokazanej sytuacji określona została nazwa aplikacji wyświetlana w pasku
tytułowym oraz nazwa formularza wyświetlanego na ekranie. W tym przypadku
zdecydowaliśmy się na formularz frmWykazPrzeterminowanych, jego zadaniem jest
przypominanie pracownikowi obsługi biblioteki o konieczności odzyskania pozycji, które
dawno już powinny być zwrócone. W oknie dialogowym polecenia Uruchamianie
zostało uaktywnione pole wyboru determinujące ukrycie okna bazy danych, w miarę
potrzeby można je ponownie otworzyć korzystając z polecenia Odkryj w menu Okno.
Poniżej widok okna tej aplikacji bezpośrednio po uruchomieniu.
Na tym zakończymy omawianie (wybranych) fragmentów aplikacji „Biblioteka”, na
załączonym krążku znajduje się kompletny plik Biblioteka.mdb, polecamy jego
analizę.
219
6. Przykłady aplikacji – obsługa sklepu
Kolejna aplikacja, której istotne fragmenty przedstawimy w tym rozdziale, będzie
przeznaczona do zarządzania informacją handlową w przykładowym sklepie zaopatrzenia
ogrodniczego. Założymy, że jest to stosunkowo większy sklep na tyle, że jest w nim
zbudowana lokalna sieć komputerowa, kilka stanowisk kasowych oraz dział zaopatrzenia.
Oznacza to, że musimy naszą aplikację tak zaprojektować, aby mogła funkcjonować
w sieci LAN oraz aby była dostępna dla wielu użytkowników jednocześnie.
Konieczne będzie także rozwiązanie problemu zabezpieczenia bazy danych przed
niepowołanym dostępem.
6.1. Funkcjonalność
Naszym zadaniem jest zbudowanie aplikacji, która ułatwi realizację następujących
zadań:
rejestrację klientów tej firmy wraz z prowadzeniem historii ich kontaktów
handlowych,
obsługę zaopatrzenia firmy w produkty przeznaczone do dalszej sprzedaży,
obsługę sprzedaży wraz z wystawianiem dokumentów sprzedaży,
obsługę kredytu handlowego dla klientów firmy,
raportowanie istotnych zdarzeń z prowadzonej działalności handlowej,
pracę wielostanowiskową w sieci LAN wraz z odpowiednimi zabezpieczeniami.
6.2. Rejestracja klientów
Podstawowe dane o klientach naszego sklepu będziemy zapisywali w kilku
powiązanych z sobą tabelach. Tabelą główną w tym fragmencie projektu będzie tabela
tKlienci z kluczem głównym typu autonumer o nazwie id_k. Z tabelą tą współpracują
tabele:
tMiejscowosci – tu przechowywane są dane o nazwach miejscowości,
tKody – tabela pomocnicza, dostarcza kody urzędów pocztowych
tTelefony – przechowuje numery telefonów klientów,
tAdresyMailowe – przechowuje adresy mailowe klientów,
tKredyt – przechowuje informacje o kredycie kupieckim.
220
Niżej pokazane są te tabele wraz z relacjami.
6.2.1. Formularze obsługujące klientów
Formularze obsługujące rejestrację klientów będą budowane w sposób analogiczny
jak w poprzedniej aplikacji; będzie to po prostu jeden złożony formularz z dwoma
podformularzami pozwalającymi na wprowadzanie numerów telefonów i adresów
mailowych.
221
6.3. Obsługa zaopatrzenia
Obsługa zaopatrzenia to w naszej aplikacji jeden z trudniejszych fragmentów, co
wynika z faktu dość dużego asortymentu oferowanych produktów. Elementem głównym
tego fragmentu aplikacji jest tabela tZamowienia, w niej będą rejestrowane wszystkie
zamówienia produktów oferowanych później w sklepie ogrodniczym.
222
Pole DataR będzie przechowywać datę całkowitej realizacji danego zamówienia,
stąd właściwość Wymagane tego pola jest ustawiona na Nie. Pole DataZ przechowuje
datę złożenia zamówienia, stąd jego właściwość Wartość domyślna zawiera formułę
zwracająca datę bieżącą w formacie rok-miesiąc-dzień:
=Format(Now();”rrrr-mm-dd”)
Tabela tZamówienia została połączona relacją jeden-do-wielu poprzez pole
ID_Z z tabelą tSzczegZamówienia, w której będą przechowywane detale złożonego
zamówienia. Obejmują one identyfikator nazwy produktu, identyfikator opakowania, ilość
zamówionych opakowań (jednostek), cenę żądaną przez dostawcę (z jego oferty) oraz pole
DataR, gdzie zapiszemy datę pełnej realizacji danej pozycji zamówienia.
Pole DataR pozostanie puste tak długo, dopóki dana pozycja zamówienia nie
zostanie w całości zrealizowana, tym samym będziemy mogli je wykorzystać jako kryterium wyszukania tych zamówień, które nie zostały zrealizowane.
Tabela szczegółów zamówienia współpracuje bezpośrednio lub pośrednio z czterema kolejnymi tabelami precyzującymi zamawiany produkt. Dla poprawnego zbudowania
formularzy obsługujących proces składania zamówienia, między innymi z uwagi na zakładany obszerny asortyment produktów, wprowadzono ich podział na kilka czy kilkanaście
kategorii. Takie rozwiązanie ma ułatwić wybór produktu poprzez ograniczenie ich listy do
danej kategorii.
223
Podobnie, dla uniknięcia skojarzenia danego produktu z nieadekwatnym opakowaniem zdecydowaliśmy się na wprowadzenie pośredniczącej tabeli tOpakowania. Tabela
ta wiąże daną kategorię produktu z możliwymi dla niej opakowaniami. Obrazowo chodzi
o to, aby nie było możliwości zamówienia np. sekatorów określając ich opakowanie np.
w metrach bieżących czy pojemnikach 10-cio litrowych.
Poniżej pokazane są wszystkie te tabele i relacje między nimi, które związane są ze
składaniem zamówień. Poza wymienionymi wyżej pokazana jest tabela tDostawcy oraz
tabela tRealizacjaZam. W sumie mamy osiem tabel zabezpieczających odpowiedni
przepływ informacji na etapie składania zamówienia jak i rozliczenia jego realizacji.
Dodatkowo została pokazana tabela tMagazyn, jest ona przeznaczona do pełnego
ewidencjonowania ruchu produktów przychodzących (z zamówień) do naszego sklepu jak
i wychodzących poprzez sprzedaż. Chwilowo nie są pokazane relacje tej tabeli z innymi,
zrobimy to trochę później. Tu została pokazana w tym celu, aby uświadomić Czytelnikowi
konieczność rejestracji w tej tabeli każdej zrealizowanej dostawy, przy czym rejestracja ta
będzie polegała na aktualizacji pola StanM dla danego produktu, ale tylko wtedy, gdy jego
cena sprzedaży będzie taka sama. Jeżeli nie, to w tabeli tMagazyn musi pojawić się nowy
rekord. Te, dość skomplikowane sytuacje będziemy rozwiązywać przy pomocy procedur
VBA.
6.3.1. Formularze obsługujące składanie zamówień
Przed przygotowaniem właściwego formularza złożonego musimy przygotować formularz pozwalający na wprowadzanie i edycję danych do tabeli tOpakowania. Z uwagi
na dość dużą liczbę rekordów do zapisania w tej tabeli z jednej strony, z drugiej na pewną
łatwość przeglądania informacji w niej zapisanych przygotujemy formularz w widoku
arkusza danych z dwoma polami kombi pozwalającymi na łatwy wybór kategorii i odpowiedniego opakowania.
224
Poniżej pokazane jest okno projektu tego formularza z dwoma polami kombi oraz
właściwości pierwszego z nich. To pole kombi, o nazwie Kategoria, pobiera dane z tabeli tKategorie poprzez zdefiniowane polecenie Select bezpośrednio we właściwości Źródło wierszy. Rozwiązanie takie jest lepsze, niż pobieranie danych z wcześniej
zdefiniowanej kwerendy, ponieważ nie tworzymy fizycznego obiektu bazy danych, jakim
jest kwerenda.
W analogiczny sposób definiowane jest źródło danych dla drugiego z pól kombi:
SELECT tRodzajeOpakowania.id_rodzaj,
tRodzajeOpakowania.opis FROM tRodzajeOpakowania ORDER BY
tRodzajeOpakowania.opis
Poniżej pokazany jest ten formularz w trakcie przeglądania wprowadzonych danych
o kategoriach produktu i możliwych opakowaniach.
225
Kolejny krok jaki powinniśmy podjąć, to zbudowanie podformularza, w którym
będziemy mogli z pola kombi wybrać kategorię produktu, a następnie z kolejnych pól
kombi jego nazwę oraz rodzaj opakowania. Dalej już w polach tekstowych powinniśmy
wprowadzić liczbę opakowań wybranego produktu oraz jego cenę katalogową.
Te oczekiwania powodują, że musimy tak budować pole kombi dla produktów i rodzajów opakowania, aby lista pozycji wyświetlanych w tych kontrolach była zależna od
wybranej kategorii. Pozornie sprawa jest prosta. Zobaczmy więc, co się nam uda
zbudować. Zaczynamy od otwarcia nowego projektu formularza, dla którego źródłem
danych będzie tabela tSzczegZamowienia, a wybranym widokiem będzie arkusz
danych. Poniżej pokazany jest projekt takiego formularza z pierwszym polem kombi, jego
źródłem danych jest odpowiednie polecenie select. Proszę zauważyć, że właściwość
Źródło formantu pozostała pusta – po prostu nie ma gdzie zwrócić identyfikatora kategorii.
To pole kombi ma nam służyć jedynie do ograniczania listy pozycji w dwóch kolejnych
polach.
W kolejnym kroku umieszczamy dwa dalsze pola kombi, pierwsze o nazwie
Produkt ma zwracać informacje do pola ID_N, a drugie o nazwie Opakowanie do pola
ID_O. Pozostaje problem, skąd oba pola kombi mają pobierać dane?
Z pewnością nie może to być żaden wpis na etapie projektowania formularza
(w czasie design time), bo byłoby to niezgodne z naszym zamierzeniem ograniczenia
informacji w obu listach zależnie od tego, jaka kategoria zostanie wybrana w polu kombi
Kategoria. Jedyne wyjście, to napisanie odpowiedniej procedury uruchamianej po
aktualizacji informacji w kombi Kategoria.
226
Poniżej pokazany jest pełny zapis tej procedury.
Private Sub Kategoria_AfterUpdate()
Me.Nazwa.RowSource = _
"SELECT tNazwy.ID_N, tNazwy.NazwaP " & _
"FROM tKategorie INNER JOIN tNazwy ON tKategorie.ID_K =
tNazwy.ID_K " & _
"WHERE tNazwy.ID_K = " & Me.Kategoria & _
" order by tNazwy.NazwaP"
Me.Nazwa.Requery
'
Me.opakowanie.RowSource = _
"SELECT tOpakowania.ID_O, tRodzajeOpakowania.opis " & _
"FROM tRodzajeOpakowania INNER JOIN tOpakowania ON
tRodzajeOpakowania.id_rodzaj = " & _
"tOpakowania.id_rodzaj WHERE tOpakowania.id_k = " & _
Me.Kategoria & _
" order by tRodzajeOpakowania.opis"
Me.opakowanie.Requery
End Sub
Utworzony w ten sposób formularz możemy zapisać pod nazwą frmPodZam, za
chwilę wykorzystamy go jako podformularz obsługujący wystawienie zamówienia.
Otwieramy nowy formularz bazujący na tabeli tZamówienia i umieszczamy
w nim dwie kontrolki: pole kombi pozwalające na wybór dostawcy oraz pole daty zamówienia.
Na powierzchni formularza umieszczamy także utworzony wcześniej podformularz
frmPodZam, w sumie powinniśmy otrzymać formularz podobny do pokazanego niżej.
227
Przed jego uruchomieniem musimy jeszcze przygotować źródło danych dla kombi
cboDostawca poprzez przypisanie właściwości Źródło wiersza polecenia select.
SELECT tDostawcy.ID_D, tDostawcy.NazwaD
ORDER BY tDostawcy.NazwaD
FROM tDostawcy
Przed uruchomieniem tak utworzonego formularza złożonego ustawiamy jeszcze
jego właściwość Wprowadzanie danych na Tak. Po otwarciu formularz powinien wyglądać
bardzo obiecująco, zobaczymy czy jego funkcjonowanie będzie zgodne z naszymi oczekiwaniami.
Po jego uruchomieniu bez żadnych problemów możemy wybrać dostawcę w polu
kombi, widzimy także, że data zamówienia została automatycznie ustawiona na datę
bieżącą, możemy więc przejść do podformularza i wybrać pierwszą kategorię.
Po przejściu do następnego pola kombi możemy wybrać nazwę produktu z listy
ograniczonej wybraną kategorią. Po wyborze jednego z zaproponowanych produktów
czeka nas jednak niespodzianka – pojawia się już jakby „nowy” rekord z wybraną tą samą
kategorią co w rekordzie bieżącym.
228
Niestety, to nie jest koniec nieoczekiwanych niespodzianek. Kolejna czeka nas po
dokończeniu wprowadzania danych w pierwszym rekordzie podformularza i po przejściu
do kolejnego rekordu. Dla ilustracji zamówimy jeszcze jeden herbicyd, otrzymując
przykładowo taką sytuację jak niżej pokazana.
Powiedzmy, że chcemy teraz zamówić np. jakieś środki grzybobójcze, musimy więc
zmienić kategorię w polu Kategoria. Po wyborze „Środków grzybobójczych” czeka nas
jednak niespodzianka – wszystkie wcześniej wprowadzone kategorie zostały zmienione,
w konsekwencji zniknęły nazwy produktów i opakowań, wprawdzie tylko w formularzu,
ale to wystarczy, aby uznać, że tak przygotowany formularz nie nadaje się do pracy!
Mankament polegający na tym, ze we wszystkich rekordach pola Kategoria
mamy ostatnio wybraną kategorię możemy usunąć stosunkowo łatwo, wystarczy do tabeli
tSzczegZamówienia dodać pole id_k do przechowywania identyfikatora kategorii
229
i związać z nim pole kombi Kategoria. Niestety, nie jest to skuteczne na drugą
„niedogodność” tak zaprojektowanego formularza, w dalszym ciągu zmiana kategorii
będzie powodować znikanie nazw produktów i nazw opakowań w tych wcześniej
wprowadzonych rekordach, które dotyczą innej, niż ostatnio wybrana kategoria. Oznacza
to, że musimy zupełnie inaczej rozwiązać problem budowy tego formularza.
Jednym z możliwych rozwiązań jest zastosowanie tymczasowej tabeli do gromadzenia informacji z podformularza, dopiero po zakończeniu definiowania wszystkich
zamawianych produktów nastąpi przeniesienie wprowadzonych informacji do właściwej
tabeli tSzczegZamowienia.
Rozwiązanie takie postawi przed nami kilka dodatkowych wyzwań. Z uwagi na brak
powiązań (relacji) tej pomocniczej tabeli z takimi tabelami jak tKategoria, tNazwy
czy tOpakowania musimy przechowywać w niej jawne informacje, a nie ich identyfikatory. Z kolei do tabeli szczegółów zamówienia musimy zapisywać identyfikatory
(nazwy, opakowania), pojawi się więc problem gromadzenia gdzieś tych identyfikatorów
przed ich zapisaniem.
Zaczniemy od zaprojektowania pomocniczej tabeli o nazwie tTemp. Tabela ta
będzie zawierać pokazane niżej pola, a jej cechą charakterystyczną jest brak zdefiniowanego klucza. Rozwiązanie takie jest do przyjęcia w tymczasowej tabeli, łatwo także
zauważyć, że tabela ta jest zaprojektowana niezgodnie z zasadami normalizacji, ale w tym
przypadku jest to dopuszczalne.
230
W kolejnym kroku utworzymy formularz bazujący na tej tabeli tymczasowej
z trzema polami kombi i dwoma polami tekstowymi, tak jak to pokazano niżej (ułożenie
formantów nie jest istotne, bo będzie on wyświetlany jako arkusz danych),
Warto zwrócić uwagę na właściwości pól kombi, poniżej pokazane są właściwości
pola Kategoria, a interesujące jest to, że zapytanie zwraca dwa pola: id_k i nazwak,
a pole kombi zwraca bezpośrednio drugie z nich, czyli nazwę kategorii.
Jak wiemy będzie nam także potrzebny identyfikator kategorii, jest on także
zwracany przez tak zdefiniowane pole kombi, choć w sposób niejawny. Odzyskamy go
pisząc odpowiednią procedurę VBA.
W podobny sposób definiowane są właściwości dwóch pozostałych pól kombi
(zawsze zwracamy dwa pola, ale kolumną związaną jest kolumna zwracająca nazwę produktu czy opakowania, a nie identyfikator). Zasadnicza różnica dotyczy źródła danych dla
tych pól – będziemy je tworzyć dynamicznie w momencie wyboru kategorii.
231
Poniżej pokazane jest okno procedury zdarzeniowej uruchamianej po aktualizacji
pola Kategoria. Proszę zwrócić uwagę na sposób odwołania się do pola Kategoria
w celu odzyskania identyfikatora kategorii. Jak pamiętamy instrukcja select zwracała
dwa pola (id_k, nazwak), te pola przechowywane są w kolumnach źródła danych, a numeracja kolumn zaczyna się od zera. Tym samym identyfikator id_k jest przechowywany
w kolumnie zerowej, a nazwak w kolumnie pierwszej. Można się do tych informacji
odwołać za pomocą właściwości Column(indeks) pola kombi i tak jest to rozwiązane
poniżej.
Po przypisaniu nowego źródła danych w zdarzeniu AfterUpdate trzeba odświeżyć to źródło za pomocą metody Reguery pola kombi.
Musimy jeszcze rozwiązać problem gromadzenia identyfikatorów nazw produktów,
nazw opakowań oraz ilości i cen produktów przed ich zapisaniem do właściwej tabeli
szczegółów zamówienia. Jednym z możliwych rozwiązań jest zadeklarowanie kilku
zmiennych macierzowych i rejestrowanie w nich potrzebnych danych w zdarzeniu
BeforeUpdate (Przed aktualizacją) tego formularza.
Zaczniemy od wstawienia w edytorze VBA do naszego projektu nowego modułu,
a następnie zadeklarujemy w nim pokazane niżej zmienne.
Public x(100, 1) As Long, y(100) As Single, _
c(100) As Currency
Public ileR As Integer
Zmienna macierzowa x(100, 1) przeznaczona jest do przechowywania identyfikatorów nazw produktów i nazw opakowań, stąd jest zadeklarowana jako liczba całkowita
długa (Long). Zmienna y(100) ma przechowywać informacje o ilościach produktów,
stąd typ danych pojedyncza precyzja (Single). Zmienna c(100) została przeznaczona na
232
gromadzenie informacji o cenach produktów, stąd typ walutowy (Currency). Zmienna
skalarna ileR ma przechowywać liczbę rekordów, stąd typ Integer.
Pokazana niżej procedura zapisuje do tych zmiennych odpowiednie informacje
bezpośrednio przed przejściem do kolejnego rekordu w budowanym przez nas formularzu.
Private Sub Form_BeforeUpdate(Cancel As Integer)
ileR = Me.CurrentRecord - 1
x(ileR, 0) = Me.Nazwa.Column(0)
x(ileR, 1) = Me.opakowanie.Column(0)
y(ileR) = Me.Ile
c(ileR) = Me.Cena
End Sub
Do uzyskania numeru bieżącego rekordu została wykorzystana właściwość
CurrentRecord formularza, do którego odwołaliśmy się poprzez uniwersalne słowo
kluczowe Me.
Tworzony przez nas formularz będzie wykorzystywany jako podformularz w formularzu złożonym, stąd jego właściwość Widok domyślny ustawiona na Arkusz danych.
W tym widoku nie jest pokazywany ani nagłówek formularza, ani jego stopka. Mimo tego
my zadeklarujemy pokazywanie nagłówka/stopki formularza po to, aby w stopce formularza umieścić pole tekstowe (tu o nazwie txtRazem), którego zadaniem będzie obliczanie sumarycznej wartości netto zamawianych produktów. Do pola tego odwołamy się z formularza głównego, ale żeby to było możliwe, to trzeba było dodać je w sekcji stopki
właśnie. Źródłem danych dla tego pola jest formuła =Suma([ile]*[cena]).
Projektowanie formularza jest zakończone, możemy zapisać go do dalszego wykorzystania pod nazwą frmPodZamowienie.
Kolejny krok to projekt formularza głównego, możemy zrobić go od nowa, możemy
wykorzystać wcześniej budowany (pokazany wcześniej Formularz4) po usunięciu z projektu nieudanego podformularza frmPodZam.
233
Do projektu dodajemy podformularz wskazując kreatorowi do wykorzystania
utworzony wcześniej formularz frmPodZamowienie. Proszę pamiętać o tym, że formularz główny nie może być związany z podformularzem, po prostu nie ma żadnego
wspólnego pola między tabelą tZamowienia a tabelą tTemp.
Jak widzimy w pokazanym oknie właściwości podformularza obie właściwości
Podrzędne pola łączące i Nadrzędne pola łączące nie są zdefiniowane, co standardowo
byłoby niedopuszczalne, ale w naszym przypadku – z uwagi na konkretne zadanie do
wykonania przez budowany formularz – jest jak najbardziej poprawne. Dla jasności, my
budujemy formularz do wprowadzania danych do tabel tZamowienie i tTemp, a nie do
ich przeglądania.
234
W pokazanym projekcie formularza głównego widać jeszcze dwie dodatkowe
kontrolki. Jedną z nich jest pole tekstowe, jego zadaniem jest odwołanie się do wcześniej
omawianego pola txtRazem w celu wyświetlenia aktualnej wartości netto zamówienia.
Jako źródło danych dla tego pola podana jest dość złożona formuła:
=[Formularze]![frmZamowienie]![frmPodZamowienie].[Form]!
[txtRazem]
Drugą kontrolką jest przycisk polecenia, jego zadaniem jest uruchomienie procedur
VBA realizujących kilka ważnych zadań:
• Zapisanie wprowadzonych szczegółów zamówienia do tabeli
tSzczegZamowienia,
• Wydrukowanie formularza zamówienia,
• Skasowanie danych z pomocniczej tabeli tTemp.
Poniżej widok tak przygotowanego formularza w trakcie tworzenia zamówienia na
dostawę przykładowych produktów. W porównaniu z poprzednio przygotowanym formularzem tym razem wszystko jest poprawnie zrobione, a sam formularz jest wygodny
w użyciu.
235
Jak wcześniej wspominaliśmy, przycisk polecenia „Zapisz i wystaw zamówienie”
ma uruchomić procedurę, której zadaniem jest zapisanie szczegółów zamówienia w tabeli
tSzczegZamowienia. Zrobimy to za pomocą polecenia Insert into działającego
w pętli z licznikiem.
Private Sub cmdZapisz_Click()
Dim con As ADODB.Connection, txt As String
Set con = New ADODB.Connection
Set con = CurrentProject.Connection
Dim j As Integer
For j = 0 To ileR
txt = "insert into tSzczegZamowienia (id_z, " & _
”id_n, id_o, ile, cenaj) values (" & _
Me.ID_Z & ", " & x(j, 0) & ", " & x(j, 1) & ", " & _
y(j) & ", " & c(j) & ")"
con.Execute txt
Next j
' tu będą dalsze instrukcje związane z wystawieniem
' zamówienia
con.close
set con = Nothing
Me.Close
End Sub
Poniżej pokazany jest fragment tabeli tSzczegZamowienia z wprowadzonymi
powyższą procedurą informacjami odpowiadającymi szczegółom zamówień widocznych
w formularzu frmZamowienia pokazanym na poprzedniej stronie.
Przejdziemy teraz do przygotowania druku zamówienia, zrealizujemy to poprzez
przygotowanie raportu złożonego.
236
6.3.2. Przygotowanie wydruku zamówienia
Zaczniemy od przygotowania raportu drukującego szczegóły zamówienia, raport ten
umieścimy później jako podraport w raporcie złożonym odpowiedzialnym za wydrukowanie kompletnego zamówienia. Generalnie raport ten będzie oparty na danych z tabeli
pomocniczej tTemp, ale będą także potrzebne dodatkowe dane (np. stawka VAT) jak
i pewne obliczenia. W tej sytuacji przygotujemy odpowiednią kwerendę, której projekt
pokazany jest poniżej.
Kwerenda ta zwraca informacje z tabel tTemp i tNazwa, które na potrzeby tego
zapytania zostały połączone relacją poprzez pola tekstowe opisujące nazwy produktów
z obu tabel. Było to niezbędne dla pobrania stawki podatku VAT z tabeli tNazwa.
Dodatkowo kwerenda zawiera trzy pola wyliczane, pole netto wylicza wartość netto danej
pozycji zamówienia, przy czym zastosowana została funkcja systemowa Ccur konwertującą wynik obliczeń do formatu waluty. Analogiczna funkcja została użyta dla pola pVat
w celu wyznaczenia kwoty podatku VAT. W przypadku pola brutto zwracającego
wartość brutto danej pozycji użycie funkcji konwertującej nie było już potrzebne.
Po przygotowaniu tej kwerendy i jej zapisaniu pod nazwą np. qDoZamowienia
można przejść do budowy pierwszego z raportów.
Po przejściu do obiektu Raporty w oknie bazy danych otwieramy nowy raport
oparty o zdefiniowaną wyżej kwerendę. W projekcie nowego, pustego jeszcze raportu
pokazujemy zarówno nagłówek/stopkę raportu, przy czym zamykamy nagłówek raportu –
po prostu nie będzie nam potrzebny. Z kolei stopka raportu jest nam potrzebna, ponieważ
umieścimy w niej pola tekstowe sumujące wartość zamówienia w pozycjach netto, kwota
VAT i brutto. Tu także umieścimy etykietę i pole tekstowe zwracające słownie wartość
brutto zamówienia.
237
Poniżej pokazany jest projekt tego raportu, w sekcji Szczegóły umieszczone są pola
tekstowe zwracające potrzebne informacje ze źródła danych. Dodatkowo na początku
zostało umieszczone pole tekstowe zwracające kolejny numer pozycji zamówienia.
W tym raporcie nie ma etykiet opisujących poszczególne kolumny danych, te opisy
umieścimy w raporcie głównym w sekcji nagłówka strony.
W lewym dolnym narożniku zostało umieszczone pole tekstowe zwracające kwotę
słownie wartości brutto zamówienia. Do jej wyprowadzenia została wykorzystana funkcja
KwotaSlownie4.Kod tej funkcji został skopiowany do modułu Module1 w naszej
aplikacji.
Można już przejść do budowania raportu głównego, z tym, że zaczynamy od utworzenia odpowiedniego źródła danych opisującego dostawcę, do którego nasze zamówienie
zostanie skierowane. Wszystkie potrzebne dane są przechowywane w tabeli tDostawcy,
ale będzie nam potrzebny jeszcze identyfikator zamówienia (pole id_z) po to, aby jakoś
zdefiniować numer zamówienia. Jednym z możliwych rozwiązań będzie połączenie identyfikatora zamówienia z rokiem bieżącym poprzedzone odpowiednim tekstem.
Jednym z łatwiejszych rozwiązań będzie przygotowanie prostej kwerendy parametrycznej, do której przekażemy wartość id_d (identyfikator dostawcy) wybranego
w polu kombi cboDostawca formularza frmZamowienie. Ponieważ kwerenda ma
zwrócić dane dostawcy plus ostatni numer jego zamówienia, to dla uzyskania takich
właśnie informacji zastosujemy grupowanie rekordów, a dla pola id_z zastosujemy
funkcję Maximum (co nam zwróci największy numer zamówienia dla danego dostawcy).
Projekt takiej kwerendy pokazany jest niżej
4
Opisana w pozycji Makropolecenia i aplikacje VBA w MS Excel
238
Poprawna praca tej kwerendy wymaga, aby skorzystać z menu Kwerenda/Parametry
w celu jednoznacznego zdefiniowania typu zwracanej informacji w kryteriach pola ID_D.
Mając gotowe źródło danych dla raportu głównego można przystąpić do jego
budowy. Zaczynamy tradycyjnie od otwarcia nowego raportu w widoku projektu, przy
czym źródłem danych jest omówiona wyżej kwerenda. Korzystając z menu Widok
pokazujemy nagłówek/stopkę zarówno raportu jak i strony.
W nagłówku raportu o dość znacznej wysokości umieścimy w lewym narożniku
umowne dane naszej firmy podając jej nazwę, dane adresowe oraz numer NIP. W prawym
górnym narożniku umieścimy pole tekstowe, gdzie we właściwości Źródło formantu
wpiszemy np. taką formułę:
="Rabno Duże, dn. " & Date()
W efekcie będziemy mieć nazwę miejscowości wraz z aktualną datą wystawienia
zamówienia.
Trochę niżej pod polem daty umieszczamy pola ze źródła danych opisujące
dostawcę, a więc pola NazwaD, Adres, Kod. Pola te muszą być odpowiednio ustawione
i sformatowane, w naszej aplikacji do całego raportu użyto czcionki Times New Roman CE
w rozmiarze podstawowym 10 pkt. Pewne wybrane informacje zostały sformatowane na 12
pkt z pogrubieniem czcionki.
Po części adresowej umieszczamy kolejne pole tekstowe, gdzie jako źródło formantu
wpiszemy formułę:
="Zamówienie nr" & Str([MaksimumofID_Z]) & _
"/" & Str(Year(Now()))
W efekcie otrzymamy elegancki tytuł dokumentu z odpowiednim numerem
porządkowym.
239
W nagłówku raportu powinniśmy jeszcze dopisać jakiś ogólny tekst odwołujący się
do pozycji wyszczególnionych w podraporcie.
W nagłówku strony musimy teraz umieścić serię etykiet opisujących poszczególne
kolumny danych zwracanych przez podformularz, ich pozycjonowanie może być wykonane
także metodą kolejnych prób. Po ich wstawieniu została dodana jeszcze linia pozioma
oddzielająca etykiety od danych podformularza.
Przechodzimy teraz do sekcji szczegółów i tu umieszczamy utworzony wcześniej
podraport, najlepiej bez etykiety z jego nazwą i z przezroczystym obramowaniem. Pod
obiektem podformularza możemy dodać jeszcze etykietę z nazwiskiem osoby odpowiedzialnej za wystawienie zamówienia. W sumie nasz projekt powinien wyglądać tak, jak
pokazany niżej.
240
W niewidocznej na pokazanym rysunku sekcji stopki strony zostało umieszczone
pole tekstowe zwracające numer strony zamówienia poprzez podanie jako źródło danych
formuły:
="Strona " & [Page] & " z
" & [Page]
Uzyskany efekt końcowy pokazany jest poniżej, wszystko co zostało do zrobienia to
wydrukowanie tego raportu na drukarce i wysłanie do dostawcy.
241
Po wydrukowaniu raportu rapZamowienie musi zajść jeszcze jedno zdarzenie
polegające na skasowaniu rekordów z tabeli tTemp. Wymaga to zmodyfikowania procedury obsługującej przycisk polecenia „Zapisz i wystaw zamówienie” do pokazanej niżej
postaci.
Private Sub cmdZapisz_Click()
Dim con As ADODB.Connection, txt As String
Set con = New ADODB.Connection
Set con = CurrentProject.Connection
Dim j As Integer
For j = 0 To ileR
txt = "insert into tSzczegZamowienia (id_z, " & _
id_n, id_o, ile, cenaj) values (" & _
Me.ID_Z & ", " & x(j, 0) & ", " & x(j, 1) & _
", " & y(j) & ", " & c(j) & ")"
con.Execute txt
Next j
' pokazanie raportu Zamówienia
DoCmd.OpenReport "rapZamowienie", acViewPreview
' usunięcie danych z tabeli pomocniczej
txt = "delete from tTemp"
con.Execute txt
' sprzątanie po sobie
con.Close
Set con = Nothing
DoCmd.Close acForm, "frmZamowienie", acSaveNo
End Sub
6.3.3. Dodatkowe usprawnienia formularza frmZamowienie
W praktyce, przy codziennym wykorzystywaniu formularza frmZamowienie
może okazać się, że formularz ten powinien mieć wbudowany jakiś mechanizm pozwalający na usuniecie błędnie wprowadzonego rekordu w szczegółach zamówienia (w podformularzu). Spróbujemy teraz dokonać takich modyfikacji, aby było to możliwe.
Z faktu, że pracując w formularzu mamy zamiar usunąć wskazany rekord w podformularzu wynikają dość poważne komplikacje. Po pierwsze musimy założyć, że będziemy
usuwać ten rekord, który albo jest zaznaczony, albo ma fokus (jest bieżącym rekordem).
Trudność polega na tym, że stosowna procedura usuwająca musi być powiązana z przyciskiem umieszczonym w formularzu głównym, a w takiej sytuacji nie ma bezpośredniego
odwołania się do właściwości innego formularza z pytaniem, jaki jest rekord bieżący.
Rozwiążemy ten problem poprzez zdefiniowanie publicznej zmiennej intRekord typu
integer (w module ogólnym) i będziemy jest przypisywać numer bieżącego rekordu
w procedurze zdarzeniowej Przy bieżącym podformularza.
242
Private Sub Form_Current()
intRekord = Me.CurrentRecord
End Sub
Wartość zmiennej intRekord może być już odczytywana przez procedurę utworzoną w module formularza frmZamowienie. W instrukcji Delete wykorzystamy tę
zmienną do wskazania rekordu, który mamy zamiar usunąć z tabeli tTemp, ale będzie to
możliwe dopiero wtedy, gdy tabela ta będzie zawierała pole określające numer danego
rekordu.
Dodanie takiego pola do projektu tabeli tTemp jest oczywiście proste, niech będzie
to pole o nazwie pozycja typu liczba całkowita. Trochę trudniejsze jest spowodowanie,
aby pole to otrzymywało kolejne liczby naturalne w momencie rejestrowania danej pozycji
zamówienia. Rozwiązaniem będzie modyfikacja procedury BeforeUpdate formularza
frmPodZamowienie do pokazanej niżej postaci.
Private Sub Form_BeforeUpdate(Cancel As Integer)
ileR = Me.CurrentRecord - 1
x(ileR, 0) = Me.Nazwa.Column(0)
x(ileR, 1) = Me.opakowanie.Column(0)
y(ileR) = Me.Ile
c(ileR) = Me.Cena
' to jest modyfikacja pola pozycja
Me.pozycja = Me.CurrentRecord
End Sub
Warto zauważyć, że samo pole pozycja nie musi być jawnie dodane do formularza, aby otrzymywać bieżący numer rekordu.
Możemy już zmodyfikować projekt formularza frmZamowienie poprzez umieszczenie w lewym dolnym narożniku przycisku polecenia o nazwie cmdUsunRekord
i podobnym opisie. Z przyciskiem tym zwiążemy procedurę zdarzeniową pokazaną niżej.
Private Sub cmdUsunRekord_Click()
Dim con As ADODB.Connection, txt As String, _
rst As ADODB.Recordset
Set con = New ADODB.Connection
Set con = CurrentProject.Connection
txt = "delete from tTemp where pozycja = " & intRekord
con.Execute txt
'trzeba teraz na nowo ponumerowac pole pozycja
txt = "select pozycja from tTemp"
Set rst = New ADODB.Recordset
rst.Open txt, con, adOpenKeyset, adLockOptimistic
243
For i = 1 To rst.RecordCount
txt = "update tTemp set pozycja = " & i & _
" where pozycja = " & rst!pozycja
con.Execute txt
rst.MoveNext
Next i
rst.Close
con.Close
Set rst = Nothing
Set con = Nothing
Me.Refresh
End Sub
W pierwszej części wywoływane jest polecenie Delete w celu usunięcia
bieżącego rekordu z tabeli tTemp, to jest dokładnie ten rekord, który jest wyselekcjonowany w podformualrzu lub jest aktywnym rekordem. Jak wcześniej zostało to wyjaśnione
numer tego rekordu jest zapisany w zmiennej intRekord.
Po usunięciu rekordu, który nie był ostatnim rekordem następuje zakłócenie kolejności rekordów opisanych w polu pozycja. Jeżeli chcemy zapewnić sobie możliwość
usuwania dalszych rekordów, to musimy uporządkować numerację rekordów w tabeli
tTemp. Dalsza część pokazanej wyżej procedury zajmuje się tym właśnie zadaniem.
Zaczynamy od utworzenia rekordsetu zwracającego pole pozycja ze wszystkich
rekordów tabeli tTemp. Ten dynamiczny zestaw rekordów będzie teraz przeglądany
w pętli For Next z wywołaniem polecenia Update w celu przypisania do pola pozycja
kolejnej liczby naturalnej. Proszę zwrócić uwagę na warunek zdefiniowany w poleceniu
SQL, bez tego warunku aktualizowane byłyby wszystkie rekordy, a nie każdy z nich
oddzielnie.
Po zakończeniu pracy pętli w kolejnych czterech instrukcjach „sprzątamy po sobie”
zamykając zmienne rst i con, a następnie usuwając te zmienne z pamięci komputera.
Zadaniem ostatniej instrukcji jest odświeżenie formularza frmZamowienie.
Przetestowanie funkcjonowania przycisku „Usuń rekord” pozostawiamy naszemu
Czytelnikowi.
W trakcie definiowania zamówienia może się okazać, że w bazie nie mamy odpowiedniej kategorii produktu, albo produktu w ramach danej kategorii, albo nie mamy
przyporządkowanego rodzaju opakowania dla danej kategorii, być może w ogóle nie mamy
potrzebnego rodzaju opakowania. Rozwiązaniem takiej sytuacji będzie stworzenie
możliwości dodania niejako w „biegu” potrzebnej kategorii, nazwy produktu czy opakowania. Zajmiemy się teraz stworzeniem odpowiednich formularzy oraz procedur je
wywołujących i obsługujących.
244
Zaczniemy od umieszczenia w dolnej części formularza frmZamowienie trzech
przycisków poleceń o nazwach cmdDodajKategorie, cmdDodajProdukt oraz
cmdDodajOpakowanie. Ich zadaniem będzie otwarcie w odpowiednim widoku
formularzy umożliwiających dodanie nowej kategorii, nowego produktu czy skojarzenia
kategorii z rodzajem opakowania, a w miarę potrzeby także dodanie nowego rodzaju
opakowania.
Będziemy musieli także zadbać o to, aby dodawane w ten sposób nowe pozycje do
tabel tKategoria, tNazwy, tOpakowanie czy tRodzajOpakowania były
unikalne. Zastosujemy tu między innymi metodę znaną z omówionej wcześniej aplikacji
bibliotecznej, a polegającej na badaniu naruszenia indeksu w danej tabeli. Wymaga to
wcześniejszego sprawdzenia, czy w projekcie tabeli tKategoria pole NazwaK ma
ustawioną właściwość Indeksowanie na opcję Tak (bez duplikatów). Dokładnie
taką samą właściwość ustawiamy dla pola NazwaP w tabeli tNazwy oraz pola Opis
w tabeli tRodzajeOpakowania. W przypadku tabeli tOpakowania unikalna musi
być kombinacja pól id_rodzaj oraz id_k, stworzenie możliwości badania naruszenia
indeksu wymagałoby zbudowania na tych dwóch polach klucza (złożonego) tej tabeli.
W naszym przypadku zastosujemy (również znane z bazy Biblioteka.mdb) rozwiązanie polegające na zadaniu zapytania do bazy o istnienie rekordu w tej tabeli o zadanej
kombinacji tych pól. Odpowiedź negatywna pozwoli na dodanie nowego rekordu.
Zaczynamy od stworzenia formularza frmKategorie, przy czym zaprojektujemy
go w taki sposób, aby mógł być wykorzystywany zarówno do przeglądania i edycji
dotychczas zarejestrowanych kategorii jak i do dopisania nowej kategorii w momencie
wypełniania formularza zamówienia.
Poniżej pokazany jest widok projektu tego formularza, jest on stosunkowo prosty,
zawiera bowiem tylko jedno pole tekstowe z etykietą oraz przycisk polecenia o nazwie
cmdZamknij.
Jeżeli chcemy, aby ten formularz (i inne także) mógł być wykorzystywany do
różnych zadań, to potrzebna jest nam jakaś zmienna sterująca i badanie jej wartości w procedurze zdarzeniowej uruchamianej w momencie otwierania tego formularza. W naszym
245
przypadku zmienną tą będzie zmienna intFlaga, którą zadeklarujemy w module
ogólnym.
Pozostaje napisanie procedury różnicującej funkcje i widok tego formularza, jej kod
pokazany jest poniżej.
Private Sub Form_Open(Cancel As Integer)
If intFlaga = 1 Then
' edycja i przegląd
Me.NavigationButtons = True
Me.cmdZapisz.Visible = False
Me.AllowEdits = True
Me.AllowAdditions = False
Me.Caption = "Przegląd i edycja kategorii"
Else
' wprowadzanie nowego rekordu
Me.NavigationButtons = False
Me.cmdZapisz.Visible = True
Me.AllowEdits = False
Me.DataEntry = True
Me.Caption = "Wprwadzanie nowej kategorii"
End If
End Sub
Pozostaje jeszcze napisanie procedury uruchamianej poprzez klik przycisku
cmdZapisz, jej zadaniem będzie dopisanie nowej kategorii do tabeli tKategorie, ale
pod warunkiem, że będzie to nazwa unikalna. Po dopisaniu musimy odświeżyć źródło
danych pola kombi Kategoria w podformularzu frmPodZamowienie. Poniżej
pokazany jest kod tej procedury, warto zwrócić uwagę na sposób odwołania się do
wspomnianego wyżej pola Kategoria.
Private Sub cmdZapisz_Click()
On Error GoTo errHandler
' badanie, czy została podana nazwa
If IsNull(Me.nazwaK) Then
MsgBox "Pole 'Nazwa' jest puste!", vbCritical, conKom
Exit Sub
Else
Dim ctl As Control
DoCmd.GoToRecord
Set ctl = _
Forms!frmZamowienie!frmPodZamowienie.Form!Kategoria
ctl.Requery
DoCmd.Close 'acForm, "frmKategorie", acSaveNo
Exit Sub
246
End If
errHandler:
If Err.Number = 2105 Then
MsgBox "Taka Kategoria już jest w bazie!", _
vbCritical, conKom
Me.nazwaK.SetFocus
Else
MsgBox Err.Description, vbCritical, conKom
End If
End Sub
W procedurze tej kilkukrotnie wywoływana jest procedura MsgBox zwracająca na
ekran odpowiedni komunikat w przypadku wystąpienia różnego rodzaju błędu. Jednym
z parametrów, z którym wywoływana jest ta procedura, jest nazwa okna dialogowego.
Z uwagi na wielokrotne wywoływanie tej procedury nazwa okna dialogowego została
zdefiniowana jako stała conKom w module ogólnym:
Public Const conKom = "Sklep ogrodniczy"
W zasadzie pozostało nam tylko napisanie procedury zdarzeniowej związanej
z przyciskiem polecenia cmdDodajKategorie, jej zadaniem będzie przypisanie
zmiennej sterującej intFlaga odpowiedniej wartości i wywołanie formularza
frmKategorie. Formularz ten otworzymy w trybie okna dialogowego, co wymusi na
użytkowniku pracę z formularzem dodawania kategorii do momentu jego zamknięcia.
Private Sub cmdDodajKategorie_Click()
intFlaga = 2
DoCmd.OpenForm "frmKategorie", acNormal, , , acFormAdd, _
acDialog
End Sub
Jak widzimy do zmiennej intFlaga przekazana jest wartość 2, a polecenie
DoCmd wywołuje metodę OpenForm otwierając formularz frmKategorie w widoku
normalnym w trybie dodawania nowego rekordu i z opcją okna dialogowego.
Działanie przycisku cmdDodajKategorie możemy już wypróbować, potrzeba
jego wykorzystania może zdarzyć się w takiej przykładowej sytuacji, gdy jesteśmy
w trakcie przygotowywania zamówienia i nagle przy kolejnej pozycji okazuje się, że nie
mamy odpowiedniej kategorii. Klik tego przycisku ratuje sytuację, dodajemy nową
kategorię i możemy kontynuować definiowanie zapytania, choć raczej tylko teoretycznie.
Za moment okaże się, że nie mamy także nazwy tego produktu, który chcemy właśnie
zamówić. Inaczej mówiąc musimy przygotować teraz kolejny formularz, jego zadaniem
będzie umożliwienie dodania nowej nazwy produktu oraz przypisanie jej do odpowiedniej
kategorii produktów.
247
Ten nowy formularz, powiedzmy o nazwie frmNazwy, będziemy chcieli zaprojektować w taki sposób, aby możliwe było jego wykorzystanie w dwojakiej sytuacji: z jednej
strony do zwykłego przeglądania nazw produktów i odpowiadających im kategorii wraz
z możliwością edycji, z drugiej strony do dopisania brakującej nazwy.
Postępując w standardowy sposób otwieramy nowy formularz bazujący na tabeli
tNazwy i umieszczamy w nim takie kontrolki, aby otrzymać pokazany niżej formularz.
Pole tekstowe NazwaP odwołuje się do pola o tej samej nazwie w źródle danych,
pole kombi o nazwie cboKategoria jest powiązane z polem id_k, a pole tekstowe VAT
z polem o tej samej nazwie w tabeli tNazwa. Źródłem danych dla pola kombi jest
pokazane niżej zapytanie:
Select id_k, nazwak FROM tKategorie ORDER BY nazwak
Przycisk cmdZapisz będzie wykorzystywany w sytuacji, gdy formularz ten
zostanie wywołany w celu dodania nowej nazwy produktu w trakcie przygotowywania
zamówienia. Procedura obsługująca klik tego przycisku jest bardzo podobna do podobnej
procedury przedstawionej w formularzu frmKategorie.
Private Sub cmdZapisz_Click()
On Error GoTo errHandler
'badanie, czy zostala podana nazwa produktu
If IsNull(Me.nazwaP) Then
MsgBox "Pole 'Produkt' jest puste!", vbCritical, _
conKom
Exit Sub
Else
Dim ctl As Control
DoCmd.GoToRecord
248
Set ctl = _
Forms!frmZamowienie!frmPodZamowienie.Form!Nazwa
ctl.Requery
DoCmd.Close
Exit Sub
End If
errHandler:
If Err.Number = 2105 Then
MsgBox "Taki produkt już jest w bazie!", _
vbCritical, conKom
Me.nazwaP.SetFocus
Else
MsgBox Err.Description, vbCritical, conKom
End If
End Sub
Dla wywołania formularza frmNazwy musimy napisać procedurę zdarzeniową wywoływaną przez klik przycisku cmdDodajProdukt w formularzu frmZamowienie.
Private Sub cmdDodajProdukt_Click()
intFlaga = 2
DoCmd.OpenForm "frmNazwy", acNormal, , ,
acFormAdd, acDialog
End Sub
Próba wykorzystania przycisku cmdDodajKategorie jest pozytywna, otwierany
jest formularz frmKategorie, możemy dodać nową kategorię, a po powrocie do
formularza definiowania szczegółów zapytania znajdujemy dodaną przed chwilą kategorię
na liście pozycji w polu kombi Kategoria.
Próba dodania nowej nazwy produktu kończy się jednak niepowodzeniem, a VBA
zgłasza pokazany niżej komunikat o niepoprawnym użyciu wartości Null.
249
Bezpośrednią przyczyną wystąpienia tego błędu jest procedura BeforeUpdate
formularza frmPodZamowienie, jak być może pamiętamy jej zadaniem było przejęcie
i zapamiętanie w zmiennych macierzowych wprowadzanych w danym momencie szczegółów danej pozycji zamówienia. Klik przycisku cmdDodajProdukt umieszczonego
w formularzu głównym jest dla systemu sygnałem do zapisania rekordu w podformularzu,
co z kolei uruchamia wspomnianą przed chwilą procedurę zdarzenia BeforeUpdate.
Klik przycisku Debug w oknie komunikatu o błędzie dokładnie pokazuje co się
dzieje, co jest złego w naszej procedurze.
Widzimy, że błąd wystąpił w momencie przypisywania do zmiennej macierzowej x
wartości zwróconej przez kolumnę 0 w polu kombi Nazwa. Problem polega na tym, że my
nie wybraliśmy żadnej pozycji, tym samym zwracana jest wartość Null i stąd problem.
Usuniemy go poprzez badanie, czy procedura BeforeUpdate ma prawo być
wykonana, jako kryterium na tak uznamy wprowadzenie do pola Cena wartości większej
od zera. Poniżej poprawna postać tej procedury, od tego momentu nie ma żadnych problemów z dodaniem czy to nowej nazwy produktu, czy (za moment) także nowego
opakowania.
Private Sub Form_BeforeUpdate(Cancel As Integer)
On Error GoTo errHandler
' jeżeli pole Cena jest puste lub zero, to wyjdź
If IsNull(Me.Cena) Or Me.Cena = 0 Then
250
Exit Sub
End If
ileR = Me.CurrentRecord - 1
x(ileR, 0) = Me.Nazwa.Column(0)
x(ileR, 1) = Me.opakowanie.Column(0)
y(ileR) = Me.Ile
c(ileR) = Me.Cena
' to jest modyfikacja pola pozycja
Me.pozycja = Me.CurrentRecord
Exit Sub
errHandler:
Cancel = True
End Sub
Poniżej pokazana jest sytuacja dodawania nowego produktu w kategorii Nasiona. Ta
kategoria była dodana przed chwilą i musiała poprzedzić wprowadzenie nazwy produktu.
Po zapisaniu wprowadzonej nazwy system powróci do formularza definiowania zamówienia, a wprowadzoną nazwę produktu znajdziemy już na liście pola kombi Nazwa.
Na zakończenie tego etapu modyfikacji formularza frmZamowienie zostało nam
jeszcze przygotowanie formularza frmOpakowanieKategoria, który, podobnie jak
251
wcześniejsze dwa formularze, także powinien pracować w dwóch różnych sytuacjach. Po
pierwsze, w widoku arkusza danych powinien pozwolić na przeglądanie i edycję rodzajów
opakowań w danej kategorii. Po drugie, w widoku formularza pojedynczego powinien
umożliwić dodanie rodzaju opakowania do kategorii w trakcie sporządzania zamówienia na
produkty do naszego sklepu. Wydaje się także za konieczne dodanie do tego formularza w
tym widoku przycisku polecenia, który w miarę potrzeby uruchomi kolejny formularz
pozwalający na dopisanie do bazy danych brakującego rodzaju opakowania.
Przy projektowaniu tego formularza także w inny sposób rozwiążemy problem
sprawdzenia, czy wprowadzania kombinacja pól opisujących rodzaj opakowania i kategorię
jest unikalna.
Przy projektowaniu tego formularza możemy wykorzystać zbudowany wcześnie
formularz lub zaprojektować go całkowicie od nowa. Zaczniemy jak zawsze od otwarcia
nowego formularza wskazując jako jego źródło danych tabelę tOpakowania. W formularzu tym umieścimy dwa pola kombo, pierwsze z nich ma pozwolić na wybór kategorii,
drugie zaś na wybór rodzaju opakowania. Te dwa formanty w zupełności wystarczą do
funkcjonowania tego formularza w pierwszym zaplanowanym scenariuszu, czyli w przeglądaniu i edycji informacji zapisanych w źródle danych. Dla zabezpieczenia drugiego z zaplanowanych scenariuszy musimy dodać jeszcze dwa formanty, będzie to przycisk
cmdZapisz zapisujący wprowadzone dane oraz przycisk cmdDodajRodzaj wyświetlający dodatkowy formularz pozwalający na dodanie brakującego rodzaju opakowania.
W pokazanym niżej projekcie przycisk ten umieszczony jest na prawo od pola kombi
Opakowanie i oznaczony symbolem trzech kropek.
Przycisk cmdZapisz wymaga napisania procedury zdarzeniowej uruchamianej
w momencie kliku tego przycisku. Poniżej kod tej procedury.
Private Sub cmdZapisz_Click()
On Error GoTo errHandler
If IsNull(Me.cboKategoria) Or _
IsNull(Me.cboOpakowanie) Then
MsgBox "Oba pola kombo muszą być wybrane!", _
vbCritical, conKom
252
Exit Sub
End If
Dim con As ADODB.Connection, rst As ADODB.Recordset, _
txt As String
Set con = New ADODB.Connection
Set con = CurrentProject.Connection
txt = "select * from tOpakowania where id_rodzaj = " & _
Me.cboOpakowanie & " and id_k = " & Me.cboKategoria
Set rst = New ADODB.Recordset
rst.Open txt, con, adOpenKeyset, adLockReadOnly
' badanie, czy liczba rekordów jest większa od zera
If rst.RecordCount > 0 Then
MsgBox "Taka kombinacja rodzaju opakowania i kategorii
już jest w bazie!", _
vbCritical, conKom
Exit Sub
End If
Dim ctl As Control
' mozna zapisać rekord
DoCmd.GoToRecord
Set ctl = _
Forms!frmZamowienie!frmPodZamowienie.Form!opakowanie
ctl.Requery
DoCmd.Close
rst.Close
con.Close
Set rst = Nothing
Set con = Nothing
Exit Sub
errHandler:
MsgBox Err.Number, vbInformation, conKom
End Sub
Procedura zdarzeniowa przycisku cmdDodajRodzaj jest analogiczna do wielu
wcześniej omawianych procedur.
Private Sub cmdDodajRodzaj_Click()
intFlaga = 2
DoCmd.OpenForm "frmDodajRodzaj", acNormal, , , _
acFormAdd, acDialog
End Sub
Musimy jeszcze przygotować procedurę uruchamianą w momencie otwierania
formularza frmOpakowanieKategoria.
253
Private Sub Form_Open(Cancel As Integer)
If intFlaga = 1 Then ' widok arkusza danych
Me.AllowEdits = True
Me.DataEntry = False
Me.cmdDodajRodzaj.Visible = False
Me.cmdZapisz.Visible = False
Me.NavigationButtons = True
Me.Caption = "Przegląd i dodawanie opakowań kategoriom"
Else
Me.cmdDodajRodzaj.Visible = True
Me.cmdZapisz.Visible = True
Me.NavigationButtons = False
Me.Caption = "Dodanie opakowania do kategorii"
Me.DataEntry = True
End If
End Sub
W pokazanych wyżej właściwościach formularza nie ma zdefiniowanego typu
widoku formularza, zdefiniujemy sposób otwarcia formularza (arkusz danych czy
pojedynczy) w instrukcji DoCmd.OpenForm procedury wywołującej ten formularz.
W przypadku formularza frmZamowienie i jego przycisku cmdDodajOpakowanie
procedura wywołująca będzie mieć poniższą postać.
Private Sub cmdDodajOpakowanie_Click()
intFlaga = 2
DoCmd.OpenForm "frmOpakowanieKategoria", acNormal, , , _
acFormAdd, acDialog
End Sub
Jeżeli będziemy chcieli, aby ten formularz był pokazany w widoku arkusza danych,
to procedura wywołująca powinna mieć taką postać jak niżej (nazwa Polecenie1 jest
umowną nazwą jakiegoś przycisku).
Private Sub Polecenie1_Click()
intFlaga = 1
DoCmd.OpenForm "frmOpakowanieKategoria", acFormDS, , , _
acFormEdit
End Sub
Musimy jeszcze zasygnalizować konieczność utworzenia formularza umożliwiającego dodawanie nowego rodzaju opakowania do tabeli tRodzajOpakowania. Podobnie jak we wcześniejszych przypadkach warto ten formularz zaprojektować tak, aby mógł
być wykorzystany zarówno do przeglądania i ewentualnej edycji wcześniej wprowadzonych rodzajów opakowań (w trybie arkusza danych) jak i do dodania brakującego
opakowania w trakcie przygotowywania zamówienia. W tym ostatnim przypadku po wprowadzeniu rekordu musi nastąpić odświeżenie źródła danych dla pola cboOpakowanie
254
w formularzu frmOpakowanieKategoria. Widok projektu tego formularza pokazany
jest poniżej, podobnie jak wcześniej będziemy musieli napisać kilka procedur do jego
obsługi.
Pierwszą z nich będzie procedura uruchamiana w momencie otwierania tego
formularza.
Private Sub Form_Open(Cancel As Integer)
If intFlaga = 1 Then ' edycja i przegląd
Me.AllowEdits = True
Me.NavigationButtons = True
Me.cmdZapisz.Visible = False
Me.Caption = "Przegląd i edycja opakowań"
Else
'wprowadzenie nowego rekordu
Me.AllowAdditions = True
Me.NavigationButtons = False
Me.cmdZapisz.Visible = True
Me.DataEntry = True
Me.Caption = "Dodanie rodzaju opakowania"
End If
End Sub
Kolejna procedura będzie powiązana z przyciskiem cmdZapisz.
Private Sub cmdZapisz_Click()
On Error GoTo errHandler
' badanie, czy została podana nazwa
If IsNull(Me.opis) Then
MsgBox "Pole 'Opis opakowania' jest puste!", _
vbCritical, conKom
Exit Sub
Else
Dim ctl As Control
255
DoCmd.GoToRecord
Set ctl = Forms!frmOpakowanieKategoria.cboOpakowanie
ctl.Requery
DoCmd.Close 'acForm, "frmKategorie", acSaveNo
Exit Sub
End If
errHandler:
If Err.Number = 2105 Then
MsgBox "Taki opis opakowania już jest w bazie!", _
vbCritical, conKom
Me.opis.SetFocus
Else
MsgBox Err.Description, vbCritical, conKom
End If
End Sub
Wcześniej, przy omawianiu formularza frmOpakowanieKategoria została
przedstawiona procedura przypisana do przycisku cmdDodajRodzaj, jej zadaniem jest
otwarcie właśnie tego formularza.
Poniżej pokazana jest sytuacja, gdy w trakcie zamawiania drzewek jabłoni odmiany
Cortland chcieliśmy wskazać nowy rodzaj opakowania (kontener 1000 drzewek), stąd
został wyświetlony formularz „Dodanie opakowania do formularza”, ale okazało się, że w
bazie nie ma takiego rodzaju opakowania, stąd przyciskiem z trzema kropeczkami został
otwarty formularz „Dodanie nowego formularza”.
256
Po wprowadzeniu brakujących informacji wracamy do formularza definiowania
zamówienia i możemy już wybrać potrzebny nam rodzaj opakowania.
Na zakończenie usprawnień formularza frmZamówienie powinniśmy jeszcze
dopisać procedurę do przycisku polecenia umieszczonego na prawo od pola kombi
pozwalającego na wybór dostawcy (standardowe trzy kropki). Procedura ta powinna
otworzyć formularz pozwalający na dopisanie do bazy danych nowego dostawcy.
Przy założeniu, że formularz frmDostawcy będzie przeznaczony do rejestrowania
danych dostawcy procedura ta może mieć niżej pokazaną postać.
Private Sub cmdDodaj_Click()
intFlaga = 2
DoCmd.OpenForm "frmDostawcy", acNormal, , , _
acFormAdd, acDialog
End Sub
257
6.3.4 Kontrola realizacji zamówień
Złożone zamówienia na dostawę produktów są w pewnym momencie realizowane,
następuje dostawa zamówionych pozycji. Jest oczywiste, że projektowana baza musi mieć
odpowiednie narzędzia do rozliczania i kontroli dostaw. W momencie realizacji dostawy
nastąpi też ostateczna weryfikacja ceny zakupu, ustalenie wysokości marży dla firmy oraz
zarejestrowanie dostarczonej pozycji na stanie magazynowym.
Będziemy oczekiwać, że aplikacja pozwoli na wybranie nam jednego z pośród dotychczas nie zrealizowanych zamówień – wykorzystamy tu brak daty w polu DataR tabeli
tZamowienia. Po wyborze zamówienia powinniśmy mieć możliwość wyboru odpowiedniej, dotychczas nie zrealizowanej pozycji z danego zamówienia. Wybór takiej pozycji
powinien skutkować przypomnieniem ilości, ceny jednostkowej oraz stawki podatku VAT
tej pozycji. Automatycznie powinna być także naliczona marża sklepu. Jeżeli dane te będą
zgodne z fakturą dostawy (rodzaj produktu, opakowanie, ilość i cena jednostkowa), to nie
będziemy musieli niczego korygować i wystarczy po prostu przejść do kolejnej pozycji.
Musimy jednak tak zaprojektować aplikacje, aby była możliwość zmiany ilości produktu
(inaczej mówiąc dostawa jest częściowa) jak i jego ceny. Będziemy także oczekiwać, że
w momencie zarejestrowania w całości danej pozycji zamówienia zniknie ona z listy pozycji do wyboru – to po to, aby wyeliminować możliwość pomyłki.
Działania, które musimy umożliwić można ująć w takich punktach:
1.
Z listy dotychczas nie zrealizowanych zamówień wybieramy potrzebne zamówienie,
2.
W pomocniczym formularzu w polu kombi mamy możliwość wyboru dotychczas
niedostarczonego w całości (nie rozliczonego) produktu. System przypomina
ilość, cenę i stawkę VAT, dodatkowo wstępnie ustalana jest marża i cena
sprzedaży.
3.
Mamy możliwość dokonać zmian ilości i ceny jednostkowej produktu, co automatycznie przeliczy marżę i cenę sprzedaży.
4.
System odnotuje w tabeli tRealizacjaZam fakt dostarczenia odpowiedniej
pozycji zapisując jej identyfikator z zamówienia, dostarczoną ilość, cenę sprzedaży, datę dostawy oraz wysokość marży,
5.
W przypadku, gdy dana pozycja zamówienia zostanie zrealizowana w całości, to
w tabeli tSzczegZamowienia w polu DataR zostanie wpisana data realizacji
6.
Dokonane zostaną odpowiednie zmiany w tabeli tMagazyn polegające na
powiększeniu pola Stan o dostarczona ilość produktu w sytuacji, gdy jest w tej
tabeli już taki produkt i w tej samej cenie sprzedaży. Jeżeli nie, zrealizowana
dostawa zostanie zapisana jako nowy rekord.
258
7.
W sytuacji, gdy zamówienie jest zrealizowane w całości nastąpi wpisanie daty
realizacji do pola DataR tabeli tZamowienie.
Jednym z istotnych fragmentów projektowanej aplikacji jest automatyczne
wyznaczanie marży dla oferowanych produktów i ustalanie ceny sprzedaży. Do tego celu
wykorzystamy pokazaną niżej tabelę tMarza.
Przyjęto, że wysokość marży zależeć będzie od wysokości ceny zakupionego u dostawcy produktu i będzie się zmieniać od 2,5% do maksymalnie 20%. Wyznaczenie marży
dla konkretnego produktu zrealizujemy za pomocą odpowiedniej procedury VBA w momencie rozliczania dostawy.
Prace nad przygotowaniem formularza (złożonego) do obsługi kontroli i rozliczania
dostaw zaczniemy od utworzenia formularza głównego, w którym umieścimy pole kombi
pozwalające na wybór niezrealizowanych zamówień. Z tego założenia wynika, że formularz nie będzie skojarzony z żadnym źródłem danych. Jego zadaniem będzie ulokowanie
wspominanego wyżej pola kombi oraz drugiego formularza, który formalnie będzie
występował w roli podformularza. Formalnie, ponieważ oba formularze nie będą z sobą
powiązane.
Zaczynamy od otwarcia nowego formularza w widoku projektu i bez wskazywania
źródła danych. W oknie tego formularza umieszczamy pole kombi nadając mu nazwę
cboZamowienie. W kolejnym kroku, w oknie właściwości tego formantu ustawiamy
liczbę kolumn na dwie, szerokości odpowiednio na 0 i 5 cm, a jako kolumnę związaną
kolumnę 1.
W pozycji Źródło wierszy musimy teraz wstawić albo jawne polecenie select,
albo nazwę odpowiedniej kwerendy, którą trzeba będzie utworzyć. Generalnie lepszym
rozwiązaniem jest jawne zdefiniowanie polecenia select i tak też postąpimy w naszym
przypadku. Przed jego zbudowaniem musimy zastanowić się, co musimy zwrócić do pola
kombi. Z pierwszym polem nie ma problemu, musi to być identyfikator zamówienia, czyli
pole ID_Z z tabeli tZamowienia. Drugie zwrócone pole musi dostarczyć takie
informacje, które w sposób jednoznaczny zidentyfikuje dostawcę: w naszym przekonaniu
259
może to być nazwa dostawcy uzupełniona numerem zamówienia i datą jego wystawienia.
To jest już stosunkowo skomplikowane zapytanie, trzeba będzie skorzystać z kilku tabel,
dodatkowo musimy jeszcze ustawić kryterium na pokazywanie tylko tych zamówień, gdzie
pole DataR jest puste.
W oknie właściwości pola cboZamowienie w pozycji Źródło wiersza znajdziemy
przycisk polecenia oznaczony trzema kropkami. Jego klik otwiera okno graficznego definiowania zapytania.
Potrzebne do zbudowania instrukcji SQL tabele dodajemy z menu kontekstowego
uruchamianego z prawego przycisku myszy, jeżeli wcześniej były zdefiniowane relacje
między tabelami, to są automatycznie pokazywane w oknie projektu. Zawsze oczywiście
można te relacje usunąć, zmodyfikować czy zdefiniować nowe.
W pokazanej sytuacji zwracane jest pole ID_Z z tabeli tZamowienia oraz pole
wyliczane kto zwracające informacje wg poniższej definicji:
kto: [NazwaD] & " nr zam. " & Year([DataZ]) & "/" &
LTrimm(Str([tZamowienia].[ID_Z])) & " z dnia " &
[DataZ]
Pozostałe dwa pola zostały wykorzystane do zdefiniowania kryteriów wyszukiwania; dla pola DataR tabeli tZamowienia zdefiniowany jest warunek Is Null (pokaż
te rekordy, dla których pole to jest puste, czyli zamówienie nie jest rozliczone). Drugi
warunek jest bardziej skomplikowany, jego zadaniem jest pokazanie tylko tych zamówień,
dla których zostały zdefiniowane szczegóły zamówienia. Aby uzyskać taki efekt konieczne
było zmiana relacji między tabelami tZamowienia i tSzczegZamowienia na relację
typu „pokaż wszystko z pierwszej tabeli i tylko te rekordy z drugiej, dla której połączone
pola są równe” z dodaniem warunku Is Not Null. Czytelnik ma prawo zauważyć, że
tak naprawdę taka sytuacja nie powinna mieć miejsca! W zasadzie będzie miał rację, kiedy
bowiem coś takiego może się zdarzyć? Mianowicie wtedy, gdy w momencie definiowania
260
zapytania użytkownik wybrał dostawcę, ale nie zdefiniował żadnej pozycji zamówienia, po
prostu zamknął formularz definiowania zapytań i powstała taka dziwaczna sytuacja. Czy
można temu zapobiec? Oczywiście tak, wystarczy dopisać odpowiednią procedurę
uruchamianą w momencie zamykania formularza frmZamowienie, która sprawdza czy
taki fakt miał miejsce czy też nie. Jeżeli tak, to rekord odpowiadający takiemu „pustemu”
zamówieniu zostanie po prostu usunięty z tabeli tZamowienia. Taką procedurę znajdzie
Czytelnik w aplikacji SklepOgrodniczy.mdb na krążku dołączonym do tego skryptu.
Rozwiązanie zaproponowane w tej instrukcji oczywiście nie kłóci się z podanym wyżej
rozwiązaniem, jest w pewnym sensie dodatkowym zabezpieczeniem.
Po zamknięciu okna definiowania instrukcji SQL następuje powrót do okna
właściwości pola kombi cboZamowienie ze wstawieniem utworzonego selektu jako
źródło danych.
Dla tego pola kombi musimy jeszcze napisać procedurę zdarzeniowa uruchamianą
po wyborze zamówienia do rozliczenia. Jej zadaniem będzie odświeżenie źródła danych
pola kombi podformularza pozwalającego na wybór produktu dla danego zamówienia.
Przy założeniu, że pole kombi będzie miało nazwę Produkt, a podformularz
nazwę frmPodRZ procedura ta może mieć pokazaną niżej postać.
Private Sub cboZamowienie_AfterUpdate()
Dim clt As Control
Set clt = _
Forms!frmRealizacjaZamowienia!frmPodRZ.Form!produkt
clt.Requery
End Sub
261
Wcześniej powiedzieliśmy, że jednym z zadań projektowanego formularza będzie
automatyczne ustalanie wysokości marży. Realizacja tego zadania będzie wymagać dostępu
do informacji zapisanych w tabeli tMarza. Jedną z możliwości jest zapisanie potrzebnych
danych z tej tabeli w zmiennej tablicowej. Przed napisaniem odpowiedniej procedury
musimy zadeklarować w module ogólnym zmienną tablicową vm o nieokreślonej liczbie
elementów.
Public vm() As Single
Mając deklarację tej zmiennej macierzowej można już napisać procedurę uruchamianą w momencie otwarcia projektowanego formularza.
Private Sub Form_Open(Cancel As Integer)
Dim con As ADODB.Connection, rst As ADODB.Recordset
Dim txt As String, i As Integer
Set con = New ADODB.Connection
Set con = CurrentProject.Connection
txt = "select tMarza.Prog, tMarza.Marza from tMarza " & _
"order by tMarza.Prog DESC"
Set rst = New ADODB.Recordset
rst.Open txt, con, adOpenKeyset, adLockReadOnly
If rst.RecordCount > 0 Then
'przedefiniowanie wymiarów zmiennej tablicowej
ReDim vm(rst.RecordCount - 1, 1)
For i = 1 To rst.RecordCount
vm(i - 1, 0) = rst!Prog
vm(i - 1, 1) = rst!Marza
rst.MoveNext
Next i
Else
MsgBox "Nie można załadować tabeli marż",vbCritical, _
conKom
End
End If
rst.Close
con.Close
Set rst = Nothing
Set con = Nothing
End Sub
Od tego momentu dane zapisane w zmiennej vm() są dostępne dla wszystkich
procedur naszej aplikacji, my sięgniemy do tych danych w formularzu frmPodRZ.
Przy projektowaniu tego podformularza formalnie powinniśmy wykorzystać jako
źródło danych tabele tSzczegZamowienia, bo tam są zapisane potrzebne dla nas
informacje. Jeżeli jednak tak zrobimy, to napotkamy podobne problemy jak przy
262
budowaniu podformularza dla formularza zakupów. Po prostu nie da się zrealizować
jednego z zachowań tego formularza polegającego na tym, aby zrealizowana pozycja
zamówienia nie była dalej widoczna na liście pola kombi Produkt. Zastosujemy podobne
rozwiązanie, czyli tabelę tymczasową o nazwie np. tTempR, której projekt pokazany jest
poniżej.
Korzystając z tej tabeli jako źródła danych tworzymy formularz frmPodRZ
w widoku arkusza danych. Formularz ten będzie zawierał pole kombi dla wyboru produktu
i cztery pola tekstowe odpowiadające pozostałym polom źródła danych (pole ilosc
otrzyma nazwę Ilość, podobnie pole marza otrzyma nazwę Marża – z uwagi na widok
arkusza danych i wykorzystanie nazw pól jako etykiet kolumn).
263
Najważniejszym formantem w tym formularzu jest pole kombi Produkt, pole to
musi zwrócić w sposób jawny (jako kolumna związana) nazwę produktu, ale powinno
zwrócić także takie informacje jak identyfikator produktu, jego ilość czy cena. Wiemy już
z wcześniejszych rozważań, że możemy do tego celu wykorzystać właściwość Column
źródła wierszy tego formantu, oczywiście pod warunkiem poprawnego przygotowania tego
źródła.
Tym razem, z uwagi na dość znaczne skomplikowanie tego zapytania oraz konieczność zbudowania zapytania parametrycznego wykorzystamy dedykowaną kwerendę
o nazwie qRealizacjaZamPod, której ogólny projekt pokazany jest niżej.
Jak widzimy korzystając z pięciu tabel zwracane są takie pola jak: ID_Sz, pole
wyliczane Co zwracające informacje o nazwie produktu i rodzaju opakowania wg formuły:
co: [NazwaP] & " op. " & [opis]
dalej pole VAT, Ile oraz CenaJ.
Pole ID_Z z tabeli tZamowienia jest wykorzystane do zdefiniowania warunku
parametrycznego. W wierszu kryteria tego pola zostało wpisane odwołanie do pola kombi
o nazwie cboZamowienie w formularzu frmRealizacjaZamowienia:
[forms]![frmRealizacjaZamowienia].[cboZamowienie]
Dzięki temu zapytanie powyższe będzie zwracać tylko te rekordy produktów, które
dotyczą wybranego zamówienia.
Pole DataR tabeli tSzczegZamowienia zostało wykorzystane do zdefiniowania
warunku wyszukującego tylko te produkty, których dostawa nie została jeszcze w pełni
zrealizowana, czyli pole daty realizacji jest puste.
Na zakończenie omawiania projektu jeszcze jedna uwaga odnośnie kwerend
parametrycznych: jeżeli chcemy mieć pewność ich poprawnej pracy, to warto uzupełnić
264
projekt kwerendy o informacje o typie danych przekazanych przez odwołanie do formantu
jakiegoś formularza (tu do cboZamowienie). Pole ID_Z jest polem typu autonumer,
tym samym informacja zwrócona do pola kryteria musi być tego samego typu. Można to
wymusić poprzez zdefiniowanie typu zwracanego przez parametr.
W menu Kwerenda lub w menu kontekstowym
okna projektu kwerendy znajdziemy polecenie
Parametry, jego wywołanie wyświetla pokazane obok
okno.
W oknie tym w lewej kolumnie wklejamy skopiowane wcześnie odwołanie (parametr), a w prawej
kolumnie wybieramy z pola kombi właściwy typ
danych. W naszym przypadku wybieramy typ Liczba
całkowita długa jako odpowiednik typu autonumer.
Przy wyborze tego typu będziemy mieć mały problem
wynikający z faktu, że okno to jest wąskie i nazwa typu
jest obcinana, co gorzej okna tego nie można poszerzyć.
My możemy podpowiedzieć, że wybieramy drugą z
nazw „Liczba całkowita”, bo tak naprawdę jest to
potrzebny typ Liczba całkowita długa. Jeżeli chcemy być pewni wyboru, to stawiamy
kursor w polu typ danych i klawiszem End idziemy na koniec wiersza, zobaczymy wtedy
resztę nazwy.
W sumie kwerenda ta dostarczy dla pola kombi Produkty 5 pól danych, w sposób
jawny wykorzystamy pole Co, a do pozostałych odwołamy się poprzez właściwość Column
z odpowiednim indeksem.
Po zdefiniowaniu zapytania qRealizacjaZamPod możemy już ustawić
właściwości pola kombi Produkt formularza frmPodRZ.
265
Kolejny krok to przygotowanie procedury uruchamianej po aktualizacji pola kombi
Produkt. Jej zadaniem jest sprawdzenie, czy już była odnotowana częściowa realizacja
dostawy wybranego produktu, przypisanie do pól opisujących cenę, ilość, stawkę podatku
VAT informacji pobranych ze źródła wierszy tego pola oraz wstępne ustalenie marży.
Private Sub Produkt_AfterUpdate()
Dim con As ADODB.Connection, txt As String
Dim rst As ADODB.Recordset, i As Integer
Set con = New ADODB.Connection
Set con = CurrentProject.Connection
Set rst = New ADODB.Recordset
idsz = Me.produkt.Column(0)
mIle = Me.produkt.Column(3)
'ustalenie, jaką część ilości danej pozycji juz
zrealizowano
txt = "SELECT Sum(tRealizacjaZam.ileD) AS SumaIle " & _
"FROM tRealizacjaZam WHERE tRealizacjaZam.id_szcz = " & _
idsz
rst.Open txt, con, adOpenKeyset, adLockReadOnly
' ile zostało do realizacji
If Not IsNull(rst!SumaIle) Then mIle = mIle - rst!SumaIle
Me.ilosc = mIle
Me.cena = Me.produkt.Column(4)
Me.vat = Me.produkt.Column(2)
' wstępne ustalenie marzy
For i = 0 To UBound(vm)
If Me.cena > vm(i, 0) Then
Me.Marza = vm(i, 1)
Exit For
End If
Next i
wIle = mIle
wCena = Me.cena
Me.Refresh
rst.Close
con.Close
Set rst = Nothing
Set con = Nothing
End Sub
W procedurze tej wykorzystywane są pomocnicze zmienne, ich zadaniem jest
przechowanie identyfikatora wybranego produktu, jego ilości i ceny. Zmienne te muszą być
zadeklarowane w sekcji deklaracji modułu tego formularza. Zmienne poprzedzone
prefixem „w” są przeznaczone do przechowania wprowadzonej ilości i ceny produktu.
266
Private idsz As Long, mIle As Single
Private wIle As Single, wCena As Currency
Zmienna mIle jest wykorzystywana do przechowania aktualnej ilości zamówionego
produktu pozostałej do zrealizowania w pełni dostawy. W treści procedury zmienna ta jest
wyznaczana jako (ewentualna) różnica między zamówioną ilością produktu a jego
wcześniejszą realizacją (jeżeli taka była).
Może tak się zdarzyć, że po wyborze produktu z listy pola Produkt wszystkie
dalsze informacje będą zgodne z zamówieniem, a więc powinny być dokonane odpowiednie wpisy do tabeli tSzczegZamowienia oraz tRealizacjaZam. Zostanie to wykonane przez procedurę zdarzenia BeforeUpdate dla formularza frmPodRZ.
Private Sub Form_BeforeUpdate(Cancel As Integer)
'zbadanie, czy pola Me.ilość lub Me.cena były modyfikowane
If Me.ilość <> wIle Or Me.cena <> wCena Then Exit Sub
Dim con As ADODB.Connection, txt As String
Set con = New ADODB.Connection
Set con = CurrentProject.Connection
' wstępnie zrealizowano w całości zamówienie danej pozycji
' wstawiamy datę do pola DataR tabeli tSzczegZamowienia
txt = "update tSzczegZamowienia set dataR = '" & _
Format(Now(), "yyyy-mm-dd") & _
"' where id_Sz = " & idsz
con.Execute txt
' do tabeli tRealizacjaZam wstawiamy ilość, cena
txt = "insert into tRealizacjaZam (id_szcz, ileD, " & _
"cenaF, DataD, Marza) values ( " & _
idsz & ", " & Zmien(Me.ilość) & ", " & _
Zmien(Me.cena) & ", '" & _
Format(Now(), "yyyy-mm-dd") & "', " & _
Zmien(Me.Marża) & ")"
con.Execute txt
con.Close
Set con = Nothing
Me.produkt.Requery
End Sub
Przy wstawianiu ilości i ceny produktu może tak się zdarzyć, że wstawiane liczby
nie będą całkowite (na pewno dotyczy to marży). Ponieważ w poleceniu insert użyta
jest klauzula values, to format wprowadzanych liczb musi być zgodny z formatem
przyjętym w językach programowania, a to oznacza, że separatorem części dziesiętnej musi
być kropka a nie przecinek. Zamiana dokonywana jest przez specjalnie napisaną (w module
ogólnym) funkcję Zmien.
267
Public Function Zmien(x As Single) As String
Zmien = Replace(Str(x), ",", ".")
End Function
Może się tak jednak zdarzyć, że dostarczona ilość produktu jest mniejsza od
zamówionej, tym samym wpisana przez procedurę zdarzenia AfterUpdate pola kombi
Produkt ilość produktu w polu tekstowym Ilość musi być zmieniona. Po zmianie
konieczne jest usunięcie wcześniej wpisanej daty do pola DataR tabeli
tSzczegZamowienia (bo nie jest dostarczona cała zamówiona ilość produktu), zmianie
musi także ulec wpis w tabeli tRealizacjaZam. Działania takie będą wykonane przez
procedurę zdarzeniową AfterUpdate pola Ilość formularza frmPodRZ.
Private Sub Ilość_AfterUpdate()
If Me.ilosc < wIle Then
'dostarczona ilość jest mniejsza od zamówionej,
'tym samym trzeba zmienic wpis w
'tRealizacjaZam oraz usunąc datę w tSzczegZamowienia
Dim con As ADODB.Connection, txt As String
Set con = New ADODB.Connection
Set con = CurrentProject.Connection
txt = "update tRealizacjaZam set ileD = " & _
Zmien(Me.ilość) & " where id_szcz = " & idsz & _
" and dataD = #" & Format(Now(), "yyyy-mm-dd") & "#"
con.Execute txt
txt = "update tSzczegZamowienia set DataR = " & _
"Null where id_sz = " & idsz
con.Execute txt
con.Close
Set con = Nothing
End If
End Sub
Analogiczna sytuacja może się zdarzyć odnośnie pola Cena w momencie, gdy cena
na zamówieniu jest inna niż cena dostawy. Po aktualizacji ceny musi być aktualizacja
wpisu w tabeli tRealizacjaZam. Podobnie jak wyżej zadanie to zrealizuje procedura
zdarzenia UfterUpdate pola Cena.
Private Sub Cena_AfterUpdate()
If Me.cena <> wCena Then
' nastąpiła zmiana ceny, ponownie ustalamy marżę
' i aktualizujemy pola CenaF i Marza w tRealizacjaZam
Dim con As ADODB.Connection, txt As String, i As Integer
Set con = New ADODB.Connection
Set con = CurrentProject.Connection
268
' ustalenie zmienionej marży
For i = 0 To UBound(vm)
If Me.cena > vm(i, 0) Then
Me.Marza = vm(i, 1)
Exit For
End If
Next i
' definicja zapytania aktualizującego
txt = "update tRealizacjaZam set cenaF = " & _
Zmien(Me.cena) & _
", Marza = " & Zmien(Me.Marza) & _
" where id_szcz = " & idsz & _
" and dataD = #" & Format(Now(), "yyyy-mm-dd") & "#"
con.Execute txt
con.Close
Set con = Nothing
End If
End Sub
Poniżej widok przygotowanego formularza frmRealizacjaZam w trakcie
rejestrowania dostaw jednego z zamówień.
Pierwszy z produktów został dostarczony zgodnie z zamówieniem, drugi jedynie
w części (6 zamiast 12 jednostek), stąd aktualizacja pola Ilość. Po przejściu do innego
pola lub kolejnego rekordu dokonane zostaną odpowiednie aktualizacje w tabelach
tRealizacja i tSzczegZamowienia.
W pokazanym niżej fragmencie tabeli tSzczegZamowienia widoczne są dwa
rekordy dla ID_Z równego 16; dla pierwszego z tych rekordów odpowiadającemu
produktowi „Goal” pole DataR jest puste (efekt działania procedury AfterUpdate pola
269
Ilość). Dla drugiego rekordu odpowiadającego produktowi „Roundap” pole DataR jest
wypełnione, co jest sygnałem zrealizowania w całości dostawy tego produktu.
Kolejny zrzut pokazuje fragment tabeli tRealizacja, pierwszy rekord odpowiada
produktowi „Roundap”, drugi produktowi „Goal”. W tym drugim rekordzie widzimy, że
pole ileD zostało zaktualizowane do 6 jednostek.
Na zakończenie prac nad formularzem frmRealizacjaZam zostało nam jeszcze
oprogramowanie przycisku cmdZamknij tego formularza. Zadaniem tej procedury będzie
zarejestrowanie dostarczonych produktów w tabeli tMagazyn z jednoczesnym wyliczeniem ceny sprzedaży (pole CenaS) w zalezności od ceny zakupu (pole CenaF) i marży
(pole Marza) z tabeli tRealizacjaZam oraz stawki podatku Vat (pole VAT) z tabeli
tNazwy wg wzoru:
CenaS = CenaF ⋅ (1 + Vat + Marza + Marza ⋅Vat ) .
Wyliczona cena sprzedaży (CenaS) jest skomponowana z:
• wartości netto produktu (CenaF),
• kwoty podatku Vat od ceny netto (CenaF·Vat),
• kwoty wynikającej z marży sklepu (CenaF·Marza)
• kwoty należnego podatku Vat z tytułu usługi sprzedaży (CenaF·Marza·Vat).
W procedurze zastosujemy zaokrąglenie wyliczonej kwoty do określonej liczby
miejsc po kropce uzależniając wielkość zaokrąglenie (od zera do dwóch miejsc) od wyliczonej ceny sprzedaży. I tu pojawi się kolejny problem, ponieważ ostatni składnik ceny
sprzedaży jest kwotą podatku Vat od wartości dodanej i musimy się z niego rozliczyć z odpowiednim urzędem. W wyniku zaokrąglenia ceny sprzedaży powyższa równość zostanie
zakłócona, chyba że skorygujemy wysokość naszej marży wg wzoru:
round (CenaS , d )
nowaMarza = round
− 1, 4 .
CenaF ⋅ (1 + Vat )
270
Przed przystąpieniem do pracy nad tą procedurą zmodyfikujemy jeszcze projekt
tabeli tMagazyn poprzez dodanie dwóch pól: CenaF, które będzie przechowywać cenę
zakupu danego produktu (z tabeli tRealizacjaZam) oraz Marza do przechowania
marży firmy na dany produkt.
Procedura, którą mamy napisać, jest dość skomplikowana. Po pierwsze nie mamy
(bezpośrednio) większości potrzebnych danych do zapisania w tej tabeli (pola ID_D, ID_N,
ID_O), po drugie wskazanie potrzebnych danych z tabeli tRealizacjaZam wcale nie
jest takie proste, a po trzecie, dane o zakupionym produkcie albo mają powiększyć stan magazynowy (pole StanM), albo trzeba będzie je zapisać jako nowy rekord tej tabeli.
W przypadku, gdy tabela tMagazyn zawiera już rekord odpowiadający temu samemu dostawcy, produktowi, opakowaniu i ceny sprzedaży, to powinniśmy powiększyć stan
magazynowy, w innym przypadku konieczny jest nowy rekord. Poniżej pełny kod tej
procedury, mamy nadzieję, że obszerne komentarze pozwolą zrozumieć jej działanie.
Private Sub cmdZamknij_Click()
Dim con As ADODB.Connection, rst As ADODB.Recordset, _
txt As String
Set con = New ADODB.Connection
Set con = CurrentProject.Connection
txt = "select * from tRealizacjaZam where " & _
"id_szcz in (" & _
"select id_sz from tSzczegZamowienia where id_z = " & _
Me.cboZamowienie & ")"
Set rst = New ADODB.Recordset
rst.Open txt, con, adOpenKeyset, adLockReadOnly
Dim rst2 As ADODB.Recordset, d As Integer
Set rst2 = New ADODB.Recordset
Dim rst3 As ADODB.Recordset
Dim Cena As Currency, nowaMarza as Single
Set rst3 = New ADODB.Recordset
If rst.RecordCount > 0 Then
For i = 1 To rst.RecordCount
txt = "SELECT tZamowienia.ID_D as ID_D, " & _
"tSzczegZamowienia.ID_N as ID_N, " & _
"tSzczegZamowienia.ID_O as ID_O, " & _
"tNazwy.VAT as Vat " & _
"FROM tNazwy INNER JOIN (tZamowienia INNER " & _
"JOIN tSzczegZamowienia ON " & _
"tZamowienia.ID_Z = tSzczegZamowienia.ID_Z) ON " & _
"tNazwy.ID_N = tSzczegZamowienia.ID_N " & _
"WHERE tSzczegZamowienia.ID_Sz = " & rst!id_szcz
rst2.Open txt, con, adOpenKeyset, adLockReadOnly
271
' obliczenie ceny sprzedaży wg wzoru
' CenaS=CenaF*(1+Vat+Marza+Marza*Vat)
Cena = rst!CenaF * (1 + rst2!VAT + rst!Marza+ _
rst2!VAT * rst!Marza)
'okreslenie dokładności zaokraglenia
Select Case Cena
Case Is < 50
d = 2
Case Is < 100
d = 1
Case Else
d = 0
End Select
Cena = Round(Cena, d)
nowaMarza = Round((Cena / (rst!CenaF * _
(1 + rst2!VAT))) - 1, 4)
' sprawdzenie, czy w tMagazyn istnieje rekord o takich
czterech parametrach
txt = "select * from tMagazyn where ID_D = " & _
rst2!ID_D & _
" and ID_N = " & rst2!ID_N & " and ID_O = " & _
rst2!ID_O & " and CenaS = " & Zmien((Cena))
rst3.Open txt, con, adOpenKeyset, adLockReadOnly
If rst3.RecordCount = 0 Then
' wstawiamy nowy rekord
txt = "insert into tMagazyn (ID_D, ID_N, ID_O, " & _
CenaS, StanM, CenaZ, Marza) values (" & _
rst2!ID_D & ", " & rst2!ID_N & ", " & _
rst2!ID_O & _
", " & Zmien((Cena)) & ", " & Zmien(rst!ileD) & _
", " & Zmien(rst!CenaF) & ", " & _
Zmien(nowaMarza) & ")"
con.Execute txt
Else
' istnieje taki rekord, tylko update pola StanM
txt = "update tMagazyn set StanM = " & _
rst3!StanM + rst!ileD & _
" where ID_D = " & rst2!ID_D & _
" and ID_N = " & rst2!ID_N & " and ID_O = " & _
rst2!ID_O & " and CenaS = " & Zmien(rst!CenaF)
con.Execute txt
End If
rst.MoveNext
rst2.Close
272
rst3.Close
Next i
End If
txt = "delete from tTempR"
con.Execute txt
' trzeba jeszcze sprawdzić, czy zamówienie o wybranym
' numerze zostalo zrealizowane,
' jezeli tak, to do tabeli tZamowienia wstawiamy date
txt = "select * from tSzczegZamowienia where id_sz = " & _
Me.cboZamowienie & " and DataR = Null"
' zamknięcie rekordsetu przed ponownym otwarciem
rst.Close
rst.Open txt, con, adOpenKeyset, adLockReadOnly
If rst.RecordCount = 0 Then
' zrealizowane, wstawiamy datę
txt = "update tZamowienia set DataR = '" & _
Format(Now(), "yyyy-mm-dd") & _
"' where id_z = " & Me.cboZamowienie
con.Execute txt
End If
' sprzątamy po sobie
rst.Close
con.Close
Set rst3 = Nothing
Set rst2 = Nothing
Set rst = Nothing
Set con = Nothing
' zamykamy formularz
DoCmd.Close
End Sub
Procedura ta kończy prace nad formularzem rozliczającym i kontrolującym proces
dostawy zamówionych produktów, kończy także nasze prace nad obsługą realizacji dostaw
produktów.
Poniżej zrzut ekranu definiowania zamówienia na cztery wybrane produkty oraz
zrzut fragmentów tabeli tSzczegZamowienia z rekordami odpowiadającymi zamawianym produktom. W przypadku formularza rozliczenia zamówienia proszę zwrócić
uwagę, że w ostatnim wierszu pole Produkt nie zawiera już żadnej pozycji (całe
zamówienie zostało zrealizowane).
273
Po zamknięciu tego formularza następuje aktualizacja pola DataR w tabeli szczegółów zamówienia.
Jest także wpisana data w tabeli tZamówienia przy tym zamówieniu.
Są też odpowiednie wpisy w tabeli tMagazyn, widać także skorygowane wartości
marży.
274
6.4. Obsługa sprzedaży
W tym fragmencie przygotowywanej aplikacji musimy przygotować formularz
złożony obsługujący bezpośrednio sprzedaż oraz raport złożony drukujący fakturę
sprzedaży.
Dane dotyczące sprzedaży będą rejestrowane w dwóch tabelach: tFaktury oraz
tFakturyDetale powiązanych relacjami z innymi tabelami naszej bazy. Te dwie tabele
oraz tabele tKlienci i tMagazyn pokazane są niżej we fragmencie okna relacji.
Podstawową tabelą jest tFaktura, tu poza kluczem (id_f) przechowywany jest
identyfikator klienta (id_k), oraz data dokonania zakupu (DataZ) i forma płatności
(FormaP). To ostatnie pole zostało zdefiniowane jako liczba typu bajt, a będzie przechowywać wartości od 1 do 4 odpowiadające płatności gotówką, przelewem, kartą płatniczą
i kredytem kupieckim.
Szczegóły dokonanego zakupu będą rejestrowane w tabeli tFakturaDetale,
będzie to identyfikator faktury (id_f), identyfikator pozycji magazynowej (id_mag) oraz
informacjia o ilości zakupionego produktu (ile). Poprzez relację tej tabeli z tabelą
tMagazyn i dalszymi tabelami (tNazwy, tOpakowania, tRodzajeOpakowania)
uzyskamy wszystkie informacje o produkcie, rodzaju opakowania, cenie zakupu, stawce
podatku VAT, marży firmy, także dostęp do danych dostawcy produktu.
Podobnie poprzez ustanowienie relacji między tabelą tFaktura a tabelą
tKlienci i innymi tabelami opisującymi klienta uzyskamy wszystkie niezbędne dane do
wystawienia faktury sprzedaży
275
6.4.1. Formularze sprzedaży
Zaczniemy od przygotowania koncepcji formularza sprzedaży, powiedzmy, że
będzie to formularz o nazwie frmSprzedaz bazujący na tabeli tFaktura. Formularz
ten wyświetlimy w widoku pojedynczego formularza, a umieścimy w nim pole kombi
pozwalające na wybór zarejestrowanego klienta sklepu, podformularz pozwalający na
wybór produktów dostępnych na stanie magazynowym, ramkę z przyciskami opcji
określających formę płatności oraz przycisk polecenia drukujący fakturę sprzedaży.
Zasadniczym elementem formularza frmSprzedaz będzie podformularz, jego
zadaniem będzie ułatwienie wyboru odpowiedniego produktu, przekazanie informacji o
rodzaju opakowania, cenie i stanie magazynowym. Po wyborze produktu podformularz ten
musi także obliczyć wartość brutto wybranego produktu. Formalnie źródłem danych dla
tego podformularza powinna być tabela tFakturaDetale, ale z podobnych względów
jak przy formularzu zamówienia lepszym rozwiązaniem będzie skorzystanie z tabeli
pośredniczącej. Konkretnie chodzi o zamiar wykorzystania kategorii produktu do ograniczenia jego pozycji w polu kombi wyboru produktu.
Dobrym rozwiązaniem w naszym przypadku będzie wykorzystanie wcześniej
zdefiniowanej tabeli tTemp. W jej polach będziemy przechowywać odpowiednio:
nazwaK – nazwę wybranej kategorii,
nazwaP – kombinację nazwy produktu, rodzaju opakowania, ceny sprzedaży i stanu magazynowego,
opakowanie – nie będzie wykorzystane,
ile – ilość zakupionego produktu,
Cena – wartość brutto wybranego produktu,
pozycja – identyfikator magazynowy wybranego produktu.
W momencie drukowania faktury dane z tej pomocniczej tabeli (z pól pozycja
oraz ile), uzupełnione o identyfikator faktury, programowo dopiszemy do tabeli
tFakturaDetale.
Poniżej pokazany jest projekt takiego formularza o nazwie frmPodSprzedaz.
276
Formularz ten projektowany jest w widoku arkusza danych, mimo to ma włączony
nagłówek nagłówek/stopkę raportu po to, aby w stopce można było umieścić pole tekstowe
sumujące wartość zakupionych produktów. Ta sumaryczna wartość z tego formantu
zostanie pokazana w formularzu głównym sprzedaży.
W formularzu frmPodSprzedaz umieszczono dwa pola kombi o nazwach
odpowiednio Kategoria i Produkt oraz dwa pola tekstowe o nazwach Ilość
i Wartość. Nazwy tych formantów są inne niż ich źródeł danych, ale wynika to ze specyfiki pracy formularza w widoku arkusza danych. Jak już wcześniej mówiliśmy, w tym
widoku nazwy formantów są jednocześnie opisami kolumn w widoku danych, dlatego jest
Kategoria, a nie standardowe cboKategoria. Uwaga ta dotyczy analogicznie
pozostałych formantów.
Zadaniem pola Kategoria jest pokazanie listy kategorii oferowanych produktów
wg stanu magazynowego i niezależnie od rodzaju opakowania produktu z danej kategorii.
Informacja zwrotna w postaci nazwy kategorii zostanie zapamiętana w polu nazwaK tabeli
tTemp i pokazana w formularzu. Pole to zwróci także, ale w sposób niejawny (poprzez
właściwość Column) identyfikator kategorii, który wykorzystamy do ograniczenia listy
produktów pokazywanych w polu kombi Produkt.
W instrukcji Select definiującej źródło danych dla pola Kategoria
wykorzystamy tabele tMagazyn, tNazwy i tKategorie, a do jej zbudowania można
wykorzystać graficzny konstruktor kwerend.
Korzystając z właściwości budowanej instrukcji (kwerendy) musimy jeszcze
ustawić właściwość Wartości unikatowe na Tak, co spowoduje wyprowadzenie unikalnych
nazw kategorii. Oczywiście instrukcję Select można napisać całkowicie samodzielnie,
ale z kreatorem jest po prostu łatwiej.
277
Poniżej pełna postać instrukcji dostarczającej danych do pola Kategoria, instrukcja ta zwraca dwie kolumny danych; pierwsza zawiera identyfikator kategorii, a druga jej
nazwę.
SELECT DISTINCTROW tKategorie.ID_K, tKategorie.NazwaK
FROM tKategorie INNER JOIN (tNazwy INNER JOIN tMagazyn ON
tNazwy.ID_N=tMagazyn.ID_N)
ON
tKategorie.ID_K=tNazwy.ID_K
ORDER BY tKategorie.nazwak
Pozostałe, istotne właściwości pola kombi Kategoria pokazane są poniżej.
Po wyborze kategorii oczekujemy, że zostanie zmodyfikowane źródło danych dla
kolejnego pola kombi o nazwie Produkt. Zrealizujemy to za pomocą procedury
zdarzeniowej Po aktualizacji pola Kategoria.
Zadaniem tej procedury będzie przypisanie do właściwości RowSource tego pola
odpowiednio spreparowanej instrukcji Select, instrukcji stosunkowo skomplikowanej
z uwagi na szereg informacji o produkcie, które chcemy wyświetlić w liście tego formantu.
Poza nazwą produktu pobieraną z tabeli tNazwy chcemy mieć rodzaj opakowania (trzeba
sięgnąć do tabeli tRodzajOpakowania poprzez tabele tOpakowanie) oraz informacje o cenie sprzedaży i stanie magazynowym. Te dwie ostatnie informacje wymagają
sięgnięcia do tabeli tMagazyn, z niej zwrócimy także identyfikator produktu. W sumie
instrukcja SQL ma zwrócić cztery kolumny danych:
Id_mag – identyfikator magazynowy produktu,
Pole wyliczane zawierające nazwę produktu, rodzaj opakowania, cenę sprzedaży
oraz stan magazynowy,
CenaS – cena sprzedaży,
StanM – stan magazynowy.
278
Poniżej pełna postać procedury zdarzenia AfterUpdate pola Kategoria
z instrukcją SQL dostarczającą potrzebne dane do pola kombi Produkt,
Private Sub Kategoria_AfterUpdate()
Me.produkt.RowSource = _
"SELECT tMagazyn.ID_Mag, tNazwy.NazwaP" & " + " & _
"', '" & " + " & "tRodzajeOpakowania.Opis" & _
" + " & "', cena: '" & " + " & "Cstr(tMagazyn.CenaS)" & _
" + " & "'zł stan: '" & " + " & _
"Cstr(tMagazyn.StanM)" & _
", tMagazyn.CenaS, tMagazyn.StanM " & _
"FROM tRodzajeOpakowania INNER JOIN " & _
"(tOpakowania INNER JOIN " & _
"(tNazwy INNER JOIN tMagazyn ON tNazwy.ID_N = " & _
"tMagazyn.ID_N) " & _
"ON tOpakowania.ID_O = tMagazyn.ID_O) ON " & _
"tRodzajeOpakowania.id_rodzaj = " & _
"tOpakowania.id_rodzaj " & _
"WHERE tOpakowania.id_k = " & Me.Kategoria.Column(0) & _
" and tMagazyn.StanM > 0"
End Sub
Pozostałe, istotne właściwości pola kombi Produkt pokazane są poniżej.
Wynika z nich, że pole jawnie zwraca opis produktu (z kolumny 2), do pozostałych
informacji będziemy mogli się odwołać poprzez właściwość Column. Zrobimy to poprzez
procedurę zdarzeniową AfterUpdate dla tego formantu.
279
Private Sub Produkt_AfterUpdate()
CenaJednostkowa = Me.produkt.Column(2)
StanMagazynu = Me.produkt.Column(3)
Me.pozycja = Me.produkt.Column(0)
End Sub
Zmienne CenaJednostkowa oraz StanMagazynu występujące w tej procedurze zostały zadeklarowane w sekcji ogólnej (General) modułu tego formularza, a informacje w nich zapamiętane wykorzystamy za moment przy obliczaniu wartości produktu
czy badaniu możliwości zrealizowania zakupu.
Dim CenaJednostkowa As Currency, StanMagazynu As Single
W przypadku pola tekstowego Ilość musimy zadbać o to, aby wprowadzona ilość
produktu była większa od zera, ale nie większa od jego stanu magazynowego. Zadanie to
może wykonywać procedura zdarzenia Przed aktualizacją tego pola.
Private Sub Ilość_BeforeUpdate(Cancel As Integer)
If Me.Ilość > StanMagazynu Then
MsgBox "Dostępne jest co najwyżej " & _
Str(StanMagazynu) & " jednostek produktu!", _
vbInformation, conKom
Cancel = True
Exit Sub
End If
If Me.Ilość <= 0 Then
MsgBox "Proszę podać ilość produktu większą od zera!",
vbCritical, conKom
Cancel = True
Exit Sub
End If
End Sub
Jeżeli podana ilość produktu jest poprawna, to konieczne jest zmniejszenie stanu
magazynowego o tę właśnie ilość oraz wyliczenie wartości wybranego produktu. Zadanie
to wykonuje procedura zdarzenia Po aktualizacji pola Ilość.
Private Sub Ilość_AfterUpdate()
Dim con As ADODB.Connection, txt As String
Set con = New ADODB.Connection
Set con = CurrentProject.Connection
Me.Wartość = CCur(Me.Ilość * CenaJednostkowa)
txt = "update tMagazyn set StanM = " & _
Zmien(StanMagazynu - Me.Ilość) & _
" where id_Mag = " & Me.produkt.Column(0)
con.Execute txt
280
con.Close
Set con = Nothing
End Sub
Pole Wartość zostało zablokowane dla użytkownika, jego zadaniem jest pokazanie
wartości brutto wybranego produktu, ale wartość ta jest wyliczana w pokazanej wyżej
procedurze.
Musimy jeszcze przygotować kilka procedur zabezpieczających poprawną pracę
tego formularza. Jedną z nich jest procedura zdarzenia Przed aktualizacją tego formularza.
Jej zadaniem jest zareagowanie w sytuacji, gdy użytkownik chce przejść do kolejnego
wiersza przed poprawnym zakończeniem poprzedniego rekordu.
Private Sub Form_BeforeUpdate(Cancel As Integer)
If Not IsNull(Me.Kategoria) And IsNull(Me.produkt) Then
MsgBox "Proszę wybrać produkt!", vbCritical, conKom
Cancel = True
Exit Sub
End If
If Not IsNull(Me.produkt) And _
Not IsNull(Me.Kategoria) Then
If Me.Ilość > StanMagazynu Then
MsgBox "Dostępne jest co najwyżej " & _
Str(StanMagazunu) & " jednostek produktu!", _
vbInformation, conKom
Cancel = True
Exit Sub
End If
If Me.Ilość <= 0 Then
MsgBox "Proszę podać ilość produktu większą od
zera!", vbCritical, conKom
Cancel = True
Exit Sub
End If
End If
End Sub
Druga z procedur została zaprojektowana po to, aby stworzyć sobie możliwość
zrezygnowania z zakupionego już produktu. Do wycofania takiego rekordu będzie potrzebna informacja o numerze bieżącego rekordu, ale będziemy się do niej musieli odwołać
z formularza głównego, stąd konieczność przechowywania takiej informacji w zewnętrznej
zmiennej. My wykorzystamy do tego celu zmienną intRekord, która została przez nas
zadeklarowana w module ogólnym (przy omawianiu obsługi dostaw). Przyda nam się także
identyfikator magazynowy produktu, z którego chcemy zrezygnować. Do jego przechowania wykorzystamy zmienną ileR, jej deklaracja jest już także w module ogólnym. Do
281
przypisania wartości tym zmiennym wykorzystamy zdarzenie Przy bieżącym projektowanego formularza.
Private Sub Form_Current()
intRekord = Me.CurrentRecord
If Not IsNull(Me.produkt) Then
ileR = Me.pozycja
Else
ileR = 0
End If
End Sub
Na zakończenie projektowania podformularza jeszcze widok właściwości pola
tekstowego o nazwie Razem umieszczonego w stopce formularza. W pozycji Źródło
formantu wpisana jest formuła:
=Suma([Cena])
której zadaniem jest sumowanie wartości zakupionych produktów.
Po zapisaniu utworzonego formularza pod nazwą frmPodSprzedaz możemy
zaprojektować formularz główny.
Źródłem danych dla tego formularza będzie tabela tFaktura, a na jego powierzchni umieścimy pole kombi o nazwie cboKlient. Pole to ma pozwolić na wybranie
w sposób jednoznaczny klienta zwracając jego identyfikator i opis zawierający podstawowe
dane plus numer NIP.
Właściwość Źródło wierszy tego pola ustawiamy na pokazaną niżej instrukcję SQL,
a do jej uzyskania możemy wykorzystać kreator.
SELECT tKlienci.ID_Klient, [Nazwisko] & " " & [Imie] & "
NIP: " & [Nip] AS kto FROM tKlienci ORDER BY [Nazwisko] & " "
& [Imie] & " NIP: " & [Nip]
282
Kolejny krok, to umieszczenie w formularzu utworzonego wcześniej podformularza,
przy czym nie deklarujemy żadnych pól wiążących formularz główny z podformularzem.
Pod podformularzem umieścimy pole tekstowe odwołujące się do pola Razem
podformularza frmPodSprzedaz. Właściwości Źródło formantu tego pola przypisujemy
odwołanie (adres):
=Formularze!frmSprzedaz!frmPodSprzedaz.Form!Razem
W lewym dolnym narożniku formularza umieścimy teraz ramkę z czterema przyciskami opcji. Jej zadaniem jest umożliwienie wyboru odpowiedniej formy płatności.
Ramka ta zwraca wartości od 1 do 4, formalnie formant ten powinien być związany
z polem FormaP tabeli tFaktura, ale my tego nie zrobimy.
Pozostawienie tego formantu jako nie związanego podyktowane jest sposobem
pracy tego formularza. Niejako naturalne będzie takie działanie, że po wyborze kupującego
przeniesiemy kursor do podformularza, co spowoduje zapisanie rekordu w tabeli
tFaktura. Jeżeli teraz po wypełnieniu podformularza będziemy chcieli zmienić formę
płatności, to zmienimy już istniejący rekord w tFaktura, co w konsekwencji zgłosi
komunikat Accessa o tym, że rekord został zmieniony i pytaniem co z tym fantem zrobić.
Tak byłoby, gdyby ramka była związana. Jeżeli jednak nie będzie związana, to po prostu
nic się nie będzie działo w tym sensie, że zmiana formy płatności nie wywołuje żadnego
zdarzenia. Pewną konsekwencją przyjętego rozwiązania będzie to, że to my musimy zadbać
o to, aby odpowiednia informacja o zmianie formy zapłaty została zapisana w tabeli
tFaktura. Zrobimy to programowo w obsłudze przycisku „Drukuj fakturę”.
Projekt tak przygotowanego formularza pokazany jest poniżej.
283
W projekcie tym widoczny jest jeszcze jeden niezwiązany formant, jest to pole
tekstowe o nazwie Tekst19, pole to będzie niewidoczne dla użytkownika, a jego zadanie
polega na przechowywaniu do dalszego wykorzystania identyfikatora faktury (id_f).
W momencie wyboru osoby kupującej rozpoczynamy proces dodawania nowego rekordu
do tabeli tFaktury, co sygnalizowane jest symbolem ołówka na krawędzi okna
formularza. Rekord ten zostanie utworzony wtedy, gdy przejdziemy do podformularza
(symbol ołówka ginie). W tabeli tFaktura został utworzony nowy rekord zawierający
automatyczny identyfikator, identyfikator klienta, datę bieżącą i domyślną wartość formy
własności. Dla dalszych potrzeb musimy znać wartość pola id_f. Zadanie to zrealizuje
procedura zdarzenia Po wstawieniu formularza frmSprzedaz.
Private Sub Form_AfterInsert()
Me.Tekst19 = Me.id_f
End Sub
Na prawo od podformularza został umieszczony przycisk polecenie „Usuń”, jego
zadaniem jest usunięcie wcześniej zakupionego produktu. Procedura realizująca to zadanie
pokazana jest poniżej, mamy nadzieję, że komentarze dokładnie opisują jej działanie.
Private Sub cmdUsun_Click()
Dim DoZwrotu As Single
If ileR = 0 Then
MsgBox "Nie można usunąć rekordu, którego jeszcze nie
ma!", vbMsgBoxHelpButton, conKom
Exit Sub
End If
'trzeba usuwaną pozycję dodac do pola StanM
Dim con As ADODB.Connection, txt As String, _
rst As ADODB.Recordset
Set con = New ADODB.Connection
Set con = CurrentProject.Connection
' numer wybranego do usunięcia rekordu jest w ileR
' selektem odwołujemy się do pola ile źródle podformularza
txt = "select ile from tTemp where pozycja = " & ileR
Set rst = New ADODB.Recordset
rst.Open txt, con, adOpenKeyset, adLockReadOnly
' w pomocniczej zmiennej informacji o ilości
DoZwrotu = rst!ile
' zamykamy rekorset przed ponownym otwarciem
rst.Close
' jaki jest bieżący stan magazynowy?
txt = "select StanM from tMagazyn where id_Mag = " & ileR
rst.Open txt, con, adOpenKeyset, adLockReadOnly
' update pola StanM
284
txt = "update tMagazyn set StanM = " & _
Zmien(rst!StanM + DoZwrotu) & _
" where id_Mag = " & ileR
con.Execute txt
' usuwamy rekord z tTemp
txt = "delete from tTemp where pozycja = " & ileR
con.Execute txt
'odświeżenie formularza
Me.Refresh
rst.Close
con.Close
Set rst = Nothing
Set con = Nothing
End Sub
Poniżej pokazany jest widok formularza frmSprzedaz w trakcie transakcji
sprzedaży, aktualnie mamy zamiar zarejestrować sprzedaż jednego z dwóch dostępnych
środków w kategorii „środki grzybobójcze”. W polu kombi Produkt podformularza widzimy pełny opis danego produktu wraz z rodzajem opakowania, ceną jednostkową
i stanem magazynowym.
Kończymy definiowanie transakcji zakupu poprzez klik przycisku „Drukuj fakturę”,
procedurę realizująca zapisanie informacji o zakupionych produktach, ich ilości i wartości
przedstawimy za moment, wcześniej jeszcze kilka słów o reakcji formularza na możliwe
błędy użytkownika.
Może tak się zdarzyć, że po wyborze kategorii próbujemy zmienić rekord, system
zareaguje na to zgłoszeniem pokazanego niżej komunikatu (komunikat na tle fragmentu
okna formularza).
285
Po zatwierdzeniu możemy albo zrezygnować z wprowadzania rekordu (klawiszem
ESC), albo wybrać produkt. Jeżeli wybierzemy produkt, a następnie będziemy chcieli
zmienić rekord bieżący bez podania ilości produktu, to system zgłosi pokazany niżej
komunikat.
Jeżeli po zatwierdzeniu komunikatu podamy ilość większą od stanu magazynowego,
to system również zgłosi stosowny komunikat.
Po akceptacji komunikatu możemy albo zrezygnować z wprowadzania tego produktu (klawiszem ESC), albo podać ilość nie większą niż stan magazynowy (w pokazanym
przykładzie 14 opakowań 20 kilogramowych).
Możemy przejść już do omówienia procedury zdarzenia Przy kliknięciu przycisku
cmdDrukFaktury.
Private Sub cmdDrukFaktury_Click()
Dim con As ADODB.Connection, txt As String
Dim rst As ADODB.Recordset, i As Integer
Set con = New ADODB.Connection
Set con = CurrentProject.Connection
286
' update pola FormaP tabeli tfaktura
txt = "update tFaktura set FormaP = " & Me.Ramka7 & _
" where id_f = " & Me.id_f
con.Execute txt
' dopisanie rekordów do tFakturaDetale
txt = "select pozycja, ile from tTemp"
Set rst = New ADODB.Recordset
rst.Open txt, con, adOpenKeyset, adLockReadOnly
If rst.RecordCount > 0 Then
For i = 1 To rst.RecordCount
txt = "insert into tFakturaDetale (id_f, " & _
"id_mag, ile) values (" & _
Me.id_f & ", " & rst!pozycja & ", " & _
Zmien(rst!ile) & ")"
con.Execute txt
rst.MoveNext
Next i
' wywołanie raportu faktury
DoCmd.OpenReport "rapFakturaSprzedazy", acViewPreview
' zamkniecie formularza sprzedazy
DoCmd.Close acForm, "frmSprzedaz", acSaveNo
' czyscimy tabele tymczasową tTemp
txt = "delete from tTemp"
con.Execute txt
Else
'brak rekordów w podformularzu
i = MsgBox("Brak danych do wydrukowania faktury!" & _
vbCrLf & _
"Czy chcesz kontynuować sprzedaż?", _
vbCritical + vbYesNo, conKom)
If i = vbNo Then
' trzeba z tabeli tFaktura usunąc wpis identyfikatora
txt = "delete from tFaktura where id_f = " & Me.id_f
con.Execute txt
' zamknięcie formularza
DoCmd.Close acForm, "frmSprzedaz", acSaveNo
End If
End If
' sprzątamy po sobie
rst.Close
con.Close
Set rst = Nothing
Set con = Nothing
End Sub
287
6.4.2 Faktura sprzedaży
Drugim istotnym fragmentem obsługi sprzedaży jest przygotowanie raportu złożonego, raport ten będzie pełnił funkcję dokumentu potwierdzającego dokonany zakup.
Podobnie jak przy wystawianiu dokumentu zamówienia zaczniemy pracę od ustalenia, jakie
informacje muszą być wyprowadzone w takim dokumencie, w jakiej części raportu mają
być pokazane (w podraporcie, czy w raporcie głównym), oraz jakie źródła danych musimy
przygotować.
W podraporcie powinniśmy wyprowadzić nazwę zakupionego produktu, rodzaj
opakowania (lub jednostka miary), cenę jednostkową, % podatku VAT, ilość, wartość
brutto produktu oraz kwotę podatku VAT. Już widać, że będziemy musieli przygotować
specjalne źródło danych dla uzyskania wymienionych wyżej informacji (dane z samej tabeli
tTemp nie wystarczą).
Dokument potwierdzający zakup musi zawierać dane personalne kupującego oraz
jego dane adresowe i numer NIP. Będzie także potrzebna jakaś numeracja tych dokumentów, do jej konstrukcji wykorzystamy identyfikator id_f z tabeli tFaktury.
Wszystkie wymienione wyżej informacje umieścimy w raporcie głównym, przy czym
konieczne będzie przygotowanie specjalnego źródła danych.
Poniżej pokazany jest projekt kwerendy qPodFakturaSprzedazy, zostanie ona
wykorzystana jako źródło danych dla podraportu.
288
Pierwsze zwracane pole o roboczej nazwie co jest polem wyliczanym wg formuły:
co: tNazwy.NazwaP & ", op. " & tRodzajeOpakowania.Opis
zwracającym nazwę produktu uzupełnioną informacją o rodzaju opakowania (jednostce
miary).
Polem wyliczanym jest także KwotaVat, gdzie wyliczana jest kwota podatku VAT
zawarta w danej wartości brutto produktu.
KwotaVat: CCur((tMagazyn.CenaStMagazyn.CenaZ*(1+tMagazyn.Marza))*tTemp.ile)
Funkcja CCur konwertuje wyrażenie do typu waluty, jej używanie jest niezbędne
w tych wszystkich przypadkach, gdy wyliczamy jakieś należności finansowe (chodzi
między innymi o zasady zaokrągleń).
Mając źródło danych możemy zaprojektować raport o nazwie rapPodSprzedaz,
wykorzystamy go jako podraport w raporcie złożonym.
W sekcji szczegółów umieszczamy pola źródła danych dbając o ich odpowiednie
ustawienie i właściwą szerokość tych formantów. Dodatkowo na początku zostało umieszczone pole tekstowe z zadaniem numerowania poszczególnych produktów. Wszystkie te
formanty nie mają etykiet opisujących zwracaną informacje – etykiety takie utworzymy
w raporcie głównym.
W projektowanym raporcie pokazujemy nagłówek/stopkę raportu w celu umieszczenia w stopce raportu podsumowania dwóch ostatnich kolumn (cena brutto i kwota
podatku VAT). W tej sekcji umieścimy także pole tekstowe zwracające słownie kwotę do
zapłaty. Podobnie jak przy dokumencie zamówienia wykorzystana została funkcja
KwotaSlownie. Sekcja stopki raportu została oddzielona poziomą linią od listy
produktów.
Mając podraport możemy przejść do przygotowania źródła danych dla raportu
głównego. Z uwagi na konieczność odwołania się do ściśle określonego klienta i równie
ściśle określonej pozycji w tabeli tFaktury zbudujemy kwerendę parametryczną.
289
Kwerenda ta zwróci dane tego klienta, którego identyfikator otrzyma z formularza
frmSprzedaz z pola cboKlient. Dla pola ID_klient zdefiniowane zostało
kryterium:
[forms]![frmSprzedaz].[cboKlient]
Klientowi temu w tabeli tFaktury może odpowiadać wiele faktur, ale nas
interesuje tylko ta, której numer jest przechowywany w pomocniczym polu Tekst19 tego
samego formularza. Stąd w polu id_f zdefiniowaliśmy kryterium:
[forms]![frmSprzedaz].[Tekst19]
Pola Kto, adres1 i adres2 są polami wyliczanymi zwracającymi dane personalne kupującego i dane adresowe wg poniższych formuł.
Kto: [Nazwisko] & " " & [Imie]
adres1: "zam. " & tMiejscowosci.NazwaM & IIf(Not
IsNull(tKlienci.Ulica);" ul. " & tKlienci.Ulica)
& " " & tKlienci.NrDomu & IIf(Not
IsNull(tKlienci.NrMieszk);" m. " &
tKlienci.NrMieszk)
adres2: tKody.KodP & " " & [UrzadP]
Pole fp ma zwrócić tekst opisujący formę płatności, do uzyskania odpowiedniej
informacji zwrotnej została wykorzystana funkcja systemowa Choose.
fp: Choose([FormaP];"gotówka";"przelew";"karta
płatnicza";"kredyt kupiecki")
290
Mając źródło danych można przystąpić do projektowania raportu głównego.
W nagłówku strony raportu umieszczono informacje o podmiocie wystawiającym
fakturę oraz dane osobowe i adresowe osoby dokonującej zakupu. W polu tekstowym
zwrócono nazwę dokumentu uzupełnioną jego numerem skomponowanym wg formuły:
="Faktura nr " & Str([id_f]) & "/" &
LTrim(Str(Year(Now())))
W sekcji Nagłówka strony umieszczono także wiersz etykiet opisujących kolumny
danych zwracanych w podraporcie. Etykiety te zostały oddzielone poziomą linią od sekcji
szczegółów, gdzie umieszczono podraport bez wskazywania powiązań z raportem
głównym. Pod podraportem umieszczono jeszcze pole tekstowe informujące o formie
płatności oraz dane osoby wystawiającej fakturę.
W stopce strony umieszczono pole zwracające informacje o numerze strony raportu.
="Strona " & [Page] & " z " & [Pages]
291
A tak wygląda przykładowa faktura w widoku podglądu wydruku.
6.4.3 Kredyt kupiecki
Omawiając sugerowaną funkcjonalność tej aplikacji powiedzieliśmy także o tym, że
powinniśmy stworzyć możliwość udzielenia naszym klientom kredytu kupieckiego rozumianego jako zakup z odroczoną płatnością. Zastanowimy się teraz, jak taką możliwość
wkomponować do formularza obsługującego sprzedaż, prawdopodobnie konieczne będzie
przeprojektowanie istniejących tabel, zbudowanie jeszcze jednego formularza oraz dodanie
nowych procedur w module formularza frmSrzedaz.
Zaczniemy od zmian projektu tabeli tKlienci, w którym dodamy pole
LimitKredytu typu walutowego, pole to będzie przechowywać indywidualnie ustalany
limit kredytu dla danego klienta. Na tym etapie ustalmy jego wysokość na poziomie 500 zł,
w praktyce na podstawie wartości dokonywanych zakupów, terminowości spłat udzielonego kredytu limit ten może być zmieniany w obu kierunkach, także do zera.
292
W tabeli tKredyt będziemy przechowywać informacje o tym, komu kredyt został
udzielony, w jakiej wysokości, kiedy, jaka jest data jego zwrotu (domyślnie 21 dni) oraz
kiedy nastąpiła spłata.
Pola DataZ oraz DataRZ będą przez nas wykorzystywane do monitorowania
losów udzielonego kredytu. W sytuacji, gdy minął uzgodniony termin spłaty (data bieżąca
jest większa od daty zwrotu) przy braku wpisu w polu daty rzeczywistego zwrotu jest
podstawą nieudzielania kolejnego kredytu. Podobnie badana będzie relacja udzielonego
kredytu z jego limitem i wystąpieniem o kolejne skredytowanie zakupu (wybrana opcja
„kredyt kupiecki” w formularzu sprzedaży).
Wynika z powyższego, że procedury związane z udzieleniem kredytu lub nie muszą
być wmontowane w procedurę obsługującą klik przycisku cmdDrukFaktury formularza
frmSprzedaz.
Private Sub cmdDrukFaktury_Click()
' fragment kodu sprawdzający, czy można kredytować zakup
If SprawdzLimitKredytu(Me.cboKlient) = False Then
Me.Ramka7 = 1
Exit Sub
End If
293
W pokazanym fragmencie tej procedury dodane zostały cztery wiersze kodu (pięć
z komentarzem) sprawdzające możliwość udzielenia kredytu poprzez wywołanie specjalnie
napisanej funkcji SprawdzLimitKredytu.
Funkcja ta zwraca wartość False w sytuacji, gdy nie ma możliwości udzielenia
kredytu. W takim przypadku ramka opcji otrzymuje wartość 1 wymuszającą płatność
gotówką i następuje wyjście z procedury, czyli powrót do formularza sprzedaży. Powrót
jest po to, aby uzyskać potwierdzenie od kupującego na gotówkową formę zapłaty,
ewentualnie na płatność kartą czy w najgorszym przypadku na rezygnację z zakupu.
Do funkcji SprzwadzLimitKredytu zostaje przekazany identyfikator kupującego pobrany z pola kombi cboKlient, reszta działań sprawdzających wraz ze stosownymi komunikatami zostanie wykonana w tej funkcji. Pełny kod tej funkcji pokazany jest
poniżej, mamy nadzieję, że komentarze ułatwią zrozumienie jej pracy.
Private Function SprawdzLimitKredytu(id As Long) As Boolean
' wyjdź z wartością True, jeżeli nie kredyt
If Me.Ramka7 < 4 Then
SprawdzLimitKredytu = True
Exit Function
End If
' kredyt, rezerwacja zmiennych dla ADO i pomocniczych
Dim Limit As Currency, dk As Date
Dim con As ADODB.Connection, txt As String
Dim rst As ADODB.Recordset, i As Integer
Set con = New ADODB.Connection
Set con = CurrentProject.Connection
Set rst = New ADODB.Recordset
' zapytanie o dane klienta, w tym limit kredytu
txt = "select * from tKlienci where id_klient = " & id
rst.Open txt, con, adOpenKeyset, adLockReadOnly
If Not IsNull(rst!LimitKredytu) Then Limit = _
rst!LimitKredytu
' zapamiętanie wysokości potrzebnego kredytu i danych
' kupującego w zmiennej DaneK zadeklarowanej w module
' ogólnym jako obiekt klasy cKlient. Rozwiązanie dla
' potrzeb zademonstrowania klasy, można było także
' wykorzystać inne zmienne z modułu ogólnego
Set DaneK = New Klient
DaneK.Nazwisko = rst!Nazwisko
DaneK.Imie = rst!Imie
DaneK.NIP = rst!NIP
DaneK.Kwota = Me.Tekst5
rst.Close
294
' zapytanie o historię kredytów nie zwróconych (jeżeli są)
txt = "SELECT * from tKredyt where DataRZ is Null" & _
" and id_k = " & id
rst.Open txt, con, adOpenKeyset, adLockReadOnly
dk = Format(Now(), "yyyy-mm-dd")
' ewentualne zmniejszenie limitu
Do While Not rst.EOF
If rst!DataZ >= dk Then
' poprzedni kredyt nie został rozliczony
Limit = 0
Exit Do
Else
Limit = Limit - rst!Kwota
rst.MoveNext
End If
Loop
' badanie relacji wartości zakupu do aktualnego limitu
If Me.Tekst5 <= Limit Then
' udzielamy kredytu, identyfikator klienta jest
' przypisywany do zmiennej zdefiniowanej w module
' ogólnym w celu jego wykorzystania przez procedury
' otwieranego nowego formmularza
intFlaga = id
DoCmd.OpenForm "frmUdzielKredyt", _
acNormal, , , acFormAdd, acDialog
If intFlaga = 1 Then
'jest zgoda na kredyt, dopisujemy dane do tKredyt
txt = "insert into tKredyt (id_k, Kwota) values (" & _
id & ", " & Zmien((c(1))) & ")"
con.Execute txt
SprawdzLimitKredytu = True
Else
MsgBox "Ponieważ nie zaakceptowałeś kredytu, to " & _
vbCrLf & "proszę zmienić formę płatności.", _
vbInformation, conKom
SprawdzLimitKredytu = False
End If
Else
MsgBox "Przykro mi, ale wartość zakupu jest większa" & _
" niż Twój " & vbCrLf & _
" limit kredytu. Proszę zmienić formę płatności.", _
vbInformation, conKom
SprawdzLimitKredytu = False
End If
295
' poniżej dwie instrukcje w wierszu, separatorem jest :
rst.Close: con.Close
Set rst = Nothing: Set con = Nothing
End Function
Zadaniem formularza frmUdzielKredyt jest wyświetlenie danych identyfikacyjnych kupującego i kwoty udzielanego kredytu z prośbą o akceptację. Poniżej projekt
tego formularza, jest to formularz niezwiązany z żadnym źródłem danych.
Procedura uruchamiana w momencie otwierania tego formularza dostarcza potrzebnych danych do pierwszych czterech formantów.
Private Sub Form_Open(Cancel As Integer)
Me.Nazwisko = DaneK.Nazwisko
Me.Imie = DaneK.Imie
Me.NIP = DaneK.NIP
Me.Kwota = DaneK.Kwota
End Sub
A tak wygląda ten formularz w trakcie „pracy”.
296
W polu DataZ formularza frmUdzielKredyt przypisano właściwości Wartość
domyślna wyrażenie:
=Format(Now()+21;"rrrr-mm-dd")
które ma powiększyć datę bieżącą o założone wcześniej 21 dni na spłacenie udzielonego
kredytu.
Zadaniem przycisków poleceń cmdBrakZgody oraz cmdZgoda jest przypisanie
zmiennej intFlaga zwrotnej informacji i zamknięcie tego formularza, co będzie równoznaczne z powrotem do dalszego wykonywania kodu funkcji SprawdzLimitKredytu.
Private Sub cmdBrakZgody_Click()
intFlaga = 0
DoCmd.Close acForm, "frmUdzielKredyt", acSaveNo
End Sub
Private Sub cmdZgoda_Click()
intFlaga = 1
DoCmd.Close acForm, "frmUdzielKredyt", acSaveNo
End Sub
W przypadku akceptacji warunków kredytu formularz frmUdzielKedyt jest zamykany i wyświetlany jest dokument sprzedaży. Jeżeli jednak nie wyrazimy zgody na
warunki kredytu poprzez klik przycisku „Brak zgody”, to do funkcji zostanie zwrócona
wartość 0 w zmiennej intFlaga, co w konsekwencji spowoduje wyświetlenie pokazanego niżej komunikatu.
Jego akceptacja powoduje powrót do formularza frmSprzedaż, gdzie możemy
wybrać inną niż kredyt formę płatności.
297
6.4.4 Spłata kredytu
Udzielony kredyt kupiecki powinien być spłacony w ustalonym terminie, a fakt
spłaty odnotowany w bazie danych. Przygotujemy teraz prosty formularz, jego zadaniem
będzie odnotowanie dla danego kredytu daty jego spłaty.
Utworzymy prosty formularz bez opierania go o jakieś źródło danych, w sekcji
szczegóły umieścimy pole kombi pozwalające na wybranie określonego kredytu do spłaty
plus trzy pola tekstowe i przycisk polecenia. Pola tekstowe wykorzystamy do przypomnienia kwoty udzielonego kredytu i daty udzielenia oraz datę oczekiwanej spłaty. Te trzy
informacje są funkcjonalnie powiązane z pozycją wybraną w polu kombi, inaczej mówiąc,
po wybraniu pozycji w polu kombi odpowiednie informacje mają być wpisane w te pola.
Przycisk polecenia cmdZapisz ma uruchomić procedurę zdarzeniową, jej zadaniem będzie zapytać użytkownika o poprawność zamierzonej operacji, a po jej uzyskaniu
zostanie zaktualizowany rekord odpowiadający wybranemu kredytowi w tabeli tKredyt.
Aktualizacja polegać będzie na wpisaniu daty bieżącej do pola DataRZ.
Projekt takiego formularza pokazany jest poniżej, pole kombi otrzymało nazwę
cboKlient, pola tekstowe odpowiednio txtKwota, txtDataU, txtDataZ.
Pole kombi cboKlient wg przedstawionej wyżej koncepcji ma pozwolić na
wybór pojedynczego rekordu opisującego udzielony kredyt, musi więc pokazywać dane
klienta i jego numer NIP oraz kwotę udzielonego kredytu.
Dodatkowo będziemy chcieli otrzymać także takie informacje jak kwota kredytu,
data udzielenia, oczekiwana data zwrotu, identyfikatory klienta (id_Klient) i kredytu
(Id_Kredyt). Wszystkie te informacje zwrócimy do pola kombi poprzez przypisanie
właściwości Źródło wierszy instrukcji SQL zwracającej potrzebne informacje z tabel
tKredyt, tKlient. Do jej zbudowania można wykorzystać graficzny kreator instrukcji
SQL.
298
Listę pola kombi komponujemy oczywiście tylko z tych kredytów, które nie zostały
spłacone, stąd warunek Is Null dla pola DataRZ. Pole Nazwisko zostało wykorzystane do sortowania zwracanych rekordów.
Po zamknięciu kreatora instrukcji SQL właściwości Źródło wierszy zostanie
przypisany pokazany niżej select.
SELECT tKlienci.ID_Klient, [Nazwisko] & " " & [Imie] &
", Nip: " & [Nip] & " - " & LTrim(Str([Kwota])) & " zł." AS
kto, tKredyt.Kwota, tKredyt.DataU, tKredyt.DataZ,
tKredyt.ID_Kredyt FROM tKlienci INNER JOIN tKredyt ON
tKlienci.ID_Klient = tKredyt.ID_K WHERE (((tKredyt.DataRZ) Is
Null)) ORDER BY tKlienci.Nazwisko;
Zapytanie powyższe zwraca sześć kolumn informacji, bezpośrednio w polu listy
wykorzystamy pole drugie, jest to pole wyliczane zwracające dane kredytobiorcy, jego
numer NIP oraz wysokość udzielonego kredytu. Pozostałe informacje zwracane przez tak
zdefiniowane źródło wierszy będziemy odzyskiwać korzystając z właściwości Column.
299
Zdarzeniu Po aktualizacji pola cboKlient musimy teraz przypisać procedurę,
której zadaniem będzie przypisanie do pól tekstowych odpowiednich informacji.
Private Sub cboKlient_AfterUpdate()
Me.txtKwota = CCur(Me.cboKlient.Column(2))
Me.txtDataU = Me.cboKlient.Column(3)
Me.txtDataZ = Me.cboKlient.Column(4)
End Sub
Zostało nam jeszcze napisanie procedury zdarzenia Przy kliknięciu dla przycisku
polecenia cmdZapisz i projekt formularza będzie gotowy.
Private Sub cmdZapisz_Click()
Dim con As ADODB.Connection, txt As String, i As Integer
' sprawdzenie, czy wybrano klienta w polu kombi
If IsNull(Me.cboKlient) Then
MsgBox "Proszę wybrać klienta z listy!", _
vbInformation, conKom
Exit Sub
End If
' zapytanie, czy poprawna czynność
i = MsgBox("Masz zamiar zarejestrować zwrot kredytu " & _
"dla" & vbCrLf & Me.cboKlient.Column(1) & vbCrLf & _
"Czy jest to poprawne?", _
vbInformation + vbYesNo, conKom)
'jeżeli nie, to wyjście z procedury
If i = vbNo Then Exit Sub
' poprawnie, będzie aktualizacja
Set con = New ADODB.Connection
Set con = CurrentProject.Connection
txt = "update tKredyt set DataRZ = '" & _
Format(Now(), "yyyy-mm-dd") & "' where " & _
"Id_kredyt = " & Me.cboKlient.Column(5)
con.Execute txt
' zamknięcie formularza
DoCmd.Close acForm, "frmZwrotKredytu", acSaveNo
' sprzątanie po sobie
con.Close
Set con = Nothing
End Sub
Na zakończenie projektowania jeszcze uwaga odnośnie pól tekstowych, z uwagi na
charakter informacyjny zostały one zablokowane przed ingerencją użytkownika bazy
danych. Jak pamiętamy, pola te są niezwiązane (nie mają odniesienia do źródła danych),
tym samym wszelkie zmiany ich zawartości nie mają sensu, stąd blokowanie.
300
Poniżej kilka zrzutów ekranowych tego formularza w trakcie rejestrowania zwrotu
kredytu dla wybranego klienta (jego identyfikator to 2).
Pytanie o potwierdzenie operacji.
A to już efekt działania procedury, w polu DataRZ wpisana data spłaty kredytu.
301
6.5. Raporty
6.5.1 Dzienny raport kasowy
Na zakończenie każdego dnia sprzedaży może być konieczne przygotowanie
pisemnego zestawienia każdej dokonanej transakcji. Źródłem danych dla tak pomyślanego
zestawienia będzie kwerenda wybierająca wykorzystująca takie tabele jak:
tFaktura - potrzebna dla ustalenia dnia zakupu,
tFakturaDetale – dostarczy danych o identyfikatorze magazynowym produktu
i zakupionej ilości,
tMagazyn – dostarczy danych o cenie sprzedaży, cenie zakupu i wysokości marży,
tNazwa – dostarczy nazwę produktu,
tRodzajOpakowania – dostarczy nazwę opakowania (jednostkę) produktu.
Kwerenda na potrzeby raportu powinna zwrócić takie informacje jak:
• Nazwę produktu
• Rodzaj opakowania
• Ilość
• Cenę jednostkową sprzedaży
• Stawkę podatku VAT
• Wysokość marży
• Wartość brutto zakupionej ilości produktu
• Kwotę podatku VAT w wartości brutto
• Wartość netto zakupionej ilości produktu
• Przychód firmy z tytułu marży
Kwerenda qRaportDziennySprzedazy została tak zaprojektowana, aby zwróciła
podane wyżej informacje. Poza polami ze źródeł danych zdefiniowano w niej kilka pól
wyliczanych:
brutto: Round(CCur([ile]*[CenaS]);2)
kwotaVAT: Round(CCur([cenaZ]*[Vat]*[ile]);2)
netto: Round(CCur([ile]*[Cenaz]);2)
kwotaM: Round(CCur([ile]*[cenaZ]*[marza]);2)
Tutaj pojawi się pewien problem, mianowicie suma kwot podatku Vat, wartości
netto i kwoty wynikającej z marży może być większa niż wartość brutto. Jest to konsekwencją przyjętej przez nas zasady zaokrąglania ceny sprzedaży na etapie rozliczania
zamówień. Problem można rozwiązać w ten sposób, że rzeczywisty przychód firmy z tytułu
marży wyliczymy jako różnicę między wartością brutto a kwotą podatku VAT i wartością
netto zakupu (co oznacza, że koszty zaokrągleń zmniejszą nasz przychód). Rzeczywisty
302
przychód firmy z marży handlowej wyliczymy bezpośrednio w dziennym raporcie
sprzedaży.
303
Pole Co tej kwerendy zostało skomponowane z nazwy produktu i nazwy opakowania, pole to zostało także wykorzystane do sortowania rekordów.
Pole DataZ zostało wykorzystane do zdefiniowania kryterium ograniczającego
liczbę rekordów do tych, które dotyczą konkretnej daty. Wyboru daty będziemy dokonywać
w formularzy frmRaportDziennejSprzedazy w kontrolce typu kalendarz, stąd
w wierszu kryterium wyrażenie:
[forms]![frmRaportDziennejSprzedazy]![Calendar1]
gdzie Calendar1 jest nazwą kontrolki kalendarza.
Przejdziemy teraz do zaprojektowania formularza pozwalającego na wybór dnia do
przygotowania dziennego raportu sprzedaży.
Otwieramy projekt nowego formularza bez wskazywania jego źródła danych.
W sekcji Szczegóły chcemy teraz osadzić kontrolkę kalendarza, jednak nie znajdziemy tej
kontrolki w zestawie kontrolek standardowych. Radzimy sobie w ten sposób, że szukamy
możliwości dodania dodatkowych kontrolek, w przypadku MS Access 2003 odpowiedni
przycisk znajdziemy w przyborniku (pokazany poniżej na tle projektu formularza).
Klik tego przycisku wyświetla listę dodatkowych formantów ActiveX, odszukujemy
na tej liście potrzebny formant, selekcjonujemy go myszą i rysujemy formant w projekcie
formularza czy raportu.
Inna możliwość to skorzystanie z menu Wstaw, gdzie znajdziemy polecenie
Formant ActiveX, jego uruchomienie spowoduje wyświetlenie pokazanego niżej okna
dialogowego. Dalsze postępowanie jest podobne, odszukujemy potrzebny formant,
zaznaczamy i przyciskiem OK wracamy do projektu, gdzie osadzamy wybrany formant.
304
Formant kalendarza może wymagać dodatkowego formatowania polegającego na
zmianie czcionki tytułu (z reguły jest wypisany zbyt dużym rozmiarem) czy sposobu
formatowania daty. Mamy dostęp do tych elementów poprzez okno właściwości tego
formantu.
Właściwość Value daje dostęp do dodatkowego okna właściwości formantu
kalendarza, gdzie można ustawić co i w jaki sposób ma być wyświetlane w kalendarzu.
W pokazanej sytuacji zmieniony został sposób prezentowania nazw miesięcy tak, aby były
to pełne nazwy, a nie skróty.
305
W sekcji Szczegóły umieściliśmy także przycisk polecenia cmdDajRaport,
zadaniem procedury uruchamianej tym przyciskiem będzie pilnowanie, aby wybrana data
nie była datą z przyszłości, a w sytuacji jej poprawnego określenia procedura ma
uruchomić raport dziennej sprzedaży.
Private Sub Polecenie2_Click()
If CDate(Me.Calendar1) > Format(Now(), "yyyy-mm-dd") Then
MsgBox "Źle wybrana data (większa od daty bieżącej)!", _
vbCritical, conKom
Me.Calendar1.SetFocus
Me.Calendar1 = Format(Now(), "yyyy-mm-dd")
Exit Sub
End If
DoCmd.OpenReport "rapDziennySprzedazy", acViewPreview
DoCmd.Close acForm, "frmRaportDziennejSprzedazy", acSaveNo
End Sub
W procedurze tej zastosowano funkcję konwertującą CDate(wyrażenie w wyrażeniu warunkowym badającym, czy wybrana w formancie kalendarza data nie jest
przypadkiem datą z przyszłości. Gdyby tak było, to procedura zwróci stosowny komunikat,
przypisze do formantu datę bieżącą i powróci do formularza.
W pokazanej sytuacji wybrana jest data z listopada, klik przycisku polecenia
uruchomi raport rapDziennySprzedazy wykorzystujący jako źródło danych kwerendę
qRaportDziennySprzedazy.
Projekt takiego raportu oraz jego widok w podglądzie wydruku pokazany jest na
kolejnej stronie. Z uwagi na dość dużą liczbę pól raport ten zbudowaliśmy w poziomym
układzie strony.
306
307
6.5.2 Rozliczanie podatku VAT
Jednym z ważnych raportów, które powinniśmy przygotować, jest zbiorcze zestawienie sprzedaży w danym miesiącu z wyliczeniem kwoty podatku VAT z rozbiciem na
część już zapłaconą (w momencie zakupu produktów do naszego sklepu zapłaciliśmy tę
część podatku VAT, która wynikała z wartości netto produktu i stawki podatku VAT) oraz
tę, którą musimy odprowadzić do odpowiedniego urzędu. Dobrze byłoby także znać wielkość przychodów netto z tytułu marży handlowej.
W ramach prac nad takim zestawieniem musimy przygotować:
•
formularz pozwalający na wybór roku i miesiąca, dla którego przygotowujemy zestawienie sprzedaży,
•
źródło danych dla raportu wyliczające dla wybranego miesiąca stosowane
dane w ujęciu dziennym (wartość brutto sprzedaży, zapłacony podatek
VAT, kwota podatku VAT do zapłaty, wartość netto sprzedaży, kwota
przychodu z tytułu marży),
•
raport zbiorczy sprzedaży.
Zaczniemy od przygotowania niezwiązanego formularza o nazwie docelowej
frmRaportMiesiecznejSprzedazy, jego zadaniem będzie umożliwienie wyboru
roku i miesiąca oraz wywołanie raportu. Wybór roku i miesiąca musi być poprzez pola
kombi, przy czym pola te muszą być tak zdefiniowane, aby nie było możliwe wybranie
miesiąca, dla którego nie było sprzedaży. Podobnie wywołanie raportu może być dopiero
w tym momencie, gdy wybrany jest rok i miesiąc.
Budowę tego formularza zaczynamy od otwarcia nowego projektu bez wskazywania
jego źródła danych, we właściwościach formularza wyłączamy pokazywanie pasków pionowego i poziomego przewijania, zostawiamy tylko przycisk zamykania formularza, nie
pokazujemy przycisków nawigacyjnych.
W kolejnym kroku umieszczamy (w sekcji szczegóły) dwa pola kombi o nazwach
cboRok i cboMiesiac oraz przycisk polecenia o nazwie cmdDajRaport. Zmieniamy
odpowiednio tytuły etykiet opisujących pola kombi oraz tytuł przycisku.
Przejdziemy teraz do przygotowania procedur obsługujących nasz formularz, a zaczniemy od procedury uruchamianej w momencie otwarcia formularza, jej zadaniem będzie
zablokowanie dostępu do pola cboMiesiac oraz przycisku cmdDajRaport. Chodzi po
prostu o to, aby wymusić na użytkowniku właściwą sekwencję działań (wybór roku,
następnie miesiąca i wywołanie raportu).
Private Sub Form_Open(Cancel As Integer)
Me.cboMiesiac.Enabled = False
Me.cmdDajRaport.Enabled = False
End Sub
308
Musimy teraz przygotować źródło danych dla pola kombi cboRok, oczywiście
będą to te lata, które odpowiadają datom zakupu z tabeli tFaktura. W pokazanym niżej
oknie właściwości tego pola widoczne jest zapytanie SQL zwracające potrzebne informacje, dyrektywa Distinct zapewnia unikalność lat. Zapytanie to można było zdefiniować „ręcznie”, można także skorzystać z graficznego kreatora instrukcji SQL (dostępny
z przycisku z trzema kropkami z wiersza właściwości Źródło wierszy).
W momencie wyboru roku z pola kombi cboRok musi być uruchomiona procedura
dostarczająca listę dostępnych miesięcy do pola kombi cboMiesiac, jednocześnie trzeba
będzie udostępnić to pole dla użytkownika. Zadanie to wykona kolejna procedura zdarzeniowa, tym razem przypisana do zdarzenia Po aktualizacji pola cboRok.
W procedurze tej budujemy rekordset zwracający numer miesiąca z pola DataZ
tabeli tFaktura, ale tylko z tych rekordów, dla których rok zakupu jest zgodny z tym,
który został wybrany w polu cboRok. Klauzula (dyrektywa) Distinct zapewnia unikalność numerów miesięcy. W pętli z licznikiem przebiegającej po wszystkich rekordach
rekordsetu rst budowana jest zmienna tekstowa txt zawierająca nazwy miesięcy
(wykorzystana jest funkcja MonthName) oddzielone średnikiem. Zmienna ta zostanie następnie przypisana właściwości RowSource pola kombi cboMiejscowosc. Poprawne
funkcjonowanie pokazanej niżej procedury wymaga zmiany właściwości Typ źródła
Wierszy pola kombi cboMiesiec z domyślnej Tabela/kwerenda na Lista
wartości.
Private Sub cboRok_AfterUpdate()
Dim con As ADODB.Connection, rst As ADODB.Recordset, _
txt As String
Set con = New ADODB.Connection
Set con = CurrentProject.Connection
txt = "SELECT DISTINCT Month(DataZ) AS mm " & _
" FROM tFaktura WHERE Year(DataZ) = " & cboRok & _
309
" ORDER BY Month(DataZ)"
Set rst = New ADODB.Recordset
rst.Open txt, con, adOpenKeyset, adLockReadOnly
' wykorzystuje właściwość RowSource pola kombi cboMiesiac
txt = ""
For i = 1 To rst.RecordCount
txt = txt & MonthName(rst!mm) & ";"
rst.MoveNext
Next i
Me.cboMiesiac.RowSource = txt
' pole cboMiesiac ma stosowne dane, sprzątamy po sobie
rst.Close
con.Close
Set rst = Nothing
Set con = Nothing
' udostępniamy pole kombi
Me.cboMiesiac.Enabled = True
End Sub
Po wyborze miesiąca w polu kombi cboMiesiac musimy udostępnić przycisk
polecenia cmdDajRaport, zrobi to procedura zdarzenia Po aktualizacji tego pola.
Private Sub cboMiesiac_AfterUpdate()
Me.cmdDajRaport.Enabled = True
End Sub
Pozostało nam jeszcze napisanie procedury obsługującej zdarzenie Przy kliknięciu
przycisku cmdDajRaport i formularz jest gotowy.
Private Sub cmdDajRaport_Click()
DoCmd.OpenReport "rapRaportSprzedazyMiesiecznej", _
acViewPreview
DoCmd.Close acForm, "frmRaportMiesiecznejSprzedazy", _
acSaveNo
End Sub
Polecenie DoCmd otwiera w widoku podglądu wydruku raport zbiorczy miesięcznej
sprzedaży o nazwie rapRaportSprzedazyMiesiecznej, my oczywiście jeszcze
tego raportu nie mamy, ale za moment, po zbudowaniu źródła danych, taki raport
zaprojektujemy. Drugie polecenie DoCmd wywołuje metodę Close zamykającą formularz
wyboru roku i miesiąca dla sporządzenia raportu zbiorczego. Oczywiście zmiana kolejności
tych poleceń nie wchodzi w rachubę, po prostu formularz musi być otwarty w momencie
wywoływania raportu, ponieważ dostarcza informacji o wybranym miesiącu (i roku) do
źródła danych raportu.
310
Dla zbudowania źródła danych dla raportu sprzedaży przygotujemy dwie
współpracujące z sobą kwerendy. Pierwsza z nich ograniczy liczbę rekordów i obliczy
wszystkie potrzebne wielkości dla każdego sprzedanego produktu w wybranym miesiącu,
druga dokona podsumowań grupując dane wg dni sprzedaży. Projekt pierwszej z kwerend
pokazany jest poniżej.
311
Dwa pierwsze pola tej kwerendy to pola wyliczane wykorzystane do ograniczenia
liczby rekordów do tych, dla których DataZ z tabeli tFaktury odpowiada wybranym
wartościom w formularzu frmRaportSprzedazyMiesiecznej:
mm: MonthName(Month([DataZ]))
rr: Year([DataZ])
z kryteriami odpowiednio:
[forms]![frmRaportMiesiecznejSprzedazy]![cboMiesiac]
[forms]![frmRaportMiesiecznejSprzedazy]![cboRok]
Dalsze pola to także pola wyliczane, z wyjątkiem pola zwracającego numer dnia
pozostałe wyliczają wartości sprzedaży wg założonych wcześniej założeń. Pola te wykorzystują funkcję konwertującą CCur (konwertuje wyrażenie do formatu waluty) oraz funkcję
zaokrąglającą Round.
dd: Day([Dataz])
brutto: Round(CCur([ile]*[CenaS]);2)
ZaplaconyVAT: Round(CCur([ile]*[CenaZ]*[Vat]);2)
VatDoZaplaty: Round(CCur([ile]*[cenaZ]*[marza]*[vat]);2)
netto: Round(CCur([ile]*[CenaZ]);2)
kwotaMarzy: Round(CCur([ile]*[cenaZ]*[marza]);2)
km2: [brutto]-[netto]-[ZaplaconyVat]-[VatDoZaplaty]
Wyjaśnienia wymaga pole km2 (skrót od „kwota marży dwa”), formalnie między
wyliczonymi polami powinna zachodzić równość
brutto = ZaplaconyVAT + VatDoZaplaty + netto + kwotaMarzy
ale z uwagi na stosowane zaokrąglenia może się zdarzyć, że dla danej pozycji zakupu ten
warunek nie będzie spełniony. Pole km2 rozwiązuje ten problem wyliczając kwotę marży
nie według formalnego wzoru (jak w definicji pola kwotaMarzy), ale jako różnicę
między pozycją brutto a pozostałymi składnikami. Inaczej mówiąc wszelkie różnice z tytułu zaokrągleń „idą” w koszty naszej firmy. W raporcie zostanie wykorzystane pole km2
do zwrócenia przychodów firmy z tytułu marży.
Zbudujemy teraz kolejna kwerendę, jej źródłem danych będzie omówiona wcześniej
kwerenda qRaportMiesiecznejSprzedazy, a będzie to kwerenda sumująca
(grupującą) wartości sprzedaży brutto, netto, kwotę podatku VAT (zapłaconego i do
zapłaty) oraz kwotę przychodu z tytułu marży. Dla tych pól została wykorzystana funkcja
Suma, a grupowanie dotyczy pola zwracającego numer dnia. Do kwerendy tej zostały
312
włączone także pola mm (nazwa wybranego miesiąca) oraz rr (wybrany rok), także z opcją
grupowania – po prostu wartości te będą nam potrzebne do opisania tytułu naszego raportu.
Kwerenda qRaportMiesiecznyVat będzie źródłem danych dla raportu sprzedaży miesięcznej, projekt tego raportu jest pokazany niżej.
W sekcji Szczegóły zostały umieszczone pola tekstowe źródła danych (z wyjątkiem
pól mm i rr), a ich etykiety zostały umieszczone w nagłówku strony. Pola zwracające informacje finansowe (wszystkie poza dd) zostały sformatowane na format waluty z dwoma
miejscami dziesiętnymi. Pola mm i rr zostały wykorzystane w niezwiązanym polu
tekstowym do zbudowania tytułu raportu. W sekcji Stopka raportu umieszczono pola
tekstowe sumujące dane z kolumn raportu.
313
Poniżej widok formularza frmRaportMiesiecznejSprzedazy w trakcie
wyboru miesiąca do sporządzenia raportu i sam raport sprzedaży za wybrany miesiąc.
314
6.5.3 Analiza wielkości obrotów wg różnych kryteriów
Na zakończenie rozdziału poświęconego raportom w bazie SklepOgrodniczy
jeszcze kilka prostych raportów analizujących wielkość sprzedaży w wybranym roku
według różnych ujęć. Dla wyboru odpowiedniego raportu zbudujemy niezwiązany
formularz z formantem karta, taki, jaki pokazany jest poniżej.
Zakładki tego formantu pozwalają na wybór określonego raportu, a kontrolki
umieszczone na wybranej stronie formantu precyzują sposób przygotowania danych
źródłowych dla odpowiedniego raportu.
W pokazanej sytuacji przewidziano przygotowanie czterech różnych grup raportów
analitycznych:
Wg klientów – zestawienie wielkości zakupów brutto oraz kwoty przychodów
naszego sklepu z tytułu marży dla poszczególnych klientów w ujęciu miesięcznym,
Dla danego klienta – zestawienie ilościowe i wartościowe (brutto) zakupów
poszczególnych produktów w poszczególnych miesiącach lub wg nazw produktów,
Wg kategorii – zbiorcze zestawienie wartości brutto zakupów i przychodów z tytułu
marży w ujęciu miesięcznym dla poszczególnych kategorii produktów,
Wg produktów - zbiorcze zestawienie wartości brutto zakupów i przychodów z tytułu marży w ujęciu miesięcznym dla poszczególnych produktów.
Dla każdego z tych raportów będziemy musieli przygotować odpowiednie źródło
danych, w każdym przypadku będzie to zapytanie z parametrem, którego wartość zostanie
przekazana do zapytania z odpowiedniego formantu pokazanego wyżej formularza.
Kolejno prześledzimy budowanie odpowiednich raportów, zawsze zaczynając od
omówienia jego strony (zakładki) w formancie karta pokazanego formularza, poprzez
przygotowanie źródła danych i projektu raportu.
315
Zaczynamy od otwarcia projektu nowego, niezwiązanego formularza, który
zapiszemy w kolekcji formularzy pod nazwą frmRozneAnalizySprzedazy. W oknie
właściwości tego formularza zmieniamy ustawienia kilku z nich tak, aby nie pokazywać
przycisków Min i Max okna formularza, obu jego pasków przewijania, ani też przycisków
nawigacyjnych. Dodajemy także odpowiedni tytuł formularza.
Z przybornika formantów pobieramy formant Karta i rysujemy odpowiedni
prostokąt w sekcji szczegółów pamiętając o tym, żeby zostawić od dołu wolny pasek na
umieszczenie przycisku polecenia, który ma być wspólnym formantem dla wszystkich
stron formantu Karta.
Po zwolnieniu myszy formant Karta zawiera dwie zakładki (Strony) o domyślnych
nazwach (i tytułach) Strona z odpowiednim numerem. Z menu kontekstowego tego
formantu mamy dostęp do wielu ważnych poleceń, między innymi do polecenia Wstaw
stronę – wywołujemy je dwukrotnie, w efekcie mamy cztery strony w formancie karta.
Korzystając z okna właściwości dla wybranej strony możemy zmienić jej tytuł, w naszym
przypadku mogą to być takie tytuły, jakie zaproponowaliśmy wcześniej dla poszczególnych
grup raportów.
Poniżej formantu karta umieszczamy jeszcze przycisk polecenia o nazwie
cmdWykonaj, jego zadaniem będzie wyświetlenie wybranego raportu.
Przejdziemy teraz do pierwszej ze stron formantu karta, z poziomu VBA strona ta
będzie rozpoznawana pod numerem 0 (kolejne 1, 2 itd.). Zadaniem tej strony będzie przygotowanie raportu pokazującego, dla wybranego roku, wielkość sprzedaży brutto i wielkość
przychodów naszego sklepu z tytułu marży dla naszych klientów w układzie miesięcznym.
316
Takie określenie zakresu zwracanych informacji wymaga od nas umieszczenia na
powierzchni tej strony pola kombi pozwalającego na wybór roku do analizy. Ustawiamy
taki formant nadając mu nazwę cboRokS1 (będziemy umieszczali podobny formant także
na innych stronach, stąd S1 dla rozróżnienia strony, na której pole kombi umieszczono).
Jako źródło wiersza dla tego formantu definiujemy zapytanie typu select postaci
jak niżej:
SELECT DISTINCT Year([DataZ]) AS rok FROM tFaktura ORDER
BY Year([DataZ]);
Możemy już przygotować kwerendę zwracającą potrzebne dane dla tak pomyślanego raportu, jej projekt pokazany jest niżej.
Jest to typowa kwerenda wybierająca z włączoną opcją grupowania dla wyliczanego
pola kto (zwracającego nazwę klienta i jego numer NIP) oraz pola mm zwracającego
numer miesiąca dokonania zakupu przez danego klienta.
kto: [Nazwisko] & " " & [Imie] & ", Nip: " & [Nip]
mm: Month([DataZ])
Pole wyliczane rr:Year([data]) zwraca numer roku dokonania zakupu, pole
to wykorzystamy do ograniczenia liczby zwracanych rekordów poprzez przekazanie do
wiersza Kryteria tego pola numeru roku wybranego w polu kombi cboRokS1 (stąd
klauzula Gdzie w wierszu Podsumowanie tego pola):
[forms]![frmRozneAnalizySprzedazy]![cboRokS1]
Pozostałe dwa pola zostały tak zdefiniowane, aby zwracały sumaryczną wartość zakupów
brutto oraz kwotę marży dla klientów i miesięcy wybranego roku.
brutto: Suma(Round(CCur([ile]*[CenaS]);2))
KwotaMarzy: Suma(Round(CCur([ile]*[CenaZ]*[Marza]);2))
317
Funkcja agregatująca (Suma) została umieszczona w definicji pola, stąd w wierszu
Podsumowanie obu pól klauzula Wyrażenie (a nie spodziewana Suma).
Tak zdefiniowana kwerenda została zapisana w kolekcji kwerend pod nazwą
qSprzedazWgKlientow_m do dalszego wykorzystania jako źródło danych dla raportu,
który będziemy teraz projektować.
Projekt takiego raportu (o nazwie rapRozneS1) pokazany jest niżej, w projekcie
uaktywniona została opcja Sortowanie i grupowanie wg pola kto po to, aby dla każdego
z naszych klientów wyprowadzić wartość ich zakupów w poszczególnych miesiącach
wybranego roku wraz ze stosownym podsumowaniem.
Opcja Sortowanie i grupowanie dostępna jest w menu Widok lub w menu kontekstowym raportu, w naszym przypadku do grupowania rekordów wykorzystane zostało pole
kto zawierające dane klienta z sortowaniem rosnącym oraz z włączonym nagłówkiem
i stopką grupy.
W nagłówku grupy umieścimy pole kto (dane klienta) oraz etykiety pól umieszczonych w sekcji Szczegóły raportu. W stopce grupy umieścimy wiersz podsumowania
dla danego klienta, czyli roczną wartość zakupów brutto oraz naszych „korzyści” z tytułu
marży.
318
W sekcji Nagłówek raportu umieściliśmy niezwiązane pole tekstowe, źródłem
danych dla tego formantu jest wyrażenie odwołujące się do pola cboRokS1:
="Zbiorcze zestawienie sprzedaży za rok " &
LTrim(Str(Formularze!frmRozneAnalizySprzedazy!cboRokS1))
W sekcji Stopka raportu umieszczamy jeszcze wiersz podsumowań (roczna wartość
sprzedaży brutto i roczna kwota przychodów z tytułu marży), w stopce strony pole
tekstowe zwracające numer strony, formatujemy odpowiednio raport i możemy zobaczyć
jego przykładową postać (dla roku 2005 i tych danych, które są aktualnie w bazie).
319
Analiza sprzedaży dla wybranego klienta
Otwieramy formularz frmRozneAnalizySprzedazy w widoku projektu i uaktywniamy drugą stronę formantu karta. Na powierzchni tej karty umieszczamy pole kombi
o nazwie cboRokS2 zdefiniowane analogicznie jak na stronie pierwszej. Bezpośrednio
pod nim umieszczamy kolejne pole kombi o nazwie cboKlient, jego zadaniem jest ułatwienie wyboru klienta naszego sklepu spośród tych, którzy dokonywali zakupów w wybranym roku. Właściwość Typ źródła wierszy tego formantu ustawiamy na Listę
wartości, a właściwość Źródło wierszy zdefiniujemy programowo tworząc procedurę
zdarzeniową Po aktualizacji dla pola kombi cboRokS2.
Private Sub cboRokS2_AfterUpdate()
Dim con As ADODB.Connection, rst As ADODB.Recordset, _
txt As String
Set con = New ADODB.Connection
Set con = CurrentProject.Connection
Set rst = New ADODB.Recordset
txt = "SELECT DISTINCT id_k, [Nazwisko] " & " + ' ' + " & _
"[Imie] AS kto FROM tKlienci " & _
"INNER JOIN tFaktura ON tKlienci.ID_Klient=" & _
"tFaktura.id_k WHERE " & _
"Year([DataZ])= " & Me.cboRokS2 & _
" ORDER BY [Nazwisko] " & " + ' ' + " & "[Imie]"
rst.Open txt, con, adOpenKeyset, adLockReadOnly
' tworzymy zmienną txt zawierającą listę wartości
txt = ""
For i = 1 To rst.RecordCount
txt = txt & rst!id_k & ";" & rst!kto & ";"
rst.MoveNext
Next i
' sprzątamy po sobie
rst.Close
con.Close
Set rst = Nothing
Set con = Nothing
'przypisujemy źródło danych
Me.cboKlient.RowSource = txt
End Sub
W procedurze tej warto zwrócić uwagę na definicję pola wyliczanego kto, tzn. na
sposób rozdzielenia spacją dwóch pól tekstowych (Nazwisko i Imie).
Poprawne funkcjonowanie pola kombi cboKlient wymaga jeszcze zmiany takich
jego właściwości jak Liczba kolumn (na dwie) i szerokości kolumn (odpowiednio 0 cm i 4
cm).
320
Poniżej pola cboKlient umieścimy jeszcze formant typu ramka z dwoma
przyciskami opcji. Formanty te odpowiednio formatujemy i opisujemy, tak, aby uzyskać
taki wygląd jak pokazany niżej.
Kolejny krok, to przygotowanie kwerendy jako źródła danych dla kolejnego raportu,
a najlepiej dla obu raportów (według miesięcy lub nazw produktów). Projekt takiej
kwerendy o nazwie qSprzedazDlaDanegoKlienta pokazany jest niżej, jest to oczywiście kwerenda wybierająca, z włączoną opcją grupowania i dwoma polami wykorzystanymi do ograniczenia liczby rekordów.
W przypadku pola id_k zwracającego identyfikator klientów w wierszu Kryteria
tego pola wpisaliśmy wyrażenie:
[forms]![frmRozneAnalizySprzedazy]![cboKlient]
a dla pola wyliczanego Year([DataZ]) kryterium definiuje wyrażenie:
[forms]![frmRozneAnalizySprzedazy]![cboRokS2]
W wierszu Podsumowanie włączono klauzulę Grupuj według dla wyliczanego
pola mm zwracającego numer miesiąca oraz pól NazwaP (nazwa produktu) i pola
321
wyliczanego Opakowanie, które tak naprawdę jest równoważne polu opis z tabeli
tRodzajeOpakowania. Pole to zostało wprowadzone (Opakowanie zamiast opis)
z jednego, prozaicznego powodu – w momencie projektowania raportu z wyliczanym
polem odwołującym się do pola opis silnik bazy danych zamieniał nazwę tego pola na
angielski odpowiednik Descripion i nie było innego wyjścia, jak po prostu ominięcie
tego dziwnego zachowania poprzez inną nazwę pola niż opis!
Po przygotowaniu źródła danych przechodzimy do zaprojektowania pierwszego
z dwóch przewidzianych raportów. Raport ten ma prezentować ilościowo i wartościowo
wielkości zakupów poszczególnych produktów w kolejnych miesiącach wybranego roku.
Projekt takiego raportu pokazany jest poniżej.
Jego budowa jest bardzo podobna do poprzedniego raportu, tym razem opcja sortowania i grupowania dotyczy kolejnych miesięcy roku, wykorzystany jest nagłówek i stopka
pola grupującego, w nagłówku wykorzystano funkcję MonthName do wyświetlenia nazwy
miesiąca.
W nagłówku raportu umieszczono niezwiązane pole tekstowe wyświetlające nazwę
klienta pobraną w sposób niejawny z pola kombi cboKlient:
="Klient: " &
Formularze!frmRozneAnalizySprzedazy!cboKlient.column(1)
322
A tak wygląda widok tego formularza dla przykładowego klienta.
W zakładce „Dla danego klienta” formularza frmRozneAnalizySprzedazy
stworzyliśmy możliwość wygenerowania raportu w układzie nazw produktów. Niestety, nie
ma prostej możliwości wykorzystania tej samej kwerendy jako źródło danych dla nowego
raportu z tej przyczyny, że zawiera ona pole grupujące mm zwracające numer miesiąca.
W tej sytuacji najprostszym rozwiązaniem jest przygotowanie lekko zmodyfikowanej kopii kwerendy qSprzedazDlaDanegoKlienta, w której po prostu usuniemy
pole wyliczane mm:MonthName([Data]). Korzystając ze schowka Windows kopiujemy tę kwerendę, a następnie wklejamy pod nazwą np. qSprzedazDlaDdanegoK_p.
Otwieramy teraz kopię w widoku projektu i usuwamy pole wyliczane mm zapisując
dokonane zmiany. Mamy już zmodyfikowane źródło danych i możemy przejść do zaprojektowania nowego raportu opartego na tej kwerendzie.
Widok projektu tego raportu pokazany jest poniżej, jest on bardzo podobny do
ostatnio utworzonych dwóch raportów.
323
Możemy teraz zobaczyć efekt naszej pracy, zaczniemy oczywiście od otwarcia
formularza frmRozneAnalizySprzedazy, przejścia do zakładki „Dla wybranego
klienta”, wybrania roku analizy i przykładowego klienta.
324
Sam raport musimy jeszcze uruchomić ręcznie (bo nie ma jeszcze procedur obsługujących przycisk polecenia cmdWykonaj).
325
Analiza sprzedaży wg kategorii
Strona trzecia formantu karta formularza frmRozneAnalizySprzedazy została
przeznaczona do określenia roku analizy sprzedaży wg kategorii produktów. Inaczej niż w
poprzednich dwóch raportach będziemy teraz budować pole kombi pozwalające na wybór
roku, ponieważ będziemy chcieli tak to zorganizować, aby raport dotyczył wszystkich lat
ogółem lub wybranego roku. Inną konsekwencją takiego założenia będzie także konieczność zróżnicowania źródła danych dla raportu (wszystkie lata sprzedaży lub wybrany
rok). Tym razem spróbujemy rozwiązać nasz problem nie poprzez budowanie kolejnych
kwerend jako nazwanych obiektów bazy danych, ale metodami programistycznymi.
Zaczniemy od otwarcia formularza frmRozneAnalizySprzedazy w widoku
projektu, gdzie po uaktywnieniu strony trzeciej formantu karta umieszczamy w niej pole
kombi o nazwie cboRokS3. Zmieniamy właściwość Typ źródła wierszy z domyślnej
Tabela/Kwerenda na Lista wartości. Listę tych wartości zbudujemy w procedurze zdarzenia Przy zmianie dla formantu karta w odpowiedzi na uaktywnienie strony
o indeksie 2 (numeracja stron biegnie od zera).
Private Sub FormantKarta0_Change()
If Me.FormantKarta0 = 2 Or Me.FormantKarta0 = 3 Then
Dim con As ADODB.Connection, rst As ADODB.Recordset
Dim txt As String, i As Integer
Set con = New ADODB.Connection
Set con = CurrentProject.Connection
Set rst = New ADODB.Recordset
txt = "SELECT DISTINCT Year(DataZ) AS rr FROM " & _
"tFaktura ORDER BY Year(DataZ)"
rst.Open txt, con, adOpenKeyset, adLockReadOnly
' umieszczamy na pierwszej pozycji słowo "(wszystkie)"
txt = "(wszystkie);"
' dodajemy liczby reprezentujące rok sprzedaży
For i = 1 To rst.RecordCount
txt = txt & rst!rr & ";"
rst.MoveNext
Next i
Me.cboRokS3.RowSource = txt
rst.Close
con.Close
Set rst = Nothing
Set con = Nothing
End If
End Sub
Dzięki tej procedurze lista pola kombi cboRokS3 będzie zawierać pozycję
symbolizująca wybór wszystkich lat do analizy.
326
Przejdziemy teraz do zaprojektowania nowego raportu, tym razem bez wskazywania
jego źródła danych na etapie projektowania. Zrobimy to programowo w procedurze
zdarzenia Przy otwarciu tego raportu. Zanim tę procedurę utworzymy zapisujemy raport
pod nazwą rapRozneS3.
Zadaniem procedury zdarzenia Przy otwarciu będzie przypisanie do właściwości
RecordSource raportu odpowiedniego zapytania, które zwróci nazwę kategorii produktu,
sumaryczną wartości brutto i sumaryczną kwotę marży z grupowaniem po nazwie
kategorii. W zależności od wybranej pozycji w polu kombi cboRokS3 dodamy lub nie
warunek ograniczający liczbę rekordów.
Private Sub Report_Open(Cancel As Integer)
Dim txt As String
txt = "SELECT tKategorie.NazwaK, " & _
"Sum(CCur(tFakturaDetale.ile*tMagazyn.CenaS)) " _
"AS brutto, " & _
"Sum(CCur(tFakturaDetale.ile*tMagazyn.CenaZ” & _
"*tMagazyn.Marza)) AS kwotaMarzy " & _
"FROM (tKategorie INNER JOIN tNazwy ON " & _
"tKategorie.ID_K = tNazwy.ID_K) " & _
"INNER JOIN (tMagazyn INNER JOIN (tFaktura " & _
"INNER JOIN " & _
"tFakturaDetale ON tFaktura.id_f = " & _
"tFakturaDetale.id_f) " & _
"ON tMagazyn.ID_Mag = tFakturaDetale.id_mag) ON " & _
"tNazwy.ID_N = tMagazyn.ID_N "
' badanie, czy ma być ograniczona liczba rekordów
If Forms!frmRozneAnalizySprzedazy!cboRokS3 = _
"(wszystkie)" Then
txt = txt & "GROUP BY tKategorie.NazwaK Order by " & _
"tKategorie.NazwaK"
327
Else
txt = txt & "WHERE Year(tFaktura.DataZ) = " & _
Forms!frmRozneAnalizySprzedazy!cboRokS3 & _
" GROUP BY tKategorie.NazwaK Order by " & _
"tKategorie.NazwaK"
End If
' przypisanie źródła danych
Me.RecordSource = txt
End Sub
W podobny sposób do wcześniejszych raportów projektujemy nasz raport, jedyna
trudność polega na tym, że tym razem nie mamy listy pól do dyspozycji. Konsekwencją
tego jest konieczność budowania wszystkich obiektów raportu wyłącznie przy pomocy
formantów pobieranych z przybornika. W sekcji szczegóły umieszczamy trzy niezwiązane
pola tekstowe, którym od razu przypisujemy pola nazwak, brutto i kwotaMarzy
zdefiniowane w zapytaniu pokazanej wyżej procedury. Listę pól w tej sekcji uzupełnia pole
numerujące zwracane rekordy.
W nagłówku strony wstawiamy etykiety opisujące kolumny danych w sekcji
szczegóły, w nagłówku raportu dwa pola tekstowe zwracające odpowiedni tytuł raportu
(zależnie od wybranej pozycji w polu cboRokS3). Tradycyjnie stopka strony zawiera pole
tekstowe zwracające numer strony raportu, a stopka raportu pola tekstowe zwracające
podsumowanie wartości brutto sprzedaży i sumarycznej kwocie przychodów z tytułu marży
handlowej.
328
I na zakończenie trzy przykładowe widoki tego raportu (różne lata).
329
Analiza sprzedaży wg nazw produktów
Ostatni z serii czterech raportów analizujących wielkość sprzedaży przygotujemy
w taki sposób, aby było możliwe wykonanie analizy dla wszystkich lat lub dowolnie
wybranego, podobną zasadę wprowadzimy odnośnie miesiąca sprzedaży – wszystkie lub
wskazany. Technicznie rozwiążemy to w sposób bardzo podobny do raportu wg kategorii.
Na stronie czwartej formantu karta formularza frmRozneAnalizySprzedazy
umieszczamy dwa pola kombi o nazwach odpowiednio cboRokS4 i cboMiesiac.
Właściwość Typ źródła wierszy obu formantów zmieniamy na Lista wartości, dla
pola kombi cboMiesiac zmieniamy liczbę kolumn na 2 ustawiając ich szerokość na 0 i 3
cm.
Musimy teraz troszeczkę zmodyfikować procedurę zdarzeniową Przy zmianie
formantu karta, chodzi po prostu o zróżnicowanie przypisania źródła wierszy do odpowiedniego pola kombi cboRokS3 lub cboRokS4.
Private Sub FormantKarta0_Change()
' . . . .
' zmiana przypisania Me.cboRokS3.RowSource = txt
' w sposób zależny od numeru aktywnej strony
If Me.FormantKarta0 = 2 Then
Me.cboRokS3.RowSource = txt
Else
Me.cboRokS4.RowSource = txt
End If
' . . . .
End Sub
Musimy napisać procedurę zdarzenia Po aktualizacji dla pola kombi cboRokS4, jej
zadaniem będzie dostarczenie danych dla pola cboMiesiac.
Private
Dim
Dim
Set
Set
Set
txt
Sub cboRokS4_AfterUpdate()
con As ADODB.Connection, rst As ADODB.Recordset
txt As String, i As Integer
con = New ADODB.Connection
con = CurrentProject.Connection
rst = New ADODB.Recordset
= "SELECT DISTINCT Month(DataZ) AS mm " & _
"FROM tFaktura"
If Me.cboRokS4 = "(wszystkie)" Then
txt = txt & " order by Month(DataZ)"
Else
txt = txt & " where year(DataZ) = " & _
Me.cboRokS4 & " order by month(DataZ)"
End If
330
rst.Open txt, con, adOpenKeyset, adLockReadOnly
txt = "0;(wszystkie);"
For i = 1 To rst.RecordCount
txt = txt & LTrim(Str(rst!mm)) & _
";" & MonthName(rst!mm) & ";"
rst.MoveNext
Next i
Me.cboMiesiac.RowSource = txt
rst.Close
con.Close
Set rst = Nothing
Set con = Nothing
End Sub
Efekt działania obu procedur przygotowujących listę wartości dla pól kombi
pokazany jest poniżej.
Możemy teraz zaprojektować raport, podobnie jak poprzednio jego źródło danych
zbudujemy dynamicznie w momencie otwierania raportu. Raport ten zaprojektujemy z grupowaniem rekordów wg nazwy produktów, w sekcji szczegóły pokażemy nazwy opakowań, w których te produkty były sprzedawane, ilość sprzedanych produktów i ich wartość
brutto. W zależności od wybranych opcji w obu polach kombi pokazanego wyżej
formularza będziemy odpowiednio ograniczać liczbę rekordów lub nie.
Private Sub Report_Open(Cancel As Integer)
Dim txt As String
txt = "SELECT tNazwy.NazwaP, " & _
"tRodzajeOpakowania.opis as opakowanie, " & _
"Sum(tFakturaDetale.ile) AS SumaOfile, " & _
"Sum(Round(CCur(tFakturaDetale.ile*" & _
"tMagazyn.CenaS),2)) AS brutto " & _
"FROM tRodzajeOpakowania INNER JOIN (tOpakowania " & _
"INNER JOIN (tNazwy INNER JOIN " & _
331
" (tMagazyn INNER JOIN " & _
"(tFaktura INNER JOIN tFakturaDetale ON " & _
"tFaktura.id_f = tFakturaDetale.id_f) ON " & _
"tMagazyn.ID_Mag = tFakturaDetale.id_mag) " & _
"ON tNazwy.ID_N = tMagazyn.ID_N) ON " & _
"tOpakowania.ID_O = tMagazyn.ID_O) ON " & _
"tRodzajeOpakowania.id_rodzaj = tOpakowania.id_rodzaj"
' badanie, jak skonstruować warunek WHERE
If Forms!frmRozneAnalizySprzedazy!cboRokS4 = _
"(wszystkie)" Then
If Forms!frmRozneAnalizySprzedazy!cboMiesiac > 0 Then
txt = txt & " where month(tFaktura.DataZ) = " & _
Forms!frmRozneAnalizySprzedazy!cboMiesiac
End If
Else
txt = txt & " where year(tFaktura.DataZ) = " & _
Forms!frmRozneAnalizySprzedazy!cboRokS4
If Forms!frmRozneAnalizySprzedazy!cboMiesiac > 0 Then
txt = txt & " and month(tFaktura.DataZ) = " & _
Forms!frmRozneAnalizySprzedazy!cboMiesiac
End If
End If
' dodanie grupowania
txt = txt & _
" group by tNazwy.NazwaP, tRodzajeOpakowania.opis"
Me.RecordSource = txt
End Sub
Mając zdefiniowane źródło danych raportu (choć nie mamy listy pól) rozpoczynamy
projektowanie raportu od wywołania polecenia Sortowanie i grupowanie z menu Widok lub
menu kontekstowego raportu. Ponieważ nie możemy wybrać pola grupującego z listy (bo
jej nie ma!), to po prostu nazwę tę wpisujemy – u nas będzie to NazwaP.
Pozostałe działania projektowe są już typowe i wydaje nam się, że możemy ich
wykonanie pozostawić Czytelnikowi. Poniżej widok projektu tego raportu.
332
Nadeszła także pora na napisanie procedury zdarzenia Przy kliknięciu przycisku
polecenia cmdWykonaj formularza frmRozneAnalizySprzedazy. Jej zadaniem jest
uruchomienie w widoku podglądu wydruku wybranego raportu.
Private Sub cmdWykonaj_Click()
Select Case Me.FormantKarta0
Case 0
DoCmd.OpenReport "rapRozneS1", acViewPreview
Case 1
If Me.Ramka14.Value = 1 Then
DoCmd.OpenReport "rapRozneS2_m", acViewPreview
Else
DoCmd.OpenReport "rapRozneS2_p", acViewPreview
End If
Case 2
DoCmd.OpenReport "rapRozneS3", acViewPreview
Case 3
DoCmd.OpenReport "rapRozneS4", acViewPreview
End Select
End Sub
Na kolejnej stronie widok analizy sprzedaży wg nazw produktów dla wszystkich lat
i miesięcy prowadzenia działalności handlowej przez nasz przykładowy sklep – z uwagi na
rozmiar raportu pokazany jest fragment piewszej strony.
333
334
6.6. Menu użytkownika
Utworzenie menu użytkownika bazy SklepOgrodniczy.mdb będzie wymagało
od nas trzech kroków:
1.
Zaprojektowania nowego paska narzędziowego jako menu,
2.
Przygotowanie funkcji wywołujących polecenia umieszczone w menu wraz
z niezbędnymi modyfikacjami utworzonych wcześniej formularzy i raportów,
3.
Modyfikacji ustawień startowych MS Access.
Kolejno przedstawimy realizację tych kroków.
6.6.1 Projektowanie paska menu
Z menu kontekstowego dowolnego paska narzędziowego wywołujemy polecenie
Dostosuj, a następnie z otwartego okna dialogowego tego polecenia, z zakładki Paski
narzędziowe wywołujemy polecenie Nowy. Zostaje wyświetlone okno dialogowego
nowego paska z żądaniem nadania mu nazwy. Dokładnie taka sytuacja pokazana jest
poniżej, po akceptacji przycisku OK zostanie utworzony nowy pasek narzędziowy (a nie
pasek menu).
335
Bezpośrednio po utworzeniu nowego paska narzędziowego wywołujemy jego
właściwości (z okna Dostosowywanie), co pozwoli nam na zmianę typu paska z narzędziowego na pasek menu.
Po zamknięciu pokazanego okna właściwości nowo utworzony pasek menu jest
gotowy i oczekuje na umieszczenie w nim poleceń menu.
W oknie Dostosowywanie wybieramy zakładkę Polecenia, kategorię Nowe menu
i polecenie Nowe menu.
336
Myszą, techniką „ciągnij i upuść” przeciągamy przycisk polecenia Nowe menu do
tworzonego paska menu, my w tym przykładzie umieścimy cztery przyciski odpowiadające
takim zagadnieniom jak: klienci, zaopatrzenie, sprzedaż i raportowanie.
Wstawione w ten sposób przyciski polecenia Nowe menu muszą być teraz uzupełnione o standardowe przyciski poleceń, ewentualnie o inne przyciski menu pozwalające
na budowę menu zagnieżdżonego. W naszym przypadku pierwsze polecenie nazwiemy
Klienci, a umieścimy w nim trzy standardowe przyciski poleceń, których zadaniem będzie
uruchomienie formularza frmKlient w różnych wersjach (przegląd, edycja i dodawanie
danych dla nowego klienta).
W oknie Dostosowywanie w zakładce Polecenia uaktywniamy kategorię Plik, a w
liście polecenia wybieramy przycisk Niestandardowy. Techniką „ciągnij i upuść”
umieszczamy trzy tego typu przyciski w pierwszym przycisku Nowe menu. Kolejny krok to
opisanie wstawionych przycisków standardowych, zrobimy to wykorzystując menu
kontekstowe każdego z nich (jak pokazano niżej).
337
Dla każdego z trzech przycisków przypisujemy właściwości Nazwa stosowny tekst
akceptując go każdorazowo klawiszem Enter. Będziemy musieli jeszcze raz wrócić do
menu kontekstowego tych przycisków po to, aby w jego właściwościach określić funkcję,
która ma być uruchomiona w momencie wyboru danego polecenia.
W analogiczny sposób zmieniamy także nazwę pierwszego przycisku menu na np.
„Klienci firmy”. Po zakończeniu tego etapu pracy powinniśmy mieć taką sytuację.
W tym menu powinniśmy jeszcze umieścić przyciski dające dostęp do miejscowości
i kodów pocztowych, możemy to zrobić umieszczając jeszcze dwie serie po 3 przyciski
niestandardowe dla działań podejmowanych na tych tabelach, możemy też zbudować menu
hierarchiczne. W tym ostatnim przypadku umieścimy dwa przyciski typu Nowe menu (tym
razem menu będzie się rozwijało w prawo a nie w dół), a w każdym rozwinięciu po 3
przyciski niestandardowe. Dla zaakcentowania odrębności tych dwóch przycisków menu
oddzielimy je od siebie i od wcześniejszych przycisków za pomocą linii poprzez wybranie
opcji Rozpocznij grupę we właściwościach danego przycisku menu. Poniżej widok menu
„Klienci firmy” z rozwiniętym podmenu „Miejscowości”
W analogiczny sposób budujemy pozostałe pozycje naszego menu, z uwagi na dość
znaczny rozmiar tej książki zrezygnujemy w tym miejscu od omawiania krok po kroku
etapów tej rozbudowy, na krążku jest baza danych, można zobaczyć jak to zostało
zrobione. My przejdziemy teraz do przygotowania funkcji, które przypiszemy do
przycisków standardowych naszego menu. Będziemy także zmuszeni do dopisania kilku
procedur do formularzy po to, aby dostosować ich sposób otwierania do poleceń paska
menu.
338
6.6.2 Funkcje obsługujące polecenia menu
Zadanie nasze polega na napisaniu publicznej funkcji otwierającej wskazany
formularz w trybie przeglądu danych, przeglądu i edycji oraz wprowadzania danych.
Funkcję tę przygotujemy w module Standardowy (poprzednia nazwa Module1), a jej kod
pokazany jest niżej.
Public Function DajFormularz(nazwaF As String, _
tryb As Integer)
' nazwaF to nazwa formularza do otwarcia
' tryb to co ma robic: 1 -przeglad, 2 - edycja,
'
3 - dodawanie nowego rekordu
intFlaga = tryb
Select Case tryb
Case 1
DoCmd.OpenForm nazwaF, acNormal, , , acFormReadOnly
Case 2
DoCmd.OpenForm nazwaF, acNormal, , , acFormEdit
Case 3
DoCmd.OpenForm nazwaF, acNormal, , , acFormAdd
End Select
End Function
Funkcja DajFormularz dostaje w momencie wywołania dwa argumenty, nazwę
formularza do otwarcia oraz liczbę całkowitą określającą sposób jego otwarcia. Wewnątrz
funkcji zmienna tryb jest przypisana do zmiennej publicznej intFlaga, robimy to
w tym celu, aby móc dostosować wygląd otwieranego formularza do trybu jego otwarcia –
będzie to robione za pomocą procedury zdarzenia Przy otwarciu danego formularza. Przy
pomocy struktury warunkowej select case badany jest wartość argumentu tryb i stosownie do niej uruchamiane polecenie DoCmd.OpenForm ze zróżnicowanym ostatnim
argumentem.
Poniżej pokazana jest procedura zdarzenia Przy otwarciu formularza frmKlient,
jej zadaniem jest dostosowanie wyglądu tego formularza do sposobu, w jaki ma być
otwarty. Dla ustalenia, co ma się dziać badany jest stan zmiennej publicznej intFlaga
i w zależności od jej wartości modyfikowane są niektóre własności otwieranego
formularza.
Private Sub Form_Open(Cancel As Integer)
Select Case intFlaga
Case 1
Me.Caption = "Przegląd zarejestrowanych klientów"
Case 2
Me.Caption = _
"Przegląd i edycja zarejestrowanych klientów"
339
Me.AllowAdditions = False
Case 3
Me.Caption = "Dodanie nowego klienta"
Me.AllowAdditions = True
End Select
End Sub
Musimy jeszcze zmienić dotychczasową procedurę zdarzenia Przy kliknięciu
przycisku cmdDodaj – zmiana podyktowana koniecznością ujednolicenia wartości przypisywanej zmiennej intFlaga w momencie wywoływania pomocniczego formularza.
Private Sub cmdDodaj_Click()
intFlaga = 4 ' zmiana, wczesniej było tu 2
DoCmd.OpenForm "frmMiejscowosc", acNormal, , , _
acFormAdd, acDialog
End Sub
Będą także konieczne zmiany procedury zdarzenia Przy otwarciu formularzy
frmMiejscowosc i frmKody.
Private Sub Form_Open(Cancel As Integer)
Select Case intFlaga
Case 1
Me.Caption = "Przegląd miejscowości"
Me.cmdZapisz.Visible = False
Me.NavigationButtons = True
Me.AllowEdits = False
Me.AllowAdditions = False
Me.cmdDodaj.Visible = False
Case 2
Me.Caption = "Przegląd i edycja miejscowości"
Me.cmdZapisz.Visible = False
Me.NavigationButtons = True
Me.AllowEdits = True
Me.AllowAdditions = False
Me.cmdDodaj.Visible = True
Case 3
Me.Caption = "Wprowadzanie nowych miejscowości"
Me.cmdZapisz.Visible = False
Me.NavigationButtons = True
Me.AllowEdits = True
Me.cmdDodaj.Visible = False
Case 4 ' dodanie nowej, ale z innego formularza
Me.Caption = "Wprowadzanie nowej miejscowości"
Me.cmdZapisz.Visible = True
340
Me.NavigationButtons = False
Me.AllowEdits = True
Me.cmdDodaj.Visible = True
End Select
End Sub
Private Sub Form_Open(Cancel As Integer)
Select Case intFlaga
Case 1
Me.Caption = "Przegląd kodów"
Me.cmdZapisz.Visible = False
Me.NavigationButtons = True
Case 2
Me.Caption = "Przegląd i edycja kodów"
Me.cmdZapisz.Visible = False
Me.NavigationButtons = True
Me.AllowAdditions = False
Case 3
Me.Caption = "Wprowadzanie nowych kodów"
Me.cmdZapisz.Visible = False
Me.NavigationButtons = True
Me.AllowEdits = True
Case 4
Me.Caption = "Wprowadzanie nowego kodu"
Me.cmdZapisz.Visible = True
Me.NavigationButtons = False
Me.AllowEdits = True
End Select
End Sub
I jeszcze kosmetyczna zmiana w procedurze Przy kliknięciu przycisku cmdDodaj
w formularzu frmMiejscowosc
Private Sub cmdDodaj_Click()
intFlaga = 4
DoCmd.OpenForm "frmKod", acNormal, , , acFormAdd, acDialog
End Sub
Mamy już wszystko to, co jest nam potrzebne dla pełnego skonfigurowanie menu
Klienci firmy w naszym pasku menu SklepOgrodniczy. Ponownie wywołujemy polecenie
Dostosuj z menu kontekstowego dowolnego paska narzędziowego i rozwijamy menu
Klienci firmy. Prawym przyciskiem myszy otwieramy menu kontekstowe przycisku
standardowego Przegląd danych klientów i wybieramy polecenie Właściwości. W liście
pola kombi Przy akcji wpisujemy wyrażenie =DajFormularz("frmKlienci",1).
341
Jak widzimy, jest to wywołanie zdefiniowanej wcześniej funkcji z przekazaniem nazwy
formularza i trybu otwarcia.
Wpisane wyrażenie zatwierdzamy przyciskiem Zamknij i w analogiczny sposób
przypisujemy wywołanie tej funkcji pozostałym dwóm przyciskom standardowym
zmieniając jedynie tryb wywołania (odpowiednio na 2 i 3).
Dokładnie takie same działania podejmujemy w stosunku do przycisków
standardowych podmenu Miejscowości i Kody pocztowe. W przypadku podmenu
Miejscowości będą to (kolejno) przypisania:
=DajFormularz("frmMiejscowosc",1)
=DajFormularz("frmMiejscowosc",2)
=DajFormularz("frmMiejscowosc",3)
a w przypadku podmenu Kody pocztowe przypisania:
=DajFormularz("frmKod",1)
=DajFormularz("frmKod",2)
=DajFormularz("frmKod",3)
Po zamknięciu okna dialogowego Dostosuj możemy już sprawdzić funkcjonowanie
menu Klienci firmy, wszystko powinno funkcjonować bez zarzutu.
W analogiczny sposób powinniśmy zdefiniować zdarzenie Przy akcji dla wszystkich
pozostałych przycisków standardowych zbudowanego menu. W praktyce okazało się, że
konieczne będzie napisanie jeszcze jednej funkcji wywołującej formularz w widoku
342
arkusza danych. Niejako „przy okazji” do obu funkcji wywołujących formularze dodano
dwa wiersze zamykające wywoływany formularz (jeżeli był otwarty).
Public Function DajFormularzDS(nazwaF As
tryb As Integer)
On Error Resume Next
DoCmd.Close acForm, nazwaF, acSaveNo
intFlaga = tryb
Select Case tryb
Case 1
DoCmd.OpenForm nazwaF, acFormDS,
Case 2
DoCmd.OpenForm nazwaF, acFormDS,
Case 3
DoCmd.OpenForm nazwaF, acFormDS,
End Select
End Function
String,
, , acFormReadOnly
, , acFormEdit
, , acFormAdd
Poniżej pokazany jest fragment okna programu MS Access z rozwiniętym menu
Zaopatrzenie i podmenu Kategorie i opakowania. W tle widoczny jest otwarty w widoku
arkusza danych formularz frmOpakowaniaRodzajeOld.
343
Do otwarcia tego formularza wykorzystano przedstawioną wyżej nową funkcję
DajFormularzDS. Funkcję tę wykorzystano także w kilku innych przypadkach.
W ramach menu Zaopatrzenie umieściliśmy dwa standardowe przyciski poleceń
pozwalających na przegląd złożonych zamówień z podziałem na zrealizowane i niezrealizowane. Tu mamy pewien problem, ponieważ nie mamy gotowego formularza – formularz
frmZamowienie nie może być wykorzystany, ponieważ jego podformularz nie korzysta
z tabeli tSzczegZamowienia.
W tej sytuacji konieczne było napisanie takiego formularza całkowicie od nowa,
polecamy zainteresowanym Czytelnikom szczegółową analizę formularza głównego
frmZakupyPrzeglad oraz podformularza frmPodRealizacjaZamPrzeglad, oba
obiekty są dość ciekawie zaprojektowane. Formularz ten wykorzystuje technikę filtrowania
rekordów, dzięki temu jednym formularzem obsłużyliśmy dwa różne polecenia menu.
Poniżej widok formularza frmZakupyPrzeglad wywołanego poprzez klik polecenia
Przegląd zrealizowanych w menu Zaopatrzenie.
Analizę pozostałych pozycji menu SklepOgrodniczy pozostawiamy Czytelnikowi,
włącznie z dalszą, samodzielną rozbudową menu (być może będzie trzeba zaprojektować
jakieś dodatkowe formularze czy raporty).
Przejdziemy teraz do dokonania takich zmian ustawień startowych, które pozwolą
na bardziej efektywne wykorzystywanie przygotowanej bazy.
344
6.6.3 Modyfikacja ustawień startowych MS Access
Zmiany, które za chwilę zrobimy w ustawieniach startowych najlepiej wykonać na
kopii bazy danych SklepOgrodniczy.mdb, a nie na oryginalnym pliku. Chodzi po
prostu o to, żebyśmy zawsze mieli gdzieś schowany oryginalny plik bazy danych, jeżeli coś
źle skonfigurujemy, to po prostu będziemy mogli skorzystać z oryginału.
Celem zmian, które chcemy wprowadzić jest po pierwsze ukrycie oryginalnego
menu, a pozostawienie jedynie zdefiniowanego menu użytkownika. W związku z tym
zablokujemy możliwość modyfikowania tego menu. Będziemy także chcieli ukryć okno
bazy danych, co częściowo utrudni „normalnym” użytkownikom „grzebanie” w obiektach
bazy danych. Będzie to jakaś namiastka zabezpieczenia bazy danych, dokładniej zajmiemy
się tym zagadnieniem w rozdziale 7.
Zaczniemy od zmian właściwości naszego paska menu. Z menu kontekstowego
dowolnego paska menu wywołujemy polecenie Dostosuj, w oknie dialogowym tego
polecenia uaktywniamy zakładkę Paski narzędzi, odszukujemy i selekcjonujemy pasek
SklepOgrodniczy i pokazujemy jego właściwości. W otwartym oknie dialogowym
właściwości zdejmujemy zaznaczenia we wszystkich polach wyboru, tak jak to pokazano
niżej.
Po zatwierdzeniu tych zmian nasz pasek menu będzie zabezpieczony przed dokonaniem w nim jakichkolwiek zmian, będzie także cały czas widoczny w naszej aplikacji.
Powinniśmy jeszcze przygotować formularz startowy naszej aplikacji, będzie to po
prostu niezwiązany z żadnym źródłem danych formularz pokazywany w widoku
pojedynczego formularza z etykietą informującą o autorach projektu. Formularz ten można
dowolnie skomponować, można np. poza etykietą z informacją o aplikacji czy autorach
umieścić w nim jakieś elementy graficzne. W naszym przypadku taki formularz został
przygotowany i zapamiętany pod nazwą frmStartUp.
345
W menu Narzędzia znajdziemy polecenie Uruchamianie, po jego wywołaniu
wyświetlone zostanie pokazane niżej okno dialogowe.
W polu tekstowym Tytuł aplikacji wpisujemy taką nazwę, jaka chcemy mieć
w pasku tytułowym okna programu MS Access po uruchomieniu naszej bazy. W polu
kombi Pasek menu wybieramy z listy nasze menu SklepOgrodniczy. Jeżeli nie chcemy dać
możliwości przełączania się między naszym menu a menu standardowym, to pozostawiamy
puste pole wyboru Zezwalaj na pełne menu oraz pole Zezwalaj na domyślne menu skrótów.
Obowiązkowo powinniśmy pozostawić puste pole wyboru Użyj specjalnych
klawiszy programu Access (po to, aby utrudnić dostęp do okna bazy danych czy innych
istotnych obiektów).
W polu kombi Wyświetl formularz/stronę wybieramy formularz frmStartUp,
a pole wyboru Wyświetl okno bazy danych pozostawiamy puste. Pole wyboru Wyświetl
pasek stanu powinno być wybrane. W polu kombi Pasek menu skrótów nie musimy nic
zmieniać, z pozostałych dwóch pól wyboru uaktywniamy pole Zezwalaj na wbudowane
paski narzędzi.
Po dokonaniu tych zmian możemy już zamknąć bazę danych. Po jej ponownym
otwarciu zobaczymy efekt wprowadzonych zmian.
346
347
7. Baza danych w sieci LAN
Standardowo baza danych zaprojektowana w MS Access przeznaczona jest do pracy
jednostanowiskowej, a osoba uruchamiająca tak przygotowaną bazę otrzymuje uprawnienia
administratora bazy. W zastosowaniach praktycznych jest to dość poważne ograniczenie,
ponieważ baza danych powinna pracować w lokalnej sieci komputerowej i powinna
pozwalać na pracę wielu użytkowników jednocześnie.
Zagadnieniom przygotowania bazy danych MS Access do pracy w lokalnej sieci
komputerowej jest poświecony ten rozdział naszej książki. Dla ilustracji problemu
wykorzystamy bazę danych SklepOgrodniczy.mdb, ale wszelkie prace będziemy
prowadzić na kopii tej bazy.
Prace nasze rozpoczniemy od rozdzielenia bazy danych na dwie bazy; pierwsza
z nich będzie zawierać wyłącznie tabele, druga pozostałe obiekty bazy danych plus łącza do
tabel pierwszej z baz.
7.1. Podział bazy danych na dane i interfejs
Po skopiowaniu bazy danych SklepOgrodniczy.mdb otwieramy tę bazę, a następnie w menu Narzędzia/Narzędzia bazy danych znajdujemy i uruchamiamy polecenie
Rozdzielacz bazy danych.
Po wyborze przycisku Podziel bazę danych kreator rozdzielacza zaczyna swoją
pracę od zapytania, gdzie i pod jaką nazwą ma być zapisana baza z tabelami.
348
Po podaniu tych informacji (domyślnie MS Access proponuje nazwę bazy
uzupełnioną symbolami „_wb”) i po krótkiej pracy kreator wyświetla komunikat o jej
pomyślnym zakończeniu.
Po akceptacji powyższego komunikatu możemy zobaczyć w oknie bazy danych,
w widoku tabel, dość istotną zmianę – nazwa każdej tabeli została poprzedzona symbolem
strzałki. Jest to informacja o tym, że w miejsce oryginalnej tabeli mamy tzw. tabelę
połączoną, w gruncie rzeczy jest to adres do bazy danych zawierającej tę tabelę. W pokazanej sytuacji widzimy taki adres w odniesieniu do tabeli tKategorie.
Po rozdzieleniu bazy danych na dwie bazy – bazę danych i bazę interfejsu, mamy
znacznie większe możliwości niż poprzednio. Po pierwsze bazę danych będziemy mogli
ulokować na serwerze plików w sieci lokalnej, a bazę interfejsu umieścić na stacji roboczej
pracowników (jej lokalne kopie). Po drugie będziemy mogli indywidualnie specyfikować
uprawnienia pracowników do obiektów bazy danych zwiększając w istotny sposób
bezpieczeństwo danych.
MS Access dostarcza specjalne narzędzie do zarządzania tabelami połączonymi
(menu Narzędzia/Narzędzia baz danych/Menedżer tabel połączonych). Usunięcie tabeli
połączonej nie oznacza jej faktycznego usunięcia, a jedynie usunięcie łącza do tej tabeli.
Przy jego pomocy można będzie zmienić adres wszystkich czy części tabel połączonych.
349
W pokazanej sytuacji widzimy, że adresy wszystkich tabel przyłączonych wskazują na bazę
danych SklepOgrodniczy_wb.mdb umieszczoną na lokalnym dysku komputera jednego
z autorów tej pracy.
Za chwilę bazę danych umieścimy w udostępnionym folderze Sklep na serwerze
plików o nazwie Alpha w folderze Wspolny. Folder Sklep musi mieć takie uprawnienia,
aby pozwolić potencjalnym użytkownikom naszej bazy danych na dostęp i modyfikacje
danych. Po tych pracach przygotowawczych można już uruchomić polecenie Menedżer
tabel połączonych w celu zmiany odwołania dla tabel połączonych. W pokazanej sytuacji
dla pierwszej z tabel połączonych podana jest pełna ścieżka sieciowa prowadząca do bazy
SklepOgrodniczy_wb.mdb na komputerze sieciowym alpha.
350
W trakcie wskazywania dysku sieciowego bardzo ważne jest użycie kompletnego
adresu sieciowego komputera alpha, a nie jego oznaczenia literowego oznaczającego
zmapowany dysk sieciowy na komputerze administratora bazy wykonującego przyłączenie
tabel. Unikamy w ten sposób takiej sytuacji, że baza danych z połączonymi tabelami działa
tylko na tych stacjach roboczych, które mapują dysk sieciowy pod tą samą literą alfabetu.
Po zatwierdzeniu następuje odświeżenie łącz do wszystkich tabel połączonych,
a aktualne adresy zobaczymy w oknie Menedżera.
.
7.2. Zabezpieczenie bazy danych
Prześledzimy teraz kroki prowadzące do zabezpieczenia bazy danych na poziomie
użytkownika. Wykorzystamy kreator zabezpieczeń dostępny w menu Narzędzia/Narzędzia
bazy danych. Przy jego pomocy zabezpieczymy bazę SklepOgrodniczy.mdb, baza
wewnętrzna SklepOgrodniczy_wb.mdb pozostanie formalnie niezabezpieczona, ale
tylko formalnie. Baza ta będzie umieszczona na dedykowanym serwerze w lokalnej sieci
komputerowej, do jej zabezpieczenia wykorzystamy standardowe metody uprawnień
dostępne w środowisku Windows.
Wszelkie informacje o zabezpieczonych bazach danych oraz o ich użytkownikach
MS Access zapisuje w specjalnym pliku, tzw. pliku grupy roboczej z rozszerzeniem
*.mdw. Każda baza danych otwierana w MS Access korzysta z takiego pliku, standardowo
jest to plik o nazwie System.mdw, do zarządzania plikiem grupy roboczej mamy
dedykowane narzędzie dostępne w menu Narzędzia/Narzędzia bazy danych/Administrator
grupy roboczej (w Access 2003). W przypadku wcześniejszych wersji MS Access jest to
specjalna aplikacja pod nazwą Wrkgadm.exe, standardowo umieszczana w folderze
C:\Program Files\Microsoft Office\Office\1045.
351
7.2.1. Kreator zabezpieczeń
W naszym przypadku zabezpieczeniu poddamy plik SklepOgrodniczy.mdb,
plik bazy zawierający łącza do tabel połączonych i wszystkie pozostałe, wcześniej
utworzone obiekty. Po otwarciu bazy danych uruchamiamy z menu Narzędzia/ Zabezpieczenia/Kreator zabezpieczeń na poziomie użytkownika.
Specyfikacja nazwy i innych właściwości pliku grupy roboczej.
352
Wskazanie obiektów do zabezpieczenia, w naszym przypadku została wybrana opcja
Wszystkie obiekty.
Wybór opcjonalnych kont grupowych.
353
Bardzo ważny moment – zablokowanie dostępu dla standardowej grupy Użytkownicy.
Dodanie nazw, haseł dostępu i identyfikatorów dla użytkowników naszej bazy.
354
Kolejny ważny etap zabezpieczeń – przypisanie użytkowników do opcjonalnych
kont grupowych. Czynność taką powtarzamy dla każdego z (przyszłych) użytkowników
bazy.
Określenie nazwy i miejsca zapisania niezabezpieczonej bazy danych.
355
Kreator kończy swoją pracę wygenerowaniem zbiorczego raportu zastosowanych
zabezpieczeń.
Sugestia zapisania raportu do późniejszego wykorzystania.
Końcowy komunikat kreatora, po jego zamknięciu na pulpicie znajdziemy skrót do
zabezpieczonej bazy danych.
356
W wierszu Element docelowy wpisana jest pokazana niżej instrukcja uruchamiająca
bazę danych SklepOgrodniczy.mdb z plikiem systemowym Sklep.mdw.
"C:\Program Files\Microsoft Office\OFFICE11\MSACCESS.EXE"
"C:\Documents and Settings\Jan_Gor.WSZIM_DOMENA
\Pulpit\SklepOgrodniczy.mdb" /WRKGRP "C:\Documents and
Settings\Jan_Gor.WSZIM_DOMENA\Pulpit\Sklep.mdw
Uruchomienie zabezpieczonej bazy SklepOgrodniczy.mdb bez pośrednictwa
utworzonego skrótu ekranowego spowoduje wyświetlenie pokazanego niżej komunikatu
o niemożności otwarcia bazy danych z powodu braku odpowiednich uprawnień.
Przy uruchomieniu bazy ze skrótu ekranowego MS Access wyświetla formularz
logowania do bazy.
357
Otwarcie zabezpieczonej bazy będzie możliwe dopiero wtedy, gdy poprawnie
zostanie zidentyfikowany użytkownik. W pokazanym przykładzie użytkownik Jan_Gor ma
uprawnienia administratora bazy danych, tym samym będzie miał prawo dodać dalszych
użytkowników do bazy czy też zmodyfikować ich uprawnienia. W tym momencie użytkownik Jan_Gor nie ma zdefiniowanego jeszcze hasła, zostanie to za moment zmienione po
otwarciu bazy danych. Pokazane niżej okno dialogowe ostrzeżenia o zabezpieczeniach jest
efektem ustawienia tych zabezpieczeń na poziomie średnim (menu Narzędzia/Makro/
Zabezpieczenia).
Po wybraniu przycisku Otwórz baza danych jest otwierana, możemy teraz przejść do
menu Narzędzia/Zabezpieczenia/Konta użytkowników i grup, a następnie do zakładki
Zmienianie hasła logowania.
358
Po wpisaniu nowego hasła i jego powtórzeniu, a następnie wybraniu przycisku
Zastosuj hasło administratora zabezpieczonej bazy SklepOgrodniczy.mdb zostało
zmienione. W tym przypadku pole Stare hasło pozostało puste, co było konsekwencją
niezdefiniowania takiego hasła na etapie zabezpieczania bazy danych. Jeżeli teraz
zamkniemy bazę danych i ponownie ją uruchomimy (z poprzednio utworzonego skrótu
ekranowego), to w oknie logowania użytkownik „Jan_Gor” musi już podać poprawne hasło
dla otwarcia bazy danych.
7.2.2. Modyfikacja pliku grupy roboczej
Administrator bazy danych może dodawać nowych użytkowników bazy danych,
może modyfikować ich uprawnienia, może tworzyć konta grupowe i nadawać im stosowne
uprawnienia, może przypisywać użytkowników do kont grupowych, może także usuwać
użytkowników bazy danych.
Dla prześledzenie tego problemu utworzymy dwa nowe konta grupowe o nazwach
np. Szefowie i Analitycy, dodamy także dwóch nowych użytkowników o nazwach np. Szef
i Analityk należących do utworzonych wcześniej kont grupowych. Konto Szefowie otrzyma
uprawnienia jedynie do odczytu danych, konto Analitycy dostanie uprawnienia do przeglądania i edycji danych, ale bez tworzenia nowych danych.
Po wywołaniu menu Narzędzia/Zabezpieczenia/Konta użytkowników i grup przechodzimy do zakładki Grupy, gdzie wybieramy przycisk Nowa. Wprowadzamy nazwę
i identyfikator dla pierwszej z naszych grup i akceptujemy przycisk OK.
W analogiczny sposób tworzymy konto grupowe Analitycy.
359
Przechodzimy teraz do zakładki Użytkownicy, gdzie przyciskiem Nowy otwieramy
formularz definiowania nowego użytkownika.
W analogiczny sposób tworzymy użytkownika o nazwie Analityk, oczywiście obu
dodanych użytkowników przypisujemy (odpowiednio) do wcześniej utworzonych kont
grupowych.
360
Musimy teraz nadać odpowiednie uprawnienia obu utworzonym kontom grupowym.
Wykorzystamy w tym celu polecenie Uprawnienia użytkowników i grup z menu Narzędzia/
Zabezpieczenia. W oknie dialogowym tego polecenia w grupie przycisków Lista uaktywniamy Grupy, a następnie w liście Nazwa użytkownika/grupy zaznaczamy grupę Szefowie.
W polu kombi Typ obiektu wybieramy pozycję Baza danych, a w grupie pól wyboru
Uprawnienia zaznaczamy Otwórz/Uruchom. Przyciskiem Zastosuj przypisujemy wybrane
uprawnienie do grupy Szefowie.
Zmieniamy Typ obiektu na Tabele, zaznaczamy wszystkie pozycje w liście Nazwa
obiektu poprzez klik myszą na ostatnią pozycję przy wciśniętym klawiszu Shift i przypisujemy uprawnienie Odczytaj dane (także związane z nim uprawnienie Czytanie
projektu). Istotne jest, aby w liście nazw obiektów w zaznaczeniu znalazła się także pozycja
<Nowe tabele/kwerendy>, dzięki temu każda nowo utworzona tabela dostanie te same
uprawnienia.
Analogiczne uprawnienia nadajemy dla wszystkich kwerend, tutaj też musimy
zadbać o to, aby w zaznaczeniu w liście Nazwa obiektu znalazły się wszystkie pozycje
z listy.
Zarówno w przypadku tabel jak i kwerend grupa Szefowie dostała uprawnienia do
czytania projektów obu typów obiektów, ale bez prawa ich modyfikacji. Członkowie tej
grupy będą mogli jedynie przeglądać dane.
361
W kolejnym kroku w polu kombi Typ obiektu wybieramy Formularze, w liście
Nazwa obiektu zaznaczamy wszystkie pozycje i przypisujemy im uprawnienie Otwórz/
Uruchom.
W analogiczny sposób postępujemy z raportami dla grupy Szefowie. W przypadku
grupy Analitycy ustawiamy dokładnie takie same uprawnienie dla bazy danych, dla formularzy i raportów, a dla tabel i kwerend dodajemy uprawnienie Aktualizuj dane.
Wydaje się, że powinniśmy dodać jeszcze jedną grupę o nazwie Sprzedawcy z uprawnieniami do odczytania danych i wstawiania nowych danych. Dokonamy jeszcze jednej,
dość istotnej zmiany polegającej na usunięciu łączy do tabel tTemp i tTempR, a w ich
miejsce zaimportujemy te tabele z bazy wewnętrznej SklepOgrodniczy_wb.mdb. Po
ich zaimportowaniu do bazy SklepOgrodniczy.mdb usuwamy je z bazy wewnętrznej.
Rozwiązanie takie jest lepsze od poprzedniego z tego powodu, że są to tabele pomocnicze,
a wiec nie powinniśmy generować niepotrzebnego ruchu przez sieć. Konto grupowe
Sprzedawcy musi dostać dodatkowo uprawnienie do usuwania danych z obu tabel.
Do grupy Sprzedawcy przeniesiemy także dwa wcześniej utworzone konta
sprzedawców. Utworzenie tej grupy wynika z konieczności rozpoznawania przynależności
aktualnego użytkownika bazy danych do określonej grupy w celu zróżnicowania jego
dostępu do obiektów bazy danych. Będzie to wymagać dodania dodatkowych procedur do
naszego modułu standardowego i zmodyfikowania funkcji wywołujących poszczególne
pozycje menu.
362
7.2.3. Dodatkowe procedury
Zaczniemy od utworzenia funkcji identyfikującej grupę, do której należy bieżący
użytkownik zwracany przez funkcję systemową CurrentUser. Pokazana niżej funkcja
została utworzona w module standardowym, za pomocą dwóch zagnieżdżonych funkcji
For Each przeglądana jest kolekcja grup zdefiniowanych w pliku grupy roboczej
Sklep.mdw, a dla każdej grupy kolekcja użytkowników przypisanych do niej. W momencie
zgodności bieżącego użytkownika z użytkownikiem danej grupy zwracana jest jej nazwa.
Rozwiązanie takie sprawdza się w tych sytuacjach, gdy każdy użytkownik należy do jednej
grupy, z wyjątkiem grupy Users (Użytkownicy), a tak jest w naszym przypadku.
Public Function JakaGrupa() As String
Dim usr As Variant, grp As Variant, strUser As String
Set wsp = DBEngine.Workspaces(0)
strUser = CurrentUser
' przejrzenie kolekcji grup i użytkowników
For Each grp In wsp.Groups
For Each usr In grp.Users
If usr.Name = strUser Then
If grp.Name <> "Users" Then
JakaGrupa = grp.Name
Exit Function
End If
End If
Next usr
Next grp
End Function
Przygotujemy teraz dwie procedury, których zadaniem będzie udostępnianie lub nie
pozycji w menu „SklepOgrodniczy”.
Public Sub DisableEnableButtonMenu(poziomo As Integer, _
pionowo As Integer, jak As Boolean)
Dim jg As CommandBarPopup, jgb As CommandBarButton
Set jg = _
Application.CommandBars("SklepOgrodniczy"). _
Controls(poziomo)
Set jgb = jg.Controls(pionowo)
jgb.Enabled = jak
End Sub
Public Sub DisableEnablePopUpButtonMenu(poziomo As Integer, _
pionowo As Integer, pionowo2 As Integer, jak As Boolean)
Dim jg As CommandBarPopup, _
jgb As CommandBarButton, kk As CommandBarPopup
363
Set jg = _
Application.CommandBars("SklepOgrodniczy"). _
Controls(poziomo)
Set kk = jg.Controls(pionowo)
Set jgb = kk.Controls(pionowo2)
jgb.Enabled = jak
End Sub
Przed utworzeniem obu procedur konieczne jest włączenie w referencjach VBA
biblioteki Microsoft Office 11.0 Object Library (menu Tools/References).
Pozostało nam jeszcze napisanie procedury zdarzenia Przy otwarciu dla formularza
startowego naszej aplikacji, czyli dla frmStartUp. Zadaniem tej procedury będzie
zróżnicowanie menu użytkownika zależenie od grupy, do której należy bieżący użytkownik
bazy danych.
Private Sub Form_Open(Cancel As Integer)
Select Case JakaGrupa
Case "Szefowie"
' pierwsza pozycja menu
DisableEnableButtonMenu 1, 1, True
DisableEnableButtonMenu 1, 2, False
DisableEnableButtonMenu 1, 3, False
DisableEnablePopUpButtonMenu 1, 4, 1,
DisableEnablePopUpButtonMenu 1, 4, 2,
DisableEnablePopUpButtonMenu 1, 4, 3,
DisableEnablePopUpButtonMenu 1, 5, 1,
DisableEnablePopUpButtonMenu 1, 5, 2,
DisableEnablePopUpButtonMenu 1, 5, 3,
' druga pozycja menu
DisableEnableButtonMenu 2, 1, True
DisableEnableButtonMenu 2, 2, True
DisableEnableButtonMenu 2, 3, False
DisableEnableButtonMenu 2, 4, False
DisableEnablePopUpButtonMenu 2, 5, 1,
DisableEnablePopUpButtonMenu 2, 5, 2,
DisableEnablePopUpButtonMenu 2, 5, 3,
DisableEnablePopUpButtonMenu 2, 6, 1,
DisableEnablePopUpButtonMenu 2, 6, 2,
DisableEnablePopUpButtonMenu 2, 6, 3,
DisableEnablePopUpButtonMenu 2, 7, 1,
DisableEnablePopUpButtonMenu 2, 7, 2,
DisableEnablePopUpButtonMenu 2, 7, 3,
DisableEnablePopUpButtonMenu 2, 8, 1,
DisableEnablePopUpButtonMenu 2, 8, 2,
True
False
False
True
False
False
True
False
False
True
False
False
True
False
False
True
False
364
DisableEnablePopUpButtonMenu 2, 8, 3,
DisableEnablePopUpButtonMenu 2, 9, 1,
DisableEnablePopUpButtonMenu 2, 9, 2,
DisableEnablePopUpButtonMenu 2, 9, 3,
' trzecia pozycja menu
DisableEnableButtonMenu 3, 1, False
' czwarta pozycja menu
DisableEnableButtonMenu 4, 1, True
DisableEnableButtonMenu 4, 2, True
DisableEnableButtonMenu 4, 3, True
Case "Analitycy"
DisableEnableButtonMenu 1, 1, True
DisableEnableButtonMenu 1, 2, True
DisableEnableButtonMenu 1, 3, False
DisableEnablePopUpButtonMenu 1, 4, 1,
DisableEnablePopUpButtonMenu 1, 4, 2,
DisableEnablePopUpButtonMenu 1, 4, 3,
DisableEnablePopUpButtonMenu 1, 5, 1,
DisableEnablePopUpButtonMenu 1, 5, 2,
DisableEnablePopUpButtonMenu 1, 5, 3,
' druga pozycja menu
DisableEnableButtonMenu 2, 1, True
DisableEnableButtonMenu 2, 2, True
DisableEnableButtonMenu 2, 3, False
DisableEnableButtonMenu 2, 4, False
DisableEnablePopUpButtonMenu 2, 5, 1,
DisableEnablePopUpButtonMenu 2, 5, 2,
DisableEnablePopUpButtonMenu 2, 5, 3,
DisableEnablePopUpButtonMenu 2, 6, 1,
DisableEnablePopUpButtonMenu 2, 6, 2,
DisableEnablePopUpButtonMenu 2, 6, 3,
DisableEnablePopUpButtonMenu 2, 7, 1,
DisableEnablePopUpButtonMenu 2, 7, 2,
DisableEnablePopUpButtonMenu 2, 7, 3,
DisableEnablePopUpButtonMenu 2, 8, 1,
DisableEnablePopUpButtonMenu 2, 8, 2,
DisableEnablePopUpButtonMenu 2, 8, 3,
DisableEnablePopUpButtonMenu 2, 9, 1,
DisableEnablePopUpButtonMenu 2, 9, 2,
DisableEnablePopUpButtonMenu 2, 9, 3,
' trzecia pozycja menu
DisableEnableButtonMenu 3, 1, False
' czwarta pozycja menu
DisableEnableButtonMenu 4, 1, True
False
True
False
False
True
True
False
True
True
False
True
True
False
True
True
False
True
True
False
True
True
False
True
True
False
365
DisableEnableButtonMenu 4, 2, True
DisableEnableButtonMenu 4, 3, True
Case "Sprzedawcy", "Admins"
DisableEnableButtonMenu 1, 1, True
DisableEnableButtonMenu 1, 2, True
DisableEnableButtonMenu 1, 3, True
DisableEnablePopUpButtonMenu 1, 4,
DisableEnablePopUpButtonMenu 1, 4,
DisableEnablePopUpButtonMenu 1, 4,
DisableEnablePopUpButtonMenu 1, 5,
DisableEnablePopUpButtonMenu 1, 5,
DisableEnablePopUpButtonMenu 1, 5,
' druga pozycja menu
DisableEnableButtonMenu 2, 1, True
DisableEnableButtonMenu 2, 2, True
DisableEnableButtonMenu 2, 3, True
DisableEnableButtonMenu 2, 4, True
DisableEnablePopUpButtonMenu 2, 5,
DisableEnablePopUpButtonMenu 2, 5,
DisableEnablePopUpButtonMenu 2, 5,
DisableEnablePopUpButtonMenu 2, 6,
DisableEnablePopUpButtonMenu 2, 6,
DisableEnablePopUpButtonMenu 2, 6,
DisableEnablePopUpButtonMenu 2, 7,
DisableEnablePopUpButtonMenu 2, 7,
DisableEnablePopUpButtonMenu 2, 7,
DisableEnablePopUpButtonMenu 2, 8,
DisableEnablePopUpButtonMenu 2, 8,
DisableEnablePopUpButtonMenu 2, 8,
DisableEnablePopUpButtonMenu 2, 9,
DisableEnablePopUpButtonMenu 2, 9,
DisableEnablePopUpButtonMenu 2, 9,
' trzecia pozycja menu
DisableEnableButtonMenu 3, 1, True
' czwarta pozycja menu
DisableEnableButtonMenu 4, 1, True
DisableEnableButtonMenu 4, 2, True
DisableEnableButtonMenu 4, 3, True
End Select
End Sub
1,
2,
3,
1,
2,
3,
True
True
True
True
True
True
1,
2,
3,
1,
2,
3,
1,
2,
3,
1,
2,
3,
1,
2,
3,
True
True
True
True
True
True
True
True
True
True
True
True
True
True
True
W zasadzie mamy już wszystko zrobione; wyjściowa baza danych została rozdzielona na dwie części: bazę wewnętrzna zawierającą tabele i bazę zewnętrzną będącą
interfejsem użytkownika. Baza ta została zabezpieczona przy pomocy kreatora zabez-
366
pieczeń, utworzony został plik grupy roboczej o nazwie Sklep.mdw, utworzyliśmy nowe
grupy użytkowników, nadaliśmy im odpowiednie uprawnienia do bazy danych i jej
obiektów. Utworzyliśmy także przykładowych użytkowników naszej bazy przypisując ich
do wcześniej utworzonych grup. Dodatkowo dodaliśmy procedury i funkcję dostosowujące
menu użytkownika w momencie otwierania bazy danych do uprawnień bieżącego
użytkownika. Pokazaliśmy także, jak umieścić wewnętrzną bazę danych na serwerze
plików w lokalnej sieci komputerowej i jak zmodyfikować łącza do tabel połączonych.
7.2.4. Utworzenie pliku MDA
Plik bazy danych (*.mdb) można przekonwertować do formatu *.mda, baza danych
zapisana w tym formacie nie daje dostępu do kodu VBA, nie pozwala także na zmianę
projektu formularzy czy kwerend. W połączeniu z wcześniejszymi zabezpieczeniami
znakomicie zwiększy to bezpieczeństwo naszej bazy danych.
W naszym przypadku przed utworzeniem pliku MDA musimy dokonać konwersji
bazy danych do formatu Access 2003, co wynika z faktu, że aplikacja była tworzona na tej
wersji MS Access, ale plik bazy był w formacie Access 2000.
Do konwersji wykorzystujemy menu Narzędzia/Narzędzia bazy danych/Konwertuj
bazę danych/Na format pliku Access 2002-2003. Po konwersji plik bazy danych został
zapisany pod nazwą SklepOgrodniczy2003.mdb, teraz ten plik wykorzystamy do
utworzenia pliku MDA.
Plik SklepOgrodniczy2003.mdb jest zabezpieczony plikiem informacyjnym
grupy roboczej Sklep.mdw, a wiec przed jego otwarciem musimy dokonać jednej z
dwóch rzeczy: albo zmienimy skrót ekranowy tak, aby wskazywał na ten plik bazy danych,
albo zmienimy plik grupy roboczej w MS Access z System.mdw na Sklep.mdw. Oba
rozwiązania mają swoje plusy i minusy, rozwiązanie pierwsze jest lepsze o tyle, że nie
zmieniamy domyślnego pliku grupy roboczej. Poniżej zmieniona instrukcja właściwości
Element docelowy skrótu ekranowego.
"C:\Program Files\Microsoft Office\OFFICE11\
MSACCESS.EXE" "C:\Documents and
Settings\Jan_Gor.WSZIM_DOMENA\Pulpit\SklepOgrodniczy2003.mdb"
/WRKGRP "C:\Documents and
Settings\Jan_Gor.WSZIM_DOMENA\Pulpit\Sklep.mdw"
Po otwarciu pliku SklepOgrodniczy2003.mdb z uprawnieniami administratora bazy danych sprawdzamy jeszcze ustawienia startowe (menu Narzędzia/
Uruchamianie).
367
Po zatwierdzeniu ustawień startowych wywołujemy z menu Narzędzia/Narzędzia
bazy danych polecenie Utwórz plik MDE. Po podaniu nazwy nowego pliku MS Access
tworzy plik typu MDE i zapisuje go pod tą nazwą, a po utworzeniu zamyka dotychczasową
bazę danych i otwiera plik SklepOgrodniczy2003.mde.
Musimy jeszcze raz zmodyfikować skrót ekranowy tak, aby uruchamiać ten właśnie
plik, a nie wersję w formacie MDB.
"C:\Program Files\Microsoft Office\OFFICE11\
MSACCESS.EXE" "C:\Documents and
Settings\Jan_Gor.WSZIM_DOMENA\Pulpit\SklepOgrodniczy2003.mde"
/WRKGRP "C:\Documents and
Settings\Jan_Gor.WSZIM_DOMENA\Pulpit\Sklep.mdw"
W sieci Internet przedstawiona wyżej metoda zabezpieczenia bazy danych przy
pomocy kreatora zabezpieczeń na poziomie użytkownika jest dość powszechnie krytykowana jako mało skuteczna. Jednym z podstawowych zarzutów jest możliwość uruchomienia zabezpieczonej bazy danych w taki sposób, że zostanie pokazane okno bazy danych.
Można tego dokonać poprzez przytrzymanie klawisza Shift w momencie otwierania bazy
danych. W naszym przekonaniu nie do końca jest to prawdą, jeżeli poprawnie dokonuje się
zabezpieczenia bazy danych na etapie pracy kreatora, jeżeli nie pozwoli się na modyfikację
pasków narzędzi (inaczej dodaje się przycisk polecenia Odkryj i po zabezpieczeniach)
i jeżeli umie się zablokować klawisz Shift w momencie otwierania bazy danych, to baza
jest solidnie zabezpieczona.
Baza SklepOgrodniczy2003.mde została tak właśnie zabezpieczona, niestety
metoda jak to zostało zrobione musi pozostać tajemnicą autorów tej książki.
Dodatkowym elementem zabezpieczenia obu baz danych w lokalnej sieci komputerowej będą odpowiednie uprawnienia nadane folderowi bazy zewnętrznej oraz folderowi na
stacji roboczej lub dysku sieciowym (lepsze rozwiązanie) użytkownika bazy.
368
Na załączonym krążku CD znajduje się folder SklepOgrodniczy, a w nim wszystkie
pliki demonstrujące omówione wyżej techniki zabezpieczenia bazy danych. W folderze
znajduje się plik informacyjny grupy roboczej Sklep.mdw, zabezpieczone pliki baz
danych SklepOgrodniczy.mdb (format 2000), SklepOgrodniczy2003.mdb oraz
plik SklepOgrodniczy2003.mde. Wszystkie bazy korzystają z tabel połączonych
bazy SklepOgrodniczy_wb.mdb umieszczonej w folderze FolderDanych.
W folderze SklepOgrodniczy umieściliśmy także skrót ekranowy wskazujący na
uruchomienie bazy SklepOgrodniczy2003.mde z wykorzystaniem pliku
Sklep.mdw. Dla sprawdzenia działania tych baz prosimy o skopiowanie całego folderu
SklepOgrodniczy na dysk lokalny C do jego folderu głównego. Do listy użytkowników tej
bazy dodaliśmy jeszcze jednego użytkownika o nazwie boss i haśle sklep12345 z uprawnieniami administratora bazy SklepOgrodniczy.
7.2.5. Konfiguracja stacji roboczej klienta
W przypadku pracy sieciowej jednym z lepszych rozwiązań jest udostępnienie
każdemu z użytkowników bazy folderu na dysku sieciowym. Powiedzmy, że będzie to
folder Jan.Kowalski na komputerze (serwerze plików) Gamma. Administrator sieciowej
bazy danych umieści w tym folderze kopię pliku Sklep.mdw oraz kopię zabezpieczonej
bazy SklepOgrodniczy2003.mde. Na pulpicie stacji roboczej użytkownika „Jan
Kowalski” tworzy skrót ekranowy przypisując właściwości Element docelowy pokazaną
niżej instrukcję.
"C:\Program Files\Microsoft Office\OFFICE11\
MSACCESS.EXE" "\\Gamma\Jan.Kowalski\SklepOgrodniczy2003.mde"
/WRKGRP "\\Gamma\Jan.Kowalski\Sklep.mdw"
Administrator sieci lokalnej może na oba pliki nałożyć takie uprawnienia, które
pozwolą wyłącznie na ich wykonanie – bez prawa zajrzenia do tego folderu czy skopiowania tych plików. Jest to kolejny element zabezpieczenia bazy danych przed jej nieuprawnionym wykorzystaniem.
Na zakończenie naszej książki chcemy wyrazić nadzieję, że Czytelnik znalazł w niej
wiele przydatnych informacji. Mamy też świadomość, że wiele tematów zostało jedynie
zasygnalizowanych, z pewnością są też takie, które w ogóle nie zostały przez nas
poruszone, może inaczej trzeba było rozłożyć akcenty. No cóż, nasza pozycja jest jedną
z wielu dostępnych na rynku wydawniczym, jest także wiele ciekawych miejsc w sieci
Internet poświęconych problematyce MS Access i wykorzystania VBA, tam też warto
szukać brakujących informacji.
369
8. Literatura
1.
Alison Balter, Access 2003 PL dla każdego, Helion, 2004, tłum. Tomasz
Pędziwiatr
2.
Ben Forta, SQL w mgnieniu oka, Helion 2004
3.
Bill Marklyn, Mark Whitehorn, Relacyjne bazy danych, Helion 2003
4.
Bogdan Czogalik, Access 2002. Tworzenie baz danych. Helion 2003
5.
Charles E. Brown, Access. Programowanie w VBA, Helion 2005
6.
Danuta Mendrala, Marcin Szeliga, Access 2003 Pl. Kurs, Helion, 2003
7.
Helen Feddema, Microsoft Access wersja 2002 dla ekspertów, Read Me 2003
8.
Hugh Darwen, C. J. Date, SQL. Omówienie standardu języka. Wydawnictwo
Naukowo-Techniczne, 2000
9.
John Colby, Paul Wilton, SQL od podstaw. Helion 2005
10. Marek Jeznach, Visual Basic w Accessie od podstaw. Translator S.C. 2004
11. Michael R. Irwin, Jennifer Reardon, Cary N. Prauge, Access 2003 Pl. Biblia,
Helion 2004, tlum. Grzegorz Werner i inni.
12. P. Cardoza, Access 2003 Programmer’s Reference, John Wiley & Sons, 2004
13. Paul Benon-Davies, Systemy baz danych, Wydawnictwo Naukowo-Techniczne,
2003, tlum. Marcin Bałachowski, Lech Banachowski
14. Piotr Stokłosa, Microsoft Office Access 2003 krok po kroku, Read Me, 2004
15. Rick Dobson, Programowanie Access 2000, Read Me, 2000, tłum. Janusz
Machowski
16. SQL Access to SQL Server, APress, 2002
17. Stephen Forte, Access 2000. Księga eksperta, Helion 2001
18. Steven Roman, Access. Baza danych – projektowanie i programowanie. Helion
2001
370
9. Indeks
A
ADO, 108
Connection, 108
Recordset, 108
ANSI, 81
B
Baza
kartotekowa, 8
plik MDE, 366
projektowanie, 11
relacyjna, 9
rozdzielacz bazy danych, 347
C
Connection
CurrentProject, 106, 110, 114, 161, 203,
212, 235, 241-242, 252, 261, 265-267,
270, 279, 283, 285, 293, 299, 308, 319,
325, 329
metoda Close, 106, 120, 235, 241, 243,
252, 261, 265-267, 268, 272, 280, 284,
286, 295, 299, 309, 319, 325, 330
metoda Execute, 119, 203, 235, 241-242,
266-268, 271, 279, 284, 286, 294, 299
możliwości, 109
przykład, 110, 114, 116
D
DAO, 108
DDL, 81
Delete, Patrz Polecenia SQL
DML, 81
Dodatkowe formanty, 303
E
Encja, 7
F
Formularz złożony
formularz główny, 46
odwołanie do kontrolki podformularza, 58,
60, 62, 171, 234, 282
podformularz, 46
pola łączące, 154
pola wiążące, 48
poziom zagnieżdżenia, 46
projektowanie, 150, 220
projektowanie podformularza, 150
umieszczanie podformularza, 47, 153
widok podformularza, 52
widok projektu, 154, 233
Formularze
obliczenia w formularzach, 54
proste, 38
złożony, 46
Funkcje
CCur, 26, 60, 79, 236, 279, 288, 299, 301,
311, 316, 326
CDate, 305
CStr, 278
CurrentUser, 362
Dlookup, 59
Format, 148, 222
IIf, 59, 148
IsNull, 100, 107, 245, 247, 249, 251, 254,
265, 280-281, 289, 293, 299
LTrim, 76, 182
Now, 76, 222
Round, 214, 271, 301, 311, 316, 331
Str, 76, 103, 182, 214, 238, 259, 267, 279,
280, 290, 298, 318, 330
Suma, 56, 79, 211
Year, 76, 87
Funkcje Accessa
Suma, 281, 316
I
Insert into, Patrz Polecenia SQL
371
K
Klasa
metoda, 100
nowa instancja, 293
procedury Let i Get, 99
właściwości, 99
zmienne prywatne, 99
Konstruktor wyrażeń, 71
Kontrolka kalendarza, 303
Kwerendy
akcyjna, 20
aktualizująca, 30, 188, 194
definiowanie kryteriów, 24
dołączająca, 34, 63
funkcja Suma, 28
grupowanie, 28
grupująca, 79, 200, 237, 312
ikony akcyjnych, 37
krzyżowa, 29, 209
operator And, 27
operator Between, 27
operator Or, 25
parametry kwerendy, 184, 264
parametryczna, 37, 183, 237, 263, 289,
310, 320
pole wyliczane, 22, 26, 147, 157, 182, 259,
288-289, 311
projektowanie, 21, 143, 147, 152, 156
rekordy unikatowe, 24
składająca, 20
sortowanie, 23
uruchamianie aktualizującej, 31
ustawienia systemowe, 32
usuwająca, 33, 55
wartości unikatowe, 73, 276
wybierająca, 20, 65, 73, 193, 236, 287, 316
M
Makropolecenie
projektowanie, 205
widok projektu, 207
Menedżer tabel połączonych, 349
Menu użytkownika
dodawanie poleceń, 335
funkcje obsługujące, 338
funkcje udostępniające, 362
projektowanie, 334
przypisywanie akcji, 341
standardowe przyciski, 336
właściwości, 335
MS Access
uruchamianie, 218, 345, 366
N
Normalizacja, 16
O
Operator
And, 25, 86
Between, 87
In, 88
Like, 25, 86, 206
Or, 86
P
Pasek narzędziowy
dodawanie przycisków, 216
właściwości, 216
Pętle
Do … Loop, 101, 105, 115, 294
For … Next, 104, 160, 235, 241-243, 265,
286, 309
For Each, 106, 114, 362
licznik pętli, 104
rodzaje pętli, 104
wyjście warunkowe, 105
Pole kombi
instrukcja SQL, 61
właściwości, 145, 148, 152, 157, 183, 186,
193, 224-225, 230-231, 277-278, 308
właściwość Column, 276, 279, 298-299,
321
Pole tekstowe
właściwości, 124
Polecenia SQL
alias pola, 85
As, 85
delete, 90, 203, 241-242, 284, 286
Distinct, 83
372
insert into, 89, 235, 241, 266, 271, 286,
294
Join, 83
konstruktor kwerend, 259, 276, 297
łączenie tekstów, 85
Order by, 88
Right Join, 85
select, 82, 224, 226-227, 242, 247, 252,
265, 270, 277-278, 281, 283, 294, 298,
308, 316, 326, 330
update, 243, 266-268, 272, 279, 283, 299
Where, 86
Polecenie DoCmd
metoda Close, 96, 166, 176-177, 189, 195,
241, 245, 248, 252, 255, 272, 286, 296,
299, 305, 309, 342
metoda OpenForm, 163, 173, 175, 187,
246, 248, 252-253, 256, 294, 338, 339,
340, 342
Procedura
argumenty, 96
Projektowanie formularza
formant karta, 314
formanty, 39
kolejność dostępu, 45
konstruktor makr, 58
kreator instrukcji SQL, 44
lista pól, 143
makropolecenie, 57, 61, 77
nowy formularz, 139, 142, 157
okno właściwości, 39
pola wyliczane, 56
pole kombi, 43, 143
pole podsumowania, 232, 276, 281
przełaczniki, 205
przybornik, 39
sekcje, 39
umieszczanie kontrolek, 41
właściwości pola kombi, 44
właściwość Cykliczny, 60
zdarzenia, 160
Projektowanie raportu
nowy raport, 210
numeracja stron, 71
numerowanie rekordów, 74
pole podsumowania, 312
raport dynamiczny, 212
raport prosty, 67
raport złożony, 72
sortowanie i grupowanie, 68, 317, 331
suma bieżąca, 69
widok projektu, 312, 317, 321, 323, 327,
331
Przekazanie argumentów, 97
Przycisk polecenia
właściwość Przy kliknięciu, 164, 174, 175
R
Raport, Patrz Projektowanie raportu
Raport złożony
projektowanie podraportu, 237, 288
widok projektu, 239, 290
RDO, 108
RecordCount, Patrz Właściwość
Recordset
aktualizacja danych, 112
BOF, 112
EOF, 112, 115
kursor, 111
metoda AddNew, 117, 161
metoda CancelUpdate, 120
metoda Close, 106, 117, 120, 161, 243,
252, 261, 265, 271, 283-284, 286, 293,
295, 309, 319, 325, 330
metoda Delete, 119
metoda Filter, 119
metoda MoveNext, 115-116, 243, 261,
271, 286, 294, 309, 319, 325, 330
metoda Open, 106, 110, 113-117, 119,
161, 171, 185, 212, 242, 252, 261, 265,
270, 283, 286, 294, 309, 319, 325, 330
metoda Requery, 120
metoda Update, 116, 118
nawigacja, 112
Relacje
edytowanie, 19
edytowanie relacji, 129
jeden-do-wielu, 84, 127, 129, 222
kaskadowe usuwanie, 33
przykład, 132, 136, 138, 220, 223
tworzenie relacji, 128
typy relacji, 17
więzy integralności, 18, 33
właściwości sprzężenia, 73, 201, 202
373
S
Select, Patrz Polecenia SQL
SQL, 81
Struktury warunkowe
Choose, 108, 289
If, 107, 165, 170, 245, 254, 294
Select case, 107, 114, 116, 187, 215, 271,
340, 342, 363
T
Tabela, 12
czwarta postać normalna, 16
druga postać normalna, 13
klucz, 8
klucz prosty, 12, 123
klucz złożony, 14–15, 135
pierwsza postać normalna, 11
pole, 7
połączona, 348
projektowanie nowej, 122
przykładowy projekt, 127, 180, 292
redundacja danych, 11
rekord, 7
relacja, 9
trzecia postać normalna, 13
właściwości pól, 126
zależność funkcjonalna, 15
zależność wielowartościowa, 15
zapisywanie, 124
U
Update, Patrz Polecenia SQL
V
VBA, 91
analiza błędu, 249
deklaracja stałej, 95, 246
deklaracja zmiennych, 93
dwukropek, Patrz separator instrukcji
funkcja, 98
kolekcja, 106, 362
moduł, 92
moduł klasy, 98
okna edytora, 92
On Eerror Resume Next, 166, 342
On Error Goto, 245, 247, 251, 254
procedura, 96
Redim, 261
Run-time error, 248
separator instrukcji, 295
struktury warunkowe, 107
uruchomienie edytora, 91
zasięg zmiennych, 93
zmienna obiektowa, 94
zmienna tablicowa, 93
zmienna użytkownika, 95
W
Właściwości
formantu ActiveX, 304
RowSource, Patrz źródło wierszy
typ źródła wierszy, 308, 319, 325
wartość domyślna, 296
źródło formantu, 238, 240, 259
źródło wierszy, 308, 316, 319
Właściwości formularza
cykliczny, 61, 181
filtr, 205
okno właściwości, 141
paski przewijania, 148, 151
przyciski Min Max, 148
rekord bieżący, 232
widok domyślny, 151
wprowadzanie danych, 61, 181
źródło rekordów, 151
Właściwości pól tabeli
reguła poprawności, 134
typ danych, 126
wartość domyślna, 134, 137, 222
wymagane, 126, 127, 137
Właściwość
paska narzędzi, 344
RecordCount, 110, 117, 119, 120, 243,
252, 261, 270-272, 286, 309, 319, 325,
330
suma bieżąca, 70
374
Z
Zabezpieczenie bazy
dodanie nowego użytkownika, 359
dodanie nowych grup, 358
formularz logowania, 356
grupa Użytkownicy, 353
konta grupowe, 352
kreator zabezpieczeń, 351
nadawanie uprawnień, 360-361
nowi użytkownicy, 353
plik grupy roboczej, 350
raport kreatora, 355
skrót ekranowy, 356, 367
zmiana hasła logowania, 357
Zdarzenia formularza
po wstawieniu, 283
przed aktualizacją, 231, 242, 249, 280
przy bieżącym, 241, 281
przy otwarciu, 162, 165, 168, 170, 176,
187, 215, 245, 253-254, 261, 363
Zdarzenia raportu
przy otwarciu, 326, 330
Zdarzenie pola kombi
After update, Patrz po aktualizacji
po aktualizacji, 185, 194, 197, 226, 231,
260, 265, 277, 279, 299, 308
przed aktualizacją, 279