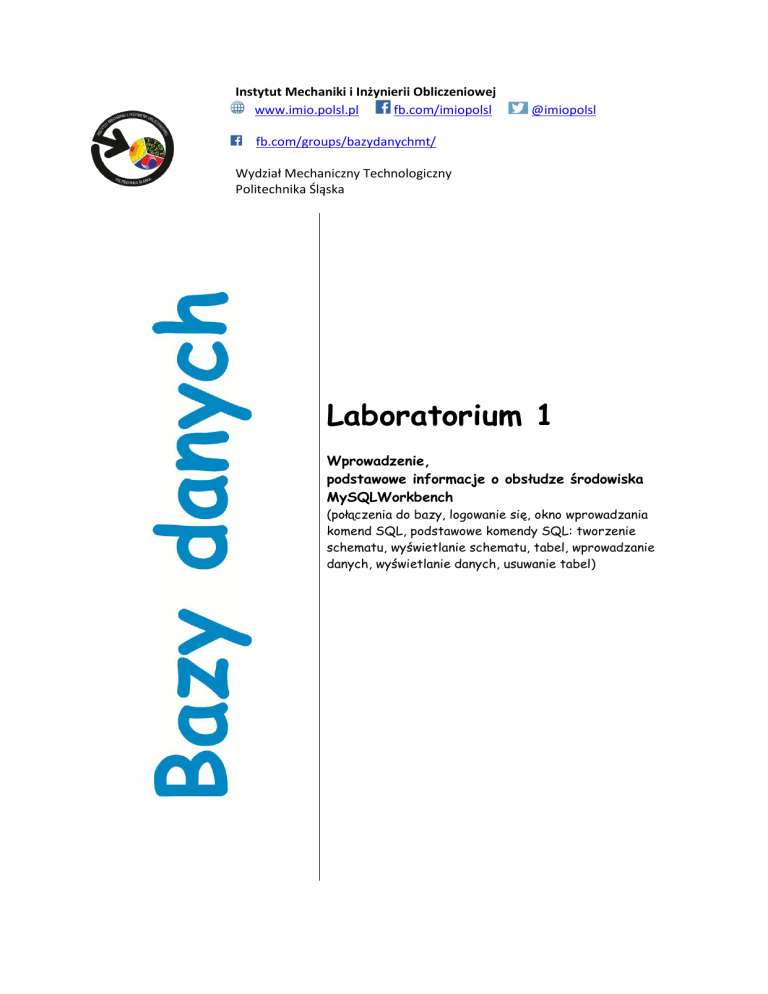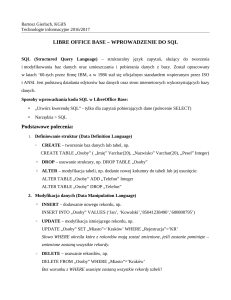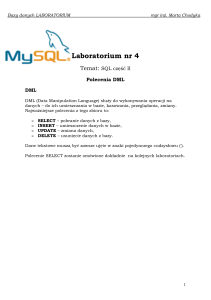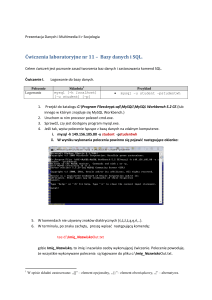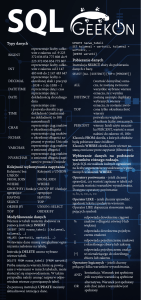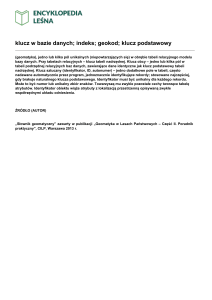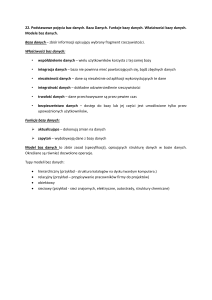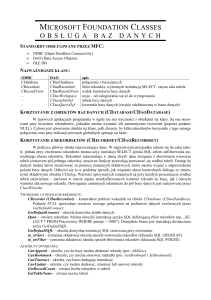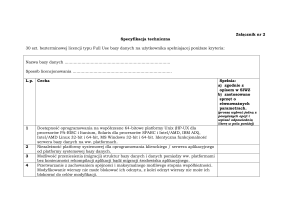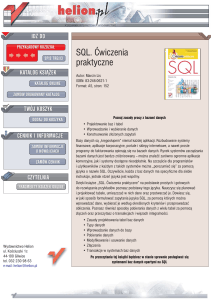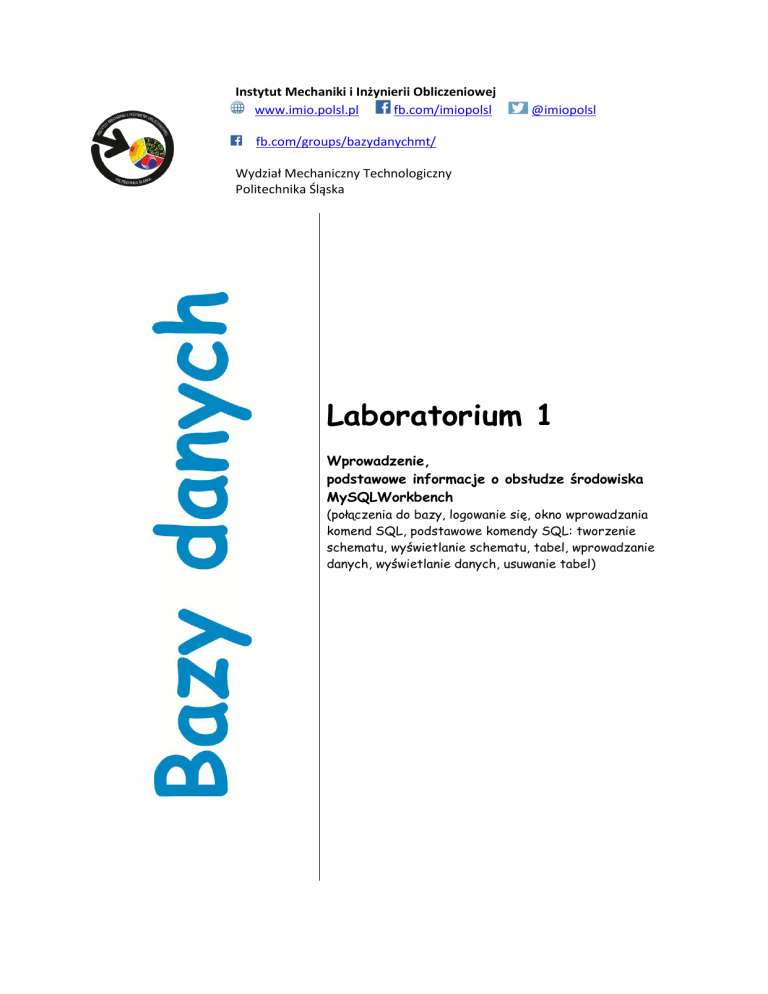
Instytut Mechaniki i Inżynierii Obliczeniowej
www.imio.polsl.pl
fb.com/imiopolsl
@imiopolsl
fb.com/groups/bazydanychmt/
Wydział Mechaniczny Technologiczny
Politechnika Śląska
Laboratorium 1
Wprowadzenie,
podstawowe informacje o obsłudze środowiska
MySQLWorkbench
(połączenia do bazy, logowanie się, okno wprowadzania
komend SQL, podstawowe komendy SQL: tworzenie
schematu, wyświetlanie schematu, tabel, wprowadzanie
danych, wyświetlanie danych, usuwanie tabel)
0
Skąd czerpać informacje ?
Tutorial MySQLWorkbench
http://dev.mysql.com/doc/workbench/en/
Język zapytań SQL
http://dev.mysql.com/doc/refman/5.7/en/sql-syntax.html
http://www.w3schools.com/sql/default.asp
Internet, Google
1. Tworzenie połączenia z bazą danych w MySQL Workbench
Utworzenie połączenia z bazą
Database->Manage Connections
Przycisk "New"
Connection name - Student AiR imie i nazwisko
Username -> studAiR1 (1 oznacza numer grupy)
Przycisk "Test Connection"
Jeżeli informacja o "Successfull made the SQL connection" to kontynuujemy
Database->Connect to Database
wybieramy nowo utworzone połączenie ze "Stored Connections" i dajemy "OK"
NIE ZMIENIAMY PRAW INNYCH STUDENTÓW (czyli nie dotykamy Users and Privilages!)
NIE ADMINISTRUJEMY BAZĄ (czyli nie wyłączamy serwera i nie zmieniamy jego ustawień)
1
2. Tworzenie schematu/bazy danych
Baza Studenci - każdy ze studentów posiada numer indeksu, imię, nazwisko, datę urodzenia, ulicę,
numer domu, mieszkania, miasto, kod pocztowy oraz kraj w którym mieszka.
Dane umieścimy w pojedynczej tabeli dane_studentow, każda z kolumn odpowiadać będzie
powyższym informacjom.
W pierwszej kolejności tworzymy bazę (okienko Query1) i wpisujemy komendę SQL:
CREATE DATABASE studenci;
Zatwierdzamy wykonanie komendy poprze ctrl+enter lub Query-> jedną z możliwości Execute
Po każdej komendzie sprawdzamy okno "Output", w którym pojawiają się informacje o poprawności
wykonania polecenia lub informacje o błędach.
Odświeżamy w oknie Navigator spis schematów
Powinna pojawić się na liście baza studenci.
Ten sam efekt można uzyskać tworząc schemat za pomocą menu kontekstowego wywoływanego
prawym przyciskiem myszy w obszarze SCHEMAS - Create Schema...
W środowisku MySQL CREATE SCHEMA oraz CREATE DATABASE jest synonimem!
Do wyświetlania istniejących baz danych służy polecenie SQL : SHOW DATABASES;
2
3. Ustawienie aktywnej bazy danych
Wykonaj polecenie: USE studenci;
Ten sam efekt można uzyskać podwójnym kliknięciem na nazwie bazy w oknie nawigatora
4. Tworzenie tabeli w bazie danych
Wykonaj polecenie SQL (w nowym oknie Query) o następującej składni:
CREATE TABLE dane_studentow (
nr_indeksu INT(6) NOT NULL,
imie VARCHAR(30) NOT NULL,
nazwisko VARCHAR(30) NOT NULL,
data_ur DATE NOT NULL,
ulica VARCHAR(30),
nr_domu INT(4),
nr_mieszkania INT(5),
miasto VARCHAR(30),
kod_pocztowy VARCHAR(10),
kraj VARCHAR(25)
);
Naciśnij Ctrl+Enter aby wykonać polecenie (lub zaznacz polecenie i kliknij w ikonę "błyskawicy").
Po odświeżeniu spisu schematów w oknie Navigator możemy obejrzeć tabelę i jej kolumny.
Do wyświetlania kolumn tabeli służy polecenia SQL:
SHOW COLUMNS FROM dane_studentow;
5. Wprowadzanie danych do tabeli
Aby wprowadzić dane do tabeli używamy komendy :
INSERT INTO nazwa tabeli
VALUES (wart1,wart2,wart3,...);
Składnia tego zapytania SQL może zawierać nazwy kolumn (np. jeśli wprowadzane dane dotyczą
wybranych kolumn)
INSERT INTO nazwa tabeli (kolumna1,kolumna2,kolumna3,...)
VALUES (wart1,wart2,wart3,...);
Ponadto w składni tego polecenia można wprowadzić od razu dane dla kilku
wierszy
INSERT INTO nazwa tabeli (kolumna1,kolumna2,...)
VALUES (wart1a,wart2a,...), (wart1b,wart2b,...),
(wart1c,wart2c,...);
Do tabeli dane_studentów wprowadź dane za pomocą następującego polecenia SQL:
INSERT INTO dane_studentow (nr_indeksu,imie,nazwisko,data_ur)
VALUES (1234,"Adam","Nowak", '1999-12-21');
Zauważ, że wprowadzamy tylko część danych studenta Adama Nowaka.
3
Jeśli jedna z kolumn w schemacie jest zadeklarowana jako "NOT NULL" oznacza, że musi być dla
niego podana dana podczas wykonywania komendy INSERT lub musi być zadeklarowana wartość
domyślna w schemacie.
Np dla komendy:
INSERT INTO dane_studentow (nr_indeksu,imie,nazwisko)
VALUES (2274,"Grzegorz","Nowacki");
pojawi się błąd!
Wprowadź dwóch dodatkowych studentów o nazwisku "Nowak" i innych imionach
oraz dwóch o innych nazwiskach!
Aby wyświetlić zawartość tabel należy wykonać polecenie SELECT z podaniem kolumn, które chcemy
wyświetlić oraz nazwy bazy danych po słowie FROM. W przypadku gdy chcemy wyświetlić wszystkie
kolumny użyjemy "*", np:
SELECT * FROM dane_studentow;
Aby zawężyć wyświetlane dane tylko do spełniających pewien warunek (np. wyświetlamy tylko
studentów o nazwisku Nowak) używamy w zapytaniu SELECT słowa WHERE oraz podajemy
warunek, np.
SELECT * FROM dane_studentow WHERE nazwisko="Nowak";
Możemy również zdecydować w jakiej kolejności będą posortowane dane poprzez dodanie słowa
ORDER BY.
Musimy podać po nim kolumnę oraz rodzaj sortowania - rosnące (ASC) lub malejące (DESC). Można
sortować wg kilku kolumn, np:
SELECT * FROM dane_studentow ORDER BY nazwisko ASC;
SELECT * FROM dane_studentow ORDER BY nazwisko DESC;
SELECT * FROM dane_studentow ORDER BY nazwisko ASC, imie ASC;
6. Modyfikacja danych w tabeli
Aby zmodyfikować zawartość bazy danych używamy polecenia UPDATE z nazwą tabeli oraz komendą
SET określającą zawartość kolumn i co bardzo ważne zakresem zmienianych wierszy określonym za
pomocą warunku po słowie WHERE, np.:
UPDATE dane_studentow SET nazwisko="Kowalski"
WHERE nazwisko="Nowak";
zamieni wszystkie nazwiska Nowak na Kowalski w tabeli dane_studentow.
UPDATE dane_studentow SET nazwisko="Nowak", imie="Jan"
WHERE nazwisko="Kowalski";
zamieni wszystkie nazwiska Nowak na Kowalski i dodatkowo zmieni im imię na Jan w tabeli
dane_studentow.
7. Usuwanie danych z tabeli
Kasowanie wierszy w bazie danych można wykonać poleceniem DELETE FROM podając nazwę
tabeli oraz warunek WHERE określający wiersze do skasowania, np.:
4
DELETE FROM dane_studentow WHERE nazwisko="Nowak";
skasuje wszystkie rekordy w których występuje nazwisko "Nowak"
Do skasowania wszystkich dane zawartych w tabeli służy polecenie TRUNCATE TABLE
Do skasowania tabeli służy polecenie DROP TABLE
Nie wykonuj na razie tych dwóch poleceń!
8. Modyfikacja struktury tabeli
Możemy również modyfikować schemat i kolumny tabeli z użyciem polecenia ALTER
-> wyszukaj informacji o komendzie ALTER na stronie http://www.w3schools.com/sql/
dodaj dodatkową kolumnę w tabeli oraz skasuj jedną z istniejących kolumn.
Polecenia wykorzystujące określenie zakresu z użyciem WHERE mogą być rozbudowane, można w
nich użyć m.in. dodatkowych słów zawężających zakres danych takich jak IN, BETWEEN, LIKE.
Sprawdź ich działanie korzystając z opisów ze strony w3schools
INFORMACJE DODATKOWE
Po prawej stronie nazwy tabeli po najechaniu wskaźnikiem myszy pojawiają się 3 ikony:
pierwsza wyświetla ogólne informacje o tabeli,
druga umożliwia edycję istniejącej tabeli,
trzecia wyświetla jej zawartość
Przetestuj działanie tych narzędzi.
Zauważ, że edycja istniejącej tabeli po zatwierdzeniu przyciskiem Apply generuje automatyczne
zapytanie SQL (ALTER TABLE ...)
Wywołanie trzeciej ikony generuje zapytanie SELECT ...
5