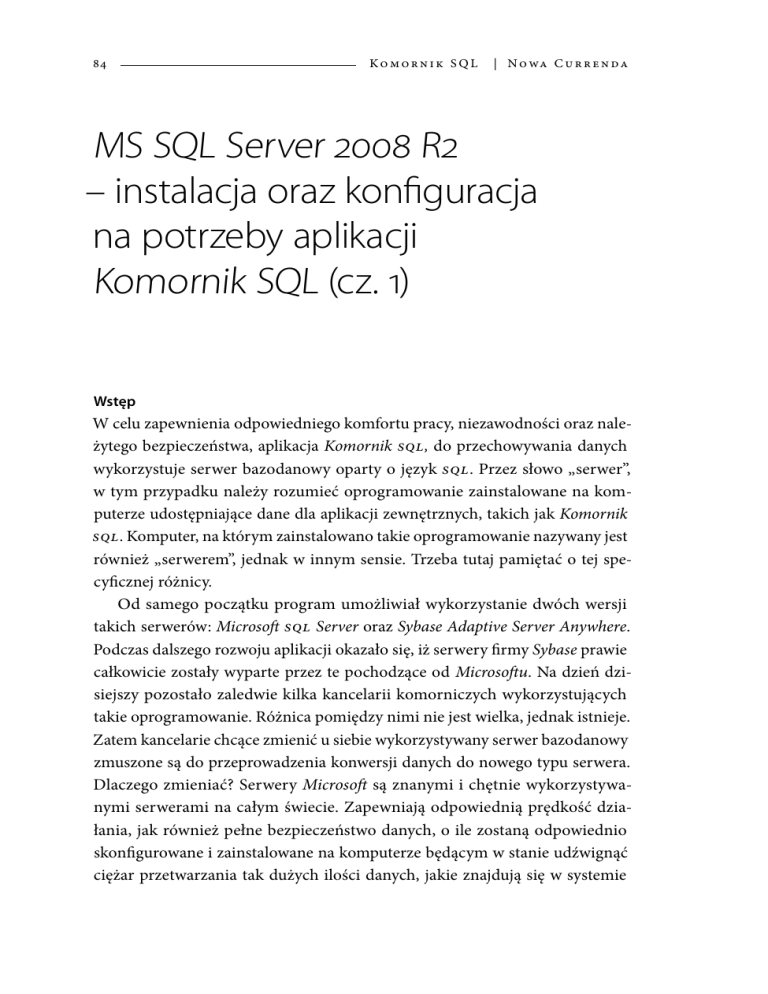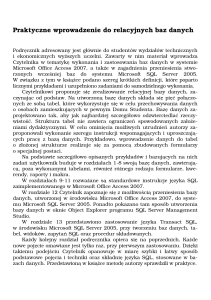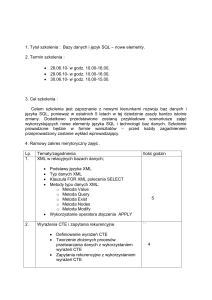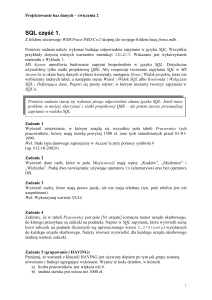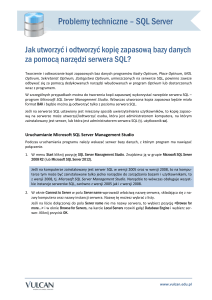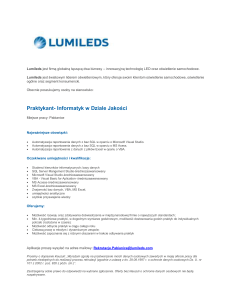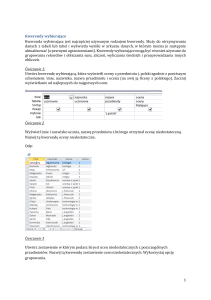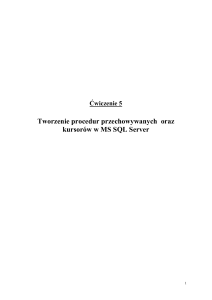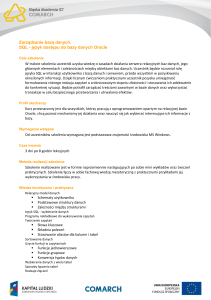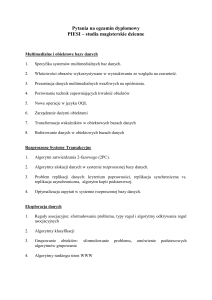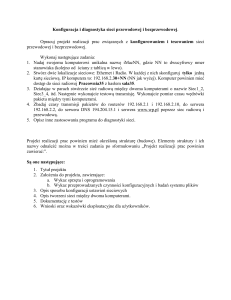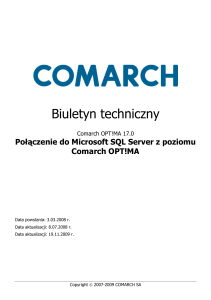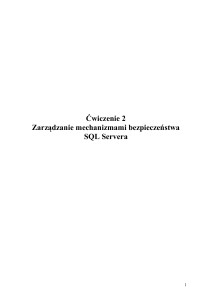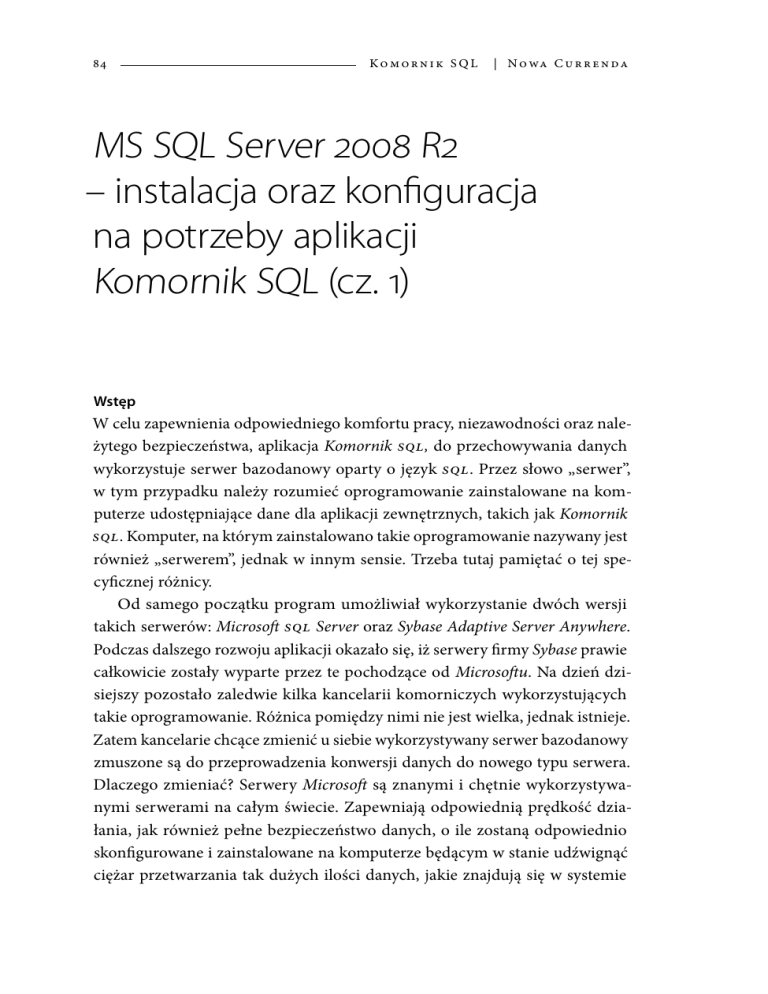
84 K o m o r n i k S Q L | N o wa C u r r e n d a
MS SQL Server 2008 R2
– instalacja oraz konfiguracja
na potrzeby aplikacji
Komornik SQL (cz. 1)
Wstęp
W celu zapewnienia odpowiedniego komfortu pracy, niezawodności oraz należytego bezpieczeństwa, aplikacja Komornik SQL, do przechowywania danych
wykorzystuje serwer bazodanowy oparty o język SQL. Przez słowo „serwer”,
w tym przypadku należy rozumieć oprogramowanie zainstalowane na komputerze udostępniające dane dla aplikacji zewnętrznych, takich jak Komornik
SQL. Komputer, na którym zainstalowano takie oprogramowanie nazywany jest
również „serwerem”, jednak w innym sensie. Trzeba tutaj pamiętać o tej specyficznej różnicy.
Od samego początku program umożliwiał wykorzystanie dwóch wersji
takich serwerów: Microsoft SQL Server oraz Sybase Adaptive Server Anywhere.
Podczas dalszego rozwoju aplikacji okazało się, iż serwery firmy Sybase prawie
całkowicie zostały wyparte przez te pochodzące od Microsoftu. Na dzień dzisiejszy pozostało zaledwie kilka kancelarii komorniczych wykorzystujących
takie oprogramowanie. Różnica pomiędzy nimi nie jest wielka, jednak istnieje.
Zatem kancelarie chcące zmienić u siebie wykorzystywany serwer bazodanowy
zmuszone są do przeprowadzenia konwersji danych do nowego typu serwera.
Dlaczego zmieniać? Serwery Microsoft są znanymi i chętnie wykorzystywanymi serwerami na całym świecie. Zapewniają odpowiednią prędkość działania, jak również pełne bezpieczeństwo danych, o ile zostaną odpowiednio
skonfigurowane i zainstalowane na komputerze będącym w stanie udźwignąć
ciężar przetwarzania tak dużych ilości danych, jakie znajdują się w systemie
g ru d z i e ń 2 0 1 0 | Ko m o rn i k S Q L 85
informatycznym wykorzystywanym przez komornika sądowego w celu wspomagania jego pracy.
Przez wiele lat firma Microsoft udoskonalała swój produkt. Każda kolejna
wersja zawierała nowe udogodnienia, zarówno dla użytkowników, programistów baz danych, jak również administratorów zarządzających systemem informatycznym w kancelarii. Od początku producent umożliwiał bezpłatne wykorzystanie odpowiednich wersji SQL Server’a, nawet do celów komercyjnych,
poprzez przygotowanie odpowiednich, ograniczonych wersji serwerów. I tak
w pierwszych wersjach aplikacji Komornik SQL wykorzystano darmowy produkt Microsoft SQL Server Desktop Engine (MSDE, wersja 7.0), który do dnia dzisiejszego jest użytkowany w mniejszych kancelariach. Wersja darmowa posiada
ograniczenie rozmiaru bazy danych do 2 GB. Więc w przypadku, gdy plik bazy
danych osiąga powyższy rozmiar, dane przestają być zapisywane. Na tym etapie należy podjąć decyzję – albo zakupić pełne oprogramowanie, albo przejść
na inną, nowszą wersję serwera, która umożliwia przetwarzanie bazy danych
o objętości 4 GB. Taką wersją była wersja 9.0 o nazwie Microsoft SQL Server 2005.
I z tą wersją przygotowany jest obecnie instalator programu Komornik SQL.
Jednak w wielu przypadkach okazało się, iż rozmiar pliku bazy danych 4 GB
również został szybko osiągnięty i trzeba szukać kolejnego rozwiązania problemu. Całkiem niedawno pojawiła się kolejna wersja aplikacji – Microsoft SQL
Server 2008 R2 (10.0). Dzięki niej użytkownicy mogą wprowadzać dane do czasu,
gdy rozmiar bazy danych osiągnie 10 GB.
Artykuł ten zostanie poświęcony procesowi ręcznej instalacji powyższej wersji oprogramowania wraz z konfiguracją aplikacji Komornik SQL w celu wykorzystania powyższego serwera bazodanowego do współdziałania z programem.
Trzeba jednak pamiętać, iż wersje bezpłatne mają jeszcze inne ograniczenia.
Między innymi mowa tutaj o ograniczeniach na ilość wykorzystywanych procesorów (tylko jeden) oraz na ilość pamięci RAM wykorzystywanej do działania – tylko 1 GB. Zatem pomimo, iż ograniczenia rozmiaru bazy danych jesteśmy w stanie bardzo łatwo pominąć poprzez instalację nowszej wersji serwera, to pozostałych ograniczeń już nie ominiemy. Im większy rozmiar bazy
danych, tym większa objętość pamięci RAM oraz większa liczba procesorów jest
86 K o m o r n i k S Q L | N o wa C u r r e n d a
potrzebna w celu zapewnienia komfortowej pracy użytkowników na stacjach
klienckich.
Każda kancelaria osiągnie moment, w którym praca na wersjach darmowych serwerów stanie się nie opłacalna, gdyż prędkość działania znacząco spadnie, a użytkownicy będą więcej czasu czekali na dane, niż właściwie wykonywali swoją pracę. I wtedy inwestycja, zarówno w odpowiedniej klasy sprzęt, jak
również oprogramowanie stanie się sprawą priorytetową.
Instalacja serwera baz danych
Pozyskanie instalatora
Instalator produktu można znaleźć na stronach firmy Microsoft poświęconych aplikacji. Strona domowa produktu znajduje się pod adresem http://www.
microsoft.com/sqlserver/2008/en/us/express.aspx. Wciśnięcie odnośnika oznaczonego, jako Free Download spowoduje przekierowanie na podstronę pobierania oprogramowania. Do pobrania dostępne są dwie wersje produktu – 32 oraz
64-bitowa. Wybór następuje na podstawie posiadanego systemu operacyjnego,
na którym zostanie zainstalowany serwer bazodanowy.
Pobranie pliku umożliwia przejście do faktycznego procesu instalacji.
Wymagania
Jak każde oprogramowanie serwer ten również posiada swoje wymagania
zapewniające poprawne działanie aplikacji. Wymagania sprzętowe określone
zostały przez producenta w sposób następujący:
g ru d z i e ń 2 0 1 0 | Ko m o rn i k S Q L Komponent
sprzętowy
87
Minimum /
zalecane
wersja 32-bitowa
wersja 64-bitowa
Minimum:
Procesor
kompatybilny
z Pentium III lub
szybszy
AMD Opteron, AMD
Athlon 64, Intel Xeon
z obsługą Intel EM64T,
Intel Pentium IV
z obsługą EM64T
Minimum:
1.0 GHz
1.4 GHz
Zalecane:
2.0 GHz
2.0 GHz lub szybszy
Minimum:
256 MB
512 MB dla serwera
wraz z narzędziami
256 MB
Zalecane:
1024 MB
1024 MB
Minimum:
711 MB
(maksymalny
rozmiar bazy
danych 1GB)
711 MB
(maksymalny rozmiar
bazy danych 1GB)
Procesor
Zalecane:
Częstotliwość
taktowania
procesora
Pamięć RAM
Dysk twardy
Dodatkowe oprogramowanie wymagane do instalacji to Windows
Installer w wersji4.5. Można je pobrać pod adresem http://www.microsoft.com/downloads/details.aspx?FamilyID=5a58b56f-60b6-4412-95b954d056d6f9f4&displayLang=pl. Przed rozpoczęciem procesu instalacji serwera, w pierwszej kolejności należy pobrać i zainstalować powyższe oprogramowanie. W przypadku jego braku instalator poinformuje o powyższym fakcie użytkownika, a proces instalacji nie zostanie ukończony.
Podczas instalacji zostaną również zainstalowane inne dodatkowe składniki:
• .NET Framework 3.5 SP1,
• SQL Server Native Client,
• SQL Server Setup support files.
88 K o m o r n i k S Q L | N o wa C u r r e n d a
Instalacja
Rozpoczęcie instalacji następuje po uruchomieniu pobranego pliku – SQLEXPRWT_x86.exe lub SQLEXPRWT_x64.exe, w zależności od wersji systemu operacyjnego.
Pierwszą czynnością jest rozpakowanie plików instalatora. Następuje ona
automatycznie po uruchomieniu wybranego pliku. Informacje o przebiegu
powyższego procesu wyświetlone zostają w pasku postępu w oknie wraz ze stosownymi komunikatami.
Rys. 1. Automatyczne rozpakowywanie plików instalatora
Wypakowanie plików nie zakończy jednak oczekiwania. Aplikacja następnie przygotowuje instalator do działania.
Rys. 2. Przygotowanie aplikacji do procesu instalacji
Pierwszym oknem wymagającym podjęcia czynności przez użytkownika
jest SQL Server Installation Center. Na tym etapie należy określić, jaka czynność
ma zostać wykonana. Można przejść od razu do procesu instalacji lub otworzyć
narzędzie umożliwiające weryfikacje wymagań aplikacji.
Dostęp do powyższego elementu instalacji jest możliwy poprzez wciśnięcie przycisku Planning w menu znajdującym się po lewej stronie, a następnie
g ru d z i e ń 2 0 1 0 | Ko m o rn i k S Q L 89
uruchomieniu funkcji System Configuration Checker z opcji dostępnych po prawej stronie. Przeprowadzony zostanie proces weryfikacji wymaganych składników. W przypadku wykrycia błędów wyświetlony zostanie stosowny raport.
Rys. 3. Weryfikacja wymaganych składników instalacji
Proces ten można pominąć, gdyż zostanie automatycznie wywołany podczas
procedury instalacji. Jednak w przypadku wykrycia błędów proces ten zostanie przerwany. Do poprawnej instalacji będzie trzeba poprawić wykryte błędy
oraz rozpocząć procedurę ponownie.
Można również zwrócić uwagę na pozostałe elementy zawarte w dziale Planning. Można tam uzyskać więcej szczegółowych informacji, m. in. wymagania
sprzętowe i programowe, dokumentację zabezpieczeń, pomoc. W przypadku
problemów z przeprowadzeniem instalacji, pierwszym miejscem, w którym
należy szukać rozwiązania jest właśnie ten dział.
90 K o m o r n i k S Q L | N o wa C u r r e n d a
Rozpoczęcie instalacji
W celu rozpoczęcia faktycznej instalacji należy wcisnąć przycisk Installation,
a następnie wybrać funkcję New installation or add features to an existing installation.
Rys. 4. Rozpoczęcie procedury instalacji
Jak to zostało wspomniane wcześniej, pierwszym krokiem, który zostanie
wykonany przez instalator będzie wykrycie możliwych problemów z wymaganiami. Postęp tego procesu zostaje wyświetlony w poniższym oknie. Jeśli wystąpią błędy, instalacja zostanie przerwana, a listę wykrytych problemów będzie
można zobaczyć na ekranie, po wciśnięciu przycisku Show details. W przeciwnym wypadku okno zostanie automatycznie zamknięte.
g ru d z i e ń 2 0 1 0 | Ko m o rn i k S Q L 91
Rys. 5. Proces weryfikacji poprawności instalacji
Konfiguracja wstępna instalatora
Następnym krokiem, który należy wykonać jest zatwierdzenie warunków
umowy licencyjnej na instalowane oprogramowanie. Do przeprowadzenia dalszej instalacji wymagana jest jej akceptacja. Można tego dokonać poprzez zaznaczenie opcji I accept the licence terms.
Dodatkowo można włączyć funkcję automatycznego wysyłania informacji
na temat konfiguracji sprzętowej oraz sposobu wykorzystania oprogramowania
oraz jego komponentów do firmy Microsoft. Użycie tej funkcji nie jest konieczne.
Po akceptacji warunków licencyjnych uaktywnia się przycisk Next, który
należy wcisnąć w celu kontynuacji procesu instalacji.
92 K o m o r n i k S Q L | N o wa C u r r e n d a
Rys. 6. Warunki licencyjne
Akceptacja umowy licencyjnej spowoduje przejście do wyboru składników
instalacji.
Lista dostępnych składników:
• Database Engine Services – silnik (motor) bazy danych – podstawowy element instalacji serwera bazodanowego,
• SQL Server Replication – obiekty przeznaczone do kopiowania danych z jednej do wielu baz danych,
• Management Tools (Basic) – narzędzie przeznaczone do zarządzania serwerem SQL. Zawiera również interpreter poleceń SQL,
• SQL Client Connectivity SDK – dodatkowe narzędzie dla programistów.
Na potrzeby aplikacji Komornik SQL wystarczy zaznaczyć opcję Database
Engine Services oraz Management Tools (Basic). Są to dwa najważniejsze elementy przyszłej instalacji. Faktem jest, iż bez drugiego elementu można sobie
g ru d z i e ń 2 0 1 0 | Ko m o rn i k S Q L 93
również poradzić, jednak możliwość wykonywania większości zadań administracyjnych za pomocą dobrze przygotowanego i bardzo intuicyjnego narzędzia jest bardzo ważna. Polecam każdemu skorzystanie z powyższej aplikacji,
chociażby w celu podłączenia baz danych programu Komornik SQL do serwera.
Pozostaje jeszcze wybrać miejsce na dysku, w którym zostanie zainstalowana aplikacja. Na ekranie zostały umieszczone dwa pola:
• Shared feature directory
• Shared feature directory (x86)
Odpowiadają one za miejsce docelowe dla instalacji aplikacji na systemie
operacyjnym 32 lub 64 bitowym. Aktywne jest tylko jedno. Wybór dysku i katalogu instalacji następuje po wciśnięciu przycisku „…”.
Rys. 7. Wybór składników oraz miejsca instalacji
94 K o m o r n i k S Q L | N o wa C u r r e n d a
Jeśli podstawowe informacje o instalacji zostały wprowadzone można
przejść do kolejnego etapu za pomocą przycisku Next. Nastąpi kolejna weryfikacja wymagań dla wybranych składników instalacji. Jeśli wszystko przebiegnie
bez problemów okno weryfikacji zostanie automatycznie zamknięte. W przeciwnym przypadku wyświetlony zostanie raport zawierający informację o błędach, które wystąpiły. W tym przypadku należy poprawić błędy oraz przeprowadzić test ponownie za pomocą przycisku Re-run.
Konfiguracja instancji
Serwery SQL firmy Microsoft mogą zostać zainstalowane jako poszczególne
ich wystąpienia, tzw. instancje. Instancja oddziela programowo wiele serwerów zainstalowanych na tej samej maszynie. Dzięki takiej możliwość można
łatwo rozdzielić programowe przeznaczenie poszczególnych instancji. Instalacja umożliwia wybór instancji domyślnej lub wybór instancji dowolnie nazwanej. Wyboru dokonuje się poprzez zaznaczenie opcji Default instance lub Named
instance. W drugim przypadku należy jeszcze dokonać wyboru nazwy. Nazwa
instancji powinna być krótka i w miarę szczegółowo opisywać do czego ona
jest przeznaczona. Będziemy się do niej dość często odwoływać i należy o niej
pamiętać. Inaczej podczas prób łączenia się z serwerem, bądź za pomocą programu Komornik SQL, bądź bezpośrednio programem Management Studio
mogą wystąpić problemy.
Dla aplikacji Komornik SQL bez problemów wystarczy jedna instancja.
Instalator domyślnie proponuje nazwę SQLEXPRESS, i taką proponuję wprowadzić.
Ze względu na fakt, iż dodawanie kolejnej instancji odbywa się poprzez
ponowne użycie instalatora, to na tym etapie zostaje wyświetlona również lista
już zainstalowanych instancji. W części okna oznaczonej jako Installed instances znajduje się właśnie ta lista wraz z dodatkowymi informacjami o jej nazwie,
identyfikatorze, wersji czy udostępnianych funkcjach.
Dodatkowo okno zawiera pola związane z wprowadzeniem identyfikatora instancji (Instance ID) oraz jej katalogu (Instance root directory). Tutaj
należy pamiętać, iż nie jest to ten sam katalog, który był podawany wcześniej.
Ten zawiera pliki wymagane tylko i wyłącznie do działania samej instancji,
poprzedni zawierał wszystkie pliki, które są współdzielone dla wielu instancji.
g ru d z i e ń 2 0 1 0 | Ko m o rn i k S Q L 95
Sugeruję pozostawić proponowane wartości, które są generowane na podstawie podawanych informacji o nazwie instancji.
Rys. 8. Ustawienia instancji serwera SQL
Konfiguracja wstępna serwera
Wciśnięcie przycisku Next spowoduje przejść do weryfikacji ilości wymaganego
miejsca na wskazanych do instalacji dyskach. W przypadku poprawnej weryfikacji okno zostanie automatycznie zamknięte. Jedynie w przypadku zbyt małej
ilości miejsca zostanie wyświetlony stosowny komunikat.
Kolejnym krokiem jest wstępna konfiguracja serwera SQL. Trzeba wiedzieć,
iż aplikacja Microsoft SQL Server działa na komputerze pełniącym rolę serwera,
jako usługa systemu Windows. Oznacza to, iż działa ona w tle, niewidocznie dla
użytkownika. Jednak, aby mogła działać poprawnie musi zostać uruchomiona
na określonym koncie użytkownika w systemie operacyjnym. Wyświetlone
96 K o m o r n i k S Q L | N o wa C u r r e n d a
okno umożliwia konfigurację konta, na którym będzie uruchamiana usługa.
Również możliwe jest ustawienie sposobu uruchamiania. Te opcje dostępne są
w zakładce Service Accounts.
Istnieje kilka kont wbudowanych, jednak na potrzeby instalacji serwera
SQL sugeruję, aby użyć konta o nazwie Zarządzanie NT\Usługa sieciowa lub
z języka angielskiego NT Authority\Network Service. Instalator również podpowiada takie rozwiązanie. Konfiguracja konta musi nastąpić dla wszystkich
usług udostępnianych przez instalowany pakiet. Poza silnikiem bazodanowym
wymagane jest również skonfigurowanie konta dla usługi SQL Server Browser.
Jest to usługa zarządzająca realizacją połączeń ze stacji klienckich do serwera
baz danych. W przypadku problemów z jej działaniem może się okazać, iż serwer nie funkcjonuje zgodnie z naszymi oczekiwaniami.
Można również użyć przycisku Use the same accounts for all SQL Server
services w celu ustawienia jednego konta dla wszystkich usług pochodzących
z pakietu Microsoft SQL Server 2008.
Pozostaje ustawić tryb uruchamiania w kolumnie Startup Type. Możliwe
wartości to:
• Automatic – usługa uruchamiana automatycznie podczas startu komputera,
na którym zainstalowano oprogramowanie
• Manual – usługa uruchamiana ręcznie
• Disabled – usługa wyłączona.
Decyzja pozostanie dla osoby zarządzającej systemem informatycznym.
Włączenie trybu ręcznego wymaga każdorazowego uruchamiana usługi po
restarcie komputera. Dla wielu kancelarii, które po zakończonej pracy wyłączają serwer, wydaje się to nierozsądne. Codziennie będzie trzeba oprócz wciśnięcia przycisku zasilania, zaczekać na start maszyny, odpalić narzędzie do
zarządzania usługami i dopiero wtedy wystartować usługę. Wydaje się to stratą
czasu. Proponowane przeze mnie rozwiązanie to ustawienie automatycznego
uruchamiania usługi.
g ru d z i e ń 2 0 1 0 | Ko m o rn i k S Q L 97
Rys. 9. Wstępna konfiguracja serwera
Dodatkowo powyższe okno umożliwia zdefiniowanie sposobu porównywania wartości występujących w bazie danych. Aby przeprowadzić powyższą
konfigurację należy wybrać zakładkę Collation. Wyświetlony zostanie domyślny
tryb porównywania, ściśle związany z językiem w jakim wprowadzane są dane
do bazy. W celu jego zmiany należy wcisnąć przycisk Customize.
98 K o m o r n i k S Q L | N o wa C u r r e n d a
Rys. 10. Ustawienie sposobu porównywania znaków
Ustawienie odpowiednich parametrów ma duży wpływ na późniejsze wykorzystanie serwera baz danych dla aplikacji Komornik SQL. Bardzo ważne jest,
aby serwer pracował w trybie case-insensitive, oznaczającym brak rozróżniania wielkich i małych liter. Dzięki temu wyszukując w skorowidzu uczestnika
poprzez wprowadzenie nazwiska np. kowalski spowoduje odnalezienie osoby
o nazwisku wprowadzonym jako Kowalski lub KOWALSKI. Aplikacja Komornik SQL została w taki właśnie sposób zaprojektowana, aby tę funkcjonalność
wykorzystać.
W celu zapewnienia kompatybilności wstecz z poprzednimi wersjami serwera (np. w przypadku przejścia z MSDE na najnowszy) można użyć jednego
z predefiniowanych ustawień SQL Collation. Należy zatem zaznaczyć powyższą opcję i wybrać z listy pozycję SQL_Polish_CP1250_CI_AS. Ważne elementy
g ru d z i e ń 2 0 1 0 | Ko m o rn i k S Q L 99
zawarte w tym skrócie to CI, oznaczający case-insensitive oraz AS, oznaczający
accent-senstivie. Takie ustawienia są wymagane do poprawnego działania aplikacji Komornik SQL.
Wybór poprawnego ustawienia zapisywany jest poprzez wciśnięcie przycisku OK.
Rys. 11. Ustawienia sposobu porównywania znaków
Spowoduje to zamknięcie okna oraz zamianę domyślnie wstawionego trybu
na ustawiony przez użytkownika. Przejście do następnego kroku instalacji
odbywa się za pomocą przycisku Next.
100 K o m o r n i k S Q L | N o wa C u r r e n d a
Rys. 12. Wypełnione ustawienia porównywania znaków
Na ekranie wyświetlona zostanie konfiguracja motoru baz danych. Okno
zostało wyposażone w trzy zakładki:
• Account Provisioning – ustawienia dostępu do serwera SQL,
• Data Directiories– ustawienia katalogów przechowywania danych (baz, plików transakcji, kopii bezpieczeństwa),
• FILESTREAM – ustawienia nowej funkcji wspomagającej przechowywanie
nieustrukturyzowanych danych – z punktu widzenia aplikacji Komornik
SQL nie jest to istotne.
Pierwsza zakładka odpowiada za ustawienia kont dostępowych do serwera.
Serwer SQL umożliwia logowanie na dwa sposoby:
• Windows authentication mode – logowanie zintegrowane z systemem
Windows – w tym przypadku uwierzytelnienie na serwerze odbywa się
tylko w przypadku, gdy system Windows lub domena systemu Windows
g ru d z i e ń 2 0 1 0 | Ko m o rn i k S Q L 101
poprawnie uwierzytelniła użytkownika, np. użytkownik, który zalogował się
do systemu operacyjnego, podczas logowania do serwera SQL będzie uwierzytelniony automatycznie, bez konieczności podawania dodatkowych haseł.
• Mixed Mode – logowanie mieszane – umożliwia zarówno zalogowanie
zintegrowane z systemem Windows, jak również logowanie na podstawie
odrębnych kont użytkownika utworzonych bezpośrednio na serwerze SQL.
Domyślnie instalator tworzy jedno konto użytkownika administracyjnego,
którego nazwa to „sa”. Hasło należy ustawić w polu Enter password oraz
potwierdzić w polu Confirm password. Zaleca się, aby było to hasło bezpieczene (składające się z przynajmniej 8 znaków, zawierające małe i wielkie
litery oraz cyfry lub znaki specjalne). Powyższe konto jest kontem administracyjnym, zatem można na nim dokonać wszystkich czynności, tj. usuwania danych, baz danych, zmiany uprawnień dostępu, itp. Trzeba więc zapewnić, aby hasło nie wydostało się do osób trzecich.
W przypadku, gdy w kancelarii nie istnieje domena systemu Windows należy
wybrać tryb Mixed Mode. Dzięki takiemu działaniu program Komornik SQL
będzie się łączył z serwerem za pomocą tego konta administracyjnego. Konfiguracja danych użytkownika wykorzystanego do łączenia z serwerem zostanie
opisania podczas opisu konfiguracji programu Komornik SQL.
Dodatkowo można utworzyć listę użytkowników domenowych, którzy będą
posiadali uprawnienia administracyjne, czyli takie jak użytkownik „sa”. Dotyczy to systemów informatycznych, w których utworzona została domena.
Pod listą znajdują się trzy przyciski służące do dodawania aktualnie zalogowanego użytkownika, wyszukiwania i dodawania dowolnego użytkownika
z domeny oraz usuwania aktualnie zaznaczonego na liście użytkownika.
102 K o m o r n i k S Q L | N o wa C u r r e n d a
Rys. 13. Ustawienia dostępu do serwera SQL
Po zakończeniu konfiguracji uwierzytelniania należy przejść do zakładki
Data Directories. Można tutaj dokonać ustawień katalogów służących do przechowywania plików z danymi. Domyślne ustawienia można zmienić, o ile
zachodzi taka konieczność.
Zakładkę FILESTREAM należy pominąć, gdyż standardowo konfiguracja
(funkcjonalność wyłączona) nie będzie miała wpływu na działanie aplikacji
Komornik SQL.
Do kolejnego etapu należy przejść, wciskając przycisk Next.
g ru d z i e ń 2 0 1 0 | Ko m o rn i k S Q L 103
Rys. 14. Konfiguracja katalogów z danymi
Spowoduje to wyświetlenia okna zawierającego ustawienie raportowania
błędów do firmy Microsoft. Jeśli błędy krytyczne występujące w serwerze bazodanowym mają zostać automatycznie wysłane do producenta oprogramowania
należy zaznaczyć opcję Send Windows and SQL Server Error Reports to Microsoft… Ma to na celu ulepszanie przyszłych wersji systemu.
104 K o m o r n i k S Q L | N o wa C u r r e n d a
Rys. 15. Raportowanie błędów
Kopiowanie plików oraz zakończenie instalacji
Aby przejść do faktycznego procesu instalacji wciskamy ponownie przycisk
Next. Rozpocznie się proces kopiowania plików.
g ru d z i e ń 2 0 1 0 | Ko m o rn i k S Q L 105
Rys. 16. Postęp instalacji
Po zakończonej instalacji na ekranie zostanie wyświetlone okno zawierające
komunikat o sukcesie przeprowadzonej instalacji. Dodatkowo zostaje wyświetlona informacja o ścieżce dostępu do pliku zawierającego raport z przeprowadzonego procesu w formie tekstowej. Zamknięcie okna następuje po wciśnięciu przycisku Close.
106 K o m o r n i k S Q L | N o wa C u r r e n d a
Rys. 17. Zakończenie procesu instalacji
Zakończenie
Mam nadzieję, że instalacja serwera Microsoft SQL Server 2008 R2 została opisana przeze mnie w sposób zrozumiały, a kancelarie, które chcą indywidualnie przejść przez powyższy proces nie będą miały z tym żadnych problemów.
W następnych częściach opisane zostaną najważniejsze funkcje narzędzia
Microsoft SQL Server Management Studio Express, które zostało w powyższym
procesie również zainstalowane. Umożliwi ono podłączenia baz danych, konfigurację użytkowników oraz uprawnień, wykonywanie poleceń SQL, itp. Na sam
koniec opisana zostanie procedura konfiguracji połączenia programu Komornik
SQL z serwerem, celem wykorzystania umieszczonych tam baz danych.
Łukasz Cz arn e c k i