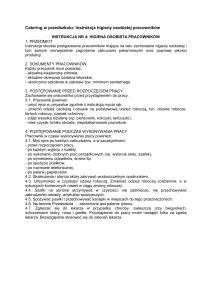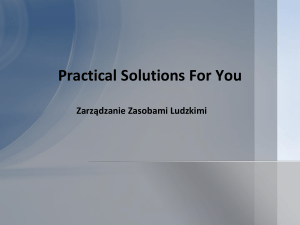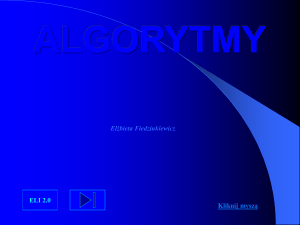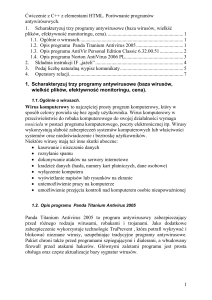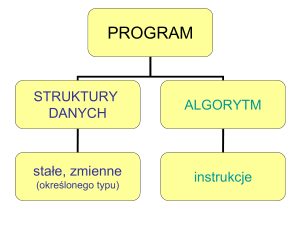Uploaded by
common.user2524
TTlock - Instrukcja obsługi aplikacji zamka elektronicznego

Instrukcja aplikacji TTlock [email protected] TTlock – instrukcja obsługi Spis treści Podstawowe informacje………………………………………………………………………... str. 3 Instalacja aplikacji TTlock……………………………………………………………………… str. 4 Rejestracja i logowanie………………………………………………………………………… str. 5 Ustawienia prywatności………………………………………………………………………... str. 6 Uwierzytelnianie konta…………………………………………………………………………. str. 7 - 9 Logowanie……………………………………………………………………………………….. str. 10 Zarządzanie zamkami………………………………………………………………………….. str. 11 Dodawanie zamka……………………………………………………………………………… str. 12 Elektroniczny klucz eKey…………………………………………………………………..….. str. 13 -14 Zarządzanie eKey’ami…………………………………………………………………………. str. 15 Udzielanie autoryzacji poprzez klucz eKey………………………………………………….. str. 16 - 17 Generowanie kodów - Passcodes…………………………………………………………… str. 18 - 22 Wysyłanie kodów……………………………………………………………………………….. str. 23 Zarządzanie kodami……………………………………………………………………………. str. 24 - 25 Zarządzanie kartami RFID…………………………………………………………………….. str. 26 - 28 Zarządzanie odciskiem palca…………………………………………………………………. str. 29 Otwieranie poprzez Bluetooth…………………………………………………………………. str. 30 - 31 Rejestr obecności………………………………………………………………………………. str. 32 - 40 Ustawienia systemowe………………………………………………………………………… str. 41 Podział na grupy………………………………………………………………………………... str. 42 Transfer zamków……………………………………………………………………………….. str. 43 - 44 Bramka vGateway……………………………………………………………………………… str. 45 – 47 Pomoc…………………………………………………………………………………………… str. 48 2 TTlock – instrukcja obsługi Podstawowe informacje TTLock to aplikacja, która umożliwia zarządzanie zamkami. Aplikacja i zamek komunikują się za pośrednictwem Bluetooth w celu odblokowania, zablokowania, aktualizacji sprzętu, odczytu operacji. Aplikacja działa w języku polskim. w 3 TTlock – instrukcja obsługi Instalacja aplikacji Zeskanuj aby pobrać aplikację Oprogramowanie (wersja iOS) można pobrać ze sklepu APPLE STORE, a wersję na Androida można pobrać ze sklepu Google Play albo Android Market. w 4 -lock.com TTlock – instrukcja obsługi Rejestracja i logowanie Użytkownicy aplikacji TTLock mogą zarejestrować się poprzez e-mail bądź numer telefonu. Następnie aplikacja wysyła kod weryfikacyjny na podany numer bądź adres e-mail użytkownika, rejestracja kończy się powodzeniem po zakończeniu procesu weryfikacyjnego. www.vg- 5 TTlock – instrukcja obsługi Ustawienia prywatności Gdy rejestracja się powiedzie, zostaniesz przeniesiony do ustawień prywatności. Po zalogowaniu się odpowiedz na powyższe pytania (ten krok możesz pominąć). w 6 TTlock – instrukcja obsługi Uwierzytelnienie konta Zaloguj się w aplikacji za pomocą podanego numeru telefonu bądź adresu e-mail i hasła. Numer telefonu jest automatycznie rozpoznawany przez system i nie ma potrzeby wprowadzania kodu kraju. Jeśli zapomniałeś hasła możesz nacisnąć „Forgot Password?” i je zresetować. Gdy zresetujesz hasło, otrzymasz kod weryfikacyjny na swój numer bądź mail. w 7 lock.com TTlock – instrukcja obsługi Uwierzytelnienie konta Kiedy logujesz się na nowym telefonie – konto musi zostać zweryfikowane. Po zakończeniu weryfikacji – możesz się zalogować się i przeglądać wszystkie informacje. UWAGA! Możesz być zalogowany na jednym koncie jednocześnie tylko na jednym urządzeniu. 8 lock.com TTlock – instrukcja obsługi Możliwości uwierzytelnienia Weryfikacja za pomocą kodu Istnieją trzy możliwości weryfikacji (w zależności od ustawień): 1. Wpisanie kodu otrzymanego za pośrednictwem SMS’a 2. Wpisanie kodu otrzymanego za pośrednictwem adresu email 3. Weryfikacja poprzez odpowiedzi na pytania www.vg 9 TTlock – instrukcja obsługi Widok po zalogowaniu Konto z uprzednio dodanymi urządzeniami Brak dodanych urządzeń Jeśli używasz aplikacji po raz pierwszy, to w panelu pokaże się aktywny przycisk dodania zamka, natomiast jeżeli wcześniej używałeś aplikacji wyświetlą się informacje na temat dodanych zamków. 10 TTlock – instrukcja obsługi Zarządzanie zamkami Aby zamek zadziałał trzeba dodać go do aplikacji. Dodanie zamka wiąże się z jego inicjalizacją za pomocą Bluetooth i sieci. Dzięki temu będziesz mógł korzystać z zamka i zarządzać nim za pomocą aplikacji. Uwaga! Podczas dodawania zamka telefon musi znajdować się w pobliżu (max 2 metry). Przed dodaniem zamka uaktywnij go wciskając na klawiaturze dowolny przycisk. 11 TTlock – instrukcja obsługi Dodawanie zamka Inicjalizacja danych odbywa się przy pomocy sieci WiFi lub sieci komórkowej oraz Bluetooth. Aby ukończyć proces dodawania zamka potrzebne jest połączenie z Internetem. Po wciśnięciu „+” aplikacja wejdzie w tryb wyszukiwania i znajdzie zamek, który znajduje się w pobliżu. Nada mu indywidualny kod składający się, np. z ciągu cyfr, a następnie poprosi o nadanie indywidualnej nazwy. 12 TTlock – instrukcja obsługi eKey- klucz elektroniczny Ta funkcja pozwala na generowanie kluczy elektronicznych e-Key i wysyłanie ich innym użytkownikom aplikacji. Otwarcie zamka odbywa się za pomocą funkcji Bluetooth – wystarczy wcisnąć kłódkę aby zamek się odblokował. Aby korzystać z tej funkcji musisz być administratorem zamka albo uzyskać od administratora autoryzację zamka. Teraz możesz wysyłać eKey’e do innych osób. UWAGA! Aby móc użytkować funkcję klucza elektronicznego musisz mieć zainstalowaną aplikację i włączoną funkcję Bluetooth. 13 TTlock – instrukcja obsługi eKey - klucz elektroniczny Typ eKey’a: One-time – jednorazowy Timed – czasowy (dostępny przez określony czas) Permanent – stały Cyclic - cykliczny 14 TTlock – instrukcja obsługi Zarządzanie wysłanymi e-Key’ami W tej zakładce mamy podgląd wszystkich wygenerowanych (aktywnych i nieaktywnych) kluczy elektronicznych. Kluczami można dowolnie zarządzać, tj.: - edytować nazwę, - zmieniać okres ważności, - sprawdzać podgląd zdarzeń, - blokować (zamrażać) dostęp, - autoryzować innych użytkowników kont do generowania kluczy eKey oraz Passcodes 15 - TTlock – instrukcja obsługi Udzielenie autoryzacji poprzez klucz eKey SUB_ADMIN1 ADMIN SUB_ADMIN2 Autoryzacja uprawnień administratora dla innego użytkownika poprzez klucz eKey może odbyć się na dwa sposoby: - kiedy wysyłasz eKey po raz pierwszy dla użytkownika 1. Wejdź w ikonkę Send eKey 2. Wyślij klucz eKey do określonej osoby, która ma zostać (podległym) administratorem z zaznaczoną funkcją Authorized Admin 16 TTlock – instrukcja obsługi Udzielenie autoryzacji poprzez klucz eKey – kiedy masz już wysłany klucz eKey 1. Wejdź w ikonkę eKeys 2. Wybierz wybrany klucz użytkownika, którego chcesz uprawnić do administrowania zamkiem i kliknij go 3. W zakładce z kluczem rozwiń menu w górnym prawym rogu i kliknij Authorize 4. Aplikacja poprosi Cię o wpisanie hasła Twojego konta w celu potwierdzenia autoryzacji. UWAGA! SUB-Admin może generować kody i elektroniczne klucze tylko do zamka, do którego został przyznany mu pierwotny eKey przez Admina Głównego. SUB-Admin ma podgląd tylko do rejestru zamka, do którego został przydzielony mu dostęp. Admin Główny ma podgląd do wszystkich rejestrów wszystkich zamków. Tylko Admin Główny może usuwać zamki z kont SUB-Adminów. 17 TTlock – instrukcja obsługi Passcode – generowanie kodów W tej zakładce można generować kody szyfrowe służące do otwierania zamka. Mamy kilka rodzajów kodów: PERMANENT Stały kod - należy go użyć w ciągu 24 godzin od momentu wygenerowania, w przeciwnym razie wygaśnie automatycznie. 18 - TTlock – instrukcja obsługi Passcode – generowanie kodów TIMED (kod do apartamentów) Kod czasowy – (min. 1h, max. 3lata) ustaw datę rozpoczęcia i zakończenia pobytu. Kod powinien zostać użyty w ciągu 24 godzin od daty startu rezerwacji, w przeciwnym razie wygaśnie automatycznie. 19 TTlock – instrukcja obsługi Passcode – generowanie kodów ONE-TIME Kod jednorazowy – może zostać użyty tylko jeden raz i jest aktywny 6 godzin od bieżącej godziny. 20 TTlock – instrukcja obsługi Passcode – generowanie kodów CYCLIC Kod cykliczny – odnawia się systematycznie, w określonym dniu/dniach o określonej godzinie. 21 TTlock – instrukcja obsługi Passcode – generowanie kodów ERASE Kod kasujący – usuwa wszystkie ustawione kody. Powinien zostać użyty w ciągu 24 godzin od bieżącej godziny, w przeciwnym razie wygaśnie automatycznie. 22 TTlock – instrukcja obsługi Wysyłanie kodów System umożliwia wysyłanie kodów za pomocą wiadomości SMS, e-mail oraz za pomocą aplikacji, np. Messenger, WhatsAPP i WeChat. 23 TTlock – instrukcja obsługi Zarządzanie kodami Wszystkimi wygenerowanymi kodami można zarządzać w zakładce Passcode. 24 TTlock – instrukcja obsługi Panel i zarządzanie kodami Można tu wykonać zmianę, usunięcie, zresetowanie i odblokowanie kodu. Funkcje te można wykonać będąc w pobliżu zamka z pomocą aplikacji oraz za pomocą bramki WiFi. 25 TTlock – instrukcja obsługi Zarzadzanie kartami W zakładce IC Cards można dodawać karty Mifare 13,56 MHz. Po kliknięciu ikony IC Cards, w górnym prawym rogu rozwiń pasek i kliknij Add IC Card. UWAGA! Ikona IC Cards będzie widoczna tylko w przypadku, gdy elektronika zamka będzie posiadała wbudowany czytnik kart RFID. 26 TTlock – instrukcja obsługi Zarzadzanie kartami Po wejściu w ikonę IC Cards nadaj nazwę użytkownika karty i określ czas działania karty. Okres ważności katy IC Mifare może być stały lub ograniczony czasowo. Kliknij NEXT i zbliż kartę do zamka. Zamek odczyta numer karty i doda ją do pamięci aplikacji 27 TTlock – instrukcja obsługi Zarzadzanie kartami Wszystkimi kartami można zarządzać w panelu IC Cards – można tu usuwać i dodawać karty. Nazwę karty i jej numer możesz wysłać do serwera w chmurze klikając Upload IC Cards. Oznacza to, że nawet jak otworzysz aplikację na innym urządzeniu, wszystkie wprowadzone karty będą nadal widoczne. 28 TTlock – instrukcja obsługi Odcisk palca – opcja dodatkowa Zarządzanie odciskami palców przebiega podobnie do zarządzania kartą. Wszystkie operacje dotyczące dodawania odcisku palca znajdują się w zakładce FINGERPRINTS. Aby dodać odcisk palca w prawym rogu rozwiń pasek i kliknij Add Fingerprint. Nadaj nazwę użytkownika odcisku, określ jego czas działania. Okres ważności odcisku palca może być stały lub ograniczony czasowo. Kliknij NEXT i przyłóż palec do czytnika. Zamek zeskanuje odcisk palca i doda go do pamięci aplikacji. Nazwę odcisku możesz wysłać do serwera w chmurze klikając Upload Fingerprints. UWAGA! Ikona Fingerprints będzie widoczna tylko w przypadku, gdy elektronika zamka będzie posiadała wbudowany czytnik linii papilarnych. 29 TTlock – instrukcja obsługi Otwieranie poprzez Bluetooth Istnieje możliwość otwierania klamki za pomocą samej funkcji Bluetooth. Przy okazji każdego otwarcia Bluetooth w zamku zostanie aktualizowana godzina i data. Dodatkowo, połączenie telefonu i zamka poprzez Bluetooth powoduje zaktualizowanie rejestru zdarzeń. 30 TTlock – instrukcja obsługi Otwieranie poprzez Bluetooth Naciśnij okrągły przycisk z kłódką, aby otworzyć drzwi, pamiętaj, że sygnał Bluetooth ma określony zasięg, dlatego użyj aplikacji w określonym obszarze (do 12m) UWAGA! Mały niebieski przycisk z kłódeczką pokazuje się w przypadku, gdy zamek jest połączony z bramką WiFi i umożliwia zdalne otwarcie zamka za pomocą aplikacji. 31 TTlock – instrukcja obsługi Funkcja rejestracja obecności Aplikacja może być wykorzystana do rejestracji obecności pracowników. Zawiera ona funkcje zarządzania pracownikami i przeglądania ich statystyk. 32 TTlock – instrukcja obsługi Funkcja rejestracja obecności Administrator może przeglądać i zarządzać obecnością pracowników w panelu zarządzania. 33 TTlock – instrukcja obsługi Metody rejestracji Istnieją trzy możliwości rejestracji obecności przez pracowników: 1 Za pomocą kodu 2 Za pomocą karty 3 Za pomocą aplikacji – otwarcie poprzez Bluetooth 34 TTlock – instrukcja obsługi Statystyki W tym miejscu możesz sprawdzić frekwencje wszystkich pracowników w określonym dniu. Spóźnienia, wcześniejsze wyjścia oraz niesprawdzone karty będą zaznaczone oddzielnie w 3 różnych kolorach. 35 TTlock – instrukcja obsługi Sprawdzanie obecności W tym miejscu możesz sprawdzić frekwencje wszystkich pracowników w określonym dniu. Spóźnienia, wcześniejsze wyjścia oraz niesprawdzone karty będą zaznaczone oddzielnie w 3 różnych kolorach. 36 TTlock – instrukcja obsługi Ustawienia - ogólne W tym miejscu możesz ustawić nazwę firmy, liczbę pracowników, czas pracy norma, dni robocze oraz urlopy i święta. 37 TTlock – instrukcja obsługi Ustawienia - czas W tym miejscu ustawiasz czas rozpoczęcia i zakończenia dnia prac y. Pozwoli to ustalić czy pracownicy przyszli do pracy na czas i czy wyszli w odpowiednim momencie oraz czy wyrobili normę. 38 TTlock – instrukcja obsługi Ustawienia – dni robocze W tym miejscu możesz ustawić w jakie dni czynna jest firma. 39 TTlock – instrukcja obsługi Ustawienia – dni wolne W tym miejscu możesz ustawić dni wolne od pracy zgodnie ze swoimi preferencjami. 40 TTlock – instrukcja obsługi Ustawienia systemowe W tym miejscu możesz ustawić użytkowników zamka, zarządzać rgupami, bramką,ustawieniami bezpieczeństwa , wykonać transfer zamka, wylogować się, a także sprawdzić wersję aplikacji. UWAGA! Przycisk „Touch to Unlock” determinuje to czy będziesz mógł otworzyć zamek za pomocą dotknięcia zzamka bez użycia telefonu. 41 TTlock – instrukcja obsługi Podział na grupy W przypadku posiadania dużej ilości zamków możesz je podzielić na grupy. 42 TTlock – instrukcja obsługi Transfer zamków Administrator może przetransferować zamek do innego użytkownika. (Tylko administrator zamka może go transferować) 43 TTlock – instrukcja obsługi Transfer zamków Po wprowadzeniu konta nowego użytkownika zamka - do transferu otrzymujesz kod weryfikacyjny. Transfer zostanie zrealizowany pomyślnie jeśli wpiszesz poprawny numer lub nazwę konta odbiorcy. 44 TTlock – instrukcja obsługi Bramka WiFi Bramka Bluetooth - WiFi Bramka łączy zamek z aplikacjąna Twoim telefonie poprzez lokalną sieć WiFi. Daje ona dodatkowe opcje, takie jak: odczyt historii zdarzeń, edycja kodów, nadawanie wspólnych kodów, podgląd stanu baterii, otwieranie zdalne zamków. 45 TTlock – instrukcja obsługi Bramka - dodawanie Jak dodać bramkę do aplikacji? 1. Połącz swój telefon z siecią lokalną siecią WiFi – tą do której będzie podłączona docelowo bramka 2. Naciśnij przycisk „+” (w prawym, górnym rogu), następnie wpisz nazwę i hasło sieci WiFi oraz nadaj nazwę bramki, naciśnij OK, a potem wpisz hasło konta TTlock dla autoryzacji 3. Naciśnij i przytrzymaj przycisk ustawień na bramce przez 5 sekund, zielone światło oznacza, że bramka została zainicjowana. W przypadku niepowodzenia – powtórz procedurę raz jeszcze lub sprawdź poprawne działanie routera WiFi 46 TTlock – instrukcja obsługi Bramka - konfiguracja Po krótkim czasie możesz zobaczyć, które zamki są w zasięgu bramki, po dodaniu danego zamka do bramki możesz nim zarządzać. 47 TTlock – instrukcja obsługi Pomoc W tym miejscu możesz zobaczyć najczęściej zadawane pytania oraz uzyskać informację kontaktując się poprzez zakładkę „Feedback”. 48