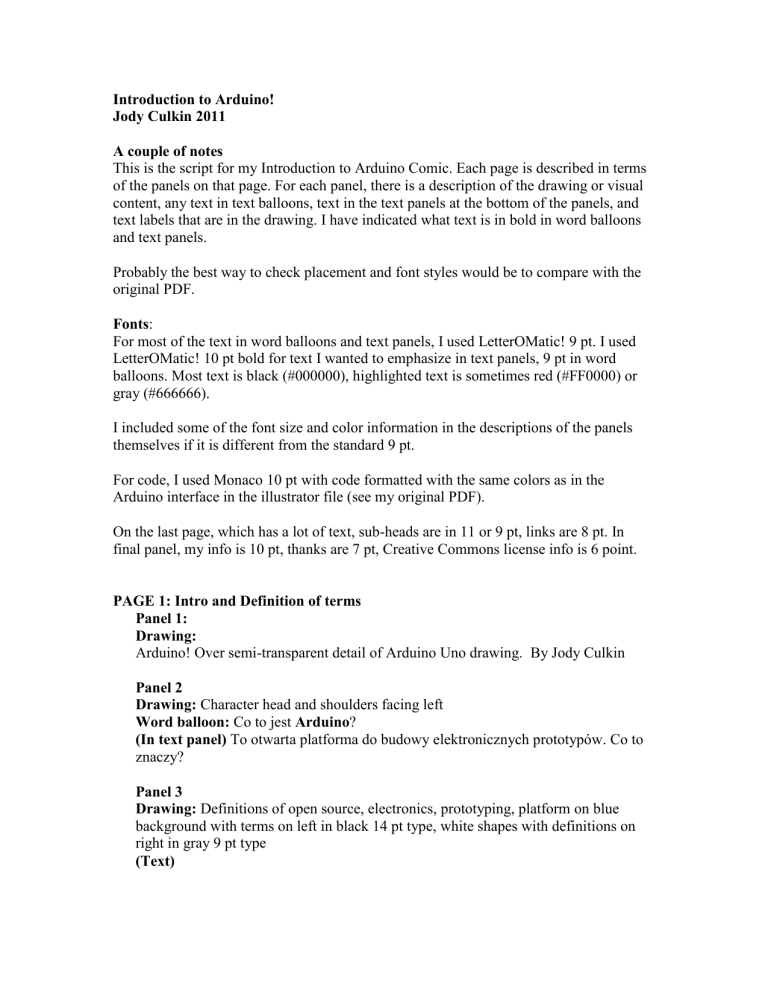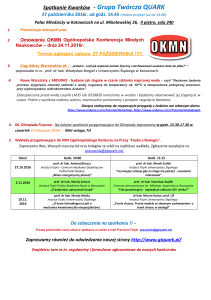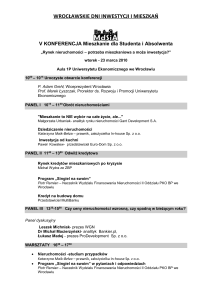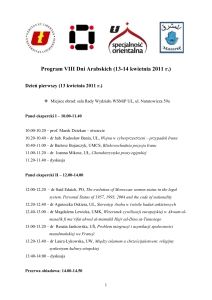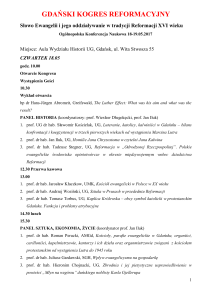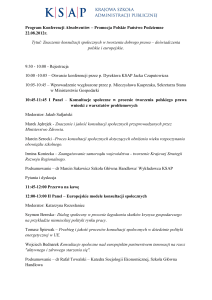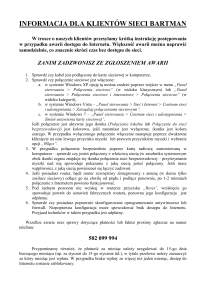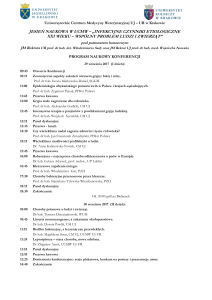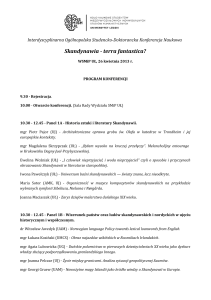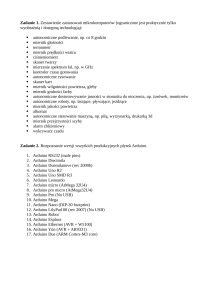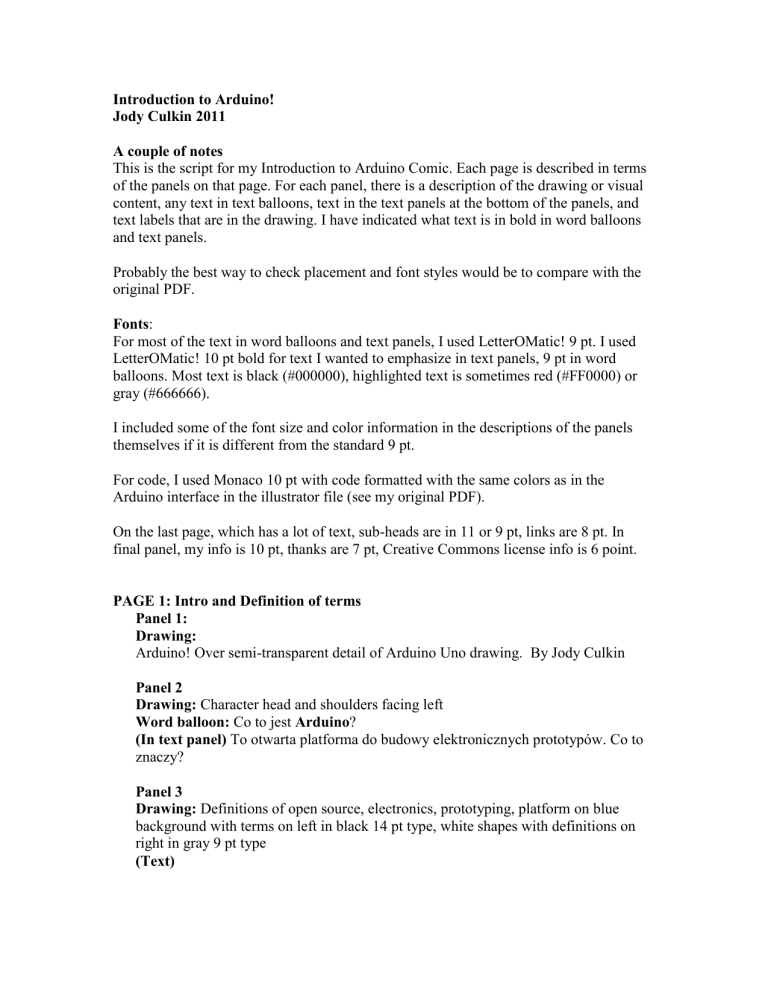
Introduction to Arduino!
Jody Culkin 2011
A couple of notes
This is the script for my Introduction to Arduino Comic. Each page is described in terms
of the panels on that page. For each panel, there is a description of the drawing or visual
content, any text in text balloons, text in the text panels at the bottom of the panels, and
text labels that are in the drawing. I have indicated what text is in bold in word balloons
and text panels.
Probably the best way to check placement and font styles would be to compare with the
original PDF.
Fonts:
For most of the text in word balloons and text panels, I used LetterOMatic! 9 pt. I used
LetterOMatic! 10 pt bold for text I wanted to emphasize in text panels, 9 pt in word
balloons. Most text is black (#000000), highlighted text is sometimes red (#FF0000) or
gray (#666666).
I included some of the font size and color information in the descriptions of the panels
themselves if it is different from the standard 9 pt.
For code, I used Monaco 10 pt with code formatted with the same colors as in the
Arduino interface in the illustrator file (see my original PDF).
On the last page, which has a lot of text, sub-heads are in 11 or 9 pt, links are 8 pt. In
final panel, my info is 10 pt, thanks are 7 pt, Creative Commons license info is 6 point.
PAGE 1: Intro and Definition of terms
Panel 1:
Drawing:
Arduino! Over semi-transparent detail of Arduino Uno drawing. By Jody Culkin
Panel 2
Drawing: Character head and shoulders facing left
Word balloon: Co to jest Arduino?
(In text panel) To otwarta platforma do budowy elektronicznych prototypów. Co to
znaczy?
Panel 3
Drawing: Definitions of open source, electronics, prototyping, platform on blue
background with terms on left in black 14 pt type, white shapes with definitions on
right in gray 9 pt type
(Text)
Otwarta- “Zasoby, które mogą być używane, zmieniane i dystrybuowane bez opłat.
Tak oprogramowanie jak i sprzęt.”
Elektronika- ”Technologia, która wykorzystuje kontrolowany ruch elektronów w
różnych mediach.”
Prototyp- “Pierwotny wzór będący podstawą do stworzenia gotowego produktu.”
Platforma- “Architektura sprzętowa z platformą programową służącą do
uruchamiania oprogramowania innego typu.”
PAGE 2: Intro to the platform and microcontrollers
Panel 4
Drawing: An Arduino connected to a breadboard with a photocell and LED with
character looking on pointing.
Labels:
Mikroukład
Fotorezystor
Płytka stykowa
Dioda LED
(In text panel): Arduino zawiera mikroukład, będący bardzo małym komputerem,
który możesz samodzielnie programować. Możesz podłączyć czujniki, które będą
mierzyły warunki zewnętrzne (np. poziom jasności w pomieszczeniu). Może również
kontrolować jak inne element będą reagowały na te warunki (ciemniej w pokoju –
LED sie włącza).
Panel 5
Drawing: 2 switches
Labels:
ON
OFF
(In text panel) Lub może zareagować na coś tak prostego jak naciśnięty przełącznik.
Panel 6
Drawing: finger points to mouse and monitor.
Word balloon: Mysz jest podstawowym urządzeniem wejścia, a monitor głównym
urządzeniem wyjścia.
(In text panel) Mikrokontrolery używają wejść I wyjść tak jak komputery. Wejścia
pobierają informację od operatora lub dotyczącą otoczenia, podczas gdy wyjścia ją
uzewnętrzniają w zaprogramowany sposób.
PAGE 3: Inputs and outputs, analog and digital
Panel 7
Drawing: Momentary switch and force sensitive resistor
Labels:
Włącznik chwilowy
Czujnik nacisku
(In text panel) Przełącznik lub czujnik może być urządzeniem wejściowym dla
Arduino.
Panel 8
Drawing: DC motor, laptop
Labels:
Silnik prądu stałęgo
(In text panel) Dowolne urządzenie, które możemy włączać i wyłączać, a także
kontrolować może być urządzeniem wyjściowym. Może to być silnik albo nawet
computer.
Panel 9
Drawing: Character head and shoulders facing right
Word balloon: Jaka jest różnica pomiędzy wejściami lub wyjściami analogowymi
a cyfrowymi?
(In text panel) Wejścia i wyjścia mogą być cyfrowe bądź analogowe. Informacja
cyfrowa jest dwustanowa – albo prawda, albo fałsz. Analogowa jest wielostanowa,
gdyż może zawierać się w określonym zakresie wartości.
Panel 10
Drawing: Character with hands on hips
Word balloons:
Left balloon: Informacja cyfrowa jest dyskretna i skończona, opisana dwoma
stanami, 1 lub 0, włączone lub wyłączone.
Right balloon: Informacja analogowa charakteryzuje się ciągłością. Może mieć
nieskończoną liczbę możliwych wartości.
(In text panel) Włącznik jest urządzeniem cyfrowym, czujnik analogowym. Zakres
czujnika analogowego zależy od konwersji danej analogowej do postaci cyfrowej.
PAGE 4: Review of electricity, terms and concepts
Panel 11
Drawing: Character profile, arms pointing up
Word balloon: Napięcie? Prąd? Oporność? Prawo Ohma?
(In text panel): Zanim podłączomy Arduino do zasilania musimy zapoznać size
kilkoma terminami i zasadami na temat działania elektryczności (i oczywiście
elektroniki).
Panel 12 (definitions on white shapes)
Napięcie (U) iest miarą potencjału elektrycznego w obwodzie. Wyrażane jest w
woltach.
Panel 13
Prąd (I) to ilość ładunków przepływających w przewodniku w jednostce czasu.
Jednostką miary prądu jest amper.
Panel 14
Oporność (R) to miara oporu stawianego przez materiał przepływającym ładunkom
elektrycznym. Wartość wyrażana w omach.
(Text panel underneath all) Elektryczność to przepływ energii przez przewodnik.
Panel 15
Drawing: tank with water connected to pipes through which water flows with valve
attached that limits flow
(Text in white shapes)
(Near tank) Prędkość przepływu zależy od napięcia
(Near valve) Oporność zmniejsza lub zwiększa prędkość przepływu
(Near pipes) Wielkość przepływu przez rurę to prąd
(In text panel): Częstą analogią stosowaną w wyjaśnianiu tych zagadnień jest
płynąca woda. Oto jeden z modeli.
PAGE 5: ohm’s law, what is a circuit, schematic
Panel 16
Drawing: (Ohm’s law on white shape. Top line in red 16 pt, rules 9 pt black, or
gray 7 pt type)
Prawo Ohma
Prąd = Napęcie/Oporność
(I= U/R)
or
Oporność = Napięcie/Prąd
(R = U/I)
or
Napięcie = Oporność * Prąd
(U = R*I)
(In text panel): Pomiędzy prądem, napięciem oraz opornością zachodzi zależność
odkryta przez Georga Simona Ohma, niemieckiego fizyka.
Panel 17
Drawing: Tank with hose with valve limiting flow
(In text panel): Na przykład, większy opór to mniejszy przepływ.
Panel 18
Drawing: Bigger tank, more flow from hose
(In text panel): Albo większy potencjał, większy przepływ.
Panel 19
Drawing: battery attached with wires to switch and light bulb
(In text panel): Teraz popatrzmy na prosty układ. Każdy obwód jest zamkniętą
petal zawierającą źródło energii (bacteria) oraz odbiornik energii (żarówkę).
Odbiornik przekształaca energię zawartą w baterii zużywając ją. Powyższy układ
zawiera również włącznik.
Panel 20
Drawing: Schematic of simple circuit
Labels: (font-Geneva)
Żarówka
Włącznik
Źródło prądu stałego
(In text panel): To jest schemat tego samego obwodu (prezentuje obwód przy
pomocy symboli) Kiedy włącznik jest zwarty, prąd płynie z źródła do żarówki I ją
zapala.
PAGE 6 AC, DC, back to Arduino, USB, software
Panel 21
Drawing: Schematic with Direct Current and Alternating Current.
Labels:
Prąd stały (DC)
Prąd przemienny (AC)
(In text panel): Istnieją dwa typy obwodów, z prądem stałym i prądem
przemiennym. W obwodach prądu stałego, prąd płynie zawsze w jednym kierunku,
natomiast w obwodach prądu przemiennego zmienia kierunek w regularnych
cyklach. W komiksie mówimy jedynie o układach prądu stałego.
Panel 22
Drawing: close up of Arduino, character in profile with hand on cheek
Word Balloon: Omówiliśmy kilka tematów dotyczących elektryczności, pora
wrócić do Arduino.
(In text panel): Nasze Arduino potrzebuje zasilania do działania. W tym celu
podłączamy go do komputera, dzięki podłączeniu możemy go również
zaprogramować.
Panel 23
Drawing: Arduino, laptop, USB cable poised to connect them
(In text panel): Podłączenie Arduino kablem USB do komputera zasili go oraz
umożliwi rozpoczęcie programowania.
Panel 24
Drawing: close up of interface of Arduino web page. White shape with text:
Labels:
Pobierz oprogramowanie: (red type 18 pt)
http://www.arduino.cc/en/Main/Software (black 10 pt)(linked)
(In text panel): Aby mieć możliwośćprogramowania Arduino pobierz I zainstaluj
oprogramowanie. Dostępne jest bez opłat pod powyższym linkiem.
Oprogramowanie dla Arduino działa w syatemach Windows, Linux oraz Mac OS
X.
PAGE 7: Download software and connect board
Panel 25
Drawing: Text in white shape (URLS are linked) (URLS in 10 pt red type, other
text 9 pt black)
Instrukcja jak zainstalować oprogramowanie
Arduino w systemie Mac:
http://www.arduino.cc/en/Guide/MacOSX
Instrukcja instalacji oprogramowania
w systemie Windows:
http://www.arduino.cc/en/Guide/Windows
Instrukcja instalacji oprogramowania
w sytemie Linux:
http://www.arduino.cc/playground/Learning/Linux
(In text panel): Użyj powyższych linków aby przeczytać szczegółowe instrukcje
instalacji na różnych platformach.
Panel 26:
Drawing: Detail of Arduino with led at pwr lit up.
(In text panel): Jeśli już zainstalowałeś oprogramowanie, podłącz płytkę Arduino.
Dioda LED na płytce oznaczona ON zapali się.
Panel 27:
Drawing: Screenshot of menus in interface of Arduino software, selecting the
board
(In text panel): Uruchom zainstalowane oprogramowanie dla Arduino. W menu
Tools wybierz płytkę której używasz (Narzędzia > Płytka). Na przykład, Arduino
Uno.
Panel 28:
Drawing: Screenshot of menus in interface of Arduino software, selecting the serial
port
(In text panel): W następnej kolejności wybierz port szeregowy, który będzie
używany do połaczenia (Narzędzia > Port szeregowy). W systemie OS X będzie
to coś w stylu /dev/tty.usbmodem, natomiast na komputerach z Windows,
oznaczenie portu szeregowego wygląda np. tak: COM3.
PAGE 8: IDE, First script
Panel 29:
Drawing: Character talking head shot facing left.
(Word bubble): Co to jest Integrated Development Environment?
(In text panel): Gdy pobrałeś chwilę wcześniej oprogramowanie Arduino, było to
właśnie IDE. Jest to połączenie edytora, kompilatora I kilku innych narzędzi,
ułatwiające programistom tworzenie oprogramowania.
Panel 30:
Drawing: Screenshot of interface of menus, selecting Blink Script
(In Text Panel): IDE umożliwia pisanie programów, w Arduino nazwanych szkic,
oraz wysyłanie ich do Arduino. Otwórz przykład Blink z menu File: Plik >
Przykłady > 1.Basics > Blink.
Panel 31:
Drawing: Screenshot of interface of Arduino software, strip of buttons and part of
sketch. Arrow pointing to upload button
Labels:
Przycisk wysyłania
(In text panel): Aby wysłać program na płytkę Arduino, kliknij przycisk Załaduj
znajdujący się na pasku u góry okna. W dolnym okienku pojawi się kilka
komunikatów, a na końcu informacja Done Uploading.
Panel 32:
Drawing: Close-up of the Arduino with LED light at pin 13.
(In text panel): Dioda LED przy pinie 13 na Arduino zacznie migać.
PAGE 9: writing scripts: setup and loop- brief overview of language
Panel 33:
Drawing: Blink script on white shape
void setup() {
// inicjalizacja cyfrowego pinu jako wyjścia
// W większości płytek Arduino pin 13 podłączony jest do
diody LED:
pinMode(13, OUTPUT);
}
void loop() {
digitalWrite(13, HIGH);
delay(1000);
digitalWrite(13, LOW);
delay(1000);
}
//
//
//
//
włącz diode LED
czekaj sekundę
wyłącz diode LED
czekaj sekundę
(In text panel): Sketch, tak jak program w dowolnym innym języku jest zbiorem
instrukcji dla komputera. Jeśli przyjrzymy się bliżej naszemu programowi Blink,
dostrzeżemy dwie ważne części, setup oraz loop.
Panel 34:
Drawing: fingers point to definitions of setup and loop on white shapes.
Text (setup and loop in red type, definition in black all 10 pt.)
Setup: Wykonuje się raz gdy program się uruchamia
Loop: powtarza się w kółko bez końca
(In text panel): Są to bloki program zwane funkcjami, które każdy sketch musi
posiadać. Treść obu funkcji ujmowana jest w nawiasy klamrowe{ }.
Panel 35:
Drawing: Back of character reading Arduino reference guide on laptop. URL
(linked) on white shape
Text (10 pt red type)
http://arduino.cc/en/Reference/HomePage
(In text panel): Sprawdź na stronie web Arduino instrukcje oraz inne zasoby
dzięki którym nauczysz się języka programowania.
Panel 36:
Drawing: Close up of blink script with explanation line by line with comments.
Comments are in red in LetterOMatic
Text
void setup() {
pinMode(13, OUTPUT);
wyjścia
}
//koniec bloku
//deklaracja bloku
//ustawienie pinu 13 jako
void loop() {
//deklaracja bloku
digitalWrite(13, HIGH);
//ustawienie pinu 13 w stan
wysoki
delay(1000);
//jedna sekunda pauzy
digitalWrite(13, LOW);
//ustawienie pinu 13 w stan
niski
delay(1000);
//jedna sekunda pauzy
}
//koniec bloku
(In text panel): Popatrz na ten prosty skrypt linia po linii i zobacz co każda z nich
robi.
PAGE 10: Using a Breadboard, LED digital output
Panel 37:
Drawing: Hand holding breadboard
(In text panel): Jak możemy sterować elementami będącymi poza płytką
Arduino? Musimy podłączyć do Arduino płytkę stykową, która pozwoli w
krótkim czasie zbudować i przetestować nasze układy.
Panel 38:
Drawing: Close up of breadboard- text on white shapes with pointing arrows: (red
type 10 pt bold)
Labels:
Styki połączone poziomo
Styki połączone pionowo
(In text panel): Ta płyka stykowa posiada dwa pionowe rzędy styków po lewej I
prawej stronie oraz oraz pięć rzędów styków po obu stronach wgłębienia. Styki na
krawędzi płytki połączone są pionowo. Każde pięć styków w środkowej części
połączone jest poziomo.
Panel 39:
Drawing: Power and ground connected from Arduino to breadboard and across
top of board so power and ground run down both sides
(In text panel): Podłączymy zasilanie (+5V) oraz masę (GND) z Arduino do
skrajnych rzędów na naszej płytce stykowej przewodem o średnicy ok. 0,65 mm.
Pozostałe komponenty podłączamy do styków w środkowej części płytki, oraz w
razie potrzeby do zasilania i masy.
Panel 40:
Drawing: LED. Text defines anode and cathode
Labels:
Anoda (podłączana do zasilania)
Katoda (podłączana do masy)
(In text panel): Dioda LED (Light Emitting Diode) świeci kiedy płynie przez nią
prąd we właściwym kierunku. Podłączymy diode do płytki stykowej, a następnie
do Arduino by sterować nią poprzez nasz Szkic.
PAGE 11: Digital output
Panel 41:
Drawing: Breadboard attached to Arduino with LED attached
(In text panel): Anoda podłączona jest pinu 2 Arduino poprzez rezystor 220
omów. Katoda natomiast bezpośrednio do masy. Piny od drugiego do trzynastego
mogą być konfigurowane jako cygrowe wejścia lub wyjścia. Klinknij przycisk
Nowy by zacząć nowy szkic.
Panel 42:
Drawing: Script on white shape
void setup() {
pinMode(2, OUTPUT);
}
void loop() {
digitalWrite(2, HIGH);
delay(500);
digitalWrite(2, LOW);
delay(500);
}
(In text panel): W bloku setup ustawiamy pin 2 jako wyjście. W funkcji loop,
najpierw ustawiamy stan wysoki na pinie 2, który włącza diodęLED. Plecenie
delay wprowadza półsekundową pauzę w wykonywaniu program. Następnie pin 2
przełączany jest do stanu niskiego i dioda wyłącza się i oczekujemy następne pół
sekundy.
Panel 43:
Drawing: buttons on Arduino IDE interface. Text labels buttons with pointing
arrows (red 10 pt type bold)
Labels:
Przycisk weryfikuj
Przycisk wyślij
(In text panel): Kliknij przycisk weryfikuj, by sprawdzić swój program. Jeśli nie
ma błędów wciśnij wyślij, by załadować program do Arduino.
Panel 44:
Drawing: 2 panels, LED glows on, LED off
(In text panel): Dioda LED ciągle się włącza i wyłącza w półsekundowym
odstępie czasowym.
PAGE 12: Digital input: setting up a switch to turn LED on and off
Panel 45:
Drawing: hand holding switch
(In text panel): Następnie dodajmy przełącznik jako cyfrowe wejście, dzięki
któremu będziemy włączać i wyłączać LED.
Panel 46:
Drawing: Detail of switch attached to board along with LED and resistors
(In text panel): Podłącz jedną stronę włącznika chwilowego do pinu 4 w Arduino
i jednocześnie przez rezystor 10k omów do masy. Drugi styk podłącz do zasilania.
Diodę LED pozostawimy podłączoną tak jak w poprzednim przykładzie.
Panel 47:
Drawing: code for switch script written on white shape
void setup() {
pinMode(2, OUTPUT);
pinMode(4, INPUT);
}
void loop() {
if(digitalRead(4)){
digitalWrite(2, HIGH);
}else{
digitalWrite(2, LOW);
}
}
(In text panels): Następnie stwórzmy program. W części setup deklarujemy pin 2
jako wyjście oraz pin 4 jako wejście. W funkcji loop używamy instrukcji if, która
sprawdza jaki stan ma pin 4. Jeśli odczytamy stan wysoki, pin 2 ustawiany jest w
stan wysoki, w przeciwnym wypadku pin 2 ustawiany jest w stan niski co
powoduje wyłączenie diody LED.
Panel 48:
Drawing: split panel, finger pushing switch with LED lit, finger lets up and LED
is off
(In text panel) Dioda LED świeci gdy przycisk jest wciśnięty.
PAGE 13: Analog input. Potentiometer
Panel 49:
Drawing: Character head shot in front of gigantic potentiometer.
Word Balloon: Potencjometr jest regulowanym opornikiem. Wartość jego
oporności zmienia się wraz z obrotem, rosnąc lub malejąc w zależności od
kierunku obrotu.
(In text panel): Przetestujemy teraz wejście analogowe. Użyjemy do tego celu
potencjometru.
Panel 50:
Drawing: Breadboard with potentiometer attached to Arduino
(In text panel): Podłącz środkowy styk potencjometru po pinu A0 w Arduino.
Jeden ze styków skrajnych podłącz do zasilania, drugi do masy.
Panel 51:
Drawing: code for analog read serial output on white shape
void setup() {
Serial.begin(9600);
}
void loop() {
Serial.println(analogRead(A0));
}
(In text panel): Na początek wykorzystajmy monitor portu szeregowego i
zerknijmy na zakres wartości, które otrzymamy obracając potencjometr.
Inicjalizujemy obiekt portu szeregowego w sekcji setup, nadając mu prędkość
9600 bodów. W pętli loop, odczytujemy wartość z analogowego pinu A0 i
przepisujemy ją do obiektu serial używając komendy println.
Panel 52:
Drawing: Serial monitor window in Arduino software interface with numbers
showing range of values. Arrows point to serial monitor button
Labels:
Kliknij w celu otwarcia monitora portu szeregowego.
(In text panel): Po załadowaniu szkicu do Arduino, kliknij przycisk monitora
portu szeregowego, żeby zobaczyć zmieniające się podczas obrotu potencjometru
wartości. Otworzy się dodatkowe okno i zobaczysz wartości w zakresie 0 do 1024,
przekręcając potencjometr z jednej skrajnej pozycji do drugiej.
PAGE 14: Analog output
Panel 53:
Drawing: breadboard attached to Arduino with pot, LED and resistors
(In text panel): Użyjmy zatem zmieniającej się wraz z obrotem potencjometru
wartości do regulacji jasności diody LED. Podłącz przez rezystor anodę diody do
pinu 3 na płytce Arduino, a katodę do masy.
Panel 54:
Drawing: Diagram of pulse width modulation duty cycles on white shape.
Labels:
0% wypełnienie - analogWrite(0)
50% wypełnienie - analogWrite(127)
100% wypełnienie - analogWrite(255)
(In text panel): W tym celu użyjemy modulacji szerokości impulsów (Pulse
Width Modulation - PWM). Jest to metoda symulacji wartości analogowej
wykorzystująca sterowanie w obwodzie stosunkiem włączonego zasilania do
wyłączonego w danej jednostce czasu, przy niezmienionym napięciu i
częstotliwości. PWM dostępne jest na pinach 3, 5, 6, 9, 10 oraz 11.
Panel 55:
Drawing: code for analog read analog write on white shape
int sensorValue = 0;
void setup() {
pinMode(3,OUTPUT);
}
void loop() {
sensorValue = analogRead(A0);
analogWrite(3, sensorValue/4);
}
(In text panel): Najpierw tworzymy zmienną, która będzie przechowywała
wartość potencjometu. W części setup ustawiamy pin 3 w tryb wyjścia. W pętli
głównej loop zapisujemy odczytaną wartość położenia potencjometru I zapisujemy
ją do wcześniej utworzonej zmiennej. Następnie dzielimy tę wartość przez 4, by
uzyskać zakres wartości od 0 do 255 i wpisujemy ją na pin 3.
Panel 56:
Drawing: On left, split panels- top: LED shines dimly, bottom: LED shines
brightly. Right side: hand turns potentiometer.
(In text panel): Jasność diody LED się zmienia od całkowicie wyłączonej do
bardzo jasnej wraz z ustawieniem potencjometru.
PAGE 15: Links, credits
Panel 57:
Drawing: Standing view of character pointing down in front of detail of Arduino
board and name
Word balloon: To tyle! To tylko bardzo pobieżne wprowadzenie. W pozostałych
panelach znajdują się linki do innych zasobów. Sprawdź je, a znajdziesz o wiele
więcej informacji!
Panel 58:
Drawing: text inside of white shape (all URLs are linked)
Linki
Oprogramowanie
Pobieranie IDE
http://www.arduino.cc/en/Main/Software
Język programowania
http://arduino.cc/en/Reference/HomePage
Dostawcy elementów:
Nettigo
http://nettigo.pl/
KAMAMI
http://www.kamami.pl/
Botland
http://botland.com.pl/
AVT
http://sklep.avt.pl/
Panel 59:
Drawing: text inside of white shape (all URLs are linked)
Samouczki
Samouczki na stronie Arduino
http://www.arduino.cc/en/Tutorial/HomePage
Lady Ada
http://www.ladyada.net/learn/arduino/
Majsterkowo.pl
http://majsterkowo.pl/kategoria/arduino/
Books
Spraw, by rzeczy przemówiły. Programowanie urządzeń elektronicznych z
wykorzystaniem Arduino – Tom Igoe – Helion 2013
Arduino. 65 praktycznych projektów – John Boxall – Helion 2013
Inteligentny dom. Automatyzacja mieszkania za pomocą platformy
Arduino, systemu Android i zwykłego komputera – Mike Riley – Helion
2013
Panel 60:
Drawing: text inside of white shape. Creative Commons license logo in lower
right hand corner.
Oryginalny tekst i rysunki Jody Culkin, więcej informacji na stronie
jodyculkin.com
Tłumaczenie na j. polski Tomek Maślany
Wielkie, wielkie podziękowania dla ekipy Arduino za świetną, elastyczną
platformę open source.
Na koniec podziękowania dla aktywnej i ciągle rosnącej społeczności Arduino.
Introduction to Arduino stworzone przez Jody Culkin jest licencjonowane na
warunkach Creative Commons Attribution-NonCommercial-ShareAlike 3.0
Unported License.