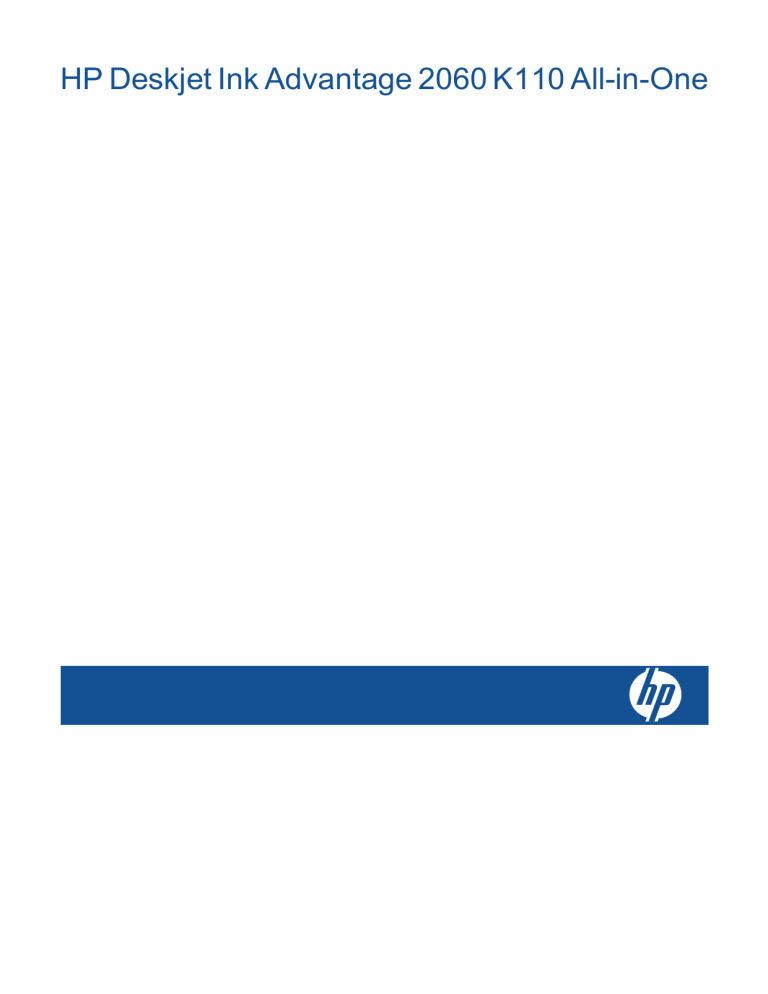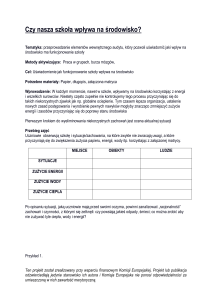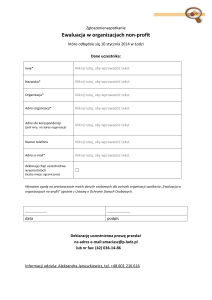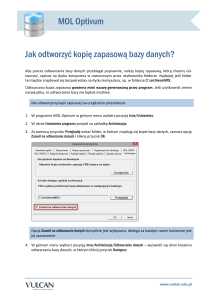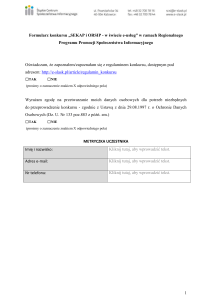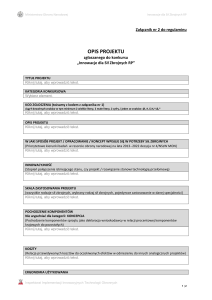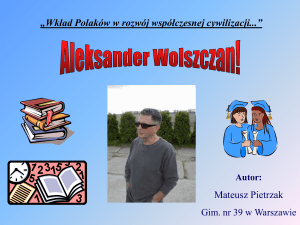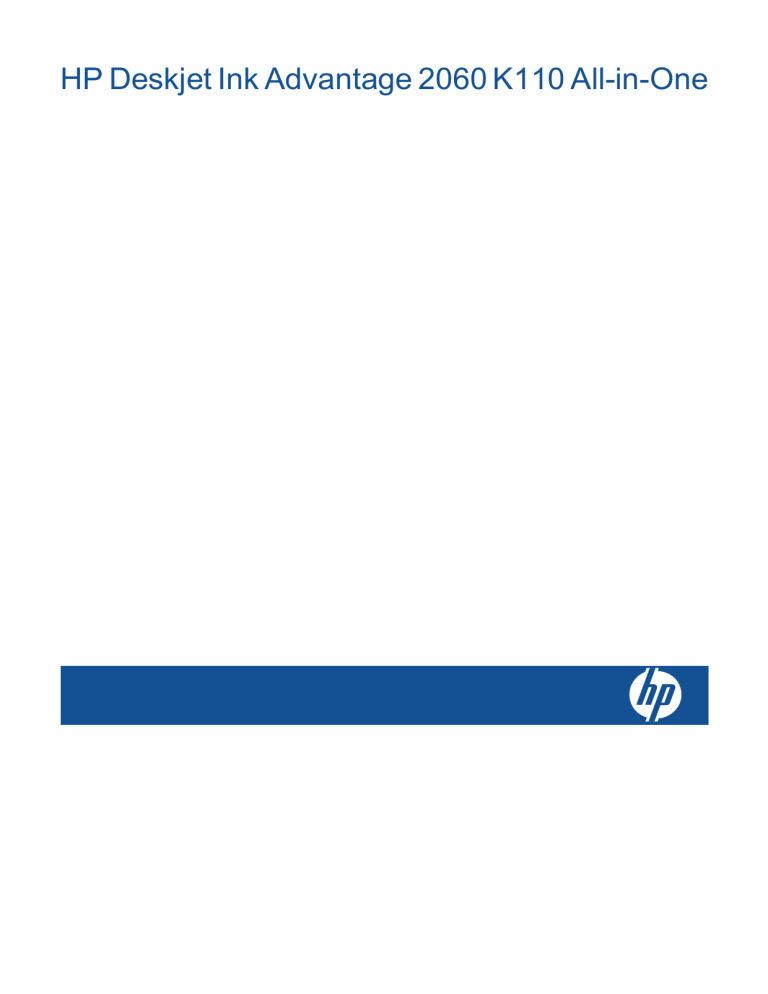
HP Deskjet Ink Advantage 2060 K110 All-in-One
1
W jaki sposób?...................................................................................................................................................................3
2
Zapoznanie z HP All-in-One
Elementy drukarki.................................................................................................................................................................5
Funkcje panelu sterowania...................................................................................................................................................6
Wskaźniki stanu....................................................................................................................................................................6
3
Druk
Drukowanie dokumentów.....................................................................................................................................................9
Drukowanie zdjęć...............................................................................................................................................................10
Drukowanie na kopertach...................................................................................................................................................10
Wskazówki przydatne w trakcie drukowania......................................................................................................................11
5
Kopiowanie i skanowanie
Kopiowanie dokumentów lub zdjęć....................................................................................................................................21
Skanowanie do komputera.................................................................................................................................................22
Wskazówki dotyczące udanego kopiowania i skanowania................................................................................................23
6
Praca z pojemnikami z tuszem
Sprawdzanie szacowanego poziomu tuszu.......................................................................................................................25
Zamawianie pojemników....................................................................................................................................................25
Wymiana pojemników.........................................................................................................................................................26
Korzystanie z trybu jednego pojemnika..............................................................................................................................28
Informacja o gwarancji na kasety drukujące......................................................................................................................28
7
Rozwiązywanie problemów
Poprawianie jakości druku..................................................................................................................................................29
Usuwanie zacięcia papieru.................................................................................................................................................30
Nie można drukować..........................................................................................................................................................32
Pomoc techniczna firmy HP...............................................................................................................................................35
8
Informacje techniczne
Uwaga................................................................................................................................................................................37
Dane techniczne.................................................................................................................................................................37
Program ochrony środowiska.............................................................................................................................................39
Informacje prawne..............................................................................................................................................................41
Indeks......................................................................................................................................................................................45
1
Spis treści
Spis treści
Spis treści
2
W jaki sposób?
Korzystanie z urządzenia HP All-in-One
•
•
•
•
•
Elementy drukarki na stronie 5
Kopiowanie dokumentów lub zdjęć na stronie 21
Ładowanie materiałów na stronie 16
Wymiana pojemników na stronie 26
Usuwanie zacięcia papieru na stronie 30
W jaki sposób?
1
W jaki sposób?
3
Rozdział 1
W jaki sposób?
4
W jaki sposób?
2
Zapoznanie z HP All-in-One
•
•
•
Elementy drukarki
Funkcje panelu sterowania
Wskaźniki stanu
1
Zasobnik wejściowy
2
Prowadnica szerokości papieru zasobnika wejściowego
3
Panel sterowania
4
Drzwiczki pojemników z tuszem
5
Zasobnik wyjściowy
6
Przedłużenie zasobnika wyjściowego (nazywane także przedłużeniem zasobnika)
7
Pojemniki
Zapoznanie z HP All-in-One
Elementy drukarki
Zapoznanie z HP All-in-One
5
Rozdział 2
Funkcje panelu sterowania
Zapoznanie z HP All-in-One
1
Zasilanie: Służy do włączania i wyłączania urządzenia. Gdy urządzenie jest wyłączone, wciąż jest zasilane, ale na
minimalnym poziomie. By całkowicie odłączyć zasilanie, wyłącz urządzenie, a następnie odłącz przewód zasilający.
2
Anuluj: Zatrzymuje bieżącą operację.
3
Kopiuj Mono: Rozpoczyna czarno-białe zadanie kopiowania. Zwiększa liczbę kopii (do 10) poprzez wielokrotne naciśnięcie
przycisku. Działa jako przycisk wznawiania po rozwiązaniu problemów z drukowaniem.
4
Kopiuj Kolor: Rozpoczyna kolorowe zadanie kopiowania. Zwiększa liczbę kopii (do 10) poprzez wielokrotne naciśnięcie
przycisku. Działa jako przycisk wznawiania po rozwiązaniu problemów z drukowaniem.
5
Wskaźnik uwaga: Wskazuje, że wystąpiła blokada papieru, zabrakło papieru w drukarce, lub wystąpiło zdarzenie
wymagające uwagi.
6
Wskaźnik pojemnik: Wskazuje niski poziom tuszu lub problem z pojemnikiem z tuszem.
Wskaźniki stanu
Gdy urządzenie jest włączone, przycisk włącznika świeci. W czasie przetwarzania zadania, przycisk włącznika miga.
Inne migające wskaźniki informują o problemach, które można rozwiązać. Poniżej opisano migające wskaźniki i
sposób rozwiązania problemu.
Zachowanie
Rozwiązanie
Wskaźnik zasilania i wskaźnik uwaga świecą (nie migają)
Zamknięty zasobnik wyjściowy, brak papieru lub
zacięcie papieru.
Przygotuj zasobniki na stronie 34, poprawnie
Ładowanie materiałów na stronie 16 lub
Usuwanie zacięcia papieru na stronie 30.
Naciśnij Kopiuj, Mono lub Kopiuj, Kolor, aby
wznowić.
Wskaźnik zasilania miga, oba wskaźniki pojemników migają, a wskaźnik
uwaga świeci (nie miga)
Drzwiczki dostępu do pojemników są otwarte lub
karetka jest zablokowana.
Jeśli drzwiczki dostępu do pojemników są otwarte,
zamknij je. Więcej informacji na ten temat można
znaleźć w rozdziale Przygotuj zasobniki
na stronie 34. Jeśli karetka jest zablokowana,
otwórz drzwiczki dostępu do karetki i przesuń
karetkę w prawo, aby usunąć blokadę. Naciśnij
6
Zapoznanie z HP All-in-One
(ciąg dalszy)
Zachowanie
Rozwiązanie
Kopiuj, Mono lub Kopiuj, Kolor, aby wznowić.
Więcej informacji na ten temat można znaleźć w
rozdziale Odblokuj karetkę drukującą
na stronie 34.
Jeden wskaźnik pojemnika świeci (nie miga)
Świecący wskaźnik pojemnika wskazuje, że
odpowiadający mu pojemnik wciąż ma naklejoną
taśmę, nie został zainstalowany, lub brakuje w nim
tuszu.
Zdejmij różową taśmę, jeśli wciąż znajduje się na
pojemniku, włóż pojemnik jeśli go brakuje, lub
wymień pojemnik gdy jakość druku spadnie
poniżej akceptowalnego poziomu. Więcej
informacji znajdziesz w Wymiana pojemników
na stronie 26.
Oba wskaźniki pojemnika świecą (nie migają)
(Niski poziom tuszu w jednym lub obu
pojemnikach).
Jeden wskaźnik pojemnika miga
Migający wskaźnik pojemnika oznacza, że
odpowiadający mu pojemnik nie został
zainstalowany prawidłowo lub jest niezgodny.
Jeśli pojemnik jest nieprawidłowo zainstalowany,
wyjmij go i włóż ponownie. Jeśli pojemnik jest
niezgodny, wymień go na zgodny.
Oba wskaźniki pojemnika migają
Oba pojemniki mogą wciąż mieć naklejoną taśmę,
brakuje ich, lub są uszkodzone.
Zdejmij różową taśmę z obu pojemników (jeśli się
wciąż na nich znajduje) zainstaluj brakujące
pojemniki lub wymień uszkodzone pojemniki.
Informacje, czy uszkodzony jest tylko jeden
pojemnik znajdziesz w Odnajdź uszkodzony
pojemnik na stronie 34.
Oba wskaźniki pojemnika i wskaźnik uwaga migają
Karetka wewnątrz drukarki uległa zablokowaniu.
Otwórz drzwiczki pojemnika i sprawdź, czy karetka
nie jest zablokowana, zamknij drzwiczki i naciśnij
przycisk Kopiuj, Mono lub Kopiuj, Kolor by
wznowić.
Wskaźnik zasilania, oba wskaźniki pojemnika i wskaźnik uwaga migają
Wystąpił błąd drukarki.
Aby wyjść ze stanu błędu, uruchom urządzenie
ponownie.
1.
2.
3.
4.
Wyłącz urządzenie.
Odłącz przewód zasilający.
Poczekaj minutę, a następnie z powrotem
podłącz kabel zasilający.
Włącz urządzenie.
Jeżeli problem nadal występuje, zobacz Pomoc
techniczna firmy HP na stronie 35.
Wskaźniki stanu
7
Zapoznanie z HP All-in-One
Wymień oba pojemniki, gdy jakość druku obniży
się poniżej akceptowalnego poziomu.
Rozdział 2
Zapoznanie z HP All-in-One
8
Zapoznanie z HP All-in-One
3
Druk
Wybierz zadanie drukowania, aby kontynuować.
Drukowanie dokumentów na stronie 9
Drukowanie zdjęć na stronie 10
Drukowanie na kopertach na stronie 10
Drukowanie dokumentów
Druk
Drukowanie z aplikacji
1. Otwórz zasobnik wyjściowy.
2. Upewnij się, że do zasobnika wejściowego załadowano papier.
Więcej informacji na ten temat można znaleźć w rozdziale Ładowanie materiałów na stronie 16.
3. W wybranej aplikacji kliknij przycisk Drukuj.
4. Upewnij się, czy jako drukarkę wybrano to urządzenie.
5. Kliknij przycisk otwierający okno dialogowe Właściwości.
W zależności od programu przycisk ten może nazywać się Właściwości, Opcje, Ustawienia drukarki,
Drukarka lub Preferencje.
6. Wybierz odpowiednie opcje.
• Na karcie Układ wybierz orientację Pionowo lub Poziomo.
• Na karcie Papier/jakość wybierz odpowiedni rodzaj i rozmiar papieru z rozwijanej listy Rozmiar papieru i
Papier.
• Kliknij Zaawansowane, aby wybrać odpowiednią jakość wydruku z listy Funkcje drukarki.
7. Kliknij przycisk OK, aby zamknąć okno dialogowe Właściwości.
8. Kliknij przycisk Drukuj lub OK, aby rozpocząć drukowanie.
Druk
9
Rozdział 3
Uwaga Dokumenty można drukować po obu stronach papieru, zamiast tylko jednej. Kliknij przycisk
Zaawansowane na karcie Papier/jakość lub Układ. W menu Strony do wydrukowania wybierz Drukuj tylko
nieparzyste. Kliknij przycisk OK, aby wydrukować dokument. Po wydrukowaniu nieparzystych stron dokumentu
wyjmij dokument z zasobnika wyjściowego. Włóż ponownie papier do zasobnika wejściowego, niezadrukowaną
stroną do góry. Powróć do menu rozwijanego Strony do wydrukowania i wybierz Drukuj tylko parzyste. Kliknij
przycisk OK, aby wydrukować dokument.
Drukowanie zdjęć
Drukowanie zdjęcia na papierze fotograficznym
1. Otwórz zasobnik wyjściowy.
2. Wyjmij papier z zasobnika wejściowego, a następnie załaduj papier fotograficzny, stroną do zadrukowania do
góry.
Uwaga Jeśli używany papier fotograficzny ma perforowane zakładki, załaduj go zakładkami skierowanymi
do góry.
3.
4.
5.
Druk
6.
Więcej informacji na ten temat można znaleźć w rozdziale Ładowanie materiałów na stronie 16.
W menu Plik w używanej aplikacji kliknij opcję Drukuj.
Upewnij się, czy jako drukarkę wybrano to urządzenie.
Kliknij przycisk otwierający okno dialogowe Właściwości.
W zależności od programu przycisk ten może nazywać się Właściwości, Opcje, Ustawienia drukarki,
Drukarka lub Preferencje.
Wybierz odpowiednie opcje.
• Na karcie Układ wybierz orientację Pionowo lub Poziomo.
• Na karcie Papier/jakość wybierz odpowiedni rodzaj i rozmiar papieru z rozwijanej listy Rozmiar papieru i
Papier.
• Kliknij Zaawansowane, aby wybrać odpowiednią jakość wydruku z listy Funkcje drukarki.
Uwaga W celu włączenia maksymalnej rozdzielczości, przejdź do karty Papier/jakość i wybierz Papier
fotograficzny, najwyższa jakość z listy rozwijanej Papier. Upewnij się, że drukujesz w kolorze. Następnie
przejdź do karty Zaawansowane i wybierz Tak na liście rozwijanej Drukuj w rozdzielczości
maksymalnej. Więcej informacji znajdziesz w Drukowanie z maksymalną rozdzielczością na stronie 12.
7. Kliknij przycisk OK, aby powrócić do okna dialogowego Właściwości.
8. Kliknij przycisk OK, a następnie przycisk Drukuj lub przycisk OK w oknie dialogowym Drukuj.
Uwaga Nie należy pozostawiać niewykorzystanego papieru fotograficznego w zasobniku wejściowym. Papier
może zacząć się zawijać, co spowoduje obniżenie jakości wydruku. Papier fotograficzny używany do drukowania
powinien być płaski.
Drukowanie na kopertach
Do zasobnika wejściowego urządzenia HP All-in-One można załadować jedną lub więcej kopert. Nie należy używać
kopert błyszczących, tłoczonych ani kopert z metalowymi zamknięciami lub okienkami.
10
Druk
Uwaga Informacje dotyczące formatowania tekstu drukowanego na kopertach można znaleźć w plikach
Pomocy używanego edytora tekstu. W celu osiągnięcia najlepszych efektów należy rozważyć możliwość
nanoszenia adresu zwrotnego na etykietach.
Drukowanie na kopertach
1. Sprawdź, czy zasobnik wyjściowy jest otwarty.
2. Przesuń prowadnicę papieru w lewo do końca.
3. Umieść koperty po prawej stronie zasobnika. Strona przeznaczona do zadrukowania powinna być skierowana
do góry. Skrzydełko koperty powinno znajdować się po lewej stronie.
4. Wsuwaj koperty do drukarki, aż napotkasz opór.
5. Dosuń prowadnicę papieru ściśle do brzegu kopert.
6. Kliknij przycisk otwierający okno dialogowe Właściwości.
W zależności od programu przycisk ten może nazywać się Właściwości, Opcje, Ustawienia drukarki,
Drukarka lub Preferencje.
7. Wybierz odpowiednie opcje.
• Na karcie Papier/jakość wybierz Zwykły papier.
• Kliknij przycisk Zaawansowane, i wybierz odpowiedni rozmiar koperty z menu rozwijanego Papier/
jakość.
8. Kliknij przycisk OK, a następnie przycisk Drukuj lub przycisk OK w oknie dialogowym Drukuj.
Druk
Wskazówki przydatne w trakcie drukowania
Udane drukowanie zapewnią prawidłowo działające pojemniki HP z odpowiednią ilością tuszu, prawidłowo
załadowany papier oraz odpowiednie ustawienia urządzenia.
Wskazówki związane z pojemnikami
• Korzystaj z oryginalnych pojemników z tuszem HP.
• Zainstaluj prawidłowo pojemnik z czarnym i kolorowym tuszem.
Więcej informacji znajdziesz w Wymiana pojemników na stronie 26.
• Sprawdź szacowane poziomy tuszu w pojemnikach, by sprawdzić czy jest go wystarczająca ilość.
Więcej informacji znajdziesz w Sprawdzanie szacowanego poziomu tuszu na stronie 25.
• Więcej informacji znajdziesz w Poprawianie jakości druku na stronie 29.
Wskazówki dotyczące ładowania papieru
• Włóż stos papieru (nie tylko jedną stronę). Cały papier w stosie powinien być tego samego rozmiaru i rodzaju
w celu uniknięcia blokad papieru.
• Strona przeznaczona do zadrukowania powinna być skierowana do góry.
• Sprawdzaj, czy papier załadowany do podajnika leży płasko, oraz czy jego krawędzie nie są zagięte lub podarte.
• Dokładnie dopasuj prowadnice szerokości w podajniku do papieru. Prowadnica nie powinna wyginać papieru
w podajniku wejściowym.
• Więcej informacji znajdziesz w Ładowanie materiałów na stronie 16.
Wskazówki przydatne w trakcie drukowania
11
Rozdział 3
Wskazówki dotyczące ustawień drukarki
• Na karcie Papier/jakość sterownika drukarki wybierz odpowiedni rodzaj papieru i jakość druku z menu
rozwijanego Papier.
• Kliknij przycisk Zaawansowane, i wybierz odpowiedni Rozmiar papieru z menu rozwijanego Papier/wydruk.
• Kliknij ikonę HP All-in-One na pulpicie, aby otworzyć program Oprogramowanie drukarki. W Oprogramowanie
drukarki kliknij Akcje drukarki, a następnie kliknij Ustaw preferencje, aby uzyskać dostęp do sterownika
drukarki.
Uwaga Możesz także uzyskać dostęp do Oprogramowanie drukarki klikając Start > Programy > HP > HP
Deskjet Ink Adv 2060 K110 > HP Deskjet Ink Adv 2060 K110.
Notatki
• Oryginalne pojemniki firmy HP są zaprojektowane i testowane z drukarkami i papierami HP, by umożliwić łatwe
uzyskiwanie doskonałych rezultatów za każdym razem.
Uwaga Firma HP nie gwarantuje jakości ani niezawodności atramentu innych producentów. Serwis
urządzenia i naprawy wymagane w wyniku użycia atramentu innej firmy nie są objęte gwarancją.
Jeśli zakupione zostały oryginalne pojemniki z tuszem, przejdź pod adres:
www.hp.com/go/anticounterfeit
•
Wskazania i ostrzeżenia o poziomie tuszu są tylko szacunkowe i pozwalają na planowanie zapotrzebowania na
tusz.
Uwaga Gdy pojawi się komunikat o niskim poziomie tuszu postaraj się zaopatrzyć w zamienny pojemnik,
by uniknąć opóźnień w drukowaniu. Nie potrzeba wymieniać pojemników z tuszem do czasu spadku jakości
druku.
•
•
Ustawienia oprogramowania ubrane w sterowniku dotyczą tylko drukowania. Nie mają związku z kopiowaniem
i skanowaniem.
Dokumenty można drukować po obu stronach papieru, zamiast tylko jednej.
Druk
Uwaga Kliknij przycisk Zaawansowane na karcie Papier/jakość lub Układ. W menu Strony do
wydrukowania wybierz Drukuj tylko nieparzyste. Kliknij przycisk OK, aby wydrukować dokument. Po
wydrukowaniu nieparzystych stron dokumentu wyjmij dokument z zasobnika wyjściowego. Włóż ponownie
papier do zasobnika wejściowego, niezadrukowaną stroną do góry. Powróć do menu rozwijanego Strony
do wydrukowania i wybierz Drukuj tylko parzyste. Kliknij przycisk OK, aby wydrukować dokument.
•
Drukowanie z wykorzystaniem tylko czarnego tuszu
Uwaga Jeśli drukujesz czarno-biały dokument przy użyciu samego czarnego tuszu, kliknij przycisk
Zaawansowane. W menu Drukuj w skali szarości wybierz Tylko czarny tusz i kliknij przycisk OK. Jeśli
na karcie Papier/jakość lub karcie Układ widoczna jest opcja Czarno-biały, wybierz ją.
Kliknij tutaj, by przejść na stronę z dodatkowymi informacjami.
Drukowanie z maksymalną rozdzielczością
Użyj trybu maksymalnej rozdzielczości do drukowania wysokiej jakości, wyraźnych obrazów na papierze
fotograficznym.
Sprawdź dane techniczne, by poznać rozdzielczość drukowania w trybie maksymalnej rozdzielczości.
Drukowanie w maksymalnej rozdzielczości trwa dłużej niż drukowanie przy zastosowaniu innych ustawień i wymaga
dużej ilości miejsca na dysku.
12
Druk
Drukowanie w trybie Maksymalna rozdzielczość
1. Sprawdź, czy w zasobniku wejściowym został umieszczony papier fotograficzny.
2. W menu Plik w używanej aplikacji kliknij opcję Drukuj.
3. Upewnij się, czy jako drukarkę wybrano to urządzenie.
4. Kliknij przycisk otwierający okno dialogowe Właściwości.
W zależności od programu przycisk ten może nazywać się Właściwości, Opcje, Ustawienia drukarki,
Drukarka lub Preferencje.
5. Kliknij kartę Papier/Jakość.
6. Na liście rozwijanej Papier kliknij opcję Papier fotograficzny, najwyższa jakość.
Uwaga W celu włączenia drukowania w maksymalnej rozdzielczości, z listy rozwijanej Papier na karcie
Papier/jakość musi zostać wybrana opcja Papier fotograficzny, najwyższa jakość.
Druk
7. Kliknij przycisk Zaawansowane.
8. W obszarze Funkcje drukarki wybierz Tak na liście rozwijanej Drukuj w rozdzielczości maksymalnej.
9. Wybierz Rozmiar papieru z listy rozwijanej Papier/wydruk.
10. Kliknij przycisk OK, aby zamknąć opcje zaawansowane.
11. Potwierdź Orientację na karcie Układ i kliknij OK, by wydrukować.
Drukowanie z maksymalną rozdzielczością
13
Rozdział 3
Druk
14
Druk
4
Podstawowe informacje dotyczące
papieru
Do urządzenia HP All-in-One można załadować wiele różnych rodzajów i rozmiarów papieru, na przykład papier
Letter lub A4, papier fotograficzny, folie i koperty.
W tej części zawarte są następujące tematy:
•
Ładowanie materiałów na stronie 16
Zalecane rodzaje papieru do drukowania
W celu osiągnięcia najwyższej jakości druku zaleca się korzystanie z papieru firmy HP przeznaczonego specjalnie
do danego rodzaju projektu.
W zależności od kraju/regionu niektóre rodzaje papieru mogą być niedostępne.
Papier fotograficzny HP Advanced
• Jest to gruby papier fotograficzny o szybkoschnącym wykończeniu, ułatwiającym układanie i zapobiegającym
rozmazywaniu. Jest odporny na wodę, plamy, odciski palców i wilgoć. Wydruki na nich można porównać ze
zdjęciami wykonanymi w zakładzie fotograficznym. Jest dostępny w kilku formatach, między innymi A4, 8,5 x
11 cali i 10 x 15 cm (z zakładkami lub bez) oraz 13 x 18 cm oraz w dwóch wykończeniach: błyszczącym i lekko
matowym. Jest to papier bezkwasowy co zwiększa trwałość dokumentów.
Papier fotograficzny HP Everyday
• Jest to papier przeznaczony do codziennego i niedrogiego drukowania kolorowych zdjęć. Ten niedrogi papier
umożliwia szybkie wysychanie tuszu, dzięki czemu odbitki można od razu przeglądać. Ponadto umożliwia
drukowanie ostrych, wyraźnych zdjęć na każdej drukarce atramentowej. Jest dostępny w postaci półbłyszczącej,
w kilku formatach, między innymi A4, 8,5 x 11 cali i 10 x 15 cm (z zakładkami lub bez). Jest to papier bezkwasowy
co zwiększa trwałość zdjęć.
Papier HP Premium Presentation lub Papier HP Professional
• Jest to gruby, dwustronny papier matowy, który idealnie nadaje się do prezentacji, ofert, raportów i informacji.
Duża gramatura robi imponujące wrażenie.
Podstawowe informacje dotyczące papieru
15
Podstawowe informacje dotyczące
papieru
ColorLok
• HP zaleca używanie zwykłego papieru oznaczonych logiem ColorLok do codziennego drukowania i kopiowania
dokumentów. Wszystkie papiery z logiem ColorLok są niezależnie testowane tak, aby spełniały wysokie
wymagania co do niezawodności i jakości wydruków oraz zapewniają wyraźne i żywe kolory wydruku, głęboką
czerń i szybsze wysychanie w porównaniu ze zwykłym papierem. Papier z logiem ColorLok można znaleźć w
różnych gramaturach i formatach w ofercie różnych procentów.
Rozdział 4
Papier HP Bright White Inkjet
• Papier HP Bright White Inkjet gwarantuje wysoki kontrast kolorów i ostrość tekstu. Jest wystarczająco
nieprzejrzysty, by można go wykorzystać do druku dwustronnego w kolorze bez przebijania kolorów na drugą
stronę, dzięki czemu doskonale nadaje się do drukowania biuletynów, sprawozdań i ulotek. Technologia
ColorLok redukuje rozmazania, pogłębia czerń i zapewnia żywe kolory.
Papier HP Printing
• Papier HP Printing to papier wielofunkcyjny o wysokiej jakości. Wydrukowane na nim dokumenty wyglądają
poważniej niż te na zwykłym papierze wielofunkcyjnym lub do kopiowania. Technologia ColorLok redukuje
rozmazania, pogłębia czerń i zapewnia żywe kolory. Jest to papier bezkwasowy co zwiększa trwałość
dokumentów.
Papier HP Office
• Papier HP Office to papier uniwersalny o wysokiej jakości. Nadaje się on do kopiowania, wydruków próbnych,
notatek i innych codziennych dokumentów. Technologia ColorLok redukuje rozmazania, pogłębia czerń i
zapewnia żywe kolory. Jest to papier bezkwasowy co zwiększa trwałość dokumentów.
Nadruki na koszulki HP
• Naprasowanki HP (do tkanin kolorowych lub do tkanin lekkich bądź białych) stanowią idealny sposób
wykorzystania fotografii do tworzenia oryginalnych koszulek.
Folia HP Premium do drukarek atramentowych
• Dzięki folii HP Premium do drukarek atramentowych kolorowe prezentacje są żywsze i jeszcze bardziej
zachwycające. Folia jest łatwa w użyciu, szybko wysycha i nie pozostają na niej smugi.
Zestaw HP Photo Value Pack
• Pakiety HP Photo Value to wygodne zestawy oryginalnych kaset drukujących HP i Papieru fotograficznego HP
Advanced, dzięki którym można zaoszczędzić czas i uniknąć domyślania się, jak najtaniej wydrukować wysokiej
jakości zdjęcia za pomocą HP All-in-One. Oryginalne tusze HP oraz Papier fotograficzny HP Advanced zostały
zaprojektowane tak, aby wspólnie gwarantowały wspaniałe i trwałe wyniki za każdym razem. Jest to idealne
rozwiązanie do wydrukowania wszystkich zdjęć z wakacji lub wielu kopii zdjęć dla znajomych.
Uwaga Obecnie części witryny internetowej firmy HP są dostępne tylko w języku angielskim.
Podstawowe informacje dotyczące
papieru
Aby zamówić papier lub inne materiały eksploatacyjne firmy HP, przejdź do witryny www.hp.com/buy/supplies. Jeśli
zostanie wyświetlony odpowiedni monit, należy wybrać kraj/region i posiadane urządzenie, a następnie kliknąć
jedno z łączy do zakupów na stronie.
Ładowanie materiałów
▲ Wybierz format papieru, aby kontynuować.
Ładowanie pełnowymiarowych arkuszy papieru
a. Podnoszenie zasobnika wejściowego
Podnieś zasobnik wejściowy.
16
Podstawowe informacje dotyczące papieru
b. Opuszczanie zasobnika wyjściowego
Obniż zasobnik wyjściowy i rozłóż jego przedłużenie.
Podstawowe informacje dotyczące
papieru
c. Przesuń prowadnicę szerokości papieru w lewo
Przesuń prowadnicę szerokości papieru w lewo.
d. Załaduj papier.
Wsuń plik papieru do podajnika krótszą krawędzią do przodu, stroną przeznaczoną do drukowania
odwróconą do góry.
Wsuń stos arkuszy do urządzenia, aż do oporu.
Dosuń prowadnicę szerokości papieru w prawo, aż zatrzyma się na krawędzi papieru.
Ładowanie materiałów
17
Rozdział 4
Ładowanie arkuszy papieru małego formatu
a. Podnoszenie zasobnika wejściowego
Podnieś zasobnik wejściowy.
b. Opuszczanie zasobnika wyjściowego
Obniż zasobnik wyjściowy i rozłóż jego przedłużenie.
Podstawowe informacje dotyczące
papieru
c. Przesuń prowadnicę szerokości papieru w lewo.
Przesuń prowadnicę szerokości papieru w lewo.
18
Podstawowe informacje dotyczące papieru
d. Załaduj papier.
Wsuń plik papieru fotograficznego krótszą krawędzią do przodu, stroną do zadrukowania do góry.
Wsuń stos arkuszy do urządzenia, aż do oporu.
Uwaga Jeśli używany papier fotograficzny ma perforowane zakładki, załaduj go zakładkami do
góry.
Dosuń prowadnicę szerokości papieru w prawo, aż zatrzyma się na krawędzi papieru.
Podstawowe informacje dotyczące
papieru
Ładowanie kopert
a. Podnoszenie zasobnika wejściowego
Podnieś zasobnik wejściowy.
b. Opuszczanie zasobnika wyjściowego
Obniż zasobnik wyjściowy i rozłóż jego przedłużenie.
c. Przesuń prowadnicę szerokości papieru w lewo.
Przesuń prowadnicę szerokości papieru w lewo.
Ładowanie materiałów
19
Rozdział 4
Wyjmij cały papier z głównego zasobnika wejściowego.
d. Ładowanie kopert.
Włóż jedną lub kilka kopert z prawej strony zasobnika wejściowego. Strona przeznaczona do
zadrukowania powinna być skierowana do góry. Skrzydełko koperty powinno znajdować się po lewej
stronie i być skierowane w dół.
Wsuń stos kopert do urządzenia, aż do oporu.
Dosuń prowadnicę szerokości papieru w prawo, aż zatrzyma się na krawędziach pliku kopert.
Podstawowe informacje dotyczące
papieru
20
Podstawowe informacje dotyczące papieru
Kopiowanie i skanowanie
•
•
•
Kopiowanie i skanowanie
5
Kopiowanie dokumentów lub zdjęć
Skanowanie do komputera
Wskazówki dotyczące udanego kopiowania i skanowania
Kopiowanie dokumentów lub zdjęć
Uwaga Wszystkie dokumenty są kopiowane przy normalnej jakości wydruku. Nie można zmienić jakości
drukowania podczas kopiowania.
▲ Wykonaj jedną z następujących czynności:
1-stronny oryginał, 1-stronna kopia
a. Załaduj papier.
Załaduj papier fotograficzny małego formatu lub papier pełnego formatu do głównego zasobnika.
b. Załaduj oryginał.
Unieś pokrywę urządzenia.
Umieść oryginał w prawym przednim rogu szyby skanera, stroną zadrukowaną do dołu.
Kopiowanie i skanowanie
21
Rozdział 5
Kopiowanie i skanowanie
Zamknij pokrywę.
c. Rozpocznij kopiowanie.
Naciśnij przycisk Kopiuj Mono lub Kopiuj Kolor. Zwiększa liczbę kopii poprzez wielokrotne naciśnięcie
przycisku.
Skanowanie do komputera
Uwaga W celu skanowania do komputera, urządzenie HP All-in-One oraz komputer muszą być ze sobą
połączone i włączone.
▲ Skanowanie do komputera:
Skanowanie pojedynczej strony
a. Załaduj papier.
Załaduj papier fotograficzny małego formatu lub papier pełnego formatu do głównego zasobnika.
b. Załaduj oryginał.
Unieś pokrywę urządzenia.
Umieść oryginał w prawym przednim rogu szyby skanera, stroną zadrukowaną do dołu.
Zamknij pokrywę.
22
Kopiowanie i skanowanie
Uwaga Możesz także uzyskać dostęp do Oprogramowanie drukarki klikając Start > Programy >
HP > HP Deskjet Ink Adv 2060 K110 > HP Deskjet Ink Adv 2060 K110.
Wybierz Akcje skanera. Zobaczysz opcje skanowania, które można wybrać na ekranie.
Wskazówki dotyczące udanego kopiowania i skanowania
•
Umieść oryginał w prawym dolnym rogu szyby skanera, stroną zadrukowaną do dołu.
•
Wyczyść szybę skanera i upewnij się, że nic nie jest do niej przyklejone.
Kliknij tutaj, by przejść na stronę z dodatkowymi informacjami.
Wskazówki dotyczące udanego kopiowania i skanowania
23
Kopiowanie i skanowanie
c. Rozpocznij skanowanie.
Rozpocznij zadanie Skanowania za pomocą oprogramowania Oprogramowanie drukarki. Kliknij ikonę
HP All-in-One na pulpicie, aby otworzyć program Oprogramowanie drukarki.
Rozdział 5
Kopiowanie i skanowanie
24
Kopiowanie i skanowanie
Praca z pojemnikami z tuszem
•
•
•
•
•
Sprawdzanie szacowanego poziomu tuszu
Zamawianie pojemników
Wymiana pojemników
Korzystanie z trybu jednego pojemnika
Informacja o gwarancji na kasety drukujące
Sprawdzanie szacowanego poziomu tuszu
Poziom tuszu w pojemniku można łatwo sprawdzić, aby określić, kiedy trzeba będzie go wymienić. Poziom tuszu
wskazuje w przybliżeniu ilość tuszu pozostałą w pojemnikach.
Sprawdzanie poziomu tuszu za pomocą programu Oprogramowanie drukarki
1. Kliknij ikonę HP All-in-One na pulpicie, aby otworzyć program Oprogramowanie drukarki.
Uwaga Możesz także uzyskać dostęp do Oprogramowanie drukarki klikając Start > Programy > HP > HP
Deskjet Ink Adv 2060 K110 > HP Deskjet Ink Adv 2060 K110.
2. W Oprogramowanie drukarki kliknij Akcje drukarki, a następnie kliknij Zadania konserwacji, aby uzyskać
dostęp do Zestawu narzędzi.
3. Kliknij kartę Szacunkowy poziom tuszu.
Uwaga 1 Jeśli została zainstalowana napełniana lub regenerowana kaseta drukująca, lub gdy kaseta była
używana w innej drukarce, wskaźnik poziomu atramentu może być niedokładny lub niedostępny.
Uwaga 2 Wskazania i ostrzeżenia o poziomie atramentu są tylko szacunkowe i służą jedynie w celu
planowania. Gdy pojawi się komunikat o niskim poziomie atramentu postaraj się zaopatrzyć w zamienną kasetę,
by uniknąć opóźnień w drukowaniu. Nie musisz wymieniać kaset do czasu pogorszenia jakości wydruku.
Uwaga 3 Tusz z pojemników jest wykorzystywany na szereg sposobów w procesie drukowania, w tym w
procesie inicjalizacji, który przygotowuje urządzenie i pojemniki do drukowania, podczas serwisowania głowicy,
która utrzymuje czystość dysz i prawidłowy przepływ atramentu. Dodatkowo, po zakończeniu używania kasety
pozostaje w niej niewielka ilość atramentu. Więcej informacji znajdziesz na stronie www.hp.com/go/inkusage.
Zamawianie pojemników
Przed zamówieniem pojemników ustal właściwe numery pojemników.
Sprawdź numer pojemnika na drukarce
▲ Numer pojemnika znajduje się wewnątrz drzwiczek dostępu do karetki.
Praca z pojemnikami z tuszem
25
Praca z pojemnikami z tuszem
6
Rozdział 6
Sprawdź numer pojemnika w oprogramowaniu Oprogramowanie drukarki
1. Kliknij ikonę HP All-in-One na pulpicie, aby otworzyć program Oprogramowanie drukarki.
Uwaga Możesz także uzyskać dostęp do Oprogramowanie drukarki klikając Start > Programy > HP > HP
Deskjet Ink Adv 2060 K110 > HP Deskjet Ink Adv 2060 K110.
2. W programie Oprogramowanie drukarki kliknij Kup materiały eksploatacyjne online. Właściwy numer
pojemnika zostanie automatycznie wyświetlony po kliknięciu tego łącza.
Praca z pojemnikami z tuszem
Aby zamówić oryginalne materiały eksploatacyjne do urządzenia HP All-in-One, przejdź na stronę internetową
www.hp.com/buy/supplies. Jeśli pojawi się pytanie, wybierz swój kraj/region i postępując według komunikatów
wybierz produkt, a następnie kliknij w jedno z łączy do zakupów na stronie.
Uwaga Zamawianie kaset drukujących przez Internet nie jest dostępne we wszystkich krajach/regionach.
Jeżeli możliwość ta nie jest dostępna w twoim kraju/regionie, można przejrzeć informacje o materiałach
eksploatacyjnych i wydrukować ich listę przydatną podczas zakupów u lokalnego sprzedawcy HP.
Tematy związane
• Wybieranie odpowiednich pojemników na stronie 26
Wybieranie odpowiednich pojemników
HP zaleca korzystanie z oryginalnych pojemników z tuszem firmy HP. Oryginalne pojemniki z tuszem firmy HP są
zaprojektowane i przetestowane wraz z drukarkami HP by pomóc w uzyskiwaniu wspaniałych rezultatów za każdym
razem.
Tematy związane
• Zamawianie pojemników na stronie 25
Wymiana pojemników
Wymiana pojemników z tuszem
1. Sprawdź zasilanie.
2. Załaduj papier.
3. Wyjmij pojemnik.
a. Otwórz drzwiczki pojemnika z tuszem.
Zaczekaj, aż karetka przesunie się na środek urządzenia.
b. Naciśnij, aby uwolnić pojemnik i wyjmij go z gniazda.
26
Praca z pojemnikami z tuszem
Praca z pojemnikami z tuszem
4. Włóż nowy pojemnik.
a. Wyjmij pojemnik z opakowania.
b. Zdejmij plastikową taśmę za pomocą uchwytu.
c. Wsuń pojemnik do gniazda aż zatrzaśnie się na miejscu.
d. Zamknij drzwiczki pojemnika z tuszem.
Wymiana pojemników
27
Rozdział 6
Praca z pojemnikami z tuszem
5. Wyrównaj pojemniki.
Tematy związane
• Wybieranie odpowiednich pojemników na stronie 26
• Zamawianie pojemników na stronie 25
Korzystanie z trybu jednego pojemnika
Tryb jednej kasety umożliwia pracę urządzenia HP All-in-One z wykorzystaniem tylko jednej kasety drukującej. Tryb
jednej kasety jest inicjowany po wyjęciu kasety z karetki. Podczas pracy w trybie jednej kasety urządzenie może
drukować wyłącznie zadania wysłane z komputera.
Uwaga Gdy urządzenie HP All-in-One działa w trybie jednej kasety, na ekranie jest wyświetlany komunikat.
Jeśli komunikat jest wyświetlany, gdy w urządzeniu są zainstalowane dwie kasety drukujące, sprawdź, czy z
obu kaset została usunięta plastikowa taśma ochronna. Gdy styki kasety drukującej są zakryte plastikową taśmą
ochronną, urządzenie nie może wykryć, czy kaseta jest zainstalowana.
Wyłączenie trybu jednej kasety
W celu zakończenia pracy w trybie jednej kasety należy zainstalować w urządzeniu HP All-in-One dwie kasety
drukujące.
Tematy pokrewne
• Wymiana pojemników na stronie 26
Informacja o gwarancji na kasety drukujące
Gwarancja na kasety drukujące firmy HP ma zastosowanie, jeśli produkt jest używany w przeznaczonej dla niego
drukarce firmy HP. Gwarancja ta nie obejmuje tuszów HP które zostały ponownie napełnione, odnowione,
niewłaściwie użyte lub przerobione.
Produkt jest objęty gwarancją tak długo, aż zostanie wyczerpany atrament firmy HP lub upłynie termin końca
gwarancji. Datę końca gwarancji w formacie RRRR/MM/DD można znaleźć na produkcie, jak pokazano poniżej:
W drukowanej dokumentacji dołączonej do urządzenia znajdują się Warunki ograniczonej gwarancji HP.
28
Praca z pojemnikami z tuszem
7
Rozwiązywanie problemów
W tej części zawarte są następujące tematy:
•
•
•
•
Poprawianie jakości druku
Usuwanie zacięcia papieru
Nie można drukować
Pomoc techniczna firmy HP
Kliknij tutaj, by przejść na stronę z dodatkowymi informacjami.
1. Upewnij się, że korzystasz z oryginalnych pojemników HP.
2. Sprawdź ustawienia Oprogramowanie drukarki, aby się upewnić, że na liście rozwijanej Papier wybrany został
odpowiedni rodzaj papieru i jakość wydruku.
3. Sprawdź szacowane poziomy tuszu, by określić czy jest go wystarczająca ilość w pojemnikach. Więcej
informacji znajdziesz w Sprawdzanie szacowanego poziomu tuszu na stronie 25. Jeśli w pojemnikach jest mało
tuszu, weź pod uwagę możliwość ich wymiany.
4. Wyrównanie pojemników
Wyrównywanie pojemników z programu Oprogramowanie drukarki
Uwaga Wyrównywanie pojemników pozwala uzyskać wysoką jakość wydruku. Urządzenie HP All-in-One
każdorazowo przypomina o potrzebie wyrównania pojemników po ich założeniu. Jeśli zostanie
zainstalowany pojemnik, który został dopiero wyjęty, urządzenie HP All-in-One nie zasygnalizuje potrzeby
wyrównania pojemników z tuszem. Urządzenie HP All-in-One zapamiętuje wartości wyrównania dla danego
pojemnika z tuszem, dzięki czemu nie trzeba ponownie wyrównywać pojemników z tuszem.
a. Załaduj nieużywany arkusz białego papieru o rozmiarze Letter lub A4 do zasobnika wejściowego.
b. W Oprogramowanie drukarki kliknij Działania drukarki i Konserwacja, aby uzyskać dostęp do funkcji
Zestaw narzędzi do drukowania.
c. Zostanie wyświetlona opcja Zestaw narzędzi do drukowania.
d. Kliknij kartę Obsługa urządzenia.
e. Kliknij kartę Wyrównanie pojemników. Urządzenie wydrukuje stronę wyrównania.
f. Umieść arkusz wyrównywania pojemników z tuszem w prawym przednim rogu szyby, zadrukowaną stroną
do dołu.
g. Naciśnij przycisk Kopiuj, Mono. Urządzenie wyrówna pojemniki. Arkusz wyrównywania pojemników wyrzuć
lub zostaw do ponownego wykorzystania.
5. Wydrukuj stronę diagnostyczną, jeśli w pojemnikach jest wystarczająca ilość tuszu.
Drukowanie strony diagnostycznej
a. Załaduj nieużywany arkusz białego papieru o rozmiarze Letter lub A4 do zasobnika wejściowego.
b. W Oprogramowanie drukarki kliknij Działania drukarki i Konserwacja, aby uzyskać dostęp do funkcji
Zestaw narzędzi do drukowania.
c. Kliknij przycisk Wydrukuj informacje diagnostyczne, aby wydrukować stronę diagnostyczną. Sprawdź
niebieskie, purpurowe, żółte i czarne pola na stronie diagnostycznej. Jeśli widzisz smugi na kolorowych i
czarnych polach, lub brakuje tuszu na polach, automatycznie wyczyść pojemniki
Rozwiązywanie problemów
29
Rozwiązywanie problemów
Poprawianie jakości druku
Rozdział 7
Rozwiązywanie problemów
6. Wyczyść automatycznie pojemniki jeśli strona diagnostyczna zawiera smugi lub brakujące fragmenty
kolorowych i czarnych pól.
Automatyczne czyszczenie pojemników
a. Załaduj nieużywany arkusz białego papieru o rozmiarze Letter lub A4 do zasobnika wejściowego.
b. W Oprogramowanie drukarki kliknij Działania drukarki i Konserwacja, aby uzyskać dostęp do funkcji
Zestaw narzędzi do drukowania.
c. Kliknij przycisk Czyszczenie pojemników. Postępuj zgodnie z instrukcjami wyświetlanymi na ekranie.
Jeśli powyższe rozwiązania nie likwidują problemu, kliknij tutaj aby uzyskać więcej rozwiązań online.
Usuwanie zacięcia papieru
Usuwanie zacięcia papieru.
Usuwanie zacięcia papieru
1. Naciśnij przycisk Anuluj, aby automatycznie zlikwidować zacięcie papieru. Jeśli to nie pomoże, musisz usunąć
zacięcie ręcznie.
2. Odnajdź blokadę papieru
Zasobnik wejściowy
• Jeśli zacięcie papieru znajduje się w tylnym zasobniku wejściowym, wyciągnij delikatnie papier z zasobnika.
30
Rozwiązywanie problemów
Zasobnik wyjściowy
• Jeśli zacięcie papieru znajduje się w pobliżu przedniego zasobnika wyjściowego, wyciągnij delikatnie papier
z zasobnika.
Może będzie trzeba otworzyć drzwiczki pojemnika i przesunąć karetkę w prawo, aby dostać się do
zablokowanego papieru.
Wewnątrz drukarki
• Jeśli zacięcie papieru nastąpiło wewnątrz drukarki, otwórz drzwiczki dostępowe znajdujące się na spodzie
drukarki. Naciśnij zatrzaski z obu stron drzwiczek dostępu.
• Wyjmij zacięty papier.
•
Zamknij drzwiczki dostępowe. Delikatnie dopchnij drzwiczki do drukarki, aż oba zaczepy zablokują się we
właściwym miejscu.
3. Naciśnij przycisk Kopiuj, Mono lub Kopiuj, Kolor na panelu sterowania by kontynuować obecne zadanie.
Jeśli powyższe rozwiązania nie likwidują problemu, kliknij tutaj aby uzyskać więcej rozwiązań online.
Zapobieganie zacięciom papieru
• Nie przepełniaj zasobnika wejściowego.
• Regularnie wyjmuj wydrukowane strony z zasobnika wyjściowego.
• Sprawdzaj, czy papier załadowany do podajnika leży płasko, oraz czy jego krawędzie nie są zagięte lub podarte.
Usuwanie zacięcia papieru
31
Rozwiązywanie problemów
•
Rozdział 7
•
•
•
Nie umieszczaj w podajniku wejściowym arkuszy papieru różniących się od siebie rodzajem lub rozmiarem —
zawsze ładuj papier tego samego rodzaju i o tych samych wymiarach.
Dokładnie dopasuj prowadnice szerokości w podajniku do papieru. Prowadnica nie powinna wyginać papieru
w podajniku wejściowym.
Nie wsuwaj na siłę zbyt głęboko papieru do podajnika.
Jeśli powyższe rozwiązania nie likwidują problemu, kliknij tutaj aby uzyskać więcej rozwiązań online.
Nie można drukować
Sprawdź, czy drukarka jest włączona i czy w zasobniku jest papier. Jeśli wciąż nie można drukować, sprawdź w tej
kolejności:
Uwaga Firma HP udostępnia Narzędzie diagnostyczne drukarki, które automatycznie rozwiązuje ten problem.
Kliknij tutaj, by przejść na stronę z dodatkowymi informacjami. W przeciwnym wypadku postępuj zgodnie z
poniższymi krokami.
Rozwiązywanie problemów
1. Sprawdź komunikaty o błędach i rozwiąż je.
2. Odłącz i podłącz ponownie kabel USB.
3. Sprawdź, czy urządzenie nie jest wstrzymane lub w trybie offline.
Sprawdzanie, czy urządzenie nie jest wstrzymane lub w trybie offline
a. Zależnie od systemu operacyjnego, wykonaj jedną z czynności:
• Windows 7: W menu Start systemu Windows kliknij Urządzenia i drukarki.
• System Windows Vista: W menu start Start systemu Windows kliknij Panel sterowania, a następnie
kliknij Drukarki.
• Windows XP: W menu start Start systemu Windows kliknij Panel sterowania, a następnie kliknij
Drukarki i faksy.
b. Kliknij dwukrotnie ikonę drukarki by otworzyć kolejkę drukowania.
c. W menu Drukarka sprawdź, czy opcje Wstrzymaj drukowanie lub Użyj drukarki w trybie offline nie są
zaznaczone.
d. Jeśli zostały wprowadzone jakiekolwiek zmiany spróbuj wydrukować ponownie.
4. Sprawdź, czy urządzenie jest drukarką domyślną.
Sprawdzanie, czy urządzenie jest drukarką domyślną
a. Zależnie od systemu operacyjnego, wykonaj jedną z czynności:
• Windows 7: W menu Start systemu Windows kliknij Urządzenia i drukarki.
• System Windows Vista: W menu start Start systemu Windows kliknij Panel sterowania, a następnie
kliknij Drukarki.
• Windows XP: W menu start Start systemu Windows kliknij Panel sterowania, a następnie kliknij
Drukarki i faksy.
b. Upewnij się, że właściwe urządzenie jest ustawione jako drukarka domyślna.
Obok drukarki domyślnej znajduje się znak wyboru w czarnym lub zielonym kółku.
c. Jeśli wybrane jest niewłaściwe urządzenie, kliknij urządzenie prawym przyciskiem i wybierz Ustaw jako
drukarkę domyślną.
d. Spróbuj ponownie użyć urządzenia.
32
Rozwiązywanie problemów
5. Ponownie uruchom bufor wydruku.
Ponowne uruchamianie bufora wydruku
a. Zależnie od systemu operacyjnego, wykonaj jedną z czynności:
Windows Vista
• W menu start Start systemu Windows kliknij Panel sterowania, System i konserwacja, a następnie
Narzędzia administracyjne.
• Kliknij dwukrotnie Usługi.
• Kliknij prawym przyciskiem usługę bufora wydruku, a następnie kliknij Właściwości.
• Na karcie Ogólne, obok Rodzaju uruchomienia sprawdź, czy wybrano Automatycznie.
• Jeśli usługa nie działa, w Stanie usługi kliknij Uruchom a następnie kliknij OK.
System Windows XP
• W menu Start systemu Windows kliknij prawym przyciskiem Mój komputer.
• Kliknij opcję Zarządzaj, a następnie kliknij Usługi i aplikacje.
• Kliknij dwukrotnie ikonę Usługi, a następnie wybierz Bufor wydruku.
• Kliknij prawym przyciskiem Bufor wydruku a następnie kliknij Uruchom ponownie by uruchomić
usługę ponownie.
b. Upewnij się, że właściwe urządzenie jest ustawione jako drukarka domyślna.
Obok drukarki domyślnej znajduje się znak wyboru w czarnym lub zielonym kółku.
c. Jeśli wybrane jest niewłaściwe urządzenie, kliknij urządzenie prawym przyciskiem i wybierz Ustaw jako
drukarkę domyślną.
d. Spróbuj ponownie użyć urządzenia.
6. Ponownie uruchom komputer.
7. Czyszczenie kolejki wydruku
Usuwanie kolejki drukowania
a. Zależnie od systemu operacyjnego, wykonaj jedną z czynności:
• Windows 7: W menu Start systemu Windows kliknij Urządzenia i drukarki.
• System Windows Vista: W menu start Start systemu Windows kliknij Panel sterowania, a następnie
kliknij Drukarki.
• Windows XP: W menu start Start systemu Windows kliknij Panel sterowania, a następnie kliknij
Drukarki i faksy.
b. Kliknij dwukrotnie ikonę drukarki by otworzyć kolejkę drukowania.
c. W menu Drukarka kliknij Anuluj wszystkie dokumenty lub Zakończ drukowanie dokumentu, a
następnie kliknij Tak by potwierdzić.
d. Jeśli w kolejce wciąż znajdują się dokumenty, uruchom komputer ponownie i po uruchomieniu jeszcze raz
rozpocznij drukowanie.
e. Sprawdź ponownie kolejkę drukowania, by upewnić się że jest pusta, a następnie rozpocznij ponownie
drukowanie.
Jeśli kolejka nie jest pusta, albo gdy jest pusta, ale dokumenty nadal nie chcą się drukować, przejdź do
następnego rozwiązania.
Jeśli powyższe rozwiązania nie likwidują problemu, kliknij tutaj aby uzyskać więcej rozwiązań online.
Nie można drukować
33
Rozwiązywanie problemów
System Windows 7
• W menu start Start systemu Windows kliknij Panel sterowania, System i zabezpieczenia, a następnie
Narzędzia administracyjne.
• Kliknij dwukrotnie Usługi.
• Kliknij prawym przyciskiem Bufor wydruku, a następnie kliknij Właściwości.
• Na karcie Ogólne, obok Rodzaju uruchomienia sprawdź, czy wybrano Automatycznie.
• Jeśli usługa nie działa, w Stanie usługi kliknij Uruchom a następnie kliknij OK.
Rozdział 7
Odblokuj karetkę drukującą
Usuń wszystkie obiekty, takie jak papier, mogące blokować karetkę.
Uwaga Nie używaj żadnych narzędzi ani innych urządzeń do usuwania zaciętego papieru. Zawsze zachowaj
ostrożność podczas usuwania zaciętego papieru z wnętrza urządzenia.
Kliknij tutaj, by przejść na stronę z dodatkowymi informacjami.
Odnajdź uszkodzony pojemnik
Jeżeli migają oba wskaźniki pojemników (kolorowego i czarnego), świeci wskaźnik zasilania, oba pojemniki mają
założone taśmy ochronne lub nie zostały zainstalowane. Zacznij od sprawdzenia, czy różowa taśma została zdjęcia
z obu pojemników i oba pojemniki zostały zainstalowane. Jeżeli oba wskaźniki nada migają, to jeden lub oba
pojemniki mogą być uszkodzone. Aby określić, czy jeden z pojemników jest uszkodzony, wykonaj następujące
czynności:
Rozwiązywanie problemów
1. Wyjmij czarny pojemnik.
2. Zamknij drzwiczki pojemnika z tuszem.
3. Jeżeli miga wskaźnik Włącznika, należy wymienić pojemnik z tuszem kolorowym. Jeżeli przycisk Włącznika
nie miga, wymień czarny pojemnik.
Przygotuj zasobniki
Otwórz zasobnik wyjściowy
▲ Zasobnik wyjściowy musi być otwarty przed rozpoczęciem drukowania.
Zamknij drzwiczki pojemnika
▲ Drzwiczki pojemnika muszą być zamknięte przed rozpoczęciem drukowania.
Kliknij tutaj, by przejść na stronę z dodatkowymi informacjami.
34
Rozwiązywanie problemów
Rozwiąż problemy ze skanowaniem i drukowaniem
Kliknij tutaj, by przejść na stronę z dodatkowymi informacjami.
Pomoc techniczna firmy HP
•
•
•
•
Zarejestruj urządzenie
Sposób uzyskiwania pomocy
Telefoniczna obsługa klientów HP
Dodatkowe opcje gwarancyjne
Zarejestruj urządzenie
Sposób uzyskiwania pomocy
Jeśli wystąpi problem, wykonaj następujące czynności:
1. Przejrzyj dokumentację dostarczoną z urządzeniem.
2. Odwiedź stronę internetową pomocy firmy HP pod adresem www.hp.com/support. Pomoc techniczna HP w
trybie online jest dostępna dla wszystkich klientów firmy HP. Jest to najszybsze źródło aktualnych informacji o
produkcie oraz wykwalifikowanej pomocy i obejmuje:
• Szybki dostęp do wykwalifikowanych specjalistów wsparcia
• Aktualizacje sterowników i oprogramowania urządzenia
• Przydatne informacje o produkcie i rozwiązywaniu często występujących problemów
• Proaktywne aktualizacje produktów, informacje dotyczące wsparcia i wiadomości HP dostępne po
zarejestrowaniu produktu
3. Zadzwoń do pomocy technicznej firmy HP. Opcje wsparcia technicznego oraz ich dostępność mogą być
zróżnicowane w zależności od produktu, kraju/regionu i języka.
Telefoniczna obsługa klientów HP
Opcje pomocy technicznej przez telefon oraz dostęp do nich mogą różnić się w zależności od produktu, kraju/regionu
i języka.
W tej części zawarte są następujące tematy:
•
•
•
•
Okres obsługi telefonicznej
Zgłaszanie problemu
Numery telefonu do wsparcia technicznego
Po upływie okresu obsługi telefonicznej
Okres obsługi telefonicznej
Obsługa telefoniczna jest bezpłatna przez jeden rok w Ameryce Północnej, rejonie Azji i Pacyfiku oraz Ameryce
Łacińskiej (w tym w Meksyku). Czas trwania obsługi telefonicznej w Europie Wschodniej, na Bliskim Wschodzie
oraz w Afryce można określić w witrynie www.hp.com/support. Pobierane są standardowe opłaty telefoniczne.
Zgłaszanie problemu
Dzwoniąc do działu pomocy technicznej HP, należy mieć dostęp do komputera oraz urządzenia. Przygotuj się na
przekazanie następujących informacji:
Pomoc techniczna firmy HP
35
Rozwiązywanie problemów
Jeśli poświęcisz tylko kilka chwil na rejestrację, możesz uzyskać szybszą obsługę, jeszcze lepszą pomoc techniczną
i informacje pomocy technicznej dotyczące urządzenia. Jeśli drukarka nie została zarejestrowana w trakcie instalacji
oprogramowania, możesz się zarejestrować na stronie http://www.register.hp.com.
Rozdział 7
Rozwiązywanie problemów
•
•
Nazwa produktu (HP Deskjet Ink Advantage 2060 K110 All-in-One)
Numer modelu (znajduje się wewnątrz drzwiczek dostępu do pojemnika)
•
•
•
numer seryjny (umieszczony z tyłu lub na spodzie urządzenia)
komunikaty wyświetlane podczas występowania problemu,
Odpowiedzi na poniższe pytania:
◦ Czy sytuacja taka miała już wcześniej miejsce?
◦ Czy potrafisz doprowadzić do jej wystąpienia ponownie?
◦ Czy w czasie pojawienia się problemu instalowano nowe oprogramowanie lub podłączano nowy sprzęt?
◦ Czy przed tą sytuacją wydarzyło się coś innego (na przykład burza, urządzenie zostało przeniesione itd.)?
Numery telefonu do wsparcia technicznego
Aby uzyskać aktualną listę numerów wsparcia telefonicznego HP wraz z kosztem połączenia, zobacz www.hp.com/
support.
Po upływie okresu obsługi telefonicznej
Po zakończeniu okresu obsługi telefonicznej pomoc z firmy HP można uzyskać odpłatnie. Pomoc może być także
dostępna w internetowej witrynie pomocy HP pod adresem: www.hp.com/support. Aby uzyskać więcej informacji o
opcjach pomocy, skontaktuj się ze dealerem HP lub skorzystaj z obsługi telefonicznej dla danego kraju/regionu.
Dodatkowe opcje gwarancyjne
Dla urządzenia HP All-in-One za dodatkową opłatą są dostępne rozszerzone plany serwisowe. Przejdź do
www.hp.com/support, wybierz kraj/region i język, po czym przejrzyj usługi i gwarancje pod kątem rozszerzonych
planów usług serwisowych.
36
Rozwiązywanie problemów
8
Informacje techniczne
W tej części zamieszczono dane techniczne oraz informacje o międzynarodowych atestach urządzenia HP All-inOne.
Dodatkowe informacje dostępne są w dokumentacji drukowanej dostarczonej z urządzeniem HP All-in-One.
W tej części zawarte są następujące tematy:
•
•
•
•
Uwaga
Dane techniczne
Program ochrony środowiska
Informacje prawne
Uwaga
W niniejszym rozdziale zawarto informacje techniczne na temat urządzenia HP All-in-One. Pełne dane techniczne
urządzenia znajdziesz w arkuszu danych technicznych w www.hp.com/support.
Wymagania systemowe
Informacje na temat przyszłych wersji systemów operacyjnych i ich obsługi znajdują się w witrynie pomocy
technicznej HP pod adresem www.hp.com/support.
Parametry środowiska pracy
• Zalecany zakres temperatury pracy: od 15 ºC do 32 ºC (od 59 ºF do 90 ºF)
• Dopuszczalny zakres temperatur otoczenia w trakcie pracy: od 5 ºC do 40 ºC (od 41 ºF do 104 ºF)
• Wilgotność: od 15% do 80% wilg. wzgl. bez kondensacji; 28 ºC maksymalnie w punkcie rosy
• Zakres temperatury podczas przechowywania: od -40 ºC do 60 ºC (od -40 ºF do 140 ºF)
• W obecności silnego pola elektromagnetycznego wydruk z urządzenia HP All-in-One może być lekko
zniekształcony
• Firma HP zaleca stosowanie kabla USB o długości nie przekraczającej 3 m, aby zminimalizować wprowadzony
szum wywoływany przez potencjalne silne pola elektromagnetyczne
Pojemność zasobnika wejściowego
Kartki zwykłego papieru (80 g/m² [20lb]): Do 50
Koperty: Do 5
Karty katalogowe: Do 20
Papier fotograficzny: Do 20
Pojemność zasobnika wyjściowego
Kartki zwykłego papieru (80 g/m² [20lb]): Do 30
Koperty: Do 5
Karty katalogowe: Do 10
Informacje techniczne
37
Informacje techniczne
Dane techniczne
Rozdział 8
Papier fotograficzny: Do 10
Rozmiar papieru
Kompletną listę obsługiwanych rozmiarów nośników można znaleźć w oprogramowaniu drukarki.
Gramatury papieru
Zwykły papier: 64–90 g/m² (16–24 funtów)
Koperty: 75–90 g/m² (20–24 funtów)
Karty: do 200 g/m² (maksymalnie 110 funtów)
Papier fotograficzny: do 280 g/m² (75 funtów)
Dane techniczne drukowania
• Szybkość drukowania zależy od stopnia złożoności dokumentu
• Metoda: termiczny druk atramentowy
• Język: PCL3 GUI
Dane techniczne kopiowania
• Cyfrowa obróbka obrazu
• Szybkość kopiowania zależy od modelu i od stopnia złożoności dokumentu
Parametry skanowania
• Rozdzielczość: optyczna do 1200 x 1200 ppi
Więcej informacji na temat rozdzielczości znajduje się w oprogramowaniu skanera.
• Kolor: kolor 24-bitowy, 8-bitowa skala szarości (256 odcieni szarości)
• Maksymalny rozmiar materiału skanowanego z płyty szklanej: 21,6 x 29,7 mm
Rozdzielczość druku
Informacje techniczne
Tryb szkicu
• Obraz kolorowy/Czarno-biały wydruk: 300x300dpi
• Wydruk (Czarny/kolor): Automatycznie
Tryb normalny
• Obraz kolorowy/Czarno-biały wydruk: 600x300dpi
• Wydruk (Czarny/kolor): Automatycznie
Tryb zwyczajny-najlepszy
• Obraz kolorowy/Czarno-biały wydruk: 600x600dpi
• Wydruk: 600x1200dpi (Czarny), Automatycznie (Kolor)
Tryb fotograficzny-najlepszy
• Obraz kolorowy/Czarno-biały wydruk: 600x600dpi
• Wydruk (Czarny/kolor): Automatycznie
Tryb maksymalnej rozdzielczości
• Obraz kolorowy/Czarno-biały wydruk: 1200x1200dpi
• Wydruk: Automatycznie (Czarny), 4800x1200 z optymalizacją rozdzielczości (Kolor)
Specyfikacje zasilania
0957-2286
• Napięcie wejściowe: 100-240 V prądu przemiennego (+/- 10%)
• Częstotliwość wejściowa: 50/60 Hz (+/- 3 Hz)
0957-2290
• Napięcie wejściowe: 200-240 V prądu przemiennego (+/- 10%)
• Częstotliwość wejściowa: 50/60 Hz (+/- 3 Hz)
Uwaga Używaj tylko wraz z zasilaczem dostarczonym przez firmę HP.
38
Informacje techniczne
Wydajność wkładu drukującego
Więcej informacji na temat szacunkowej wydajności kaset drukujących można znaleźć w witrynie firmy HP pod
adresem www.hp.com/go/learnaboutsupplies.
Informacje dźwiękowe
Jeśli masz dostęp do Internetu, możesz uzyskać informacje dźwiękowe w witrynie internetowej firmy HP. Sprawdź:
www.hp.com/support.
Program ochrony środowiska
Firma Hewlett-Packard dokłada wszelkich starań, aby dostarczać wysokiej jakości produkty o znikomym stopniu
szkodliwości dla środowiska. W projekcie urządzenia uwzględniono kwestię recyklingu. Liczba surowców została
ograniczona do minimum przy jednoczesnym zapewnieniu odpowiedniej funkcjonalności i niezawodności
urządzenia. Materiały odmiennego typu są łatwe do oddzielenia. Przewidziano łatwy dostęp do elementów
mocujących i innych łączników, jak też łatwe ich usuwanie za pomocą typowych narzędzi. Części o większym
znaczeniu są łatwo dostępne i umożliwiają sprawny demontaż oraz naprawę.
Dodatkowe informacje o programie firmy HP dotyczącym ochrony środowiska można znaleźć w witrynie sieci Web
pod adresem:
www.hp.com/hpinfo/globalcitizenship/environment/index.html
•
•
•
•
•
•
•
•
•
Wskazówki ekologiczne
Zużycie papieru
Tworzywa sztuczne
Informacje o bezpieczeństwie materiałów
Program recyklingu
Program recyklingu materiałów eksploatacyjnych do drukarek atramentowych firmy HP
Pobór mocy
Disposal of waste equipment by users in private households in the European Union
Substancje chemiczne
Wskazówki ekologiczne
HP stara się pomagać klientom zmniejszać ich wpływ na środowisko naturalne. Poniższe porady ekologiczne
pomogą w ocenie i zmniejszeniu wpływu na środowisko związanego z drukowaniem. Poza specjalnymi funkcjami
niniejszego produktu, warto się zapoznać ze stroną internetową HP Eco Solutions zawierającą więcej informacji na
temat inicjatyw proekologicznych firmy HP.
www.hp.com/hpinfo/globalcitizenship/environment/
Funkcje ekologiczne urządzenia
• Informacja na temat oszczędzania energii: Jeżeli chcesz ustalić aktualny status kwalifikacji ENERGY STAR®
dla tego produktu, patrz www.hp.com/go/energystar.
• Recykling materiałów: Więcej informacji dotyczących recyklingu produktów firmy HP można znaleźć pod
adresem:
www.hp.com/hpinfo/globalcitizenship/environment/recycle/
Zużycie papieru
W opisanym produkcie można używać papieru makulaturowego zgodnego z normą DIN 19309 i EN 12281:2002.
Tworzywa sztuczne
Elementy z tworzyw sztucznych o wadze przekraczającej 25 gramów są oznaczone zgodnie z międzynarodowymi
standardami, które zwiększają możliwość identyfikacji tworzyw sztucznych do przetworzenia po zużyciu produktu.
Informacje o bezpieczeństwie materiałów
Karty charakterystyki substancji niebezpiecznych (MSDS) dostępne są w witrynie sieci Web firmy HP pod adresem:
www.hp.com/go/msds
Program ochrony środowiska
39
Informacje techniczne
W tej części zawarte są następujące tematy:
Rozdział 8
Program recyklingu
Firma HP podejmuje w wielu krajach/regionach coraz więcej inicjatyw dotyczących zwrotu oraz recyklingu swoich
produktów, a także współpracuje z największymi na świecie ośrodkami recyklingu urządzeń elektronicznych. Firma
HP oszczędza zasoby naturalne, ponownie sprzedając niektóre spośród swoich najbardziej popularnych produktów.
Więcej informacji dotyczących recyklingu produktów HP można znaleźć pod adresem:
www.hp.com/hpinfo/globalcitizenship/environment/recycle/
Program recyklingu materiałów eksploatacyjnych do drukarek atramentowych firmy HP
Firma HP podejmuje różne działania mające na celu ochronę środowiska. Program recyklingu materiałów
eksploatacyjnych HP jest dostępny w wielu krajach/regionach. Umożliwia on bezpłatny recykling zużytych
pojemników z tuszem. Więcej informacji można znaleźć na następującej stronie:
www.hp.com/hpinfo/globalcitizenship/environment/recycle/
Pobór mocy
Urządzenia Hewlett-Packard do drukowania i przetwarzania obrazów oznaczone logiem ENERGY STAR® spełniają
wymagania U.S. Environmental Protection Agency ENERGY STAR dla sprzętu do przetwarzania obrazu. Na
urządzeniach spełniających wymagania ENERGY STAR dla urządzeń do przetwarzania obrazu znajduje się
następujące oznaczenie:
Informacje techniczne
Dodatkowe informacje na temat urządzeń spełniających wymagania programu ENERGY STAR można znaleźć na
stronie: www.hp.com/go/energystar
40
Informacje techniczne
Informacje techniczne
Disposal of waste equipment by users in private households in the European Union
Substancje chemiczne
Firma HP zobowiązuje się do dostarczania swoim klientom wszystkich informacji na temat substancji chemicznych
w naszych produktach, zgodnie z wymogami takich przepisów, jak REACH (Dyrektywa EC No 1907/2006
Parlamentu Europejskiego i Komisji Europejskiej). Raport z informacjami o chemikaliach w tym produkcie można
odnaleźć pod adresem: www.hp.com/go/reach.
Informacje prawne
Urządzenie HP All-in-One spełnia wymagania określone przepisami obowiązującymi w kraju/regionie użytkownika.
W tej części zawarte są następujące tematy:
•
•
•
Obowiązkowy numer identyfikacyjny modelu
FCC statement
Notice to users in Korea
Informacje prawne
41
Rozdział 8
•
•
•
VCCI (Class B) compliance statement for users in Japan
Notice to users in Japan about the power cord
Uwagi regulacyjne dla użytkowników z Unii Europejskiej
Obowiązkowy numer identyfikacyjny modelu
Ze względu na obowiązek identyfikacji produktowi nadano wymagany przepisami prawa numer modelu.
Obowiązkowy numer identyfikacyjny modelu dla tego urządzenia to VCVRA-1001. Nie należy mylić tego numeru z
nazwą handlową produktu (HP Deskjet Ink Advantage 2060 K110 All-in-One itp.) ani z numerami produktów
(CQ570A itp.).
FCC statement
Informacje techniczne
Notice to users in Korea
VCCI (Class B) compliance statement for users in Japan
42
Informacje techniczne
Notice to users in Japan about the power cord
Uwagi regulacyjne dla użytkowników z Unii Europejskiej
Produkty noszące oznaczenia CE są zgodne z następującymi dyrektywami UE:
•
•
•
Dyrektywa dotycząca niskiego napięcia 2006/95/EC
Dyrektywa EMC 2004/108/EC
Dyrektywa EuP 2005/32/EC
Zgodność z CE dla tego urządzenia ma zastosowanie tylko wtedy, gdy jest ono zasilane odpowiednim, oznaczonym
logo CE, zasilaczem prądu zmiennego dostarczonym przez firmę HP.
Jeśli te urządzenie posiada funkcje telekomunikacyjne, jest także zgodne z podstawowymi wymaganiami poniższej
dyrektywy UE:
•
Dyrektywa R&TTE 1999/5/EC
Zgodność z tymi dyrektywami oznacza zgodność z odpowiednimi, zharmonizowanymi europejskimi standardami
(Normy europejskie) wymienionymi w Deklaracji zgodności Unii Europejskiej wystawionymi przez firmę HP dla tego
urządzenia lub rodziny urządzeń i dostępnymi (tylko w języku angielskim) w dokumentacji urządzenia lub na
poniższej stronie internetowej: www.hp.com/go/certificates (wprowadź numer produktu w polu wyszukiwania).
Przeznaczone dla urządzeń nie związanych z
telekomunikacją i urządzeń telekomunikacyjnych
zharmonizowanych w UE, takich jak Bluetooth® z
mocą poniżej 10mW.
Przeznaczone dla niezharmonizowanych
urządzeń telekomunikacyjnych w UE (jeśli
dotyczy, pomiędzy CE a znakiem ! znajduje się 4
cyfrowy numer zaangażowanej agencji).
Sprawdź etykietę zgodności z normami znajdującą się na urządzeniu.
Można korzystać z funkcji telekomunikacyjnych tego urządzenia w poniższych krajach UE i EFTA: Austria, Belgia,
Bułgaria, Cypr, Czechy, Dania, Estonia, Finlandia, Francja, Grecja, Hiszpania, Holandia, Irlandia, Islandia,
Lichtenstein, Litwa, Luksemburg, Łotwa, Malta, Niemcy, Norwegia, Polska, Portugalia, Rumunia, Słowacja,
Słowenia, Szwajcaria, Szwecja, Węgry, Wielka Brytania oraz Włochy.
Złącze telefoniczne (niedostępne we wszystkich urządzeniach) przeznaczone jest do łączenia z analogowymi
sieciami telefonicznymi.
Niektóre kraje posiadają konkretne obowiązki lub specjalne wymagania dotyczące wykorzystania sieci
bezprzewodowych, takie jak wykorzystanie wyłącznie wewnątrz budynków lub ograniczenie dostępności kanałów.
Sprawdź, czy ustawienia kraju dla sieci bezprzewodowej są odpowiednie.
Informacje prawne
43
Informacje techniczne
Zgodność wskazywana jest przez jedno z poniższych oznaczeń zgodności umieszczonych na urządzeniu:
Rozdział 8
Urządzenia wyposażone w sieć bezprzewodową
• Niektóre kraje posiadają konkretne obowiązki lub specjalne wymagania dotyczące wykorzystania sieci
bezprzewodowych, takie jak wykorzystanie wyłącznie wewnątrz budynków lub ograniczenie dostępności
kanałów. Sprawdź, czy ustawienia kraju dla sieci bezprzewodowej są odpowiednie.
Francja
• W przypadku wykorzystania sieci bezprzewodowej 2,4 GHz przez urządzenie zastosowanie mają pewne
ograniczenia: Urządzenie to może być używane wewnątrz we wszystkich zakresach od 2400 do 2483,5 MHz
(kanały 1-13). W przypadku wykorzystania na zewnątrz wykorzystywać można jedynie zakres częstotliwości od
2400 do 2454 MHz (kanały 1-7). Najnowsze wymagania znajdują się na stronie www.arcep.fr.
Punktem kontaktowym w sprawach związanych ze zgodnością z normami jest:
Hewlett-Packard GmbH, Dept./MS: HQ-TRE, Herrenberger Strasse 140, 71034 Boeblingen, NIEMCY
Informacje techniczne
44
Informacje techniczne
Indeks
D
drukowanie
dane techniczne
38
G
gwarancja 36
I
informacje prawne
prawny numer identyfikacyjny
modelu 42
informacje techniczne
dane techniczne drukowania 38
dane techniczne kopiowania 38
dane techniczne środowiska pracy
37
parametry skanowania 38
wymagania systemowe 37
K
kopiowanie
dane techniczne
38
O
obsługa klienta
gwarancja 36
obsługa telefoniczna 35
odzysk
pojemniki z tuszem 40
okres obsługi telefonicznej
okres obsługi 35
P
papier
zalecane rodzaje 15
po upływie okresu obsługi 36
S
Indeks
skanowanie
parametry skanowania 38
sposób uzyskiwania wsparcia 35
Ś
środowisko
dane techniczne środowiska pracy
37
Program ochrony środowiska 39
W
wymagania systemowe 37
45
Indeks
46