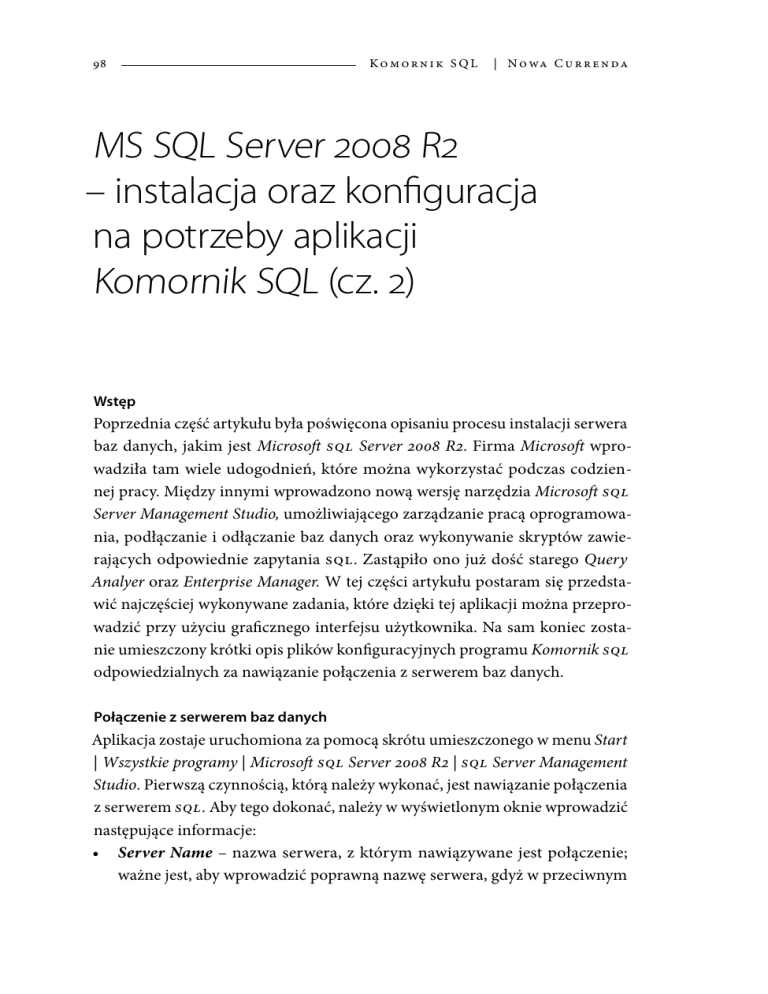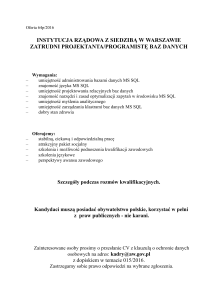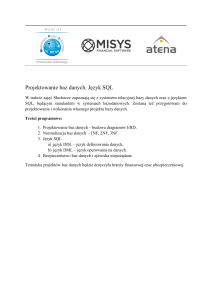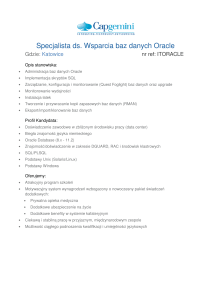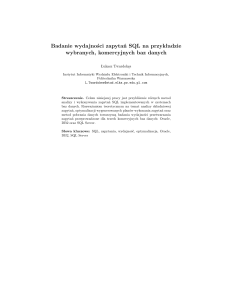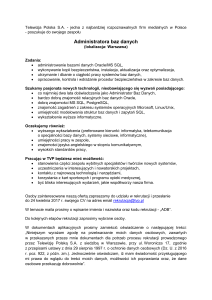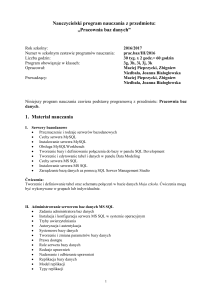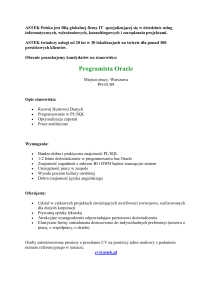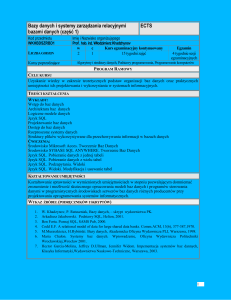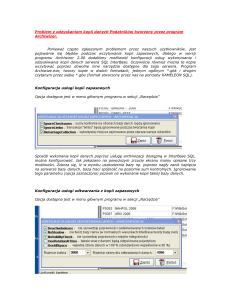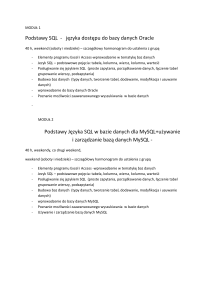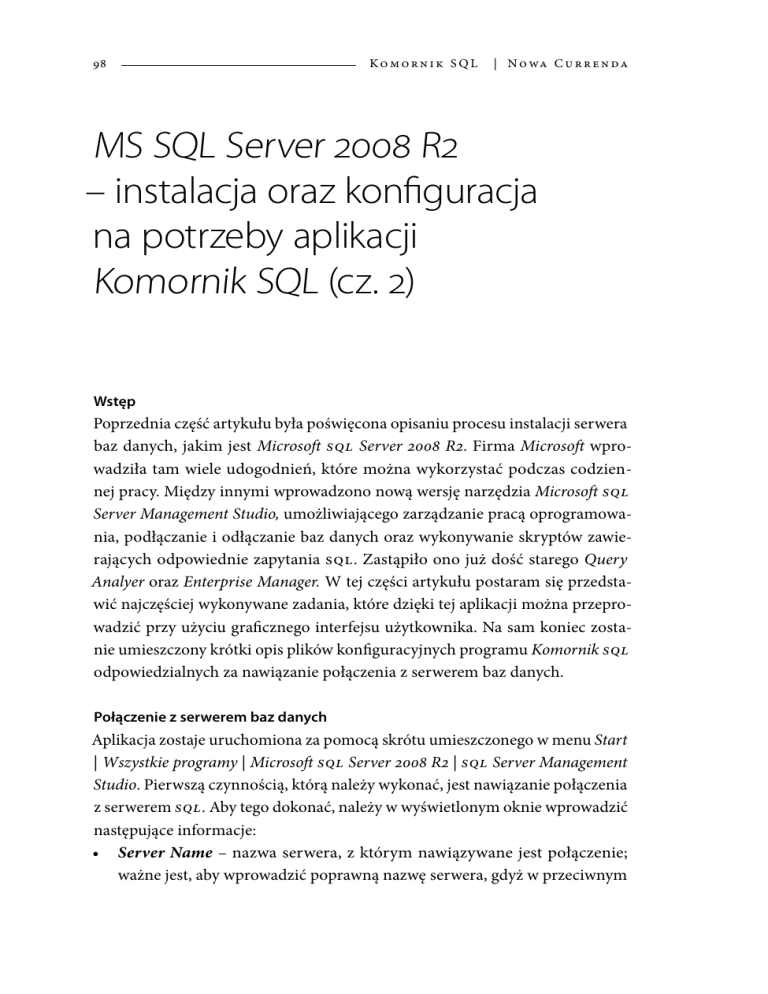
98 K o m o r n i k S Q L | N o wa C u r r e n d a
MS SQL Server 2008 R2
– instalacja oraz konfiguracja
na potrzeby aplikacji
Komornik SQL (cz. 2)
Wstęp
Poprzednia część artykułu była poświęcona opisaniu procesu instalacji serwera
baz danych, jakim jest Microsoft SQL Server 2008 R2. Firma Microsoft wprowadziła tam wiele udogodnień, które można wykorzystać podczas codziennej pracy. Między innymi wprowadzono nową wersję narzędzia Microsoft SQL
Server Management Studio, umożliwiającego zarządzanie pracą oprogramowania, podłączanie i odłączanie baz danych oraz wykonywanie skryptów zawierających odpowiednie zapytania SQL. Zastąpiło ono już dość starego Query
Analyer oraz Enterprise Manager. W tej części artykułu postaram się przedstawić najczęściej wykonywane zadania, które dzięki tej aplikacji można przeprowadzić przy użyciu graficznego interfejsu użytkownika. Na sam koniec zostanie umieszczony krótki opis plików konfiguracyjnych programu Komornik SQL
odpowiedzialnych za nawiązanie połączenia z serwerem baz danych.
Połączenie z serwerem baz danych
Aplikacja zostaje uruchomiona za pomocą skrótu umieszczonego w menu Start
| Wszystkie programy | Microsoft SQL Server 2008 R2 | SQL Server Management
Studio. Pierwszą czynnością, którą należy wykonać, jest nawiązanie połączenia
z serwerem SQL. Aby tego dokonać, należy w wyświetlonym oknie wprowadzić
następujące informacje:
• Server Name – nazwa serwera, z którym nawiązywane jest połączenie;
ważne jest, aby wprowadzić poprawną nazwę serwera, gdyż w przeciwnym
lu t y 2011 | Komornik SQL 99
razie nie uda się nawiązać połączenia. Sposób ustalania nazwy jest następujący: jeśli serwer SQL został zainstalowany z nazwaną instancją (zostało to
opisane w poprzedniej części artykułu, gdzie opisano, iż domyślnie instalator zaproponował nazwę instancji jako SQLEXPRESS), to w tym polu należy
wprowadzić pełną nazwę komputera w sieci, na którym zainstalowano serwer bazodanowy, znak „\”, a następnie nazwę instancji. Np. w przypadku
gdy komputer, na którym zainstalowano oprogramowanie nazywa się SERWER, a serwer SQL zainstalowany został z domyślną instancją SQLEXPRESS,
to w powyższym polu wpisujemy wartość SERWER\SQLEXPRESS. W dalszej
części artykułu przedstawię, jak zdefiniować alias serwera, którego nazwę
można tutaj również wprowadzić. Jego utworzenie będzie kluczowe dla
poprawnego działania programu Komornik SQL.
Uwaga!
Nazwę komputera w sieci lokalnej można zastąpić za pomocą adresu IP lub
znaku „.”, w przypadku nawiązywania połączenia z serwerem lokalnym, czyli
zainstalowanym na komputerze, z którego nawiązujemy połączenie.
• Authentication – sposób uwierzytelnienia na serwerze. Dostępne są dwa
sposoby:
–– Windows Authentication – zintegrowane uwierzytelnienie Windows –
wykorzystywane w przypadku, gdy komputer i serwer działają pod kontrolą domeny systemu Windows lub gdy nawiązywane jest połączenie
z serwerem lokalnym,
–– SQL Server Authentication – uwierzytelnienie za pomocą loginu i hasła
użytkownika zdefiniowanego na serwerze SQL (użytkownik administracyjny posiada login sa, a hasło ustalone zostało podczas instalacji serwera SQL). Ten rodzaj uwierzytelniania można wykorzystać pod warunkiem, że funkcjonalność ta została włączona podczas instalacji serwera SQL. Jest to preferowany przez większość kancelarii sposób uwierzytelnienia użytkownika. W tym wypadku można również zaznaczyć
opcję Remember password, dzięki której podczas nawiązywania połączenia w przyszłości za pomocą aplikacji Management Studio nie będzie
potrzeby ponownego wprowadzania hasła.
• Server Type – powinno zostać pozostawione takie, jakie zostało domyślnie
wybrane, czyli Database Engine.
100 K o m o r n i k S Q L | N o wa C u r r e n d a
Wypełnienie powyższych danych należy potwierdzić za pomocą przycisku
Connect.
Rys. 1. Nawiązanie połączenia z lokalnym serwerem SQL (.\SQLEXPRESS)
Alias serwera
Niektóre aplikacje, w tym program Komornik SQL, wymagają, aby połączenie
z serwerem baz danych odbywało się poprzez „alias serwera”. Jest to zdefiniowana dowolna nazwa wskazująca na komputer w sieci pełniący rolę serwera
baz danych wraz ze wskazaniem na odpowiednią jego instancję. Dodatkowo
podczas konfigurowania aliasu istnieje możliwość wskazania domyślnego protokołu, który zostanie wykorzystany do połączenia.
Do utworzenia aliasu serwera należy wykorzystać narzędzie Client Network
Utility (polska nazwa Narzędzie sieciowe klienta serwera SQL). Trzeba zwrócić uwagę, iż alias należy zdefiniować na każdym stanowisku komputerowym,
które będzie wymagało aktywnego połączenia z serwerem – w praktyce będzie
to każde stanowisko, na którym zainstalowano program Komornik SQL. Oprogramowanie to instalowane jest wraz z klientem SQL, które jest wymagane do
poprawnego działania aplikacji, oraz instalowane wraz z programem kancelaryjnym. Jeśli instalacja zakończyła się sukcesem, to uruchomienie narzędzia
konfiguracyjnego odbywa się poprzez uruchomienie pliku cliconfg.exe. Plik ten
zostaje wkopiowany podczas instalacji:
lu t y 2011 | Komornik SQL 101
• w przypadku systemu operacyjnego w wersji 32 bitowej: C:\Windows\
system32\,
• w przypadku systemu operacyjnego w wersji 64 bitowej: w ścieżce wskazanej powyżej oraz C:\Windows\SysWow64\, przy czym należy używać tego,
który znajduje się w katalogu SysWow64.
Uruchomienie wskazanego pliku spowoduje wyświetlenie okna głównego
programu Narzędzie sieciowe klienta serwera SQL. W celu utworzenia aliasu serwera należy w pierwszej kolejności przejść na zakładkę Alias.
Rys. 2. Narzędzie sieciowe klienta serwera SQL
Zakładka ta zawiera listę zdefiniowanych aliasów (można ich dodać dowolną
liczbę) oraz przyciski związane z ich konfiguracją: Dodaj, Usuń, Edytuj. W celu
wprowadzenia nowego aliasu należy wcisnąć przycisk Dodaj.
102 K o m o r n i k S Q L | N o wa C u r r e n d a
Rys. 3. Lista zdefiniowanych aliasów serwera
Wyświetlone zostanie okno Dodaj konfigurację biblioteki sieciowej umożliwiające przeprowadzenie faktycznej konfiguracji aliasu. Okno to zawiera
podstawowe informacje o połączeniu (nazwę aliasu, protokół komunikacyjny,
ustawienia protokołu). Przedstawię konfigurację aliasu przy użyciu protokołu
Nazwane potoki (Named Pipes), gdyż jest to zalecany sposób komunikacji dla
programu Komornik SQL. Z praktyki wynika, iż działa znacznie szybciej niż
pozostałe:
• w polu Biblioteki sieciowe należy zaznaczyć opcję Nazwane potoki,
• w polu Alias serwera należy wprowadzić wymyśloną dowolną nazwę, która
będzie użyta jako nazwa serwera do nawiązania połączenia (na rysunku
wprowadzono nazwę KomornikSQL, analogicznie jak robi to instalator aplikacji),
• w polu Nazwa serwera należy wprowadzić faktyczną nazwę komputera
w sieci, znak „\” oraz nazwę instancji, do której odnosił się będzie alias,
analogicznie jak zostało to opisane poprzednio (przy nawiązywaniu połączenia); na rysunku wprowadzono jako nazwę serwera znak „.”, oznacza-
lu t y 2011 | Komornik SQL 103
jący odwołanie się do lokalnego komputera, na którym obecnie pracuje
użytkownik oraz nazwę instancji sqlexpress,
• pole Nazwa potoku będzie automatycznie wypełniane na bieżąco podczas
zmiany pola Nazwa serwera; ostatecznie pole to powinno przyjąć formę \\
nazwa_serwera_lub_adres_ip_lub_znak_.\\pipe\\MSSQL$nazwa_instancji\
sql\query.
Rys. 4. Konfiguracja aliasu serwera przy użyciu protokołu Nazwane potoki
Tak zdefiniowany alias należy zapisać za pomocą przycisku OK. Okno konfiguracyjne zostanie zamknięte, a w oknie głównym do listy zostanie dopisany
właśnie zdefiniowany alias. W celu zapisania zmian oraz zamknięcia programu
należy wcisnąć przycisk OK.
104 K o m o r n i k S Q L | N o wa C u r r e n d a
Rys. 5. Wypełniona lista zdefiniowanych aliasów
Jeśli wszystkie te informacje zostały wprowadzone poprawnie, to od tej
chwili za pomocą wszelkich programów (np. Komornik SQL lub SQL Server
Management Studio) można nawiązywać połączenie, wprowadzając zamiast pełnej ścieżki do serwera SQL (np. SERWER\SQLEXPRESS) nazwę aliasu serwera
(we wspomnianym przykładzie KomornikSQL).
Rys. 6. Przykład połączenia z serwerem SQL za pomocą wcześniej zdefiniowanego aliasu
lu t y 2011 | Komornik SQL 105
Najczęściej wykonywane operacje administracyjne związane z bazami danych
Podłączanie baz danych do serwera
Sama instalacja serwera baz danych nie jest wystarczająca, aby program Komornik SQL rozpoczął swoje działanie poprawnie. Serwer jest instalowany w celu
udostępnienia na nim baz danych. Aby aplikacja mogła poprawnie funkcjonować, do serwera muszą zostać podłączone wymagane przez nią bazy. Program
Komornik SQL używa ośmiu baz danych:
• baza archiwum – baza danych wykorzystywana w module Archiwum
programu,
• baza banki – baza danych zawierająca informacje o bankach oraz jednostkach organizacyjnych banków,
• baza kanc – baza kancelarii komorniczych,
• baza komornik – podstawowa baza danych programu,
• baza kp – baza kodów pocztowych,
• baza kpir – baza modułu Książka Przychodów i Rozchodów,
• baza skan_dok – baza skanowanych dokumentów,
• baza szab – baza szablonów.
Aby program poprawnie funkcjonował w pełnym zakresie, muszą zostać
podłączone wszystkie bazy danych.
Każda baza danych serwera Microsoft SQL Server składa się z dwóch plików
o rozszerzeniach mdf oraz ldf (np. baza komornik składa się z plików komornik.
mdf oraz komornik.ldf).
Lista podłączonych do serwera baz danych jest dostępna z menu położonego w lewej części ekranu aplikacji Management Studio. Wyświetlone jest tam
drzewko, którego jeden z węzłów nazwany został Databases. Po rozwinięciu
powyższej gałęzi, za pomocą znaku „+” umieszczonego po lewej stronie napisu
Databases, wyświetlona zostaje lista wszystkich podłączonych baz danych. Na
świeżo zainstalowanym serwerze SQL dostępna jest tylko podgałąź oznaczona
jako System Databases, gdyż na tym etapie żadne bazy użytkownika nie zostały
podłączone. Zawiera ona listę wszystkich wewnętrznych baz danych wykorzystywanych podczas funkcjonowania serwera.
Uwaga!
Nieumiejętne manipulowanie bazami systemowymi może spowodować problemy w działaniu serwera.
106 K o m o r n i k S Q L | N o wa C u r r e n d a
Rys. 7. Lista baz danych podłączonych do serwera SQL
W celu uruchomienia kreatora podłączania baz danych należy uruchomić
menu kontekstowe poprzez wciśnięcie prawego przycisku myszy na węźle Database, a następnie uruchomić opcję Attach…
Rys. 8. Uruchomienie funkcji podłączania baz danych
lu t y 2011 | Komornik SQL 107
Wyświetlone zostanie okno Attach databases. Za pomocą tego okna można
podłączyć jedną lub wiele baz danych jednocześnie. Do wskazywania baz
danych, które mają zostać podłączone do serwera, służy przycisk Add…
Rys. 9. Dodawanie plików baz danych
Po jego wciśnięciu na ekranie pojawi się okno służące do wskazania podstawowego pliku bazy danych (np. archiwum.mdf). Z drzewka katalogów należy
odszukać ten, w którym znajdują się pliki baz danych, a następnie wskazać
odpowiedni plik. Po zaznaczeniu pliku bazy należy wcisnąć przycisk OK.
Uwaga!
W celu podłączenia większej liczby baz danych za jednym razem procedurę
dodawania pliku bazy należy powtórzyć dla każdej z nich.
Oba pliki baz danych (*.mdf oraz *.ldf) muszą znajdować się w tym samym
katalogu.
108 K o m o r n i k S Q L | N o wa C u r r e n d a
Rys. 10. Wybór podstawowego pliku bazy danych
Zatwierdzenie wyboru pliku spowoduje dodanie bazy danych do listy baz
podłączanych do serwera. Rozpoczęcie procedury podłączania baz danych
następuje po wciśnięciu przycisku OK.
lu t y 2011 | Komornik SQL 109
Rys. 11. Osiem baz danych przygotowanych do podłączenia do serwera
Uwaga!
Bazy danych podłączane są z domyślną nazwą. Istnieje możliwość zmiany
nazwy podłączanej bazy. Można tego dokonać poprzez ręczną zmianę wartości w kolumnie Attach as. Jednak trzeba w przyszłości o tym pamiętać, np.
podczas konfiguracji połączenia programu Komornik SQL z odpowiednią bazą
danych. Po instalacji aplikacji, jej pliki konfiguracyjne zawierają domyślne
nazwy baz danych (komornik, archiwum, kp, itd). Jeśli nazwa bazy zostanie
zmieniona, to w plikach konfiguracyjnych programu trzeba również zmienić
nazwę bazy danych, aby program posiadał informację o tym, z którą bazą ma
nawiązać połączenie.
110 K o m o r n i k S Q L | N o wa C u r r e n d a
W trakcie podłączania kolejnych baz danych w dolnym lewym rogu
okna wyświetlana jest informacja o postępie operacji, a odpowiednie wartości w kolumnie Status zmieniają się na opis związany z etapem podłączania.
Poprawne podłączenie baz danych skutkuje wypełnieniem tej wartości jako
Success. Aktualnie przetwarzana baza posiada status In progress… W przypadku
błędów zostanie również wypełniona kolumna Message zawierająca odnośnik
do informacji o przyczynie wystąpienia błędu podczas podłączania baz danych.
Najczęściej występującą przyczyną błędów jest ograniczenie lub brak
dostępu do plików baz danych dla procesu serwera lub wskazanie błędnych
lub nieodpowiednie plików baz danych.
Rys. 12. Trwający proces podłączania baz danych wraz komunikatami Success
lu t y 2011 | Komornik SQL 111
Zakończenie operacji pełnym sukcesem spowoduje dodanie do listy podłączonych baz danych (na drzewku po lewej stronie, w węźle Databases) tych,
które są wymagane przez program Komornik SQL.
Rys. 13. Bazy danych programu Komornik SQL podłączone do serwera
Od tej chwili podłączone bazy danych są dostępne dla wszystkich aplikacji
klienckich, takich jak Komornik SQL.
Odłączanie baz danych od serwera
Należy pamiętać, że proces serwera SQL blokuje dostęp do plików baz danych.
Gdy baza jest podłączona do serwera, na plikach baz nie można wykonywać
żadnych operacji (kopiowania, modyfikacji czy usuwania). Jeśli wykonujemy
kopię bezpieczeństwa poprzez ręczne kopiowanie plików, zamiast użycia funkcji do wykonywania kopii bezpieczeństwa zaimplementowanych w środowisku
112 K o m o r n i k S Q L | N o wa C u r r e n d a
serwera SQL, to przed wykonaniem takiej kopii należy albo zatrzymać usługę
serwera, albo odłączyć bazę danych.
Aby odłączyć bazę danych od serwera, należy wybrać z listy odpowiednią
bazę danych, która ma zostać odłączona. Na jej nazwie w drzewku, po rozwinięciu węzła Databases należy uruchomić menu kontekstowe za pomocą prawego przycisku myszy. Z menu należy rozwinąć gałąź Tasks, a następnie uruchomić opcję Detach…
Rys. 14. Uruchomienie kreatora odłączania bazy danych
lu t y 2011 | Komornik SQL 113
Na ekranie zostanie wyświetlone okno Detach database zawierające m.in.
listę baz danych, które zostaną odłączone po potwierdzeniu operacji. Potwierdzeniem chęci odłączenia bazy danych jest wciśnięcie przycisku OK, umieszczonego w dolnej części okna.
Czasami może się okazać, iż procedura odłączenia bazy danych nie powiodła się. Zostanie to odpowiednio oznaczone w kolumnie Status wraz odnośnikiem do komunikatu błędu umieszczonego w kolumnie Message. Najczęstszą
przyczyną niepowodzenia jest to, że aktualnie z bazą danych pracują użytkownicy. Aby rozwiązać ten problem, należy albo zakończyć pracę wszystkich aplikacji klienckich pracujących z bazą danych (np. Komornik SQL), albo zaznaczyć „haczyk” w kolumnie oznaczonej jako Drop Connections. W takim przypadku wszystkie połączenia z bazą zostaną zerwane, a baza danych zostanie
poprawnie odłączona.
Rys. 15. Odłączenie bazy danych
114 K o m o r n i k S Q L | N o wa C u r r e n d a
Zakończenie operacji odłączania bazy danych spowoduje odświeżenie listy
baz danych na drzewku w węźle Databases. Dostęp do wykonywania operacji
na plikach baz danych będzie możliwy.
Operację odłączania i ponownego podłączania baz danych często wykorzystuje się podczas wykonywania operacji podmiany bazy danych w programie
Komornik SQL, np. w przypadku podmiany aktualnie używanej bazy szablonów na tę dostarczaną przez producenta. Zanim w programie została wprowadzona możliwość importu danych kancelarii oraz banków z Internetu lub pliku
XML, była to również najczęstsza metoda aktualizowania powyższych rejestrów.
Wykonywanie kopii bezpieczeństwa bazy danych
Aplikacja Microsoft SQL Server Management Studio umożliwia również łatwe
wykonywanie kopii bezpieczeństwa baz danych. Należy pamiętać, iż zgodnie
z przepisami komornik sądowy jest zobowiązany do wykonywania kopii bezpieczeństwa zbiorów danych na dwóch osobnych trwałych nośnikach każdego
dnia roboczego.
W tym celu najłatwiejszym sposobem jest przygotowanie pliku kopii,
a następnie przeniesienie go na odpowiednie dwa trwałe nośniki danych.
Aby utworzyć plik kopii bezpieczeństwa, należy wcisnąć prawy przycisk myszy na odpowiednim wpisie zawierającym nazwę bazy danych, której
kopia ma zostać wykonana. Lista baz danych dostępna jest w węźle Databases.
W wyświetlonym menu kontekstowym należy wybrać funkcję Back Up…, znajdującą się w grupie funkcji Tasks.
lu t y 2011 | Komornik SQL 115
Rys. 16. Uruchomienie kreatora kopii bezpieczeństwa
Wywołanie powyższej funkcji spowoduje wyświetlenie okna Back Up Database, zawierającego szczegóły związane z przeprowadzeniem operacji tworzenia
kopii. Okno zostało podzielone na dwie podstrony General oraz Options. Strona
General zawiera podstawowe informacje o wykonywanej kopii, jak również
pliku, który powstanie w trakcie przeprowadzania procesu. Pozwala również
wybrać tryb wykonywania kopii bezpieczeństwa. Dostępne są dwie metody:
116 K o m o r n i k S Q L | N o wa C u r r e n d a
• pełna kopia bezpieczeństwa (Full) – plik kopii zawiera wszystkie dane
zawarte w bazie – do odtworzenia bazy danych nie jest wymagane posiadanie wcześniejszych kopii bezpieczeństwa,
• różnicowa kopia bezpieczeństwa (Differential) – plik aktualnej kopii bezpieczeństwa zawiera tylko te dane, które zostały wprowadzone lub zmodyfikowane od czasu wykonania poprzedniej kopii – do odtworzenia bazy danych
wymagane jest posiadanie wcześniejszych kopii bezpieczeństwa.
Na potrzeby niniejszego artykułu przedstawiony zostanie proces przygotowania pełnej kopii, gdyż moim zdaniem jest to sposób znacznie bezpieczniejszy niż przygotowanie kopii różnicowej.
Aby utworzyć plik kopii bezpieczeństwa, w wyświetlonym na ekranie
oknie należy w pierwszej kolejności sprawdzić (ewentualnie zmodyfikować)
pole Back­up type w celu ustalenia odpowiedniego trybu wykonywania kopii.
W celu przygotowania kopii pełnej należy zaznaczyć opcję Full z listy dostępnych. Dodatkowo należy wskazać nośnik, na którym zostanie wykonana kopia.
W celu zapisu pliku na dysku lokalnym serwera należy zaznaczyć opcję Back
up to jako Disk, a następnie wybrać odpowiednią ścieżkę zapisu dla powstałego w trakcie procesu pliku. Aplikacja dodaje automatycznie ścieżkę do katalogu Backup w katalogu domyślnym serwera SQL, który został wskazany podczas instalacji Microsoft SQL Server. Aby zmienić ten katalog, należy najpierw
usunąć automatycznie dodany wpis poprzez zaznaczenie go na liście oraz wcisnąć przycisk Remove.
lu t y 2011 | Komornik SQL 117
Rys. 17. Szczegóły kopii bezpieczeństwa
Następnym krokiem jest dodanie nowego wpisu zawierającego zdefiniowany katalog, w którym ma zostać wykonana kopia bezpieczeństwa. W tym
celu należy wcisnąć przycisk Add… Spowoduje to wyświetlenie nowego okna
Select Backup Destination, zawierającego ścieżkę dostępu do katalogu oraz przycisk oznaczony jako „…” umożliwiający wybranie katalogu poprzez wskazanie
go na drzewku.
118 K o m o r n i k S Q L | N o wa C u r r e n d a
Rys. 18. Wybór katalogu oraz nazwy pliku kopii bezpieczeństwa
Na wyświetlonym ekranie wystarczy wskazać katalog, w którym ma zostać
umieszczona kopia, oraz wpisać nazwę pliku. W poniższym przykładzie
wybrany został katalog KopieBezpieczeństwa znajdujący się na dysku lokalnym C. Plik został nazwany zgodnie z aktualną datą 20110215.bak (rozszerzenie
bak nie jest wymagane, może być dowolne, jednak przyjęło się nazywanie plików kopii bezpieczeństwa z takim właśnie rozszerzeniem). Zatwierdzenie następuje po wciśnięciu przycisku OK.
lu t y 2011 | Komornik SQL 119
Rys. 19. Wskazanie katalogu i nazwy pliku kopii bezpieczeństwa
Odpowiednia ścieżka dostępu zostanie zaktualizowana w oknie pokazanym na rys. 18. Pozostaje powtórne zatwierdzenie lokalizacji kopii za pomocą
przycisku OK.
Lista lokalizacji kopii bezpieczeństwa zostanie zaktualizowana i będzie do
niej dodany wpis ze zdefiniowaną przez użytkownika ścieżką. Aby rozpocząć
proces, należy wcisnąć przycisk OK.
120 K o m o r n i k S Q L | N o wa C u r r e n d a
Rys. 20. Zmieniona lokalizacja pliku kopii bezpieczeństwa
W dolnym lewym rogu okna wyświetlany będzie na bieżąco stan postępu,
a po zakończeniu operacji wyświetlony zostanie komunikat informujący o jej
finalizacji. Ponowne wciśnięcie przycisku OK spowoduje powrót do głównego
okna aplikacji.
Rys. 21. Komunikat kończący pracę kreatora kopii bezpieczeństwa
Uwaga!
Pliki kopii baz danych mogą zawierać bardzo dużo danych, a ich rozmiar może
sięgać od kilku do kilkuset gigabajtów. Pliki te są bardzo łatwo kompresowalne
lu t y 2011 | Komornik SQL 121
i można zmniejszyć ich rozmiar kilkukrotnie poprzez pakowanie za pomocą
odpowiednich programów. Najpopularniejszym programem tego typu jest bezpłatny program 7-Zip umożliwiający kompresję plików o rozmiarach większych
niż 2 gigabajty.
Na tym etapie kopia bezpieczeństwa została utworzona i dostępna jest
w zdefiniowanym przez użytkownika katalogu jako pojedynczy plik o nazwie
20110215.bak.
Można się również przyjrzeć kilku opcjom dodatkowym zawartym w podstronie Options. Zawiera ona kilka czasami użytecznych funkcji, których opis
zostanie w tym artykule pominięty.
Odtwarzanie bazy danych z kopii bezpieczeństwa
Odtworzenie bazy danych z pliku kopii bezpieczeństwa może być konieczne
w wielu sytuacjach, np. po uszkodzeniu plików bazy danych po awarii zasilania
lub podczas przenoszenia bazy danych z jednego serwera na inny. Niezależnie
od tego sposób odtworzenia bazy danych w aplikacji Management Studio jest
bardzo prosty i nie wymaga żadnej zaawansowanej wiedzy.
W pierwszej kolejności należy wcisnąć prawy przycisk myszy na węźle Databases w celu wyświetlenia dostępnych opcji w menu kontekstowym. Następnie
należy wybrać opcję oznaczoną jako Restore database… Uruchomienie opcji
odtwarzania bazy danych może również nastąpić poprzez wciśnięcie prawego
przycisku myszy na wybranej nazwie bazy danych w węźle Databases, następnie
wybranie grupy opcji Tasks, grupy Restore oraz na końcu Database. Oba sposoby spowodują wyświetlenie na ekranie okna o nazwie Restore database, z tą
różnicą, iż w drugim wypadku będzie już wprowadzona nazwa bazy danych,
jaka powstanie w procesie odtworzenia z pliku kopii bezpieczeństwa. Nazwa ta
może być nazwą już istniejącej bazy (w takim wypadku odtworzenie zastąpi już
istniejącą) lub może być nową bazą o zdefiniowanej przez użytkownika nazwie.
Należy zatem, w wyświetlonym na ekranie oknie, w pierwszej kolejności
ustalić oraz wprowadzić nazwę bazy w polu To database. Następnie, aby wskazać
aplikacji, iż baza danych ma być odtwarzana z pliku, należy wskazać opcję From
device w grupie Source for restore. Uaktywniony zostanie przycisk oznaczony
jako „…”, który należy wcisnąć w celu wskazania pliku kopii bezpieczeństwa.
122 K o m o r n i k S Q L | N o wa C u r r e n d a
Rys. 22. Konfiguracja kreatora odtwarzania baz danych
W nowo otwartym oknie Specify backup należy upewnić się, iż wybrany
jest sposób przechowywania kopii jako File, czyli plik. Następnie należy wcisnąć przycisk Add w celu wyświetlenia okna wyświetlającego listę dysków oraz
katalogów na serwerze.
lu t y 2011 | Komornik SQL 123
Rys. 23. Lokalizacja pliku kopii bezpieczeństwa
Na drzewku wskazujemy plik kopii (w tym wypadku plik powstały po wykonywaniu kopii z poprzedniego punktu), a następnie zatwierdzamy wybór za
pomocą przycisku OK.
124 K o m o r n i k S Q L | N o wa C u r r e n d a
Rys. 24. Wybór pliku zawierającego kopię bezpieczeństwa
Kolejne okno również zamykamy za pomocą przycisku OK, gdy ścieżka
zostanie wypełniona automatycznie. W oknie kreatora odtwarzania bazy lista
Select the backup sets to restore zostanie uzupełniona o wpisy zawartych w pliku
kopii. Jeden plik kopii może zawierać dowolną ich liczbę, np. z wielu dni. Należy
zaznaczyć na liście pozycję, która ma zostać odtworzona, a następnie wcisnąć
przycisk OK w celu rozpoczęcia procesu odtwarzania.
lu t y 2011 | Komornik SQL 125
Rys. 25. Wybór wybranej kopii bezpieczeństwa z pliku
Postęp operacji będzie na bieżąco wyświetlany w dolnym lewym rogu okna.
Po zakończeniu wyświetlony zostanie komunikat informujący o tym fakcie.
Powrót do aplikacji następuje po wciśnięciu przycisku OK.
Rys. 26. Zakończenie procesu odtwarzania bazy danych
126 K o m o r n i k S Q L | N o wa C u r r e n d a
Konfiguracja parametrów połączenia programu
Komornik SQL z serwerem baz danych
Aby program Komornik SQL mógł nawiązać połączenie z serwerem baz danych,
a co za tym idzie – z samymi wymaganymi bazami, musi zostać odpowiednio
skonfigurowany. W przypadku instalacji z nośnika instalacyjnego kreator sam
ustawi wszystkie wymagane parametry. Jednak jeśli program jest konfigurowany ręcznie, np. w razie przeniesienia serwera na inną maszynę, wszystkie
parametry muszą zostać odpowiednio skonfigurowane.
Aplikacja przechowuje powyższe informacje w plikach ini programu. Pliki
te zostały umieszczone w podkatalogu ini, katalogu, w którym zainstalowano
program (domyślnie C:\Currenda\ini). Są to pliki tekstowe, więc do ich edycji
można użyć dowolnego programu edycyjnego, np. Notatnika wbudowanego
w system Windows.
Aplikacja korzysta z siedmiu plików ini odpowiedzialnych za połączenia
z ośmioma bazami danych. Prawie wszystkie nazywają się tak jak nazwy baz
danych, czyli:
• banki.ini,
• kanc.ini,
• komornik.ini,
• kp.ini,
• kpir.ini,
• skan.ini,
• szab.ini.
Wszystkie poza jednym zawierają konfigurację połączenia z pojedynczymi
bazami danych. Tylko plik komornik.ini zawiera parametry połączenia z dwoma
bazami: komornik oraz archiwum.
Pliki ini zawierają specyficzną konstrukcję – podzielone zostały na sekcje oraz odpowiednie parametry konfiguracyjne. Sekcje oznaczone zostały
w nawiasach kwadratowych [nazwa_sekcji], a poszczególne opcje wpisywane są
jako kolejne wiersze zawarte w ramach sekcji. Każdy wpis zawiera nazwę opcji
oraz jej wartość, umieszczoną po znaku „=”.
Konfigurację pliku przedstawię na przykładzie połączenia z podstawową
bazą komornik. Aby tego dokonać, w pierwszej kolejności należy otworzyć plik
komornik.ini w programie Notatnik.
lu t y 2011 | Komornik SQL 127
Załóżmy, iż serwer SQL został zainstalowany na komputerze o nazwie SERWER wraz z instancją SQLEXPRESS. Nazwa bazy danych pozostała domyślnie nadana przez producenta jako komornik, a hasło dla użytkownika sa to
komornik08.
Powyższe dane należy wpisać w odpowiednich polach sekcji [Database].
W każdym pliku znajduje się również sekcja [1Database] zawierająca wpisy dla
połączenia z bazą firmy Sybase. Ze względu na znak „1” zawarty przed słowem
Database sekcja ta nie jest brana pod uwagę. Zawsze aktywna może być tylko
jedna sekcja o nazwie [Database].
W powyższej sekcji należy poprawić następujące pola:
• opcja Database – nazwa, pod jaką została podłączona baza podstawowa
(domyślnie komornik),
• opcja ServerName – nazwa serwera baz danych, bądź aliasu serwera (program Komornik SQL wymaga, aby został utworzony taki alias, więc zgodnie z punktem Alias serwera (opisanym wcześniej) należy go utworzyć, dla
przykładu o nazwie KomornikSQL),
• opcja LogId – nazwa użytkownika wykorzystanego do połączenia z serwerem baz danych (domyślnie sa),
• opcja LogPassword – hasło dla użytkownika zdefiniowanego w opcji LogId,
• opcja DbParm – należy tylko zmienić podopcję oznaczoną jako Database
oraz wypełnić identycznym wpisem jak w opcji Database zdefiniowanej
powyżej – również jako nazwa bazy danych.
Rys. 27. Edycja pliku komornik.ini
Analogiczne zmiany należy wprowadzić w sekcji [Archiwum] (dla pliku
komornik.ini) oraz sekcjach [Database] pozostałych plików ini.
128 K o m o r n i k S Q L | N o wa C u r r e n d a
Przy wykonywaniu tych samych zmian na wielu komputerach powyższe pliki można po prostu przekopiować na inne stacje klienckie do katalogu
ini katalogu instalacyjnego programu. Należy jednak pamiętać, iż w takim
wypadku wszystkie lokalne ustawienia z konfiguracji aplikacji zostaną również
zastąpione (w tym konfiguracja drukarek).
Poprawne uzupełnienie wszystkich pokazanych danych powinno skutkować możliwością poprawnego uruchomienia programu.
Łukasz Cz arn e c k i