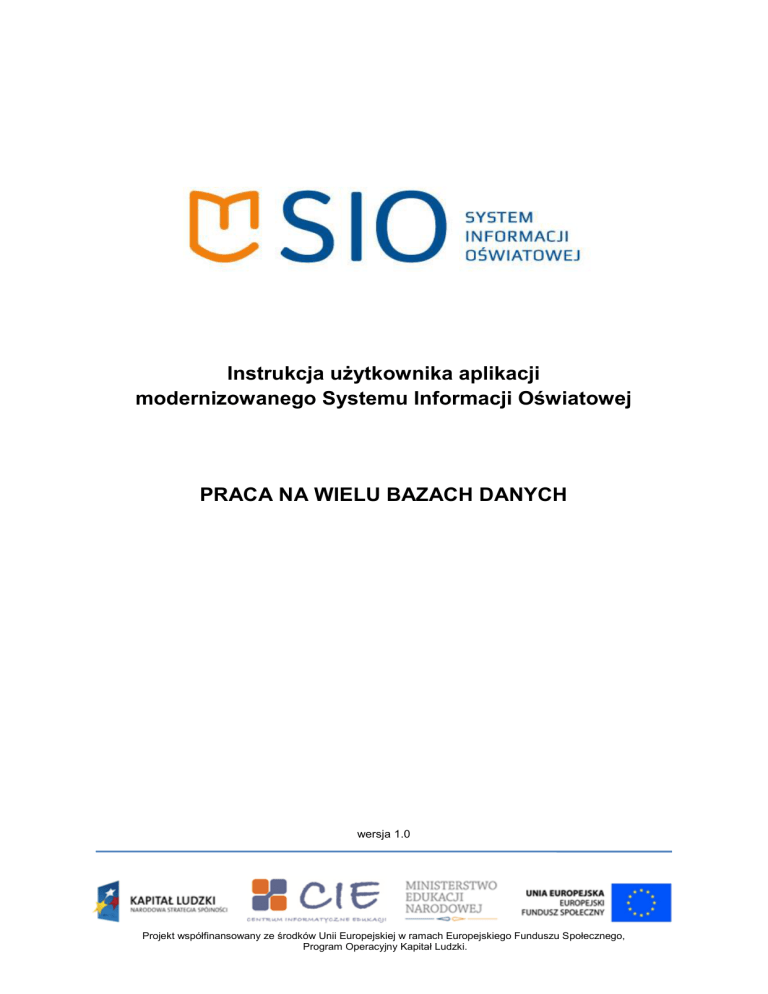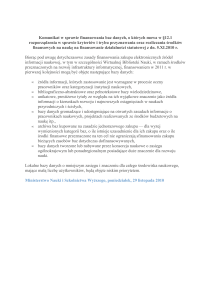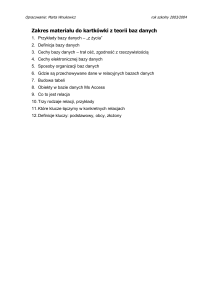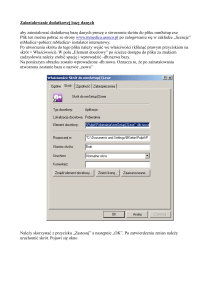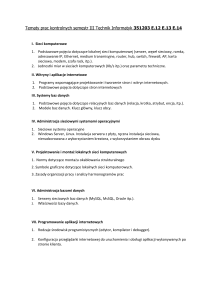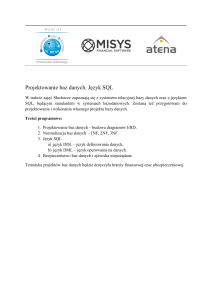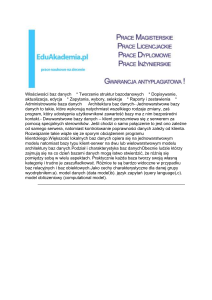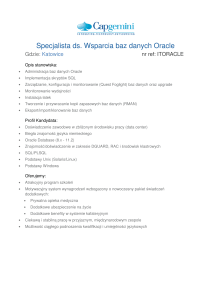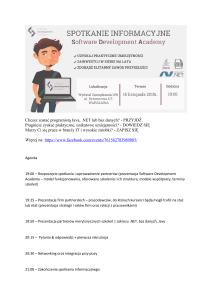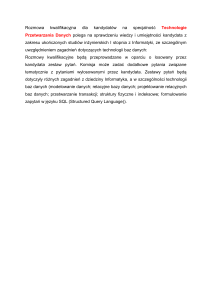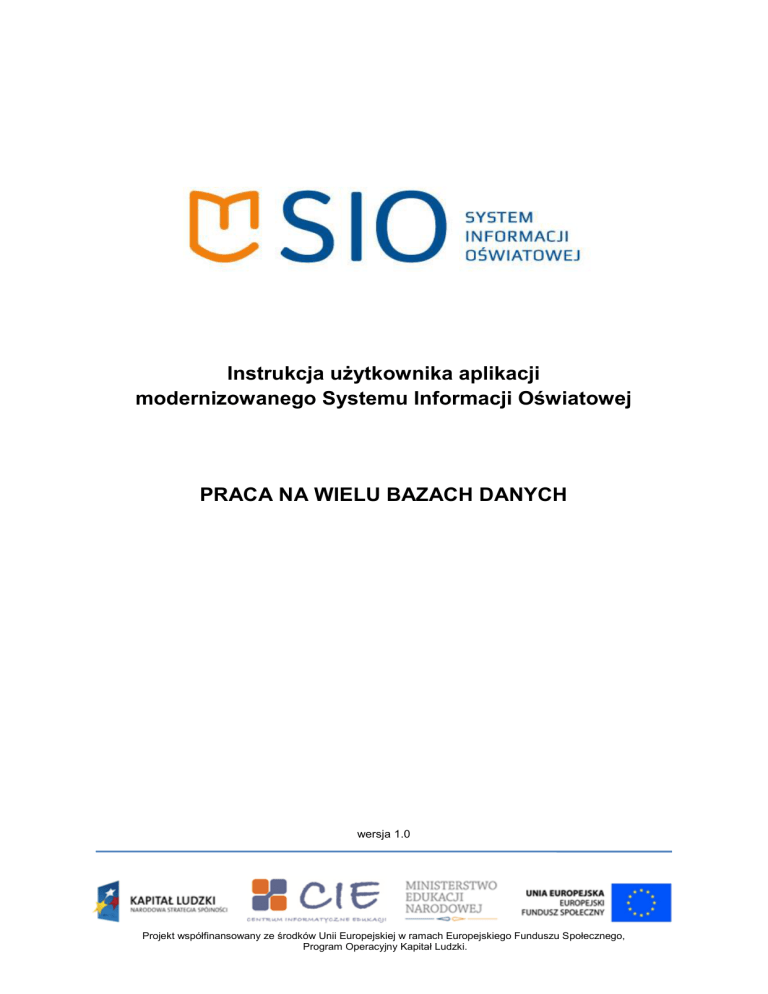
Instrukcja użytkownika aplikacji
modernizowanego Systemu Informacji Oświatowej
PRACA NA WIELU BAZACH DANYCH
wersja 1.0
Projekt współfinansowany ze środków Unii Europejskiej w ramach Europejskiego Funduszu Społecznego,
Program Operacyjny Kapitał Ludzki.
2
Spis treści
WPROWADZENIE ..................................................................................................................... 3
IMPORT BAZY DANYCH ............................................................................................................. 6
Krok 1: Eksport bazy danych ............................................................................................. 6
Krok 2: Import bazy danych ............................................................................................... 8
LOGOWANIE DO APLIKACJI – WIELE BAZ DANYCH ......................................................................11
NOWA BAZA DANYCH ..............................................................................................................13
Projekt współfinansowany ze środków Unii Europejskiej w ramach Europejskiego Funduszu Społecznego,
Program Operacyjny Kapitał Ludzki.
3
Wprowadzenie
Nowa funkcja Wiele baz danych została stworzona dla osób mających potrzebę
prowadzenia na jednym komputerze kilku lokalnych baz danych dla kilku różnych
szkół/placówek oświatowych. Ma to szczególne znaczenie w przypadku placówek
niepublicznych, które znajdują się w tym samym budynku lub w różnych lokalizacjach, ale są
obsługiwane przez jeden sekretariat.
Funkcja dzieli się na dwie podstawowe części. Pierwsza umożliwia założenie nowej (pustej)
lokalnej bazy danych na komputerze. Druga umożliwia zalogowanie się do już istniejących
baz danych modernizowanego SIO na jednym komputerze.
W przypadku uruchamiania aplikacji, gdy na komputerze jest jedna baza danych, okno
logowania się do aplikacji wygląda następująco:
Tworzenie nowej (pustej) bazy danych rozpoczyna się od przycisku Nowa baza danych,
którego można użyć przed zalogowaniem się do placówki. Utworzenie nowej bazy danych
jest opisane w osobnym rozdziale instrukcji.
Importowanie już istniejącej bazy danych odbywa się w dwóch etapach. Rozpoczyna się
eksportem bazy danych placówki, która będzie przenoszona z jednego komputera,
a następnie importem tej bazy danych na drugi komputer po zalogowaniu się do placówki,
która już istnieje na drugim komputerze.
Projekt współfinansowany ze środków Unii Europejskiej w ramach Europejskiego Funduszu Społecznego,
Program Operacyjny Kapitał Ludzki.
4
Z tej opcji należy skorzystać, jeśli do tej pory prowadziło się bazy danych modernizowanego
SIO kilku różnych szkół/placówek na kilku komputerach. Należy wybrać komputer,
na którym aplikacja będzie obsługiwała wszystkie te bazy danych, a następnie z innych
komputerów należy wyeksportować te bazy i zaimportować na komputerze, na którym
będzie odbywała się praca z aplikacją. Dokładny proces importu baz danych opisany jest
w osobnym rozdziale.
Jeżeli na jednym komputerze znajduje się więcej niż jedna baza danych pierwszym oknem
aplikacji staje się lista wyboru placówki do zalogowania.
Po wybraniu placówki do zalogowania, a następnie opcji logowania (Zaloguj się), okno
logowania się jest powiększone o dodatkowy przycisk umożliwiający zmianę podmiotu
do logowania.
Projekt współfinansowany ze środków Unii Europejskiej w ramach Europejskiego Funduszu Społecznego,
Program Operacyjny Kapitał Ludzki.
5
Projekt współfinansowany ze środków Unii Europejskiej w ramach Europejskiego Funduszu Społecznego,
Program Operacyjny Kapitał Ludzki.
6
Import bazy danych
Funkcja umożliwia przeniesienie na inny komputer baz danych, do których już zostały
wprowadzone dane. Użycie przycisku Nowa baza danych spowoduje utworzenie nowej
bazy danych, baza danych będzie pusta. Nie należy używać przycisku Nowa baza danych
jeśli przenosimy bazę danych, na której już są dane.
Aby przenieść bazę danych wraz z znajdującymi się tam danymi należy użyć funkcji
dostępnych po zalogowaniu się do bazy danych już znajdującej się na wybranym
komputerze.
Krok 1: Eksport bazy danych
Przenoszenie bazy danych należy rozpocząć od Eksportu bazy danych placówki. Należy
zalogować się do bazy danych placówki, a następnie wejść w opcję Ustawienia.
Baza danych podmiotu, z
którego eksportujemy dane
Po kliknięciu Ustawień otworzy się nowe okno. Należy wejść w zakładkę Wiele baz danych,
a następnie kliknąć przycisk Eksportuj bazę danych.
Projekt współfinansowany ze środków Unii Europejskiej w ramach Europejskiego Funduszu Społecznego,
Program Operacyjny Kapitał Ludzki.
7
Następnie należy określić miejsce, do którego aplikacja ma skopiować bazę danych. Baza
zostanie skopiowana po potwierdzeniu wyboru miejsca poprzez przycisk Wybierz folder.
Folder, do którego została
wyeksportowana baza danych
W przypadku kopiowania bazy danych i przenoszenia jej na drugi komputer, bazę danych
można zapisać bezpośrednio w przenośnej pamięci. Aplikacja potwierdzi poprawne
wyeksportowanie pliku.
W przypadku, gdy dane są eksportowane z wielu baz danych, należy utworzyć osobne
foldery dla plików baz danych. W przypadku próby zapisania pliku bazy danych w folderze,
w którym już została zapisana inna baza danych, aplikacja poinformuje o problemie przy
eksporcie danych następującym komunikatem:
Projekt współfinansowany ze środków Unii Europejskiej w ramach Europejskiego Funduszu Społecznego,
Program Operacyjny Kapitał Ludzki.
8
Krok 2: Import bazy danych
Po wyeksportowaniu bazy danych, należy zaimportować ją na komputerze, na którym będzie
prowadzona baza danych placówki. Jeśli na tym komputerze już istnieje baza danych innej
placówki należy zaimportować bazę danych kolejnej placówki przy użyciu funkcji Import
znajdującej się w Ustawieniach lokalnej bazy danych.
Okno logowania do podmiotu, gdy nie ma
zaimportowanych baz danych
Projekt współfinansowany ze środków Unii Europejskiej w ramach Europejskiego Funduszu Społecznego,
Program Operacyjny Kapitał Ludzki.
9
Baza danych podmiotu, gdzie baza danych
drugiej placówki będzie importowana
Użycie funkcji Importuj bazę danych rozpoczyna proces importu. Po kliknięciu przycisku
otworzy się okno, w którym należy wskazać bazę danych, która będzie importowana. Plik
SIO2.sqlite, który znajduje się w folderze, do którego została wyeksportowana baza danych
należy zaznaczyć (wiersz zmieni kolor na niebieski), a następnie kliknąć Otwórz.
Projekt współfinansowany ze środków Unii Europejskiej w ramach Europejskiego Funduszu Społecznego,
Program Operacyjny Kapitał Ludzki.
10
Folder, do którego została
wyeksportowana baza danych
Po zakończeniu czynności importowania należy zamknąć aplikację i uruchomić ją ponownie.
Pozwoli to zakończyć proces importu bazy danych drugiej placówki na nowy komputer.
Po ponownym uruchomieniu aplikacji pojawi się nowe okno. Od tego momentu przy każdym
uruchomieniu aplikacji należy wybrać podmiot do logowania. Wybrany podmiot należy
zaznaczyć na niebiesko, a następnie kliknąć przycisk Wybierz.
Projekt współfinansowany ze środków Unii Europejskiej w ramach Europejskiego Funduszu Społecznego,
Program Operacyjny Kapitał Ludzki.
11
Logowanie do aplikacji – wiele baz danych
Po wybraniu placówki, aplikacja wyświetli kafle umożliwiające zamknięcie aplikacji
(Wyjście), złożenie nowego wniosku (Złóż wniosek) oraz zalogowanie się do bazy danych
wybranego wcześniej podmiotu (Zaloguj się). Jeśli na komputerze jest więcej niż jedna baza
danych okno logowania będzie wyglądać następująco:
Przycisk umożliwiający zmianę podmiotu,
do którego użytkownik będzie się logować
Projekt współfinansowany ze środków Unii Europejskiej w ramach Europejskiego Funduszu Społecznego,
Program Operacyjny Kapitał Ludzki.
12
W przypadku kliknięcia Zaloguj do innego podmiotu aplikacja poinformuje o potrzebie
ponownego jej uruchomienia w celu zmiany podmiotu.
Po ponownym uruchomieniu aplikacji, otworzy się okno wyboru placówek, do których można
się zalogować. W tym miejscu aplikacja umożliwia wybranie domyślnego podmiotu,
do którego przy następnym uruchomieniu programu będzie można się zalogować.
Pierwsze okno po uruchomieniu aplikacji – brak
okna wyboru podmiotu do zalogowania
W przypadku wybrania domyślnego podmiotu
Projekt współfinansowany ze środków Unii Europejskiej w ramach Europejskiego Funduszu Społecznego,
Program Operacyjny Kapitał Ludzki.
13
Nowa baza danych
Użycie tego przycisku powoduje utworzenie nowej (pustej) bazy danych. Opcji tej należy
użyć jeśli uzyskano dostęp do nowej placówki i baza danych jeszcze nie została założona.
Założenie nowej bazy danych rozpoczyna się od przycisku Nowa baza danych.
Po kliknięciu przycisku pojawi się komunikat informujący o potrzebie ponownego
uruchomienia aplikacji.
Ponowne uruchomienie aplikacji kontynuuje proces tworzenia nowej bazy danych.
Po zakończeniu tworzenia bazy danych należy zalogować się do nowej bazy.
Ponowne uruchomienie aplikacji zwiększy listę jednostek, do których można się zalogować.
Projekt współfinansowany ze środków Unii Europejskiej w ramach Europejskiego Funduszu Społecznego,
Program Operacyjny Kapitał Ludzki.